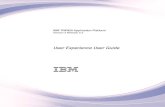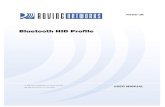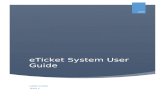BOCW CESS MODULE - ldms. · PDF fileAlready registered user can enter here user name ... This...
Transcript of BOCW CESS MODULE - ldms. · PDF fileAlready registered user can enter here user name ... This...
BOCW CESS MODULE
This is the login window by which the user can enter into the system. Already registered user can enter here user name and password (User name
and password should be correct). (/) username password
| |
Welcome page will reveal after logging in by the user where we have the different menu items for different acts or modules at the left hand side of
the screen.
After navigating to BOCW Welfare Cess Details, it reveals some more links like: 1.Building and Other Construction Workers Welfare Cess
These all are the sub links of BOCW.
.
.
When user clicks on Building and Other Construction Workers Welfare Cess below page appears
At the bottom of the page, is the link to create a new construction project. As user clicks on the Create New-Construction Project then a new form
opens up
, . Create New-Construction Project ,
1. Construction Project Owner Name: The one who owns the construction project. For example the project is owned by Manish Aggrawal enter in the field.
: .
2. Mobile No. of Project Owner: Mention the 10 digit mobile number. +91 is already prefixed to the number so no need to add a 0. Only Numbers allowed. Not a mandatory field
: .
3. Email Id of Project Owner: Mention the email ID of the person registering the complaint. It can be a combination of alphabets, numbers and symbols. Not a mandatory field
: .
4. Construction Project Name: Enter the name of the construction project for example the name of project is Labor Department Construction
:
Address of Project Owner
5. House No./Plot No./Name: In this field, enter the first line of the establishment address, for e.g., if your address is 116A, Civil Lines, Jaipur, then enter 116A in this field.
/ / - / / | : "116A, ,
" 116A |
6. Street/Locality/Mohalla: In this field, enter the second line of the address. For e.g., if your address is 116A, Civil Lines, Jaipur, then enter Civil Lines in this field.
/ / - | : "116A, , "
7. Village/Town/City: In this field, enter the last line of the address. For e.g., if your address is 116A, Civil Lines, Jaipur, then enter Jaipur in this field
/ / - | : "116A, , "
8. District: This field has a drop down list. When you click on this field, list of all the districts in Rajasthan comes up in alphabetical order. User can select the appropriate district. In order to select a district, click on the district which is appearing in the list
- , |
| |
Construction Address of Project
9. House No./Plot No./Name : In this field, enter the first line of the establishment address, for e.g., if your address is 116A, Civil Lines, Jaipur, then enter 116A in this field.
/ / - / / | : "116A, ,
" 116A |
10. Street/Locality/Mohalla: In this field, enter the second line of the address. For e.g., if your address is 116A, Civil Lines, Jaipur, then enter Civil Lines in this field.
/ / - | : "116A, , "
11. Village/Town/City: In this field, enter the last line of the address. For e.g., if your address is 116A, Civil Lines, Jaipur, then enter Jaipur in this field
/ / - | : "116A, , " |
12. District: This field has a drop down list. When you click on this field, list of all the districts in Rajasthan comes up in alphabetical order. User can select the appropriate district. In order to select a district, click on the district which is appearing in the list
- , |
| |
13. Nature of Work: This filed consist of the dropdown form where user can select the nature of work to which the construction project belong.
:
14. Construction Project Start Date: This field consists of the calendar control form where user can select the starting date of the construction project.
:
15. Construction Project Completion Date: This field consists of the calendar control form where user can select the Project Completion Date.
:
16. Estimated Cost of Construction: Enter the estimated cost of the construction in this field, accepts only numeric values
:
17. Cess Payable: This is auto-calculated. 1% of Project Cost Estimated. If the user enters, Project Estimated Cost as Rs. 10 lakh, then Cess Payable should be 1% of 10 lakh which is Rs. 10000/-.
: . 1%
18. Category of Construction Project: This field consists of the dropdown form where user can select the category of the construction project to which the construction project belon
:
As the user clicks on the Submit acknowledgement form shows up
acknowledgement form .
Construction Project ID: When user submits the form corresponding to every form a unique construction project id is generated.
:
Name of Owner: Name entered by the user at the time of filling the form
:
Name of Project: Name entered by the user at the time of filling the form
:
Location of Project: As entered by the user at the time of the registration of the form.
: .
User clicks on the Building and Other Construction Welfare Cess
A grid view is visible to the user in which he is able to see his previously generated construction id as he clicks on the Hyperlink (Construction ID) the
form corresponding to that construction id opens up
. Construction ID
When user clicks on the Form I (Cess Payment) than another form opens up
Form I (Cess Payment)
1. Registration No: Registration number, if any, will come pre-filled
: , ,
2. Name of Establishment: Name of the establishment will come pre-filled
:
3. House No./Plot No./Name: This field will come pre-filled
/ / -
4. Street/Locality/Mohalla: This field will come pre-filled
/ / -
5. Village/Town/City: This field will come pre-filled
/ / -
6. District: This field will come pre-filled
-
7. Nature of Work: This field will come pre-filled
:
8. No. of workers employed: Enter the total number of workers employed in the establishment for example the total number of workers in the
establishment is 100 than enter 100 in the field.
:
9. Date of Commencement of Work: This field has a calendar control form where user can select the date of commencement of work
: ,
10. Estimated Period of Work: Please enter the estimated period of work of the project
:
11. Estimated Cost of Construction
Cost: Enter the estimated cost of the construction
:
Amount: Enter the amount in the 1 year
: 1
Challan No.: Enter the challan number in the first year
:
Date: This field consists of the calendar control from where user can select the date.
Total: Enter the total in this field
Payment Option:
1. Advance-a
2. Deduction at source-d
3. Final-f
FORM FORWARDED TO LDC/UDC
Once a form is filled by the user (citizen), it gets directed to the LDC/UDC of that particular district who has been authorized to take action on
the form of the particular Act.
/ .
LDC will mark the authority to the particular application which is belongs to the particular district for e.g. if the applicant belongs to Jaipur
district and he/she applied from Jaipur district then the only Jaipur district authority/ LDC will take further action on that application.
Therefore LDC/ UDC will login by their credentials. Welcome window will get opened where all the registered cases will appear as given
below:-
/ . /
.
This is the login window by which the Admin can enter into the system. (Admin name and password should be correct).
/ , |)
| ( | , |
Welcome page will be displayed after logging in by the Admin where we have the different menu items for different acts or modules at the left hand
side of the screen.
Click on BoCW Cess/Project Details in order to view the new applications.
BoCW / .
As admin clicks on the Building/Other Construction Work Project a grid view opens up
/ . Complaint ID
This grid view consists of construction project id with the information which was filled at the user end
Construction project id s are the hyperlink when admin click on these ids then corresponding to that id prefilled information is displayed to the LDC/UDC
At the end of the form, is the facility to mark the application to the relevant authority. Select the name of the authority to whom the form is to be
forwarded and then click on Forward.
, .
Forward
ACTION TAKEN BY THE DISTRICT AUTHORITY TO WHOM THE FORM IS FORWARDE