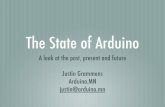Bluetooth Based IOT through Arduino - IITHtlc.iith.ac.in/img/gvv_resistance_iot.pdf · connected...
Transcript of Bluetooth Based IOT through Arduino - IITHtlc.iith.ac.in/img/gvv_resistance_iot.pdf · connected...

1
Bluetooth Based IOT through Arduino
G V V Sharma∗
Fig. 1: Breadboard
1 Measuring the resistance
Problem 1. Connect the 5V pin of the Arduino to
an extreme pin of the Breadboard shown in Fig. 1.
Let this pin be Vcc.
Problem 2. Connect the GND pin of the Arduino
to the opposite extreme pin of the Breadboard.
Problem 3. Let R1 be the known resistor and R2
be the unknown resistor. Connect R1 and R2 in
series such that R1 is connected to GND and R2
is connected to Vcc. Refer to Fig. 3
Problem 4. Connect the junction between the two
resistors to the A0 pin on the Arduino.
Problem 5. Connect the arduino to the computer so
that it is powered.
Problem 6. Open the Arduino IDE and type the
following code. Open the serial monitor to view
the output.
/ / D e c l a r a t i o n s
i n t V out q=0;
/ / V out q i s t h e q u a n t i z e d v o l t a g e
f l o a t V in = 5 , V out ;
/ / V in = V cc
f l o a t R1=220 ,R2 ;
/ / R1 i s known r e s i s t a n c e
/ / R2 i s unknown r e s i s t a n c e
*The author is with the Department of Electrical Engineering,
Indian Institute of Technology, Hyderabad 502285 India e-mail:
Fig. 3: Voltage Divider
void s e t u p ( )
/ / Get t h e r e s u l t on to t h e s e r i a l
m o n i t o r
S e r i a l . b e g i n ( 9 6 0 0 ) ;
void l oop ( )
/ / V 0ut q i s an i n t e g e r between 0
t o 1023
V out q=ana logRead ( 0 ) ; / / r e a d i n g
from A0
/ / V out i s t h e a c t u a l v o l t a g e a t
t h e j u n c t i o n o f R1 and R2
V out = V in∗V out q /1 0 2 4 ;
R2 = R1 ∗ ( ( V in ) / ( V out ) −1.0) ;
d e l a y ( 3 0 0 0 ) ;
S e r i a l . p r i n t l n ( R2 ) ;

2
2 Development of Android Application to Display
theMeasured Resistance via Bluetooth
In the following, we make an android application
using MIT App Inventor or Android studio (here
we are using MIT App Inventor) to display the
measured resistance.
Problem 7. Click on link http://appinventor.mit.edu/
for using MIT App Inventor.
Problem 8. Click on Create apps! tag to get started.
Problem 9. Log in to App Inventor with a gmail
user name and password.
Problem 10. Start a new project. Type in the project
name (underscores are allowed, spaces are not) and
click OK
Problem 11. You are now in the Designer editor,
where you lay out the ”user interface” of your app
Problem 12. Click on ”Layout” in the palette sec-
tion. Then, click and hold on ”HorizontalArrange-
ment” and drag your mouse over to the Viewer.
Drop the HorizontalArrangement and a new Hori-
zontalArrangement will appear on the Viewer. This
HorizontalArrangement is just to leave some blank
space before placing something else for making the
layout effective. Go to the properties of this Hori-
zontalArrangement. Change the Height property to
10 percent and Width to ”Fill parent”. You can
change the properties according to your requirement
Problem 13. Drag another HorizontalArrangement
component onto the Viewer and change the Width
property to “Fill parent”. From the User Interface
component group, select and drag the “ListPicker”
component onto the 2nd HorizontalArrangement on
Viewer. The ListPicker component provide similar
function as Button that function like menu options,
where you can click on one of the selection to get
to the specified option. Remove the text from the
Text property of ListPicker and change the Align-
Horizontal property of HorizontalArrangement to
“Center”. Download a .PNG bluetooth icon from
the net. Upload this image in the Image property
of ListPicker for the symbol of bluetooth. After
uploading, change the Width and Height property
of the ListPicker to 70 pixels. You won’t see any
bluetooth icon now. Wait.
Problem 14. Drag another HorizontalArrangement
component onto the Viewer and change the Width
property to “Fill parent”. From the User Inter-
face component group, select and drag the “Label”
component onto the 3rd HorizontalArrangement on
Viewer. Change the Text property of Label to Not
Connected. Change the AlignHorizontal property of
HorizontalArrangement to “Center”.

3
Problem 15. Again drag a HorizontalArrangement
component onto the Viewer. Change the Width
property to “Fill parent” and Height to 8 percent.
This 4th HorizontalArrangement is also to leave
some blank space before placing something else.
Problem 16. Drag 5th HorizontalArrangement
component onto the Viewer.Change the Height
property to 15 percent and Width to ”Fill par-
ent”. From the User Interface component group,
select and drag the 2nd ”Label” component onto
the 5th HorizontalArrangement on Viewer. Change
the AlignHorizontal and AlignVertical property of
HorizontalArrangement to ”Center”. Remove the
text from the Text property of Label and change
the Width property to ”Fill parent”. Change the Text
alignment property of Label to ”Center” and Height
to 5 percent.
Problem 17. From the Connectivity component
group in the Palette section, select and drag the
BluetoothClient component to the Viewer. Since
the BluetoothClient component does not have user
interface, it is a non-visible component and not
shown on the Viewer.
Problem 18. Next, from the Sensors component
group in the Palette section, select and drag the
Clock component onto the Viewer. The Clock com-
ponent is a non-visible component and does not
shows up on the app screen. This is the user
interface layout of the app.
Problem 19. Next, with all of the required layout
components in place, click on the Blocks button
to switch to the Block editor to add programming
logic.
Problem 20. From the Screen1\ListPicker1
component group, select and add the
“when ListPicker1.BeforePicking” and
“set ListPicker1.Elements” components.
From the Screen1\BluetooothClient1
component group, select and add the
“BluetoothClient1.AddressAndNames” component
to the Viewer section. Assemble the blocks to get
the following image.
The above group of components provide the
function to retrieve the list Bluetooth devices
paired with the Android device.
Problem 21. Continue and add the “when
ListPicker1.AfterPicking” component from the
Screen1\ListPicker1 component group to the
Viewer section. The ListPicker1.AfterPicking com-
ponent is an event handler after an item is se-
lected. From the Built-in \Control group, se-
lect and add the “If then” component, a condi-
tional handler, to the Viewer section. Next, se-
lect and add the “call BluetoothClient1.Connect
address” (from the Screen1\BluetooothClient1 com-
ponent group). and “ListPicker1.Selection” (from
the Screen1\ListPicker1 component group) compo-
nents and link to the “if” condition. Again, from
the Built-in \Control group, select and add the “If
then” component and link to the “then” condition.
To extend the block with as many else and else
if branches click the blue icon. Do this to get the

4
following image.
Problem 22. Next, select and add the
“BluetoothClient1.IsConnected” (from the
Screen1\BluetooothClient1 component group)
and link to the second “if” condition. Select
“set Label1.Text” (from the Screen1\Label1
component group) components and link to the
“then” condition and from the Built-in \Text, click
on the blank text entry component and enter the
word Connected. Select “set Label1.TextColor”
(from the Screen1\Label1 component group)
components and link just below the “Label1.Text”
and from the Built-in \Colors, click on the green
color.
Problem 23. Again, select “set Label1.Text” (from
the Screen1\Label1 component group) components
and link to the “else” condition and from the Built-
in \Text, click on the blank text entry component
and enter the word Not Connected. Select “set
Label1.TextColor” (from the Screen1\Label1 com-
ponent group) components and link just below the
“set Label1.Text” and from the Built-in \Colors,
click on the red color. Make sure that you get the
following image.
The group of components, highlighted within the
red rectangular frame, is part of an event handler
to change the status that either Bluetooth device is
connected or not.
Problem 24. Continue and add the
“when Clock1.Timer” component from the
Screen1\Clock1 component group to the Viewer
section. From the Built-in \Control group, select
and add the “If then” component. Next, select
and add the ”BluetoothClient1.IsConnected”
(from the Screen1\BluetooothClient1 component
group) and link to the “if” condition and select
“set Label2.Text” (from the Screen1\Label2
component group) component and link to the
“then” condition. Select and add the “call
BluetoothClient1.ReceiveTextnumberOfBytes” and
“call BluetoothClient1.BytesAvailabelToReceive”
(from the Screen1\BluetooothClient1 component
group) components. Link them to get the following
image.
The above group of function block provide the
program logic to display the measured resistance
value, via the BluetoothClient1 connection to the
connected Bluetooth device.
Problem 25. At this point, we have all of the
intended function for the app. Before testing the
app, we need to establish connectivity to a device or
an emulator. To use a real device, you need to install
the MIT AI2 Companion app from the App Store.
Install and launch the app on the target device. After
the MIT AI2 Companion app is launched, you have
the option to enter a six digit code or use the scan
QR code option to connect to App Inventor

5
Problem 26. From the App Inventor’s Connect
menu, click on AI Companion to bring up the
following screen and wait. Make sure that your
computer and mobile device are connected to the
same WiFi network.
Problem 27. From the target device, you can enter
the six digit code, or scan the QR code to establish
connectivity to the App Inventor. Once connected,
the app will display on the device, as shown below.
Note that this does not install the app on your
device.

6
Problem 28. From the App Inventor Build menu,
click on App(provide QR code for .apk) to build the
app. App Inventor shows the following progress as
it builds the app
Problem 29. After the build is done, a QR code is
provided for the MIT AI2 Companion to install the
app, as shown below
Problem 30. After scanning the QR code using
MIT AI2 Companion, the following screen is shown
on the device, asking for permission to install the
app
Now install and launch the app on the device.

7
3 DisplayingMeasured Resistance on Android App
via Bluetooth
Power off the Arduino.
Problem 31. Connect the TX pin of the Arduino to
R2.
Problem 32. Connect the other end of R2 to R1
Problem 33. Connect the other end of R1 to GND.
Problem 34. Connect A0 to RX pin of the Blue-
tooth module.
Problem 35. Connect TX of Bluetooth to RX of
Arduino.
Problem 36. Make the Vcc and GND connections
for the Bluetooth module. The final connection
digram is available below.
Problem 37. Power up the Arduino and get the code
in Section I running. Connect to the the bluetooth
module and you should be able to see the resistance
value on the app developed using the app inventor.
4 Explanation
1) We create a variable called analogPin and
assign it to 0. This is because the voltage value
we are going to read is connected to analogPin
A0.
2) The 10-bit ADC can differentiate 1024 discrete
voltage levels, 5 volt is applied to 2 resistors
and the voltage sample is taken in between
the resistors. The value which we get from
analogPin can be between 0 and 1023. 0 would
represent 0 volts falls across the unknown
resistor. A value of 1023 would mean that
practically all 5 volts falls across the unknown
resistor.
3) Vout represents the divided voltage that falls
across the unknown resistor.
4) The Ohm meter in this manual works on the
principle of the voltage divider shown in Fig.
3.
Vout =R1
R1 + R2
Vin (37.1)
⇒ R2 = R1
(
Vin
Vout
− 1
)
(37.2)
In the above, Vin = 5V, R1 = 220Ω.