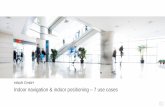An Analysis of the Accuracy of Bluetooth Low Energy for Indoor Positioning Applications
Bluetooth-based Indoor Positioning - TRBOnets3.trbonet.com/download/docs/latest/TRBOnet...
Transcript of Bluetooth-based Indoor Positioning - TRBOnets3.trbonet.com/download/docs/latest/TRBOnet...

Bluetooth-based Indoor Positioning Configuration Guide
Version 5.1
World HQ Neocom Software 8th Line 29, Vasilyevsky Island St. Petersburg, 199004, Russia
US Office Neocom Software 15200 Jog Road, Suite 202 Delray Beach, FL 33446, USA
Internet Email: [email protected] WWW.TRBONET.COM
Telephone EMEA: +44 203 608 0598 Americas: +1 872 222 8726 APAC: +61 28 6078325

Legal Notices
Legal Notices
This document is for informational purposes only. Neocom Software, Ltd offers no warranties, express or implied, in this document.
Neocom and the Neocom logo, TRBOnet and the TRBOnet logo are either registered trademarks or trademarks of Neocom Software, Ltd.
MOTOROLA, MOTO, MOTOROLA SOLUTIONS and the Stylized M logo are trademarks or registered trademarks of Motorola Trademark Holdings, LLC.
Microsoft, Windows, SQL Server and the .NET logo are either registered trademarks or trademarks of Microsoft Corporation in the United States and/or other jurisdictions.
Other product or company names mentioned herein may be trademarks of their respective owners.
© 2016 by Neocom Software, Ltd. All rights reserved.
Last revised on 25 November 2016.

Contents
TRBOnet Bluetooth-based Indoor Positioning — Configuration Guide i
Contents
1. Introduction ........................................................................................................................................................ 1
1.1. About This Guide ................................................................................................................................. 1
1.2. About TRBOnet .................................................................................................................................... 1
1.3. Contacts ................................................................................................................................................. 1
2. Overview .............................................................................................................................................................. 2
2.1. TRBOnet Indoor Positioning ........................................................................................................... 2
2.2. Supported Transmitters .................................................................................................................... 2
2.3. Functional Architecture .................................................................................................................... 2
2.4. Features ................................................................................................................................................. 3
2.5. Hardware and Software Requirements ........................................................................................ 5
2.6. Recommendations on iBeacon Transmitters ............................................................................. 5
2.7. Abbreviations ....................................................................................................................................... 5
3. Configuration ..................................................................................................................................................... 7
3.1. Radio Configuration ........................................................................................................................... 7
3.2. Server Configuration ........................................................................................................................ 10
3.2.1. Applying a License with Indoor Positioning Support .............................................. 10
3.2.2. Verifying the GPS Location Service ............................................................................... 11
3.3. Dispatch Console Configuration .................................................................................................. 13
3.3.1. Creating a GPS Profile ....................................................................................................... 13
3.3.2. Assigning a GPS Profile to Radios ................................................................................. 16
3.3.3. Preparing a Floor Map ....................................................................................................... 17
3.3.4. Placing Beacons on a Map ............................................................................................... 17
3.4. Test ........................................................................................................................................................ 20

Introduction
1 TRBOnet Bluetooth-based Indoor Positioning — Configuration Guide
1. Introduction
1.1. About This Guide
This document is intended for administrators setting up evaluation and proof-of-concept deployments of MOTOTRBO Dispatch over IP solutions. The document describes the minimum steps to configure the Bluetooth-based Indoor Positioning functionality of TRBOnet.
For more comprehensive information on the Neocom TRBOnet family of radio network software tools, refer to our website.
1.2. About TRBOnet
TRBOnet is a suite of professional applications for the MOTOTRBO digital two-way radio networks. TRBOnet manages voice, text and data communication paths to network endpoints and provides a unified graphical dispatcher workbench interface for all the messaging and workforce orchestration tasks.
1.3. Contacts
Region Phone Email & Support
EMEA +44 203 608 0598 [email protected] — general and commercial inquiries
[email protected] — technical support
http://kb.trbonet.com — online knowledge base
Americas +1 872 22 28 726
APAC +61 28 6078325

Overview
TRBOnet Bluetooth-based Indoor Positioning — Configuration Guide 2
2. Overview
2.1. TRBOnet Indoor Positioning
Indoor Positioning is a TRBOnet functionality that allows a TRBOnet Dispatch Console operator to trace indoor location of a MOTOTRBO two-way radio in real time. TRBOnet identifies the location of a radio by constantly receiving information about the radio’s proximity to the closest hardware transmitter (beacon) installed in the monitored area.
2.2. Supported Transmitters
TRBOnet Indoor Positioning works with new-generation Bluetooth LE (Low Energy) transmitters based on Apple’s iBeacon technology.
Note: Though K-term beacon transmitters by Kilchherr Electronik are not in the scope of this document, they are supported. Documents discussing TRBOnet Indoor Positioning with K-term beacon transmitters can be provided by request.
2.3. Functional Architecture
The key components of a TRBOnet Bluetooth-based Indoor Positioning solution are iBeacon transmitters, preconfigured MOTOTRBO two-way radios, and TRBOnet software.
Figure 1: A Bluetooth-based Indoor Positioning solution

Overview
3 TRBOnet Bluetooth-based Indoor Positioning — Configuration Guide
Beacons are installed in particular zones of the monitored area. Each beacon is assigned a set of identifiers and configured to broadcast this information to the range of up to 100 meters with regular time interval.
A broadcasted package consists of the following pieces of information:
UUID: A 16-byte identifier used to differentiate a large group of related beacons. Major: A 2-byte identifier used to distinguish a smaller subset of beacons within
a larger group. Minor: A 2-byte identifier used to identify individual beacons. TX Power: A hardcoded signal strength that is measured at one meter from a
device. Devices use this value to determine their proximity to the beacon.
A MOTOTRBO two-way radio can be set up to hear beacons whose UUID are registered in the radio’s configuration. At any moment, a radio can detect several beacons in close proximity. Information about the closest beacon is transmitted to TRBOnet on the radio channel.
The frequency of sending location data to the server and the package contents are configured on a per-radio basis. According to this configuration, a radio creates a package to transmit GPS data only, iBeacon data only, or both. Packages can be transmitted at regular time intervals and/or every time a radio enters an emergency mode of operation.
A Dispatch Console operator can see the real-time location of a radio on the floor map. TRBOnet can store location information, include it in predefined reports and provide them for retrospective analysis.
2.4. Features
With TRBOnet Indoor Positioning, a MOTOTRBO network system gains a new instrument to reduce industrial risks, make indoor activities safer, and make activities of Dispatch Console operators and emergency services more efficient and more productive. The new network system capabilities include:
Indoor positioning on emergency
When a radio feeds location data on entering the emergency mode, a Dispatch Console operator immediately sees the radio with alarm indication on the screen and reacts accordingly. Indoor positioning on emergency can be a recommended strategy where capacity of the radio channel is limited, there is a large number of radios in the network, and continuous location tracking is not a crucial requirement.
Combined indoor and outdoor positioning

Overview
TRBOnet Bluetooth-based Indoor Positioning — Configuration Guide 4
Outdoor (GPS) and indoor positioning can be both activated on a radio to supplement each other, particularly, in GPS-only and beacon-only coverage zones. Combined positioning can be extremely useful when ongoing location tracking is required for activities running both indoors and outdoors.
Real-time indoor positioning
When a radio feeds location data at a regular time interval, a Dispatch Console operator tracks the radio’s location on the floor map in real time. This strategy is efficient when the channel capacity is sufficient for frequent transmissions, and when continuous location tracking of a radio is vitally important. For best results, real-time indoor location can be combined with indoor location on emergency.
2D and 3D visualization of subscribers’ locations
TRBOnet supports 2D and 3D floor maps on which physical beacons can be placed. When a radio feeds location data, a Dispatch Console operator can immediately see the closest beacon highlighted on the map and the radio and beacon names.
Guard Tour
Guard Tour (a TRBOnet feature) can employ indoor positioning as an underlying service. In this configuration, indoor beacons serve as checkpoints on the patrolled area, and indoor positioning settings on a guard’s radio define the list of beacons to be heard and conditions for location data to be transmitted. During a guard tour, a Dispatch Console operator monitors the progress on the floor map and in the Active Routes pane in real time.
Reporting
TRBOnet supplies predefined reports Visited Beacons and Beacon History with advanced filtering capabilities to facilitate creation of well-structured location tracking documents with no effort.
Show Route
A radio’s location history can be presented on the floor map as a route where location points (beacons) are connected with a line. Alternatively, TRBOnet can show a history of location events (beacon detected, beacon lost) and visualization of each step on the floor map.

Overview
5 TRBOnet Bluetooth-based Indoor Positioning — Configuration Guide
2.5. Hardware and Software Requirements
Table 1: TRBOnet Bluetooth-based Indoor Positioning - hardware and software requirements
Hardware/software Requirements
TRBOnet software Version 5.0 and higher A license with the Indoor Positioning
option
Two-way radio MOTOTRBO Enhanced Portfolio (production: April 2016 and later)
Bluetooth 4.x (Low Energy) supported Indoor Location Tracking license
(MOTOROLA)
Hardware transmitter iBeacon technology Vendor: any. Find more information in
Recommendations on iBeacon Transmitters.
2.6. Recommendations on iBeacon Transmitters
The Bluetooth LE infrastructure can be built on iBeacon transmitters of any preferred vendor. Estimote beacons (estimote.com) can be a recommended choice.
The typical characteristics of iBeacon transmitters are:
Battery life: 2 years and more. Use the fleet management system provided by the iBeacon manufacturer for monitoring the remaining battery life.
Signal range: up to 70 meters (230 feet)
2.7. Abbreviations
This section lists all abbreviations used in this document.
Table 2: Abbreviations
Term Description
2D Two-dimensional
3D Three-dimensional
BMAP Block Map (file format)

Overview
TRBOnet Bluetooth-based Indoor Positioning — Configuration Guide 6
Term Description
BMP Bitmap Picture (file format)
CPS Customer Programming Software
CSBK Control Signaling Block
EID Entitlement ID
GPS Global Positioning System
ID Identifier
JPEG Joint Photographic Experts Group (file format)
LRRP Location Request and Response Protocol
PNG Portable Network Graphics (file format)
RSSI Received Signal Strength Indicator
TIF Tagged Image File (file format)
TX Transmission
UDP User Datagram Protocol
UUID Universally Unique Identifier

Configuration
7 TRBOnet Bluetooth-based Indoor Positioning — Configuration Guide
3. Configuration
This section describes how to configure TRBOnet software and MOTOTRBO radios for using TRBOnet Indoor Positioning.
3.1. Radio Configuration
To prepare a MOTOTRBO two-way radio for Bluetooth-based Indoor Positioning, activate the Indoor Location Tracking license and modify the radio’s configuration as described below. You can do it in MOTOTRBO CPS or in the Radio Management software.
To configure a MOTOTRBO radio for Bluetooth-based Indoor Positioning:
1. Power off the radio and connect it to the computer. Power the connected radio. 2. Launch the MOTOTRBO CPS application on the computer. 3. Open the configuration of your radio in MOTOTRBO CPS by clicking the Read
toolbar button, or by selecting Device and then Read in the application menu.
Figure 2: Opening the configuration of the connected radio in MOTOTRBO CPS
4. Register and activate the Indoor Location Tracking feature on your radio.
a. To register the purchased feature, select Features and Register Device Features in the menu.
Figure 3: Registering the purchased feature on the radio
In the wizard, enter the EID and click Next . Select the Indoor Location Tracking feature from the list and click Next. Enter the serial number of your radio and click Register.
Note: To obtain the EID, contact your dealer or a MOTOROLA sales representative.

Configuration
TRBOnet Bluetooth-based Indoor Positioning — Configuration Guide 8
b. To activate the registered feature on your radio, select Features and Activate Device Features in the menu. In the wizard, click Next and again Next. Select the Indoor Location Tracking feature for the registered radio and click Activate.
5. In the left pane, select Network. In the right panel, click Bluetooth and select the Enable checkbox to enable the Bluetooth feature on the radio.
Figure 4: Enabling the Bluetooth feature on the radio
6. In the left pane, select Indoor Location. In the right panel, select the Indoor Location checkbox to enable the respective feature on the radio.
Figure 5: Enabling the Indoor Location feature and adding beacons

Configuration
9 TRBOnet Bluetooth-based Indoor Positioning — Configuration Guide
The Add and Delete buttons in the Beacon Alias section become available. The table shows all beacons registered on the radio.
7. To add a new iBeacon, click the Add button. In the line added at the bottom of the table, double-click the default text and type the preferred beacon alias and the UUID value.
8. In the left pane, select Menu. In the right pane, select Utilities and select the Indoor Location checkbox to activate the Indoor Location menu on the radio.
Figure 6: Activating the Indoor Location menu item on the radio
9. Click the Write toolbar button or select Device and Write in the application menu to load the updated configuration to the radio.
10. Power off the radio and disconnect it from the computer.
Radio Configuration Test
Figure 7: Detected beacons
To ensure that the updated configuration works properly:
1. Power the radio and bring it close to any physical beacon registered on the radio.
2. In the Main Menu of the radio, select Bluetooth. In this menu section:
a. Go to My Status and select On to activate Bluetooth on the radio.
b. Go to Indoor Location and select Enabled. Then select Beacons.
All detected beacons appear on the display, each with the UUID and Major and Minor identifiers.

Configuration
TRBOnet Bluetooth-based Indoor Positioning — Configuration Guide 10
3.2. Server Configuration
This section describes how to configure Indoor Positioning in TRBOnet Server.
Table 3: High-level steps for configuring Indoor Positioning on TRBOnet Server
# High-level steps Refer to
1 Launch TRBOnet Server by clicking the shortcut on the Windows desktop.
2 Apply a license with Indoor Positioning support.
Applying a License with Indoor Positioning Support
3 Verify the status of the GPS Location service. Verifying the GPS Location Service
After the server-side configuration is finished, you need to specify several settings in the Dispatch Console as described in section TRBOnet Dispatch Console Configuration of this guide.
3.2.1. Applying a License with Indoor Positioning Support
TRBOnet Indoor Positioning requires a TRBOnet license with the Indoor Positioning option.
To check if your license supports Indoor Positioning:
1. In Dispatch Console, click the Administration tab in the left pane. 2. In the Administration pane, select License from the tree. 3. In the right pane, find Indoor Positioning under the List of available features.
If this option is not included, contact your sales representative to obtain a license with Indoor Positioning support.
To apply a new license:
1. Copy the new license file to a local folder. If this folder contains other license files, delete them.
2. Launch TRBOnet Server. In the configuration window, select License in the left pane.
3. Click the License Manager link in the right pane. 4. In the License Manager window, follow the instructions and select the new
license file from the local folder.

Configuration
11 TRBOnet Bluetooth-based Indoor Positioning — Configuration Guide
5. Click Finish to close the wizard. 6. Click Apply and confirm restart of TRBOnet Server.
3.2.2. Verifying the GPS Location Service
TRBOnet Indoor Positioning requires the GPS Location service to be enabled.
To verify the status of the GPS Location service:
1. Launch TRBOnet Server. 2. In the configuration window, select Local Agent in the left pane. The Enable
local Agent option must be selected.
Figure 8: The local agent is enabled
3. In the left pane, select Services under Local Agent and MOTOTRBO. In the right pane, the Location service (GPS) option must be selected.

Configuration
TRBOnet Bluetooth-based Indoor Positioning — Configuration Guide 12
Figure 9: The GPS Location service is enabled
4. Exit the window.

Configuration
13 TRBOnet Bluetooth-based Indoor Positioning — Configuration Guide
3.3. Dispatch Console Configuration
This section describes how to configure Bluetooth-based Indoor Positioning in TRBOnet Dispatch Console.
Table 4: High-level steps for enabling iBeacon-based indoor positioning in TRBOnet Dispatch Console
# High-level steps Refer to:
1 Launch Dispatch Console by clicking the shortcut on the Windows desktop.
2 Create GPS profiles. Creating a GPS Profile
3 Assign a GPS profile to each radio. Assigning a GPS Profile to Radios
4 Prepare a floor map. Preparing a Floor Map
5 Place beacons on the floor map. Placing Beacons on a Map
3.3.1. Creating a GPS Profile
A GPS profile defines the rules for sending GPS and/or iBeacon information from a radio to TRBOnet Server. You need at least one GPS profile with iBeacon support.
To create a GPS profile:
1. In Dispatch Console, click the Administration tab in the left pane. 2. In the Administration pane, select GPS Profile in the tree. 3. To add a profile, click Add in the right pane. In the GPS Profile dialog box, select
MOTOTRBO in the GPS type menu. Specify the profile name and click OK.
Figure 10: Creating a GPS profile
4. In the GPS Profile dialog box, modify the default GPS profile settings where needed.

Configuration
TRBOnet Bluetooth-based Indoor Positioning — Configuration Guide 14
Figure 11: GPS profile settings
The following settings are important for sending iBeacon data:
GPS Channel type: In the menu, select a radio channel for sending location data to TRBOnet Server:
• Non-scheduled (Regular GPS over Voice or Data Revert Channel) • Scheduled (Enhanced GPS over Data Revert Channel)
WARNING: Because of the LRRP protocol limitations, CSBK options should not be selected for iBeacon data transfer. Option Fast GPS on Connect Plus systems should not be selected for the same reason.
iBeacon data: Check the box to enable sending iBeacon data to TRBOnet Server. In the menu, select iBeacon data to be included in a packet:
• Major, Minor (always included) • UUID • TX Power, RSSI

Configuration
15 TRBOnet Bluetooth-based Indoor Positioning — Configuration Guide
Periodic trigger: Check this box to set a periodic GPS trigger on a radio. The trigger initiates the radio to send GPS and/or iBeacon data at the specified time interval.
Interval: Specify the time interval (in seconds) for the periodic trigger. Emergency trigger: Check this box for a radio to send GPS and/or iBeacon
data when entering the emergency mode. Optionally, select the Show emergency mode … option if you want a Dispatch Console operator to see the emergency status of a radio that transmitted location data.
5. If you have selected the Scheduled option for GPS channel type, click the “calculator” icon next to the GPS data field or iBeacon data field.
Figure 12: Calculating the window size for GPS data transfer
In the GPS System Planner window, specify GPS and iBeacon data to be included in a package. The actual window size and the capacity of the Enhanced GPS Revert channel are recalculated as you change the package attributes.
WARNING: To prevent unexpected results of sending location data, make sure that all repeaters and subscribers in the system with Enhanced GPS feature are configured to use the same window size. To learn more about configuring Enhanced GPS in different system topologies, refer to MOTOTRBO System Planner.
6. Click OK. The newly created GPS profile appears under the GPS Profile section in the left pane.

Configuration
TRBOnet Bluetooth-based Indoor Positioning — Configuration Guide 16
3.3.2. Assigning a GPS Profile to Radios
Assign a GPS profile with iBeacon support to each radio that should send iBeacon information to TRBOnet Server.
To assign a GPS profile to a radio:
1. In Dispatch Console, click the Administration tab in the left pane. 2. In the Administration pane, select Radios from the tree. 3. Select a desired radio in the list and click Edit in the right pane. 4. In the dialog box, select the General tab. If advanced settings are collapsed,
click Show Advanced Settings. 5. In the Location Service section, expand the GPS Profile drop-down list and
select the preferred profile with iBeacon support.
Figure 13: Updating a radio profile
Note: Alternatively, click the “plus” button next to the GPS Profile box and create a new GPS profile as described in Creating a GPS Profile. When you click OK, a just created GPS profile is assigned to the radio and appears in the GPS Profile box.
6. Select option GPS Enabled. This option enables TRBOnet Server to send GPS triggers to a radio.
7. Click OK.

Configuration
17 TRBOnet Bluetooth-based Indoor Positioning — Configuration Guide
3.3.3. Preparing a Floor Map
TRBOnet Dispatch Console supports 2D and 3D floor maps to let you visualize the location of each beacon on the monitored territory.
A 2D map is a BMAP file that you can generate from an image file in TRBOnet Dispatch Console.
A 3D map is an X (DirectX) file that you can create using third-party software.
To create a 2D map:
1. Place an image file with a floor map in a local folder. Dispatch Console can work with many image formats, including JPEG, PNG, TIF, and BMP.
2. In Dispatch Console, click the Administration tab in the left pane. 3. In the Administration pane, expand Tools and select Indoor 2D Map Converter
in the tree. 4. In the right pane, specify the following parameters:
Name: The preferred name of the map. Image: The full path of the source image file. Directory: The full path of the folder where the generated map is located.
5. Click Start.
3.3.4. Placing Beacons on a Map
Open a floor map in TRBOnet Dispatch Console and indicate the location of each beacon on the map.
To open a floor map:
1. In TRBOnet Dispatch Console, click the GPS Positioning tab in the left pane. 2. In the application menu, select Map and Open New Map in Tab… to open a floor
map in the right pane. Or, select Open New Map in Window… to open a floor map in a separate window,
3. In the Select Map dialog box, specify the following parameters:
Map Type: Select Beacon 2D or Beacon 3D, depending on the type of your floor map.
Caption: Specify the name of your floor map to be displayed in the tab header.
Available Maps: Select the preferred map to activate the OK button. Click OK.

Configuration
TRBOnet Bluetooth-based Indoor Positioning — Configuration Guide 18
Note: If you cannot find your map in the list, click Add and select the image file of the preferred map in the system dialog box. The selected map appears in the list.
Figure 14: Selecting a floor map
4. Click OK. A new tab with the selected floor map appears in the right pane.
Figure 15: 2D floor map

Configuration
19 TRBOnet Bluetooth-based Indoor Positioning — Configuration Guide
You can adjust the view of your map as follows:
To zoom in/out your map, scroll the mouse wheel. To pan a 2D map, click the map area and move the mouse cursor, keeping the
primary mouse button pressed. To pan a 3D map, click the map area and move the mouse cursor, keeping the
secondary mouse button pressed. To rotate a 3D map, click the map area and move the mouse cursor, keeping the
primary mouse button pressed. To display the map with its original size and position, click the Overview button
in the control bar.
To place beacons on a map:
1. In the right pane, select the tab with the preferred floor map. 2. To add a new beacon to the map, expand the list of beacons on the toolbar and
select New Beacon…. To place an existing beacon, click it in the list.
3. Click the (Set Location) button. The shape of the mouse cursor changes. 4. Click on the map to point the location of a physical beacon on the floor. 5. (Optional) If you add a new beacon, the Beacon properties window appears.
Figure 16: Specifying beacon properties
a. Select iBeacon in the Type menu. b. Specify any descriptive name to identify the beacon.

Configuration
TRBOnet Bluetooth-based Indoor Positioning — Configuration Guide 20
c. Enter the beacon’s major and minor ID exactly as specified on the iBeacon device.
d. Click OK. A new beacon with the specified name appears on the map.
You can edit beacons on the map as follows:
To relocate a beacon on the map, right-click it and select Set Location in the context menu. Then point the desired location on the map.
To edit properties of a beacon, double-click that beacon on the map or in the Beacons pane. Modify the properties in the Beacon properties window and click OK.
To delete a beacon from the map, right-click it and select Delete from the Map in the context menu.
Note: The deleted beacon is not linked to a map but is still displayed in the Beacons pane.
To completely remove a beacon, right-click it in the Objects pane and select Remove Object in the context menu.
3.4. Test
Power on your radio configured for Bluetooth-based Indoor Positioning. Launch TRBOnet Dispatch Console and select GPS Positioning in the navigation pane.
If all configuration settings are correct, the following happens:
1. In a few minutes, TRBOnet identifies the radio in the network and displays its status as Radio Online. This happens automatically, no action on the radio is required.
Note: The identification time is three times the periodic trigger interval specified in the GPS profile assigned to the radio.
2. TRBOnet sends the GPS Start request to the radio. 3. The radio starts to report its own location - GPS data, or iBeacon data, or both -
as specified in the linked GPS profile. 4. On the floor map, the closest beacon detected by the radio is displayed in the
yellow color, indicating the radio’s location. The value in brackets indicates the number of radios currently located by the yellow beacon. Beacons displayed in the blue color do not locate any radios.

Configuration
21 TRBOnet Bluetooth-based Indoor Positioning — Configuration Guide
Figure 17: A radio detects the closest beacon on a 3D map