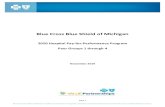Blue Cross of Idaho supports file transfers to and from ... not choose the ZIP ... Downloading Files...
-
Upload
nguyenhuong -
Category
Documents
-
view
220 -
download
1
Transcript of Blue Cross of Idaho supports file transfers to and from ... not choose the ZIP ... Downloading Files...

Using www.bcidaho.net
Blue Cross supports a wide variety of clients and protocols for uploading and
downloading files from our servers, including web-based tools, traditional clients and
batch processing.
One of the more popular ways to transfer files is through Blue Cross's website,
www.bcidaho.net. By using your browser, you can upload and download files through an
easy-to-use, menu-driven web-interface that does not require a local client and is
supported by Internet Explorer, Firefox, Safari, and most other browsers. This is the
recommended method for our partners who do not need to automate their transfers.
More sophisticated shops may want to use more advanced tools and may have needs to
automate file transfers. The remaining sections in this document describe different tools
to accomplish these tasks.1
Pre-requisites:
Before you can begin, these pre-requisites are required:
1. Obtain a User-ID and Password from Blue Cross2.
User Name: _______________________________
Password: _(Passwords expire every 90 days!)__ Store in a secure place
Home Directory (File Path:) _______________________________
1 This document is available for download at https://www.bcidaho.com/employers/BCIMOVEIT_Instructions.pdf
original source: TWolf: "H:\data\proj\Moveit\Using_bcidaho.net.doc" 2 If you sign in to other Blue Cross Systems (E-plan, etc.), this password may be different than those systems.

2 | P a g e
Pre-requisites, continued
2. An Email address for sending file-transfer notifications and updates.
This is likely your address, but other system administrator or manager's addresses can be
used. Multiple addresses are allowed.
Your address is not distributed to third-parties and is only used for file-transfer processes.
It is important that you keep these addresses current.
3. Firewall access to www.bcidaho.net
For the web front-end, HTTPS Port 443 and optionally on Port 80 are required. Likely,
your firewall is already approved for these ports. If you intend to use other protocols and
tools, such as FTPS, or Sftp, additional ports are required; see below.
Contact your Network Administrator to confirm.
Note: Blue Cross of Idaho (BCI) only allows file transfers via secured protocols, such as
FTPS, SFTP, and HTTPS. Blue Cross is committed to protecting our clients and
partner's PHI data confidential. Contact us if you need more information on our policies
and protocols.
Signing on to www.bcidaho.net
1. Using your browser, connect to www.bcidaho.net
2. At the login screen, type your BCI-assigned user-id and password.
First-time users will be prompted to change their password.
Passwords are case-sensitive.

3 | P a g e
3. To change the password, click on the top, left menu bar, choose "Account Options"
a. Type your old password in the first field
b. Click "Type a Custom Password"
c. Enter the new password (twice), as prompted.
d. Click button "Change Password" (see illustration, above).
Passwords must have these characteristics:
At least 8-characters long
Must have at least one digit
Cannot be a common word
Cannot use part of your user-id
We recommend a mixture of upper and lower-case letters
Note: Passwords expire every 90 days
4. Edit your Notification Settings:
On the same Account Options screen, modify the Email Address with your address (or a
system-administrator or manager at your location). This email is used to send password
and other file notifications and it is important to keep this current. Multiple addresses
are allowed; separate with commas.
See the next pages for file upload and download instructions.

4 | P a g e
Uploading Files to Blue Cross
To upload (Send) files to Blue Cross using a web browser, follow these steps.
1. Select "Home" from the left-side menu
Scroll to the bottom of the page, past the announcements
2. Click the "Launch Upload Wizard" link.
(If you do not have this link, or if you have a "Pick a file with the browse" button dialog,
see the end of this section for instructions on installing an ActiveX or Java Wizard. First-
time users will need to install a wizard; it only takes a few minutes.)
3. In the File Upload Wizard, click "Add File" (Illustrated on the next page).
a. Browse to your file.
b. Select "Open" to add to the list; you may add multiple files, as needed.
c. Click "Next" to continue.

5 | P a g e
d. From the Upload Options screen, select "Upload Files Individually"
Do not choose the ZIP option or the Notes options.
e. Click "Next" to continue.
Uploaded files are automatically encrypted and verified.
Confirm the upload was successful by looking at the Transfer Complete dialog.
An email may be sent to your Email Notification list, confirming the upload.
Notes on Electronic Eligibility File Uploads
If you are uploading Electronic Enrollment transaction files, additional processing happens.
The original file is uploaded into the Eligibility incoming to Blue Cross folder (not your
Home directory). Received files are validated then routed automatically to other systems,
based on content.
Please be careful when uploading these types of transaction files. If the file uploaded
successfully, do not re-upload as this can cause duplicate processing.

6 | P a g e
Downloading Files from Blue Cross
To download a file from your Home directory to your local workstation or server, follow
these steps.
1. From the main, side-menu, select Folders.
From the file-list, click "Home".
Scroll to your Home Folder (usually your account name: Home\AccountName); click the
folder name to open. Optionally, some partners may need to tunnel to a "Distribution"
folder.
2. There are several options for downloading files, where the easiest is to click the
"Download" link, next to the file and follow the prompts:
Files are retained in the download folders for 30 days or you may delete them
manually at any time.
File Upload and download activity is recorded in Log Files.
Click the LOG link on the left-side menu for details.

7 | P a g e
Installing an ActiveX or Java Wizards
If your web-browser does not show the "Click Here to Launch the Upload Wizard" (and
instead shows a "Pick a file with the Browse button,") or if you notice in your Settings
Screen '"ActiveX Wizard" or "Java Wizard" is not installed', then we recommend installing a
Wizard.
Upload Wizards are highly recommended. Wizards should be installed for all First-time
users, or when BCI's servers have been upgraded to newer client’s versions. Installing or
upgrading only takes a moment.
Wizard Benefits:
With most browsers, the Wizard File Upload is considerably faster than IE's default
(generic) mechanism.
Wizards allow you to upload multiple files
Wizards are not restricted on file sizes.
If you choose to not install the wizards, you can still upload and download using Microsoft's
default IE ftp-support, illustrated directly above, or you can use other third-party tools, such
as WinSCP, FTPS, FileZilla and others.
Wizard Installation Steps:
We recommend installing either the ActiveX or Java wizards.
- If your workstation uses IE, install the ActiveX wizard.
- If your workstation uses Firefox, Opera, etc, use the Java Wizard.
Do not install both.
1. Login to BCI's site, as described at the top of this document.
2. From the top menu bar, click "Account Options" (illustrated below).
Scroll to the bottom of the page.

8 | P a g e
3. Click either "Change ActiveX" or "Change Java Wizard Status"; choose one or the other.
Most users should select "Change ActiveX Wizard Status"
4. IE users will get a prompt along the top menu bar.
Click the IE – shield icon, allowing the ActiveX control to install.
This completes the Wizard installation.

9 | P a g e
Automating File Transfers Using FTPS.exe Using the command-line tool, FTPS.exe to automate file-transfers
For security and operational reasons we cannot connect to your equipment, but we can
provide tools to automate connecting to ours. This section demonstrates how to transfer a file
using a product called "ftps.exe", which BCI provides at no charge. Notice that you cannot
use a standard (Windows) FTP.exe or other non-encrypted clients. Alternate clients, such as
WinSCP, are also available and they are documented on the next several pages.
If you are using www.bcidaho.net to manually upload (Electronic Enrollment) through the
web-browser, and have no need to automate, you can skip this section.
Pre-requisites:
1. Obtain a User-ID and Password from Blue Cross.
This is the same account used by the web-browser method.
2. Confirm your Firewall settings: FTPS requires
Ports 20/21 (recommended) or 990
Ports 5000-5010
Uses "Passive Mode"
3. Using the web-browser, manually login one-time This confirms your account and home directory and allows you to change your initial
password. Point your browser to www.bcidaho.net. See the front of this document for
details.
4. Obtain a copy of the FTPS.exe A command line utility, also known as "MoveIt Freely", or you can use other commercial
software.
ftps.exe is free software. Download directly from the vendor at
www.ipswitchft.com/products/moveit/client/freely/evaluation.aspx
or by contacting BCIdaho at 208.331.7421 for an emailed copy.
The next page describes how to build and execute the command file.

10 | P a g e
FTPS.exe Installation and JobSetup:
4. Place FTPS.exe on any server or workstation, in any directory.
No installation is required. Although not required, the directory containing this file should be
on the PATH.
5. Create a Command-File "fileupload.cmd"
a. Using Windows Notepad, create a standard ASCII text document
Write these statements, as illustrated.
This example shows an upload from your server to Blue Cross.
Electronic Enrollment users: upload using cd "C:\Home\Eligibility incoming to Blue
Cross" (use spaces and quotes).
b. Save and close the notepad file to any location on your server's drive.
Use a filename such as "fileupload.cmd" or "bci_upload.cmd".
Recommend using a "CMD" file extension.
Because the password is exposed in clear text, you must save this command file in a
secured location on your file server. You are responsible for maintaining your password
in a safe place. By default, passwords expire every 90 days.
6. Create a DOS Batch file or a Windows Shortcut with these "Run" parameters:
ftps.exe www.bcidaho.net –e:on –a –n –s:fileupload.cmd
where:
ftps.exe uses the same general syntax as Microsoft's ftp.exe.
From a DOS prompt, use "ftps.exe /?" for command-line help.

11 | P a g e
"ftps.exe" is the executable. If the executable is not on the path, preface with a drive and
directory, e.g. "C:\Program Files\Util\ftps.exe" www.bcidaho.net...
"-e:on" enables explicit SSL encryption. This is required by Blue Cross.
"-a" enables passive transfer mode; required by Blue Cross.
"-n" disables user-name and password prompts; with this switch, the username and
password must be in the command file. This is required in order to automate the file-
transfer.
"-s" specifies the "script" (command) file, built in step 2. If the command-file is in a
different directory than the launching batch file or Windows icon, specify a path with
quotes: ...s:"C:\data\Scripts\fileupload.cmd".
Once ftps is copied and the CMD file written, the upload can be tested by typing the ftps.exe
command, from step 6, at a DOS prompt.
Batch File Specifics:
The ftps command can be placed in a separate DOS batch file for further automation and
auditing. These steps show how to write and execute the batch file and assume your account
information is up-to-date and accurate.
A. Using Notepad or other ASCII Text editor, create a new text file
(e.g. "C:\program files\Util\bci_upload.BAT")
Type this program code, substituting your directory names as needed.
@Echo off
CLS
REM bci_upload.BAT
REM Example File demonstrating how to use a CMD file to automate
REM file uploads to Blue Cross of Idaho.
REM
REM This batch file uses a "CMD" file for input and expects the
REM ftps.exe and CMD file to be in the same directory. If the files
REM live in separate directories, preface the names with a valid path.
Echo Uploading to BCIdaho
Echo.
REM Erase previously-built Success-marker File
Erase bci_upload.mrk
:Audit
If not exist "ftps.exe" GOTO exeError
If not exist "bci_upload.cmd" GOTO cmdError
:Execute
ftps.exe www.bcidaho.net -e:on -a -n -s:"bci_Upload.cmd"
IF ERRORLEVEL 1 GOTO TransferProb
IF ERRORLEVEL 0 GOTO Success
GOTO END
:exeError
Echo.
Echo * Error: FTPS.exe not found in current directory

12 | P a g e
pause
GOTO END
:cmdError
Echo.
Echo * Error: bci_upload.cmd File not found
pause
GOTO END
:TransferProb
Echo.
Echo * Error: Transfer Problem detected
pause
GOTO END
:SUCCESS
REM Create a marker file with today's date-time stamp
DIR *.cmd >bci_upload.mrk
Echo.
Echo - Transfer Successful
REM Fall through to END
:END
REM Other jobs can check Marker file for job-success
Echo.
B. Testing: Run the batch file "bci_upload.bat"
- Open a DOS Command Window
- CD \program files\util (where the batch file and ftps.exe was saved)
- type the command: "bci_upload.bat"
C. Confirm the upload was successful by reviewing the console output or manually logging
in to our website at www.bcidaho.net and browsing to your home directory. Additionally,
because a file was uploaded, Blue Cross's server will have sent a confirmation email
through a separate process.
D. Attach the batch file to a Windows shortcut for semi-automatic operation or add the batch
file to your job scheduler.
This completes the batch setup. The next section explains other protocols and methods that can
be used to automate your file transfers.

13 | P a g e
Automating File Transfers using WinSCP
An alternative to FTPS.exe (described above) is a free product called WinSCP. WinSCP
can act as either a Windows program, with menus, folders, click-and-drag, and other
features, essentially replacing the Blue Cross Web front-end. Or it can act as a
command-line tool for unattended file-transfers, similar to FTPS.
Follow these steps to automate a file upload. Begin by creating a Command-File with
instructions to upload or download; then call the CMD file with a standard DOS Batch
program.
Steps to automate a file transfer:
1. Download and install WinSCP (www.winscp.net)
2. Using Notepad, create a "script" file (a command file) with these commands.
Save the file using any name: this example recommends "bci_upload.cmd"
#Sample WinSCP /SCRIPT Command File
option batch on
option confirm off
option batch abort
#Replace your user-id and password; note colon, no <brackets>
open <your user-id>:<your password>@www.bcidaho.net
option transfer binary
#Change to your home directory or Distribution directory
#Note quotes for embedded spaces
CD "/home/<your home directory>"
#Upload the file with PUT or download with GET
put "C:\test.text" –nopreservetime –nopermissions
#Comment the CLOSE and EXIT for testing
close
exit
3. Create a batch file to call the script (bci_upload.bat):
@Echo off
CLS
REM bci_upload.BAT using Winscp.exe
REM Example File demonstrating how to use a CMD file to automate
REM file uploads to Blue Cross of Idaho.
REM
REM This batch file uses a "CMD" file for input and expects the
REM winscp.exe and the CMD file to be in the same directory.
REM If the files live in separate directories, preface the names
REM with a valid path.
Echo Uploading to BCIdaho

14 | P a g e
Echo.
REM Erase previously-built Success-marker File
Erase bci_upload.mrk
:Audit
If not exist "winscp.exe" GOTO exeError
If not exist "bci_upload.cmd" GOTO cmdError
:Execute
winscp.exe /console /script="bci_upload.cmd"
IF ERRORLEVEL 1 GOTO TransferProb
IF ERRORLEVEL 0 GOTO Success
GOTO END
:exeError
Echo.
Echo * Error: WinSCP.exe not found in current directory
pause
GOTO END
:cmdError
Echo.
Echo * Error: bci_upload.cmd File not found
pause
GOTO END
:TransferProb
Echo.
Echo * Error: Transfer Problem detected
pause
GOTO END
:SUCCESS
REM Create a marker file with today's date-time stamp
DIR *.cmd >bci_upload.mrk
Echo.
Echo - Transfer Successful
REM Fall through to END
:END
REM Other jobs can check Marker file for job-success
Echo.
4. Testing: Run the batch file "bci_upload.bat"
- Open a DOS Command Window
- CD \program files\util (folder where batch file and .exe was saved)
- type the command: "bci_upload.bat"
5. Confirm the upload was successful by reviewing the console output or manually
logging in to our website at www.bcidaho.net and browsing to your home directory.
Additionally, because a file was uploaded, Blue Cross's server will have sent a confirmation
email through a separate process.
6. Attach the batch file to a Windows shortcut for semi-automatic operation or add the
batch file to your job scheduler.

15 | P a g e
Using FileZilla
FileZilla is a free Windows GUI program that can replace the functionality found in BCI's web
front-end. FileZilla cannot be used to automate file transfers; if you need to automate, use tools
such as MoveITcentral, FTPS, or WinSCP.
Installation and Initial Launch:
1. From http://filezilla-project.org, download and install the FileZilla Client.
2. Launch the program and build a Site Connection to BCIdaho.net
File, SiteCollections, "New Site"
On the left, Name the entry "bcidaho.net" (or any name of your choosing)
Host: www.bcidaho.net
ServerType: SFTP (as demonstrated here, or FTPS Port 21)
Type your User-ID and password; Click "Connect"
3. On first "Connect", FileZilla will prompt with a key confirmation.
Click "Always Trust"
From the main FileZilla screen, you can click and drag files to complete your transfers. Be
sure to open your home directory or Distribution folder.

16 | P a g e
Supported Protocols
Blue Cross is committed to protecting our client's PHI and for this reason, we only support encrypted file-
transfer protocols. We are audited by third-party auditing firms and have successfully passed all tests.
These are the protocols we support:
HTTPS This is a web-based front-end that allows secure FTP file transfers and is described at the top
of this document. Most popular browsers are supported, including IE, Firefox, and others.
This is a firewall-friendly mechanism. With the web-front-end, you can upload one or
multiple files directly from your browser and this method is recommended when you do not
want or need to automate the transfer.
Direct your browser to: www.bcidaho.net
Requires Port 443
Optional Port 80
SFTP (Secure File Transfer: FTP over SSH). Use this protocol, along with other server and client
tools, to automate File Transfers with scripts. Most UNIX servers can natively use this
protocol, provided SSH is installed. From the client side, you can use a variety of free and
commercial tools, including WinSCP, WS_FTP Professional, MoveIT-Central, and others.
Connect to: www.bcidaho.net
Requires Port 22
SSH Host Key: Any key
SSH Client Key: -None
FTPS (FTP over an SSL tunnel). Use this protocol, along with other server and client tools, to
automate File Transfers with scripts, or the transfers can be run in interactive mode. Use
products such as CuteFTP, WS_FTP.
Blue Cross can also provide, at no charge, a command-line FTPS.exe tool that can be used for
automating your file-transfer processes.
Requires Ports 20/21 ("FTP over SSL – Explicit" - Recommended)
or Port 990 ("FTP over SSL – Implicit" – Supported, but not recommended)
Requires Ports 5000-5010
Requires "Passive Mode"
Development
Windows and JAVA APIs are available directly from Blue Cross of Idaho, for those sites that
wish to automate the process within their own existing tools. We provide documentation to
assist you with the process.
Vendors Mentioned (not meant to be an inclusive list):
In general, Blue Cross supports the vast majority of commercial and open-source Secure FTP
clients. These are the products mentioned in this document.
WinSCP: winscp.net FileZilla: http://filezilla-project.org
WS_FTP: www.ipswitchft.com CuteFTP PRO: www.cuteftp.com