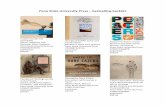Blogs at Penn - Pennsylvania State University · Blogs By default, blogs are set to allow anyone...
Transcript of Blogs at Penn - Pennsylvania State University · Blogs By default, blogs are set to allow anyone...

Information Technology Services
Blogs at Penn State
Fall 2007
Login: http://blogs.psu.edu
Community Help: http://blogger.psu.edu

This publication is available in alternative media on request.
The Pennsylvania State University is committed to the policy that all persons shall have equal access to programs, facilities, admission, and employment without regard to personal characteristics not related to ability, performance, or qualifications as determined by University policy or by state or federal authorities. The Pennsylvania State University does not discriminate against any person because of age, ancestry, color, disability or handicap, national origin, race, religious creed, sex, sexual orientation, or veteran status. Direct all inquiries regarding the nondiscrimination policy to the Affirmative Action Director, The Pennsylvania State University, 328 Boucke Building, University Park, PA 16802-5901; tel. 814-865-4700; TDD 814-863-1150. © 2007 The Pennsylvania State University This publication may be used and distributed freely for nonprofit purposes. Permission must be obtained to use it for profit by contacting [email protected].

Movable Type Blog How-Tos Table of Contents Movable Type Blog How-Tos....................................... 3
Table of Contents...................................................................... 3 Blog Basics................................................................. 5
Activate Personal Web Space...................................................... 5 Create Blog.............................................................................. 5 Select Themes (Colors/Fonts)..................................................... 7 Write your First Post.................................................................. 8 View Blog Post and URL ........................................................... 10 Edit an Older Entry.................................................................. 10 Delete an Older Entry.............................................................. 10 Set Default Status to “Publish” ................................................. 11 Activate WYSWIG Editor .......................................................... 11
Toggle between WYSIWYG and HTML Source........................... 11 Control Spam Comments to Blogs ............................ 13 Upload an Image File ............................................... 15
Upload Image......................................................................... 15 Include the Image in a Blog Entry............................................. 17
Create a New Entry .............................................................. 18 Preexisting Entry (Show Me the HTML) ................................... 18 Popup Image....................................................................... 18 Embedded Image................................................................. 18 Using the Same Image in Another Entry ................................. 19
Podcasting ............................................................................. 19 Add Blog Categories and Tags .................................. 20
Categories vs. Tags................................................................. 20 Configure Entry Page for Categories and Tags ............................ 20 Add a New Category or Subcategory (Details) ............................ 22
Examples of Parent Categories............................................... 23 Edit/Delete Categories............................................................. 23 Add a Tag (Details) ................................................................. 23 Display Tag Cloud in Sidebar .................................................... 24 Manage Tags.......................................................................... 24 Edit/Add Categories and Tags in Older Entries ............................ 24
Adjust Blog Archive Settings .................................... 25 Manage and Display Sidebar Widgets....................... 27
Add and Remove Sidebar Widgets............................................. 27 Add a Headline Feed to Another Blog......................................... 28

Find the Feed Link................................................................ 28 Add the Feed Link ................................................................ 29 Display the Feed Link ........................................................... 30
Export a Blog............................................................ 32 Export Text ............................................................................ 32 Other Files ............................................................................. 32
Discontinue an Entire Blog ....................................... 33 Delete Future Entries............................................................... 33 Remove Past Entries ............................................................... 33

Blog Basics These instructions will help you set up one or blogs quickly and start writing. The blog will published within
Activate Personal Web Space You must have activated your Penn State Personal Web space in order to use the Penn State blog service. To activate your personal Web space, go to http://www.personal.psu.edu/, then click the “Apply for Web space on www.personal.psu.edu” link.
Create Blog 1. Log on to http://blogs.psu.edu. 2. In the System Shortcuts menu on the right, select Weblogs to
create a blog.
3. Click the Create New Weblog link to the right of the “Weblogs”
tab.
4. Select a Weblog-Name in the Settings window (e.g. Professor’s
X’s IST 000 blog) 5. In the Site URL field, replace “WEBLOG-NAME” with a simple path
name (e.g.”istclassblog”). By default, blogs are published in your personal Web space in the /blogs directory. Notes: • Remove /WEBLOG-NAME/ if you want only one blog

• If you have access to departmental Web space, you can create a /blogs directory on a different Penn State server.
These settings will create a blog entitled “A Test Blog” at the address http://www.personal.psu.edu/xyz123/blogs/test.
6. Click Save Changes to create the blog, then click Rebuild my Site. This will post the initial files to your personal Web space.

Select Themes (Colors/Fonts) 1. In the left hand menu, select Templates under the Configure
options.
2. At the bottom of the Templates page in the Plugin Actions menu, click the link for Select a Design Using Style Catcher.

3. Click Find Styles in the upper right to see available themes. Note: To preview even more styles, enter http://thestylecontest.com/browse into the field for Theme or Repository URL.
4. Highlight a theme image and click Apply Selected Design ,
then confirm by clicking Choose this Design.
Write your First Post 1. At the top of the page, click Main Menu. You should see an
entry for the blog you just created.

2. Click the link for “Create a new entry on this Weblog” on the right.
3. Fill in the Title field and enter text in the Entry Body field. You
can use the formatting buttons. Note: The buttons will create HTML code.
4. To include a link in your text, highlight the text you want to be
a link (e.g. “Penn State Home Page”), then click the chain icon and fill in the URL in the pop-up window.
5. To include an e-mail link, highlight the text you want to be a link (e.g. “Contact the Webmaster), then click the envelope icon and fill in the email address in the pop-up window.
6. To indent an entire paragraph as a quote, highlight the text and click the quote mark icon. This will enclose the text in an HTML <blockquote> tag.

7. Click Preview to review how the HTML formatting tags will be displayed.
8. You MUST click Re-Edit this Entry to return to your entry. Note: If you see a blank blog entry form, click the forward button in your browser, then click Re-Edit this Entry.
9. In the upper right pull-down menu, change the entry status to Published. Note: The Scheduled option lets you post entries at specific times in the future.
10. Click Save when you are ready to post, then click Save again.
View Blog Post and URL Click View Site at the bottom of the left menu to open your blog. The URL of the blog will be listed on the top of the page. Click the back button to return to editing the blog. Note: If you don’t see the entry you just wrote, then click the back button to return to editing the blog and make sure the “Status” menu is set to Published.
Edit an Older Entry To edit an older entry 1. Enter a blog by clicking the link name. 2. Click Entries in the upper portion of the left menu. 3. Click the link for the entry you wish to edit. 4. Edit and click Save. 5. Click Rebuild Site in the lower part of the left menu to post the
changes.
Delete an Older Entry To delete an older entry 1. Enter a blog by clicking the link name. 2. Click Entries in the upper portion of the left menu. 3. Check the entry or entries you wish to delete, then click the
Delete button at the top.

4. Click Rebuild Site in the lower part of the left menu to post the changes.
Set Default Status to “Publish” If you want all entries to be immediately visible to the public, then you can set the default status of new entries to Publish.
1. Enter a blog by clicking the link name.
2. Click Settings in the left menu.
3. Click the Switch to Detailed Settings link on the right. More tabs will be displayed.
4. Click the New Entry Defaults tab.
5. Change the Post Status pull-down menu from “Unpublished” to Published.
6. Click Save Changes at the bottom of the screen.
7. Click the Rebuild My Site button. Click Rebuild in the next window.
8. Click New Entry in the left menu and check to see that the Status menu is set to Published.
Activate WYSWIG Editor If you want all entries to be immediately visible to the public, then you can set the default status of new entries to Publish.
1. Enter your blog, then click Settings in the left menu.
2. Click the Switch to Detailed Settings link on the right. More tabs will be displayed. Click the New Entry Defaults tab.
3. Change the Text Formatting pull-down menu to WYSIWYG.
4. Click Save Changes at the bottom of the screen and rebuild your site.
Toggle between WYSIWYG and HTML Source 1. Enter your blog, then click New Entry in the left menu.
2. On the entry page, click the link for click the link “Customize the display of this page” at the bottom.
3. In the Editor Fields options, select Custom. Place a check next to Text Formatting and any other items you wish to edit for each entry.

Note: If you cannot place a check, make sure Custom is selected.
4. Click Save to close window and change preferences.
5. The entry form will be changed to include a Text Formatting menu. Note: The Status menu where you set the publish option may be pushed to the bottom.
6. To toggle between views, change the Text Formatting menu, then click Save. The entry window will change. Note: The Converted Line Options is the recommended HTML source view.

Control Spam Comments to Blogs
By default, blogs are set to allow anyone from inside (and possibly) outside of Penn State to post comments. Unfortunately, some operations create “spam” comments, which are really advertisements or something else related to your topics. To reduce spam, but still allow comments, use these settings. 1. Log in to http://blogs.psu.edu/mt, then enter a blog by clicking
the link name.
2. Click Settings in the middle of the left menu.

3. Scroll to the Comments section. Note:
To reduce spam comments, select “Accept comments from Anyone”, but select
“Trusted commenters only” in the second option group down.
4. In the “Accept comments from” group select Anyone. Note: The “No One” setting will disable comments, and “Authenticated commentators option” will require you to create a separate blog password.
5. In the “Immediately publish comments from” group select Trusted commenters only. This will put comments from new e-mail addresses on “hold” until you can release it to the public. Note: Comments from e-mail addresses you have already pre-approved are automatically posted.

Upload an Image File
It is recommended you upload your image before you create an entry.
Upload Image 1. Create and enter a blog by clicking the link name.
2. Click Upload File in the top of the left menu.

3. In the upload window, click Browse and navigate to your image file on your local drive.
Click “Browse” to find your image, then click “Upload” to find the image.
4. Click Set Upload Path link, then select the option for the
current date in the Path drop-down menu. This will allow you to find images more easily at a later date. Note: If no path is set, the image loads directly into your /blogs directory on your Penn State Personal Web site.
5. Click the Upload button to upload the image. A new window will
open with additional options.

Include the Image in a Blog Entry Immediately after you’ve uploaded image (see previous section) you will see a new window with additional options for including an image in an entry.
1. Click one of the options below
• Create a new entry using this uploaded file - Check this option to begin a blank entry with the image inside of it.
• Show me the HTML - Check this option to if you’ve created an entry and typed in a significant amount of text.
2. Select the image link type
• Popup Image - Creates link to an image from the entry. Best for large images.
• Embedded Image - Embeds the image directly within an entry. Best for smaller images.
3. If you want to create a smaller image which links to a larger version, then follow the instructions below: Note: The thumbnail option does not work for PNG images.
a. Check the option for Create a thumbnail for this image.
b. Select a target height or width (e.g. a width of 400 pixels or less) Note: the Constrain proportions option ensures that the image scales down smoothly
See the sections below for more detail on each option.

Create a New Entry A new entry window will open with the HTML code for embedding or linking the image inside it.
Insert text before or after the code to complete the entry.
HTML Code for Embedded Image inserted into a new entry.
Preexisting Entry (Show Me the HTML) You will see a window with HTML code for embedding or linking the image.
Copy and paste the code into your entry and the image will be displayed to the viewer.
HTML Code for Embedded Image. Cut and Paste into your Entry.
Popup Image Creates link to an image from the entry. Best for large or wide images.
Embedded Image Embeds the image directly within an entry. Best for smaller images.

Using the Same Image in Another Entry You can use the same image in another blog entry by cutting and pasting the image HTML code (or "Embed code") from one entry into another entry.
Podcasting You can create a podcast feed by uploading an audio file into your Web space and linking to it. The feed will be available in iTunes.
Detailed instructions are posted at http://blogger.psu.edu/help/extras/podcast

Add Blog Categories and Tags These instructions allow you to include blog categories and free tags for each entry.
Categories vs. Tags Categories are a fixed list configured by the blog creator, while free tags are a set of words manually added to each entry. The differences are
• Links for Categories are displayed in the side bar. • Tags are displayed below each entry as links. If you use the
same tag in multiple entries, all entries using that tag are displayed.
Both categories and free tags can be used in the same blog, but you should be sure to use words consistently.
Configure Entry Page for Categories and Tags
To add tags and categories to entries, you must configure the entry page to display these items.
1. Click New Entry at the top of the left menu.
2. Click the link Customize the display of this page at the bottom.

3. In the Editor Fields options, select Custom.
4. Place a check next to Categories, Tags and any other items you wish to edit for each entry. Note: If you cannot place a check, make sure Custom is selected.
5. Click Save to close window and change preferences.
6. The entry form will be changed to include a Category menu and Tags field. Note: The Status menu where you set the publish option may be pushed to the bottom.

7. To add a new category, select Add new category… in the Category pull-down window. See details below.
8. To add tags, type in a series of words separated by commas (e.g. “blogs, social computing, Web 2.0”)
Add a New Category or Subcategory (Details) Hint: Create categories in blog entries as topics arise so that your blog avoids “empty” categories.
1. Click New Entry at the top of the left menu to create a new entry.
2. In the Category pull-down window, select Add new category… A pop-up window will open.
3. In the Category window, enter the name of the category in the Category Title field.
4. In the Parent Category menu:
• Leave the menu set to Top Level if you are creating a main category
• If you are creating a subcategory, then change the Parent Category menu to an appropriate main category.
5. Click Rebuild Site in the lower part of the left menu to post the changes.

Examples of Parent Categories For instance, if you wanted to create a subcategory of Blogs under a main category of Social Computing, you would: 1. Create a category named Social Computing and set the Parent
Category to Top Level.
2. Create a second category named Blogs and set the Parent Category to Social Computing.
Edit/Delete Categories 1. Create and enter a blog by clicking the link name.
2. In the left menu, click Categories. You will see a list of categories used in your site.
The following options are available
• To edit the name of a category, click the name of the category, then change the Label field.
• To move a category between levels, click the Move button to the right of the category name, then select a new parent category. Top Level sets a category to main category level.
• To delete categories, check all categories to be deleted them click the Delete button at the bottom.
• To create a new main category, click Create New Top Level Category to the right.
• To create a new subcategory within a parent category, click the Create button next to the name of the category.
3. Click Rebuild my Site when you are finished to post the changes.
4. Click View Site in the lower left menu to see the Categories in the sidebar. Click the back button to return to editing the blog. Note: New categories will not become links until you add at least one entry in that category.
Add a Tag (Details) 1. Click New Entry at the top of the left menu to create a new
entry.

2. In the Tags field, add a series of words separated by commas (e.g. “blogs, social computing, Web 2.0”). Note: For best sorting, be use the same same version of the word (e.g. “blogs”, but not “blog) across entries.
Display Tag Cloud in Sidebar The Tag Cloud is an optional sidebar widget that can be enabled in the Widget manager. See the instructions below for Adding and Managing Sidebar Widgets for more detailed instructions.
Manage Tags 1. Enter a blog by clicking the link name.
2. Click Tags in the middle portion of the left menu.
3. You will see a list of free tags you have used and the number of times you include them.
4. Click on a tag to change its name or spelling.
5. To delete tags, check each tag you wish to delete, then click the Delete button below.
6. To see which tags you have already used, click Tags in the left menu. Tags can be deleted and renamed as needed.
Edit/Add Categories and Tags in Older Entries
To add a category to an older entry 1. Enter a blog by clicking the link name.
2. Click Entries in the upper portion of the left menu.
3. Click the link for the entry you wish to edit.
4. Change categories or tags and click Save. Note: If you do not see a Category menu or Tag field, then make sure they are enabled (see previous section).
5. Click Rebuild Site in the lower part of the left menu to post the changes.

Adjust Blog Archive Settings By default, the blog will archive your postings by the month and by category. You can adjust blog settings to display by category, by month by day or by the week.
1. Create and enter a blog by clicking the link name.
2. Click Settings in the middle of the left menu.

3. In the Settings window, click the link for “Switch to Detailed Settings” on the far right.
4. You should now see more tabs. Click the Publishing tab.
5. Scroll down to the Archive Mapping section.
6. Check the options you want for your archive. By Month and By Category are checked by default. Note: The Individual archive lists the title of each blog.
7. Click Rebuild my Site when you are finished to post the changes
8. Click View Site in the lower left menu to see the changes in the sidebar. Click the back button to return to editing the blog.

Manage and Display Sidebar Widgets
Widgets are snippets of code which allow you to add different types of content to the sidebar of your blog.
Add and Remove Sidebar Widgets Additional built-in widgets include Technorati Search, Calendars and the Creative Commons license statement.
To make these active (or remove sidebar elements), complete these steps.
1. Login into http://blogs.psu.edu and enter a blog by clicking the name.
2. Click the Templates link on left. If necessary, click the Modules tab. A list of available sidebar widgets are displayed.
3. Click Manage My Widgets in the bottom Plugin Actions
section
4. In the next screen, click the link for First Widget Manager.
5. All available able widgets will be displayed.
a. Drag widgets you do not need to the right hand Available Widget column.
b. Leave widgets you want to be displayed in the to the left Installed Widgets column. You can drag the order of the items to change the display order.
c. Click Save Changes to exit the Widget Manager.

List of default widgets. Drag widgets to right column to Hide. Drag widgets to left column to show them in the blog.
6. Click Rebuild Site.
7. Click View Site to check your blog sidebar.
Add a Headline Feed to Another Blog This widget tool allows you to add headlines from another blog or news service to your sidebar.
Find the Feed Link Blog headlines are stored in an RSS, ATOM or other XML file. To find a newsfeed link.
1. Navigate to a blog or news service like http://live.psu.edu.
2. Look for the feed link button. It can be in several locations.
• Many sites include orange or blue colored boxes like the ones below.
• In Firefox or Internet Explorer 7, an orange feed icon may be seen to the right of the URL.
RSS XML
ATOM

• In Safari, a blue RSS icon may be may be seen to the right of the URL.
3. Click the feed icon button determine the URL of the feed XML
file. In many cases, the file will end with the .xml the .rss extension. Some example feed URL’s include.
• PSU Live - http://live.psu.edu/wirerss/30 • ITS News - https://mac.its.psu.edu/news/news.rss
Add the Feed Link 1. Enter a blog by clicking the name.
2. Click Create a Feed Widget in the lower right.
3. Copy and paste the newsfeed URL into the textbox then click Continue. The name of the newsfeed will be displayed. Note: The http:// prefix must be included (Not the feed:// prefix found in Safari).

4. On the next screen, edit the Title of the feed as needed.
5. Select the number of entries you wish to Display then click
Save.
6. To add another entry, click Create Another; otherwise click Main Menu or the blog name to exit.
Display the Feed Link 1. Enter a blog by clicking the name.
2. Click Manage My Widgets in the lower right.
3. In the next screen, click the link for First Widget Manager.

4. Drag the feed widget (named after the feed) from the right hand Available Widget column to the left Installed Widgets column. Click Save Changes to exit.
Widget Manager with widget for Penn State Live feed on the right.
5. Click Rebuild Site.
6. Click View Site to check your blog sidebar.

Export a Blog Export Text This operation preserves the text of each entry, but images and links will be lost. To export text:
1. Create and enter a blog by clicking the link name.
2. Click the Import/Export button in the left menu.
3. Click the Export Entries tab, then the Export Entries from… button.
4. The text of all the entries will be downloaded into a text (.txt) file.
5. If you wish to import these entries into another blog, consult the new blog service for information on importing new text entries from a file.
Other Files This operation allows you to save other files including images, raw HTML code and custom stylesheets.
1. Use SFTP or the Penn State Portal Pass Explorer (http://www.psu.edu/portalproject/passexplorer/) to navigate to the /blogs folder in your Personal Web space www/ folder.
2. These files can be downloaded and saved.

Discontinue an Entire Blog If you wish to discontinue a blog and take it offline.
Delete Future Entries To delete the blog from your list of Penn State Blogs to the following steps.
Note: A blog can remain in your blogs profile, but not be visible to the public if no entries are posted.
1. Log in to http://blogs.psu.edu to see the Main Menu.
2. Click Weblogs link in the System Shortcuts to the right to see a list of your blogs.
3. Look for the blog you wish to delete and click the trashcan icon to the far right.
Remove Past Entries Past entries are stored as static pages in your Penn State Personal Web space. To remove these pages:
1. Use SFTP or the Penn State Portal Pass Explorer (http://www.psu.edu/portalproject/passexplorer/) to navigate to the /blogs folder in your Personal Web space www/ folder.
2. Download any files you wish to archive then delete all files in the blogs directory. Note: If you have multiple blogs, delete the folder for the corresponding blog.