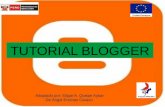Blogger setup
description
Transcript of Blogger setup

1.
School Services – Program: ICT, e-Learning & Computer Studies Winter 2010 http://tdsbweb/program/ict
Create an account inBlogger – www.blogger.com
)
b. Complete the Google account information template. (One option may be to use your Outlook address and CTMI password.
2. In the top right-hand corner, click on Dashboard. This will bring you toyour set-up page. Once there, click on Create a Blog.1

b. Give your Blog a title, (perhaps your current grade level or class). Then create your URL, (Internet Address). You may want to use your school name and grade. www._____.blogspot.com Then press Continue.
3. The tool bar in the compose section works exactly lisizes, styles, links, and images etc….
School Services – Program: ICT, e-Learning & Computer StudieWinter 2010 http://tdsbweb/program/ict
c. Select a template of your choice. Scroll to the bottom of the page and press the orange arrow tocontinue. You are now ready to Blog!
2
ke a word processor with fonts,
s

4. Give your Post a title and then simply compose your message. There is a great spellcheck function in the toolbar.
3
5. If you are ready to post, scroll to the bottom of the page and click on Publish Post.
.
If not, save your work as a draft where you can visit at another time. 6. To make it more personal go to the Settings tab and Basic.
** Remember to save your settings!
School Services – Program: ICT, e-Learning & Computer Studies Winter 2010 http://tdsbweb/program/ict

7. Change the date, time etc... with the Formatting tab.
8. To enable students or others to comment on your posts, click on the Comments tab. Please note, students must have an email account in order to comment. The easiest way would be to give them all a TEL account in your school’s CTMI folder.
If you select the Anyone field students without email accounts can comment on Posts – Registered or gmail account holders can respond with the other two.
9.
Click Yes and fill in your email address so that comments are sent to youremail account.
4
10. Organize your posts and comments with the Archiving tab.
11. To finalize who can post comments to your blog, click on the Permissions tab.
It is up to you who you would like to see your blog. If you want it open on the Internet, simply click on the Anybody field. If you only want your students to comment, click on the “Only people I choose field and enter their email addresses.
School Services – Program: ICT, e-Learning & Computer Studies Winter 2010 http://tdsbweb/program/ict

****I would not personally recommend allowing students to be blog authors until they learn how to comment on blog posts. This field would be for another teacher or staff member who is also helping with the blog.
School Services – Program: ICT, e-Learning & Computer Studies Winter 2010 http://tdsbweb/program/ict
5

Layout 1. Adjustments to your template can be done at any time under the layout tab.
2. To customize your blog, click on Add a Gadget
. This button will offer different options for you to incorporate onto your blog.
3. Click on View Blog to see how your blog looks. Change if necessary at any time!
School Services – Program: ICT, e-Learning & Computer Studies Winter 2010 http://tdsbweb/program/ict
6

Posting 1. To make changes to postings or comments, go to the Posting tab and Edit Posts.
This function will allow you to change or delete any of your posts. The Moderate comments will allow you to control the comments that are sent in to the blog. You can either Publish or reject comments. 2. Always go to your Dashboard to create or modify your blog page. This is your
Admin page.
3. To make your blog more interactive, complete your profile, which will allow
other bloggers to search and interact with your site according to shared hyperlinked interests.
4. Check out the Help section for FAQ’s and other questions you may have!
School Services – Program: ICT, e-Learning & Computer Studies Winter 2010 http://tdsbweb/program/ict
7

Insert an Image onto your Blog
1. Go to the Posting tab and click on Create.
2. Click on the Insert Image button in the toolbar.
3. To get a picture from your computer, click on the Browse button and navigate to your photo.
.
.
5. Upload the image button. Your picture should now show up in your
From the Internet: Copy and paste the URL into the image from the Internet field and follow thas above.
School Services – Program: ICT, e-Learning & Computer Studies Winter 2010 http://tdsbweb/program/ict
45
Clickon
4. Click on the layout and size youprefer.
the
8
posting area!
e same steps