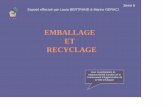blocs.xtec.cat€¦ · Web viewClassificacador de diapositivas . podrem, primer de tot, ordenar i...
Transcript of blocs.xtec.cat€¦ · Web viewClassificacador de diapositivas . podrem, primer de tot, ordenar i...

COM FER UNA PRESENTACIÓ MULTIMÈDIA
CRP Les CortsNovembre 2007

POWERPOINT
1. Introducció
Per a què serveix un programa com el Power Point? És una aplicació que està dirigida, fonamentalment, a recolzar presentacions o exposicions davant del públic, projectant una sèrie de diapositives mitjançanant l’ordinador o un projector
2. Començar amb PowerPoint
Si és la primera vegada que treballem amb Power Point, haurem de localitzar la icona del programa i fer dos clics sobre ella
Una vegada hem obert el programa, apareix una finestra que ens ofereix dues opcions:
Crear una nueva presentación o
Abrir una presentación existente
Si escollim aquesta darrera opció, apareixerà el quadre de diàleg “Abrir”, on haurem d’especificar la localització i el nom de l’arxiu amb el que volem treballar.

Si el que volem és crear un document nou, se’ns presenten tres possibilitats:
- El asistente para autocontenido: ens ajuda a ealitzar presentacions, fa suggeriments sobre com pot ser el contingut de la presentació, els textos, les imatges...
- La plantilla: sertveix per a establir un disseny general de la nostra presentació
- La presentación en blanco: serveix per fer servir la presentació que té el programa per defecte
Si escollim la opció de Presentació en blanco i cliquem Aceptar, apareixerà un quadre de diàleg de Diapositiva nueva amb diferents dissenys de diapositives que es poden fer servir segons el que volem que contingui la diapositiva.
Seleccionem el disseny que més ens interessi i cliquem Aceptar. Automàticament es crea un nou document amb una diapositiva, on podrem començar a treballar

Per a escriure el text només hem de fer una vegada clic a sobre dels requadres i començar a escriure.
3. Aparença i Eines
Aquest és l’aspecte de la pantalla d’un Power Point quan comencem. Intentarem descobrir l’utilitat de moltes icones.
3.1. La barra dels menús

Presenta el títol de cada menú desplegable on es poden escollir les diferents opcions que ofereix cada menú.
3.2. La barra d’eines
Aquesta barra ens permet accedir de forma cómoda a les eines que es fan servir més freqüentment. Col·locant el ratolí a sobre dels botons, apareéis un petit text explicatiu de la seva funció.
3.3. La barra d’eines de format de text
Inclou les eines més comunes per donar format als textos de les presentacions
3.4. La barra d’eines d’animació
Aquesta barra d’eines la podem visualitzar quan cliquem el botó Efectos de animación

3.5. La barra d’eines de dibuix
Conté les eines més habituals per fer diferents tipus de dibuixos en les presentacions
3.8. La barra de desplaçament
Aquesta barra (G) ens permet moure’ns per la diapositiva en la que ens trobem. Per a passar d’una diapositiva a una altra, hem de clicar les fletxes H del dibuix, que es troben a sota de la barra de desplaçament vertical.
4. Opcions de visualitzar les diapositives
Existeixen cinc models diferents de visualitzar les diapositives . Cada una ofereix una perspectiva de treball diferent. Són les següents:
-Veure diapositives: Es veu una sola transparencia. És la presentació que apareéis per defecte quan iniciem l’aplicació.
-Veure esquema: Serveix únicament per veure el títol i el text principal de la diapositiva en format d’esquema.
-Veure classificador de diapositives: Ens permet veure totes les diapositives en miniatura amb text i gràfics. Va molt bé per seleccionar-les, ordenar-les i indicar quines volem ocultar.

- Veure pàgina de notes: Serveix per a crear anotacions que farem servir en la presentació..
- Presentació amb diapositives: Permet la visualització del carrusel de diapositives en pantalla completa i amb els efectes d’animació que nosaltres li haurem assignat.
5. Edició de noves diapositives
5.1. Com podem crear una diapositiva nova?
Per a crear una diapositiva nova, anirem al menú Insertar i seleccionarem l’opció Diapositiva nueva. Quan fem això se’ns obrirà un quadre on haurem d’escollir el tipus de diapositiva que volem insertar, tal i com s’ha explicat al començament.
5.2. Com dupliquem una diapositiva?
Per a duplicar una diapositiva anirem al menú Insertar i seleccionarem l’opció Duplicar diapositiva. Quan fem això se’ns crearà una diapositiva nova idéntica a la que tenim.
5.3. Com esborrem una diapositiva?
Per a esborrar una diapositiva utilitzarem l’opció Eliminar Diapositiva del menú Edición, o podem eliminar-la directament de l’editor de l’esquerra, clicant a sobre d’ella i prement la tecla Supr .
5.4. Format de la diapositiva
Abans de començar a treballar, hem de tenir present quin és el destí de les diapositives que estem creant: presentació en pantalla, creació de diapositives físiques, impressió en paper... Per a definir les dimensions hem d’anar a Archivo / Configurar página

- Tamany de diapositives. Si pensem filmar-les seleccionarem un tamany de 35 mm. Si pensem fer transparències, escollirem tamany Din A4. Si pensem fer una presentació en pantalla, deixarem les dades que ens doni per defecte.
- Orientació: Indica la orientació, hortizontal o vertical, de les diapositives.
5.5. L’esquema de colors
Amb l’esquema de colors podem predeterminar el color de cada un dels elements que conformen la presentació (fons, línies, text, títols, accesoris...), de manera que quan insertem o creem alguna diapositiva ja tinguin aquests colors assignats.
Per a poder accedir hem d’anar a Formato / Combinación de colores on ens apareixerà el següent quadre.

A la part superior podem escollir entre la combinació que té el programa per defecte i una combinació personalitzada. Fent clic sobre Personalizada es podran canviar els colors de cada apartat fent clic sobre Cambiar color i escollint el color d’una roseta.
L’utilització de l’esquema de colors no és imprescindible, però ens pot ajudar i estalviar-nos molt de temps, ja que si des del principi establim una combinació determinada, no haurem d’estar indicant el color individualment a cada objecte.
6. Introduir textos en una diapositiva
6.1 Com escriure?
Podem començar a introduir el text fent un clic amb el ratolí en el requadre corresponent al títol (Haga clic para agregar título) o al cos de la diapositiva (Haga clic para agregar texto).
En el primer requadre escriuren el títol de la diapositiva, mentre que en el segon posarem les idees més importants qie volem expresar. Cal que recordem que no estem davant d’un processador de textos, sinó que haurem d’expressar els nostres conceptes de forma esquemática. Cada paràgraf una idea.
6.2 Com canviar el text?
Per a poder canviar un text, primer seleccionarem el quadre de text i farem clic eal seu interior. Una vegada tenim el cursor dins del quadre de text, treballarem igual que si estiguéssim amb un processador de textos. Per a canviar el text, el color, el tamany, anirem a la barra d’eines de tetxt.
6.3 Com introduir sangries en el text?

Podem incloure en els nostres textos epígrafs i subepígrafs. Per fer-ho farem servir les fletxes horitzontals que es troben a la part superior de la pantalla.
Si volem crear subepígrafs dins d’una idea general, clicarem la fletxa cap a la dreta. Si volem tornar a presentar una idea general, clicarem la fletxa cap a l’esquerra després de crear un nou paràgraf.
Si volem determinar la posició del text dins de la caixa de text, hem d’anar a l’opció Formato dins de l’icona Autotexto.
Aquí apareixen dues opcions molt importants:
Ajustar el objeto al texto. La caixa de text prendrà la forma que li donem al text.
Ajustar el texto al objeto. El text es distribuirà segons el tamany i la forma de la caixa de text..
6.4 Com insertar textos elaborats amb Word?
Podem incloure textos que s’han elaborat prèviament en Word, només amb les funcions de Copiar y Pegar.
7. Plantilles

7.1 Què és una plantilla?
Les plantilles són presentacions que venen ja amb un format i esquema de colors determinat i que pot ser aplicat a altres presentacions.
7.2 Com aplicar plantilles?
Una plantilla pot ser aplicada en qualsevol moment del disseny de les presentacions: al principi, a mitja presentació o al final.
Per aplicar una plantilla anirem al menú Formato / Aplicar diseño. Apareixerà un quadre de diàleg en el qual podrem veure de manera preliminar el disseny de cada plantilla. Quan haguem escollit quina volem, només hem de fer clic en Aplicar.
Quan hem fet això, la plantilla haurà redissenyat totes les diapositives segons el model que hem escollit.
.
8. Insertar imatges
Power Point incorpora un banc d’imatges que es diu Clip Art Gallery, on trobem un gran nombre d’imatges predissenyades.
Si volem insertar una imatge anirem a Insertar / Imágenes prediseñadas. Allà escollirem la imatge que ens agradi i clicarem el botó Insertar.
.

Una vegada tenim la imatge en la diapositiva podem treballar amb ella per modificar el seu tamany i el lloc que ocupa. Podem col·locar-la allà on creiem més adient.
8.1 Com canviem el tamany d’una imatge?
Per a modificar el tamany d’una imatge, fem clic una vegada sobre ella. Després de seleccionar-la apareixerà emmarcada en un quadre que en els seus angles tindrà uns quadradets. Si fem un cli sobre un quadradet i, sense deixar anar el ratolí, arroseguem la imatge, veurem com canvia de tamany i les seves mesures.
Si volem mantenir les proporcions de la imatge i que no es deformi haurem de modificar el seu tamany des de un dels quadradets dels vèrtex.
8.2 Com insertar imatges pròpies?
Anem al menu Insertar / Imagen / Desde archivo, allà localitzem la imatge que ens interessa , fem un clic a sobre del nom de la imatge i cliquem Acceptar
9. Presentacions en pantalla
Una de les aplicacions més important és la de l’aplicació en pantalla. És a dir veure com estructurem les diapositives per fer la presentació davant del públic. Si treballem en mode Classificacador de diapositivas podrem, primer de tot, ordenar i ocultar les diapositives..

9.1 Transicions
Per aplicar una transició ens hem de situar en la diapositiva i desplegar del menú Presentación / Transición de la diapositiva . Immediatament ens apareixerà un quadre de diàleg com el de la figura. Allà podem escollir si volem fer la transició amb un clic o en un període de temps determinat. També podem aplicar això a la diapositiva en la que estem treballant o a tota la presentació.
Si volem veure l’efecte que s’ha creat amb la dispositiva podem anar a Presentación / Vista previa, i comprovar, en una petita pantalla, tots els efectes que hem creat sobre la diapositiva o la presentació general.
9.2 Com numerar i incloure la data en una presentació?
Per numerar les diapositives anirem a l’opció Insertar / Número de diapositiva. Si el que volem és numerar totes les diapositives, anirem a Ver / Encabezado y pie de pagina. Allà podrem incloure la data, l’hora, el número de la diapositiva. I també podrem escollir la zona del peu de pàgina on volem incloure aquestes dades.

10. Recomanacions
Hem de tenir present:
1- Guardar el document al principi i cada poc temps.
2- Determinar el format de la diapositiva. Hem de tenir present que si després d’haver dissenyat les diapositives decidim fer un canvi general, i no hem determinat cap format, haurem de tornar a revisar-les totes.
3- Utilizar plantilles. Ens estalviarà molta feina
5- Si cometem un error, recordem que el podem arreglar amb el comandament Edición / Deshacer..

ANNEX
Fer una diapositiva índex:
Primer de tot elaborarem una diapositiva (normalment després de la Portada) que contingui el guió de la presentació:
A continuació seleccionem (arrossegant amb el ratolí) el primer punt (“Finestra de treball” a l’exemple) i fem clic amb el botó dret:
Del menú desplegable seleccionem “Configuración de la acción”, del quadre de diàleg seleccionem la pestanya Clic del Mouse, marquem “Hipervínculo a:” i seleccionem “Diapositiva...”

Se’ns obrirà un quadre amb la llista de totes les diapositives de la presentació, seleccionem la que volem d’enllaçar i acceptem.
A la diapositiva Índex veurem ara que el text que hem enllaçat apareix subratllat i amb un altre color.
Per comprovar que tot funciona bé passem a la vista “presentació” (veieu el punt 4) i comprovem l’hiperenllaç que hem creat.
Caldrà repetir el mateix procés per tots els altres punts del nostre guió-índex.

Inserir una icona per tornar a l’índex
Si hem fet una diapositiva índex com hem vist abans, pot resultar molt útil col·locar una icona a les diapositives enllaçades per poder tornar directament.
En el cas de la diapositiva anterior:
Inserim una imatge o icona que ens sembli correcta (caseta, fletxa...) i fem clic a sobre amb el botó dret. Al menú desplegat escollim “Configuración de la acción”...
Simplement es tracta de repetir el procés descrit abans, en aquest cas enllaçant sempre la icona amb la diapositiva Índex:

ANNEX 2
Com inserir un vídeo
Abans de res hem de tenir presents les següents consideracions :
- A diferència de les imatges o els sons, els vídeos no són integrats al propi arxiu de Powerpoint, per tant l’arxiu de vídeo l’haurem de tenir disponible al mateix lloc (CD, memo-llapis, disc...) on tenim la presentació. El més recomanable es posar-lo dins una mateixa carpeta.
- No tots els formats de vídeo són compatibles. El millor format pel Powerpoint és el propi de Windows: .wmv (Windows Media video). En alguns casos també pot anar bé el format .avi.
Procés:
Seleccionem INSERTAR > Películas y sonidos > Película de archivo...
Al navegador que se’ns obri seleccionem el vídeo a inserir i acceptem. Recordeu que és aconsellable tenir-ho al mateix directori que l’arxiu Powerpoint que estem creant!!!

Ens apareixerà un quadre informatiu demanat si volem que la pel·lícula s’executi automàticament o bé preferim que ho faci quan cliquem a sobre. Escollim l’opció que ens interessi i ens apareixerà un nou quadre a la diapositiva que contindrà el vídeo :
Aquest quadre, com qualsevol altre, el podrem redimensionar i moure com més ens convingui.
Com inserir música
El procés és el mateix que acabem de veure per al vídeo, només cal seleccionar “Sonido de archivo” en comptes de “película”...
El format de so més recomenable per la compatibilitat i la mida és l’MP3. Tot i que Powerpoint també admet d’altres (.wav, .wma...).