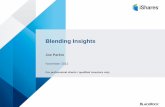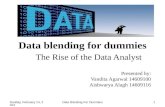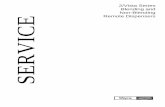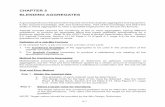Blending Two Images Seamlessly with...
Transcript of Blending Two Images Seamlessly with...

Blending Two Images Seamlessly withPhotoshop
User Rating: / 1597
Poor Best Rate
Let’s say you need add an image to another one, but it needs to look seamless. The image we’ll be addingto the other needs to have the same angle and texture of the other one. We can use the lens distortion tooland a layer blending mode for this example, and it’s also a fun way to learn the lens distortion tool andlayer blending modes.
Preview of Final Results
Blending Two Images Seamlessly Photoshop TutorialStep 1Here’s the image we want to overlay onto another one.
FRIDAY, 02 MAY 2008 22:29 CHAD NEUMAN PHOTOSHOP TUTORIALS - PHOTOMANIPULATION

© ISTOCKPHOTO/LYNN CHEALANDER
Step 2Here’s the image we’ll need to add the other image to. To use these examples, right-click each and save the images to yourcomputer and open them both in Photoshop.
Step 3Select the Move tool

Step 4Click-and-drag the beach photo onto the television photo. Drag the beach photo so it covers the television. We now have twolayers.
Step 5With the Move tool selected, make sure the Show Transform Control is selected. Click the Layer 1, the beach layer, in thelayers palette.

Step 6Click the Eye icon of Layer 1 in the layers palette in order to see the television layer, seeing where the beach will show oncewe remove the area outside of the television screen. Click-and-drag the corner of the beach photo to resize it so more of itwill show on the screen; hold Shift to maintain proportion. Make sure all of the television screen is covered. After resizing,press Enter to make the changes.
Step 7Click the Eye icon next to Layer 1, the beach layer, to hide it for now. Click the Background layer, the television layer.
Learn Photoshop ElementsYou Can Master Elements In 2 Hours! See For Yourself-Take aFree LessonLearnElementsNow.com/AdobePhotoshop
iStockphoto ImagesFind the Perfect Stock Images. Great Images. Low Price. NoCatch.iStockphoto.com
USMLE Step 2 and Step 3Affordable live review,CCS workshop online video,home studycenter prepwww.Premierreview.com
Text ImageFree Program To Create A Beautiful Photo Book Using YourOwn Pictures!www.PhotoInPress.ca

Step 8Now we’ll need to draw a selection around the television screen. To select those corners, we’ll need to use the Pen tool.Select the Pen tool.
Step 9Click (not click-and-drag) along the border of the screen near the corner. Then click-and-drag to draw a curving line on theside. The Pen tool may take a little bit to get used to, but generally click somewhere near the beginning of a curve, and click-and-drag near the ending of the curve.

Step 10Draw the shape around the edge of the television screen, until we complete the shape.
Step 11In the Paths palette, right-click the Shape 1 Vector Mask and click Make Selection.

Step 12Press OK.
Step 13In the Layer palette, click the Eye icon of the shape layer since we don’t need it, and click the Eye icon of Layer 1 and clickLayer 1 to select it.
Free Image SoftwareFree Software To Create A Beautiful PhotoBook Using Your Own Pictures!www.PhotoInPress.ca

Step 14Go to Select>Inverse and press Backspace to delete the pixels outside of the television screen on the beach layer.
Step 15Change the layer blending mode of Layer 1 to Overlay.

Step 16This overlays the beach image onto the television screen, but the beach photo’s angle needs to protrude a little bit in themiddle to fit the television screen.

Step 17With Layer 1 still selected in the layers palette, go to Filter>Distort>Lens Correction. Set the Remove Distortion to about -14,or until it adds some barrel distortion to fit the screen.

Step 18The problem here is that the beach is now moved outside of the screen area. Click the Eye icon of the shape from earlier andrepeat steps 11-14 to remove the area around it again. Now we have an image that is seamlessly blended with another,using both the overlay blending mode and adding some lens distortion to match the background. Be sure to remove anypixels that on top of the area outside of the screen by selecting it with the polygonal lasso tool and press Backspace toremove them.

More tutorials by Chad NeumanCreate Custom Photo Brushes (10 September 2008)Using Photomerge for Stunning Panoramic Photos (and some tips for shooting panoramics) (11 April 2008)Double and Triple Strokes in Photoshop (10 September 2008)Combining Two Photos for New Effect (24 August 2008)8 Tips for Shooting Landscapes with Horizons (13 May 2008)
Text ImageFree Program To Create A Beautiful Photo BookUsing Your Own Pictures!www.PhotoInPress.ca
Capture Still ImagesTurn A Simple Screenshot Into PowerfulCommunication. Try It Freewww.TechSmith.com/Snagit
$108 Adobe Photoshop CS2Full Retail Version, Save up to 60% Free shipping, 3Days Promocs2.softwarewill.com