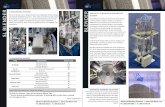Blender 3D : Animation d’un personnage · Blender 3D : Animation d’un personnage A l’occasion...
Transcript of Blender 3D : Animation d’un personnage · Blender 3D : Animation d’un personnage A l’occasion...
Blender 3D : Animation d’unpersonnage
A l’occasion des « Expériences Numériques #181 » ce samedi 11 février 2017, des étudiantes deCoLibre2 ont proposé un atelier Blender afin d’animer un personnage 3D. Vous avez manqué cetatelier ou vous étiez présents mais vous avez oublié des étapes ? Aucun souci, ce tutoriel est là pourvous aider. En effet celui-ci va vous permettre de découvrir, comprendre l’interface Blender et sesoutils de base, comprendre les principes de vues (axonométrie). Grâce à lui vous pourrez égalementmanipuler et assembler des éléments. Enfin le dernier objectif de cet atelier sera de savoir animerun personnage et programmer une séquence d’animation. Pour atteindre ces objectifs, nousutiliserons un personnage Lego.
1 « Expériences Numériques #18 » : crée par l’EPN des Rancy de la MPT (69)2 CoLibre : licence universitaire de Conduite de projet et Logiciels libres proposée par l’Université Lumière Lyon II
SommaireUn petit rappel du logiciel libre…........................................................................................................3Blender, qu’est-ce que c’est ?...............................................................................................................3
Compatibilité et installation.............................................................................................................3Programmes similaires.....................................................................................................................3
Objectif de l’atelier : animer un personnage 3D...................................................................................4Découverte de l’interface Blender........................................................................................................4
La scène de base/vue 3D..................................................................................................................4Se déplacer en fonction des vues/raccourcis clavier............................................................................8Reconstitution du Lego.........................................................................................................................9Animation du Lego.............................................................................................................................15La gestion des caméras.......................................................................................................................21
Le petit plus : Le flymode..............................................................................................................23Conclusion .........................................................................................................................................24
Page 2/19
Un petit rappel du logiciel libre…Un logiciel libre est tout d’abord open source : le code est libéré et accessible à tous. Cela réponddonc à une éthique particulière de l’utilisation informatique lié au développement du logiciel etrespectueux des données privées. Le code ouvert permet notamment l’utilisation, l’étude,l’amélioration et la redistribution du logiciel libre. Le logiciel répond alors aux quatre règlesprescrites par la Free Software Fondation, fondation à l’origine du logiciel libre.
Blender, qu’est-ce que c’est ?Blender est donc un logiciel libre de modélisation, animation et rendu 3D. Il a étécréé en 1995 par la société néerlandaise Not a Number Technologies (NaN) et estaujourd’hui développé par la Blender Institute (ex-fondation Blender) souslicence GPL.
Aujourd’hui, le logiciel dispose de nombreuses fonctionnalités et d’une gestionsouple des fenêtres. Même si Blender est décrit comme un logiciel peu intuitif et compliqué àcerner, il compte néanmoins une grande communauté ce qui a permit le développement d’unenvironnement plus ergonomique. Il est désormais réputé pour être très complet et pèse de 200 à300 Mo selon les versions.
Le site officiel : https://www.blender.org/
La communauté francophone : http://blenderclan.tuxfamily.org/html/modules/news/
La communauté anglophone : https://blenderartists.org/forum/
Compatibilité et installation
Le logiciel est disponible sur tous les OS : GNU/Linux, Windows et OSX. Sur Linux, le logiciel esttéléchargeable via les paquets de logiciels et le terminal (commande : sudo apt-get install blender).Pour le reste des OS, tout est disponible sur le site officiel en format .zip.
Maintenant, rentrons dans le vif du sujet…
Programmes similaires
Sketchup Make (ex-Google Sketchup) est surtout pensé pour réaliser des dessins d’architecture oud’aménagement intérieur, il s’adapte néanmoins très bien à tous les besoins de modélisation 3D.Maya et 3DS Max sont principalement destinés au cinéma, à la télévision et aux jeux vidéo, ils sontl’outil de référence chez les artistes 3D qui veulent modéliser, animer, simuler ou rendre des scènesen 3D avec un logiciel tout-en-un. Encore quelques exemples : Cinema4D, SolidWorks, AutoCAD,etc.
Page 3/19
Objectif de l’atelier : animer un personnage 3DIci, le tutoriel ne traite pas de la modélisation, donc la création d’un personnage, mais bien del’animation. C’est pour cela que nous utilisons un personnage déjà modélisé sur le logiciel : unLego. Le Lego est choisi pour sa simplicité à l’animer : il ne requit pas d’articulation particulièrecomme ce serait nécessaire pour un personnage plus humanoïde.
Découverte de l’interface BlenderEn ouvrant le logiciel, nous avons affaire à une interface assez complexe et lourde. Or il faut savoirque la plupart des outils sont répété dans chaque barre. Le langage par défaut est l’anglais et il estvivement conseillé de ne pas le traduire en français pour deux raisons : déjà la version française està moitié traduite, cela donnera donc un vague franglais. Puis il faut savoir que la plupart destutoriels sur internet sont en anglais, donc avoir Blender traduit dans une autre langue pourraitdésorienter. Puis pas d’inquiétude : dans le pire des cas les mots sur Blender sont pour la pluparttransparents : on peut en deviner facilement le sens. Et enfin en informatique on a souvent affaire àla langue anglaise, autant savoir la maîtriser un peu !
La scène de base/vue 3D
On découvre en premier lieu ce qu’on appelle la scène de base (vue 3D/3D view): c’est là où l’ontravaille l’objet pour la modélisation et l’animation.
Il existe trois objets dit « mesh » par défaut à chaque ouverture de Blender : un cube, une caméra etune lampe. Nous pouvons retrouver tous ces mesh dans la barre droite du haut : la outliner.
Chaque objet peut se déplacer sur trois grands axes : l’axe Z pour la hauteur, l’axe Y pour laprofondeur et l’axe X pour la largeur (gauche/droite).
Sur la barre de gauche, nous découvrons plusieurs onglets : tools, create, relations, animation,physics et grease pencil. Ces onglets sont principalement utilisés pour la partie modélisation. Le
Page 4/19
premier onglet, « Tools » (en français : outils) permet de manipuler le/ mesh sur la vue 3D.Plusieurs options sont proposées : translate (pour déplacer le mesh), rotate (rotation), scale(agrandir/rétrécir), mirror (miroir), duplicate (dupliquer), delete (supprimer), join (joindre), setorigin to geometry/3D cursor/center of mass, etc. Ceci permet de changer l’origine (point jaune quiapparaît par défaut au centre de l’objet lors de la sélection).
L’onglet create permet d’insérer différents mesh (cube, camera, lamp, sun, plane, cercle, metaball,curve, le singe Suzanne -mascotte de la Blender Institute-, etc.).
Relations : Créer des groupes, les supprimer.
Animation : permet l’animation de la scène.
Physics : sers à simuler le phénomène physique réel.
Grease pencil : outils crayon qui sert à dessiner ou écrire certaines notes utiles.
Sur la barre de droite, nous trouvons l’outil rendu (icône appareil photo) : c’est ici que nousexporterons le travail en format image ou vidéo. On y trouve aussi le rendu des calques (renderlayer), les détails de la scène, la possibilité de modifier son mesh pour plus de précisions avec les« modifier » (modify, generate, deform, simulate), d’y apporter des couleurs, des textures, etc.
En dessous, il y a plusieurs boutons : view, select, add et object qui permet de changer, modifier lavue, de changer les sélections des mesh, d’ajouter des mesh, et de manipuler leurs paramètres.
La timeline : la frise chronologique par secondes et ses boutons play/pause/rec, c’est dessus quel’animation se crée.
Page 5/19
Et enfin, tout en haut nous avons les boutons file/render/window/help. Nous allons pouvoirenregistrer, ouvrir un fichier, faire son rendu, gérer les réglages de la fenêtre et trouver de l’aide etinformations si besoin est.
Se déplacer en fonction des vues/raccourcis clavierClic molette maintenu : Déplacement libre | Molette souris haut/bas : Zoom
Page 6/19
Reconstitution du Lego
Pour sélectionner un objet : clique droit (l’objet en bordures rouges).
Ensuite déplacer l’objet où vous le souhaitez.
Pour vous aider dans la reconstruction du Lego, nous vous conseillons de poser la première piècesur la grille centrale de la scène.
Attention : Pensez à bien vérifier les différentes vues pour vous assurer que vous êtes alignés surles trois axes (avec le pavé numérique 7 – 3 – 1…)
Ensuite vous n’avez plus qu’à assembler les différents objets avec les principaux raccourcis : r pourla rotation de l’objet
Page 7/19
Une fois l’objet sélectionné, avec le raccourci r apparaît une ligne pointillée terminée par deuxflèches gauche – droite.
En bougeant la souris l’objet va effectuer une rotation sur son centre de gravité (cercle d’où partentles flèchent des 3 axes verts, rouge et bleu).
s pour la taille de l’objet
Ici, les hanches du Lego sont beaucoup plus grands que le buste.
Il faut donc réajuster la taille.
Page 8/19
Une fois l’objet sélectionné, avec le raccourci s apparaît une ligne pointillée terminée par deuxflèches gauche – droite.
En bougeant la souris l’objet va effectuer un changement de taille et vous pourrez ainsi ajuster lesdeux pièces.
Attention : Blender ne considère pas les objets comme « réel », ce qui signifie que vous pouvezfaire traverser un objet à travers un autre objet sans que le logiciel ne présente une erreur.
Page 9/19
Vous pouvez ainsi remonter complètement le Lego
Animation du Lego
Nous vous conseillons d’orienter votre personne de façon à voir les divers objets qui le compose.
Animer un personnage consiste à « photographier » des positions successives de votre personnage àdifférents moment. On appelle ces photos des keyframe ou key.
Toutes les keys seront gérées dans la timeline, située en dessous de la scène :
Page 10/19
La timeline se lit en nombre d’images (par défaut de 1 à 250 images).
La première chose à faire est de créer l’origine de votre scène, c’est-à-dire la première « photo », lapremière key de votre objet.
Ici, le personnage est droit, debout. Afin d’enregistrer cette première image, placez le curseur sur lepoint 0 de la timeline sélectionne le personnage (raccourci a pour tout sélectionner) puis utiliser leraccourci i.
Le menu d’insertion des key s’ouvre :
Ici nous n’utiliserons que les 6 premières keys.
Il existe 3 types de keys différents :
– Rotation (Rot) : il ne prend en compte que la rotation de l’objet ;
– Location (Loc) : il ne prend en compte que la localisation de l’objet ;
– Scale : il ne prend en compte que la taille de l’objet.
Afin de figer les caractéristiques de la key origine, c’est-à-dire la rotation, location et la taille del’objet, on choisit le type « RotLocScale ». Ainsi ces trois informations sont enregistrées en tantqu’origine de l’animation. Afin de vérifier que l’origine existe, une barre jaune apparaît à l’image 0.
Page 11/19
Ensuite, il faut animer l’objet.
Pour ce faire, on n’enregistre pas une suite de mouvement, image par image. Blender nous offre lapossibilité de calculer le mouvement à partir de l’origine jusqu’à la prochaine key enregistrée.
Ici, le Lego lève a le bras droit levé à la 20ᵉ image de la timeline.
Pour se faire :
– Sélectionnez l’objet que vous souhaitez modifier
– Effectuez la rotation souhaitée
- raccourci clavier i
- type de key « rotation » puisque seule une rotation de l’objet a été faite.
Page 12/19
Une nouvelle barre jaune apparaît à la 20ᵉ image :
En vous remettant sur l’origine vous pouvez voir l’effet provoquer en mettant play. Vous pouvezensuite faire avancer le Lego.
Pour se faire :
– Sélectionnez l’ensemble du Lego
– Effectuez le déplacement du Lego
Page 13/19
– Raccourci clavier i
– Type de key « location » puisque seul un déplacement de l’objet a été fait.
En faisant jouer la scène vous verrez avancer le Lego.
Vous pouvez également modifier la taille du Lego ou d’une de ses parties.
Pour se faire :
– Sélectionnez l’ensemble du Lego ou l’objet souhaité
– Effectuez la modification de la taille avec le raccourci s
– Raccourci clavier i
– Type de key « Scale » puisque seul un changement de taille a été fait.
En faisant jouer la scène vous verrez le Lego ou l’objet change de taille.
Enfin, toujours sur le même procéder vous pouvez accumuler plusieurs actions en même temps surun même objet ou sur l’objet au complet.
– LocRot : signifie que vous effectuez un déplacement de l’objet ainsi qu’une rotation
– LocScale : signifie que vous effectuez un déplacement de l’objet ainsi qu’un changement de taille
– RotScale : signifie que vous effectuez une rotation ainsi qu’un changement de taille
– LocRotScale : signifie que vous effectuez un déplacement de l’objet, une rotation ainsi qu’unchangement de taille (utilisé pour l’origine par exemple).
Pour finir, vous trouverez toutes les actions menées sur l’objet dans l’ongle (cube en 3D) en bas àgauche et en sélectionnant « Dope Sheet ».
Page 14/19
À vous de jouer !
La gestion des camérasMaintenant que vous avez animé votre personnage, vous aller pouvoir passer à laréalisation. On entend par là le placement de caméra(s) et comment vous aller filmer votreanimation (nombre de plan, zoom…)
Ajouter une caméra, c’est très simple: barre de menu du bas → Add → camera
Vous pourrez ensuite jouer avec l’axe de la caméra (clique droit), avec sa taille (S) et saRotation (R). Vous pouvez ajouter autant de caméra que vous le souhaitez. Les camérassont bien sur invisibles dans une scène.
Page 15/19
Pour voir la vue de la caméra, appuyez sur le pavé numérique 0 et appuyer sur 0 pourrevenir a la vue classique. Afin de gérer les mouvements de caméras, il faut suivre la memedémarche que vous les mouvements des différentes pièces vu précédemment. Chaque caméra à sapropre timeline.
Page 16/19
Bouton enregistrerOn voit dans la Timeline que la même caméra va effectuer deux mouvements
Après avoir sélectionné la caméra, placez un premier repère sur la timeline (début du plan) > toucheI > RotLocScale > placer le second repère (fin de plan) > appuyer sur la touche « enregistrer » (voirimage) > Touche I > Location > faites bouger la caméra selon l’axe X Y Z ou alors avec ledéplacement libre d’objet > couper l’enregistrement. Appuyez sur lecture pour voir les différentsmouvements de caméra.
Le petit plus : Le flymode
Vous trouverez vos différentes caméras avec toutes les autres « scènes » de votre document (barrede menu en haut à gauche). Vous trouverez alors les options que vous pouvez réaliser grâce àl’affichage et au clic droit : supprimer la caméra, la rendre visible, etc.
Page 17/19
L’export/rendu de l’animationAprès l’animation, le rendu ! Et oui, car la finalité dans tout ça, c’est de pouvoir voir et revoir leprojet tant que l’on veut, alors pour cela il faut exporter le rendu. Et voici comment on procède :
Sur la barre de droite, il y a une petite icône appareil photo. Dans l’onget output, cliquez sur lebouton « dossier » et choisissez où enregistrer le rendu, puis le format que vous souhaitez : imageou vidéo. Blender est réputé pour proposer un grand nombre de formats. Conseil : choisir le formatvidéo Ogg Theora ; format compressé donc léger sans perte de qualité… Et libre (licence BSD) ! Ilest l’équivalent du format H.264.
Vous pouvez aussi modifier le début et fin de l’animation, la résolution, etc.
Quand les paramètres sont corrects, appuyez sur Animation et le processus est en marcheautomatiquement. Il ne reste plus qu’à attendre ! Vous pourrez retrouver le fichier dans le dossierchoisi en format .avi.
Attention : selon le poids de l’animation, l’attente du rendu peut être très long !
Page 18/19
Conclusion Félicitations ! Vous savez dorénavant utiliser Blender et animer un personnage en 3D via celogiciel. Ensemble nous avons pu atteindre nos objectifs, c’est-à-dire : comprendre l’interface et sonaxonométrie, manipuler et animer un personnage ainsi que programmer une séquence d’animation.Merci beaucoup !
Les quatre étudiantes de CoLibre 2017
Page 19/19