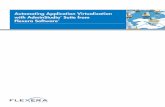BLD225071 Automating Occupancy: A Smarter Way
Transcript of BLD225071 Automating Occupancy: A Smarter Way

Page 1
BLD225071
Automating Occupancy: A Smarter Way Dana De Filippi SmithGroup
Description
Does your Revit Occupancy Calculation workflow have problems? Does it rely on users’ input to drive most (if not all) of the values for calculation? Are you struggling with the management of variations in fire codes? To provide solutions to these obstacles, attend this course to get an in -depth view of SmithGroup’s automation of Occupancy Calculations in Revit. The workflow utilizes Dynamo, Area plans, Schedules, Excel Data, and the integration of various Code Requirements.
Speaker
A BIM Technologist at SmithGroup, a national multi-disciplinary firm, in the Washington, DC office. With almost a decade of experience in Base Building Architecture, primarily focused on developing advanced workflows utilizing Revit and Dynamo. An active participant in Washington DC based user groups, serving as an advisor and regular speaker to Revit DC and Dynamo DC.
Learning Objectives
• Learn how to develop area schemes to calculate area • Learn how to construct key values, conditional formatting, and calculated values in
Revit Schedules
• Learn how to perform Revit and Excel data collection through Dynamo
• Learn how to integrate user selection of different state and local code requirements
@danadefilippi

Page 2
Table of Contents Introduction ............................................................................................................................. 3
Why Automate Occupancy Calculations? .......................................................................... 3
Required Dynamo Packages ............................................................................................ 3
Number of Occupants....................................................................................................... 4
Area ........................................................................................................................................ 5
Why Areas (and not Rooms)? ........................................................................................... 5
Area Schemes.................................................................................................................. 7
Area Plans ....................................................................................................................... 7
Area Type Rules............................................................................................................... 8
Gross vs. Net Area Calculation Rules ............................................................................... 9
Area Boundaries............................................................................................................. 10
Area Boundary Lines & Dynamo ..................................................................................... 11
Areas ............................................................................................................................. 13
Areas & Area Schedules................................................................................................. 15
Occupant Load Factor ........................................................................................................... 16
Area Schedule of Keys - Function of Space .................................................................... 17
Code Sources ................................................................................................................ 20
Key Values & Dynamo / Excel ........................................................................................ 20
Number of Occupants............................................................................................................ 24
Revit Calculation ............................................................................................................ 24
Calculated Values .......................................................................................................... 24
Occupant Load Factor & Dynamo ................................................................................... 25
. Fixed Seating ...................................................................................................................... 27
Calculation ..................................................................................................................... 27
Calculated Value Modification ......................................................................................... 27
Fixed Occupants & Dynamo ........................................................................................... 28
Conditional Formatting.................................................................................................... 29
Area Tag ............................................................................................................................... 30
Calculated Value ............................................................................................................ 31
Dealing with Changes............................................................................................................ 32
The Workflow in Action .......................................................................................................... 35
Workflow Requirements.................................................................................................. 35
The Workflow Process.................................................................................................... 35

Page 3
Introduction Why Automate Occupancy Calculations?
While working on an advanced workflow the question of whether “the juice is worth the squeeze” is always asked. Why automate this workflow? What makes occupancy calculations a good candidate for automation?
The first reason this workflow was automated was to keep the information within Revit. Architects and Engineers have had their methods of calculating occupancy in the past, it’s not something new, but to have the information within Revit is a huge time saver, especially throughout the course of the project as a whole. An integrated workflow within Revit negates the need to export to Excel and have another database do the calculations.
While working through creating a system within Revit a few limitations of the program where encountered such as the inability to include Key Values in formulas and the inability to tag calculated values. This led to incorporating Dynamo into the workflow.
The other automation tools within the workflow were driven by the flexibility of the calculations themselves; different jurisdictions require different code variations.
In all, these are the reasons Occupancy was chosen as an automation workflow:
• Integrated workflow in Revit. No exporting.
• Inability to have key values part of formulas.
• Inability to tag calculated values. • Calculated values in tags in Revit 2017 – yay!
• Multiple code sources, code modifications, etc.
• Automation of boundary lines from room elements.
Required Dynamo Packages
In total there are 3 Dynamo graphs to complete the workflow, all of which require custom
package(s). Special thanks to Konrad and Andreas for sharing their hard work.
In short, a Package is a collection of Custom Nodes.
To install a package within Dynamo do the following:
1. In Dynamo go to Packages /
Search for a Package…

Page 4
2. Search for the required Package and install
3. Install the following Packages:
• Archi-lab.net • Archi-lab BumbleBee
• Clockwork for Dynamo 2.X
Number of Occupants
Life Safety is encompassed by numerous calculations. The Calculation we will be focusing on
is the Number of Occupants.
The International Building Code, Section 1004 states that “For areas without fixed seating, the occupant load shall be not less than that number determined by dividing the floor area under consideration by the occupant load factor assigned to the function of space as set forth in Table 1004.1.2.”
AREA
OCCUPANT LOAD FACTOR
Search Box
Click to Install
= NUMBER OF
OCCUPANTS

Page 5
Area Why Areas (and not Rooms)?
There is a bit of debate as to whether rooms or areas should be used for Life Safety. Revit Rooms contain parameters related to Occupancy. Rooms, however, are very limited and serve as the primary graphic to annotate the spaces architecturally.
Rooms calculate area based off a plane of walls,
every wall is calculated the same. This is not necessarily the way that area is calculated for purposes of Life Safety / Occupancy.

Page 6
Room Area is computed by other
model elements as well as walls – columns, room separation lines, etc. – making it potentially difficult to decipher where the area is being computed from.
If a room separator is drawn on top of a wall Revit will produce a warning. Not a serious warning, but these types of warnings get created rapidly when trying to accurately depict area through Rooms in Revit.
Graphically we may need Life Safety Areas to be different than Room Areas. For example, a Life Safety Area may need to encompass many rooms, as in a residential unit. (The image shown to the left comes up in the Revit Tool Tip while hovering over “Area”.)

Page 7
Area Schemes
Area Schemes in Revit are specifically used for Area Calculations. Two Area Schemes come with Revit out of the box – Gross Building and Rentable. For this workflow we will create a scheme named “Life Safety”.
Note: The scheme name is important when transferring schedules from project to project. If the scheme name matches identically, the schedules will be tied to the scheme.
Area Plans
Now that the Area Scheme has been created Area Plan(s) can be created. Within the Architecture tab in Revit / go to Area / Area Plan.

Page 8
Ensure that the Life Safety Scheme is the selected type when the views are created. More than one view can be created at once, if desired, by selecting views while holding the Ctrl key. Click OK.
A secondary box will come up asking whether to “Automatically create area boundary lines associated with all external walls?”. For this purpose click “No”.
Area Type Rules
Rules are determined by one type of space bordering another space.
The following table shows area measurement rules. To find the appropriate measurement rule, find the selected Area Type and the corresponding Bordering Area Type.
http://help.autodesk.com/view/RVT/2017/ENU/?guid=GUID-B4AC3088-DBA8-4EB0-BA8F-CAF8EC1EBF9D

Page 9
If you select the Apply Area Rules option, Revit automatically changes the wall boundary position when you change the area type. (See About Area Types.) For example, office area is measured at the wall centerline, while exterior area is measured to the exterior wall face. By applying area rules, the area boundary position updates in accordance with area type changes.
http://help.autodesk.com/view/RVT/2017/ENU/?guid=GUID-0AB09044-22FC-4116-8845-0D558BA129C1
Gross vs. Net Area Calculation Rules
Unfortunately, the typical way of calculating area for Life Safety does not comply with Revit’s internal Area Type Rules, therefore, we will not take advantage of it.
The 2015 International Building Code Commentary, Means of Egress states:
“The gross floor area technique applied to a building only allows the deduction of the plan area of the exterior walls, vent shafts and interior courts from the plan area of the building.
The net floor area permits the exclusion of certain spaces that would be included in the gross floor area. The net floor area is intended to apply to the actual occupied floor areas. The area used for permanent building components, such as shafts, fixed equipment, thicknesses of walls, corridors, stairways, toilet rooms, mechanical rooms and closets, is not included in net floor area.”

Page 10
Area Boundaries
Areas are only bound by Area Boundaries. Now that we have reviewed net vs. gross area and created Area Plan(s) we can draw the boundaries.

Page 11
Area Boundary Lines & Dynamo
Ultimately drawing area boundary lines can take a long time. Typically, at this point in the project, rooms have already been placed within the Revit model, this will give us a good starting point for boundaries. Utilizing Dynamo we can create area boundary lines from room boundaries as a starting point and adjust the boundaries around to comply with the net vs. gross area calculation rules based off the function of each space.
1. In Revit, go to the manage tab, click on Dynamo Player.
2. Click on the “Edit Inputs” icon under “Area Boundaries_From Room Boundaries” graph.
3. Specify the Level to populate the Area Boundary Lines to.
4. Scheme Name should be set to “Life Safety”.
5. Press Play
The graph takes a moment to run but once it is complete we have area boundaries where ever there where rooms model within the level specified.

Page 12
The packages required for this script (Area Boundaries_From Room Boundaries.dyn) are archi-lab and Clockwork. The package Clockwork provides a node to select the room boundaries (walls, room separators, columns, etc.) as well as a node to create the area boundaries.

Page 13
Areas
Created within the project so far: area scheme, area plan, area boundaries. Now to place the areas.
The modify green tab has been activated on the Revit toolbar. Notice directly below that “Tag on Placement” is selected, meaning that the area will be annotated when placed. In addition, there are modify tools at the bottom of the toolbar; tag orientation, leader options, and whether a new area or a placeholder area will be placed.
Tag family / type created for life safety areas:

Page 14
Each area scheme has its own distinct set of plans, boundaries, and areas. Area boundaries and areas will only be visible in the plans which reference the area scheme. Ex: life safety area boundaries and areas will only be visible in life safety area plans (not floor plans, gross building area plans, etc.)
If the Area Scheme is deleted all of the associated elements will be deleted also.

Page 15
Areas & Area Schedules
Just like other modeled elements in Revit, once placed they can be scheduled. The schedule below demonstrates the data that we will need to gather to calculate occupancy. So far, by simply placing the area, we have two parameters populated – Name and Area. Half of the user inputs are done!
The colors depict how the information will be gathered within Revit:
Orange values will be user driven inputs
Light blue columns will be driven by Dynamo
Grey values will be populated through key schedule values
Dark blue represents the value that will be calculated

Page 16
Occupant Load Factor
AREA
OCCUPANT LOAD FACTOR
Now that the area has been obtained we can move onto the occupant load factor. The occupant load factor is assigned based off the function of the space (area) itself. These factors vary slightly depending on the code being referenced. Below is the occupant load factor table from the 2015 International Building Code.
= NUMBER OF
OCCUPANTS

Page 17
Area Schedule of Keys - Function of Space
To assign the function of space to the area within Revit we are going to use a key schedule. The beauty of a key schedule is that the values become associated; by assigning the function of space to the area the occupancy load value can tag along.
Creating a key schedule is much like creating a typical building component schedule. In the view tab within Revit select “Schedule/Quantities”.
Rather than creating a new schedule of building components, select “Schedule keys”.

Page 18
Within the schedule properties 3 parameter have been created:
• LS Occupant Load Factor_Key
• LS OL Factor Net Gross Fixed_Key
• LS Code Source_Key
Note: Parameters have been named with “_Key” to indicate to the Revit user that the value derives from a key value.
Once the key schedule has been created a data row can be added to populate the data (image on next page).

Page 19
Now that the data has been populated into the key schedule the “LS Function of Space_Key” parameter can be associated within the area schedule. By associating the “LS Function of Space_Key” the three new parameters created within the key schedule properties will also be associated.
Orange values will be user driven inputs
Light blue columns will be driven by Dynamo
Grey values will be populated through key schedule values
Dark blue represents the value that will be calculated

Page 20
Code Sources
I’ve been mentioning the International Building Code but when it comes down to it there are more – National Fire Protection Assocation, GSA’s P100.
The second Dynamo graph in the workflow is the setup of the function of space keys.
Key Values & Dynamo / Excel
1. Open Dynamo Player
2. Click “Edit Inputs” below “LS_Set Up Function Of Space Key”
3. Specify Cody Type
4. Specify Code Year
5. Specify Key Schedule View Name
6. Specify Excel File with Area Functions
7. Press Play

Page 21
Essentially the data is derived from an Excel spreadsheet. The different code sources and versions are sheets within the spreadsheet itself.
This approach allows for not only different code versions but also the ability to fine tune the code versions for our every day use. As you can see shown in the image the “NFPA 101 2015” code source also contains IBC 2018 functions of space as they are frequently used by our Fire Protection Engineers.

Page 22
http://archi-lab.net/bumblebee-dynamo-and-excel-interop/
Archi-lab BumbleBee allows for the interoperability between Dynamo and Excel. The “Read Excel” node is pulling the data from the sheet specified by the user via Dynamo Player. This workflow also contains a cell within the workbook that informs the “Read Excel” node how many rows of data to bring in. The information is then populated into a key schedule also specified by the user, once again using a BumbleBee node, into the parameters created earlier into the area key schedule.

Page 23
The key schedule has now been populated with the specified code type and version. Now the functions of space are ready to be assigned to the areas placed within the model.
Once the function of space has been assigned it will automatically assign the associated key parameters (highlighted in grey in the LS Area Schedule). If the function of space is changed the associated parameters will also change to reflect the specified function of space.

Page 24
Number of Occupants
Revit Calculation
AREA
OCCUPANT LOAD FACTOR
The first thing to understand is that the number of occupants must be an integer (or a whole number; we cannot have part of a person), therefore, we round up the value. Second is understand units of calculation – area (or square feet) needs to be converted to a number – hence “Area/1sf”.
Calculated Values
Now that we have obtained the area and the occupant load factor calculating the number of occupants should be easy, right? Divide the area by the occupant load factor and you have your number of occupants? Unfortunately, it’s not quite that easy. Within the schedule we will go to the fields and look at the “Occupant Load” formula parameter. When a key value is included in the formula, we get the error “Improper use of boolean expressions”.
roundup((Area/1sf) / LS Occupant Load Factor_Key)
= NUMBER OF
OCCUPANTS
)
(
/ 1sf roundup

Page 25
Occupant Load Factor & Dynamo
The formula can be modified to include the “LS Occupant Load Factor Parameter” rather than the key value.
The formula now works with no error messages. As you can see in the schedule above the Occupant Load is now calculated.
roundup((Area/1sf) / LS Occupant Load Factor)

Page 26
Rather than manually transcribing the values (which could lead to user error over the span of many areas) we will use a very simple “read and write” dynamo script.
1. Open Dynamo Player
2. Play “LS_Copy Occupany Load Factors”
Within Dynamo data is copied from “LS Occupant Load Factor_Key” to “LS Occupant Load Factor”.

Page 27
. Fixed Seating Calculation
“For areas having fixed seats and aisles, the occupant load shall be determined by the number of fixed seats installed therein.” (1004.4)
FIXED SEAT COUNT NUMBER OF OCCUPANTS
Calculated Value Modification
A conditional format has been built into the formula so that if “LS Fixed Occupant Load is checked then it will use the “LS Fixed Occupant Load Override, otherwise it will use the original formula of “Area” divided by “LS Occupant Load Factor”
=
roundup(if(LS Fixed Occupant Load, LS Fixed Occupant Load Override, (Area / 1 SF) / LS Occupant Load Factor))

Page 28
Fixed Occupants & Dynamo
To account for the fixed seating the occupant load factor graph is modified. The user still follows step 1 – 2; open dynamo player, play “LS Copy Occupant Load Factor”. Two additional workflows have been added to the graph.
1. If the parameter “LS OL Factor Net Gross Fixed_Key” is Fixed the “LS Fixed Occupant Load” parameter will be checked. This is the conditional statement built into the formula so that, if checked, the “Occupant Load” = “LS Fixed Occupant Load Override”. (top orange group of nodes)
2. “LS Occupant Load Factor_Key” to “LS Occupant Load Factor” (middle orange group, shown in previous graph) 3. If the “LS Occupant Load Override” has not been given a value (it is not greater than 0) it will be given the value of 0. (bottom orang e group)

Page 29
Conditional Formatting Upon running the graph fixed spaces will show with a conditional format. If the value is 0, and the “LS Fixed Occupant Load” parameter is checked, the field will be shaded red to signal the user that the data needs to be input. Once updated the Occupant Load will equal the value per the formula and the conditional format will be removed.
The conditional format can be setup through the formatting tab of the properties.
Orange values will be user driven inputs
Light blue columns will be driven by Dynamo
Grey values will be populated through key schedule values
Dark blue represents the value that will be calculated

Page 30
Area Tag
In the area tag family select the label that represents the number of occupants, click “Edit Label”.
01.
NAME
NUMBER OF OCCUPANTS
AREA

Page 31
Calculated Value
This formula is the same as the formula in the area schedule for Occupant Load. Now both the schedule and the area tag will reflect the schedule with the built-in conditional statement for the fixed seat occupant calculation.
0
roundup(if(LS Fixed Occupant Load, LS Fixed Occupant Load Override, (Area / 1 SF) / LS Occupant Load Factor))
01.
Note: Parameters must be Shared to Label within Tag

Page 32
Dealing with Changes Scenario 1: Area boundaries move / SF changes – Automatic
In both scenarios 1 & 2 the values automatically update because the “Occupant Load” in both the schedule and the area tag is a formula, the value automatically updates when the area and/or the fixed seat count is modified.
Scenario 2: Number of Fixed Seats Changed (“LS Fixed Occupant Load Override”) – Automatic
roundup(if(LS Fixed Occupant Load, LS Fixed Occupant Load Override, (Area / 1 SF) / LS Occupant Load Factor))

Page 33
Scenario 3: “LS Occupant Load Factor” Changes
Changing the “LS Function of Space_Key” value for an area, as mentioned previously, automatically changes the key values that are associated with it. Unfortunately, the formula for “Occupant Load” cannot include the key value, it includes “LS Occupant Load Factor” which is not automatically updated when changing “LS Function of Space_Key”.
By opening Dynamo Player and playing “LS_Copy Occupant Load Factors” the value is copied over and the “Occupant Load” has been updated in both the schedule and the area tag.

Page 34
In both scenarios 3 & 4 the area tag, as well as the schedule, will be updated when the Dynamo graph “LS_Copy Occupant Load Factors” is played using the Dynamo Player.
Scenario 4: “LS Occupant Load Factor_Key” Changes
If the “LS Function of Space” does not change but the associated “LS Occupant Load Factor_Key” changes, all of the areas associated to the function of space key will automatically be updated with the new occupant load factor value. As noted in scenario 3, however, the key value is not being used in the formula, “LS Occupant Load Factor” is the value that needs to be updated. By playing the “LS_Copy Occupant Load Factors” graph through Dynamo Player the values will be updated and the “Occupant Load” formula will follow suit.

Page 35
The Workflow in Action
Workflow Requirements
• Area Scheme – “Life Safety”
• Area Schedules (Insert Views from File – Area Scheme Names must match exactly)
o LS Area Schedule
o LS Function of Space Keys
• Dynamo Packages
o archi-lab.net (Konrad K Sobon)
o archi-lab BumbleBee (Konrad K Sobon)
o Clockwork for Dynamo 2.x (Andreas Dieckmann)
• Dynamo Scripts
o Area Boundaries_From Room Boundaries
o LS_Set Up Function of Space (and accompanying Excel File with Code Data)
o LS_Copy Occupant Load Factors
• Area Tag containing Calculated Value
https://drive.google.com/open?id=1QQo1xs9HHhIYyvSy1dNRI_yz_BXXqqhP
The Workflow Process
The automation workflow for the calculation of number of occupants can completed with the following steps:
1. Create area scheme / plans, insert schedules from project
2. Create area boundaries (Dynamo)
3. Place areas
4. Load function of space key values (Dynamo)
5. Assign functions of space to placed areas
6. Copy occupant load factors and account for fixed seats (Dynamo)
@danadefilippi