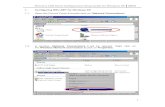BladeCenter Serial over LAN Setup Guide€¦ · viii Intel® Blade Server Chassis SBCE: Serial over...
Transcript of BladeCenter Serial over LAN Setup Guide€¦ · viii Intel® Blade Server Chassis SBCE: Serial over...

Intel® Blade Server Chassis SBCE: Serial Over LAN (SOL) Setup Guide
A Guide for Technically Qualified Assemblers of Intel® Identified Subassemblies/Products
Order Number: C71689-002

When translations of this guide are available, you can find them at the following URL: http://support.intel.com/support/motherboards/server
DisclaimerInformation in this document is provided in connection with Intel® products. No license, express or implied, by estoppel or otherwise, to any intellectual property rights is granted by this document. Except as provided in Intel’s Terms and Conditions of Sale for such products, Intel assumes no liability whatsoever, and Intel disclaims any express or implied warranty, relating to sale and/or use of Intel® products including liability or warranties relating to fitness for a particular purpose, merchantability, or infringement of any patent, copyright or other intellectual property right.Intel® products are not designed, intended or authorized for use in any medical, life saving, or life sustaining applications or for any other application in which the failure of the Intel® product could create a situation where personal injury or death may occur. Intel may make changes to specifications and product descriptions at any time, without notice.Intel, Pentium, Itanium and Xeon are trademarks or registered trademarks of the Intel Corporation or its subsidiaries in the United States and other countries.*Other names and brands may be claimed as the property of others.© Copyright Intel Corporation 2004. All Rights Reserved.
ii Intel® Blade Server Chassis SBCE: Serial over LAN (SOL) Setup Guide

Contents
Safety and regulatory information . . . . . . . . . . . . . . . . . . . . . . . . . . . . . . . . . . . . . . . . . . . . . . vGeneral Safety . . . . . . . . . . . . . . . . . . . . . . . . . . . . . . . . . . . . . . . . . . . . . . . . . . . . . . . . . . . viElectrical Safety . . . . . . . . . . . . . . . . . . . . . . . . . . . . . . . . . . . . . . . . . . . . . . . . . . . . . . . . . . vi
Handling electrostatic discharge-sensitive devices . . . . . . . . . . . . . . . . . . . . . . . . . . . viiRegulatory specifications and disclaimers . . . . . . . . . . . . . . . . . . . . . . . . . . . . . . . . . . . . . . xi
Electromagnetic compatibility notices (USA) . . . . . . . . . . . . . . . . . . . . . . . . . . . . . . . xiiElectromagnetic compatibility notices (International) . . . . . . . . . . . . . . . . . . . . . . . . . xiii
1 Introduction . . . . . . . . . . . . . . . . . . . . . . . . . . . . . . . . . . . . . . . . . . . . . . . . . . . . . . . . . . . . . . 1Hardware and firmware requirements . . . . . . . . . . . . . . . . . . . . . . . . . . . . . . . . . . . . . . . . . . 1
Hardware requirements. . . . . . . . . . . . . . . . . . . . . . . . . . . . . . . . . . . . . . . . . . . . . . . . . 1Firmware requirements . . . . . . . . . . . . . . . . . . . . . . . . . . . . . . . . . . . . . . . . . . . . . . . . . 2Checking firmware versions . . . . . . . . . . . . . . . . . . . . . . . . . . . . . . . . . . . . . . . . . . . . . 2
2 General configuration . . . . . . . . . . . . . . . . . . . . . . . . . . . . . . . . . . . . . . . . . . . . . . . . . . . . . . 3Starting the SBCE management-module Web interface . . . . . . . . . . . . . . . . . . . . . . . . . . . . 3Global SOL settings and status . . . . . . . . . . . . . . . . . . . . . . . . . . . . . . . . . . . . . . . . . . . . . . . 4Configuring the global SOL settings for the SBCE unit . . . . . . . . . . . . . . . . . . . . . . . . . . . . . 6Linux configuration . . . . . . . . . . . . . . . . . . . . . . . . . . . . . . . . . . . . . . . . . . . . . . . . . . . . . . . . . 6
Red Hat Enterprise Linux ES 2.1 configuration. . . . . . . . . . . . . . . . . . . . . . . . . . . . . . . 6LILO configuration . . . . . . . . . . . . . . . . . . . . . . . . . . . . . . . . . . . . . . . . . . . . . . . . 6GRUB configuration . . . . . . . . . . . . . . . . . . . . . . . . . . . . . . . . . . . . . . . . . . . . . . . 9
Microsoft Windows 2003 Advanced Edition configuration . . . . . . . . . . . . . . . . . . . . . . . . . . 12Installing and configuring SSH for SOL . . . . . . . . . . . . . . . . . . . . . . . . . . . . . . . . . . . . . . . . 14Completing the SOL configuration . . . . . . . . . . . . . . . . . . . . . . . . . . . . . . . . . . . . . . . . . . . . 14
3 Component-specific configuration . . . . . . . . . . . . . . . . . . . . . . . . . . . . . . . . . . . . . . . . . . 17Configuring the management module . . . . . . . . . . . . . . . . . . . . . . . . . . . . . . . . . . . . . . . . . 17Configuring the Intel® Server Compute Blade SBXL52 . . . . . . . . . . . . . . . . . . . . . . . . . . . . 19
SOL jumper placement . . . . . . . . . . . . . . . . . . . . . . . . . . . . . . . . . . . . . . . . . . . . . . . . 19Updating and configuring the BIOS. . . . . . . . . . . . . . . . . . . . . . . . . . . . . . . . . . . . . . . 20Updating the integrated systems management processor firmware . . . . . . . . . . . . . . 21Updating the Broadcom* NetXtreme* Gigabit Ethernet controller firmware . . . . . . . . 22Installing the Broadcom NetXtreme Gigabit Ethernet controller device driver . . . . . . 22
Configuring the Intel® Server Compute Blade SBX44 . . . . . . . . . . . . . . . . . . . . . . . . . . . . . 22Updating the Baseboard Management Controller firmware . . . . . . . . . . . . . . . . . . . . 22Updating and configuring the BIOS. . . . . . . . . . . . . . . . . . . . . . . . . . . . . . . . . . . . . . . 23Installing the Intel® Ethernet controller device driver. . . . . . . . . . . . . . . . . . . . . . . . . . 23
Configuring the Intel® Blade Server Ethernet Switch Module for the Intel® Blade Server Chassis SBCE. . . . . . . . . . . . . . . . . . . . . . . . . . . . . . . . . . . . . . . . . . . . . . . . . . . . . . . 24
4 Using SOL. . . . . . . . . . . . . . . . . . . . . . . . . . . . . . . . . . . . . . . . . . . . . . . . . . . . . . . . . . . . . . . 25Starting an SOL session . . . . . . . . . . . . . . . . . . . . . . . . . . . . . . . . . . . . . . . . . . . . . . . . . . . 25
Starting a command-line Telnet connection . . . . . . . . . . . . . . . . . . . . . . . . . . . . . . . . 25Starting a command-line Secure Shell (SSH) connection . . . . . . . . . . . . . . . . . . . . . 26Starting an SOL session from the command-line interface. . . . . . . . . . . . . . . . . . . . . 26
Ending an SOL session . . . . . . . . . . . . . . . . . . . . . . . . . . . . . . . . . . . . . . . . . . . . . . . . . . . . 27Restarting a blade server through SOL . . . . . . . . . . . . . . . . . . . . . . . . . . . . . . . . . . . . . . . . 27Mounting and unmounting media for Linux operating systems . . . . . . . . . . . . . . . . . . . . . . 27
Mounting and unmounting media for the Intel® Server Compute Blade SBXL52 and the
iii

Intel® Server Compute Blade SBX44 . . . . . . . . . . . . . . . . . . . . . . . . . . . . . . . . . 28Mounting and unmounting media in Red Hat Enterprise Linux ES 2.1 . . . . . . . 28
iv Intel® Blade Server Chassis SBCE: Serial over LAN (SOL) Setup Guide

Safety and regulatory information
✏ NOTEThe service procedures are designed to help you isolate problems. They are written with the assumption that you have model-specific training on all computers, or that you are familiar with the computers, functions, terminology, and service information provided in this manual.
Important Safety Instructions Read all caution and safety statements in this document before performing any of the instructions. See Intel Server Boards and Server Chassis Safety Information on the Resource CD and/or at http:\\support.intel.com. Wichtige Sicherheitshinweise Lesen Sie zunächst sämtliche Warn- und Sicherheitshinweise in diesem Dokument, bevor Sie eine der Anweisungen ausführen. Beachten Sie hierzu auch die Sicherheitshinweise zu Intel-Serverplatinen und -Servergehäusen auf der Ressourcen-CD oder unter http:\\support.intel.com. 重要安全指导 在执行任何指令之前,请阅读本文档中的所有注意事项及安全声明。参见 Resource CD(资源光盘) 和/或 http:\\support.intel.com 上的 Intel Server Boards and Server Chassis Safety Information(《Intel 服务器主板与服务器机箱安全信息》)。 Consignes de sécurité Lisez attention toutes les consignes de sécurité et les mises en garde indiquées dans ce document avant de suivre toute instruction. Consultez Intel Server Boards and Server Chassis Safety Information sur le CD Resource CD ou bien rendez-vous sur le site http:\\support.intel.com. Instrucciones de seguridad importantes Lea todas las declaraciones de seguridad y precaución de este documento antes de realizar cualquiera de las instrucciones. Vea Intel Server Boards and Server Chassis Safety Information en el CD Resource y/o en http:\\support.intel.com.
v

General SafetyFollow these rules to ensure general safety:
• Observe good housekeeping in the area of the machines during and after maintenance.
• When lifting any heavy object:
1. Ensure you can stand safely without slipping.
2. Distribute the weight of the object equally between your feet.
3. Use a slow lifting force. Never move suddenly, or twist,when you attempt to lift.
4. Lift by standing or by pushing up with you leg muscles; this action removes the strain from the muscles in your back. Do not attempt to lift any object that weighs more than 16 kg (35lb) or any object that you think is too heavy for you.
• Do not perform any action that causes hazards to the customer, or makes the equipment unsafe.
• Before you start the machine, ensure that other service representatives and the customer’s personnel are not in a hazardous position.
• Place removed covers and other parts in a safe place, away from all personnel, while you are servicing the machine.
• Keep your tool case away from walk areas so that other people will not trip over it.
• Do not wear loose clothing that can be trapped in the moving parts of a machine. Ensure that your sleeves are fastened or rolled up above your elbows. If your hair is long, fasten it.
• Insert the ends of your necktie or scarf inside clothing, or fasten it with a nonconductive clip, approximately 8 centimeters (3 inches) from the end.
• Do not wear jewelry, chains, metal-frame eyeglasses, or metal fasteners for your clothing. Remember: Metal objects are good electrical conductors.
• Wear safety glasses when you are: hammering, drilling soldering, cutting wire, attaching springs, using solvents, or working in any other conditions that might be hazardous to your eyes.
• After service, reinstall all safety shields, guards, labels, and ground wires. Replace any safety device that is worn or defective.
• Reinstall all covers correctly before returning the machine to the customer.
Electrical Safetyxx CAUTION:
Electrical current from power, telephone, and communication cables can be hazardous. To avoid personal injury or equipment damage, disconnect the server system power cords, telecommunication systems, networks, and modems before you open the server covers, unless instructed otherwise in the installation and configuration procedures.
Important:
Observe the following rules when working on electrical equipment.
• Use only approved tools and test equipment. Some hand tools have handles covered with a soft material that does not protect you when working with live electrical currents.
• Many customers have rubber floor mats (near their equipment) that contain small conductive fibers to decrease electrostatic discharges. Do not use this type of mat to protect yourself from electrical shock.
• Find the emergency power-off (EPO) switch, disconnect switch, or electrical outlet in the room. If an electrical accident occurs, you can quickly turn off the switch or unplug the power cord.
• Do not work alone under hazardous conditions, or near equipment that has hazardous voltages.
• Disconnect all power before:
— Performing a mechanical inspection
vi Intel® Blade Server Chassis SBCE: Serial over LAN (SOL) Setup Guide

— Working near power supplies
— Removing or installing main units
• Before you start to work on the machine, unplug the power cord. If you cannot unplug it, ask the customer to power-off the wall box (that supplies power to the machine) and to lock the wall box in the off position.
• If you need to work on a machine that has exposed electrical circuits, observe the following precautions:
— Ensure that another person, familiar with the power-off controls, is near you. Remember: another person must be there to switch off the power, if necessary.
— Use only one hand when working with powered-on electrical equipment; keep the other hand in your pocket or behind your back.
— Remember: There must be a complete circuit to cause electrical shock. By observing the above rule, you may prevent a current from passing through your body.
• When using testers, set controls correctly and use the approved probe leads and accessories for that tester.
• Stand on suitable rubber mats (obtained locally, if necessary) to insulate you from grounds such as metal floor strips and machine frames.
• Observe the special safety precautions when you work with very high voltages; these instructions are in the safety sections of the maintenance information. Use extreme care when measuring high voltages.
• Regularly inspect and maintain your electrical hand tools for safe operational condition.
• Do not use worn or broken tools and testers.
• Never assume that power has been disconnected from a circuit. First, check that it has been powered-off.
• Always look carefully for possible hazards in your work area. Examples of these hazards are moist floors, nongrounded power extension cables, power surges, and missing safety grounds.
• Do not touch live electrical circuits with the reflective surface of a plastic dental inspection mirror. The surface is conductive; such touching can cause personal injury and machine damage.
• When the power is on and power supply units, blowers and fans are removed from their normal operating position in a machine, do not attempt to service the units. This practice ensures correct grounding of the units.
• If an electrical accident occurs, use caution:
— Switch power off
— Send another person to get help/medical aid
Handling electrostatic discharge-sensitive devicesAny computer part containing transistors or integrated circuits (IC) should be considered sensitive to electrostatic discharge (ESD). ESD damage can occur when there is a difference in charge between objects. Protect against ESD damage by equalizing the charge so that the server, the part, the work mat, and the person handling the part are all at the same charge.
✏ NOTEUse product-specific ESD procedures when they exceed the requirements noted here.
Make sure that the ESD-protective devices you use have been certified (ISO 9000) as fully effective.
When handling ESD-sensitive parts:
• Keep the parts in protective packages until they are inserted into the product.
• Avoid contact with other people.
• Wear a grounded wrist strap against your skin to eliminate static on your body.
• Prevent the part from touching your clothing. Most clothing is insulative and retains a charge even when you are wearing a wrist strap.
• Use the black side of a grounded work mat to provide a static-free work surface. The mat is especially useful when handling ESD-sensitive devices.
vii

• Select a grounding system, such as those in the following list, to provide protection that meets the specific service requirement.
— Attach the ESD ground clip to any frame ground, ground braid, or green-wire ground.
— Use an ESD common ground or reference point when working on a double-insulated or battery-operated system. You can use coax or connector-outside shells on these systems.
— Use the round ground-prong of the AC plug on AC-operated computers.
✏ NOTEThe use of a grounding system is desirable but not required to protect against ESD damage.
DANGER
Electrical current from power, telephone and communication cables is hazardous.
To avoid a shock hazard:
• Do not connect or disconnect any cables or perform installation, maintenance, or reconfiguration of this product during an electrical storm.
• Connect all power cords to a properly wired and grounded electrical outlet.
• Connect to properly wired outlets any equipment that will be attached to this product.
• When possible, use one hand only to connect or disconnect signal cables.
• Never turn on any equipment when there is evidence of fire, water, or structural damage.
• Disconnect the attached power cords, telecommunications systems, networks, and modems before you open the device covers, unless instructed otherwise in the installation and configuration procedures.
• Connect and disconnect cables as described in the following table when installing, moving, or opening covers on this product or attached devices.
To Connect To Disconnect
1. Turn everything OFF.
2. First, attach all cables to devices.
3. Attach signal cables to connectors.
4. Attach power cords to outlet.
5. Turn device ON.
1. Turn everything OFF.
2. First, remove power cords from outlet.
3. Remove signal cables from connectors.
4. Remove all cables from devices.
viii Intel® Blade Server Chassis SBCE: Serial over LAN (SOL) Setup Guide

xx CAUTION:If your system has a module containing a lithium battery, replace it only with the same or an equivalent type battery recommended by the manufacturer. If your system has a module containing a lithium battery, replace it only with the same module type made by the same manufacturer. The battery contains lithium and can explode if not properly used, handled, or disposed of.
Do not:
• Throw or immerse into water
• Heat to more than 100 degrees C (212 degrees F)
• Repair or disassemble
Dispose of the battery as required by local ordinances or regulations.
xx CAUTION:When laser products (such as CD-ROMs, DVD-ROM drives, fiber optic devices, or transmitters) are installed, note the following:
• Do not remove the covers. Removing the covers of the laser product could result in exposure to hazardous laser radiation. There are no serviceable parts inside the device.
• Use of controls or adjustments or performance of procedures other than those specified herein might result in hazardous radiation exposure.
DANGERSome laser products contain an embedded Class 3A or Class 3B laser diode. Note the following:
Laser radiation when open. Do not stare into the beam, do not view directly with optical instruments, and avoid direct exposure to the beam.
ix

≥18 kg (37 lbs) ≥32 kg (70.5 lbs) ≥55 kg (121.2 lbs)
xx CAUTION:Use safe practices when lifting.
xx CAUTION:The power control button on the device and the power switch on the power supply do not turn off the electrical current supplied to the device. The device also might have more than one power cord. To remove all electrical current from the device, ensure that all power cords are disconnected from the power source.
CAUTION:
Do not place any object weighing more than 82 kg (180 lbs.) on top of rack-mounted devices.
xx CAUTION:Do not place any object weighing more then 82 kg (180lbs.) on top of rack-mounted devices.
1
2
x Intel® Blade Server Chassis SBCE: Serial over LAN (SOL) Setup Guide

Regulatory specifications and disclaimers
xx CAUTION:To avoid personal injury, before lifting the unit, remove all the blades to reduce the weight.
xx CAUTION:Hazardous energy is present when the blade is connected to the power source. Always replace the blade cover before installing the blade.
Safety compliance:
USA: UL 60950 - 3rd Edition/CSA 22.2. No. 60950
Canada: cUL certified - 3rd Edition/CSA 22.2. No. 60950- for Canada (product bears the single cUL mark for U.S. and Canada)
Europe: Low Voltage Directive, 73/23/EEC
TUV/GS to EN60950 2nd Edition with Amendments, A1 = A2+A3+A4
International: UL/CB to IEC 60950 3rd Edition
UL/CB - EN60 950 3rd Edition
UL/CB - EMKO-TSE (74-SEC) 207/94
Australia/New Zealand: CB Report to IEC 60950, 3rd Edition plus international deviations
Electromagnetic compatibility (ECM)
USA: FCC CFR 47 Part 2 and 15, Verified Class A Limit
Canada: IC ICES-003 Class A Limit
xi

Electromagnetic compatibility notices (USA)This equipment has been tested and found to comply with the limits for a Class A digital device, pursuant to Part 15 of the FCC Rules. These limits are designed to provide reasonable protection against harmful interference when the equipment is operated in a commercial environment. This equipment generates, uses and can radiate radio frequency energy and if not installed and used in accordance with the instruction manual, may cause harmful interference to radio communications. Operation of this equipment in a residential area is likely to cause harmful interference in which case the user will be required to correct the interference at his/her own expense.
✏ NOTEClass A device definition: If a Class A device is installed within the is system, then the system is to be considered a Class A system. In this configuration, operation of this equipment in a residential area is likely to cause harmful interference.
✏ NOTEThis product is intended to be installed with CAT5 cable, or equivalent, to minimize electrical interference.
Europe: EMC Directive, 89/336/EEC
EN55022, Class A Limit, Radiated & Conducted Emissions
EN55024 ITE Specific Immunity Standard
EN61000-4-2 ESD Immunity (Level 2 Contact Discharge, Level 3 Air Discharge)
EN61000-4-3 Radiated Immunity (Level 2)
EN61000-4-4 Electrical Fast Transient (Level 2)
EN61000-4-5 AC Surge
EN61000-4-6 Conducted RF
EN61000-4-8 Power Frequency Magnetic Fields
EN61000-4-11 Voltage Dips and InterruptsEN6100-3-3 Voltage Flicker
Japan: VCCI Class A ITE (CISPR 22, Class A Limit)IEC 1000-3-2 Limit for Harmonic Current Emissions
Australia/New Zealand:
AS/NZS 3548, Class A Limit
Taiwan: BSMI Approval
Korea: RRL Approval
Russia: GOST Approval
International: CISPR 22, Class A Limit
xii Intel® Blade Server Chassis SBCE: Serial over LAN (SOL) Setup Guide

Electromagnetic compatibility notices (International)Europe (CE Declaration of Conformity): This product has been tested in accordance to, and complies with the Low Voltage Directive (73/23/EEC) and EMC Directive (89/336/EEC). The product has been marked with the CE Mark to illustrate its compliance.
Japan EMC Compatibility:
English translation of the notice above: This is a Class A product based on the standard of the Voluntary Control Council for Interference by Information Technology Equipment (VCCI). If this equipment is used in a domestic environment, radio disturbance may arise. When such trouble occurs, the user may be required to take corrective actions.
ICES-003 (Canada): Cet appareil numérique respecte les limites bruits radioélectriques applicables aux appareils numériques de Classe A prescrites dans la norme sur le matériel brouilleur: "Appareils Numériques", NMB-003 édictée par le Ministre Canadian des Communications.
English translation of the notice above: This digital apparatus does not exceed the Class A limits for radio noise emissions from digital apparatus set out in the interference-causing equipment standard entitled "Digital Apparatus," ICES-003 of the Canadian Department of Communications.
BSMI (Taiwan): The BSMI Certification number and the following warning is located on the product safety label which is located visibly on the external chassis.
xiii

RRL Korea:
English translation of the notice above:
Device User’s Information
Class A device This device complies with RRL EMC and is operated in commercial environment so that distributors or users pay attention to this point.
If the product is sold or purchased improperly, please exchange this product to what can be used at home.
Class B device This device complies with RRL EMC and is operated in a residential area so that it can be used at all other location as well as residential area.
note: Class A device: operated in a commercial area. Class B device: operated in a residential area.
xiv Intel® Blade Server Chassis SBCE: Serial over LAN (SOL) Setup Guide

1 Introduction
The Intel® Blade Server Chassis SBCE management module command-line interface provides access to the text-console command prompt on each blade server through a Serial over LAN (SOL) connection, enabling the blade servers to be managed from a remote location. This document explains how to update and configure SBCE components for SOL operation using the Intel® Blade Server Chassis SBCE management-module Web interface. You can also perform many configuration procedures using the management-module command-line interface or the simple network management protocol (SNMP). See the Intel® Blade Server Chassis SBCE: Management Module Command-Line Interface Reference Guide for information about the management-module command-line interface and instructions about how to use it.
In the SBCE environment, the integrated system management processor (ISMP) and network interface controller (NIC) on each blade server routes the serial data from the blade server serial communications port to the network infrastructure of the SBCE unit, including an Ethernet-compatible I/O module that supports SOL communication. SBCE components are configured for SOL operation through the SBCE management module. The management module also acts as a proxy in the network infrastructure to couple a client running a Telnet session with the management module to an SOL session running on a blade server, enabling the Telnet client to interact with the serial port of the blade server over the network. Because all SOL traffic is controlled by and routed through the management module, administrators can segregate the management traffic for the SBCE unit from the data traffic of the blade servers.
To start an SOL connection with a blade server, you must first start a Telnet command-line interface session with the management module. When this Telnet command-line interface session is running, you can start a remote-console SOL session with any blade server in the SBCE unit that is set up and enabled for SOL operation. You can establish up to 20 separate Telnet sessions with the SBCE management module, so that you can have 14 simultaneous SOL sessions active (one for each of up to 14 blade servers) with six additional command-line interface sessions available for SBCE unit management. If security is a concern, you can use Secure Shell (SSH) sessions to establish secure Telnet command-line interface sessions with the SBCE management module before starting an SOL console redirect session with a blade server.
For the most recent versions of the Intel® Blade Server Chassis SBCE: Serial over LAN Setup Guide, please contact your Intel Corporation Support Representative.
Hardware and firmware requirementsThe SBCE unit must be correctly configured before you can use the command-line interface and SOL. This section describes the hardware and software that are required for the command-line interface and SOL.
Hardware requirementsThe following hardware is required for SOL operation:
• For the Intel® Server Compute Blade SBXL52:— SOL uses the first network interface, Ethernet 1 (eth1 or Planar Ethernet 1), of the blade server to
communicate. When this network interface attempts to boot through PXE or DHCP, the network interface is reset, causing the current SOL session to be dropped and have a new status of Not Ready. If you require booting through PXE or DHCP, use the second network interface, Ethernet 2 (eth2 or Planar Ethernet 2), of the blade server and install an SOL-capable Ethernet I/O module in I/O-module bay 1.
— Jumper J28 on the Intel® Server Compute Blade SBXL52 must be installed in the correct position. See “SOL jumper placement” on page 19 for information.
• For the Intel® Server Compute Blade SBX44, SOL uses the first network interface, Ethernet 1 (eth1 or Planar Ethernet 1), of the blade server to communicate. When this network interface attempts to use
1

BOOTP, the network interface is reset, causing the current SOL session to be dropped and have a new status of Not Ready. If you require BOOTP, use the second network interface, Ethernet 2 (eth2 or Planar Ethernet 2), of the blade server and install an SOL-capable Ethernet I/O module in I/O-module bay 1. The Intel® Server Compute Blade SBX44 requires no changes to jumper settings.
Firmware requirementsMake sure that you are using the latest versions of device drivers, firmware, and BIOS for your blade server, management module, and other SBCE components. Contact your Intel Corporation Support Representative for the latest information about upgrading the device drivers, firmware, and the BIOS for the Intel® Blade Server Chassis SBCE Management Module, Intel® Server Compute Blade SBXL52, Intel® Server Compute Blade SBX44, and the Intel® Blade Server Ethernet Switch Module for the Intel® Blade Server Chassis SBCE. The latest instructions and firmware levels are in the release notes and documentation that comes with the updates.
Checking firmware versionsComplete the following steps to view the firmware levels that are installed in the SBCE components:
1. Start the SBCE management module Web interface (see “Starting the SBCE management-module Web interface” on page 3).
2. In the navigation pane, click Monitors --> Firmware VPD.
The Firmware VPD choice identifies the firmware type, build ID, release date, and revision number for the firmware that is installed in each blade server, I/O module, and management module in the SBCE unit. The vital product data (VPD) for the firmware in the management modules also includes the file name of the firmware components. (Selecting the Firmware VPD choice takes up to 30 seconds to refresh and display information.)
✏ ImportantTo avoid problems and to maintain proper system performance, always make sure that the blade server firmware code, service processor code, and diagnostic firmware code levels are consistent for all blade servers within the SBCE unit.
If installed firmware versions do not meet at least the minimum requirements, contact your Intel Corporation Support Representative for the latest available firmware version and install it following the firmware update instructions for each SBCE component in Chapter 3, “Component-specific configuration,” on page 17.
2 Intel® Blade Server Chassis SBCE: Serial over LAN (SOL) Setup Guide

2 General configuration
This section provides instructions for configuring the SBCE unit to operate using SOL. You must perform the following configuration procedures:
• Configure the SBCE for SOL operation (see “Configuring the global SOL settings for the SBCE unit” on page 6).
• Configure SBCE components for SOL operation (see Chapter 3, “Component-specific configuration,” on page 17).
• Configure the operating system that is installed on each blade server to enable SOL (see “Linux configuration” on page 6 and “Microsoft Windows 2003 Advanced Edition configuration” on page 12).
• If secure SOL sessions are required, install and configure SSH for SOL (see “Installing and configuring SSH for SOL” on page 14).
• Enable blade servers for SOL operation (see “Completing the SOL configuration” on page 14).
Perform the SOL configuration that is shared by all SBCE components using the management-module Web interface. The management-module Web interface supports only configuration and monitoring of the command-line interface and SOL and cannot be used to start command-line interface or SOL sessions.
You can also perform some SOL configuration using the management-module command-line interface or the Simple Network Management Protocol (SNMP). See the Intel® Blade Server Chassis SBCE: Management Module Command-Line Interface Reference Guide for information about the management-module command-line interface and instructions for using it.
Starting the SBCE management-module Web interfaceComplete the following steps to start the SBCE management-module Web interface:
1. Open a Web browser. In the address or URL field, type the IP address or host name that is assigned for the management-module remote connection.
The Enter Network Password window opens.
2. Type your user name and password. If you are logging in to the management module for the first time, you can obtain your user name and password from your system administrator. All login attempts are documented in the event log.
The initial user ID and password for the management module are:
• User ID: USERID (all capital letters)
• Password: PASSW0RD (note the zero, not O, in PASSW0RD)
3. Follow the instructions on the screen. Be sure to set the timeout value that you want for your Web session.
The SBCE management-module Web interface window opens.
3

Global SOL settings and statusThis section describes the part of the SBCE management-module Web interface that the procedures in this document use to configure global Serial over LAN (SOL) settings.
Select Serial Over LAN under Blade Tasks to view and change the global SOL settings that are used by all blade servers in the SBCE unit. Select this choice also to enable or disable SOL for each blade server.
4 Intel® Blade Server Chassis SBCE: Serial over LAN (SOL) Setup Guide

The default management-module SOL settings provide the best overall SOL performance. You can modify these settings to meet requirements that are specific to your SBCE unit or network configuration. The default SOL values are:
• Serial Over Lan: Enabled
Use this field to enable or disable SOL globally for the SBCE unit. Enabling or disabling SOL globally does not affect the SOL session status for each blade server.
• SOL VLAN ID: 4095
This value is fixed and cannot be modified.
• BSMP IP Address Range: x.x.x.xThis is a mandatory field where x.x.x.x is the base IP address for blade servers in the SBCE unit. The IP address that SOL uses to communicate with the blade system management processor (BSMP) of each blade server is based on the IP address that is set in this field. For example, if the value that you enter is 10.1.1.1, the blade server in blade bay 1 will have IP address 10.1.1.1, the blade server in blade bay 2 will have IP address 10.1.1.2, and so on.
• Accumulate timeout: 5
• Send threshold: 100
• Retry count: 3
• Retry interval: 250
Use the Serial Over LAN Status table to monitor the SOL status for each blade server and to enable or disable SOL for each blade server. SOL must be enabled both globally for the SBCE unit and individually for each blade server where you plan to start an SOL session. SOL is enabled globally and on blade servers by default.
The SOL Session status has three possible states:
Not readyThis status indicates that no SOL session is available between the management module and the blade server. It might indicate that there was an SOL session setup failure that must be investigated.
5

ReadyThis status indicates that an SOL session is established between the management module and the blade server. This SOL session is available to connect to a Telnet session, if one is requested by the user.
ActiveThis status indicates that there is an SOL session between the management module and the blade server and that this session is currently connected to a Telnet session.
Configuring the global SOL settings for the SBCE unitComplete the following steps to configure the global SOL settings for the SBCE unit:
1. Start the SBCE management-module Web interface (see “Starting the SBCE management-module Web interface” on page 3).
2. In the navigation pane, click Blade Tasks --> Serial Over LAN. In the management-module information page that opens, make sure that the settings match the default values that are listed starting on page 5 or are set to the values that are required by your network configuration.
Linux configurationFor SOL operation on the Intel® Server Compute Blade SBXL52 and Intel® Server Compute Blade SBX44, you must configure the Linux operating system to expose the Linux initialization (booting) process. This enables users to log in to the Linux console using an SOL session and directs Linux output to the serial console. See the documentation for your specific Linux operating-system type for information and instructions.
Complete one of the following procedures to enable SOL sessions for your Linux operating system. You must be logged in as a root user to perform these procedures.
Red Hat Enterprise Linux ES 2.1 configurationThis procedure is based on a default installation of Red Hat Enterprise Linux ES 2.1. The file names, structures, and commands might be different for other versions of Red Hat Linux.
Complete the following steps to configure the general Linux parameters for SOL operation when using the Red Hat Enterprise Linux ES 2.1 operating system.
Hardware flow control prevents character loss during communication over a serial connection. You must enable it when using a Linux operating system.
1. Add the following line to the end of the # Run gettys in standard runlevels section of the /etc/inittab file. This enables hardware flow control and enables users to log in through the SOL console.
7:2345:respawn:/sbin/agetty -h ttyS1 19200 vt102
2. Add the following line at the bottom of the /etc/securetty file to enable a user to log in as the root user through the SOL console:
ttyS1
LILO configurationIf you are using LILO, complete the following steps:
1. Complete the following steps to modify the /etc/lilo.conf file:
a. Add the following text to the end of the first default=linux line
-Monitor
6 Intel® Blade Server Chassis SBCE: Serial over LAN (SOL) Setup Guide

b. Comment out the map=/boot/map line by adding a # at the beginning of this line.
c. Comment out the message=/boot/message line by adding a # at the beginning of this line.
d. Add the following line before the first image=... line:
# This will allow you to only Monitor the OS boot via SOL
e. Add the following text to the end of the first label=linux line
-Monitor
f. Add the following line to the first image=... section. This enables SOL.
append="console=ttyS1,19200n8 console=tty1"
g. Add the following lines between the two image=... sections:
# This will allow you to Interact with the OS boot via SOL
image=/boot/vmlinuz-2.4.9-e.12smp
label=linux-Interact
initrd=/boot/initrd-2.4.9-e.12smp.img
read-only
root=/dev/hda6
append="console=tty1 console=ttyS1,19200n8 "
The following samples show examples of the original content of the /etc/lilo.conf file and the content of this file after modification.
Original /etc/lilo.conf contents
prompt
timeout=50
default=linux
boot=/dev/hda
map=/boot/map
install=/boot/boot.b
message=/boot/message
linear
image=/boot/vmlinuz-2.4.9-e.12smp
label=linux
initrd=/boot/initrd-2.4.9-e.12smp.img
read-only
root=/dev/hda6
image=/boot/vmlinuz-2.4.9-e.12
label=linux-up
initrd=/boot/initrd-2.4.9-e.12.img
read-only
root=/dev/hda6
7

2. Run the lilo command to store and activate the LILO configuration.
When the Linux operating system starts, a LILO boot: prompt is displayed instead of the graphical user interface. Pressing Tab while at this prompt will install all of the boot options that are listed. To load the operating system in interactive mode, type linux-Interact and then press Enter.
Modified /etc/lilo.conf contents
prompt
timeout=50
default=linux-Monitor
boot=/dev/hda
#map=/boot/map
install=/boot/boot.b
#message=/boot/message
linear
# This will allow you to only Monitor the OS boot via SOL
image=/boot/vmlinuz-2.4.9-e.12smp
label=linux-Monitor
initrd=/boot/initrd-2.4.9-e.12smp.img
read-only
root=/dev/hda6
append="console=ttyS1,19200n8 console=tty1"
# This will allow you to Interact with the OS boot via SOL
image=/boot/vmlinuz-2.4.9-e.12smp
label=linux-Interact
initrd=/boot/initrd-2.4.9-e.12smp.img
read-only
root=/dev/hda6
append="console=tty1 console=ttyS1,19200n8 "
image=/boot/vmlinuz-2.4.9-e.12
label=linux-up
initrd=/boot/initrd-2.4.9-e.12.img
read-only
root=/dev/hda6
8 Intel® Blade Server Chassis SBCE: Serial over LAN (SOL) Setup Guide

GRUB configurationIf you are using GRUB, complete the following steps to modify the /boot/grub/grub.conf file:
1. Comment out the splashimage=... line by adding a # at the beginning of this line.
2. Add the following line before the first title=... line:
# This will allow you to only Monitor the OS boot via SOL
3. Append the following text to the first title=... line:
SOL Monitor
4. Append the following text to the kernel/... line of the first title=... section:
console=ttyS1,19200 console=tty1
5. Add the following five lines between the two title=... sections:
# This will allow you to Interact with the OS boot via SOL
title Red Hat Linux (2.4.9-e.12smp) SOL Interactive
root (hd0,0)
kernel /vmlinuz-2.4.9-e.12smp ro root=/dev/hda6 console=tty1
console=ttyS1,19200
initrd /initrd-2.4.9-e.12smp.img
The entry beginning with kernel /vmlinuz... is shown with a line break after console=tty1. In your file, the entire entry must all be on one line.
The following samples show examples of the original content of the /boot/grub/grub.conf file and the content of this file after modification.
9

Original /boot/grub/grub.conf contents
#grub.conf generated by anaconda
#
# Note that you do not have to rerun grub after making changes to this file
# NOTICE: You have a /boot partition. This means that
# all kernel and initrd paths are relative to /boot/, eg.
# root (hd0,0)
# kernel /vmlinuz-version ro root=/dev/hda6
# initrd /initrd-version.img
#boot=/dev/hda
default=0
timeout=10
splashimage=(hd0,0)/grub/splash.xpm.gz
title Red Hat Enterprise Linux ES (2.4.9-e.12smp)
root (hd0,0)
kernel /vmlinuz-2.4.9-e.12smp ro root=/dev/hda6
initrd /initrd-2.4.9-e.12smp.img
title Red Hat Enterprise Linux ES-up (2.4.9-e.12)
root (hd0,0)
kernel /vmlinuz-2.4.9-e.12 ro root=/dev/hda6
initrd /initrd-2.4.9-e.12.img
10 Intel® Blade Server Chassis SBCE: Serial over LAN (SOL) Setup Guide

You must reboot the Linux operating system after completing these procedures for the changes to take effect and to enable SOL. For some blade servers, you must also install device drivers for your Ethernet controller:
• If you are using a Intel® Server Compute Blade SBXL52, you must also install the Broadcom* NetXtreme Gigabit Ethernet Controller Device Driver for Linux Operating Systems. See “Installing the Broadcom NetXtreme Gigabit Ethernet controller device driver” on page 22 for instructions.
• If you are using a Intel® Server Compute Blade SBX44, you must also install the Intel™ Ethernet Controller Device Driver for Linux Operating Systems. See “Installing the Intel® Ethernet controller device driver” on page 23 for instructions.
Modified /boot/grub/grub.conf contents
#grub.conf generated by anaconda
#
# Note that you do not have to rerun grub after making changes to this file
# NOTICE: You have a /boot partition. This means that
# all kernel and initrd paths are relative to /boot/, eg.
# root (hd0,0)
# kernel /vmlinuz-version ro root=/dev/hda6
# initrd /initrd-version.img
#boot=/dev/hda
default=0
timeout=10
# splashimage=(hd0,0)/grub/splash.xpm.gz
# This will allow you to only Monitor the OS boot via SOL
title Red Hat Enterprise Linux ES (2.4.9-e.12smp) SOL Monitor
root (hd0,0)
kernel /vmlinuz-2.4.9-e.12smp ro root=/dev/hda6 console=ttyS1,19200 console=tty1
initrd /initrd-2.4.9-e.12smp.img
# This will allow you to Interact with the OS boot via SOL
title Red Hat Linux (2.4.9-e.12smp) SOL Interactive
root (hd0,0)
kernel /vmlinuz-2.4.9-e.12smp ro root=/dev/hda6 console=tty1 console=ttyS1,19200
initrd /initrd-2.4.9-e.12smp.img
title Red Hat Enterprise Linux ES-up (2.4.9-e.12)
root (hd0,0)
kernel /vmlinuz-2.4.9-e.12 ro root=/dev/hda6
initrd /initrd-2.4.9-e.12.img
11

Microsoft Windows 2003 Advanced Edition configurationThis procedure is based on a default installation of the Microsoft* Windows* 2003 operating system.
Complete the following steps to configure the Windows* 2003 operating system for SOL operation. You must be logged in as a user with administrator access to perform this procedure.
1. Complete the following steps to determine which boot entry ID to modify:
a. Type bootcfg at a Windows command prompt; then press Enter to display the current boot options for your system.
b. In the Boot Entries section, locate the boot entry ID for the section with an OS friendly name of Windows Server 2003, Standard. Write down the boot entry ID for use in the next step.
2. To enable the Microsoft® Windows Emergency Management System (EMS), at a Windows command prompt, type
bootcfg /EMS ON /PORT COM2 /BAUD 19200 /ID boot_id
where boot_id is the boot entry ID determined from step 1 ; then, press Enter.
3. Complete the following steps to verify that the EMS console is redirected to the COM2 serial port:
a. Type bootcfg at a Windows command prompt; then, press Enter to display the current boot options for your system.
b. Verify the following changes to the bootcfg settings:
• In the Boot Loader Settings section, make sure that redirect is set to COM2 and that redirectbaudrate is set to 19200.
• In the Boot Entries section, make sure that the OS Load Options: line has /redirect appended to the end of it.
The following samples show examples of the original bootcfg program output and the output after modification.
Original bootcfg program output
Boot Loader Settings
----------------------------
timeout: 30
default: multi(0)disk(0)rdisk(0)partition(1)\WINDOWS
Boot Entries
----------------
Boot entry ID: 1
OS Friendly Name: Windows Server 2003, Standard
Path: multi(0)disk(0)rdisk(0)partition(1)\WINDOWS
OS Load Options: /fastdetect
12 Intel® Blade Server Chassis SBCE: Serial over LAN (SOL) Setup Guide

You must reboot the Windows 2003 operating system after completing this procedure for the changes to take effect and to enable SOL.
Modified bootcfg program output
Boot Loader Settings
----------------------------
timeout: 30
default: multi(0)disk(0)rdisk(0)partition(1)\WINDOWS
redirect: COM2
redirectbaudrate: 19200
Boot Entries
----------------
Boot entry ID: 1
OS Friendly Name: Windows Server 2003, Standard
Path: multi(0)disk(0)rdisk(0)partition(1)\WINDOWS
OS Load Options: /fastdetect /redirect
13

Installing and configuring SSH for SOLComplete the following steps to install and configure Secure Shell Server (SSH) for SOL:
1. Start the SBCE management-module Web interface (see “Starting the SBCE management-module Web interface” on page 3).
2. If you have not previously installed the SSH security key file, complete the following steps:
a. Download the security key from http://downloadfinder.intel.com, type "SSL" in the Download Search box and click on "Go!". Or, you may contact your Intel Corporation Support Representative.
b. Scan the search results list and click on "Intel® Blade Server Chassis SBCE".
c. Under "select your operating system", select "OS Independent" from the drop-down menu and click "Go!".
d. Click on the "Intel® Server Management Module SBCECMM SSL Installation Key [SSL_INSTALL.EXE]" and follow the online instructions to download the SSL key.
e. You should receive a response from the Encryption Coordinator within two business days, containing a link to the file and password. Using this information, download and save the file.
f. Run the executable to extract the hex file.
g. After saving and extracting the SSL key file, browse to the SSL_install.hex key file in the MM Security screen and click on "Install SSL".
h. After you load the key, the Security choices are now enabled.
3. Complete the following steps to enable SSH:
a. Scroll to the Secure Shell (SSH) Server section.
b. Select Enabled for the SSH Server option; then, click Save.
c. Click OK to confirm.
4. Complete the following steps to restart the management module. Restarting the management module ends the current SBCE management-module Web interface session.
a. In the navigation pane, click MM Control --> Restart MM.
b. Click Restart.c. Click OK to confirm.
d. Click Yes to restart the management module and end the session.
You can now use an SSH client to start a secure Telnet session with the management module and secure SOL sessions with the blade servers.
Completing the SOL configurationComplete the following steps to complete the SOL configuration for your SBCE unit:
1. Make sure that the global SOL parameters are correct for your SBCE unit (see “Global SOL settings and status” on page 4).
2. Make sure that the SOL settings for individual SBCE components are correct (see Chapter 3, “Component-specific configuration,” on page 17).
3. Start the SBCE management-module Web interface (see “Starting the SBCE management-module Web interface” on page 3).
4. Complete the following steps to enable SOL on the blade servers:
a. In the navigation pane, click Blade Tasks --> Serial Over LAN; then, scroll to the Serial Over LAN Status section.
b. Select each blade server that will have SOL enabled; then click Enable Serial Over LAN.
14 Intel® Blade Server Chassis SBCE: Serial over LAN (SOL) Setup Guide

The SOL column of the table will show a status of Enabled for each of the blade servers that was selected. The SOL Session column of the table indicates a status of Not Ready for each of the blade servers that was selected.
To disable SOL for a blade server, complete step 4(a) and click Disable Serial Over LAN instead of Enable Serial Over LAN.
The blade server SOL status periodically updates itself automatically; however, you can refresh the window for an immediate display of updated status.
5. Complete the following steps to power-on or restart the blade servers on which SOL was enabled:
a. In the navigation pane, click Blade Tasks --> Power/Restart.b. Select each blade server on which SOL was enabled; then, click either Power On Blade or
Restart Blade, depending on the current status of the blade servers.
c. Click OK twice to confirm.
6. Complete the following steps to check the SOL status of the blade servers:
a. In the navigation pane, click Blade Tasks --> Serial Over LAN; then, scroll to the Serial Over LAN Status section.
b. Make sure that the SOL Session column of the table shows a status of Ready.
For the Intel® Server Compute Blade SBXL52, if the SOL Session column does not show a status of Ready, make sure that the J28 jumper on the blade server is in the correct position. See “SOL jumper placement” on page 19 for information.
15

16 Intel® Blade Server Chassis SBCE: Serial over LAN (SOL) Setup Guide

3 Component-specific configuration
This section provides instructions for configuring SBCE components for SOL operation. Use it in addition to the information in Chapter 2, “General configuration,” on page 3. It is divided into the following subsections:
• ”Configuring the management module” on page 17
• ”Configuring the Intel® Server Compute Blade SBXL52” on page 19
• ”Configuring the Intel® Server Compute Blade SBX44” on page 22
• ”Configuring the Intel® Blade Server Ethernet Switch Module for the Intel® Blade Server Chassis SBCE” on page 24
Configuring the management moduleBefore you configure the management module for SOL operation, review the following information:
• Make sure that the management-module external network interface (eth0) configuration is valid for your production network. This configuration can be obtained from a DHCP server or set statically.
• The management-module internal network interface (eth1) and the Ethernet I/O module configuration can be different from that of the management-module external network interface (eth0); however, the management-module internal network interface (eth1) and the Ethernet I/O module configuration must be in the same subnet. The management-module internal interface (eth1) is exposed to the external network through the management module, so it must not conflict with any other addresses on your production network. If you use a configuration for the Ethernet I/O module that is not valid for your production network, you will not be able to update the firmware or manage your Ethernet I/O module through a Telnet or Web interface.
• Telnet sessions with the SBCE management module have a default timeout value of 120 seconds (2 minutes). If there is no Telnet or SOL traffic within the timeout interval, the Telnet session and any SOL session associated with this Telnet session will terminate. See the Intel® Blade Server Chassis SBCE: Management Module Command-Line Interface Reference Guide for information about configuring the Telnet session timeout value.
• The SOL blade system management processor (BSMP) address range can include any valid IP addresses that do not conflict with any of the IP addresses of the blade servers. The BSMP address range is used for internal communication between the blade server and the I/O module and is not exposed to the external network.
Complete the following steps to update the management-module firmware and configure the management module to enable SOL:
1. Start the SBCE management-module Web interface (see ”Starting the SBCE management-module Web interface” on page 3).
17

2. Complete the following steps to update the SBCE management module firmware:a. Get the latest firmware release from your Intel Corporation Support Representative. Uncompress and
store the firmware update files in a temporary location on the client computer.
b. Complete the following steps for each of the packet (.pkt) files that are used to update the management-module firmware:
1) In the navigation pane, click MM Control --> Firmware Update.
2) Click Browse; then, select the first firmware update packet (.pkt) file to update and click Open.
3) Click Update; then, click Continue to confirm.A message is displayed when the update is complete.
4) Repeat these steps for each of the remaining firmware update packet files.
c. Complete the following steps to restart the management module. Restarting the management module ends the current SBCE management-module Web interface session. Do not restart the management module until all of the firmware update packet files are installed.
1) In the navigation pane, click MM Control --> Restart MM.
2) Click Restart.3) Click OK to confirm.
4) Click Yes to restart the management module and end the session. You must wait approximately 10 seconds for the management module to restart before attempting start the SBCE management-module Web interface.
3. Start the SBCE management-module Web interface (see ”Starting the SBCE management-module Web interface” on page 3).
4. Complete the following steps to enable SOL for the management module:a. Complete the following steps to configure the internal network interface (eth1) settings:
1) In the navigation pane, click MM Control --> Network Interfaces.
2) Scroll to the Internal Ethernet Interface (eth1) section.
3) Make sure that Interface is set to Enabled.
4) Set the Static IP Configuration fields to the values that are required for your physical network. The values must be in the following formats:
• IP address: x.x.x.x
• Subnet mask: x.x.x.x
• Gateway address: x.x.x.xThe static IP configuration values specify valid IP addresses of the form x.x.x.x, where each x is a number from 0 to 255.
5) Click Save; then, click OK or Yes to confirm. Do not restart the management module.
b. Complete the following steps to configure the Ethernet I/O module network settings:
1) In the navigation pane, click I/O Module Tasks --> Management.2) Scroll to the Bay 1 (Ethernet SM)* section.
18 Intel® Blade Server Chassis SBCE: Serial over LAN (SOL) Setup Guide

3) Set the values in the New Static IP Configuration fields, if they are not already correct as listed in the Current IP Configuration section. The values must be in the following formats:
• IP address: x.x.x.x
• Subnet mask: x.x.x.x
• Gateway address: x.x.x.xThe static IP configuration values specify valid IP addresses of the form x.x.x.x, where each x is a number from 0 to 255.
If you changed any values, click Save.
c. Complete the following steps to configure the Serial over LAN settings:
1) In the navigation pane, click Blade Tasks --> Serial Over LAN.
2) Scroll to the Serial Over LAN Configuration section and set the values as follows:
• Set the Serial Over LAN field to Enabled.
• Set the BSMP IP address range field to the base IP address for blade servers installed in the SBCE unit. Valid IP addresses are of the form x.x.x.x, where each x is a number from 0 to 255.
• Accumulate timeout field should be set to 5.
• Send threshold field should be set to 100.
• Retry count field should be set to 3.
• Retry interval field should be set to 250.
3) Click Save.
Do not attempt to enable or disable SOL on any of the blade servers that are listed in the Serial Over LAN Status section.
5. Complete the following steps to restart the management module. Restarting the management module ends the current SBCE management-module Web interface session.
a. In the navigation pane, click MM Control --> Restart MM.
b. Click Restart.c. Click OK to confirm.
d. Click Yes to restart the management module and end the session.
Configuring the Intel® Server Compute Blade SBXL52If an SOL session for the Intel® Server Compute Blade SBXL52 displays only a flashing cursor in a blank screen, this indicates an interruption in the flow of serial data. Press Ctrl+q to resume serial data flow.
The following sections describe the SOL configuration that is required for the Intel® Server Compute Blade SBXL52. You must perform the following procedures:
• ”SOL jumper placement” on page 19
• ”Updating and configuring the BIOS” on page 20
• ”Updating the integrated systems management processor firmware” on page 21
• ”Updating the Broadcom* NetXtreme* Gigabit Ethernet controller firmware” on page 22
• ”Installing the Broadcom NetXtreme Gigabit Ethernet controller device driver” on page 22
SOL jumper placementFor SOL operation, jumper J28 on the blade server must be installed on pins 2 and 3. This is the default jumper position that directs SOL data to I/O-module bay 1 in the SBCE unit.
19

Updating and configuring the BIOSComplete the following steps to update and configure the Intel® Server Compute Blade SBXL52 BIOS to enable SOL:
1. Complete the following steps to update the Intel® Server Compute Blade SBXL52 BIOS:
a. Get the latest version of the Intel® Server Compute Blade SBXL52 BIOS from your Intel Corporation Support Representative.
b. Update the blade server BIOS, following the instructions that come with the update file that you received.
2. Complete the following steps to configure the Intel® Server Compute Blade SBXL52 BIOS settings:a. Restart the blade server and press F1 when prompted to start the Configuration/Setup Utility
program.
b. Select Devices and I/O Ports; then, make sure that the values are set as follows:
• Serial Port A: Auto-configure
• Serial Port B: Auto-configure
c. Select Remote Console Redirection; then, make sure that the values are set as follows:
• Remote Console Active: Enabled
• Remote Console COM Port: COM 2
• Remote Console Baud Rate: 19200
• Remote Console Data Bits: 8
• Remote Console Parity: None
• Remote Console Stop Bits: 1
• Remote Console Text Emulation: ANSI
• Remote Console Keyboard Emulation: ANSI
• Remote Console Active After Boot: Enabled
• Remote Console Flow Control: Hardware
d. Press Esc twice to exit the Remote Console Redirection and Devices and I/O Ports sections of the Configuration/Setup Utility program.
I/O-module baySOL select
(J28)
12
34
56
78
OF
F
321
321
2 - 3I/O-module
bay 1
1 - 2I/O-module
bay 2
20 Intel® Blade Server Chassis SBCE: Serial over LAN (SOL) Setup Guide

Do not use Planar Ethernet 1 for PXE/DHCP booting or installation. See ”Hardware and firmware requirements” on page 1 for information.
e. Select Start Options; then, set Planar Ethernet PXE/DHCP to one of the following settings:
• Disabled• Planar Ethernet 2. If you set Planar Ethernet PXE/DHCP to Planar Ethernet 2, you
must also set Run PXE only on selected Planar NIC to Enabled.
f. Press Esc to exit the Start Options section of the Configuration/Setup Utility program.
g. Select Save Settings; then, press Enter.
h. Press Enter to confirm.
i. Select Exit Setup; then, press Enter.
j. Make sure that Yes, exit the Setup Utility is selected; then, press Enter.
Updating the integrated systems management processor firmware
Complete the following procedure to update the Intel® Server Compute Blade SBXL52 integrated systems management processor (ISMP) firmware. No configuration is required for the Intel® Server Compute Blade SBXL52 ISMP to enable SOL.
Attention: Do not change the SBCE media tray owner by pressing the button on the front of the blade server or through the SBCE management-module Web interface while the ISMP firmware update is in progress. This will interrupt the update procedure and might damage the Intel® Server Compute Blade SBXL52.
Complete the following steps to update the Intel® Server Compute Blade SBXL52 ISMP firmware:
1. Get the latest version of the Intel® Server Compute Blade SBXL52 ISMP firmware from your Intel Corporation Support Representative.
2. Update the blade server ISMP firmware, following the instructions that come with the update file that you downloaded. To update the blade server ISMP firmware click Blade Tasks --> Firmware Update in the SBCE management-module Web interface or use an update diskette.
21

Updating the Broadcom* NetXtreme* Gigabit Ethernet controller firmware
The Broadcom* NetXtreme* Gigabit Ethernet controller on the Intel® Server Compute Blade SBXL52 has the following requirements for SOL operation:
• An SOL capable Ethernet I/O module must be installed in I/O module bay 1 of the SBCE unit (see ”Hardware and firmware requirements” on page 1).
• The SOL jumper J28 on the Intel® Server Compute Blade SBXL52 must be placed on pins 2 and 3. This is the default jumper position. See ”SOL jumper placement” on page 19.
Complete the following steps to update the Broadcom NetXtreme Gigabit Ethernet controller firmware for the Intel® Server Compute Blade SBXL52. You do not have to configure the Broadcom NetXtreme Gigabit Ethernet Controller to enable SOL.
1. Get the latest version of the Broadcom NetXtreme Gigabit Ethernet controller firmware for the Intel® Server Compute Blade SBXL52 from your Intel Corporation Support Representative.
2. Update the blade server Broadcom NetXtreme Gigabit Ethernet controller firmware, following the instructions that come with the update file that you downloaded. To update the blade server Broadcom NetXtreme Gigabit Ethernet controller firmware, use an update diskette or use the Broadcom NetXtreme Gigabit Ethernet controller diagnostic utility, depending on the operating system that is installed on your blade server.
Installing the Broadcom NetXtreme Gigabit Ethernet controller device driver
Complete the following steps to install the Broadcom NetXtreme Gigabit Ethernet controller device driver on the Intel® Server Compute Blade SBXL52. Before performing these steps, make sure that you are logged in as administrator or root user, that the development tools packages have already been installed, and that for Linux operating systems, the kernel source package has already been installed. Consult your user documentation for further information.
1. Get the latest version of the Broadcom NetXtreme Gigabit Ethernet controller device driver package for the Intel® Server Compute Blade SBXL52 from your Intel Corporation Support Representative.
2. Update the blade server Broadcom NetXtreme Gigabit Ethernet controller device drivers, following the instructions that come with the device-driver package that you downloaded.
3. Configure the network interfaces for the operating system. See the documentation for your operating system for information and instructions.
Configuring the Intel® Server Compute Blade SBX44The following sections describe the SOL configuration that is required for the Intel® Server Compute Blade SBX44. You must perform the following procedures:
• “Updating the Baseboard Management Controller firmware”
• ”Updating and configuring the BIOS” on page 23
• ”Updating and configuring the BIOS” on page 23
• ”Installing the Intel® Ethernet controller device driver” on page 23
Updating the Baseboard Management Controller firmwareNo configuration is required for the Intel® Server Compute Blade SBX44 BMC to enable SOL.
Complete the following steps to update the Intel® Server Compute Blade SBX44 BMC firmware:
22 Intel® Blade Server Chassis SBCE: Serial over LAN (SOL) Setup Guide

1. Get the latest version of the Intel® Server Compute Blade SBX44 BMC firmware from your Intel Corporation Support Representative.
2. Update the blade server BMC firmware, following the instructions that come with the update images that you downloaded. To update the blade server BMC firmware, use an update diskette.
Updating and configuring the BIOS
✏ ImportantThe Intel® Server Compute Blade SBX44 BMC must be updated before you update the BIOS firmware.
Complete the following steps to update and configure the Intel® Server Compute Blade SBX44 BIOS to enable SOL:
1. Complete the following steps to update the Intel® Server Compute Blade SBX44 BIOS:
a. Get the latest version of the Intel® Server Compute Blade SBX44 BIOS from your Intel Corporation Support Representative.
b. Update the blade server BIOS, following the instructions that come with the update images that you downloaded.
2. Complete the following steps to configure the Intel® Server Compute Blade SBX44 BIOS settings:a. Restart the blade server and press F1 when prompted to start the Configuration/Setup Utility
program.
b. Select Devices and I/O Ports; then, make sure that the Serial Ports value is set to Enabled.
c. Select Remote Console Redirection; then, make sure that the values are set as follows:
• BIOS Redirection Port: Serial 2
• Baud Rate: 19.2K (no other baud rates are supported at this time)
• Flow Control: CTS/RTS
• Terminal Type: VT100+
d. Press Esc twice to exit the Remote Console Redirection and Devices and I/O Ports sections of the Configuration/Setup Utility program.
e. Press F10.
f. Make sure that OK is selected; then, press Enter.
Installing the Intel® Ethernet controller device driverComplete the following steps to install the Intel® Ethernet controller device driver on the Intel® Server Compute Blade SBX44. Before performing these steps, make sure that you are logged in as administrator or root user, that the development tools packages have already been installed, and that for Linux operating systems, the kernel source package has already been installed. Consult your user documentation for further information.
1. Get the latest version of the Intel Ethernet controller device-driver package for the Intel® Server Compute Blade SBX44 from your Intel Corporation Support Representative.
2. Update the blade server Intel Ethernet controller device drivers, following the instructions that come with the device-driver package that you downloaded.
3. Configure the network interfaces for the operating system. See the documentation for your operating system for information and instructions.
23

Configuring the Intel® Blade Server Ethernet Switch Module for the Intel® Blade Server Chassis SBCE
Complete the following steps to update the firmware of the Intel® Blade Server Ethernet Switch Module for the Intel® Blade Server Chassis SBCE. No configuration is required on the Intel® Blade Server Ethernet Switch Module to enable SOL.
You will not be able to perform this procedure if the values for the network configuration of the Intel® Blade Server Ethernet Switch Module for the Intel® Blade Server Chassis SBCE are not within the same subnet as the SBCE management-module network interfaces (eth0 and eth1). See ”Configuring the management module” on page 17 for information.
1. Get the latest version of the Intel® Blade Server Ethernet Switch Module for the Intel® Blade Server Chassis SBCE firmware from your Intel Corporation Support Representative.
2. Start the SBCE management-module Web interface (see ”Starting the SBCE management-module Web interface” on page 3).
3. In the navigation pane, click I/O Module Tasks --> Management.4. Scroll to the Current IP Configuration section and make sure that it contains values that are within
the same subnet as the SBCE management-module network interfaces (eth0 and eth1). If the values are not in the same subnet, you must modify them before you continue. See ”Configuring the management module” on page 17 for information.
5. Scroll to the Bay 1 (Ethernet SM)* section; then, click Advanced Management.6. Scroll to the Start Telnet/Web Session section; then, click Start Web Session. This will start a
new Web browser session and connect to the Intel® Blade Server Ethernet Switch Module Web interface.
7. Log in to the Intel® Blade Server Ethernet Switch Module Web interface.
8. Click Maintenance.
9. Click Using Browser.
10. Click Upgrade Firmware/Configuration.
11. Click Browse; then, select the firmware update file that you obtained in the first step.
12. Click Start; then, click Yes to confirm each time you are asked a question.
13. Select Restart System from the Navigation Pane.
14. The browser will close when complete.
24 Intel® Blade Server Chassis SBCE: Serial over LAN (SOL) Setup Guide

4 Using SOL
The Intel® Blade Server Chassis SBCE management module command-line interface provides a convenient method for entering commands that manage and monitor SBCE components. This section contains the following information about using the command-line interface:
• “Starting an SOL session” on page 25
• “Ending an SOL session” on page 27
• “Restarting a blade server through SOL” on page 27
• “Mounting and unmounting media for Linux operating systems” on page 27
See the documentation for your operating system for information about commands that you can enter through an SOL connection.
Starting an SOL sessionStart an SOL session from a client computer through the management-module command-line interface by establishing a Telnet connection to the IP address of the management module or by establishing a Secure Shell (SSH) connection. You can establish up to 20 separate Telnet or SSH sessions to the SBCE management module, so that you can have 20 command-line interface sessions active at the same time. You can use up to 14 of these command-line sessions to run SOL sessions with the blade servers, with the remaining six sessions available for command-line sessions with SBCE components. See the Intel® Blade Server Chassis SBCE Management Module Command-Line Interface Reference Guide for information about the management-module command-line interface.
The following sections are in this chapter:
• “Starting a command-line Telnet connection”
• “Starting a command-line Secure Shell (SSH) connection” on page 26
• “Starting an SOL session from the command-line interface” on page 26
• “Ending an SOL session” on page 27
Starting a command-line Telnet connectionTelnet sessions with the SBCE management module have a default timeout value of 120 seconds (2 minutes). If there is no Telnet or SOL traffic within the timeout interval, the Telnet session and any SOL session associated with this Telnet session will terminate. See the Intel® Blade Server Chassis SBCE Management Module Command-Line Interface Reference Guide for information about configuring the Telnet session timeout value.
To log on to the management module using Telnet, complete the following steps:
1. Open a command-line window on the network-management workstation, type telnet 192.168.70.125, and press Enter. The IP address 192.168.70.125 is the default IP address of the management module; if a new IP address has been assigned to the management module, use that one instead. You can also substitute a valid host name instead of using an IP address.A command-prompt window opens.
2. At the login prompt, type the management-module user ID. At the password prompt, type the management-module password. The user ID and password are case sensitive and are the same as those that are used for management-module Web access.
A command prompt is displayed. You can now enter commands for the management module.
25

Starting a command-line Secure Shell (SSH) connectionTo log on to the management module using SSH, complete the following steps:
1. Make sure that the SSH service on the network-management workstation is enabled. See your operating-system documentation for instructions.
2. Make sure that the SSH server on the SBCE management module is enabled. See the Intel® Blade Server Chassis SBCE: Management Module User’s Guide for instructions.
3. Start a SSH session to the management module using the SSH client of your choice. For example, if you are using the cygwin client, open a command-line window on the network-management workstation, type ssh -x 192.168.70.125, and press Enter. The IP address 192.168.70.125 is the default IP address of the management module; if a new IP address has been assigned to the management module, use that one instead.
A command prompt window opens.
4. Type the management-module user ID when prompted. At the password prompt, type the management-module password. The user ID and password are case sensitive and are the same as those that are used for management-module Web access.
A command prompt is displayed. You can now enter commands for the management module.
Starting an SOL session from the command-line interfaceAfter an SOL session is started, all commands are sent to the operating system on the blade server specified by the console command until the SOL session is ended, regardless of the persistent command target that was in effect before the SOL session. During an SOL session, no SBCE command-line interface commands are valid. If a blade server is restarted while an SOL session is in progress, the SOL session resumes when the blade server restarts. Restarting the management module will end all SOL sessions that are running.
The SBCE management module automatically stores the previous 8 KB (kilobytes) of serial data that was transmitted by each blade server even when SOL sessions are not active. When an SOL session is established, all of the previous serial data, up to 8 KB, is automatically displayed. If no previous data is available when the SOL session is started, the cursor will remain on the command line until new serial data is transmitted. If a management module fails, all Telnet and SOL sessions are terminated, and their caches are lost, even if failover to a redundant management module is successful.
See the Intel® Blade Server Chassis SBCE: Management Module Command-Line Interface Reference Guide for information about configuring a blade server for SOL using the management module command-line interface. See your operating-system documentation for information about commands that you can enter using an SOL command-line interface.
Serial over LAN (SOL) must be enabled for both the SBCE unit and the blade server before you can start an SOL session with the blade server. See Chapter 2, “General configuration,” on page 3 and Chapter 3, “Component-specific configuration,” on page 17 for information about enabling SOL.
After you start a Telnet or SSH session to the SBCE management module (see the Intel® Blade Server Chassis SBCE: Management-Module Command-Line Interface Reference Guide), you can start an SOL session to any individual blade server that supports SOL using the console command. Because you can start up to 20 separate Telnet or SSH sessions to the SBCE management module, you can have up to 14 SOL sessions with blade servers and six command-line interface sessions with other SBCE components active at the same time.
To start an SOL session from the command line, type the following command, indicating the target blade server:
console -T system:blade[x]
where x is the blade bay where the blade server is installed. (A blade server that occupies more than one blade bay is identified by the lowest bay number that it occupies.)
For example, to start an SOL connection to the blade server in blade bay 14, type
26 Intel® Blade Server Chassis SBCE: Serial over LAN (SOL) Setup Guide

console -T system:blade[14]
✏ NOTEIf an SOL session for the Intel® Server Compute Blade SBXL52 displays only a flashing cursor in a blank screen, this indicates an interruption in the flow of serial data. Press Ctrl+q to resume serial data flow.
Ending an SOL sessionTo end an SOL session, press Esc followed by an open parenthesis:
Esc (
When the SOL session ends, the command-line interface returns to the persistent command target that was in effect before the SOL session. If you want to end the Telnet or SSH command-line session, type exit.
✏ NOTEExiting an SOL session does not stop the flow of serial data.
Restarting a blade server through SOLYou can restart a blade server during an SOL session by typing a specific key sequence. This makes it possible to restart the blade server without ending the SOL session so that you can use the restart command in the management-module command-line interface.
Type the following key sequence (Esc R Esc r Esc R) to restart a blade server during an SOL session:
1. Press Esc.
2. Type a capital R by pressing Shift and r at the same time.
3. Press Esc.
4. Press r.
5. Press Esc.
6. Type a capital R by pressing Shift and r at the same time.
The blade server that is hosting this SOL session restarts, returning to the SOL session that is already in progress.
Mounting and unmounting media for Linux operating systems
The following sections describe how to mount and unmount media using the Linux operating system for each blade server type.
27

Mounting and unmounting media for the Intel® Server Compute Blade SBXL52 and the Intel® Server Compute Blade SBX44
The following sections describe how to mount and unmount media using the Red Hat Enterprise Linux ES 2.1 operating system for the Intel® Server Compute Blade SBXL52 and the Intel® Server Compute Blade SBX44.
Mounting and unmounting media in Red Hat Enterprise Linux ES 2.1This procedure is based on a default installation of Red Hat Enterprise Linux ES 2.1. The file names, structures, and commands might be different for other versions of Red Hat Linux.
Use one of the following procedures to mount media when using the Red Hat Enterprise Linux ES 2.1 operating system with an Intel® Server Compute Blade SBXL52 or an Intel® Server Compute Blade SBX44:
• Complete the following steps if the medium to be mounted is a CD:
1. Make sure that the /mnt/cdrom directory exists on your server. If this directory does not exist, type
mkdir /mnt/cdrom
and then press Enter.
2. To mount the CD, type
mount /dev/scd0 –t iso9660 –o ro /mnt/cdrom
and then press Enter.
• Complete the following steps if the medium to be mounted is a diskette:
1. Make sure that the /mnt/floppy directory exists on your server. If this directory does not exist, type
mkdir /mnt/floppy
and then press Enter.
2. To mount the diskette, type
mount /dev/sda –o auto /mnt/floppy
and then press Enter.
Complete the following steps to unmount media when using the Red Hat Enterprise Linux ES 2.1 operating system with an Intel® Server Compute Blade SBXL52 or an Intel® Server Compute Blade SBX44:
1. Type cd and then press Enter.
2. Type one of the following commands:
• If the medium to be unmounted is a CD, type
umount /mnt/cdrom
and then press Enter.
• If the medium to be unmounted is a diskette, type
umount /mnt/floppy
and then press Enter.
28 Intel® Blade Server Chassis SBCE: Serial over LAN (SOL) Setup Guide

Index
Bblade server
enable SOL 14restart through SOL 27SOL status 15
blade server SBX44configure 22firmware update (BMC) 22Linux Ethernet driver 23remote console redirection settings 23update firmware (BIOS) 23
blade server SBXL52configure 19firmware update (Ethernet controller) 22firmware update (ISMP) 21jumper position 19remote console redirection settings 20
Cchecking firmware 2command-line interface
starting 25using 17, 25
configureblade server SBX44 22blade server SBXL52 19global SOL settings 6GRUB 9Intel® Blade Server Ethernet Switch Module 24LILO 6management module 17Microsoft Windows 2003 12Red Hat Enterprise Linux 6SSH 14
Ddevice driver
blade server SBX44 (Linux for Ethernet controller) 23
EEmergency Management System (EMS)
Microsoft Windows 2003 12enable SOL for blade server 14ending an SOL session 27
Ffirmware
checking version 2firmware requirements 2
29

firmware updateblade server SBX44 (BIOS) 23blade server SBX44 (BMC) 22blade server SBXL52 (Ethernet controller) 22blade server SBXL52 (ISMP) 21management module 17
Gglobal SOL settings, configure 6GRUB configuration 9
Hhardware flow control 6hardware requirements 1
Iinstall, SSH 14Intel® Blade Server Ethernet Switch Module configuration 24
Jjumper position
blade server SBXL52 19
LLILO configuration 6Linux
mounting media 27unmounting media 27
Linux driverblade server SBX44 (Ethernet controller) 23
Mmanagement module
configuration 17configure SOL 19enable SOL 18firmware update 17
management-module firmware 2management-module Web interface
global SOL settings 4starting 3
maximum numberSOL sessions 1Telnet sessions 1
mediamount (Linux) 27unmount (Linux) 27
Microsoft Windows 2003configuration 12Emergency Management System (EMS) 12
mount media, Linux 27
30 Intel® Blade Server Chassis SBCE: Serial over LAN (SOL) Setup Guide

RRed Hat Enterprise Linux configuration 6remote console redirection
blade server SBX44 23blade server SBXL52 20
requiredfirmware 2hardware 1
SSerial over LAN 1, 26SOL 1, 26, 27
blade server restart 27configure management module 19enable blade server 14enable for management module 18starting
from command line 26status of blade server 15
SOL sessionending 27maximum allowed 1starting 25, 26
SOL settings, configure global 6SSH
connection 26install and configure 14
startingcommand-line interface 25management-module Web interface 3session using SSH 26session using Telnet 25SOL from command line 26SOL session 25, 26
status, SOL for blade server 15
TTelnet connection 25Telnet sessions, maximum allowed 1
Uunmount media, Linux 27using the command-line interface 25
Index 31

32 Intel® Blade Server Chassis SBCE: Serial over LAN (SOL) Setup Guide