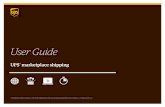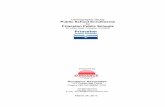Blackboard Open LMS · Moodle roles for enrollments and role assignments. shortname N/A. User. When...
Transcript of Blackboard Open LMS · Moodle roles for enrollments and role assignments. shortname N/A. User. When...

CampusVue Integration for joule 2.x
Administrator Configuration Guide
1 190 West Ostend St., Suite 110, Baltimore, MD 21230 | P: +1 410.779.3400 | F: +1 443.817.0976 www.blackboardopenlms.com
Blackboard Open LMS

[RE]THINK YOUR LMS
Introduction............................................................................................................................ 3
Prerequisite ............................................................................................................................ 3
CampusVue Installation .............................................................................................................. 3
Blackboard Open LMS Installation ............................................................................................................ 3
Configuration Guide ............................................................................................................. 4
Conduit ........................................................................................................................................... 4
Learning Information Services .................................................................................................. 15
Single Sign-On .............................................................................................................................. 17
Shared Credentials ...................................................................................................... 17
Access ID authentication ............................................................................................ 17
Grades and Attendance .......................................................................................................... 19
CampusVue block ....................................................................................................... 19
Grade Submissions ....................................................................................................... 20
Attendance Weights ................................................................................................... 21
2 190 West Ostend St., Suite 110, Baltimore, MD 21230 | P: +1 410.779.3400 | F: +1 443.817.0976 www.blackboardopenlms.com

Introduction
[RE]THINK YOUR LMS
The integration with CampusVue consists of four components. The only required
component is User and Course integration. All other components are optional, and
can be mix-and-match functionality to your needs.
1. User, Course and Enrollment integration: Real-time transactions from
CampusVue processed by Conduit and Learning Information Services (LIS).
2. Single Sign-On: Uni-directional SSO from the CampusVue Portal to joule.
3. Grades integration: 1 Midterm grade and Final grade support.
4. Attendance integration: A daily or weekly weighted attendance calculation
based on user entries in the Moodle Log Report.
Prerequisite
CampusVue Installation Prior to configuring the integration, the CampusVue site must be installed and
configured as defined in the Campus Management Operations Guide. Once
complete, the following information is needed to start the configuration of
joule.
This information is provided by the CampusVue administrator.
Information How used
SFTP URL, Username, Password, Port and
Path
Attendance and Grades are calculated
and transmitted periodically to
CampusVue via SFTP.
IP Range for CampusVue The client's IP range is required for Single
Sign-On, and recommended for LIS
integration settings.
Blackboard Open LMS Installation Before the CampusVue integration can be configured, the CampusVue plug-ins
must be installed/enabled by Blackboard Open LMS Technical Operations. The plugins
required include:
• CampusVue Integration (blocks/campusvue)
• Grade Submissions (blocks/grade_submission)
• Access ID (auth/accessid)
• Conduit (blocks/conduit)
3 190 West Ostend St., Suite 110, Baltimore, MD 21230 | P: +1 410.779.3400 | F: +1 443.817.0976 www.Blackboard Open LMS.com

[RE]THINK YOUR LMS
Configuration Guide
Once the prerequisites are met, you can start configuring joule 2 for the integration.
Conduit Conduit provides Administrators automation of vital tasks. The integration with
CampusVue for enrollments, users and courses are completed through Conduit’s web
services.
To enable Conduit,
1. Go to Site administration > Plugins > Blocks > Manage blocks.
2. Select the eye icon from the Hide/Show column associated with Conduit so the
eye is open.
The Conduit settings which are required to enable the CampusVue integration have
been pre-defined. These pre-defined settings should not be modified as they will
impact the ability for the two systems to communicate. There are some settings which
can be changed and are detailed below.
To set the General Conduit configuration for CampusVue:
1. Select Settings from Conduit block.
2. In Conduit Settings, select the Settings tab > Import link.
3. Click the Choose a file button.
4. In the File picker, select Upload a file.
5. Click the Browse button.
6. Select the downloaded General.xml file and click the Open button.
7. In the File picker, click the Upload this file button.
8. In the Import page, click the Import button.
9. Review the General settings and make changes for fields that do not have N/A
in the client Setting column:
4 190 West Ostend St., Suite 110, Baltimore, MD 21230 | P: +1 410.779.3400 | F: +1 443.817.0976 www.Blackboard Open LMS.com

[RE]THINK YOUR LMS
Field Description CampusVue
Setting
Client
Setting
Restricted
Validation Enable validation on data entering
Conduit. This setting should be enabled
for all clients. Any client that does not
have this enabled, should be assisted in
enabling it
Checked N/A
Cron
Cron enabled This setting determines if the Conduit
Block should run during Moodle's cron or
not. If enabled, the cron will perform a
full synchronization of the Conduit's
tables to Moodle's tables.
Checked N/A
Remove logs This configuration helps to manage the
size of the Conduit logs. One can keep
all logs forever or schedule logs to be
deleted or archived on a schedule.
Archived logs are stored in
/dataroot/archive/conduit/logs.
Archive after 1
Months
Transactions Select which transaction types get
emailed out. Options include: None - None of the transactions are
emailed.
File and web service - Send an email
whenever Conduit processes a file or a
web service request.
Errors and warnings - Only email
transactions that have an error or
warning log.
Errors only - Only email transactions that
have an error log.
Non-empty - Email all transactions that
have one or more logs. All - All transaction types are emailed.
File and Web
service
Send to Select which administrative users should
receive emails from Conduit. If no
admins are selected, then no emails are
sent.
Unselected
Attachment If an attachment format is select, then all
transaction logs will be exported to a file
None
5 190 West Ostend St., Suite 110, Baltimore, MD 21230 | P: +1 410.779.3400 | F: +1 443.817.0976 www.Blackboard Open LMS.com

[RE]THINK YOUR LMS
Field Description CampusVue
Setting
Client
Setting
in the selected format and attached to
the email. If no format is selected, then
no attachment will be sent.
Conduit to Moodle lookup fields
User field The name of the field to use uniquely
identify Moodle users for user
synchronization, enrollments, group
memberships, etc.
Idnumber N/A
Course field The name of the field to use to uniquely
identify Moodle courses for course
synchronization, group synchronization,
enrollments, etc.
Idnumber N/A
Role field The name of the field to use to identify
Moodle roles for enrollments and role
assignments.
shortname N/A
User
When
external is
removed
Specify what to do with internal user
account during synchronization when
user was removed from external source.
Only suspended users are automatically
revived if they reappear in external
source.
Suspend Internal N/A
Password
hash
Identify the password hash being used
on passwords for user accounts being
added into Conduit.
Plain N/A
Create
password
On account creation, this setting will
determine if a unique password is
created and emailed to the user's email
address
No N/A
Create
password if it
is
Adding a value to this field causes
Moodle to only create a password for
those users that have their password set
to the value. For example changeme will
cause all users with the password
changeme to have a unique password
created and emailed to them. Leave this
blank if you want to change all users
password when their account is first
created.
Empty N/A
6 190 West Ostend St., Suite 110, Baltimore, MD 21230 | P: +1 410.779.3400 | F: +1 443.817.0976 www.Blackboard Open LMS.com

[RE]THINK YOUR LMS
Field Description CampusVue
Setting
Client
Setting
Force
password
change
On account creation, this setting
determines if the user is forced to
change their password on their first login.
No N/A
Update all
user accounts
If enabled, Conduit will not restrict
updates to just users who have their
authentication set to the Conduit
Authentication Plugin.
Yes N/A
Course
Auto-create
courses
This option will automatically create
courses that do not exist in Moodle that
are present in the Conduit course tables.
Otherwise, new courses in the Conduit
course table are ignored.
Yes N/A
Auto-update
courses
This option will automatically update
courses in Moodle to match potentially
updated course records in the Conduit
course table. Otherwise, updated course
records in the Conduit course table will
be ignored.
Yes N/A
Auto-delete
courses
This option will delete matching courses
in Moodle if the course record in the
Conduit course table is marked to be
deleted. Otherwise, the course deleted
in Conduit will be ignored.
Yes N/A
Auto-archive
courses
When a course is deleted by Conduit,
then the course will be automatically
backed up prior to deletion if this option
is enabled. Archived courses are stored
in /dataroot/archive/conduit/courses.
Yes N/A
Default
category
The default category for auto-created
courses that don't have a defined
category.
Miscellaneous
Auto-create
category
If courses are automatically created and
they belong to a category that doesn't
yet exist in Moodle, those categories can
be created automatically.
Yes
Category
separator
Leave this empty if you don't want to use
subcategories in your external database.
Otherwise, specify the character you are
| (Pipe Symbol) N/A
7 190 West Ostend St., Suite 110, Baltimore, MD 21230 | P: +1 410.779.3400 | F: +1 443.817.0976 www.Blackboard Open LMS.com

[RE]THINK YOUR LMS
Field Description CampusVue
Setting
Client
Setting
using as the category separator. You
need to specify the 'path' of the
subcategory in the category field as the
names of the categories separated by
the category separator. For example, if
we use '/' as the separator, we should
have something like
category1/category2 (i.e, category2 is
inside category category1, which is a
top level category.)
Parents
separator
If a course has multiple parent
courses then add a separator value
here. For example, if you enter '/'
then you can use "parent1/parent2"
to assign two parents to a course.
Empty
Default
template
Auto-created courses can copy their
settings from a template course. Type
here the shortname of the template
course.
Empty
Restore This setting controls if and how templates
should be restored. The settings are as
follows: • No - Restore is not enabled
• Restore from backup - If a backup is
found in the course's backup files with
the same name as in the Restore
template name setting, then it will be
used for the course restore template.
If no backup file is found, then a new
backup will automatically be
generated and permanently stored in
the course's backup files with the
same name as in the Restore
template name setting.
• Restore current version - Backup and
then restore the course that matches
either the default template or a
course's mapped template into auto-
created courses.
No N/A
8 190 West Ostend St., Suite 110, Baltimore, MD 21230 | P: +1 410.779.3400 | F: +1 443.817.0976 www.Blackboard Open LMS.com

[RE]THINK YOUR LMS
Field Description CampusVue
Setting
Client
Setting
Restore from
backup
If a backup is found in the course's
backup files with the same name as in
the Restore template name setting, then
it will be used for the course restore
generated and permanently stored in
the course's backup files with the same
name as in the Restore template name
setting.template. If no backup file is
found, then a new backup will
automatically be generated and
permanently stored in the course's
backup files with the same name as in
the Restore template name setting.
Conduit_templa
te.mbz
N/A
Enrollments
Auto-unenroll
users
If enabled, then users can be unenrolled
from courses. Most common reason for
an unenrollment would be if a user's
enrollment entry was removed from
Conduit.
Yes N/A
Control
existing
matches
If this option is enabled, then Conduit will
take full control of all enrollments that it
manages. For example, if a teacher
manually enrolls a student into a course
and then that same enrollment is added
to Conduit, then Conduit will take control
over that role assignment. This will allow
Conduit to unenroll that student at a
later date.
Yes N/A
Groups
Auto-create
groups
This option will automatically create
course groups that do not exist in
Moodle, but are present in the Conduit
group table. Otherwise, new Conduit
group records are ignored.
Yes N/A
Auto-update
groups
This option will automatically update
course groups in Moodle that match
updated records in Conduit's group
table. Otherwise, updated Conduit
group records will be ignored.
Yes N/A
9 190 West Ostend St., Suite 110, Baltimore, MD 21230 | P: +1 410.779.3400 | F: +1 443.817.0976 www.Blackboard Open LMS.com

[RE]THINK YOUR LMS
Field Description CampusVue
Setting
Client
Setting
Auto-delete
groups
This option will delete matching groups in
Moodle if the group record in Conduit is
marked to be deleted. Otherwise, the
groups deleted in Conduit will be
ignored.
Yes N/A
Group Members
Auto-assign
members
This option will automatically create
course group members that do not exist
in Moodle, but are present in the Conduit
group members table. Otherwise, new Conduit group member records are
ignored.
Yes N/A
Auto-remove
members
This option will delete matching group
members in Moodle if the group member
record in Conduit is marked to be
deleted. Otherwise, group member
deletes in Conduit will be ignored.
Yes N/A
10. Click the Save changes button.
To set the Mapping Conduit configuration for CampusVue:
1. Select Settings from Conduit block.
2. In Conduit Settings, select the Settings tab > Import link.
3. Click the Choose a file button.
4. In the File picker, select Upload a file.
5. Click the Browse button.
6. Select the downloaded Mappings.xml file and click the Open button.
7. In the File picker, click the Upload this file button.
8. In the Import page, click the Import button.
9. The Mappings settings required for the integration with CampusVue are
displayed below. Since the data is coming from CampusVue, there are no
additional fields that can be mapped, but you may want to consider setting a
default for fields that are not coming from CampusVue.
10 190 West Ostend St., Suite 110, Baltimore, MD 21230 | P: +1 410.779.3400 | F: +1 443.817.0976 www.Blackboard Open LMS.com

[RE]THINK YOUR LMS
Conduit Field Campus Vue
Mapping
Default Update Moodle
every sync
Update Conduit
Conduit User
Username userid Checked Unchecked
Idnumber sourcedid
Email email Checked Unchecked
Externalkey sourcedid
Auth auth accessed Checked Unchecked
Mnethostid
Suspended
Password
Firstname first Checked Unchecked
Lastname last Checked Unchecked
Emailstop
Icq
Skype
Yahoo
Aim
msn
phone1 telephone Checked Unchecked
phone2 mobile Checked Unchecked
Institution
Department
Address
City
Country
Lang
Theme
Timezone
Picture
url
Description
Description format
11 190 West Ostend St., Suite 110, Baltimore, MD 21230 | P: +1 410.779.3400 | F: +1 443.817.0976 www.Blackboard Open LMS.com

[RE]THINK YOUR LMS
Conduit Field Campus Vue
Mapping
Default Update Moodle
every sync
Update Conduit
Mailformat
Maildigest
Maildisplay
Htmleditor
Autosubscribe
Trackforums
Imagealt
Screenreeder
Conduit Course
Shortname shortdescription Checked Unchecked
Idnumber sourcedid
Externallkey sourcedid
Parent parentofferingid Unchecked
Category orgname Checked Unchecked
Fullname title Checked Unchecked
Summary notes Checked Unchecked
Summaryformat
Format
Showgrades
Newsitems
Startdate startdate Checked Unchecked
Enddate enddate Unchecked Unchecked
Numsections
Marker
Maxbytes
Showreports
Visible status 1 Checked Unchecked
Hiddensections
Groupmode
Groupmodeforce
Defaultgroupingid
Lang
Theme
12 190 West Ostend St., Suite 110, Baltimore, MD 21230 | P: +1 410.779.3400 | F: +1 443.817.0976 www.Blackboard Open LMS.com

[RE]THINK YOUR LMS
Conduit Field Campus Vue
Mapping
Default Update Moodle
every sync
Update Conduit
Requested
Enablecompletion
Completionstarton
enrol Completionnotify
Coursedisplay
Coursetemplate
Conduit Enrollments
Assignments are not used in the CampusVue integration.Externalkey sourcedid
Coursekey coursesourceid
Userkey personsourceid
Rolekey Role
Status
Timestart Startdate
Timeend Timeend
Conduit Role Assignments - Although the mappings are required, Conduit Role
Assignments are not used in the CampusVue integration.
Externalkey
Context Context
Moodlekey Moodlekey
Userkey Userkey
Rolekey Rolekey
Timestart
Timeend
Conduit Groups - Although the mappings are required, Conduit Groups are not used in
the CampusVue integration.
Externalkey
Coursekey Coursekey
Groupkey Groupkey
Newgroupkey
Description
Descriptionformat
Enrolmentkey
Hidepicture
13 190 West Ostend St., Suite 110, Baltimore, MD 21230 | P: +1 410.779.3400 | F: +1 443.817.0976 www.Blackboard Open LMS.com

[RE]THINK YOUR LMS
Conduit Group Members - Although the mappings are required, Conduit Group
Members are not used in the CampusVue integration.
Externalkey
Coursekey Coursekey
Userkey Userkey
Groupkey Groupkey
10. Click the Save changes button
14 190 West Ostend St., Suite 110, Baltimore, MD 21230 | P: +1 410.779.3400 | F: +1 443.817.0976 www.Blackboard Open LMS.com

Learning Information Services
[RE]THINK YOUR LMS
Learning Information Services (LIS), and is a standard offered through IMS Global
Consortium to standardize data exchange between the Student Information System
(SIS) and the Learning Management System (LMS). LIS is implemented as a Conduit
"Adapter", which means that it will handle the communication and manipulation of
data to and from Conduit, according to the specifications. Only a subset of LIS
functionality is implemented in the CampusVue integration to support real-time
transactions using SOAP web services. Note: LIS is not available outside of the context
of the integration with CampusVue.
To configure the CampusVue LIS adapter:
1. Go to Site administration > Plugins > Local plugins > IMS LIS v2.0
2. On the Settings tab, click "Add New LIS Instance"
3. Under the General Settings, complete the following:
Field Setting
Name Enter CampusVue
Vendor Select CMC
Save All Bulk Data
Files Uncheck
Manual Only for Bulk
Data
Uncheck
Enable Debugging Uncheck
Cron Enabled Uncheck
Remove Logs Select Archive and 1 Month
Transaction Timeout Enter 120
4. Under Moodle LIS Web Service Settings, complete the following:
Field Setting
Require HTTPS Yes
Moodle Web Service
Authentication
Mechanism
N/A
Username N/A
Password N/A
IP Address Restriction N/A
15 190 West Ostend St., Suite 110, Baltimore, MD 21230 | P: +1 410.779.3400 | F: +1 443.817.0976 www.Blackboard Open LMS.com

5. Under Vendor LIS Web Service Settings, complete
the following:
[RE]THINK YOUR LMS
Field Setting
Vendor Web Service
Authentication
Mechanism
No Authentication
Username N/A
Password N/A
Bulk Data Service N/A
Person Service N/A
Course Service N/A
Membership Service N/A
Group Service N/A
Outcomes Service N/A
6. Under Save Points, complete the following:
Field Setting
Person Service Last
Execution
N/A
Course Service Last
Execution
N/A
Membership Service Last Execution
N/A
Group Service Last Execution
N/A
7. Under Field Mappings, complete the following:
Field Setting
Category Name shortdescription
8. Under Role Mappings, complete the following:
Field Setting
Learner Select Student
Instructor Select Teacher
Content Developer Select Course Creator
Member Select Ignore
Manager Select Manager
Mentor Select Ignore
Administrator Select Manager
Teaching Assistant Select non-editing Teacher
9. Click the Submit button
16 190 West Ostend St., Suite 110, Baltimore, MD 21230 | P: +1 410.779.3400 | F: +1 443.817.0976 www.Blackboard Open LMS.com

10. On the LIS Information page, select the Status link
next to CampusVue.
[RE]THINK YOUR LMS
11. Record the following details generated by the configuration (WSDL endpoints)
by cutting and pasting the URL form the page:
Service URL
Person
Course
Membership
These WSDL endpoints are to be provided to Campus Management for them to
complete the integration steps in CampusVue.
Single Sign-On
Shared Credentials
A set of shared credentials must be defined that will be used to complete the singl
sign-on between CampusVue and joule. Decide on the Secret Key, Username and
Password to be used:
Field Decision
Secret Key
Username
Password
These values can be any series of characters or numbers. To generate a MD5 value,
use the following link: http://www.miraclesalad.com/webtools/md5.php
Access ID authentication
The single sign-on authentication used by the CampusVue Integration is Access ID
authentication (auth/accessed). To enable this authentication option, complete the
following:
1. Go to Site administration > Plugins > Authentication > Manage authentication.
2. Select the eye icon from the Hide/Show column associated with Access ID
authentication so the eye is open.
Once enabled, configure the Single Sign-on settings by:
1. Go to Site administration > Plugins > Authentication > Access ID authentication.
2. On the Access ID page, complete the following:
17 190 West Ostend St., Suite 110, Baltimore, MD 21230 | P: +1 410.779.3400 | F: +1 443.817.0976 www.Blackboard Open LMS.com

[RE]THINK YOUR LMS
Field Setting
Allowed IP list Enter the IP address range (in CDIR notation) that you
obtained from the client.
Secret key Enter the Secret Key that you decided on above.
Username Enter the Username that you decided on above.
Password Enter the SSO Password that you decided on above.
User Lookup Select idnumber.
Access ID
Duration
Set to the default (5 minutes).
3. Under Lock user fields, work with the client to complete the following. If you are
locking fields that are required by Moodle, make sure that you provide that
data when creating user accounts or the accounts will be unusable.
Field Setting
Surname
Email address
City/town
Country
Language
Description
Web page
ID number
Institution
Department
Phone 1
Phone 2
Address
4. Click Save Changes.
18 190 West Ostend St., Suite 110, Baltimore, MD 21230 | P: +1 410.779.3400 | F: +1 443.817.0976 www.Blackboard Open LMS.com

Grades and Attendance
[RE]THINK YOUR LMS
Grades and Attendance is an optional feature of the CampusVue integration. The
Grades integration provides the capability to report grades back to CampusVue for
Midterm and Final grades. The Attendance integration provides either a daily or
weekly weighted attendance calculation based on user entries in the Moodle Log
Report. If you choose to use either the Grades or Attendance integration, you will
need to enable and configure each of these features.
CampusVue block
To enable the CampusVue block, complete the following:
1. Go to Site administration > Plugins > Blocks > Manage blocks
2. Select the eye icon from the Hide/Show column associated with the
CampusVue Integration block so that the eye is open.
Once the CampusVue block is enable, associate the CampusVue Integration block to
the Front Page of the site by:
1. Select Home from the breadcrumb navigation
2. In the Settings block, select Front page settings > Turn editing on.
3. In Add a block, select CampusVue Integration.
Finally, configure the CampusVue Integration settings by
1. Go to Site Administration > Plugins > Blocks > CampusVue Integration.
2. On the CampusVue Integration
Field Settings
File Export Method Select either Local or SFTP for the
location your attendance and
grade files should be sent to.
Attendance Calculation Select either Daily or Weekly for the
frequency the attendance
calculation should be run. The
Default is Daily.
Local will deliver the files to your Blackboard Open LMS SFTP account under the
block_campusvue (This directory will be autocreated upon the first output of your
attendance or grade file.
SFTP will deliver the file to an external SFTP address of your choice. You will
need to provide the specific SFTP login and path credentials.
3. Click Save Changes.
19 190 West Ostend St., Suite 110, Baltimore, MD 21230 | P: +1 410.779.3400 | F: +1 443.817.0976 www.Blackboard Open LMS.com

[RE]THINK YOUR LMS
Grade Submissions
Before configuring the Grade Submission, make sure you have completed the
Configure the CampusVue block section. To enable the Grade Submissions block,
complete the following:
1. Go to Site administration > Plugins > Blocks > Manage blocks.
2. Select the eye icon from the Hide/Show column associated with the
CampusVue Integration block so that the eye is open.
Once the CampusVue block is enabled, associate the Grade Submissions block on
the Front Page so it is available to all courses in the site by:
1. Select Home from the breadcrumb navigation
2. In the Settings block, select Front page settings > Turn editing on.
3. In Add a block, select Grade Submissions.
4. In the Grade Submissions block, click the Configuration icon in the block
heading.
5. In the Page field, select “Display throughout the entire site”.
6. Click the Save changes button.
To finish up, configure the Grade Submissions settings by:
1. Go to Site administration > Plugins > Blocks > Grade Submissions.
2. On the Grade Submissions page, complete the following:
Field Setting
Lock Grades Select Yes; CampusVue will only allow
administrators to modify grade values.
Category grade
cutoff
Leave blank; This is a client decision to disable
grade usage until a date has been reached.
Midterm Grades Leave blank; This is a client decision for clients who
use midterm grades
Additional Grade
Letters
Leave blank; CampusVue does not allow for
additional grade letters.
3. Click Save Changes.
20 190 West Ostend St., Suite 110, Baltimore, MD 21230 | P: +1 410.779.3400 | F: +1 443.817.0976 www.Blackboard Open LMS.com

[RE]THINK YOUR LMS
Attendance Weights
The Attendance Weight Actions (view, attempt, review. etc.) are based on actions
performed within the system. To ensure that all actions will display for each module in
the Attendance Weights page, you will want to simulate student usage.
Once you have simulated the actions for each module, you can modify the
attendance weights by:
1. Go to the site FrontPage > CampusVue Integration block > Attendance Weights
link.
2. On the Attendance Weights page, change the weights any of the Module /
Actions.
3. Click the Submit Query button.
Note: The attendance integration is based entirely on the data in the Moodle Log.
Verify that the “Keep logs for setting” within Site administration > Server > Cleanup is
set for a sufficient amount of time. It is best to keep logs as long as possible, in case
you need them, but if you have a very busy server and are experiencing performance
problems, then you may want to lower the log lifetime. Values lower than 30 are not recommended because statistics may not work .
21 190 West Ostend St., Suite 110, Baltimore, MD 21230 | P: +1 410.779.3400 | F: +1 443.817.0976 www.Blackboard Open LMS.com

Post Configuration
[RE]THINK YOUR LMS
Once you have completed the configuration in joule, provide the following
information to Campus Management so they can work with you to complete the
integration tasks for CampusVue.
WSDL endpoints for Person, Course and Membership. These were recorded in step 11 of the Learning Information Services section.
Secret Key, Username and Password. These were recorded in the Shared Credentials section
SFTP Credentials if the client chooses to use the Blackboard Open LMS SFTP
account
22 190 West Ostend St., Suite 110, Baltimore, MD 21230 | P: +1 410.779.3400 | F: +1 443.817.0976 www.Blackboard Open LMS.com