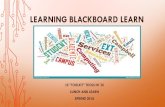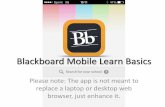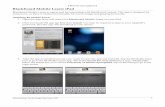Blackboard Learn 9.1 April 2014 Service Pack · An achievements tool Student Preview Blackboard...
Transcript of Blackboard Learn 9.1 April 2014 Service Pack · An achievements tool Student Preview Blackboard...

Blackboard Learn
Training Manual
Blackboard Learn 9.1
April 2014 Service Pack
2014-2015
University of Arkansas – Fort Smith
Instructional Support

1
Introduction
Blackboard has released a new service pack for Learn 9.1. The April 2014 Service Pack
contains a number of fixes for known technical issues in the system, as well as new tools and
features that improve the performance and functionality of the system.
Important Changes of Note
While there are several changes Blackboard has made in the April 2014 Service Pack, the
following are of particular noteworthiness. They are addressed in greater detail in the sections
below.
Extra Step Added to Course Copy – Course copies now require an additional step.
Instructors must indicate how they want the course files to be moved in the copy. We
recommend always choosing the last option, “Copy links and copies of the content
(include entire course home folder).” The other options should only be chosen in
consultation with Instructional Support, as they will not move all of the files to the new
course.
Student Preview Added – Blackboard Learn finally has a true student preview that will
allow instructors to see what a student sees. The preview creates a demo student that
instructors can use to submit test and assignment attempts and view My Grades.
Alternate Time Limits in Test Options – The Test Options now include “Test
Availability Exceptions.” These allow instructors to set alternate test time limits, number
of attempts, and availability dates for individual students. This means it is no longer
necessary to create a duplicate test for ADA students. Those students can now be set as
exceptions and given an alternate time limit for a test.
SafeAssign Integrated with Assignments – The new service pack eliminates
SafeAssignments. Instead, SafeAssign is now fully integrated with the Assignments tool.
Instructors can designate an assignment to use SafeAssign. Existing SafeAssignments
will be converted into assignments when they are copied into another course.
Update Your Required UAFS Blackboard Course Content – Because of changes in
the service pack and other technology at UAFS, you will need to update the Student
Orientation Quiz, change three Getting Started files to Web Links, and update the Course
Evaluation Web Link. Details on these are at the end of this manual.

2
New Tools
The new tools in the April 2014 Service Pack are:
A true student preview mode
A date management tool
An achievements tool
Student Preview
Blackboard Learn now has a true Student Preview mode that allows an instructor to see the
course as a student would, take tests, submit assignments, and view My Grades. This mode
creates a generic student account in the Grade Center, which can be removed at any time.
Entering the Student Preview
To enter Student Preview mode:
1. Click the Enter Student Preview icon, at the top right of the page.

3
While you are in the student preview, a large orange bar will appear at the top of the page, with
the message “Student Preview mode is ON.”
While the Student Preview is on, you can take quizzes and tests, submit assignments, and do
other activities as a student would in the course. You can also see the preview user’s grades in
the My Grades tool.
Settings
While the Student Preview mode is on, you will not have access to any content or student
management tools, except for the Student Preview Settings. Click Settings to access these.
The Settings let you tell Blackboard what to do when exiting the student preview. The options
are:
Delete the preview user and all
data (Blackboard recommends
this)
Keep the preview user and all
data
Automatically do one of the
above whenever you exit the
student preview
If you do not change the settings to
always take one of these actions,
Blackboard will ask you each time you
exit the student preview.

4
If you do not delete the preview user, the account will appear in the Grade Center under your
name, with “_PreviewUser” appended to your last name. You have the option to delete the
preview user any time you exit the preview mode.
Exiting the Student Preview
To exit Student Preview mode:
1. Click Exit Preview, on the right side of the orange preview bar at the top of the page.
2. If you have not configured the settings to automatically run, choose whether or not to
delete the preview user.
Date Management
The Date Management tool helps instructors to quickly edit due dates, availability dates, and
adaptive release dates in one location for an entire course. This makes it easier to get a course
ready for a new semester.
Adjusting the Course Dates for a New Semester
There are three options an instructor can use to adjust the course dates:
Use Course Start Date – This method compares the current start date for the course with
the new start date, and then adjusts dates in the course according to the difference.
Adjust by Number of Days – This method adjusts the dates in the course by the number
of days the instructor enters.
List All Dates for Review – This method takes an instructor to the Date Management
Review page, to change the individual dates for all items in the course.

5
To adjust the dates, via Use Course Start Date:
1. In the Course Tools, click Date Management.
2. Click the option button for Use Course Start Date.
3. Type the Current Start Date for the semester in progress or just completed.
You can also click the text box and use the Date Selection Calendar.
4. Type the New start date for the upcoming semester.
You can also click the text box and use the Date Selection Calendar.
5. Click Start.
6. After the dates have updated, click Next.
7. The system will proceed to the Date Management Review page (see below).
To adjust the dates, using Adjust by Number of Days:
1. In the Course Tools, click Date Management.
2. Click the option button for Adjust by Number of Days.
3. Type the number of days by which you want to adjust the course dates.
a. You can use negative numbers to move dates backwards.
4. Click Start.
5. After the dates have updated, click Next.
6. The system will proceed to the Date Management Review page (see below).

6
To adjust the dates, using List All Dates for Review:
1. In the Course Tools, click Date Management.
2. Click the option button for List All Dates For Review.
3. Click Start.
4. After the dates have updated, click Next.
5. The system will proceed to the Date Management Review page (see below). You can
adjust specific dates there.
The Date Management Review Page
This page contains a list of all course content items with Due Dates, Availability Dates, or
Adaptive Release Dates. You can do the following from this page:
Adjust individual content item dates
Adjust multiple content item dates
Narrow the list of items with the Item Type and Date Type filters at the top
Run the Date Management process again.

7
To edit individual dates:
1. From the Date Management Review page, click the Edit Dates button for the item you
want to adjust.
2. Edit the date and time by typing the new ones in the text box OR by using the calendar
and sliders on the Date Management Summary.
a. Click Done to close the Date Management Summary window.
3. Click the Submit button (the green and white checkmark button).

8
To adjust the dates for multiple course content items:
1. From the Date Management Review page, select the check boxes for the items with dates
you want to adjust.
a. Select the check box at the top to choose all items.
2. Click Adjust Dates.
3. Type or use the arrow buttons to enter the number of days by which you want to adjust
the dates.
4. Click Go.
To narrow the list of course content items:
1. From the Date Management Review page, click either the Item Types or Date Types
menu.
2. Click the type that you want to adjust dates for.
a. For Item Type:
i. Click the Item Type to select the check box and view only that type. You
can click other Item Types to add them. You can also click Check All.
ii. Clear all of the check boxes to see all the items.

9
b. For Date Type:
i. Click the Date Type to select items that use that kind of date.
ii. Click All to see all the items.
To run Date Management again:
1. Click Run Date Management Again.
Achievements
The Achievements tool gives instructors a way to award students recognition for specific
accomplishments in the course. Instructors define the achievement and the triggers that
determine when it is awarded.
Types of Achievements
Instructors can create the following achievements:
Course Completion – For completion of the course work and activities
Milestone – For achieving a specific goal or objective
Custom – An adaptable option for recognizing additional specialized achievements
Creating an Achievement
To create an Achievement:
1. In the Course Tools, click Achievements.

10
2. Point to Create Achievement.
3. Click the type of achievement: Course Completion, Milestone, or Custom.
4. Type a Name for the achievement, at the top of the page.
5. Click Browse.
6. Click the learning module, content area, or content folder where the achievement will be
shown.

11
7. For Custom achievements, enter the achievement type.
8. Click an option button to determine whether or not the achievement will be visible to
students before they receive it.
9. Type a Description of the achievement, using the Content Editor.
10. Click Define Triggers.
11. Edit the Rule Name, if needed.
12. Set the Display After date, if needed:
a. Select the check box for the Display After date.
b. Type the date, using the required format, OR enter it using the Date Selection
Calendar.
c. Type the time, OR enter it using the Time Selection Menu.

12
13. Choose the members who are eligible for the achievement:
a. To choose one or more students:
i. Click Browse.
ii. Leaving the Term blank, click Go. This will return a list of all members in
the course.
1. Alternately, you can enter a name in the Term text box and
search.
iii. Select the check boxes for the students you want to be eligible for the
achievement.
iv. Click Submit.
v. NOTE: You can also type the members in the Username text box,
separating each member with a comma (no spaces).
b. To choose one or more groups:
i. In the Items to Select box, select the groups you want to make eligible for
the achievement.
1. You can use the SHIFT or CTRL keys to select more than one.
ii. Click the top arrow button to move the groups to the Selected Items box.

13
14. Determine the Grade column needed to qualify for the achievement:
a. Select the Grade column from the drop-down list.
b. Click the option button for the appropriate condition.
c. Click the appropriate condition from the drop-down menu, if using that option.
d. Type the passing score or percentage for the column.
e. Click Add Item, to add the column to the list of requirements.
f. Repeat the process for all columns needed to establish the course completion
requirements.

14
15. Identify any item review required for the achievement:
a. Click Browse.
b. Click an item you want to require students to view to complete the achievement.
c. Click Add to add it to the list of requirements.
d. Repeat the process for all items required.
16. Click Select Reward.
17. Type the Issuer Name.
18. If there is an Expiration Date on the achievement, set the criteria:
a. Select the check box for the date.
b. Type the date, using the required format, OR enter it using the Date Selection
Calendar.
c. Select the check box for achievement validity.
d. Type the number of days, weeks, months, or years the achievement will be valid.
e. In the drop-down menu, click the unit of time for which the achievement will be
valid: Days, Weeks, Months, or Years.

15
f. Click the type of certificate you want to use.
i. Click Preview Certificate to see what it will look like.
g. Click a Badge Image to choose one of those. The badge will appear as the
achievement icon in the course.
i. You can upload a badge image, using the Attach File option and Browse
My Computer.
ii. Click Save and Exit to save the changes.

16
New Features and Changes in Existing Tools
The new features and changes in existing tools include:
Changes to the Course Menu options
New testing options, including alternate time limits and other settings for individual
students
New assignment options, including full integration of SafeAssign in the Assignments tool
Inline grading tool (not Crocodoc annotation) integration with other graded activities
My Grades changes to the order and display
Grade Center changes to grading schema limits and test activity tracking
A New Math Editor in the Content Editor
Course Menu Changes
Blackboard Learn has reduced the Course Menu options. The List View is still the default view,
but now the Folder View can only be opened in a separate window. The List View cannot be
opened in a separate window.
Tests
Test Availability Exceptions for Individual Students and Groups
Instructors who need alternate time limits, availability dates, or attempt limits for select students
or groups no longer need to create a duplicate test for those students. The Test Options now has a
“Test Availability Exceptions” section that allows instructors to specify the students or groups
that need alternate options and the specific options themselves.

17
To create Test Availability Exceptions:
1. In the Test Options, under Test Availability Exceptions, click Add User or Group.
2. Select the check boxes for the users or groups who need exceptions.
3. Click Submit.
4. Click an Attempts option in the menu, to change the number of attempts.
If choosing Multiple Attempts, type the number in the text box.

18
5. Select the check boxes for Timer and Auto Submit, if using those options.
If using the Timer, type the number of minutes allowed to take the test.
6. Click the Edit button to access availability dates and times.
Type the dates and times or enter them using the Date and Time Selection
Menus.
Click Save, to save the changes.
7. To remove a user or group from the exceptions, click the Delete (x) button.
8. Click Remove All Exceptions to clear all exceptions.
9. Click Submit, at the bottom or top of the Test Options page, to save the changes.
Score Attempts Using Option Now Available in Test Options
The Score attempts using option that was previously only located in the Grade Center (under
Edit Column Information) is now available in the Test Options.

19
Test Results and Feedback
The Test Results and Feedback options have changed a little. Now instructors can set up two
rules for these options that will release the results and feedback based on criteria the instructor
choose.
To set the Test Results and Feedback options:
1. In the Test Options, under Show Test Results and Feedback to Students, set up to two
rules for how they will be displayed to students.
a. In the When drop-down menu, click when the results and feedback are to be
displayed: After Submission, One-time View, On Specific Date, After Due
Date, After Availability End Date, or After Attempts are graded.
If using On Specific Date, type or enter the date and time.
b. Select the check boxes for Score per Question to display that.
c. Select the check boxes to show which Answers will be displayed: All Answers,
Correct, and/or Submitted.
d. Select the check boxes for Feedback to display individual question feedback.
e. Select the check boxes for Show Incorrect Questions to show those.
2. Click Submit, at the bottom or top of the Test Options page, to save the changes.
Student Access After Due Date
Instructors can now prevent students from starting a test after the due date has passed. Before,
the only way to do this was to set the availability dates to end on the due date.
To prevent students from starting a test after the due date has passed:
1. In the Test Options, Under Due Date, Set the Due Date (and Time) for the test, by either
typing them into the text boxes or using the Date and Time Selection Menus.
2. Select the check box for Do not allow students to start the Test if the due date has
passed.
3. Click Submit, at the bottom or top of the Test Options page, to save the changes.
Late Submissions
Late submissions, where allowed, are now clearly marked in Blackboard Learn in all relevant
locations.

20
Force Completion Description Updated
The description of the Force Completion option on the Begin page for tests has been updated to
avoid confusion. When Force Completion is turned off (strongly recommended), the test
instructions read, “This test can be saved and resumed at any point until time has expired. The
timer will continue to run if you leave the test.”
Exporting and Importing Question Sets
Question Sets (and Random Blacks, which are not recommended) can now be exported and
imported into courses. The questions in each set are shown as linked and after they are imported
they will reside in pools with the same names as in the original course.
However, single linked questions outside of question set and random blocks are still copied to
the new course as non-linked questions that reside directly in the test.
Assignments
SafeAssign Integration
SafeAssign is now fully integrated into the Assignments tool. This means that there are no more
SafeAssignments. Existing SafeAssignments will be converted into assignments when they are
copied into a new course with the rest of the course content.
To use SafeAssign in an assignment:
1. On the Edit Assignment page, under Plagiarism Tools, click the check box for Check
submissions for plagiarism using SafeAssign.
Select the check box for Allow students to view SafeAssign originality report
for their attempts to allow that.
Select the check box to Exclude submissions from the Institutional and Global
References Databases. This prevents SafeAssign from adding the files to those
resources. This is usually done for draft versions, so the final version of the file
will not be identified as unoriginal because of the draft copy.
2. Click Submit, at the bottom or top of the Edit Assignment page, to save the changes.
The SafeAssign settings and DirectSubmit tool are still available from the SafeAssign tool in
the Course Tools.

21
Anonymous and Delegated Grading
Blackboard Learn has extended the options for anonymous grading of assignments and added
delegated grading options.
To enable Anonymous Grading:
1. On the Edit Assignment page, click Grading Options.
2. Select the check box for Enable Anonymous Grading. This will hide student names
during the grading.
3. To automatically disable Anonymous Grading at some future point, select an option from
the Disable Anonymous Grading drop-down menu.
If choosing On specific date, type or enter the date using the Date Selection Calendar.
4. Click Submit, at the bottom or top of the Edit Assignment page, to save the changes.
To enable Delegated Grading:
1. On the Edit Assignment page, click Grading Options.
2. Select the check box for Enable Delegated Grading.
3. In the Show drop-down menu, click which graders you want to see in the list.

22
4. In the menu, choose which Submissions to Grade each grader will have.
a. If a Random Set, type the number of students.
b. If Groups, select the groups. (Use CTRL or SHIFT to select multiple groups.)
5. Select the check box to let a grader view other graders’ scores, feedback, and notes.
6. Click Submit, at the bottom or top of the Edit Assignment page, to save the changes.
Discussions, Blogs, Journals, and Wikis
Set Author Option for Discussions
After you copy course content into a new course shell, the discussion posts from the original
course will also be copied over. However, because the students are not included in the copy, the
author of the posts will be shown as Anonymous. Previously, the only option to allow you to
change the authorship of the posts was the Change Author option that Blackboard provides for
each forum thread.
Now, you have the additional option to assign authorship of all posts in the Discussion Board
after you copy the course. When you access the Discussion Board for the first time after you
copy the course, Blackboard will present you with a Set Author of Anonymous Posts dialog
box that offers you three options for assigning authorship:
Not now. Ask again later.
No, leave the messages as anonymous.
Set [user] as author. (User being the available authors in the course.)
Click Submit to save the change.
If you choose to leave the messages as anonymous, you will still be able to use the Change
Author option for individual threads in the forums.

23
My Grades
Order Set By Instructor in Grade Center
Blackboard has changed My Grades so that when students view the tool in their courses it orders
items according to the column order their instructor has set up in the Grade Center. In the
previous version of Blackboard Learn, the items were shown in order of the most recently graded
items.
Feedback Link on My Grades Page
Students can now see the feedback for graded items by clicking an icon on the My Grades page
for that item. The feedback will be displayed in a pop-up window.
Grade Center
Terminology Changes
The following terms in Grade Center have changed in the April 2014 Service Pack. The changes
are designed to make these options clearer:
Old Term in SP 11 New Term in April 2014 SP
Hide Column Hide from Instructor View
Show/Hide to Users Hide from Students (on/off)
Grade Anonymously Grade with User Names Hidden

24
Test Access Log
Blackboard Learn now has a Test Access Log that allows instructors to see the specific activity
of students for each test attempt they make.
To access the Test Access Log:
1. From the Grade Center, access the attempt.
a. Click the Action Link button for the individual student field/grade for the test, and
then click the attempt, OR
b. Click the Action Link button for the test column, click Grade Attempts, and then
use the navigation options at the top of the page to display the student you want to
see.
2. Click Test Information.
3. Click Access Log.

25
4. The Access Log shows the date and time of the access, the access type (the activity), the
test time, and the time spent (with the caveat that those times may not accurately
represent time the student spent on the questions.)
5. Click the Close button (X), in the top right corner, when finished.
Grading Schemas Now Accept Greater than 100%
Grading Schemas in the Grade Center will now accept a top percentage higher than 100%.
Previously, 100% was the highest percentage you could set for a grading schema. Blackboard
likely made the change to accommodate courses with bonus points.
Inline Grading Added to Discussion, Blog, Journal, and Wiki Grading
The Inline Grading tool has been added to the grading for discussion forums, blogs, journals, and
wikis. This is not the Crocodoc annotation tool that allows instructors to notate files online. This
is the tool that lets instructors quickly grade student work, and add feedback and comments in
one place.

26
The Inline Grading tool has navigation options at the top that allow instructors to switch from
one student to another.
There is a place for the grade, a link to any associated rubric, a text box for learner feedback.

27
Content Editor
New Math Editor
Blackboard has changed the Math Equation Editor in the Content Editor tool. This editor has
several tabs and symbols that instructors can use to build mathematic, logical, and other
equations.
NOTE: The equation editor in the Virtual Classroom is still the older Math Editor for that tool.
Course Copy
Extra Step Added to Course Copy
Course copies now require an additional step. Instructors must indicate how they want the course
files to be moved in the copy. This choice is made under the section File Attachments.
We recommend always choosing the last option, “Copy links and copies of the content
(include entire course home folder).” The other options should only be chosen in consultation
with Instructional Support, as they will not move all of the files to the new course.

28
Discussion Options for Course Copy
Blackboard Learn no longer copies all of the discussion posts from one course to another when
you do a course copy. Now, by default, only the first or “starter” post in each thread is copied
over. In addition, Blackboard now allows instructors the option to omit all discussion threads
and posts from a course copy, copying over only the empty discussion forums.
To choose whether to copy forums with the starter post for each thread OR to only copy the
empty forums:
1. In the Control Panel, under Packages and Utilities, click Course Copy.
2. Conduct the course copy the way you normally would, remembering to always do the
following:
a. Under the Select Copy Type drop-down menu, click Copy Course Materials
into an Existing Course.
b. Use the Browse button to select the Destination Course ID.
c. Click Select All to choose the course content for the copy.
3. After clicking Select All, scroll to the Discussions part of the Copy Options.
4. Choose whether to copy the first, or “starter” posts for each forum, or to copy empty
forums to the destination course shell:
a. Leave the default option button, Include starter posts for each thread in each
forum (anonymized), to copy over the first post in each thread.
i. The author of the threads will be set to anonymous.
b. Click the option button for Include only the forums, with no starter posts, to
copy empty forums to the destination course shell.
5. Under File Attachments, remember to always select the third option: Copy links and
copies of the content (include entire course home folder).
6. Click Submit.
7. Be sure to check the copy log in the destination course for errors.

29
Terminology Changes
The following terminology has changed in Blackboard Learn Service Pack April 2014. (This list
includes the Grade Center terms, listed above.)
Old Term in SP 11 New Term in April 2014 SP
Publisher Content (in Content Area or
Learning Module menu)
Partner Content
McGraw-Hill Content (in Publisher Content
menu)
Commercial Content
Upload Package (in Files) Upload Zip Package
Hide Column (in Grade Center column menu) Hide from Instructor View
Show/Hide to Users (in Grade Center column
menu)
Hide from Students (on/off)
Grade Anonymously (in Grade Center column
menu)
Grade with User Names Hidden
Other Changes to Blackboard
Quick Links
Blackboard has added a new navigational tool called Quick Links. The tool is designed to assist
students using adaptive technology to access the course content. It brings up a dialog box with a
large menu of course content and keyboard shortcuts for accessing the menu.
To access the Quick Links in a course or in My Blackboard:
1. In the top left corner of the page, click the Quick Links icon. (It looks like a chain link.)

30
2. The Quick Links dialog box shows all main entries in the course, including course menu
items. However, any items listed under Subheaders will not appear in the menu. This
limits the usefulness of Quick Links somewhat.
3. Click the Close button (x) to close the dialog box.
New Content Deletion Warnings (and Extra Step)
When deleting content from the Course Menu, the confirmation message and process has
changed. In the past, you only needed to click OK once to confirm a deletion. Now, Blackboard
asks for additional confirmation.
To delete a content area, tool, or other item from the Course Menu:
1. Click the Action Link button for the Course Menu item.
2. Click Delete.
3. Click Delete Content.

31
4. Click Delete, to permanently delete the item.
Blackboard Learn does not ask for this extra confirmation when deleting content from within the
content areas or learning modules.
Partner Content Shows Available Building Block Sources
The Partner Content menu no longer has a direct McGraw-Hill link (or links to other specific
publisher building blocks). Instead, it has a Commercial Content link.
When you click the Commercial Content link, Blackboard presents you with a page of Available
Partners (publisher building blocks) to choose from.

32
To configure your course to use a partner, click the arrow buttons to cycle through the available
partners. Then click the partner who has provided the textbook for your course.
NOTE: Not all partners listed in Commercial Content are available on our system.
Click the main screen for the partner you have chosen.
Complete the registration procedures for that partner building block.
When you return to the Commercial Partners page, you will see your associated partner(s)
listed at the top of the page.

33
Additional Groups Features
The Groups page has some additional features to assist instructors in managing the page:
The All Users page provides tools to add or remove specific students to or from groups.
The link is in the top right corner.
The options for adding or removing students are under the Groups options for students.
Instructors can also add multiple students to groups:
1. On the All Groups page, select the check boxes for the users that you want to
enter into a group.
2. Click Add Multiple Users to Groups.
3. In the drop-down menu, click the group to which you want to add the students.
4. Click Submit.

34
On the Groups page, there are also options for Bulk Actions for groups. Instructors can
select the check boxes for one or more groups and do the following:
o Delete Group
o Create SmartView for Group
New Course Report – Single Course User Participation Report
Blackboard has added a new course report to Learn. The Single Course User Participation
Report shows user activity in the various assessment and collaboration tools in a course.
Currently, unlike most course reports, this report is produced as an Excel XLS file and must be
downloaded to view.
Course Messages Now Included in Notifications
Blackboard has added Course Messages to the list of tools that appear in the Course
Notifications. Previously, a message in the Course Messages tool would not appear in the
What’s New module on the Home Page, or in notifications via e-mail or text messaging. Now,
those messages will be included in those notifications.
Known Issues
The following are known issues in the April 2014 Service Pack of Blackboard Learn. As
Blackboard deals with these issues, they may be corrected at some point in the near future:
Images and files that are inserted or attached to discussion posts with the Content Editor
may not be accessible to students and other non-administrators.
Some issues have been seen with Grade Uploads (in the Work Offline tool in the Grade
Center).
Discussion forum posts with hyperlinks (Web links) in the post body may not load under
some circumstances.
The Edit in Blackboard tool still adds unusual characters in HTML files that were
originally generated in Microsoft Word.
HTML files that are downloaded and uploaded as Zip Packages may not display correctly
due to encoding errors.

35
When using the breadcrumbs to return from a sub-folder in a learning module to the root
of the learning module, Blackboard will keep showing the current sub-folder. Users must
navigate to the Course Content folder to access the root page of the learning module.
Corrected Issues
The following are known issues that have been corrected in the April 2014 Service Pack of
Blackboard Learn:
The problem with MP4 files in the Video option in the Build Content menu has been
fixed. Instructors can now access MP4 files for Video links, using Browse Course.
Changes Needed in Instructors’ Blackboard Courses
Because of changes in the April 2014 Service Pack and other updates to technology on campus,
some of the required UAFS content in your course needs to be updated. You should make all of
following updates to your development shells and upcoming courses as soon as possible. Be
sure the following changes are made to your courses before they are taught. You do not
need to update past production course shells with these changes.
Update Student Orientation Quiz
The Student Orientation Quiz has changed. You will need to update the Student Orientation Quiz
in your development shells and production shells for upcoming semesters.
To update the Student Orientation Quiz:
1. Remove the current version of the Student Orientation Quiz:
a. In the Control Panel, click Course Tools.
b. Click Tests, Surveys, and Pools.
c. Click Tests.
d. Click the Action Link button for Student Orientation Quiz.
e. Click Delete.
f. Click OK, to confirm the deletion.
g. When the quiz is deleted from the Tests tool, the quiz link in Online Orientation
and the column in the Grade Center should also delete. Be sure to confirm this
before proceeding.

36
2. Import the new version of the Student Orientation Quiz.
a. In the Tests tool, click Import Test.
b. Click Browse My Computer.
c. Navigate to the following N drive folder: N:/Shared/Online Course
Materials/Student Orientation.
d. Click Student Online Course Orientation Quiz_9_1.zip
e. Click Open (alternately you can double-click the file name).

37
f. Click Submit.
g. The Student Orientation Quiz will appear in the Tests list.
3. Deploy the new version of the Student Orientation Quiz.
a. Click the content area/folder for Online Orientation, on the Course Menu.
b. Point to Assessments.
c. Click Test.

38
d. Click Student Orientation Quiz, in the Add an Existing Test list.
e. Click Submit.
f. The name and description of the quiz should appear in the Test Options page.
g. Select the check box to Show test description to students before they begin the
test. h. Click the option button for Yes, to Open test in new window.
i. Under Test Availability:
i. Click the option button for Yes, to Make the Link Available.
ii. Select the check box for Multiple Attempts.
1. Leave the option button selected for Allow Unlimited Attempts.

39
iii. Click Highest Grade in the Score attempts using drop-down menu.
iv. Select the check box for Set Timer.
1. Set the timer for 30 Minutes.
v. Under Auto-Submit, click the option button for ON.
j. Under Show Test Results and Feedback to Students:
i. Click After Submission in the first drop-down menu.
ii. Select all check boxes on the first row.

40
k. Under Test Presentation, select the check box for Randomize Questions.
l. Click Submit.
Change Selected Getting Started Files to Links
Each time we update service packs the system requirements have to be updated as well. This
means that instructors have to update the System Requirements file in the Getting Started content
area. To save work for instructors in the future, we are changing the Getting Started content
area. You can now replace the following three HTML files with Web links:
Operating Systems and Hardware Requirements for Blackboard Learn 9.1.html
How to Clean Your Computer.html
Tips for Success.html
Because these files are updated by Instructional Support, we have moved the content to our
Distance and Online Learning Web site. From now on, when the information in those files
changes, we will update the files on the Web site. Your Web links will always point to those
pages and the latest content.
However, you will still need to continue to maintain your Course Orientation and Whom to
Contact files.
To change the three Getting Started files to Web Links:
1. Delete the File links in the Getting Started content area:
a. Click Getting Started, in the Course Menu.
b. Click the Action Link button for the Operating System and Hardware
Requirements File link.
c. Click Delete.
d. Click OK.
e. Click the Action Link button for the How to Clean Your Computer File link.
f. Click Delete.
g. Click OK.

41
h. Click the Action Link button for the Tips for Success File link.
i. Click Delete.
j. Click OK.
2. Delete the files in the Getting Started Files folder:
a. In the Control Panel, click the Files shortcut arrow (or click Files and then click
the course ID).
b. Click Getting Started. (If your Getting Started files are not in this folder, you will
need to locate the three files in question and delete them)
c. Click the Action Link button for the Operating System and Hardware
Requirements file.
d. Click Delete.
e. Click OK.
f. Click the Action Link button for the How to Clean Your Computer file.
g. Click Delete.
h. Click OK.
i. Click the Action Link button for the Tips for Success file.
j. Click Delete.
k. Click OK.
3. Add the Web Links to the Getting Started content area:
a. Click Getting Started, in the Course Menu.
b. Point to Build Content.
c. Click Web Link.
d. In the Name text box, type “System Requirements for Blackboard Learn 9.1”
e. In the URL text box, type “http://www.uafs.edu/distancelearning/system-
requirements”
f. Click Submit.
g. Point to Build Content.
h. Click Web Link.
i. In the Name text box, type “How to Clean Your Computer”
j. In the URL text box, type “http://www.uafs.edu/distancelearning/how-clean-
your-computer”
k. Click Submit.
l. Point to Build Content.
m. Click Web Link.
n. In the Name text box, type “Tips for Success”
o. In the URL text box, type “http://www.uafs.edu/distancelearning/tips-success”
p. Click Submit.
q. Be sure to test the Web Links to verify they work properly.

42
Course Evaluations
Because My Courses is no longer be available, the link and instructions for the Course
Evaluation have changed. It will change again in February 2015, when LionsLink is deactivated.
Temporarily, you should change your Course Evaluation (or End of Semester Course
Evaluation) Web link as follows:
1. Click Feedback and Evaluation, in the Course Menu.
2. Click the Action Link button for Course Evaluation (or whatever name you have given
it).
3. Change the URL of the link to: http://lionslink.uafs.edu/
4. Change the text in the Description to:
To complete the course evaluation:
1. Login to LionsLink with your User ID and Password.
2. Click the "Academics" tab.
3. Click "Personal Information" in the Banner channel.
4. Click the "Answer a Survey" option, and then you will see a list of the courses you are
taking.
5. Select the course you want to evaluate. There are 20 to 25 questions in the evaluation.
5. Click Submit.