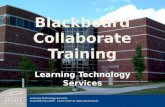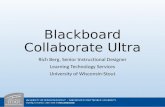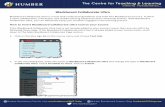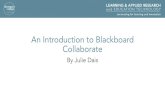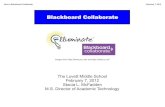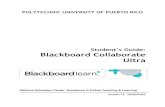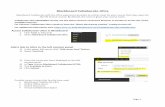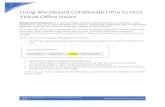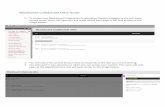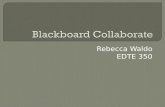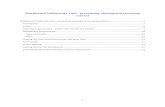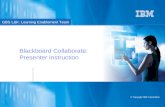Blackboard Collaborate manual...academic tutoring services will have access to Blackboard...
Transcript of Blackboard Collaborate manual...academic tutoring services will have access to Blackboard...

- 1 -
Online Tutoring Services
User Manual
Created by: Laura Ferriman
Blackboard Collaborate

- 2 -
TABLE OF CONTENTS
Introduction ………………………………………………………...…..…… 3
What is Blackboard Collaborate? …………………………………….... 3
Who Can Access Blackboard Collaborate? ………………..................... 3
How to Access a Blackboard Collaborate Session …………………….. 3
Getting Started ……………….……………………………………………… 4
Control Panel………..……………………...…………………………... 4
Collaborate Panel ……….………………………………………………….... 5
Chat, Attendees, Share Content, Settings………………………...…….. 5
A Glance Into a Collaborate Session………………………………............... 6

- 3 -
Introduction Ø What is Blackboard Collaborate?
Blackboard Collaborate is an online tutoring program offered through High PointUniversity’s Academic Services. The program serves as an alternative to a face-to-face tutoring session. Blackboard Collaborate allows you to engage in tutoringsessions through audio and video on a computer or mobile device. It offers featuressuch as a virtual whiteboard, individual and group tutoring sessions, private chats,file sharing, session recordings, and more. Blackboard Collaborate will allow youto utilize your tutoring services right from home in cases of inclement weather orother unforeseen circumstances.
Ø Who Can Access Blackboard Collaborate?Any student enrolled in a course at High Point University who is receivingacademic tutoring services will have access to Blackboard Collaborate. BlackboardCollaborate can be accessed through a web link provided by your tutor. To get thebest experience using Blackboard Collaborate, it is recommended to use the latestversions of Google Chrome or Firefox.
Ø How to Access a Blackboard Collaborate SessionIf you are interested in participating in an Online tutoring session, visit the Officeof Academic Services tutor request form http://www.highpoint.edu/academicservices/tutor-request/. Academic Services will get you in contact with arelevant tutor based on your area of need. Once you have signed up to receivetutoring services, you can communicate with your tutor about utilizing BlackboardCollaborate. Tutoring services are free and available to all enrolled students!

- 4 -
Getting Started 1) Copy and paste the link provided by your tutor into your Internet Browser. It isrecommended to use the most updated version of Firefox or Google Chrome. Thiswill direct you to a page in which you are asked to type your name to join thesession. Then, click “Join Session”.
2) As you join the session, you will be prompted to allow Blackboard Collaborateto receive access to your video camera and audio microphone. If you are notprompted to do so, or at any time you want to allow Collaborate to have access toyour audio and video, click on the microphone button and video button at thebottom of the screen in the Control Panel. The Control Panel is shown below.
Control Panel
This is your status and settings button. When you click on this button, it allows you to select feedback to provide based on the session’s discussion as well as leave the session.
These are your audio and video buttons. These buttons allow you to turn your audio and video camera on and off at any time during the session. If the audio on your computer is not working, you may use your cell phone to dial into the session. Your tutor can
provide you with the appropriate dial-in number.
This button allows you to raise your hand. This feature is great to use during group sessions.

- 5 -
Collaborate Panel
The Collaborate Panel provides several features that can be used during your session. The panel can be accessed by clicking on the purple arrow button located at the bottom right of the screen. To the right is an example of the panel that will appear.
At the bottom of the panel there are four buttons. The buttons are as followed:
Chat. This button allows you to send messages to people in your session. Attendees. This button allows you to see everyone in your session.
Share Content. This button offers three different features. The features are: sharing a blank whiteboard, sharing an application/screen and sharing files. The blank whiteboard is a great tool to use for showing math problems. The sharing files feature is where you can share PowerPoints, images or PDF files. The first time you share a file you will be prompted to download an add-in which will allow access to share files and/or your screen.
Settings. This button is another place where you can set up your camera and
microphone as well as adjust the speaker and microphone volume.

- 6 -
A Glance Into a Collaborate Session Once you have joined a Blackboard Collaborate session, your screen will look similar to the following:
The person you have joined a session with will be displayed in the middle of your screen. If you allow Collaborate to have access to your video camera, you will see a live view of yourself at the bottom left of the screen.