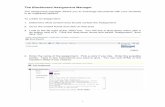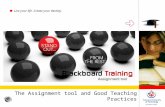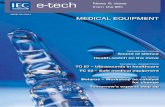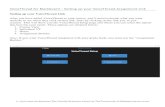BlackBoard 9.1 Basics › etech › docs › BlackboardBasics.… · Web viewIf the assignment...
Transcript of BlackBoard 9.1 Basics › etech › docs › BlackboardBasics.… · Web viewIf the assignment...

Arkansa s Tech University
BlackBoard 9.1 Basics
For Faculty
Fall 2015
8/24/2015

2
IntroductionThis documentation is intended for faculty to provide assistance with some of the most-common problems regarding BlackBoard 9.1.
Logging InAccess Blackboard at: bblearn.atu.eduEnter your Tech username and passwordAfter logging in, click on the course you want to work on
1. Setting Course Availability
To make your course available to your students: Go into the Control Panel and select ‘Customization’. Select ‘Properties’. Change availability to yes. Scroll down and hit ‘submit’.
2. Deploying an Assignment
In your site's Course Menu, click the link for the Content Area in which you'd like students to access the Assignment. Select the down arrow next to ‘Create Assessment’. Select ‘Assignment’. Note that the page is divided into seven sections: Assignment Information, Assignment Files, Grading, Availability, Due Dates, Recipients, and Submit.
a. In the Assignment Information section, enter a Name for the Assignment. You can also enter assignment instructions in this section.
b. Assignment Files- You can attach a file with the assignment. c. Grading- Enter the highest score possible on the assignment under ‘Points Possible’. d. Availability- Make the Assignment Available. Select the number of attempts students
can submit the assignment. Set the ‘Limit Availability’ to limit the dates and time the assignment is available.
e. Due Dates- Set the Due Date and time. Note: Submissions are accepted after this date, but marked Late. If you do not want to accept late submissions set the ‘Availability’ limits (see “d” above).
f. Recipients- Is this assignment for all individual students or specific groups of students?g. Click Submit when finished.
3. Grading assignments
a. Navigate to the Control Panelb. Select Grade Centerc. Select Full Grade Centerd. There will be an exclamation point for any student that has submitted an assignment, in
the cell for that user, for that item.
August 24, 2015

3
4. To View and grade the Assignment:
1. Click the arrow to the right of the assignment that needs grading. If the assignment submitted is in doc, docx, ppt, pptx, or pdf the assignment will appear ready to grade. For other file formats you will need to save the file and open it with an appropriate program.
2. Enter points in the Grade field3. Enter any comments for the students4. Enter any comments for the instructor to see only5. Click Save and Exit6. Click Return to Grade Center
Note: As an instructor, you are able to attach files here as well.
5. Setting up a test Under Course Tools, click on Tests, Surveys, and Pools. Click Tests. Click Build Test and add the Name, Description and Instructions for the test header. Click Submit. Move your mouse over the Create Question button to see the questions you can add to an
Assessment.
Test Question Typesa. Calculated Formula - contains a formula with variable that change for each userb. Calculated Numeric - requires a numeric answerc. Either/Or - users must choose from two answer choicesd. Essay - requires answer to be entered in a textboxe. File Response - requires user to submit a filef. Fill in the Blank - user must choose missing valueg. Fill in Multiple Blanks - user must choose multiple missing valuesh. Hot Spot - requires user to select an area in an image filei. Jumbled Sentence - requires user to select the correct word from a set of words to complete a sentencej. Matching - requires user to pair itemsk. Multiple Answer - users can choose more than one answer from choicesl. Multiple Choice - users must choose one answer from choicesm. Opinion Scale/Likert - users must select their attitude or reaction to the presented statementn. Ordering - requires user to put answer choices in ordero. Quiz Bowl - requires answers to be in question formp. Short Answer - requires user to enter an answer into a text box limited to six rows of textq. True/False - users must choose from two answer choices
Deploying a test
Go into a Content Area, select Create Assessment, and click Test. Select the name of the test and click Submit. The Test Options screen will open. Note that it is divided into seven sections: Test Information, Test Availability, Due Dates, Self-assessment options, Test Feedback, Test Presentation, and Submit.
1. Test Information- Give your test a name as well as a description (or a sentence or two of instructions) in the appropriate fields
August 24, 2015

4
2. Test Availability a. Make the link available – makes test available to be takenb. Add a new announcement – announce the test is available to studentsc. Multiple Attempts – set the number of attempts for students to submit the testd. Force completion – eliminates the option for students to save a test and come
back to it. NOTE: This feature can be problematic. eTech suggests that you not use Force completion, but set a time limit (see below) along with Auto-Submit.
e. Set Timer – place a time limit for the student to submit the test. For example, it you set the time limit to one hour and a student begins the test at 7:09pm then the time is up at 8:09pm.
f. Auto-Submit – When the time limit is up, if this option is turned on the test will automatically be submitted.
g. Display After and Until – If you would like to create a test in advance you can choose the dates of visibility. While the students will be able to see that there is a test, they will only be able to open the test during this assigned time frame.
h. Password - If you would like, you can put a password on the test. Your students must enter the password before they can begin the test.
3. Due Date- Assign a due date. Note: Be careful not to assign a due date that conflicts with your ‘Display After and Until’ settings.
4. Self-assessment options- Do you want this test score to be recorded in the gradebook? You may want to setup a practice test that does not register a grade in the gradebook.
5. Test Feedback- What type of feedback would you like to give students--- score, submitted answers, correct answers or written feedback. (Select any or all and decide when they will receive each type of feedback. So, you can let them know their score immediately but hold back on the correct answers until a set date and time.)
6. Test Presentation- Do you want the students to see all the questions at once, or one at a time? Do you want to allow the students to backtrack to questions they have already answered? Would you like to randomize the questions?
7. Submit your test when finished.
Note: You can delete a deployed test link at any time without deleting the test from your Tests page by clicking the chevron and selecting Delete.
6. How to reset a student’s test attempt
Use these steps to change the grade value to null (-) for a specific attempt. This is useful if a student began a test and then was unable to complete it for whatever reason. Clearing an attempt allows to student to take the test again, without having the interruption count. Note that any other attempts are unaffected, and for items that have multiple attempts, the latest attempt becomes the current grade. Note: The student’s attempt will appear as a green exclamation mark or an icon of a sheet of paper.
August 24, 2015

5
1. From the Grade Center spreadsheet, click on the down chevrons in the desired cell and choose View Grade Details.
2. Under Attempts, choose the row that you want to clear and click the Clear Attempt button to erase that attempt.
3. Click OK to return to the Grade Center spreadsheet.
7. How to Create a Turnitin Assignment
1. Click on the appropriate tab in the course menu where you want the assignment (e.g. the "Assignments" tab).
3. Select "Turnitin Assignment" from the "Add Interactive Tool" button.
4. Set the assignment type, assignment title, point value, and start/due dates options for your assignment. The "post date" is the date that grades and comments are available to students in the "Grademark" feature and should be set for a date later than the due date. Click the Submit button at the top to post the assignment:
Collecting Student Submissions
August 24, 2015

6
You can collect the student’s submitted work and view their papers and plagiarism reports by going to the "Turnitin Assignments" link in your Control Panel. You can also access the papers via the entries in Control Panel > Grade Center > Full Grade Center
How to mark up/comment/grade a Turnitin paper using the "Grademark" feature (apple icon):http://turnitin.com/resources/multimedia/training/turnitin/Integration/Blackboard_Grademark/Blackboard%20Grademark.htm
8. Have an iPad? You can grade and markup Turnitin papers on your iPad. Watch the video at this link to learn more: https://vimeo.com/71294058
9. Using the Performance DashboardBlackboard's Performance Dashboard provides the instructor with a quick overview of each student’s performance within the course. Many instructors use the Performance Dashboard to see when the student last logged in to the course.
To access the Performance Dashboard:
Prior to using the Performance Dashboard, be sure that you have ‘Tracking On’ on all areas that you are interested in monitoring. This option is located in the drop-down menu next to the name of the assignment.
In the Control Panel open the Evaluation section and select Performance Dashboard.
10. Respondus LockDown Browser
The Respondus LockDown Browser prevents student from printing, copying, going to other websites, or accessing other programs during a test. If a test in BlackBoard requires the Respondus LockDown Browser, then student will not be able to take the test with a standard web browser. The LockDown Browser should be used only for test taking. Students must download and install the ATU version of the LockDown Browser on their computer, other versions available on the web will not work with the ATU Bb server.
To setup a test in Bb using the LockDown Browser:a. Create and deploy the test.b. In the ‘Control Panel’ select ‘Courses Tools’.c. Click on ‘Respondus LockDown Browser’.d. Click on the ‘Settings’ button to the right of the test you want to lockdown.e. Select ‘Require Respondus LockDown Browser for this test’.f. Click on the Submit button.
Note: Students should download the Respondus Lockdown Browser from: http://www.respondus.com/lockdown/information.pl?ID=147834412
August 24, 2015

7
11. Edit View
When Edit Mode is ON, you see all the course content and the editing controls for each item. Edit Mode OFF hides the editing controls but still displays any content that would normally be available to a student.
If you login to your course and items seem to be missing – look up in the top right corner and make sure that “Edit View” is ON.
12. Student View
Student View is different from just turning the “Edit Mode” OFF in that it truly allows you to review the course content and experience your course exactly as your students do. While in Student View mode, you can do the following student activities:
Submit assignments Take tests Create blog and discussion posts Create journal and wiki entries View student tools, such as My Grades
To enter Student View mode, click the on the “Go to Student View” tab at the top-right corner of your course pages, next to “Edit Mode On/Off.”
Student View creates a student account, called a “student demo” user account, logs you in as that student and enrolls you in the current course. When you enter student view mode, the tab at the top of every page displays "Return to Teacher View."
August 24, 2015

8
When you enter student view mode and are logged in to your course with the demo account, your student demo user appears in the course roster and is visible to all students enrolled in the course. Students and administrators can easily identify this as your demo student user account by the way it is named – “your_lastname_demo_student” with username “demo_stu_yourusername.”
While the student demo view can be very useful, it can also be troublesome at grading time as your Demo Student account will show up in the grade book. If skipping over this user in the grade book or creating inaccurate statistics are problematic then you may want to “hide” your demo student in the grade book.
August 24, 2015

9
Dr. Becky Callaway,Instructional Design [email protected] 323
Dr. Mark Mitchell,Instructional Design [email protected] ext. 1018RPL 323
Ken Teutsch,Multimedia [email protected] ext. 1006RPL 322
Campus Support:
August 24, 2015
Need help? anytime, anyway you prefer:Hours of Operation
Read documentation online http://support.atu.edu 24/7
Talk to a human (479) 968-0646or (866) 400-8022
24/7
Send an email [email protected] 24/7
Face to face Ross Pendergraft Library, room 150 7:30 – 5:00 weekdays