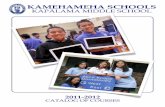Blackboard 9 for Learners - Kamehameha Schools Distance...
Transcript of Blackboard 9 for Learners - Kamehameha Schools Distance...

Logging in .................................................... 1 Changing Password ..................................... 2 Navigating .................................................. 3
Sending Email .................................... 4 Discussion Board ............................... 5 Voice Board ....................................... 7 Tracking Your Progress ...................... 9
Logging In To Blackboard
1. Open a browser (Firefox or Safari are recommended) and go to the Kamehameha Schools Blackboard web site at https://blackboard.ksbe.edu
2. Enter your username and password.
For non-KS employees your Username is: Your email address
Your Initial Password is: Passw0rd1 (capital P; number zero instead of the letter “O”). See instructions below on page 3 to change your password. Change your password the first time you enter Blackboard.
For KS Employees Only: Your Blackboard username is the same as your active directory username (your KS email address without the @ksbe.edu), and your Blackboard password is your KS password. Do not change your password in Blackboard.
Click the Login button.
3. After you click the Login button
your homepage opens.
Whenever you are in your course you can click the Classes tab to return to this homepage.
To enter a course, click its name in the rightmost “My Classes” panel.
Blackboard 9 for Learners
This is a tutorial to help you with Blackboard. It should answer most of your questions but remember, help is just click away. Feel free to contact your kumu or Distance Learning and we’d be happy to help! [email protected].

2014 Kamehameha Schools Distance Learning Blackboard 9 for Learners Page 2
Changing Your Password
Passwords should be secure, hard to guess by others but easy for you to remember. Change your password as soon as you use Blackboard the first time and as needed.
To change your password first access your Personal Information: 1. Click the Personal Information link in the Tools
box on the left of your homepage or click the arrow to the right of your name in the upper right corner of your homepage.
Click here: or here:
2. Click the Personal Information link. The
Personal Information page opens.
3. Click the Change Password link.
4. Enter your new password and then verify it by
entering it again.
5. Click Submit. A message appears at the top of the page verifying that your password was changed. You can also email your kumu or [email protected] to have it reset. IMPORTANT: KS employees change their BB password by changing their regular KS password. If you need help contact the ITS help desk.
Adding an image (avatar) to your Profile You can add a photo or “avatar” representing you to your profile. Then when you post a Discussion Board message your classmates can see you and get to know you. Here’s how. 1. Take a photo of yourself with your computer
camera or phone or whatever you wish. Resize it to about 150 pixels by 150 pixels. (you can use Photo Gallery on a PC or Preview on a Mac to do this. Both are free).
2. Click the triangle next to your name to open the Global Navigation Menu. Click Settings, then Personal Information then Personalize my

2014 Kamehameha Schools Distance Learning Blackboard 9 for Learners Page 3
Settings. Then; a. Click the button for Use custom avatar
image. b. Click Browse My Computer to locate the
photo. Double-click its name to upload it. c. Click Submit. You won’t see a change until
you click back into this window again.
Navigating Your Course
Once you are logged in, you can enter your course by clicking on its link in the My Classes section. The course opens.
Click a button on the Course Menu to go to a particular section of the course.
Click the Navigation Path links to go to previously visited sections of the course.
Check the Announcements area daily. Your kumu will post important information for you in this location.
Hiding the Course Menu (intentionally or by accident) • If you click the < button on the right
side of the course menu or the chevron at the top it will collapse the menu to give you more reading area. But you now cannot navigate the course.
• Click it again to re-expand the menu.
Course Menu
Navigation Path

2014 Kamehameha Schools Distance Learning Blackboard 9 for Learners Page 4
Sending E-Mail in Blackboard
You can easily send Email from Blackboard to a regular email account. Note: you can send but not receive mail in Blackboard so send replies to their regular email address.
1. Click the E-mail button on the Course Menu, then Send Email.
2. Click the Select Users link.
3. Select your recipients (Users): a. Select a recipient by clicking
their name once.
b. Then click the right > button to move that person to the “Selected items” column.
c. To send it to several people at once, Hold the Control key down (Command key on the Mac) while you click each of the other names.
d. To remove someone, select them with a single click, and click the < button between the lists of names.
4. Create your email message: Enter a Subject for your email and type your Message. Use good netiquette, grammar, a greeting and closure.
5 To add attachments to your email,
a. click the Attach a File link b. click the Browse button to
locate the file on your computer.
c. double-click the filename to select and attach it at the same time.
6. Click the Submit button to send it.
4
6
5a
5c
5b

2014 Kamehameha Schools Distance Learning Blackboard 9 for Learners Page 5
Discussion Board
The Discussion Board is a place where you share ideas or answer a question. Unlike individual emails, messages or “posts” in the Discussion Board are grouped by topic and read by everyone in the class. To use the Discussion Board:
1. Click the Discussion Board button in the Course Menu.
A list of available forums will appear. A forum is a topic or issue for discussion. Click the blue underlined forum name to see what messages have been posted for that particular Discussion Board topic.
2. To read a post click its underlined title
and it will open. A plus to the left of a post mean there are hidden replies to it. Click the plus to expand and view the Replies. Replies are indented under the original post. To read several posts easily:
a. Click the Expand All button to display all messages and Replies.
b. Check the box next to each message you have not read. Click the box at the top of the list in the gray bar to select all messages.
c. Tip: Click the Collect button and all the posts will display so you can scroll through and read them.

2014 Kamehameha Schools Distance Learning Blackboard 9 for Learners Page 6
3. To start a new thread (your answer to
the topic question) click on the Create Thread button. A new page will open.
a. Add a subject and a message. Type your message. Use the formatting tool bar to change the font, color, highlight, copy or paste.
b. Tip: If you cannot see this toolbar click the chevron on the right end. Click the buttons on the toolbar to insert or link to an image or movie, a web link or document.
c. To attach a file, click the Attach a file link. Click Browse to locate the file on your computer. Select the file by double-clicking its filename.
d. To add an image to your post click the third photo button on the toolbar. Click Browse My Computer and double-click the photo’s filename to upload it.
e. Click the Appearance tab and change Alignment to Left, and resize the dimensions if you wish.
d. Click the Submit button and the message will be posted along with the attachment.
4. To reply to someone’s post: Open the post by clicking on it. Type a response, then click the Reply button.
Note: You may or may not be able to remove a message once you’ve posted it so proofread it carefully. If you need to remove your post email your kumu (teacher) for help.
Existing threads
Add a new Thread (post)

2014 Kamehameha Schools Distance Learning Blackboard 9 for Learners Page 7
Voice Presenter – for ‘Olelo Language Classes only
The Hawaiian language ‘olelo courses have a voice presenter where you can record a practice ‘olelo exercise, listen to and respond to fellow learners. It’s like a Discussion Board or chat but you speak instead of type. Here’s how it works.
1. Click the Activities or Voice
Presentation button on the course menu.
2. Click the blue underlined link for the Voice Presenter activity you are interested in.
3. The Voice Presenter window will
open. Important – it may ask you to go thru a tech check and if so, do it. If you have problems click the Setup Wizard link below the Voice Presenter window and follow the steps. This is necessary only the first time you use it on that computer. If you see a message telling you to update your Java, click the link to do so. If it still doesn’t work, follow the directions at the end of this section.
3. To listen to a Voice Presenter posting: a. Click the desired post to select it. b. In the window that opens below
click the Play button to listen to the recording.
Important: if someone has replied to someone’s post it will appear UNDER the original recording in the list. The black triangle to the left of a post hides or reveals all the responses to a post. Click it to see what’s there.

2014 Kamehameha Schools Distance Learning Blackboard 9 for Learners Page 8
4. Creating a new Voice Presentation posting: a. First make sure you are on the
top level of the voice board and not under someone else’s post.
b. Click the New recording button at the top of the window.
c. The Compose message window opens. Type a Subject for your recording. ** BE SURE to add your name to the Subject so you will get credit for your posting.
(add name to title of recording)
3. Record your message. • Press Record to start. • Press Pause to stop temporarily.
Press Pause again to continue recording.
• Press Stop to end. • Press Play to playback and check
your recording.
The pauses disappear when your message is played back.
4. Redo your message if desired: • Press the Record button. • A window opens asking you to
confirm that you want to override (overwrite) your original recording. Click Yes.
• Start recording again. • Press Stop when done.
5. To cancel, close the Compose window. 6. Post your message:
• When done click the Post button. Once your post is submitted it cannot be removed.
• Click the Back button to return to the previous page.
Stop
Pause Stop
Play

2014 Kamehameha Schools Distance Learning Blackboard 9 for Learners Page 9
Troubleshooting the Voice Presenter: Sometimes there is a problem with Java, a program that makes the Voice Presenter work.
If you see this window, click the Check for Updates link. Follow the directions for downloading and installing the latest version of Java.
If it still doesn’t work you can choose to temporarily disable it by clicking the round red button. Choose the first option, to Allow Once. Then when the update window opens choose Update Later. The Voice Presenter should then work. If it doesn’t contact [email protected] for help.
Tracking Your Progress
All assignments and grades are recorded on your gradesheet. To view it: 1. Click the My Grades button on the course menu, then
My Grades. 2. Assignments that have been submitted but not graded
will have a green and white exclamation mark “!”. Once graded there will be a score or a check.
Please note, it may take a few days for your kumu to review your assignment and give feedback, but if you don’t see it checked off please email your kumu to inquire about it. If you have technical difficulty with this feature please feel free to email your kumu or [email protected] to ask for help. You don’t have to do all of the assignments in the course, but if you want to receive the incentive, make sure you complete at least the 3 or 4 required items – usually an introduction of yourself in the Discussion Board, a Ka Hua description of an activity you did or plan to do, the Course Evaluation, and perhaps a voice board recording for the ‘olelo courses. These assignments are listed in the Introduction unit of your course.