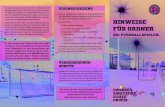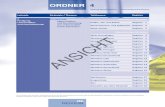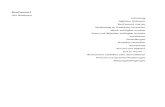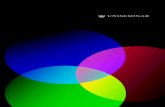BlackBerry Workspaces for Windows User Guide · Ordner und Dateien in den Workspaces-Ordner...
Transcript of BlackBerry Workspaces for Windows User Guide · Ordner und Dateien in den Workspaces-Ordner...

BlackBerry Workspaces forWindowsBenutzerhandbuch
6.0

2018-10-10Z
| | 2

Inhalt
Einführung von BlackBerry Workspaces für Windows........................................5
Erste Schritte.................................................................................................... 6BlackBerry Workspaces für Windows installieren und einrichten...................................................................... 6Bei BlackBerry Workspaces für Windows anmelden...........................................................................................6
Mit Ihrer E-Mail-Adresse anmelden........................................................................................................... 6Mit Benutzername und Kennwort anmelden............................................................................................ 6
Abmelden................................................................................................................................................................ 7Eine neues Konto hinzufügen................................................................................................................................7
Einstellungen verwalten.................................................................................... 9Plug-Ins aktivieren.................................................................................................................................................. 9Netzwerkeinstellungen konfigurieren....................................................................................................................9
Mit Arbeitsbereichen arbeiten......................................................................... 11Auf den Workspaces-Ordner zugreifen.............................................................................................................. 11Arbeitsbereiche synchronisieren......................................................................................................................... 12
Konten wechseln.......................................................................................................................................12Synchronisierte Arbeitsbereiche verwalten.............................................................................................13Neue Arbeitsbereiche synchronisieren....................................................................................................14Eine Liste der Synchronisierungsfehler anzeigen...................................................................................14Den Synchronisierungsstatus überprüfen...............................................................................................14Synchronisieren anhalten und fortsetzen............................................................................................... 14Einen Arbeitsbereich erneut synchronisieren......................................................................................... 14
Einen Arbeitsbereich oder Ordner freigeben......................................................................................................15Den Link auf einen Arbeitsbereich, einen Ordner oder eine Datei kopieren..........................................15
Ordner und Dateien in den Workspaces-Ordner verschieben und kopieren.................................................... 15Einen Ordner und seinen Inhalt in den Workspaces-Ordner verschieben............................................. 16Einen Ordner und seinen Inhalt in den Workspaces-Ordner verschieben und den Arbeitsbereich
freigeben...............................................................................................................................................16Dateien verschieben..................................................................................................................................16
Details der Synchronisierung anzeigen.............................................................................................................. 17
Mit Dateien arbeiten........................................................................................18Eine Datei hochladen........................................................................................................................................... 18Mit BlackBerry Workspaces geschütztes Dokument öffnen............................................................................ 18Eine Datei bestätigen........................................................................................................................................... 18Dateien sperren und entsperren..........................................................................................................................18
Eine Datei sperren.....................................................................................................................................19Eine Datei entsperren............................................................................................................................... 19
Eine Liste der kürzlich aktualisierten Dateien anzeigen....................................................................................19Berechtigungen für gesendete Dateien verwalten.............................................................................................20
| | iii

Dateiaktivität verfolgen........................................................................................................................................ 20Gelöschte Elemente wiederherstellen................................................................................................................ 20
Mit BlackBerry Workspaces Viewer arbeiten................................................... 22Eine Datei in BlackBerry Workspaces Viewer öffnen........................................................................................ 22Übliche Aktionen in BlackBerry Workspaces Viewer.........................................................................................22Verwenden des Werkzeugs Freies Zeichnen..................................................................................................... 23Text hervorheben..................................................................................................................................................23Eine Kurznotiz hinzufügen................................................................................................................................... 24Anmerkungen durchsuchen und filtern.............................................................................................................. 24Anmerkungen freigeben.......................................................................................................................................24Mit Kommentaren arbeiten..................................................................................................................................25
Berechtigung zum Kommentieren anfordern......................................................................................... 25Einen Kommentar erstellen......................................................................................................................25Einen Kommentar beantworten............................................................................................................... 26Einen Kommentar bearbeiten.................................................................................................................. 26Einen Kommentar löschen....................................................................................................................... 26
Mit Workspaces-Dateien in Microsoft Office-Programmen arbeiten................ 27Eine Microsoft Office-Datei öffnen..................................................................................................................... 27Eine Microsoft Office-Datei speichern................................................................................................................27
Dateien senden............................................................................................... 28Eine geschützte Datei senden.............................................................................................................................28Mit DocuSign signieren........................................................................................................................................29Dateien mit Outlook freigeben............................................................................................................................ 30
BlackBerry Workspaces für Microsoft Outlook konfigurieren............................................................... 30Kleinere Dateien senden...........................................................................................................................31Größere Dateien senden...........................................................................................................................32Über Zusammenarbeit.............................................................................................................................. 32Dateien gemeinsam bearbeiten...............................................................................................................33Zusammenarbeit verfolgen...................................................................................................................... 33
Über Benutzerrollen und Berechtigungen........................................................ 35Mitglieder des Arbeitsbereichs........................................................................................................................... 35Über Rollen............................................................................................................................................................35Über Berechtigungen............................................................................................................................................36
Verfügbare Berechtigungsgruppen..........................................................................................................36Die Option 'Den Zugriff auf Ordner oder Dateien anpassen'.............................................................................37Die Option 'Empfänger müssen sich anmelden'................................................................................................38
Den Support kontaktieren................................................................................39Auf das Hilfecenter zugreifen............................................................................................................................. 39Ein Problem melden.............................................................................................................................................39
Rechtliche Hinweise........................................................................................40
| | iv

Einführung von BlackBerry Workspaces für WindowsMit BlackBerry Workspaces für Windows können Sie Ihre Ordner und Dateien problemlos und intuitivsynchronisieren und direkt von Ihrem PC aus für andere Benutzern freigeben.
Durch das Installieren von BlackBerry Workspaces für Windows erstellen Sie einen Workspaces-Ordner aufIhrem Computer, über den Sie Ihre Dateien und Arbeitsbereiche genau wie die anderen Ordnern auf IhremComputer verwalten können. Der Workspaces-Ordner wird automatisch mit dem BlackBerry Workspaces-Server synchronisiert, und Sie können über den Workspaces und von allen Geräten aus, auf denen BlackBerryWorkspaces Web Application installiert ist, auf ihn zugreifen.
Der Workspaces-Ordner enthält Arbeitsbereiche, bei denen es sich um Ordner handelt, die Sie erstellen oderdie für Sie von anderen Benutzern freigegeben wurden. Wenn Sie Arbeitsbereichsbesitzer sind, wird Ihnenein persönlicher Arbeitsbereich zugewiesen, wenn Sie das erste Mal mit der Workspaces Web Applicationsynchronisieren. Wenn Sie den Befehl 'Nach Workspaces verschieben' verwenden, werden Ordner und Dateienautomatisch in Ihren persönlichen Ordner namens Mein Arbeitsbereich gestellt.
Sie können Ihre Arbeitsbereiche für andere Benutzer freigeben. Neue Dateien und Änderungen, die Sie oder andereBenutzer in einem freigegebenen Arbeitsbereich vornehmen, werden automatisch für alle Mitglieder diesesArbeitsbereichs synchronisiert.
Sie können die erweiterten Funktionen von BlackBerry Workspaces nutzen, um Änderungen rückgängig machen,gelöschte Dateien wiederherzustellen und Benutzerrollen zuzuweisen (z. B. Mitwirkender mit Berechtigungen zumHochladen neuer Dateien oder Besucher ohne Berechtigungen zum Hochladen neuer Dateien).
Sie können verfolgte Informationen zu Benutzeraktivitäten anzeigen, die sich auf die Dateien in IhrenArbeitsbereichen auswirken.
Dateien senden und sicher gemeinsam bearbeiten von Microsoft Outlook
BlackBerry Workspaces für Windows enthält ein Plugin für Microsoft Outlook, das Anlagen in ausgehenden E-Mails schützen kann. Wenn Sie Ihre Anlagen schützen wollen, ersetzt Workspaces die Anlage mit einem Link, überdie Empfänger die Datei herunterladen können, und lädt die Datei verschlüsselt zum Speichern auf den BlackBerryWorkspaces-Server hoch.
Sie können die Zusammenarbeit aktivieren, damit Ihre Empfänger freigegebene Dateien bearbeiten und alle anden Dateien durchgeführten Aktionen direkt in Outlook verfolgen können.
Öffnen und Speichern von Dateien auf dem BlackBerry Workspaces direkt aus Microsoft Office
BlackBerry Workspaces für Windows wird nahtlos in Ihre Microsoft Office-Arbeitsabläufe integriert. Sie könnenDateien mit Microsoft Office-Desktopprogrammen direkt auf BlackBerry Workspaces öffnen, bearbeiten undspeichern. Sie können Dateien auch speichern, wenn Sie im Microsoft Office geöffnet sind und durchgängig mitdem BlackBerry Workspaces-Server synchronisiert werden.
| Einführung von BlackBerry Workspaces für Windows | 5

Erste Schritte
BlackBerry Workspaces für Windows installieren und einrichtenLaden Sie BlackBerry Workspaces für Windows herunter und installieren Sie es.
BlackBerry Workspaces erstellt nach der Installation einen Workspaces-Ordner in Ihrem Windows Explorer, aufdem Desktop eine Verknüpfung zum Workspaces-Ordner und in der Taskleiste ein Workspaces-Symbol, über dasSie unterschiedliche BlackBerry Workspaces-Aktionen ausführen können.
Bei BlackBerry Workspaces für Windows anmeldenNach der Installation werden Sie aufgefordert, sich bei BlackBerry Workspaces anzumelden. In Abhängigkeit derUmgebung in Ihrer Organisation können Sie eine der folgenden Methoden zum Anmelden verwenden:
Mit Ihrer E-Mail-Adresse anmeldenFühren Sie die folgenden Schritte aus, wenn Ihre Organisation für die E-Mail-Authentifizierung konfiguriert ist.
1. Klicken Sie in der Taskleiste mit der rechten Maustaste auf das Workspaces-Symbol, und wählen SieAnmelden.
2. Geben Sie im Feld E-Mail Ihre E-Mail-Adresse ein.3. Geben Sie im Feld Site die URL ein, die Sie von BlackBerry Workspaces-Administrator Ihrer Organisation
erhalten haben. Behalten Sie anderenfalls den Standardwert in diesem Feld bei.4. Klicken Sie auf Anmelden. An die angegebene E-Mail-Adresse wird eine Authentifizierungs-E-Mail gesendet.5. Öffnen Sie diese E-Mail in Ihrem regulären E-Mail-Programm, kopieren Sie den Überprüfungscode, und
wechseln Sie zurück zum Anmeldebildschirm.6. Geben Sie den Überprüfungscode ein.
Sie sind angemeldet.7. Klicken Sie auf OK.
Das Fenster Voreinstellungen wird auf der Registerkarte Arbeitsbereiche angezeigt.8. Wählen Sie die Arbeitsbereiche, die mit Ihrem Computer synchronisiert werden sollen, und klicken Sie auf OK.
Weitere Informationen finden Sie unter Synchronisierte Arbeitsbereiche verwalten.
Wenn Sie fertig sind:
Hinweis: Wenn in Ihrem Netzwerk ein Proxy verwendet wird, muss dieser konfiguriert werden. WeitereInformationen finden Sie unter Netzwerkeinstellungen konfigurieren.
Mit Benutzername und Kennwort anmeldenFühren Sie die folgenden Schritte aus, um sich zu authentifizieren, wenn Ihre Organisation für die Anmeldung mitBenutzername und Kennwort konfiguriert ist.
| Erste Schritte | 6

1. Klicken Sie in der Taskleiste mit der rechten Maustaste auf das Workspaces-Symbol, und wählen SieAnmelden.
2. Geben Sie im Feld E-Mail Ihre E-Mail-Adresse ein.3. Geben Sie im Feld Site die URL ein, die Sie von BlackBerry Workspaces-Administrator Ihrer Organisation
erhalten haben. Behalten Sie anderenfalls den Standardwert in diesem Feld bei.4. Klicken Sie auf Anmelden.5. Geben Sie Ihre E-Mail-Adresse und das Kennwort ein.6. Klicken Sie auf Anmelden.
Das Fenster Voreinstellungen wird auf der Registerkarte Arbeitsbereiche angezeigt.7. Wählen Sie die Arbeitsbereiche, die mit Ihrem Computer synchronisiert werden sollen, und klicken Sie auf OK.
Weitere Informationen finden Sie unter Synchronisierte Arbeitsbereiche verwalten.
Wenn Sie fertig sind:
Hinweis: Wenn in Ihrem Netzwerk ein Proxy verwendet wird, muss dieser konfiguriert werden. WeitereInformationen finden Sie unter Netzwerkeinstellungen konfigurieren.
Abmelden1. Klicken Sie in der Taskleiste mit der rechten Maustaste auf das Workspaces-Symbol, und wählen Sie
Voreinstellungen.2. Klicken Sie auf die Registerkarte Mein Konto.3. Führen Sie einen der folgenden Schritte aus:
• Um sich von einem Konto abzumelden, klicken Sie neben diesem Konto auf Abmelden.• Um sich von allen Konten abzumelden, klicken Sie auf Von allen Konten abmelden.
Der Workspaces-Ordner und all seine Arbeitsbereiche und die darin enthaltenen Dateien werden von IhremComputer entfernt. Die Arbeitsbereiche und Dateien verbleiben auf dem BlackBerry Workspaces-Server undwerden im Workspaces-Ordner auf dem Desktop wiederhergestellt, wenn Sie sich mit diesem Benutzerkontowieder anmelden.
Eine neues Konto hinzufügenFügen Sie ein Konto hinzu, um zusätzliche BlackBerry Workspaces-Konten auf Ihrem Computer zuauthentifizieren.
1. Klicken Sie in der Taskleiste mit der rechten Maustaste auf das Workspaces-Symbol, und wählen SieVoreinstellungen.
2. Greifen Sie auf die Registerkarte Mein Konto zu. Im Bereich Konten wird eine Liste der Konten angezeigt, dieSie zum Anmelden bei BlackBerry Workspaces verwenden können. BlackBerry Workspaces synchronisiert dieDateien des Synchronisierungskontos mit dem Workspaces-Ordner. Sie können Dateien öffnen, die an einesIhrer BlackBerry Workspaces-Konten gesendet wurden, vorausgesetzt, Sie sind bei diesem Konto angemeldet.
3. Klicken Sie auf Konto hinzufügen.4. Melden Sie sich bei BlackBerry Workspaces mit Ihrer E-Mail oder mit Ihrem Benutzernamen und Ihrem
Kennwort an. Weitere Informationen siehe Bei BlackBerry Workspaces für Windows anmelden. Nachdem Sieden Anmeldeprozess abgeschlossen haben, wird eine Bestätigungsmeldung angezeigt.
5. Klicken Sie auf Fertig stellen.Das Konto wurde hinzugefügt.
| Erste Schritte | 7

6. Um Dateien über BlackBerry Workspaces in dieses Konto auf Ihren PC herunterzuladen und darin zu öffnen,klicken Sie auf Als Synchronisierungskonto festlegen.
7. Klicken Sie auf OK, um das Fenster Voreinstellungen zu schließen.
| Erste Schritte | 8

Einstellungen verwaltenVerwalten Sie Ihre Einstellungen für BlackBerry Workspaces für Windows im Fenster Voreinstellungen:
• Legen Sie fest, wie BlackBerry Workspaces-geschützte Dokumente in Microsoft Office erstellt und bearbeitetwerden, schalten Sie die Möglichkeit zum schützen von Anlagen in Microsoft Outlook ein, und stellen Sie ein,wie BlackBerry Workspaces-geschützte PDF-Dateien geöffnet werden. Für weitere Informationen siehe Plug-Ins aktivieren.
• Konfigurieren Sie gegebenenfalls die Einstellungen Ihres Proxy-Servers. Weitere Informationen sieheNetzwerkeinstellungen konfigurieren.
Plug-Ins aktivieren1. Klicken Sie in der Taskleiste mit der rechten Maustaste auf das Workspaces-Symbol, und wählen Sie
Voreinstellungen.2. Greifen Sie auf die Registerkarte Plug-Ins zu.3. Um BlackBerry Workspaces für Microsoft Outlook zu starten, wählen Schützen Sie Dateien, die Sie über
Microsoft Outlook senden, mit Workspaces.Weitere Informationen zum Konfigurieren des Plugins finden Sie unter BlackBerry Workspaces für MicrosoftOutlook konfigurieren.
4. Im Bereich Arbeiten mit geschützten Workspaces PDF-Dokumenten klicken Sie auf WorkspacesBetrachtungsprogramm als Standard, um das Standardprogramm zum Öffnen von BlackBerry Workspaces-geschützten PDF-Dateien vom BlackBerry Workspaces Viewer festzulegen.
5. Klicken Sie auf Anwenden.
Netzwerkeinstellungen konfigurierenBevor Sie beginnen: Wenn in Ihrem Netzwerk einen Proxy verwendet wird, konfigurieren Sie dieProxyeinstellungen, um mit BlackBerry Workspaces zu arbeiten, und optimieren die Leistung durch Anpassen IhrerBandbreiteneinstellungen.
1. Klicken Sie in der Taskleiste mit der rechten Maustaste auf das Workspaces-Symbol, und wählen SieVoreinstellungen.
2. Wählen Sie die Registerkarte Netzwerkeinstellungen.3. Um BlackBerry Workspaces für Windows so einzustellen, dass Ihre Proxyeinstellungen automatisch erkannt
werden, wählen Sie Automatisch erkennen.4. Um bestimmte Proxyeinstellungen festzulegen, wählen Sie Folgende Proxyeinstellungen verwenden, und
geben die URL und Portnummer des Proxyservers ein.5. Wenn für den Server zudem Authentifizierungsdetails erforderlich sind, wählen Sie Proxy erfordert
Authentifizierung und geben den Benutzernamen und das Kennwort ein.
Hinweis: Wenn Ihre Windows-Netzwerkeinstellungen ein automatisches Konfigurationsskript verwenden,können Sie die Proxydetails leer lassen, da sie vom Skript festgelegt werden.
6. Um die Downloadrate einzuschränken, wählen Sie Downloadrate beschränken auf und geben die gewünschteBeschränkung in Kilobyte pro Sekunde ein.
7. Um die Uploadrate einzuschränken, wählen Sie Uploadrate beschränken auf und geben die gewünschteBeschränkung in Kilobyte pro Sekunde ein.
8. Klicken Sie auf Anwenden.
| Einstellungen verwalten | 9

9. Wenn die Anmeldeinformationen falsch sind oder fehlen, werden Sie aufgefordert, Ihre Anmeldeinformationeneinzugeben.
| Einstellungen verwalten | 10

Mit Arbeitsbereichen arbeitenArbeitsbereiche sind Ordner, die Sie erstellen oder die für Sie von anderen Benutzern freigegeben wurden.Arbeitsbereiche können andere Ordner und Dateien enthalten. Sie verwenden Arbeitsbereiche, um Ihre Dokumentezu verwalten und freizugeben.
Auf den Workspaces-Ordner zugreifen• Klicken Sie in der Taskleiste mit der rechten Maustaste auf das Workspaces-Symbol, und wählen Sie Ordner
für Arbeitsbereiche.
Greifen Sie auf Ihre Arbeitsbereiche und die darin enthaltenen Dateien zu, wie Sie es bei einem regulärenOrdner machen würden.
Über Arbeitsbereiche und Rollen
Wenn Sie Arbeitsbereichsbesitzer sind, wird für Sie automatisch ein persönlicher Arbeitsbereich namens MeinArbeitsbereich erstellt. Ihr persönlicher Arbeitsbereich ist der Standardordner für Dateien, die Sie mit dem BefehlIn meinen Arbeitsbereich verschieben in den Workspaces-Ordner verschieben, sowie für Dateien, die Sie imWorkspaces-Root-Ordner ablegen.
Ihr persönlicher Arbeitsbereich ist mit dem folgenden Symbol markiert:
Arbeitsbereichssymbole zeigen den Arbeitsbereichstyp an, wie im Folgenden gezeigt:
Arbeitsbereichstyp Symbol
BlackBerry Workspaces-Arbeitsbereich
Windows Files Share-Arbeitsbereich
SharePoint-Arbeitsbereich
Über den Arbeitsbereichsstatus
Kleine Überlagerungssymbole in der unteren linken Ecke des Arbeitsbereichs, Ordners oder der Datei zeigen denStatus der Synchronisierung an.
| Mit Arbeitsbereichen arbeiten | 11

Symbol Beschreibung
Das Element wurde synchronisiert.
Das Element wird synchronisiert (Dateien werdenhochgeladen oder heruntergeladen).
Dieses Element hat einen Synchronisierungsfehler.
Wenn kein Überlagerungssymbol vorhanden ist, kann dies anzeigen, dass derzeit keine Verbindung mit demBlackBerry Workspaces-Server vorhanden ist, oder dass der Ordner nicht synchronisiert wurde.
Wenn Sie BlackBerry Workspaces den Ordner hinzufügen, können Sie den Ordner synchronisieren, um auf demServer einen Arbeitsbereich zu erstellen. Weitere Informationen finden Sie unter Synchronisierte Arbeitsbereicheverwalten.
Anmerkungen
Das folgende Symbol weist darauf hin, dass eine Datei Anmerkungen hat:
Sie können Anmerkungen anzeigen, indem Sie die Datei im BlackBerry Workspaces Viewer öffnen. WeitereInformationen siehe Eine Datei in BlackBerry Workspaces Viewer öffnen.
Arbeitsbereiche synchronisierenSie können Ihre synchronisierten Arbeitsbereiche verwalten, den Synchronisierungsstatus überprüfen undetwaige Fehler beheben. Halten Sie die Synchronisierung an, falls erforderlich, und synchronisieren Sie einenArbeitsbereich erneut.
Konten wechseln1. Klicken Sie in der Taskleiste mit der rechten Maustaste auf das Workspaces-Symbol, und wählen Sie
Synchronisierungskonto wechseln.2. Wählen Sie das Konto, das Sie als Synchronisierungskonto festlegen möchten.
Hinweis: Wenn Sie das gewünschte Konto nicht sehen, klicken Sie auf Konten verwalten, und fügen Sie dasKonto hinzu.
3. Klicken Sie auf OK.Das ausgewählte Konto wird als Synchronisierungskonto festgelegt. Wenn Sie mit diesem Konto bereitsgearbeitet haben, werden die Arbeitsbereiche Ihres Kontos mit Ihrem Computer synchronisiert. Wenn dies das
| Mit Arbeitsbereichen arbeiten | 12

erste Mal ist, das Sie das ausgewählte Konto verwenden, werden Sie aufgefordert, zu wählen, welches IhrerKonten synchronisiert werden soll.
4. Hinweis: Sie können Konten auch auf der Registerkarte Mein Konto im Fenster Voreinstellungen wechseln.Klicken Sie neben dem gewünschten Konto auf Als Synchronisierungskonto festlegen.
Synchronisierte Arbeitsbereiche verwaltenBevor Sie beginnen: Nach dem Anmelden werden Sie aufgefordert, die Arbeitsbereiche auszuwählen, die mit demWorkspaces-Ordner synchronisiert werden sollen. BlackBerry Workspaces lädt diese Arbeitsbereiche und alledarin enthaltenen Dateien in Ihren Workspaces-Ordner herunter. Anschließend verwalten Sie die Arbeitsbereiche,die Sie auf Ihrem Computer synchronisieren möchten, indem Sie die auf der Registerkarte Arbeitsbereiche imFenster 'Voreinstellungen' auswählen. Alle ausgewählten Arbeitsbereiche werden kontinuierlich synchronisiert.
Hinweis:
Wenn Sie einen Arbeitsbereich 'löschen', indem Sie mit der rechten Maustaste auf den Arbeitsbereich klickenund Löschen wählen, wird der Arbeitsbereich durch diese Aktion nur aus der Liste der synchronisiertenArbeitsbereiche gelöscht. Der Arbeitsbereich aus Ihrem Workspaces-Ordner gelöscht, aber nicht vom BlackBerryWorkspaces-Server entfernt. Um den Arbeitsbereich wiederherzustellen, wählen Sie den Arbeitsbereich im FensterSynchronisierte Arbeitsbereiche aus.
Wenn Sie einen Ordner (in einem Arbeitsbereich) löschen, indem Sie mit der rechten Maustaste auf ihn klickenund Löschen wählen, wird der Ordner aus Ihrem Workspaces-Ordner und vom BlackBerry Workspaces-Serverentfernt. Um ihn wiederherzustellen, verwenden Sie die BlackBerry Workspaces Web Application.
1. Klicken Sie in der Taskleiste mit der rechten Maustaste auf das Workspaces-Symbol, und wählen SieVoreinstellungen.
2. Wählen Sie im Dialogfeld Voreinstellungen die Registerkarte Arbeitsbereiche.3. Fügen Sie Arbeitsbereiche hinzu, die Sie synchronisieren möchten, oder entfernen Sie die Arbeitsbereiche, die
Sie nicht synchronisieren möchten.
Wenn Sie zusätzliche Arbeitsbereiche auswählen, lädt BlackBerry Workspaces sie in den Workspaces-Ordnerherunter.
Wenn Sie einen Arbeitsbereich in der Liste löschen, wird er aus dem Workspaces-Ordner gelöscht und nichtmehr synchronisiert. Ihre Auswahl wird gespeichert, wenn Sie sich das nächste Mal anmelden, und in allennachfolgenden Upgrades der Anwendung.
Hinweis:
Wenn Sie einen freigegebenen Arbeitsbereich mit dem identischen Namen wie einer Ihrer lokalenArbeitsbereiche haben, dann wird dem freigegebenen Arbeitsbereich beim Synchronisieren das Suffix 'Erstelltvon<xxx> während der Synchronisierung hinzugefügt.
Es können nicht alle Dateien und Ordner mit dem BlackBerry Workspaces-Server synchronisiert werden. EinigeDateitypen werden nicht unterstützt, und der Administrator Ihrer Organisation kann zudem verhindern, dasseinige Dateitypen mit BlackBerry Workspaces synchronisiert werden. Ausgeblendete Dateien und Ordnerwerden nicht synchronisiert. Wenn beim Synchronisieren von Dateien oder Ordnern Probleme auftreten,wenden Sie sich an Ihren BlackBerry Workspaces-Administrator.
4. Klicken Sie auf Anwenden.
Hinweis: Verwenden Sie die Pfeilschaltflächen, um die Spalten Arbeitsbereiche und Rollen alphabetisch zusortieren.
| Mit Arbeitsbereichen arbeiten | 13

Neue Arbeitsbereiche synchronisierenWenn Sie in einen neuen Arbeitsbereich eingeladen werden, wird in der Taskleiste eine Benachrichtigungangezeigt. Sie können die neuen freigegebenen Arbeitsbereiche auf der Registerkarte Arbeitsbereiche im FensterVoreinstellungen anzeigen.
1. Klicken Sie auf die Popupmeldung.2. Wählen Sie die freigegebenen Arbeitsbereiche, die Sie synchronisieren möchten, und klicken Sie auf
Anwenden.
Wenn Sie fertig sind:
Hinweis: Wenn Sie einen freigegebenen Arbeitsbereich mit identischem Namen wie einer Ihrer lokalenArbeitsbereiche haben, dann wird dem freigegebenen Arbeitsbereich das Suffix 'Erstellt von<xxx> während derSynchronisierung hinzugefügt.
Eine Liste der Synchronisierungsfehler anzeigenBevor Sie beginnen: Wenn beim Synchronisieren Ihrer Dateien ein Problem aufgetreten ist, wird imTaskleistenmenü ein Element angezeigt.
1. Klicken Sie in der Taskleiste mit der rechten Maustaste auf das Workspaces-Symbol, und wählen Sie xSynchronisierungsfehler. Das Fenster BlackBerry Workspaces-Synchronisierungsfehler wird angezeigt.
2. Klicken Sie auf den Dateinamen, um die Datei zu suchen.3. Klicken Sie, sofern verfügbar, auf die vorgeschlagene Lösung, um das Problem zu beheben.4. Klicken Sie auf , um weitere Informationen zum Fehler und zur vorgeschlagene Lösung anzuzeigen.5. Folgen Sie den Anweisungen in der Lösung, um den Fehler zu entfernen.
Den Synchronisierungsstatus überprüfenÜberprüfen Sie den Synchronisierungsstatus, um anzuzeigen, welche Dateien aktuell synchronisiert, hochgeladenoder heruntergeladen werden.
Klicken Sie in der Taskleiste mit der rechten Maustaste auf das Workspaces-Symbol, und wählen Sie dasSynchronisierungsstatus.Es wird ein Fenster geöffnet, in dem die Dateien angezeigt werden, die darauf warten, hochgeladen (oben) oderheruntergeladen (unten) zu werden.
Synchronisieren anhalten und fortsetzenHalten Sie die Synchronisierung zwischen Ihrem Workspaces-Ordner und dem BlackBerry Workspaces-Server an,um Systemressourcen zu sparen.
Klicken Sie in der Taskleiste mit der rechten Maustaste auf das Workspaces-Symbol, und wählen SieSynchronisieren anhalten.
Wenn Sie fertig sind: Klicken Sie in der Taskleiste mit der rechten Maustaste auf das Workspaces-Symbol, undwählen Sie Synchronisieren fortsetzen.
Einen Arbeitsbereich erneut synchronisierenBevor Sie beginnen: Erzwingen das erneute Synchronisieren eines Arbeitsbereichs mit dem BlackBerryWorkspaces-Server, um sicherzustellen, dass der lokale Arbeitsbereich aktuell ist.
Dies ist beispielsweise hilfreich, um eine aus dem Workspaces-Ordner gelöschte Datei wieder herzustellen,wenn Sie keine ausreichenden Berechtigungen haben, sie aus dem Arbeitsbereich zu entfernen. Wenn Sie denArbeitsbereich erneut synchronisieren, wird die Datei in Ihrem lokalen Workspaces-Ordner wiederhergestellt.
| Mit Arbeitsbereichen arbeiten | 14

1. Klicken Sie mit der rechten Maustaste auf den Arbeitsbereichsordner, und wählen Sie Arbeitsbereiche > Erneutsynchronisieren.Es wird eine Bestätigungsmeldung angezeigt.
2. Klicken Sie auf Ja.Der Arbeitsbereich wurde erneut synchronisiert.
Einen Arbeitsbereich oder Ordner freigebenArbeitsbereich-Administratoren können ihre Arbeitsbereiche für andere Benutzer freigeben.
Hinweis: Arbeitsbereiche sind Ordner, die sich direkt unter dem Workspaces-Ordner befinden. Arbeitsbereichekönnen zusätzliche Ordner enthalten, die jedoch nicht separat vom übergeordneten Arbeitsbereich freigegebenwerden können.
1. Klicken Sie mit der rechten Maustaste auf den Arbeitsbereichsordner, und wählen Sie Arbeitsbereiche >Freigeben.Das Fenster 'Arbeitsbereich freigeben' wird angezeigt.
2. Geben Sie im Bereich Mitglieder hinzufügen die E-Mail-Adressen der Benutzer ein, für die Sie denArbeitsbereich freigeben wollen.
3. Geben Sie im Feld Persönliche Nachricht einen Nachrichtentext ein (optional).4. Wählen Sie aus der Liste Rollen die Rolle aus, die Sie dem hinzugefügten Mitglied zuweisen möchten. Für
weitere Informationen siehe Über Rollen.5. Wählen Sie aus der Liste Berechtigung die Zugriffsrechte des Benutzers für den Arbeitsbereich aus. Weitere
Informationen siehe Über Berechtigungen.6. Legen Sie in der Liste Wasserzeichen fest, ob PDF-Dateien des Arbeitsbereichs mit einem Wasserzeichen
angezeigt werden.7. Legen Sie in der Liste Dateiablauf die Zeit fest, zu der der Empfänger nicht mehr auf die Datei zugreifen kann.
Wählen Sie in der Liste ein bestimmtes Datum, einen Zeitraum oder 'Nie'.Wenn Sie Bestimmtes Datum wählen, klicken Sie auf das Kalendersymbol und wählen Sie das gewünschteDatum im Kalender aus.
8. Klicken Sie auf Freigeben.
Den Link auf einen Arbeitsbereich, einen Ordner oder eine Datei kopierenKopieren Sie den Link in einen synchronisierten Arbeitsbereich, Ordner oder eine synchronisierte Datei, um ihn fürBenutzer freizugeben, die bereits die Berechtigung für den Arbeitsbereich haben.
1. Klicken Sie mit der rechten Maustaste auf einen synchronisierten Arbeitsbereich, Ordner oder einesynchronisierte Datei, und wählen Sie Arbeitsbereiche > Link kopieren.
2. Fügen Sie den Link in eine E-Mail ein, und senden Sie die E-Mail.Der Link wird an den Empfänger gesendet. Die Empfänger können auf den Arbeitsbereich zugreifen, wenn siebereits die Zugriffsberechtigung für den Arbeitsbereich haben. Weitere Informationen darüber, wie Sie denArbeitsbereich für einen neuen Benutzer freigeben, finden Sie unter Arbeitsbereiche freigeben.
Ordner und Dateien in den Workspaces-Ordner verschieben undkopierenHinweis: Sie müssen ein Arbeitsbereichsbesitzer sein, um diese Aktion ausführen zu können.
| Mit Arbeitsbereichen arbeiten | 15

Verwenden Sie das BlackBerry Workspaces-Kontextmenü, um beim Arbeiten in Windows Explorer Ordner undDateien unkompliziert in den BlackBerry Workspaces hochzuladen.
Beim Arbeiten auf dem Laufwerk, auf dem auch der BlackBerry Workspaces-Ordner liegt, verwenden Sie dasKontextmenü um Ordner und Dateien in den Workspaces zu verschieben. Beim Arbeiten auf anderen Laufwerkenkönnen Sie Ordner und Dateien in den Workspaces-Ordner kopieren.
Einen Ordner und seinen Inhalt in den Workspaces-Ordner verschieben• Klicken Sie mit der rechten Maustaste auf den Ordner, den Sie auf den BlackBerry Workspaces hochladen
möchten, und wählen Sie Arbeitsbereiche > Neuen Arbeitsbereich verschieben & erstellen (vom Laufwerk mitdem Workspaces-Ordner) oder Neuen Arbeitsbereich kopieren & erstellen (andere Laufwerke).Der Ordner wird in Ihren persönlichen Arbeitsbereich in den Workspaces-Ordner verschoben oder kopiert, undder Ordner wird nach BlackBerry Workspaces hochgeladen.
Einen Ordner und seinen Inhalt in den Workspaces-Ordner verschieben und den Arbeitsbereich freigeben1. Klicken Sie mit der rechten Maustaste auf den zu synchronisierenden Ordner, und wählen Sie Arbeitsbereiche
> Neuen Arbeitsbereich erstellen und freigeben (vom Laufwerk mit dem Workspaces-Ordner) oder NeuenArbeitsbereich kopieren und freigeben (andere Laufwerke).
2. Geben Sie im Bereich Mitglieder hinzufügen die E-Mail-Adressen der Benutzer ein, für die Sie denArbeitsbereich freigeben wollen.
3. Geben Sie im Feld Persönliche Nachricht einen Nachrichtentext ein (optional).4. Wählen Sie aus der Liste Rollen die Rolle aus, die Sie dem hinzugefügten Mitglied zuweisen möchten. Für
weitere Informationen siehe Über Rollen.5. Wählen Sie aus der Liste Berechtigung die Zugriffsrechte des Benutzers für den Arbeitsbereich aus. Weitere
Informationen siehe Über Berechtigungen.6. Legen Sie in der Liste Wasserzeichen fest, ob PDF-Dateien des Arbeitsbereichs mit einem Wasserzeichen
angezeigt werden.7. Legen Sie in der Liste Dateiablauf die Zeit fest, zu der der Empfänger nicht mehr auf die Datei zugreifen kann.
Wählen Sie in der Liste ein bestimmtes Datum, einen Zeitraum oder 'Nie'.Wenn Sie Bestimmtes Datum wählen, klicken Sie auf das Kalendersymbol und wählen Sie das gewünschteDatum im Kalender aus.
8. Klicken Sie auf Freigeben.Der Ordner wird in Ihren persönlichen Arbeitsbereich in den Workspaces-Ordner verschoben oder kopiert,und der Ordner wird synchronisiert. Wenn der Ordner verschoben oder kopiert wird, wird im Dialogfeld InWorkspaces verschieben & Arbeitsbereich freigeben eine Bestätigungsmeldung angezeigt.
9. Klicken Sie auf Schließen.
Dateien verschiebenVerwenden Sie BlackBerry Workspaces für Windows, um Dateien bis zu 10 GB hochzuladen. Verschieben SieDateien auf Ihrem Laufwerk mit dem Synchronisierungsordner nach BlackBerry Workspaces, oder kopieren SieDateien von anderen Laufwerken.
1. Klicken Sie mit der rechten Maustaste auf die zu synchronisierende Datei.2. Wählen Sie im Menü Arbeitsbereiche > Nach Mein Arbeitsbereich verschieben (vom Laufwerk mit dem
Workspaces-Ordnerrdner) oder Nach Mein Arbeitsbereich kopieren (andere Laufwerke).Die Datei wird in Ihren persönlichen Arbeitsbereich in den Workspaces-Ordner verschoben, und der Ordner wirdsynchronisiert.
| Mit Arbeitsbereichen arbeiten | 16

Details der Synchronisierung anzeigenZeigen Sie Synchronisierungsinformationen und Ihre Berechtigungen für einen Arbeitsbereich, Ordner oder eineDatei in Ihrem Workspaces-Ordner an.
• Klicken Sie mit der rechten Maustaste auf einen Arbeitsbereich, einen Ordner oder eine Datei, und wählen SieDetails der Synchronisierung.
| Mit Arbeitsbereichen arbeiten | 17

Mit Dateien arbeiten
Eine Datei hochladenLegen Sie eine Datei in einem synchronisierten Arbeitsbereich oder Ordner ab, um sie an diesen Speicherorthochzuladen. Verwenden Sie den Befehl In den Arbeitsbereich hochladen, um eine oder mehrere Dateien in einennicht synchronisierten Arbeitsbereich oder Ordner hochzuladen, für den Sie eine Upload-Berechtigung haben.
1. Klicken Sie mit der rechten Maustaste auf die Datei, die Sie in einen nicht synchronisierten Arbeitsbereich oderOrdner hochladen möchten, und wählen Sie Arbeitsbereich > In den Arbeitsbereich hochladen.
2. Im Dialogfeld In den Arbeitsbereich hochladen suchen und wählen Sie den gewünschten Speicherort für dieDatei.
3. Klicken Sie auf Hochladen.Die Datei wird kopiert und hochgeladen.
Mit BlackBerry Workspaces geschütztes Dokument öffnenMit BlackBerry Workspaces geschützte Dokumente öffnen Sie entweder wie gewöhnlich aus Windows Exploreroder durch Anklicken von Bearbeiten in der empfangenen E-Mail. Möglicherweise müssen Sie sich in BlackBerryWorkspaces anmelden. Wenn Sie aufgefordert werden, sich anzumelden, führen Sie die folgenden Schritte aus.
1. Wenn das Dialogfeld 'Anmelden' angezeigt wird, geben Sie Ihre Anmeldeinformationen ein, und klicken Sie aufAnmelden.Es wird eine Microsoft-Meldung angezeigt, in der Sie gewarnt werden, dass Sie versuchen, Informationen aneine Internetsite zu senden, die nicht zu Ihren vertrauenswürdigen Zonen gehört.
2. Klicken Sie auf Ja.3. Wenn diese Warnmeldung nicht erneut angezeigt werden soll, während Sie auf diesen Server arbeiten, klicken
Sie auf Diese Meldung nicht mehr anzeigen.Das Dokument wird geöffnet.
Eine Datei bestätigenFür die Dateien in einem Arbeitsbereich oder bei mit BlackBerry Workspaces gesendeten Dateien kann eineLesebestätigungsanforderung eingestellt sein, derzufolge der Empfänger der Datei ein Bestätigungsverfahrenausführen muss, nachdem die Datei gelesen wurde. Diese Funktion wird durch Unternehmensrichtlinieneingestellt.
1. Öffnen Sie die Datei im BlackBerry Workspaces Viewer.Nach dem Öffnen wird Ihnen oben in der Datei das Feld Lesebestätigung erforderlich angezeigt.
2. Nach dem Lesen klicken Sie unten in der Datei auf Klicken Sie hier, um das Lesen der Datei zu bestätigen.An den Arbeitsbereich-Administrator oder Absender der Datei wird eine Benachrichtigung über IhreBestätigung gesendet.
Dateien sperren und entsperrenSperren Sie eine Datei, um 24 Stunden lang zu verhindern, dass andere Benutzer neue Versionen der Dateihochladen. Diese Funktion ist nach Unternehmensrichtlinien aktiv.
| Mit Dateien arbeiten | 18

Die Dateisperre ist in Organisationen verfügbar, in denen Sie als Dateirichtlinie aktiviert ist, und kann durchArbeitsbereich-Administratoren, Mitwirkende und Benutzer mit einer individuell angepassten Rolle mit Update-Funktionen durchgeführt werden.
Dateien sperren
Dateien werden ausschließlich mit der Aktion Sperren gesperrt. Eine Datei zu öffnen oder zu bearbeiten, sperrt dieDatei nicht. Wenn Sie eine Datei sperren, während sie durch einen anderen Benutzer bearbeitet wird, erhält er eineBenachrichtigung in der geöffneten Datei. Wenn er die Datei speichert, nachdem diese durch Sie gesperrt wurde,wird seine Datei als im Konflikt stehende Kopie gespeichert.
Dateien entsperren
Dateien werden standardmäßig nach 24 Stunden veröffentlicht. Die Person, die die Datei gesperrt hat, oder einArbeitsbereich-Administrator können Dateien jederzeit entsperren. Eine E-Mail Benachrichtigung wird an denNutzer, der die Datei gesperrt hat, geschickt, wenn die Sperre abläuft oder sie von einem Administrator geöffnetwird. Wenn Ihr BlackBerry Workspaces Konto aus Ihrer Organisation gelöscht wird, werden Ihre gesperrtenDateien automatisch wieder freigegeben.
Eine Datei sperren• Führen Sie einen der folgenden Schritte aus:
• Klicken Sie im Windows Explorer mit der rechten Maustaste auf die zu sperrende Datei, und wählen dannArbeitsbereiche > Sperren. Zum Freigeben der Datei: Klicken Sie mit der rechten Maustaste auf die Dateiund wählen Workspaces > Entsperren.
• Wenn Sie mit einer Microsoft Office-Datei arbeiten, suchen Sie den Workspaces-Ribbon in der Registerkarte‚Start‘ und klicken auf Datei sperren.
Die Datei wird für 24 Stunden gesperrt und kann in dieser Zeit nur von Ihnen oder einem Arbeitsbereich-Administrator entsperrt werden. Nach Ablauf der Zeit wird die Sperre automatisch aufgehoben.
Eine Datei entsperren
Gesperrte Dateien sind mit gekennzeichnet.
Sie können eine Datei entsperren:
• Wenn Sie die Datei gesperrt haben.• Wenn Sie ein Arbeitsbereich-Administrator sind.
• Führen Sie einen der folgenden Schritte aus:
• Klicken Sie im Windows Explorer mit der rechten Maustaste auf die Datei und wählen Workspaces >Entsperren.
• Wenn Sie mit einer geschützten Office-Datei arbeiten, suchen Sie den Workspaces-Ribbon in derRegisterkarte ‚Start‘ und klicken auf Datei entsperren.
Eine Liste der kürzlich aktualisierten Dateien anzeigenZeigen Sie eine Liste der kürzlich aktualisierten Dateien in Ihren Arbeitsbereichsordnern an.
1. Klicken Sie in der Taskleiste mit der rechten Maustaste auf das Workspaces-Symbol, und wählen Sie Kürzlichaktualisierte Dateien.
2. Wählen Sie im Untermenü eine Datei, um den übergeordneten Ordner mit der ausgewählten Datei in einemExplorer-Fenster anzuzeigen.
| Mit Dateien arbeiten | 19

Berechtigungen für gesendete Dateien verwaltenVerwalten Sie Berechtigungen für Ihre gesendeten Dateien in der BlackBerry Workspaces Web Application.
1. Greifen Sie auf die BlackBerry Workspaces Web Application zu, und melden Sie sich bei ihr an.2. Wechseln Sie zu > Gesendete Elemente.3. Wählen Sie das gesendet Element, für das Sie die Berechtigungen verwalten möchten, und greifen Sie auf das
Teilfenster Berechtigungen zu.4. Ändern Sie wie gewünscht die aktuellen Berechtigungen für die einzelnen Benutzer, widerrufen Sie
Berechtigungen oder fügen Sie der Datei neue Benutzer hinzu.Die Berechtigungen werden automatisch aktualisiert. Wenn Sie Berechtigungen widerrufen haben, ist die Dateifür den Empfänger nicht mehr verfügbar und wird aus deren Ordner ‚Empfangene Dateien‘ entfernt.
Wenn Sie fertig sind: Weitere Informationen finden Sie im BlackBerry Workspaces Web ApplicationBenutzerhandbuch.
Dateiaktivität verfolgenZeigen Sie eine Karte an, auf der die Benutzeraktivität im Zusammenhang mit der ausgewählten Datei(einschließlich E-Mail-Adresse des Benutzers, Aktivität, Datum und Uhrzeit, Sitespeicherort, Stand, Bundesland,Land) und für Dateien verfolgt wird, deren Administrator Sie sind.
Im Aktivitätsprotokoll werden Details zu den Aktivitäten angezeigt, die für die ausgewählte Datei ausgeführtwurden.
1. Klicken Sie mit der rechten Maustaste auf die Datei, und wählen Sie Workspaces > Aktivitäten verfolgen.In Ihrem Browser wird eine Seite geöffnet, auf der die letzte Aktivität angezeigt wird, die die einzelnen Benutzerfür diese Datei ausgeführt haben. Außerdem wird eine Karte angezeigt, in der ersichtlich ist, wo die Aktivitätengemäß geografischem Standort der IP-Adresse stattgefunden haben.
2. Klicken Sie auf dieser Seite auf Vollständiges Protokoll, um die vollständige Liste aller Benutzeraktivitätenanzuzeigen.
Gelöschte Elemente wiederherstellenWenn Sie eine Datei oder einen Ordner löschen, für die Sie die erforderlichen Berechtigungen zum Löschen ineinem synchronisierten Arbeitsbereich haben, oder einen Arbeitsbereich selbst, wird sie bzw. er in den Papierkorbverschoben. Stellen Sie gelöschte Ordner und Dateien aus dem BlackBerry Workspaces Web Application wiederher. Um einen gelöschten Arbeitsbereich wiederherzustellen, wenden Sie sich an Ihren Administrator.
Hinweis:
Wenn Sie einen Arbeitsbereich 'löschen', indem Sie mit der rechten Maustaste auf den Arbeitsbereich klickenund Löschen wählen, wird der Arbeitsbereich durch diese Aktion nur aus der Liste der synchronisiertenArbeitsbereiche gelöscht. Das heißt, der Arbeitsbereich wird aus Ihrem Workspaces-Ordner gelöscht, abernicht vom BlackBerry Workspaces-Server entfernt. Um den Arbeitsbereich wiederherzustellen, wählen Sie denArbeitsbereich auf der Registerkarte Arbeitsbereiche im Fenster ‚Voreinstellungen‘ aus.
Wenn Sie einen Ordner (in einem Arbeitsbereich) löschen, indem Sie mit der rechten Maustaste auf ihn klickenund Löschen wählen, wird der Ordner aus Ihrem Workspaces-Ordner und vom BlackBerry Workspaces-Serverentfernt. Um ihn wiederherzustellen, verwenden Sie die BlackBerry Workspaces Web Application.
1. Greifen Sie auf die BlackBerry Workspaces Web Application zu, und melden Sie sich bei ihr an.2. Klicken Sie an dem Speicherort, an dem Sie das Element gelöscht haben, im Teilfenster 'Info' auf Papierkorb.
| Mit Dateien arbeiten | 20

3. Zeigen Sie auf das Element, das Sie wiederherstellen möchten, und klicken Sie auf Wiederherstellen.Die ausgewählte Datei wird wiederhergestellt und wird an dem Speicherort angezeigt, an dem sie gelöschtwurde.
| Mit Dateien arbeiten | 21

Mit BlackBerry Workspaces Viewer arbeitenVerwenden Sie BlackBerry Workspaces Viewer, um geschützte Dateien zu öffnen und die folgenden Aktivitätendurchzuführen:
• Anmerkungen überprüfen und erstellen• Kommentare überprüfen und erstellen• Das Lesen einer Datei mit Lesebestätigungsanforderung bestätigen
Eine Datei in BlackBerry Workspaces Viewer öffnen• Führen Sie einen der folgenden Schritte aus:
• Geschützte PDF-Datei mit Doppelklick anklicken.• Klicken Sie mit der rechten Maustaste auf eine Datei, und wählen Sie Arbeitsbereiche > Anmerken.• Klicken Sie mit der rechten Maustaste auf eine Datei mit Anmerkungen, und wählen Sie Arbeitsbereiche >
Anmerkungen anzeigen.
Hinweis: Alle Änderungen, die Sie an den Anmerkungen zu der Datei vornehmen, werden beim Schließen vonWorkspaces Viewer gespeichert und mit dem BlackBerry Workspaces-Server synchronisiert.
Übliche Aktionen in BlackBerry Workspaces ViewerBenutzen Sie die Symbole in der Symbolleiste für die folgenden Tätigkeiten:
Symbol Beschreibung
Datei herunterladen
Datei drucken
Senden Sie eine Kopie (siehe Eine geschützte Datei senden) oder geben SieAnmerkungen frei (siehe Anmerkungen freigeben)
Tatsächliche Größe anzeigen
In voller Größe anzeigen
Datei auf die Breite des Viewers anpassen
Im Uhrzeigersinn um 90° drehen
Gegen den Uhrzeigersinn um 90° drehen
Verkleinern
Vergrößern
| Mit BlackBerry Workspaces Viewer arbeiten | 22

Symbol Beschreibung
Vergrößerungsfaktor auswählen
Gewünschte Seitenzahl eingeben, um zu dieser Seite zu wechseln
Seiten-Thumbnails anzeigen
Anmerkungen anzeigen
Kommentare
Bearbeiten (Microsoft Office Online)
Innerhalb der Datei suchen
Information anzeigen, um Ihre Berechtigungen zu prüfen
Verwenden des Werkzeugs Freies Zeichnen1. Klicken Sie auf , um die Menüleiste Anmerkungen zu öffnen.2. Klicken Sie neben dem Markierungswerkzeug auf den Pfeil nach unten, und führen Sie einen der folgenden
Schritte aus:
• Um die Farbe zu ändern, wählen Sie die gewünschte Farbe.• Um die Größe der Markerspitze zu ändern, wählen Sie die gewünschte Breite.• Um die Transparenz des Markers zu ändern, wählen Sie die gewünschte Transparenz.
Das Tool ändert sich gemäß Ihrer Auswahl. Um ein weiteres Attribut zu ändern, wiederholen Sie diesen Schritt.3. Zeichnen Sie in der Datei wie gewünscht.
Die Anmerkung wird automatisch gespeichert.4. Um die Farbe der Zeichnung, die Dicke oder Transparenz der Linie nach dem Zeichnen zu ändern, wählen Sie
die Zeichnung aus und wiederholen den Schritt 2, wobei Sie die Attribute wie gewünscht ändern.5. Um die Zeichnung zu verschieben, ziehen Sie sie an die gewünschte Position.6. Um die Zeichnung zu löschen, wählen sie diese zum Löschen im Editor aus, oder Sie klicken im Teilfenster
‚Anmerkungen verwalten‘ auf > Löschen.
Text hervorheben1. Klicken Sie auf , um die Menüleiste Anmerkungen zu öffnen.2. Klicken Sie auf den Pfeil nach unten neben und wählen die Hervorhebungsfarbe.3. Heben Sie den gewünschten Text hervor.
Die Anmerkung wird automatisch gespeichert.4. Um die Farbe des hervorgehobenen Texts zu ändern, wählen Sie die Hervorhebung aus und wiederholen Schritt
2.
| Mit BlackBerry Workspaces Viewer arbeiten | 23

5. Um die Hervorhebung zu löschen, wählen sie diese zum Löschen im Editor aus, oder Sie klicken im Teilfenster‚Anmerkungen verwalten‘ auf > Löschen.
Eine Kurznotiz hinzufügen1. Klicken Sie auf , um die Menüleiste Anmerkungen zu öffnen.2. Klicken Sie auf den Pfeil neben und wählen die Farbe der Kurznotiz.3. Klicken Sie auf die Position, an der Sie die Kurznotiz hinzufügen möchten, und geben Sie Ihren Kommentar ein.
Die Anmerkung wird automatisch gespeichert.4. Um die Kurznotizenfarbe zu ändern, wählen Sie die Kurznotiz aus und wiederholen Schritt 2.5. Um die Notiz zu bearbeiten, wählen Sie die Kurznotiz aus, klicken auf > Bearbeiten und nehmen die
erforderlichen Änderungen vor.6. Um die Notiz zu verschieben, ziehen Sie sie an die gewünschte Position.7. Um die Notiz zu entfernen, wählen Sie im Editor oder im Teilfenster ‚Anmerkungen verwalten‘ die Notiz aus und
klicken auf > Löschen.
Anmerkungen durchsuchen und filternVerwenden Sie das Teilfenster ‚Anmerkungen‘, um alle Anmerkungen in einer Datei anzeigen zu lassen.Durchsuchen und filtern Sie die Anmerkungsliste, um eine bestimme Anmerkung zu finden.
Hinweis: Klicken Sie auf , um das rechte Teilfenster zu verkleinern, und auf , um es wiederherzustellen.
1. Um nach den Anmerkungen eines bestimmten Bearbeiters oder nach Text in einer Kurznotiz zu suchen, gebenSie im Fenster Suchen im Teilfenster Anmerkungen die gesuchte Zeichenfolge ein.Die Liste wird den Ergebnissen entsprechend gefiltert.
2. So filtern Sie die Siche nach Anmerkungstyp:a) Klicken Sie auf und stellen sicher, dass Typen ausgewählt ist.b) Aktivieren oder deaktivieren Sie die gewünschten Anmerkungstypen.
Die Anzeige wird dynamisch aktualisiert.c) Klicken Sie auf Löschen, um die Filter zurückzusetzen.
3. So filtern Sie die Siche nach Bearbeiter:a) Klicken Sie auf und stellen sicher, dass Benutzer ausgewählt ist.b) Gewünschte(n) Benutzer auswählen und löschen.
Die Anzeige wird dynamisch aktualisiert.c) Klicken Sie auf Löschen, um die Filter zurückzusetzen.
Anmerkungen freigebenGeben Sie die Anmerkungen, die Sie für eine Datei erstellt haben, für andere Mitglieder des Arbeitsbereichs frei.
Hinweis: Um Anmerkungen für Personen, die nicht Mitglieder des Arbeitsbereichs sind, freizugeben, senden Sieihnen eine Kopie der Datei, der Sie die Anmerkungen hinzufügen (siehe Eine geschützte Datei senden).
1. Klicken Sie im BlackBerry Workspaces Viewer auf > Anmerkungen freigeben.2. Beginnen Sie im Feld An mit der Eingabe der E-Mail-Adressen der Empfänger.
| Mit BlackBerry Workspaces Viewer arbeiten | 24

Die automatische Vervollständigungsfunktion schlägt bereits während der Eingabe passende Elemente vor.Wählen Sie, ob Sie einzelne Benutzer (nach E-Mail-Adresse), eine Verteilerliste oder eine Microsoft ActiveDirectory-Gruppe (wenn der BlackBerry Workspaces-Server Ihrer Organisation mit einem Active Directory-Server verbunden ist) hinzufügen.
Hinweis: Um alle zulässigen Mitglieder des Arbeitsbereichs hinzuzufügen, klicken Sie auf Alle zulässigenMitglieder hinzufügen.
3. Ändern Sie im Feld Betreff den Betreff bei Bedarf.4. Geben Sie im Feld 'Nachricht' bei Bedarf eine Nachricht ein.5. Klicken Sie auf Senden.
Autorisierte Empfänger können die Datei anzeigen, indem sie auf den Link in der E-Mail tippen, die sieempfangen haben.
Mit Kommentaren arbeitenSie können eine Datei kommentieren, um eine Diskussion darüber zu beginnen. Erwähnen Sie Personen in IhrenKommentaren, und antworten Sie auf Kommentare, die andere auf diese Datei gemacht haben. Kommentarekönnen für eine Datei im Arbeitsbereich oder im Online-Viewer gemacht werden.
Hinweis: Die Funktion, Dateien zu kommentieren, wird über eine organisatorische Richtlinie ermöglicht. WeitereInformationen erhalten Sie beim Administrator Ihrer Organisation.
Um Kommentare anzuzeigen:
• Öffnen Sie eine Datei in BlackBerry Workspaces Viewer und greifen danach auf die Registerkarte Kommentarezu.
Um die Kommentare herauszufiltern, in denen Sie erwähnt wurden:
• Wählen Sie den Pfeil nach unten neben Alle und wählen Sie Mich benennen.
Um nach einem bestimmten Kommentar zu suchen:
Durchsuchen Sie die Kommentare nach Prüfer oder nach einem Kommentarinhalt.
• Geben Sie im Fenster Suchen im Teilfenster Kommentare die gesuchte Zeichenfolge ein.
Berechtigung zum Kommentieren anfordernBerechtigungen werden vom Arbeitsbereich-Administrator oder dem Dateibesitzer zugeteilt. Wenn Sie keineBerechtigungen zum Kommentieren einer Datei haben, können Sie diese anfordern.
1. Öffnen Sie eine Datei in BlackBerry Workspaces Viewer und greifen danach auf die Registerkarte Kommentarezu.
2. Klicken Sie auf Jetzt anfordern.Die Anzeige wird dynamisch aktualisiert.
3. Geben Sie eine Nachricht ein (optional).4. Klicken Sie auf Anforderung senden.5. Klicken Sie in der Bestätigungsmeldung auf Schließen.
Einen Kommentar erstellen1. Öffnen Sie eine Datei in BlackBerry Workspaces Viewer und greifen danach auf die Registerkarte Kommentare
zu.2. Klicken Sie das Feld Neuer Kommentar an und geben Sie Ihren Kommentar ein.
| Mit BlackBerry Workspaces Viewer arbeiten | 25

3. Geben Sie @ und die E-Mail-Adresse oder einen Namen ein, um jemand zu benennen.4. Klicken Sie auf Veröffentlichen.
Ihr Kommentar wird geposted. Wenn Sie jemanden in einem Kommentar benannt haben, wird derjenige per E-Mail benachrichtigt.
Wenn Sie fertig sind:
Wenn die von Ihnen benannte Person keine erforderlichen Berechtigungen zum Kommentieren dieser Datei hat,wird der Arbeitsbereich-Administrator per E-Mail benachrichtigt, dass sie in seinem Namen Berechtigungenanfordern.
Wenn Sie der Arbeitsbereich-Administrator sind, erscheint die Meldung ‚Berechtigungen hinzufügen‘:
• Klicken Sie auf Berechtigungen erteilen, um den Zugriff auf und Berechtigungen zum Kommentieren der Dateizu erteilen.
Einen Kommentar beantworten1. Öffnen Sie eine Datei in BlackBerry Workspaces Viewer und greifen danach auf die Registerkarte Kommentare
zu.2. Klicken Sie unterhalb des Kommentars, den Sie beantworten möchten, in das Feld Beantworten und geben Sie
Ihre Antwort ein.3. Geben Sie @ und die E-Mail-Adresse oder einen Namen ein, um jemand zu benennen.4. Klicken Sie auf Beantworten.
Ihr Kommentar wird geposted. Wenn Sie jemanden in einem Kommentar benannt haben, wird derjenige per E-Mail benachrichtigt.
Wenn die von Ihnen benannte Person keine erforderlichen Berechtigungen zum Kommentieren dieserDatei hat, wird der Arbeitsbereich-Administrator per E-Mail benachrichtigt, dass sie in seinem NamenBerechtigungen anfordern. Wenn Sie ein Arbeitsbereich-Administrator sind, wird die Meldung „Berechtigungenhinzufügen“ angezeigt.
5. Klicken Sie auf Berechtigungen erteilen, um den Zugriff auf und Berechtigungen zum Kommentieren der Dateizu erteilen.
Einen Kommentar bearbeiten1. Öffnen Sie eine Datei in BlackBerry Workspaces Viewer und greifen danach auf die Registerkarte Kommentare
zu.2. Klicken Sie neben dem Kommentar, den Sie bearbeiten möchten, auf > Bearbeiten.3. Bearbeiten Sie Ihren Kommentar und klicken Sie dann auf Speichern.
Einen Kommentar löschen1. Öffnen Sie eine Datei in BlackBerry Workspaces Viewer und greifen danach auf die Registerkarte Kommentare
zu.2. Klicken Sie neben dem Kommentar, den Sie löschen möchten, auf > Löschen.3. Klicken Sie auf Löschen.
| Mit BlackBerry Workspaces Viewer arbeiten | 26

Mit Workspaces-Dateien in Microsoft Office-Programmen arbeitenÖffnen Sie Dateien aus BlackBerry Workspaces und speichern Sie diese dort, wenn Sie mit Microsoft Office-Programmen arbeiten.
Eine Microsoft Office-Datei öffnenIn dieser Aufgabe wird beschrieben, wie Sie bei Arbeit in einem Microsoft Office-Programm eine Microsoft Word-,Excel- oder PowerPoint-Datei im Workspaces-Ordner öffnen.
Bevor Sie beginnen: Um diese Option zu nutzen, müssen Sie Microsoft Office 2013 oder neuer installiert haben.
Wählen Sie im Microsoft Office-Programm Öffnen > Arbeitsbereiche > Aus Arbeitsbereichen öffnen und wählenüber das Explorer-Fenster die Datei aus, die Sie öffnen möchten.Die Datei wird geöffnet und bei allen folgenden Speichervorgängen mit dem BlackBerry Workspaces-Serversynchronisiert.
Eine Microsoft Office-Datei speichernDiese Aufgabe beschreibt, wie Sie eine Microsoft Word-, Excel- oder PowerPoint-Datei mit BlackBerry Workspacesdirekt aus dem Microsoft Office-Programm speichern und schützen. Bei neuen Dateien verwenden sie die OptionSpeichern als. Für Dateien, die innerhalb BlackBerry Workspaces bereits vorhanden sind, verwenden sie dieOption Speichern, um die vorhandene Datei im Arbeitsbereich zu aktualisieren, oder die Option Speichern als, umeine zusätzliche Datei im Arbeitsbereich zu erstellen.
Bevor Sie beginnen: Um diese Option nutzen zu können, müssen Sie Microsoft Office 2013 oder neuer installierthaben.
1. Im Microsoft Office-Programm wählen Sie Speichern oder Speichern als > Workspaces > In Workspacesspeichern. Navigieren Sie zu dem BlackBerry Workspaces-Speicherort, an dem Sie die Datei speichernmöchten.
2. Klicken Sie auf Speichern.Die Datei wird im ausgewählten BlackBerry Workspaces Arbeitsbereich oder Ordner gespeichert.
| Mit Workspaces-Dateien in Microsoft Office-Programmen arbeiten | 27

Dateien sendenSenden Sie geschützte Dateien aus dem Workspaces-Ordner oder über Microsoft Outlook.
Eine geschützte Datei sendenBeim Senden einer Datei wird eine Kopie der Datei erstellt, die Sie dann in Ihrem Ordner ‚Gesendete Dateienverwalten können, auf den Sie über die BlackBerry Workspaces Mobil- oder Webanwendung zugreifen. Sie könnenaußerdem eine Kopie einer Datei aus dem Workspaces Viewer senden. Wenn Sie eine Arbeitsbereichsdatei mitdieser Methode versenden, wird eine Kopie der Arbeitsbereichsdatei erstellt und freigegeben. Die gesendete Dateiist eine neue Instanz der Datei.
Hinweis: Es können nicht mehrere Dateien auf einmal auf diese Weise versendet werden. Um mehrere Dateien zuversenden, senden Sie einen geschützten Anhang über Microsoft Outlook oder verwenden BlackBerry WorkspacesWeb Application.
Bevor Sie beginnen: Um eine Kopie einer Datei senden zu können, müssen Sie in Ihrer Organisation mit der Rolle‚Exchange-Absender‘ eingerichtet sein, und Sie müssen für die Datei die Berechtigungen ‚Vollzugriff‘ und ‚KeinWasserzeichen‘ festgelegt haben.
1. Führen Sie einen der folgenden Schritte aus:
• Bei Dateien im Workspaces-Ordner klicken Sie mit der rechten Maustaste auf die Datei und wählen SieWorkspaces > Kopie senden.
• Bei Dateien, die nicht im Workspaces-Ordner liegen, klicken Sie mit der rechten Maustaste auf die Datei undwählen Sie Workspaces > Senden.
• Klicken Sie im Workspaces Viewer auf > Kopie senden.2. Beginnen Sie im Feld An mit der Eingabe der E-Mail-Adressen der Empfänger.
Die automatische Vervollständigungsfunktion schlägt bereits während der Eingabe passende Elemente vor.Wählen Sie, ob Sie einzelne Benutzer (nach E-Mail-Adresse), eine Verteilerliste oder eine Microsoft ActiveDirectory-Gruppe (wenn der BlackBerry Workspaces-Server Ihrer Organisation mit einem Active Directory-Server verbunden ist) hinzufügen.
3. Ändern Sie im Feld Betreff den Betreff bei Bedarf.4. Geben Sie im Feld 'Nachricht' bei Bedarf eine Nachricht ein.5. Klicken Sie auf Einstellungen.6. Wenn das Kontrollkästchen Empfänger müssen sich anmelden angezeigt wird, führen Sie einen der folgenden
Schritte aus:
• Um sicherzustellen, dass Empfänger sich anmelden, um auf die Datei zuzugreifen, aktivieren Sie dasKontrollkästchen Empfänger müssen sich anmelden.
• Um zuzulassen, dass Empfänger auf die Datei zugreifen können, ohne sich anzumelden, deaktivieren Siedas Kontrollkästchen Empfänger müssen sich anmelden.
Hinweis: Weitere Informationen zu dieser Funktion finden Sie unter Die Option 'Empfänger müssen sichanmelden'.
7. Um für die Datei eine Lesebestätigung anzufordern, wählen Sie Lesebestätigung anfordern.8. Wenn Sie Anmerkungen mit der Datei freigeben möchten, klicken Sie auf Anmerkungen hinzufügen.9. Wenn Sie Empfänger berechtigen wollen, die von Ihnen gesendeten Dateien zu bearbeiten und auch eine neue
Version hochzuladen, klicken Sie auf Zusammenarbeit aktivieren.Weitere Informationen zur gemeinsamen Bearbeitung finden Sie unter Über Zusammenarbeit.
10.Wählen Sie in der Liste Berechtigungen in der Dropdownliste die gewünschten Berechtigungen aus:
| Dateien senden | 28

Hinweis: Die verfügbaren Berechtigungen und ihre Standardeinstellungen sind davon abhängig, was derAdministrator Ihrer Organisation für Ihre Organisation festgelegt hat. Sie können die standardmäßigenEmpfängerberechtigungen für jede Datei, die Sie senden, wie gewünscht ändern.
• Vollzugriff (nicht verfolgt): Empfänger können eine Original- oder verschlüsselte Version herunterladen,bearbeiten, kopieren, einfügen und drucken.
• Erweiterte Rechteverwaltung: Geschützte herunterladen, bearbeiten, drucken, kopieren: Empfängerkönnen eine verschlüsselte Version herunterladen, bearbeiten, kopieren, einfügen und drucken.
• Erweiterte Rechteverwaltung: Geschützte herunterladen, bearbeiten, drucken: Empfänger können eineverschlüsselte Version anzeigen, herunterladen, bearbeiten und drucken.
• Erweiterte Rechteverwaltung: Geschützte herunterladen & bearbeiten: Empfänger können eineverschlüsselte Version anzeigen, herunterladen und bearbeiten.
• Erweiterte Rechteverwaltung: Geschützte herunterladen & drucken: Empfänger können eine verschlüsselteVersion anzeigen, herunterladen und drucken.
• Erweiterte Rechteverwaltung: Geschützte herunterladen: Anzeigen: Empfänger können eine verschlüsselteVersion anzeigen und herunterladen.
• Nur online: Anzeigen &drucken: Empfänger können Dateien nur im Online-Viewer anzeigen und drucken.• Nur online: Anzeigen: Empfänger können Dateien nur im Online-Viewer anzeigen.• Nur online: Spotlight-Ansicht: Empfänger können Dateien nur im Online-Viewer in der Spotlight-Ansicht
anzeigen. In der Spotlight-Ansicht ist der Text nur im Bereich des Mauszeigers sichtbar, der Rest des Textsist verdeckt.
11.Legen Sie in der Liste Dateiablauf die Zeit fest, zu der der Empfänger nicht mehr auf die Datei zugreifen kann.Wählen Sie ein bestimmtes Datum, einen Zeitraum in der Liste oder 'Nie'. Wenn Sie Bestimmtes Datum wählen,wählen Sie das gewünschte Ablaufdatum für den Zugriff im Kalender aus.
12.Legen Sie in der Liste Wasserzeichen fest, ob die Datei mit einem Wasserzeichen angezeigt wird.
Hinweis: Wenn Benutzerberechtigungen auf Vollzugriff gesetzt sind, werden Wasserzeichen nur in PDF-Dateien angezeigt.
13.In der Kommentar-Liste können Sie bei Bedarf den Empfängern die Möglichkeit zum Hinzufügen oderBeantworten von Kommentaren einräumen.
14.Wählen Sie in der Liste Zugriff gewähren für, wer auf die Datei zugreifen kann:
• Alle: Jeder kann auf die Datei zugreifen.• Alle in der Domäne des Empfängers: Der Empfänger und alle, die sich mit einer E-Mail in derselben Domäne
wie der Empfänger anmelden, können auf die Datei zugreifen.• Nur Empfänger: Nur die Empfänger in der E-Mail können auf die Datei zugreifen.
15.Klicken Sie auf Senden.Es wird eine Bestätigungsmeldung angezeigt.
16.Klicken Sie auf Schließen.Die Datei wird gesendet.
Mit DocuSign signierenFalls Sie Upload-Funktionen in den Arbeitsbereich der Datei, die Sie freigeben, haben, und vollständigen Zugriff aufDateiberechtigungen, können Sie Dateien über DocuSign freigeben, um eine elektronische Signatur anzufordern.
Hinweis: Die Funktion, sich mit DocuSign anzumelden, wird über eine organisatorische Richtlinie ermöglicht.Weitere Informationen erhalten Sie beim Administrator Ihrer Organisation.
1. Wählen Sie die Datei aus, die Sie zur Prüfung mit DocuSign senden möchten.2. Klicken Sie mit der rechten Maustaste auf die Datei, und wählen Sie Workspaces > Aktivitäten verfolgen.
| Dateien senden | 29

3. Fügen Sie in DocuSign Empfänger hinzu und bearbeiten Sie die Datei wie gewünscht.4. Wenn Sie fertig sind, senden Sie die Datei.
Nachdem Sie die Dateien bearbeitet und zur Prüfung mit DocuSign gesendet haben, erhalten Ihre Empfängereine E-Mail-Benachrichtigung mit der Einladung, die Datei in DocuSign zu prüfen. Sobald sie ihre Prüfungabgeschlossen haben, wird automatische eine PDF-Version des geprüften Dokuments an den Arbeitsbereichhochgeladen und Sie werden per E-Mail benachrichtigt. Falls mehrere Empfänger die Datei prüfen müssen, stehtdie geprüfte Version erst dann zur Verfügung, wenn alle Empfänger ihre Prüfung abgeschlossen haben.
Dateien mit Outlook freigebenKonfigurieren Sie BlackBerry Workspaces für Microsoft Outlook, um gesendete Dateien mit BlackBerryWorkspaces zu schützen und auch nach dem Senden Berechtigungen zu verwalten und festzulegen.
Vor dem Start: Stellen Sie sicher, dass das Plugin im Fenster Präferenzen aktiviert ist. Siehe Plug-Ins aktivieren.
Wenn Sie Microsoft Outlook zum ersten Mal öffnen, werden Sie vom BlackBerry Workspaces-Assistentenaufgefordert, das Plugin zu konfigurieren. Danach können Sie Ihre Einstellungen auf der RegisterkarteEinstellungen im BlackBerry Workspaces- Plugin für Outlook ändern. Sie können vom Workspaces-Ribbon auf dasPlugin zugreifen.
BlackBerry Workspaces für Microsoft Outlook konfigurierenStellen Sie ein, wann Ihre Anlagen mit BlackBerry Workspaces geschützt werden.
1. In Microsoft Outlook das Workspaces-Band aufrufen.2. Klicken Sie auf Einstellungen und danach auf die Registerkarte Einstellungen. Wählen Sie eine der folgenden
Optionen aus:
Auswählen: An:
Für alle E-Mails Automatisch alle Anlagen mit BlackBerry Workspaces schützen.
Ihre Anlagen werden mit den standardmäßigen Berechtigungen IhrerOrganisation geschützt, sofern Sie nicht vor dem Absenden der E-Mailandere Sicherheitseinstellungen wählen.
Nur wenn ich auf ‚Anlagenschützen‘ klicke
Anlagen nur dann mit BlackBerry Workspaces schützen, wenn Sie inder E-Mail auf klicken.
Ihre Anlagen werden mit den standardmäßigen Berechtigungen IhrerOrganisation geschützt, sofern Sie nicht vor dem Absenden der E-Mailandere Sicherheitseinstellungen wählen.
Vor dem Senden meineZustimmung anfordern
Lassen Sie sich fragen, ob Sie Ihre Anlagen zur E-Mail schützenwollen. Wählen Sie, wann die Abfrage kommt:
• Immer wählen, wenn Sie jedes Mal bim Klicken auf Sendenaufgefordert werden möchten, wenn Sie keine anderenSicherheitseinstellungen gewählt haben.
• Nur wenn und Senden von größeren Anlagen als wählen unddie gewünschte Dateigröße in MB eingeben, um nur dannaufgefordert zu werden, wenn Sie Dateien versenden, deren Größeden angegebenen Wert überschreitet und Sie keine anderenSicherheitseinstellungen gewählt haben.
| Dateien senden | 30

Auswählen: An:
• Nur wenn und Senden an Adressen außerhalb meiner E-Mail-Domain wählen, um nur dann aufgefordert zu werden, wenn SieDateien an Empfänger außerhalb Ihrer E-Mail-Domain versendenund keine anderen Sicherheitseinstellungen gewählt haben.
3. Klicken Sie auf OK.
Kleinere Dateien sendenVerwenden Sie diese Methode beim Versenden von Dateien, die maximal 25 MB groß sind. Sie könnenBerechtigungen und Sicherheitseinstellungen pro E-Mail anpassen. Für zukünftige E-Mails werden dieBerechtigungen und Sicherheitseinstellungen auf die Standardeinstellungen Ihrer Organisation zurückgesetzt.
1. Öffnen Sie eine neue E-Mail, geben Sie einen Empfänger ein, und hängen Sie eine oder mehrere Dateien an.In Abhängigkeit Ihrer Plugin-Einstellungen wird möglicherweise das Teilfenster Sicherheit für diese E-Mailfestlegen neben der E-Mail angezeigt.
Hinweis: Wenn es nicht angezeigt wird, klicken Sie auf , um das Teilfenster anzuzeigen.
Hinweis: Die im Teilfenster Sicherheit für diese E-Mail festlegen verfügbaren Optionen sind abhängig von derKonfiguration des BlackBerry Workspaces in Ihrer Organisation.
2. Führen Sie einen der folgenden Schritte aus:
• Wenn Sie Ihre Anlagen mit BlackBerry Workspaces schützen und die Sicherheitsberechtigungen ändernmöchten, führen Sie die folgenden Schritte 3-9 durch.
• Wenn Sie keine Änderungen an den Standardeinstellungen vornehmen möchten, klicken Sie nun aufSenden.
• Wenn Ihre Einstellungen eine Nachfrage vor dem Senden vorsehen und Sie Ihre Anlagen nicht mitBlackBerry Workspaces schützen möchten, klicken Sie nach der Aufforderung auf Ungeschützt senden.
• Wenn Ihre Einstellungen eine Nachfrage vor dem Senden vorsehen und Sie Ihre Anlagen mit BlackBerryWorkspaces mit den Standardeinstellungen schützen möchten, klicken Sie nach der Aufforderung aufGeschützt senden.
• Wenn Ihre Einstellungen eine Nachfrage vor dem Senden vorsehen und Sie Ihre Anlagen mit BlackBerryWorkspaces schützen und die Sicherheitsberechtigungen ändern möchten, klicken Sie bei der Aufforderungauf Berechtigungen festlegen und führen Sie die folgenden Schritte 3-9 durch.
3. Soweit verfügbar wählen Sie , damit Ihre Anlagen mit BlackBerry Workspaces geschützt werden.4. Wählen Sie Empfänger müssen sich anmelden, um sicherzustellen, dass Empfänger sich bei BlackBerry
Workspaces anmelden, um auf die Datei zuzugreifen.
Hinweis: Wenn Sie diese Option nicht wählen, haben Empfänger Vollzugriff (nicht verfolgt) und können eineOriginal- oder verschlüsselte Version herunterladen, bearbeiten, kopieren, einfügen und drucken. WeitereInformationen siehe Die Option 'Empfänger müssen sich anmelden'.
5. Wenn Empfänger sich anmelden müssen, wählen Sie in der Liste Berechtigung die gewünschtenBerechtigungen aus:
• Vollzugriff (nicht verfolgt): Empfänger können eine Original- oder verschlüsselte Version herunterladen,bearbeiten, kopieren, einfügen und drucken.
• Erweiterte Rechteverwaltung: Geschützt herunterladen, bearbeiten, drucken, kopieren:Empfänger könneneine verschlüsselte Version herunterladen, bearbeiten, kopieren, einfügen und drucken.
• Erweiterte Rechteverwaltung: Geschützt herunterladen, bearbeiten, drucken:Empfänger können eineverschlüsselte Version anzeigen, herunterladen, bearbeiten und drucken.
| Dateien senden | 31

• Erweiterte Rechteverwaltung: Geschützt herunterladen & bearbeiten:Empfänger können eineverschlüsselte Version anzeigen, herunterladen und bearbeiten.
• Erweiterte Rechteverwaltung: Geschützt herunterladen & drucken:Empfänger können eine verschlüsselteVersion anzeigen, herunterladen und drucken.
• Erweiterte Rechteverwaltung: Geschützt herunterladen: Anzeigen:Empfänger können eine verschlüsselteVersion anzeigen und herunterladen.
• Nur online: Anzeigen & drucken:Empfänger können Dateien nur im Online-Viewer anzeigen und drucken.• Nur online: Anzeigen:Empfänger können Dateien nur im Online-Viewer anzeigen.• Nur online: Spotlight-Ansicht: Empfänger können Dateien nur im Online-Viewer in der Spotlight-Ansicht
anzeigen.In der Spotlight-Ansicht ist der Text nur im Bereich des Mauszeigers sichtbar, der Rest des Textsist verdeckt.
6. Wenn Sie eine Anmeldung der Empfänger verlangen, legen Sie in der Liste Wasserzeichen fest, ob die Datei miteinem Wasserzeichen angezeigt wird.
Hinweis: Wenn Berechtigungen auf Vollzugriff gesetzt sind, werden Wasserzeichen nur in PDF-Dateienangezeigt.
7. Wenn Sie eine Anmeldung der Empfänger verlangen, legen Sie in der Liste Dateiablauf die Zeit fest, zu derder Empfänger nicht mehr auf die Datei zugreifen kann. Wählen Sie in der Liste ein bestimmtes Datum, einenZeitraum oder 'Nie'. Wenn Sie Bestimmtes Datum wählen, wählen Sie das gewünschte Datum im Kalender aus.
8. Wenn Sie eine Anmeldung der Empfänger verlangen, wählen Sie in der Liste Zugriff gewähren für, wer auf dieDatei zugreifen kann:
• Alle: Jeder kann auf die Datei zugreifen.• E-Mail-Domäne des Empfängers: Der Empfänger und alle, die sich mit einer E-Mail in derselben Domäne
wie der Empfänger anmelden, können auf die Datei zugreifen.• Nur Empfänger: Nur die Empfänger in der E-Mail können auf die Datei zugreifen.
9. Wenn Sie Empfänger berechtigen wollen, die von Ihnen gesendeten Datei(en) zu bearbeiten und auch eineneue Version hochzuladen, klicken Sie auf Zusammenarbeit aktivieren.
10.Klicken Sie auf Senden.
Größere Dateien sendenDiese Funktion ist nur nach Aktivierung durch den Administrator Ihrer Organisation verfügbar. Soweit aktiviert,verwenden Sie diese Methode, um Dateien über 25 MB anzuhängen, zu schützen und freizugeben.
1. Öffnen Sie eine neue E-Mail, geben Sie einen Empfänger ein.2. Klicken Sie in Ihrem E-Mail-Editor in der Symbolleiste der Registerkarte Nachricht auf .3. Suchen Sie die große Datei, und wählen Sie sie aus.4. Die standardmäßigen Sicherheitseinstellungen für E-Mails bei Bedarf ändern. Weitere Informationen finden Sie
unter Kleinere Dateien senden.5. Klicken Sie auf Senden.
Über ZusammenarbeitBearbeiten Sie Dateien, die Sie per Microsoft Outlook mit BlackBerry Workspaces für Windows gesendet haben,gemeinsam.
Klicken Sie beim Freigeben der Dateien auf Zuammenarbeit aktivieren, um mit anderen zusammenzuarbeiten.Ihre Empfänger können die Datei bearbeiten (wenn Ihnen die erforderlichen Berechtigungen gewährt wurden)und die neue Version für alle Empfänger freigeben. Außerdem können Sie alle mit den gesendeten Dateiendurchgeführten Aktivitäten überwachen, indem Sie das Teilfenster Dateiaktivität in Outlook öffnen.
| Dateien senden | 32

Nachdem Sie auf Senden geklickt haben, können Ihre Empfänger die Datei auf die folgenden Arten gemeinsambearbeiten:
• Die Datei online mit dem Online-Viewer oder in Office Online anmerken und bearbeiten• Mit der Option BlackBerry Workspaces öffnen, lokal ändern und direkt in Office speichern• De Datei herunterladen, lokal ändern und danach an eine Antwort auf die ursprüngliche Nachricht anhängen
und schützen. Die Änderungen werden in BlackBerry Workspaces gespeichert.• Hochladen einer neuen Version der empfangenen Datei in den BlackBerry Workspaces Web Application-
Posteingang
Sie können die Datei auf die folgenden Arten gemeinsam bearbeiten:
• Fügen Sie der gesendeten Datei mit BlackBerry Workspaces Web Application Empfänger hinzu, wodurch dieGruppe der Personen, die die Datei bearbeiten können, vergrößert wird.
• Eine neue E-Mail mit derselben Anlage in Outlook erstellen oder eine Kopie mit BlackBerry Workspaces WebApplication versenden, um eine separate Version der Datei für die gemeinsame Bearbeitung mit einer anderenPerson oder Personengruppe zu erstellen.
Alle Aktivitäten, die mit der Datei durchgeführt werden, erscheinen im BlackBerry Workspaces-Teilfenster‚Dateiaktivitäten‘ für die ausgewählte E-Mail. Um die aktuelle Version der Datei herunterzuladen oder anzuzeigen,verwenden Sie die Kontextmenüs.
Hinweis: Weitere Informationen über die Steuerung der Zusammenarbeit in BlackBerry Workspaces WebApplication finden Sie im BlackBerry Workspaces Web Application-Benutzerhandbuch.
Dateien gemeinsam bearbeitenIn dieser Aufgabe ist der Ablauf für die gemeinsame Bearbeitung einer freigegebenen Datei beschrieben.Folgen Sie den Anweisungen, um eine bearbeitete freigegebene Datei, die Ihnen mit Freigabe zur gemeinsamenBearbeitung zugesendet wurde, über Microsoft Outlook zurückzusenden.
1. Klicken Sie in der E-Mail, mit der Sie die freigegebene Datei erhalten haben, auf Antworten oder Allenantworten.
2. Hängen Sie die aktualisierte Version der Datei an. Stellen Sie sicher, dass der Dateiname identisch mit demursprünglichen Dateinamen der freigegebenen Datei ist.
3. Schützen Sie den Anhang mit BlackBerry Workspaces. Weitere Anweisungen finden Sie im Bedarfsfall unterKleinere Dateien senden.
4. Klicken Sie auf Senden.
Die Datei wird als neue Version der ursprünglichen freigegebenen Datei nach BlackBerry Workspaceshochgeladen. Ihre Empfänger können auf die Datei zugreifen und gemeinsam bearbeiten.
Weitere Informationen zur gemeinsamen Bearbeitung finden Sie unter Über Zusammenarbeit.
Weitere Informationen zur Verfolgung der Aktivitäten mit der Datei finden Sie unter Zusammenarbeit verfolgen.
Zusammenarbeit verfolgenTeilfenster BlackBerry WorkspacesDateiaktivitäten öffnen, um die Aktionen zu verfolgen, die mit den Dateiendurchgeführt werden, die Sie zur gemeinsamen Bearbeitung versendet haben.
1. In Microsoft Outlook die E-Mail auswählen, die Sie mit Berechtigung für gemeinsame Bearbeitung gesendetoder empfangen haben.
2. Klicken Sie im Menüband Start auf Dateiaktivitäten.Das Teilfenster Dateiaktivitäten wird mit Angaben zu den mit der Datei durchgeführten Dateiaktivitätenangezeigt.
3. Um die aktuelle Version der Datei anzuzeigen, klicken Sie unter einer beliebigen Dateiaktivität auf Ansicht.
| Dateien senden | 33

4. Um die aktuelle Version der Datei herunterzuladen, klicken Sie unter einer beliebigen Dateiaktivität aufDownload.
5. Wenn die Liste der Aktivitäten beschnitten ist, z. B. weil es mehr als einen Anhang gibt, klicken Sie auf Mehr,um alle Aktivitäten anzuzeigen.
| Dateien senden | 34

Über Benutzerrollen und BerechtigungenBenutzerrollen und Berechtigungen werden für jeden Teilnehmer am Arbeitsbereich und für die Empfängergeteilter Dateien festgelegt.
Mitglieder des ArbeitsbereichsSie können Arbeitsbereich-Mitglieder einzeln hinzufügen, ihnen eine Rolle und eine Berechtigungsgruppezuweisen, oder die in Gruppen mit einer Gruppenrolle und einer Berechtigungsgruppe organisieren. Mitgliederkönnen auf alle Arbeitsbereichsordner und Dateien zugreifen, es sei denn, dies wird von dem BlackBerryWorkspacesAdministrator Ihrer Organisation anderweitig festgelegt. Mitglieder sind für einen Arbeitsbereichfestgelegt und die Berechtigungen, die für sie in einem Arbeitsbereich definiert sind, gewähren ihnen keinenZugriff auf andere Arbeitsbereiche oder die zu diesen gehörigen Ordner und Dateien.
Über RollenVerwenden Sie Rollen, um die Funktionen der Benutzerverwaltung in Ihren Arbeitsbereichen oder Verzeichnissenfestzulegen. Sie legen beim Anlegen eines Arbeitsbereichs Rollen fest und können diese später ändern oderlöschen, indem Sie den Zugriff bearbeiten.
Es gibt drei Standardrollen mit im Voraus festgelegten Funktionen. Organisationen, deren Konfiguration dasAnlegen von benutzerdefinierten Rollen vorsieht, können zusätzliche Rollen mit eigenen Funktionen anbieten.
Die Standardrollen werden hier beschrieben:
Administratoren
Arbeitsbereich-Administratoren haben die vollständige Kontrolle über den Arbeitsbereich und seine Ordnerund Dateien (Hochladen, Herunterladen, Verschieben, Löschen usw.). Administratoren können zudemArbeitsbereichsgruppen und -benutzer verwalten. Der Ersteller des Arbeitsbereichs wird standardmäßig zurGruppe Administratoren hinzugefügt.
Mitwirkende
Mitwirkende führen die folgenden Aktionen aus:
• Verzeichnisebene: Verzeichnisse hinzufügen und löschen, Dateien zwischen Verzeichnissen verschieben undVerzeichnisse verschieben und umbenennen.
• Dateiebene: Dateien hochladen, verschieben, umbenennen und löschen.
Besucher
Besucher können je nach ihren Berechtigungen auf Arbeitsbereichsdateien zugreifen. Besucher könnenkeine Dateien in Arbeitsbereiche hochladen. Die standardmäßigen Berechtigungen für Besucher werden vomAdministrator Ihrer Organisation festgelegt.
| Über Benutzerrollen und Berechtigungen | 35

Über BerechtigungenSie verwenden Berechtigungen, um die Zugriffsrechte von Benutzern für Arbeitsbereichsdateien zu definieren.Eine Anzahl von Berechtigungssets sind verfügbar, abhängig davon was von Ihrem Organisation BlackBerryWorkspaces Administrator eingestellt wurde, und in Übereinstimmung mit dem Enterprise -Modus IhrerOrganisation.
Verfügbare Berechtigungsgruppen
Vollzugriff
Benutzer mit der Vollzugriffsberechtigungen können in BlackBerry Workspaces alle Aktionen durchführen.
Erweiterte Rechteverwaltung
Die Berechtigungsgruppen Erweiterte Rechteverwaltung (Geschützt herunterladen) sind nur für den BlackBerryWorkspaces Enterprise ES-Modus und den BlackBerry Workspaces Enterprise ES (Vollzugriff einschränken)-Modus verfügbar.
Die folgende Tabelle enthält die Berechtigungen, die für die jeweilige Berechtigungsebene der erweitertenRechteverwaltung verfügbar sind.
DownloadFullaccess
DownloadProtected
Onlineanzeigen
Kopieren Bearbeiten Drucken ProgrammgesteuerterZugriff
Geschützteherunterladen,bearbeiten,kopieren&drucken
- Ja Ja Ja Ja Ja -
Geschützteherunterladen,bearbeiten&drucken
- Ja Ja - Ja Ja -
Geschützteherunterladen&bearbeiten
- Ja Ja - Ja - -
Geschützteherunterladen&drucken
- Ja Ja - - Ja -
Geschützteherunterladen
- Ja Ja - - - -
| Über Benutzerrollen und Berechtigungen | 36

Nur online
DownloadFullaccess
DownloadProtected
Onlineanzeigen
Kopieren Bearbeiten Drucken ProgrammgesteuerterZugriff
Anzeigen&drucken
- - Ja - - Ja -
Ansicht - - Ja - - - -
Spotlight-Ansicht
- - NurSpotlight-Ansicht(außerhalbdesBetreffsverschwommen,umheimlichesMitlesenzuverhindern)
- - - -
KeinZugriff
- - - - - - -
Die Option 'Den Zugriff auf Ordner oder Dateien anpassen'Entitäten (einzelne Benutzer, Gruppen oder Mitglieder einer E-Mail-Domäne) können auf Ordner und Dateien imArbeitsbereich zugreifen, je nach den von Ihnen ausgewählten Berechtigungen.
Die Berechtigungen können durch die Anwendung unterschiedlicher Berechtigungsebenen angepasstwerden. Beim Hinzufügen neuer Entitäten können Sie außerdem angeben, ob Sie diesen Zugriff auf alleArbeitsbereichordner und Unterordner erteilen möchten, oder nur dem ausgewählten Element und alleuntergeordneten Elementen, die Berechtigungen übernehmen.
Wenn Sie angeben, dass nur bestimmte Entitäten auf einen bestimmten Ordner oder eine bestimmte Dateizugreifen dürfen, wird die Vererbung mit dem übergeordneten Arbeitsbereich oder Ordner unterbrochen, und dasElementsymbol wird mit einer unterbrochenen Kette markiert; .
Wenn Sie angeben, nur Berechtigungen für einen Ordner und untergeordnete Elemente zu erteilen, wird dadurchdie Vererbung für den Ordner sowie für alle untergeordneten Elemente unterbrochen. Alle Unterordner oderDateien und diesem Ordner werden die Berechtigungsgruppe für diesen Ordner vererben.
Wenn Sie angeben, Berechtigungen für einen Ordner und alle untergeordneten Elemente zu erteilen, wird dadurchdie unterbrochene Vererbung für den Ordner aller Unterordner und untergeordneten Elemente überschrieben.
| Über Benutzerrollen und Berechtigungen | 37

Die Option 'Empfänger müssen sich anmelden'Organisationen, die es Benutzern ermöglichen, Dateien freizugeben, ohne dass Empfänger sich anmelden müssen(einfaches Freigeben) können wählen, ob sie Benutzern die Option geben, von ihren Empfängern anzufordern,dass sie sich anmelden, um auf gesendete Dateien zuzugreifen. Wenn Ihre Organisation das einfache Freigebenaktiviert und Ihnen die Option gegeben hat, zu wählen, ob Ihre Empfänger sich anmelden müssen, wird in denFenstern 'Eine geschützte Datei senden' und 'BlackBerry Workspaces-E-Mail-Sicherheit' das Kontrollkästchen'Empfänger müssen sich anmelden angezeigt.
Wählen Sie Empfänger müssen sich anmelden, um anzufordern, dass Empfänger von Dateien, die über BlackBerryWorkspaces gesendet wurden, sich bei BlackBerry Workspaces anmelden, um die Datei zu empfangen. Wenn dasKontrollkästchen aktiviert ist, wird im Fenster 'Eine geschützte Datei senden' der Link Empfängerberechtigungenverwalten angezeigt. Klicken Sie auf Empfängerberechtigungen verwalten, um die Zugriffsberechtigungen desEmpfängers für die Datei festzulegen.
Deaktivieren Sie das Kontrollkästchen Empfänger müssen sich anmelden, wenn Empfänger auf die Dateizugreifen dürfen, ohne sich anzumelden.
Wenn das Kontrollkästchen deaktiviert ist, wird den Empfängern ein Link gesendet, über den sie Zugriff auf dieOriginalversion der gesendeten Datei erhalten. Sie können die Datei herunterladen, und es gibt in Bezug auf ihreVerwendung der Datei keine Verfolgung oder Einschränkungen. In diesem Fall wird die Datei von BlackBerryWorkspaces gemäß der E-Mail des Benutzers verfolgt, wenn der Benutzer bei BlackBerry Workspaces angemeldetist, oder unter dem Alias 'Anonym', wenn der Benutzer nicht authentifiziert ist.
Sobald die Datei freigegeben wurde, ohne dass sich der Empfänger anmelden musste, können Sie dieBerechtigungen des Empfängers für die Datei nicht mehr ändern. Sollten Sie den Zugriff des Empfängers auf dieDatei widerrufen müssen, müssen Sie die Datei mit der BlackBerry Workspaces Web Application aus dem Ordner‚Gesendete Elemente‘ löschen.
| Über Benutzerrollen und Berechtigungen | 38

Den Support kontaktierenWenn ein Problem auftritt, haben Sie die folgenden Möglichkeiten:
• Auf das Hilfecenter zugreifen, um im BlackBerry-Support-Portal nach Hilfe zu suchen• Ein Problem melden, um Protokolldateien zu generieren und diese an den Support zu senden
Auf das Hilfecenter zugreifen• Klicken Sie in der Taskleiste mit der rechten Maustaste auf das Workspaces-Symbol, und wählen Sie Hilfe >
Hilfecenter.Das Onlinesupport-Portal wird geöffnet, in dem Sie nach Hilfe suchen können.
Ein Problem melden1. Klicken Sie in der Taskleiste mit der rechten Maustaste auf das Workspaces-Symbol, und wählen Sie Hilfe >
Ein Problem melden.Es wird eine an den Support adressierte E-Mail geöffnet.
2. Überprüfen, ob Ihre E-Mail-Adresse richtig angezeigt wird.3. Geben Sie im Feld Beschreibung eine Beschreibung des Problems ein.4. Klicken Sie auf Datei auswählen, um nach Wunsch einen Screenshots mit maximal 3 MB Größe pro Datei
hinzuzufügen.5. Führen Sie einen der folgenden Schritte aus:
• Klicken Sie auf Senden, um Protokolldateien zu generieren, und öffnen Sie eine E-Mail in Ihrem Standard-E-Mail-Programm, um das Problem zu melden. Senden Sie die E-Mail auf die übliche Weise ab.
• Klicken Sie auf Speichern, um Protokolldateien zu generieren und für später zu speichern. Speichern Sie dieProtokolldateien wie üblich.
| Den Support kontaktieren | 39

Rechtliche Hinweise©2018 BlackBerry Limited. Marken, einschließlich, aber nicht beschränkt auf BLACKBERRY, BBM, BES, EMBLEMDesign, ATHOC, MOVIRTU und SECUSMART, sind Marken oder eingetragene Marken von BlackBerry Limited,deren Tochtergesellschaften und/oder angegliederten Unternehmen, die unter Lizenz verwendet werden. Dasexklusive Recht an diesen Marken wird ausdrücklich vorbehalten. Alle anderen Marken sind Eigentum ihrerjeweiligen Inhaber.
Adobesind Marken oder eingetragene Marken der Adobe Systems Incorporated in den USA und/oder anderenLändern. Apple App Store, iPad, Mac OS, und Safari sind Marken von Apple Inc. Android, Google Chrome, undGoogle Play are trademarks of Google Inc. DocuSign is a trademark of DocuSign, Inc. in the United States and/or other countries. iOS ist eine Marke von Cisco Systems, Inc. und/oder seiner angegliederten Unternehmenin den USA und einigen anderen Ländern. iOS® wird unter Lizenz von Apple Inc. verwendet. Microsoft ActiveDirectory, Internet Explorer, Microsoft Excel, Microsoft Office, Microsoft Outlook, Microsoft PowerPoint,Microsoft SharePoint, Microsoft Windows, und Microsoft Word sind Marken oder eingetragene Marken derMicrosoft Corporation in den USA und/oder anderen Ländern. Mozilla Firefox ist eine Marke der MozillaFoundation. "LibreOffice" ist unter der Mozilla Public License v2.0 lizenziert und ist eine eingetragene Markeseiner registrierten Eigentümer und wird in einem oder mehreren Ländern als Marke verwendet. Alle weiterenMarken sind Eigentum ihrer jeweiligen Inhaber.
Dieses Dokument und alle Dokumente, die per Verweis in dieses Dokument mit einbezogen werden, z. B. alleüber die BlackBerry-Webseite erhältlichen Dokumente, werden ohne Mängelgewähr und je nach Verfügbarkeitbereitgestellt. Die entsprechenden Dokumente werden ohne ausdrückliche Billigung, Gewährleistung oderGarantie seitens BlackBerry Limited und seinen angegliederten Unternehmen („BlackBerry“) bereitgestellt.BlackBerry übernimmt keine Verantwortung für eventuelle typografische, technische oder anderweitigeUngenauigkeiten sowie für Fehler und Auslassungen in den genannten Dokumenten. Die BlackBerry-Technologieist in dieser Dokumentation teilweise in verallgemeinerter Form beschrieben, um das Eigentum und dievertraulichen Informationen und/oder Geschäftsgeheimnisse von BlackBerry zu schützen. BlackBerry behältsich das Recht vor, die in diesem Dokument enthaltenen Informationen von Zeit zu Zeit zu ändern. BlackBerry istjedoch nicht verpflichtet, die Benutzer über diese Änderungen, Updates, Verbesserungen oder Zusätze rechtzeitigbzw. überhaupt in Kenntnis zu setzen.
Diese Dokumentation enthält möglicherweise Verweise auf Informationsquellen, Hardware oder Software,Produkte oder Dienste, einschließlich Komponenten und Inhalte wie urheberrechtlich geschützte Inhalte und/oderWebsites von Drittanbietern (nachfolgend "Drittprodukte und -dienste" genannt). BlackBerry hat keinen Einflussauf und übernimmt keine Haftung für Drittprodukte und -dienste, dies gilt u. a. für Inhalt, Genauigkeit, Einhaltungder Urheberrechtsgesetze, Kompatibilität, Leistung, Zuverlässigkeit, Rechtmäßigkeit, Schicklichkeit, Links oderandere Aspekte der Drittprodukte und -dienste. Der Einschluss eines Verweises auf Drittprodukte und -dienste indieser Dokumentation impliziert in keiner Weise eine besondere Empfehlung der Drittprodukte und -dienste oderdes Drittanbieters durch BlackBerry.
SOFERN ES NICHT DURCH DAS IN IHREM RECHTSGEBIET GELTENDE RECHT AUSDRÜCKLICH UNTERSAGTIST, WERDEN HIERMIT SÄMTLICHE AUSDRÜCKLICHEN ODER KONKLUDENTEN BEDINGUNGEN, BILLIGUNGEN,GARANTIEN, ZUSICHERUNGEN ODER GEWÄHRLEISTUNGEN JEDER ART, EINSCHLIESSLICH, OHNEEINSCHRÄNKUNG, BEDINGUNGEN, BILLIGUNGEN, GARANTIEN, ZUSICHERUNGEN ODER GEWÄHRLEISTUNGENHINSICHTLICH DER HALTBARKEIT, EIGNUNG FÜR EINEN BESTIMMTEN ZWECK ODER VERWENDUNGSZWECK,MARKTGÄNGIGKEIT, MARKTGÄNGIGEN QUALITÄT, NICHTVERLETZUNG VON RECHTEN DRITTER,ZUFRIEDENSTELLENDEN QUALITÄT ODER DES EIGENTUMSRECHTS ABGELEHNT. DIES GILT AUCH FÜRZUSICHERUNGEN ODER GEWÄHRLEISTUNGEN, DIE SICH AUS EINEM GESETZ, EINER GEPFLOGENHEIT,USANCEN BZW. HANDELSGEPFLOGENHEITEN ERGEBEN ODER IM ZUSAMMENHANG MIT DERDOKUMENTATION ODER IHRER VERWENDUNG, DER LEISTUNG ODER MANGELNDEN LEISTUNG VONSOFTWARE, HARDWARE, DIENSTEN ODER DRITTANBIETER-PRODUKTEN UND -DIENSTEN STEHEN, AUF DIEHIER VERWIESEN WIRD. MÖGLICHERWEISE HABEN SIE ZUDEM ANDERE LANDESSPEZIFISCHE RECHTE.IN MANCHEN RECHTSGEBIETEN IST DER AUSSCHLUSS ODER DIE EINSCHRÄNKUNG KONKLUDENTER
| Rechtliche Hinweise | 40

GEWÄHRLEISTUNGEN UND BEDINGUNGEN NICHT ZULÄSSIG. IN DEM GESETZLICH ZULÄSSIGEN UMFANGWERDEN SÄMTLICHE KONKLUDENTEN GEWÄHRLEISTUNGEN ODER BEDINGUNGEN IM ZUSAMMENHANGMIT DER DOKUMENTATION, DIE EINGESCHRÄNKT WERDEN KÖNNEN, SOFERN SIE NICHT WIE OBENDARGELEGT AUSGESCHLOSSEN WERDEN KÖNNEN, HIERMIT AUF 90 TAGE AB DATUM DES ERWERBS DERDOKUMENTATION ODER DES ARTIKELS, AUF DEN SICH DIE FORDERUNG BEZIEHT, BESCHRÄNKT.
IN DEM DURCH DAS IN IHREM RECHTSGEBIET ANWENDBARE GESETZ MAXIMAL ZULÄSSIGEN AUSMASSHAFTET BLACKBERRY UNTER KEINEN UMSTÄNDEN FÜR SCHÄDEN JEGLICHER ART, DIE IM ZUSAMMENHANGMIT DIESER DOKUMENTATION ODER IHRER VERWENDUNG, DER LEISTUNG ODER NICHTLEISTUNGJEGLICHER SOFTWARE, HARDWARE, DIENSTE ODER DRITTPRODUKTE UND -DIENSTE, AUF DIE HIER BEZUGGENOMMEN WIRD, STEHEN, EINSCHLIESSLICH, ABER NICHT BESCHRÄNKT AUF DIE FOLGENDEN SCHÄDEN:DIREKTE, VERSCHÄRFTEN SCHADENERSATZ NACH SICH ZIEHENDE, BEILÄUFIG ENTSTANDENE, INDIREKTE,KONKRETE, STRAFE EINSCHLIESSENDE SCHÄDEN, FOLGESCHÄDEN ODER SCHÄDEN, FÜR DIE ANSPRUCHAUF KOMPENSATORISCHEN SCHADENERSATZ BESTEHT, SCHÄDEN WEGEN ENTGANGENEN GEWINNENODER EINKOMMEN, NICHTREALISIERUNG ERWARTETER EINSPARUNGEN, BETRIEBSUNTERBRECHUNGEN,VERLUSTES GESCHÄFTLICHER DATEN, ENTGANGENER GESCHÄFTSCHANCEN ODER BESCHÄDIGUNGBZW. VERLUSTES VON DATEN, DES UNVERMÖGENS, DATEN ZU ÜBERTRAGEN ODER ZU EMPFANGEN,PROBLEMEN IM ZUSAMMENHANG MIT ANWENDUNGEN, DIE IN VERBINDUNG MIT BLACKBERRY-PRODUKTENUND -DIENSTEN VERWENDET WERDEN, KOSTEN VON AUSFALLZEITEN, NICHTVERWENDBARKEITVON BLACKBERRY-PRODUKTEN UND -DIENSTEN ODER TEILEN DAVON BZW. VON AIRTIME-DIENSTEN,KOSTEN VON ERSATZGÜTERN, DECKUNG, EINRICHTUNGEN ODER DIENSTEN, KAPITAL- ODER ANDEREVERMÖGENSSCHÄDEN, UNABHÄNGIG DAVON, OB SCHÄDEN DIESER ART ABZUSEHEN ODER NICHTABZUSEHEN WAREN, UND AUCH DANN, WENN BLACKBERRY AUF DIE MÖGLICHKEIT SOLCHER SCHÄDENHINGEWIESEN WURDE.
IN DEM DURCH DAS IN IHREM RECHTSGEBIET ANWENDBARE GESETZ MAXIMAL ZULÄSSIGEN AUSMASSÜBERNIMMT BLACKBERRY KEINERLEI VERANTWORTUNG, VERPFLICHTUNG ODER HAFTUNG, SEI SIEVERTRAGLICHER, DELIKTRECHTLICHER ODER ANDERWEITIGER NATUR, EINSCHLIESSLICH DER HAFTUNG FÜRFAHRLÄSSIGKEIT UND DER DELIKTSHAFTUNG.
DIE IN DIESEM DOKUMENT GENANNTEN EINSCHRÄNKUNGEN, AUSSCHLÜSSE UND HAFTUNGSAUSSCHLÜSSEGELTEN: (A) UNGEACHTET DER VON IHNEN ANGEFÜHRTEN KLAGEGRÜNDE, FORDERUNGEN ODER KLAGEN,EINSCHLIESSLICH, ABER NICHT BESCHRÄNKT AUF VERTRAGSBRUCH, FAHRLÄSSIGKEIT, ZIVILRECHTLICHERDELIKTE, DELIKTSHAFTUNG ODER SONSTIGE RECHTSTHEORIE UND SIND AUCH NACH EINEM WESENTLICHENVERSTOSS BZW. EINEM FEHLENDEN GRUNDLEGENDEN ZWECK DIESER VEREINBARUNG ODER EINES DARINENTHALTENEN RECHTSBEHELFS WIRKSAM; UND GELTEN (B) FÜR BLACKBERRY UND DIE ZUGEHÖRIGENUNTERNEHMEN, RECHTSNACHFOLGER, BEVOLLMÄCHTIGTEN, VERTRETER, LIEFERANTEN (EINSCHLIESSLICHAIRTIME-DIENSTANBIETERN), AUTORISIERTE BLACKBERRY-DISTRIBUTOREN (EBENFALLS EINSCHLIESSLICHAIRTIME-DIENSTANBIETERN) UND DIE JEWEILIGEN FÜHRUNGSKRÄFTE, ANGESTELLTEN UND UNABHÄNGIGENAUFTRAGNEHMER.
ZUSÄTZLICH ZU DEN OBEN GENANNTEN EINSCHRÄNKUNGEN UND AUSSCHLÜSSEN HAFTEN DIEFÜHRUNGSKRÄFTE, ANGESTELLTEN, VERTRETER, DISTRIBUTOREN, LIEFERANTEN, UNABHÄNGIGENAUFTRAGNEHMER VON BLACKBERRY ODER BLACKBERRY ANGEHÖRENDEN UNTERNEHMEN IN KEINER WEISEIM ZUSAMMENHANG MIT DER DOKUMENTATION.
Bevor Sie Drittprodukte bzw. -dienste abonnieren, installieren oder verwenden, müssen Sie sicherstellen, dassIhr Mobilfunkanbieter sich mit der Unterstützung aller zugehörigen Funktionen einverstanden erklärt hat. EinigeMobilfunkanbieter bieten möglicherweise keine Internet-Browsing-Funktion in Zusammenhang mit einemAbonnement für BlackBerry® Internet Service an. Erkundigen Sie sich bei Ihrem Dienstanbieter bezüglichVerfügbarkeit, Roaming-Vereinbarungen, Service-Plänen und Funktionen. Für die Installation oder Verwendungvon Drittprodukten und -diensten mit den Produkten und Diensten von BlackBerry sind u. U. Patent-, Marken-,Urheberrechts- oder sonstige Lizenzen erforderlich, damit die Rechte Dritter nicht verletzt werden. Es liegt inIhrer Verantwortung, zu entscheiden, ob Sie Drittprodukte und -dienste verwenden möchten, und festzustellen,ob hierfür Lizenzen erforderlich sind. Für den Erwerb etwaiger Lizenzen sind Sie verantwortlich. Installieren oderverwenden Sie Drittprodukte und -dienste erst nach dem Erwerb aller erforderlichen Lizenzen. Alle Drittprodukte
| Rechtliche Hinweise | 41

und -dienste, die Sie mit Produkten und Diensten von BlackBerry erhalten, werden lediglich zu Ihrem Vorteil, ohneMängelgewähr und ohne ausdrückliche oder stillschweigende Bedingung, Billigung, Garantie, Zusicherung oderGewährleistung jedweder Art von BlackBerry bereitgestellt. BlackBerry übernimmt in diesem Zusammenhangkeinerlei Haftung. Die Verwendung von Drittprodukten und -diensten unterliegt Ihrer Zustimmung zu denBedingungen separater Lizenzen und anderer geltender Vereinbarungen mit Dritten, sofern sie nicht ausdrücklichvon einer Lizenz oder anderen Vereinbarung mit BlackBerry behandelt wird.
Die Nutzungsbedingungen für BlackBerry-Produkte und -Dienste werden in einer entsprechenden separaten Lizenzoder anderen Vereinbarung mit BlackBerry dargelegt. KEINE DER IN DIESER DOKUMENTATION DARGELEGTENBESTIMMUNGEN SETZEN IRGENDWELCHE AUSDRÜCKLICHEN SCHRIFTLICHEN VEREINBARUNGEN ODERGEWÄHRLEISTUNGEN VON BLACKBERRY FÜR TEILE VON BLACKBERRY-PRODUKTEN ODER -DIENSTEN AUSSERKRAFT.
BlackBerry Enterprise Software umfasst spezifische Drittanbietersoftware. Die Lizenz und Copyright-Informationen für diese Software sind verfügbar unter: http://worldwide.blackberry.com/legal/thirdpartysoftware.jsp.
BlackBerry Limited2200 University Avenue EastWaterloo, OntarioCanada N2K 0A7
BlackBerry UK Limited200 Bath RoadSlough, Berkshire SL1 3XEUnited Kingdom
Veröffentlicht in Kanada
| Rechtliche Hinweise | 42