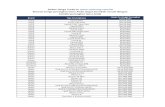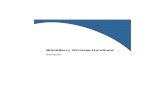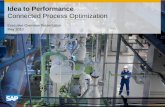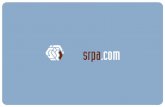BlackBerry Pearl 8220 Smartphone - 4.6 - User Guide...BlackBerry Pearl 8220 Smartphone Version: 4.6...
Transcript of BlackBerry Pearl 8220 Smartphone - 4.6 - User Guide...BlackBerry Pearl 8220 Smartphone Version: 4.6...

User GuideBlackBerry Pearl 8220 Smartphone
Version: 4.6

SWD-438151-0717114701-032

ContentsShortcuts.................................................................................................................................................................................................................................................9
BlackBerry basics shortcuts...........................................................................................................................................................................................................................9
Phone shortcuts...............................................................................................................................................................................................................................................9
Message shortcuts...........................................................................................................................................................................................................................................9
Attachment shortcuts....................................................................................................................................................................................................................................10
Camera and video camera shortcuts .........................................................................................................................................................................................................10
Media shortcuts...............................................................................................................................................................................................................................................11
Browser shortcuts............................................................................................................................................................................................................................................11
Calendar shortcuts......................................................................................................................................................................................................................................... 12
Typing shortcuts..............................................................................................................................................................................................................................................12
Search shortcuts............................................................................................................................................................................................................................................. 13
Map shortcuts..................................................................................................................................................................................................................................................13
Phone...................................................................................................................................................................................................................................................... 15
Phone basics....................................................................................................................................................................................................................................................15
Emergency calls.............................................................................................................................................................................................................................................. 17
Volume..............................................................................................................................................................................................................................................................17
Voice mail........................................................................................................................................................................................................................................................18
Speed dial........................................................................................................................................................................................................................................................19
Voice dialling...................................................................................................................................................................................................................................................19
Conference calls..............................................................................................................................................................................................................................................21
Call logs...........................................................................................................................................................................................................................................................22
Call waiting.....................................................................................................................................................................................................................................................24
Call forwarding...............................................................................................................................................................................................................................................24
Call blocking...................................................................................................................................................................................................................................................26
Fixed dialling..................................................................................................................................................................................................................................................26
Smart dialling.................................................................................................................................................................................................................................................28
TTY support.....................................................................................................................................................................................................................................................29
Multiple phone numbers...............................................................................................................................................................................................................................29
Phone options.................................................................................................................................................................................................................................................30
Phone shortcuts...............................................................................................................................................................................................................................................9
Phone troubleshooting..................................................................................................................................................................................................................................32
Messages...............................................................................................................................................................................................................................................35
Message basics...............................................................................................................................................................................................................................................35
Email messages..............................................................................................................................................................................................................................................40
PIN messages.................................................................................................................................................................................................................................................46
SMS text messages........................................................................................................................................................................................................................................47
MMS messages...............................................................................................................................................................................................................................................51
Message list options......................................................................................................................................................................................................................................54

Message shortcuts...........................................................................................................................................................................................................................................9
S/MIME-protected messages......................................................................................................................................................................................................................59
PGP protected messages.............................................................................................................................................................................................................................65
Message troubleshooting.............................................................................................................................................................................................................................70
Attachments.........................................................................................................................................................................................................................................75
Attachment basics.........................................................................................................................................................................................................................................75
Document attachments.................................................................................................................................................................................................................................77
Spreadsheet attachments.............................................................................................................................................................................................................................77
Media attachments........................................................................................................................................................................................................................................78
Presentation attachments............................................................................................................................................................................................................................79
vCard contact attachments.........................................................................................................................................................................................................................80
Attachment shortcuts....................................................................................................................................................................................................................................10
Attachment troubleshooting........................................................................................................................................................................................................................80
Camera and video camera ................................................................................................................................................................................................................ 83
Take a picture ................................................................................................................................................................................................................................................83
Pan a picture...................................................................................................................................................................................................................................................83
Zoom in to or out from a picture..................................................................................................................................................................................................................83
Record a video................................................................................................................................................................................................................................................83
Camera and video camera options ...........................................................................................................................................................................................................84
Camera and video camera shortcuts .........................................................................................................................................................................................................10
Camera and video camera troubleshooting ............................................................................................................................................................................................86
Media......................................................................................................................................................................................................................................................87
Transferring and downloading media files................................................................................................................................................................................................87
Playing media files and recording voice notes.........................................................................................................................................................................................89
Managing media files....................................................................................................................................................................................................................................91
Viewing pictures............................................................................................................................................................................................................................................94
Managing pictures........................................................................................................................................................................................................................................96
Media card and mass storage mode options.............................................................................................................................................................................................97
Media shortcuts...............................................................................................................................................................................................................................................11
Media troubleshooting.................................................................................................................................................................................................................................99
Browser.................................................................................................................................................................................................................................................101
Browser basics...............................................................................................................................................................................................................................................101
Browser bookmarks......................................................................................................................................................................................................................................104
Web feeds......................................................................................................................................................................................................................................................106
Browser options............................................................................................................................................................................................................................................108
Browser security.............................................................................................................................................................................................................................................111
Browser push..................................................................................................................................................................................................................................................113
Browser shortcuts............................................................................................................................................................................................................................................11

Browser troubleshooting..............................................................................................................................................................................................................................115
Date, time and alarm..........................................................................................................................................................................................................................117
Set the date and time...................................................................................................................................................................................................................................117
Get the date and time from the wireless network automatically..........................................................................................................................................................117
Change what appears on the display when your device is charging....................................................................................................................................................117
Change the clock face..................................................................................................................................................................................................................................117
Display a second time zone.........................................................................................................................................................................................................................118
Turn on bedside clock mode........................................................................................................................................................................................................................118
Set options for bedside clock mode...........................................................................................................................................................................................................118
Turn on the alarm..........................................................................................................................................................................................................................................118
Silence the alarm..........................................................................................................................................................................................................................................119
Change alarm notification options.............................................................................................................................................................................................................119
Use the stopwatch........................................................................................................................................................................................................................................119
Set the timer..................................................................................................................................................................................................................................................119
Change timer notification options.............................................................................................................................................................................................................119
Date, time and alarm troubleshooting......................................................................................................................................................................................................120
Personal organiser..............................................................................................................................................................................................................................121
Contacts..........................................................................................................................................................................................................................................................121
Calendar.........................................................................................................................................................................................................................................................127
Tasks...............................................................................................................................................................................................................................................................135
Memos............................................................................................................................................................................................................................................................138
Categories.....................................................................................................................................................................................................................................................139
Calculator.......................................................................................................................................................................................................................................................141
Notification profiles.......................................................................................................................................................................................................................... 143
Notification basics.......................................................................................................................................................................................................................................143
LED notification............................................................................................................................................................................................................................................145
Custom notification.....................................................................................................................................................................................................................................146
Notification profile troubleshooting.........................................................................................................................................................................................................148
Typing..................................................................................................................................................................................................................................................149
Typing basics................................................................................................................................................................................................................................................149
Typing input methods..................................................................................................................................................................................................................................150
Spelling checker...........................................................................................................................................................................................................................................152
Custom dictionary........................................................................................................................................................................................................................................154
AutoText.........................................................................................................................................................................................................................................................155
Typing shortcuts..............................................................................................................................................................................................................................................12
Typing troubleshooting................................................................................................................................................................................................................................157
Language.............................................................................................................................................................................................................................................159

Change the display language....................................................................................................................................................................................................................159
Add a display language...............................................................................................................................................................................................................................159
Delete a display language..........................................................................................................................................................................................................................159
About typing input languages.....................................................................................................................................................................................................................151
Change the typing input language............................................................................................................................................................................................................151
Switch typing input methods......................................................................................................................................................................................................................151
Change the input options for SureType technology................................................................................................................................................................................151
Change the voice dialling language...........................................................................................................................................................................................................20
Use the shortcut to switch typing input languages while you type.....................................................................................................................................................160
Change the shortcut for switching typing input languages.................................................................................................................................................................. 161
Turn off the shortcut for switching typing input languages.................................................................................................................................................................. 161
Change the display options for contacts..................................................................................................................................................................................................126
Language troubleshooting.......................................................................................................................................................................................................................... 161
Display and keyboard.......................................................................................................................................................................................................................163
Backlighting..................................................................................................................................................................................................................................................163
Display options.............................................................................................................................................................................................................................................163
External display............................................................................................................................................................................................................................................165
Keyboard options.........................................................................................................................................................................................................................................166
Themes...........................................................................................................................................................................................................................................................167
Accessibility options...................................................................................................................................................................................................................................167
Display troubleshooting..............................................................................................................................................................................................................................168
Search..................................................................................................................................................................................................................................................169
Messages, attachments and web pages...................................................................................................................................................................................................169
Organiser data...............................................................................................................................................................................................................................................171
Search shortcuts.............................................................................................................................................................................................................................................13
Synchronisation................................................................................................................................................................................................................................. 173
About synchronisation.................................................................................................................................................................................................................................173
Reconcile email messages over the wireless network............................................................................................................................................................................173
Delete email messages over the wireless network..................................................................................................................................................................................173
Prerequisites: Synchronising organiser data over the wireless network............................................................................................................................................174
Synchronise organiser data over the wireless network..........................................................................................................................................................................174
About synchronisation conflicts.................................................................................................................................................................................................................174
Manage email reconciliation conflicts......................................................................................................................................................................................................174
Manage data synchronisation conflicts....................................................................................................................................................................................................175
About backing up and restoring device data...........................................................................................................................................................................................175
Prerequisites: Restoring data over the wireless network......................................................................................................................................................................175
Delete all device data..................................................................................................................................................................................................................................175
Empty the deleted items folder on your computer from your device...................................................................................................................................................175
Synchronisation troubleshooting...............................................................................................................................................................................................................176

Bluetooth technology........................................................................................................................................................................................................................179
Bluetooth technology basics......................................................................................................................................................................................................................179
Bluetooth technology options.....................................................................................................................................................................................................................181
Bluetooth technology troubleshooting.....................................................................................................................................................................................................184
GPS technology..................................................................................................................................................................................................................................187
About GPS technology.................................................................................................................................................................................................................................187
Get your GPS location.................................................................................................................................................................................................................................187
Turn off location aiding...............................................................................................................................................................................................................................187
GPS technology troubleshooting...............................................................................................................................................................................................................187
Maps.....................................................................................................................................................................................................................................................189
Map basics....................................................................................................................................................................................................................................................189
Navigation......................................................................................................................................................................................................................................................191
Maps bookmarks...........................................................................................................................................................................................................................................191
Map options..................................................................................................................................................................................................................................................192
Map shortcuts..................................................................................................................................................................................................................................................13
Maps troubleshooting.................................................................................................................................................................................................................................194
BlackBerry Messenger......................................................................................................................................................................................................................195
Contacts.........................................................................................................................................................................................................................................................195
Groups..........................................................................................................................................................................................................................................................196
Conversations...............................................................................................................................................................................................................................................197
Availability....................................................................................................................................................................................................................................................200
Applications.......................................................................................................................................................................................................................................203
Switch applications.....................................................................................................................................................................................................................................203
Add an application......................................................................................................................................................................................................................................203
View properties for an application............................................................................................................................................................................................................203
Delete a third-party application...............................................................................................................................................................................................................203
Receive a device password prompt before you add an application.....................................................................................................................................................203
View the size of an application database................................................................................................................................................................................................204
About upgrading the BlackBerry Device Software ...............................................................................................................................................................................204
Prerequisites: Upgrading the BlackBerry Device Software over the wireless network....................................................................................................................204
Upgrade the BlackBerry Device Software ..............................................................................................................................................................................................204
Return to the previous version of the BlackBerry Device Software ....................................................................................................................................................205
Delete the previous version of the BlackBerry Device Software .........................................................................................................................................................205
Application troubleshooting......................................................................................................................................................................................................................205
Wireless network coverage..............................................................................................................................................................................................................207
Find information about wireless coverage indicators............................................................................................................................................................................207
Turn off a wireless connection ..................................................................................................................................................................................................................207

Network connection indicators.................................................................................................................................................................................................................207
Turn on wireless coverage notification.....................................................................................................................................................................................................145
About the preferred wireless network list...............................................................................................................................................................................................208
Add a wireless network to the preferred wireless network list............................................................................................................................................................208
Change the order of preferred wireless networks..................................................................................................................................................................................209
Delete a wireless network from the preferred wireless network list...................................................................................................................................................209
Turn off data service...................................................................................................................................................................................................................................209
About roaming..............................................................................................................................................................................................................................................210
Switch wireless networks manually...........................................................................................................................................................................................................210
Verify the status of network connections and services..........................................................................................................................................................................210
Wi-Fi connection settings..........................................................................................................................................................................................................................210
Advanced Wi-Fi connection settings.........................................................................................................................................................................................................213
UMA connection settings...........................................................................................................................................................................................................................216
Wireless network coverage troubleshooting............................................................................................................................................................................................216
Power, battery and memory.............................................................................................................................................................................................................219
Turn off your device.....................................................................................................................................................................................................................................219
Set your device to turn on and turn off automatically............................................................................................................................................................................219
Reset the device...........................................................................................................................................................................................................................................219
Check the battery power level....................................................................................................................................................................................................................219
Extend battery life........................................................................................................................................................................................................................................219
Format a media card ...................................................................................................................................................................................................................................98
View the amount of available memory.......................................................................................................................................................................................................98
Best practice: Optimising your device performance..............................................................................................................................................................................220
SIM card...............................................................................................................................................................................................................................................223
About the SIM card phone book................................................................................................................................................................................................................223
Add a contact to your SIM card ................................................................................................................................................................................................................223
Copy contacts from your SIM card to your contact list..........................................................................................................................................................................223
Copy a contact from your contact list to your SIM card........................................................................................................................................................................223
Change a SIM card contact........................................................................................................................................................................................................................224
Delete a SIM card contact..........................................................................................................................................................................................................................224
Store SMS text messages on your SIM card..............................................................................................................................................................................................49
About SIM card security.............................................................................................................................................................................................................................224
Protect your SIM card with a PIN code....................................................................................................................................................................................................224
Change the SIM card PIN code.................................................................................................................................................................................................................225
Change the display name for a phone number.......................................................................................................................................................................................225
Security................................................................................................................................................................................................................................................227
Security basics..............................................................................................................................................................................................................................................227
Password keeper..........................................................................................................................................................................................................................................228
Encryption.....................................................................................................................................................................................................................................................230

Memory cleaning.........................................................................................................................................................................................................................................232
Certificates....................................................................................................................................................................................................................................................233
PGP keys......................................................................................................................................................................................................................................................239
Certificate servers.......................................................................................................................................................................................................................................244
Key stores.....................................................................................................................................................................................................................................................246
Smart cards...................................................................................................................................................................................................................................................248
Software tokens............................................................................................................................................................................................................................................251
VPN settings.................................................................................................................................................................................................................................................251
About security self-tests.............................................................................................................................................................................................................................253
Verify security software .............................................................................................................................................................................................................................253
Third-party application control.................................................................................................................................................................................................................253
Security troubleshooting............................................................................................................................................................................................................................256
Service books and diagnostic reports...........................................................................................................................................................................................259
Service books...............................................................................................................................................................................................................................................259
Diagnostic reports.......................................................................................................................................................................................................................................259
Wi-Fi diagnostic reports.............................................................................................................................................................................................................................261
BrickBreaker......................................................................................................................................................................................................................................263
About BrickBreaker.....................................................................................................................................................................................................................................263
BrickBreaker capsules.................................................................................................................................................................................................................................263
BrickBreaker scoring...................................................................................................................................................................................................................................264
Play BrickBreaker........................................................................................................................................................................................................................................264
Adjust the volume...........................................................................................................................................................................................................................................17
Set the paddle speed..................................................................................................................................................................................................................................264
Submit a score to the BrickBreaker high score web site.......................................................................................................................................................................264
Check the high scores on the BrickBreaker web site............................................................................................................................................................................265
Glossary.............................................................................................................................................................................................................................................. 267
Legal notice........................................................................................................................................................................................................................................ 273

User Guide Shortcuts
8

Shortcuts
BlackBerry basics shortcuts• To move the cursor, roll the trackball.• To move back a screen, press the Escape key.• To move to a list item or menu item, type the first letter of the item.• To select or clear a check box, press the Space key.• To view available values in a field, press the Alt key.• To switch applications, hold the Alt key and press the Escape key. Continue to hold the Alt key and highlight an application. Release
the Alt key.• To return to the Home screen or application list, press the End key.• To delete a highlighted item, press the Backspace/Delete key.
On the Home screen• To lock the keyboard, hold the asterisk (*) key. To unlock the keyboard, press the asterisk (*) key and the Send key.• To lock the device, set a password. Hold the asterisk (*) key. To unlock the device, type your password. Press the Enter key.• To switch between the active notification profile and the Vibrate notification profile, hold the # key.
Phone shortcuts• To answer a call, press the Send key.• To send an incoming call to voice mail when the flip is closed, hold the Volume Down key.• To insert a plus sign (+) when typing a phone number, hold 0.• To add an extension to a phone number, press the X key. Type the extension number.• To set up speed dial for a contact, on the Home screen or in the phone application, hold a key.• To turn on the speakerphone during a call, press the full stop (.) key. To turn off the speakerphone during a call, press the full stop
(.) key.• To switch the audio path to wired headphones during a call, press the full stop (.) key. To switch back to the previous audio path, press
the full stop (.) key again.• To check your voice mail, hold 1.• To type a letter in a phone number field, hold the Alt key. Use the multi-tap input method to type the letter.• To view your contact list in the phone application, hold the Send key.• To switch phone numbers, in the phone application, click your active phone number. Click a phone number.
Message shortcutsIn a message• To reply to a message, press the exclamation mark (!) key.• To forward a message, press the full stop (.) key.
User Guide Shortcuts
9

• To move to the last cursor position after you close and reopen a received email message or PIN message, press 5.
In a message list• To open a highlighted message, press the Enter key.• To compose a message from a message list, press the comma (,) key.• To view received messages, press the Alt key and 3.• To view call logs, press the Alt key and the full stop (.) key.• To view voice mail messages, press the Alt key and 7.• To view SMS text messages, press the Alt key and the question mark (?) key.• To view all your messages, press the Escape key.
Move around a message list• To move up a screen, press the Shift key and the Space key.• To move down a screen, press the Space key.• To move to the top of a message list, press 1.• To move to the bottom of a message list, press 7.• To move up a message, press 2.• To move down a message, press 8.• To move to the next date, press 6.• To move to the previous date, press 4.
Attachment shortcuts• To search for text in an attachment, press Q.
In a spreadsheet• To move to a specific cell, press A.• To view the content of a cell, press the Space key.• To switch worksheets, press O. Highlight a worksheet. Press the Enter key.
In a presentation• To switch presentation views, press Z.• To move to the next slide when viewing a presentation in slide view, press 6.• To move to the previous slide when viewing a presentation in slide view, press 4.
Camera and video camera shortcuts• To zoom in to a subject before taking a picture, press the Volume Up key.• To zoom out from a subject before taking a picture, press the Volume Down key.• To take a picture when the flip is open, press the Right Convenience key.• To pan up in a picture, press 2.• To pan down in a picture, press 8.• To pan right in a picture, press 6.
User Guide Shortcuts
10

• To pan left in a picture, press 4.• To return to the centre of a picture, press 5.• To zoom in to a picture, press 3.• To zoom out from a picture, press 9.• To zoom in to a picture as much as possible, press 1.• To zoom out from a picture as much as possible, press 7.• To change the flash mode for a picture or to turn on low-light mode for a video, press the Space key.
Media shortcuts• To pause a video or song, press the Mute key. To resume playing a video or song, press the Mute key.• To move to the controls at the bottom of the screen when you are viewing a list of songs, press the Space key.• To play the next song in a category, press 6.• To play the previous song in a category, press 4.• To play the next song in a playlist, press and hold the Volume Down key.• To play the previous song in a playlist, press and hold the Volume Up key.• To amplify the volume for songs, ringtones and videos, press the Volume Up key until you reach the highest volume setting. Press
the Volume Up key four times quickly.• To rotate a picture, press the comma (,) key.• To zoom in to a picture, press 3. To zoom to the original picture size, press 7.• To zoom out from a picture, press 9. To zoom to the original picture size, press 7.• To fit a picture to the screen size, press 1.
Browser shortcuts• To insert a full stop (.) in the web address field, press the Space key.• To insert a slash (/) in the web address field, press the Shift key and the Space key.• To stop loading a web page, press the Escape key.• To close the browser, hold the Escape key.
On a web page• To switch between Column view and Page view, press the at sign (@) key.• To zoom in to a web page, press the comma (,) key.• To zoom out from a web page, press the full stop (.) key.• To move to a specific web page, press 5.• To add a bookmark, press the question mark (?) key.• To follow a link, highlight or hover over the link. Press the Enter key.• To hide the banner, press the exclamation mark (!) key. To view the banner, press the exclamation mark (!) key.
Navigate a web page• To move up a screen, press 3.• To move down a screen, press 9.
User Guide Shortcuts
11

• To move to the top of a web page, press 1.• To move to the bottom of a web page, press 7.
Calendar shortcutsFor shortcuts to work in Day view, in the general calendar options, change the Enable Quick Entry field to No.• To schedule an appointment, press the full stop (.) key.• To move to the next day, week or month, press 9.• To move to the previous day, week or month, press 3.• To move up an hour in Day view or Week view, press 2.• To move down an hour in Day view or Week view, press 8.• To move to the current date, press the exclamation mark (!) key.
Typing shortcuts• To insert a full stop, press the Space key twice. The next letter is capitalised.• To capitalise a letter, hold the letter key until the capitalised letter appears.• To type the alternative character on a key, press the Alt key and the character key.• To type an accented or special character, hold the letter key and roll the trackball to the left or right. Click a selected character. For
example, to type ü, hold 3 and roll the trackball to the left until ü is highlighted. Click the trackball.• To type a number in a number field, press a number key. You do not need to press the Alt key.• To type a number in a text field, hold the Alt key and press the number key.• To type a letter in a number field, hold the Alt key and use the multi-tap input method.• To turn on NUM lock, hold the Shift key and press the Alt key. To turn off NUM lock, press the Alt key.• To type a long word quickly, type part of the word. In the list that appears when you type, highlight an item with the same initial letters
as the word that you want to type. Roll the trackball to the right. In the second list that appears on the screen, highlight the word thatyou want to type. Press the Enter key.
Insert symbols• To insert an at sign (@) or a full stop (.) in an email address field, press the Space key.• To type a symbol, press the Symbol key. To view more symbols, press the Symbol key again. Type the letter that appears below the
symbol.
Work with text• To highlight a line of text, press the Shift key and roll the trackball up or down.• To highlight text character by character, hold the Shift key and roll the trackball left or right.• To cancel a text selection, press the Escape key.• To cut highlighted text when typing, press the Shift key and the Backspace/Delete key.• To copy highlighted text when typing, press the Alt key and click the trackball.• To paste highlighted text when typing, press the Shift key and click the trackball.
User Guide Shortcuts
12

Search shortcuts• To search for a contact in a list of contacts, type the contact name or initials separated by a space.• To search for text in an attachment, press Q.• To search for text in a presentation attachment, you must view the presentation in text view or in text and slide view. Press Q.
Map shortcuts• To zoom in to a map, press L.• To zoom out from a map, press O.• To move to the next direction on a route, press 6.• To move to the previous direction on a route, press 4.• To view status information at the top of a map, press Q. To hide status information at the top of a map, press Q again.• To view tracking information at the bottom of a map while you are tracking your movement, press the Space key. To hide tracking
information at the bottom of a map, press the Space key again.
User Guide Shortcuts
13

User Guide Phone
14

Phone
Phone basics
Find your phone numberIn the phone application, your phone number appears at the top of the screen. If you have more than one phone number associated withyour BlackBerry® device, only your active phone number appears at the top of the screen.
Make a call1. On the Home screen or in the phone application, perform one of the following actions:
• Type a phone number.• Type part of a contact name. Highlight a contact or phone number.
2. Press the key.
To end the call, press the key.
Related topicsAdd a pause or a wait to a phone number, 121
Answer a second call1. Press the Menu key.2. Perform one of the following actions:
• To answer the incoming call and place the current call on hold, click Answer - Hold Current.• To answer the incoming call and end the current call, click Answer - Drop Current.
To return to the first call, press the Menu key. Click Swap.
Mute a callDuring a call, press the Mute key.
To turn off mute, press the Mute key again.
Place a call on holdDepending on your wireless service provider and the wireless network that your BlackBerry® device is connected to, this feature mightnot be supported.1. During a call, press the Menu key.2. Click Hold.
To resume a call, press the Menu key. Click Resume.
User Guide Phone
15

Turn on the speakerphoneDuring a call, press the full stop (.) key.
Do not hold the BlackBerry® device near your ear while you use the speakerphone. Hearing damage can occur. For more information, seethe safety and product information booklet for your device.
To turn off the speakerphone, press the full stop (.) key again.
Related topicsBluetooth technology, 179
Dial an extension1. Press the X key.2. Type the extension number.
Dial using numbers or lettersWhen you type a letter in a phone number, your BlackBerry® device dials the number that is associated with the letter on a conventionalphone keypad.• To type a number, press a number key.• To type the first letter on a key, hold the Alt key. Press the letter key once.• To type the second letter on a key, hold the Alt key. Press the letter key twice.
Switch applications during a call1. During a call, press the Menu key.2. Click Home Screen.
Note: If you switch to a different application and you want to end the call, press the End key.
Make a call when the device is locked
To perform this task, you must turn on dialling from the Lock screen.
1. On the Lock screen, press the Menu key.2. Click Place Call.3. Perform one of the following actions:
• Type a phone number.• Type part of a contact name. Click a contact or phone number.
4. Press the Send key.
To end the call, press the End key.
Related topicsTurn on dialling from the Lock screen, 30
User Guide Phone
16

About using a headset
You can purchase an optional headset to use with your BlackBerry® device.
If you use a headset, you can use a headset button to answer or end a call, or turn mute on or turn off during a call. You can also use aheadset button to make a call using a voice command.
Depending on your headset, you might also be able to use a headset button to pause, resume, skip or adjust the volume of a song or avideo in the media application.
For more information about using the headset, see the documentation that came with your headset.
Emergency calls
About emergency calls
Your BlackBerry® device is designed to make emergency calls even when it is locked or the SIM card is not inserted. If the connection tothe wireless network is turned off when you initiate an emergency call, your device is designed to connect to the wireless networkautomatically. If you are outside a wireless coverage area and the SOS wireless coverage indicator appears, you can only call emergencynumbers.
You can only make emergency calls by typing official emergency access numbers (for example, 911 in North America, 999 in the UK and112 in countries that are part of the European Union).
Make an emergency callPerform one of the following actions:
• If your keyboard or BlackBerry® device is unlocked, in the phone application, type the emergency number. Press the Send key.• If your keyboard or device is locked, press the Menu key. Click Emergency Call. Click Yes.
Volume
Adjust the volume• To increase the volume, press the Volume Up key.• To decrease the volume, press the Volume Down key.
Change the default volume for callsYou can increase or decrease the default volume for calls. The higher the volume percentage, the louder the volume.1. In the phone application, press the Menu key.2. Click Options.3. Click General Options.
User Guide Phone
17

4. Change the Default Call Volume field.5. Press the Menu key.6. Click Save.
Improve sound quality during a callYou cannot change sound quality when you are using a Bluetooth®-enabled headset.1. During a call, press the Menu key.2. Click Enhance Call Audio.3. Select a bass or treble option.
Improve sound quality for all callsYou cannot change sound quality when you are using a Bluetooth®-enabled headset.1. In the phone application, press the Menu key.2. Click Options.3. Click General Options.4. Change the Enhance Headset Call Audio or Enhance Handset Call Audio fields.5. Press the Menu key.6. Click Save.
Voice mail
Check your voice mailDepending on your theme, you might be able to check your voice mail from the Home screen.1. In the phone application, press the Menu key.2. Click Call Voice Mail.
Change the voice mail access numberIf a voice mail access number is not already set on your BlackBerry® device, you can type the access number for a different voice mailsystem.1. In the phone application, press the Menu key.2. Click Options.3. Click Voice Mail.4. Type a voice mail access number and a password.5. Press the Menu key.6. Click Save.
User Guide Phone
18

Speed dial
Set up speed dial for a contact1. In the phone application, press the Menu key.2. Click View Speed Dial List.3. Click an unassigned key.4. Click New Speed Dial.5. Click a contact.
To make a call using speed dial, in the phone application, on the Home screen, in a message or in a message list, hold the key that youassigned to the contact.
Change the contact assigned to a speed dial key1. In the phone application, press the Menu key.2. Click View Speed Dial List.3. Highlight a contact or phone number.4. Press the Menu key.5. Perform one of the following actions:
• To change the contact that is assigned to a speed dial key, click Edit. Click a new contact.• To assign the contact to a different speed dial key, click Move. Roll the trackball to move the contact to the new speed dial key.
Click the trackball.• To delete the contact from the speed dial list, click Delete.
Voice dialling
Make a call using a voice command
To perform this task with a Bluetooth®-enabled device such as a handsfree car kit or wireless headset, the paired Bluetooth-enabled devicemust support this feature and you must turn on Bluetooth technology.
You cannot make calls to emergency numbers using voice commands.1. In the voice dialling application, wait for the sound.2. Say "Call" and a contact name or phone number.
To end the call, press the End key.
Dial an extension using a voice command
To perform this task, you must set options for dialling extensions.
User Guide Phone
19

You can dial extensions only within your company.
Say "Call extension" and the extension number.
Related topicsSet options for dialling extensions, 28
Check a status using a voice commandYou can check your active phone number, the wireless coverage level and the battery power level using a voice command.1. In the voice dialling application, wait for the sound.2. Perform any of the following actions:
• To check your active phone number, say "Check my phone number".• To check the wireless coverage level, say "Check coverage".• To check the battery power level, say "Check battery".
Change the voice dialling language
To perform this task, you must have more than one language on your BlackBerry® device. For more information, contact your wirelessservice provider or administrator.
1. In the device options, click Language.2. Change the Voice Dialling Language field.3. Press the Menu key.4. Click Save.
Turn off choice lists for voice commandsIf your BlackBerry® device identifies more than one possible match to a voice command, your device presents you with a list of possiblematches, or a choice list. You can turn off choice lists so that your device always selects the best match and dials the phone numberautomatically.1. In the device options, click Voice Dialing.2. Set the Choice Lists field to Always Off.3. Press the Menu key.4. Click Save.
Turn off voice promptsAfter you say a command, you might be prompted for further information or clarification. You can turn off voice prompts using a voicecommand.1. In the voice dialling application, wait for the sound.2. Say "Turn prompts off".
To turn voice prompts on again, say "Turn prompts on".
User Guide Phone
20

Set playback options for voice diallingAfter you say the phone number or contact that you want to call, your BlackBerry® device plays your choice back for you. You can setdifferent playback options.1. In the device options, click Voice Dialing.2. Perform any of the following actions:
• To turn off playback for phone numbers, set the Digit Playback field to Disabled.• To turn off playback for contacts, set the Name Playback field to Disabled.• To set how quickly playback for contacts occurs, set the Name Playback Speed field.• To set the playback volume for contacts, set the Name Playback Volume field.
3. Press the Menu key.4. Click Save.
Set the matching sensitivity level for voice commands1. In the device options, click Voice Dialling.2. Perform one of the following actions:
• To increase matches, set the Sensitivity field closer to Reject Less.• To reduce the number of incorrect matches, set the Sensitivity field closer to Reject More.
3. Press the Menu key.4. Click Save.
Improve voice recognition of numbers1. In the device options, click Voice Dialling.2. Press the Menu key.3. Click Adapt Digits.4. Complete the instructions on the screen.
Conference calls
Make a conference call1. During a call, press the Send key.2. Type a phone number or highlight a contact.3. Press the Send key.4. During the second call, press the Menu key.5. Click Join.
Note: When you add more than two numbers to a conference call, place the conference call on hold before you call the next phone numberor contact.
Related topics
User Guide Phone
21

Place a call on hold, 15
Create a phone number link for a conference call1. Type a phone number for the conference call bridge.2. Type X and the access code.
Speak privately with a contact during a conference callDepending on your wireless service provider and the wireless network that your BlackBerry® device is connected to, this feature mightnot be supported.1. During a conference call, press the Menu key.2. Click Split Call.3. Click a contact.
To return to the conference call, press the Menu key. Click Join.
Disconnect a contact from a conference call1. During a conference call, press the Menu key.2. Click Drop Call.3. Click a contact.
Leave a conference callDepending on your wireless service provider, this feature might not be supported.
If you make a conference call, you can leave the conference call and the call continues without you.
1. During a conference call, press the Menu key.2. Click Transfer.
Call logs
About call logs
Call logs include the date on which you called your contact, the phone number that you called and the duration of the call. You can alsoadd notes to your call logs. You can view call logs in the phone application or, depending on how you set your call logging options, youcan view call logs in a message list. Depending on your theme, missed calls might also appear on the Home screen.
Your BlackBerry® device stores call logs for 30 days.
View call logs in a message list1. In the phone application, press the Menu key.2. Click Options.
User Guide Phone
22

3. Click Call Logging.4. Select an option for a call log type.
To hide call logs in a message list, select the None option.
Add notes to a call log1. In the phone application, highlight a call log.2. Press the Menu key.3. Click View History.4. Press the Menu key.5. Click Add Notes.6. Type call notes.7. Press the Menu key.8. Click Save.
Change call log notes1. In the phone application, highlight a call log.2. Press the Menu key.3. Click View History.4. Press the Menu key.5. Click Edit Notes.6. Change the call notes.7. Press the Menu key.8. Click Save.
Send a call log1. In the phone application, highlight a call log.2. Press the Menu key.3. Click View History.4. Press the Menu key.5. Click Forward.
Delete call log notes1. In the phone application, highlight a call log.2. Press the Menu key.3. Click View History.4. Press the Menu key.5. Click Edit Notes.6. Press the Menu key.7. Click Clear Field.
User Guide Phone
23

8. Press the Menu key.9. Click Save.
Call waiting
Turn on call waiting
To perform this task, your wireless service provider must set up your SIM card for this service.
1. In the phone application, press the Menu key.2. Click Options.3. Click Call Waiting.4. Change the Call Waiting Enabled field to Yes.5. Press the Menu key.6. Click Save.
To turn off call waiting, change the Call Waiting Enabled field to No.
Call forwarding
About call forwarding
Depending on your wireless service provider, one or more call forwarding phone numbers might already be available on your SIM card.You might not be able to change or delete these phone numbers or add new ones.
For more information, contact your wireless service provider.
Forward calls
To perform this task, your wireless service provider must set up your SIM card for this service.
1. In the phone application, press the Menu key.2. Click Options.3. Click Call Forwarding.4. Press the Menu key.5. Click a call forwarding number.6. Press the Menu key.7. Click Save.
To stop forwarding calls, change the Forward All Calls field to Do Not Forward.
User Guide Phone
24

Add a call forwarding phone number
To perform this task, your wireless service provider must set up your SIM card for this service.
1. In the phone application, press the Menu key.2. Click Options.3. Click Call Forwarding.4. Press the Menu key.5. Click New Number.6. Type a phone number.7. Press the Enter key.8. Press the Menu key.9. Click Close.
Change a call forwarding phone numberYou can only change call forwarding phone numbers that you have added.1. In the phone application, press the Menu key.2. Click Options.3. Click Call Forwarding.4. Press the Menu key.5. Click Edit Numbers.6. Highlight a phone number.7. Press the Menu key.8. Click Edit.9. Change the phone number.10. Press the Enter key.
Delete a call forwarding phone numberYou can only delete call forwarding phone numbers that you have added.1. In the phone application, press the Menu key.2. Click Options.3. Click Call Forwarding.4. Press the Menu key.5. Click Edit Numbers.6. Click a phone number.7. Click Delete.
User Guide Phone
25

Call blocking
About call blocking
You can block all incoming calls or block incoming calls only when you roam to another wireless network.
You can also block all outgoing calls and all outgoing international calls, or you can block outgoing international calls only when you roamto another wireless network.
Block calls
• Depending on your wireless service provider and the wireless network that your BlackBerry® device is connected to, this feature mightnot be supported.
• To perform this task, your wireless service provider must set up your SIM card for this service and provide you with a call blockingpassword.
1. In the phone application, press the Menu key.2. Click Options.3. Click Call Barring.4. Highlight a call blocking option.5. Press the Menu key.6. Click Enable.7. Type your call blocking password.
To stop blocking calls, highlight a call blocking option. Press the Menu key. Click Disable.
Change the call blocking password1. In the phone application, press the Menu key.2. Click Options.3. Click Call Barring.4. Press the Menu key.5. Click Change Password.
Fixed dialling
About fixed dialling
If you turn on fixed dialling, you can only make calls to contacts that appear in your fixed dialling list.
You can make an emergency call when fixed dialling is turned on, even if the emergency number does not appear in your fixed diallinglist.
User Guide Phone
26

If your wireless service plan includes SMS text messaging, you can also send SMS text messages to contacts that appear in your fixeddialling list.
Turn on fixed dialling
• Depending on your wireless service provider and the wireless network that your BlackBerry® device is connected to, this feature mightnot be supported.
• To perform this task, your wireless service provider must set up your SIM card for this service and provide you with a SIM card PIN2code.
1. In the phone application, press the Menu key.2. Click Options.3. Click FDN Phone List.4. Press the Menu key.5. Click Enable FDN Mode.6. Type your PIN2 code.7. Press the Enter key.
To turn off fixed dialling, press the Menu key. Click Disable FDN Mode.
Add a contact to your fixed dialling list
To perform this task, your wireless service provider must set up your SIM card for this service and provide you with a SIM card PIN2 code.
1. In the phone application, press the Menu key.2. Click Options.3. Click FDN Phone List.4. Press the Menu key.5. Click New.6. Type your PIN2 code.7. Press the Menu key.8. Type a name and a phone number.9. Press the Menu key.10. Click Save.
Change a contact in your fixed dialling list1. In the phone application, press the Menu key.2. Click Options.3. Click FDN Phone List.4. Highlight a contact.5. Press the Menu key.6. Click Edit.7. Change the contact information.
User Guide Phone
27

8. Press the Menu key.9. Click Save.
Delete a contact from your fixed dialling list1. In the phone application, press the Menu key.2. Click Options.3. Click FDN Phone List.4. Highlight a contact.5. Press the Menu key.6. Click Delete.
Smart dialling
About smart dialling
You can change smart-dialling options to specify a default country code and area code for phone numbers. If you specify a default countrycode and area code, when you make calls, you only need to dial a country code and area code when the codes differ from the codes thatyou specified in the smart-dialling options.
In the smart-dialling options, you can also specify the main phone number for an organisation that you call frequently. If you specify aphone number for an organisation, you can call a contact at the organisation quickly by dialling the contact's extension only. Likewise,when you add a contact from the organisation to your contact list, you only need to type the contact's extension.
Set the default country code and area code1. In the phone application, press the Menu key.2. Click Options.3. Click Smart Dialing.4. Set the Country Code and Area Code fields.5. In the National Number Length field, set the default length for phone numbers in your country.6. Press the Menu key.7. Click Save.
Note: When you calculate the default length for phone numbers, include your area code and local number, but do not include your countrycode or the National Direct Dialling prefix.
Set options for dialling extensions1. In the phone application, press the Menu key.2. Click Options.3. Click Smart Dialing.4. In the Number field, type the main phone number for an organisation.
User Guide Phone
28

5. Set how long your BlackBerry® device waits before dialling an extension.6. In the Extension Length field, set the default length for extensions.7. Press the Menu key.8. Click Save.
TTY support
About TTY support
When you turn on TTY support and you connect your BlackBerry® device to a TTY device that operates at 45.45 bits per second, you canmake calls to and receive calls from TTY devices. Your BlackBerry device is designed to convert received calls to text that you can read onyour TTY device.
If your TTY device is designed for use with a 2.5-mm headset jack, you must use an adapter accessory to connect your TTY device to yourBlackBerry device. To get an adapter accessory that Research In Motion has approved for use with your BlackBerry device, visitwww.shopblackberry.com.
Turn on TTY supportDepending on your wireless service provider, this feature might not be supported.1. In the phone application, press the Menu key.2. Click Options.3. Click TTY.4. Change the TTY Mode field to Yes.5. Press the Menu key.6. Click Save.
A TTY indicator appears in the device status section of the screen.
To turn off TTY support, change the TTY Mode field to No.
Multiple phone numbers
About multiple phone numbers
You can have multiple phone numbers associated with your BlackBerry® device if one of the following situations applies:
• Your wireless service provider has provided you with a SIM card that supports more than one phone number.• Your wireless service provider has provided you with a phone number, and your organisation has provided you with a BlackBerry®
MVS Client phone number.
If you have more than one phone number associated with your device, you can switch the phone number that you use as your active phonenumber. You can receive calls to all phone numbers that are associated with your device, but you make calls using your active phonenumber only. For example, you cannot place one call on hold and make a second call using another phone number.
User Guide Phone
29

If your SIM card supports more than one phone number and you are on a call, you cannot receive a call from the phone number that youare not using. Any calls to the phone number that you are not using will receive a busy signal or will be sent to voice mail. If you have aBlackBerry MVS Client phone number and another phone number, you can receive calls to either phone number even when you are on acall.
You can change call waiting, call forwarding and voice mail options for each phone number associated with your device.
Switch the active phone numberYou can make calls using another phone number that is associated with your BlackBerry® device by switching the active phone number.1. In the phone application, click your phone number at the top of the screen.2. Click the phone number that you want to set as the active phone number.
Phone options
Turn on dialling from the Lock screen1. In the device options, click Password.2. Set the Allow Outgoing Calls While Locked field to Yes.3. Press the Menu key.4. Click Save.
Sort phone numbers or contacts on the Phone screen1. In the phone application, press the Menu key.2. Click Options.3. Click General Options.4. Perform one of the following actions:
• To sort phone numbers or contacts by frequency of use, change the Phone List View field to Most Used.• To sort contacts alphabetically by contact name, change the Phone List View field to Name.• To sort phone numbers or contacts by recency of use, change the Phone List View field to Most Recent.
5. Press the Menu key.6. Click Save.
To sort phone numbers or contacts by call logs again, change the Phone List View field to Call Log.
Hide or display your phone number when you make callsThe wireless network can override the option that you choose.1. In the phone application, press the Menu key.2. Click Options.3. Click General Options.4. Perform one of the following actions:
• To request that your phone number be hidden, change the Restrict My Identity field to Always.
User Guide Phone
30

• To request that your phone number be displayed, change the Restrict My Identity field to Never.• To request that the network decide whether to hide or display your phone number, change the Restrict My Identity field to
Network Determined.
5. Press the Menu key.6. Click Save.
Turn off the prompt that appears before you delete itemsYou can turn off the prompt that appears before you delete messages, call logs, contacts, calendar entries, tasks, memos or passwords.1. In an application, press the Menu key.2. Click Options.3. If necessary, click General Options.4. Change the Confirm Delete field to No.5. Press the Menu key.6. Click Save.
Answer calls automatically when you remove your device from the holster1. In the phone, press the Menu key.2. Click Options.3. Click General Options.4. Change the Auto Answer Calls field to Out Of Holster.5. Press the Menu key.6. Click Save.
Stop answering calls automatically when you open the flip1. In the phone application, press the Menu key.2. Click Options.3. Click General Options.4. Change Auto Answer Calls field to Never.5. Press the Menu key.6. Click Save.
Reset a call timer1. In the phone application, press the Menu key.2. Click Status.3. Click Last Call or Total Calls.4. Click Clear Timer.5. Press the Menu key.6. Click Save.
User Guide Phone
31

About telecoil mode
In telecoil mode, the magnetic signal of the BlackBerry® device is modified to an appropriate level and frequency response to be pickedup by hearing aids that are equipped with telecoils.
Turn on telecoil mode1. In the phone, press the Menu key.2. Click Options.3. Click Hearing Aid Mode.4. Change the Mode Enabled field to Telecoil.5. Press the Menu key.6. Click Save.
The H-T telecoil indicator appears in the device status section of the screen.
Phone shortcuts• To answer a call, press the Send key.• To send an incoming call to voice mail when the flip is closed, hold the Volume Down key.• To insert a plus sign (+) when typing a phone number, hold 0.• To add an extension to a phone number, press the X key. Type the extension number.• To set up speed dial for a contact, on the Home screen or in the phone application, hold a key.• To turn on the speakerphone during a call, press the full stop (.) key. To turn off the speakerphone during a call, press the full stop
(.) key.• To switch the audio path to wired headphones during a call, press the full stop (.) key. To switch back to the previous audio path, press
the full stop (.) key again.• To check your voice mail, hold 1.• To type a letter in a phone number field, hold the Alt key. Use the multi-tap input method to type the letter.• To view your contact list in the phone application, hold the Send key.• To switch phone numbers, in the phone application, click your active phone number. Click a phone number.
Phone troubleshooting
I cannot make or receive callsTry performing the following actions:
• Check that your BlackBerry® device is connected to the wireless network.• If you cannot make calls and fixed dialling is turned on, check that the phone number for your contact appears in your fixed dialling
list or turn off fixed dialling.
User Guide Phone
32

• If you have travelled to another country and you have not changed your smart-dialling options, dial the full phone number, includingthe country code and area code, for your contact.
• If you are not receiving calls, check that call blocking and call forwarding are turned off.• Your SIM card might support more than one phone number, even if you only have one phone number. Check that your phone
number is set as your active phone number.
Related topicsFixed dialling, 26Call blocking, 26Call forwarding, 24Switch the active phone number, 30
My phone number appears as Unknown in the phone applicationTry changing the phone number on your SIM card to change how your phone number appears in the phone application. In the deviceoptions, click Advanced Options. Click SIM Card. Highlight the phone number. Press the Menu key. Click Edit SIM Phone Number.Type your phone number. Click the trackball.
Note: If you have more than one phone number associated with your device, changing the phone number on your SIM card does notchange the phone number that your BlackBerry® device uses to make calls.
I cannot check my voice mailTry performing the following actions:
• If you have more than one phone number associated with your BlackBerry® device and you are trying to check your voice mailusing a shortcut key, your device calls the voice mail access number for your active phone number. Check the voice mail for youralternative phone number.
• You need a voice mail access number to check your voice mail. To obtain a voice mail access number, contact your wireless serviceprovider or administrator.
I cannot make calls using a voice commandTry performing the following actions:
• Check that your BlackBerry® device is connected to the wireless network.• If you are using a Bluetooth®-enabled device such as a handsfree car kit or wireless headset, check that the Bluetooth-enabled
device supports this feature and that you have paired the Bluetooth-enabled device with your BlackBerry device.• Check that your keyboard is unlocked.• Check that the language that you use to say voice commands is the same as the voice dialling language that you have set in the
language options. Certain languages might not be supported.
Related topicsChange the voice dialling language, 20Bluetooth technology, 179
My device does not recognize names or numbers in voice commandsTry performing the following actions:
User Guide Phone
33

• Say the first name and the last name of your contact.• If your BlackBerry® device does not often identify matches, set the matching sensitivity level to reject less.• If your device often identifies incorrect matches, set the matching sensitivity level to reject more.• Improve voice recognition of numbers.
Related topicsSet the matching sensitivity level for voice commands, 21Improve voice recognition of numbers, 21
I cannot make a conference callIf your BlackBerry® device is associated with a BlackBerry® MVS Client phone number, you cannot join a call that you make or receiveusing your BlackBerry MVS Client phone number with a call that you make or receive using the phone number provided by your wirelessservice provider.
Some features are not available on my deviceDepending on your wireless service plan or the type of email account that is associated with your BlackBerry® device, some features mightnot be available on your device.
If your device is associated with an email account that uses a BlackBerry® Enterprise Server, your organisation might not have set up somefeatures or might prevent you from using some features or options. If an administrator has set an option for you, a red lock indicatorappears beside the option field.
For more information about the features that are available on your device, contact your wireless service provider or administrator.
User Guide Phone
34

Messages
Message basics
Composing messages
Check spellingYou can check spelling in messages, calendar entries, tasks or memos that you create.1. In a message, calendar entry, task or memo, press the Menu key.2. Click Check Spelling.3. Perform any of the following actions:
• To accept the suggested spelling, click the highlighted word.• To ignore the suggested spelling, press the Escape key.• To ignore all instances of the suggested spelling, press the Menu key. Click Ignore All.• To add the word to the custom dictionary, press the Menu key. Click Add To Dictionary.• To stop checking spelling, press the Menu key. Click Cancel Spell Check.
Save a draft of a message
1. Whilst composing a message, press the Menu key.2. Click Save Draft.
Set the importance level for a messageYou can set the importance level for an email message, PIN message or MMS message.1. Whilst composing a message, press the Menu key.2. Click Options.3. Set the Importance field.4. Press the Menu key.5. Click Save.
Blind carbon copy a contactYou can blind carbon copy a contact in an email message, a PIN message or an MMS message.1. When composing a message, press the Menu key.2. Click Add Bcc.
Attach a contact to a messageYou can attach a contact to an email message, a PIN message or an MMS message.1. Whilst composing a message, press the Menu key.2. Click Attach Address or Attach Contact.3. Click a contact.
User Guide Messages
35

Add a signature
To perform this task, your BlackBerry® device must be associated with an email account that uses a BlackBerry® Enterprise Server thatsupports this feature. For more information, contact your administrator. If you use the BlackBerry® Internet Service, see the BlackBerryInternet Service Online Help for more information.
1. In a message list, press the Menu key.2. Click Options.3. Click Email Settings.4. If necessary, change the Message Services field.5. Set the Use Auto Signature field to Yes.6. In the text box that appears, type a signature.7. Press the Menu key.8. Click Save.
Your signature is added to email messages after you send them.
Delete the disclaimer from an email messageIf your BlackBerry® device is associated with an email account that uses a BlackBerry® Enterprise Server that supports this feature, theBlackBerry Enterprise Server might add a disclaimer to email messages after you send them.1. When composing an email message, press the Menu key.2. Click Remove Disclaimer.
To add the disclaimer again, press the Menu key. Click Add Disclaimer.
Create a link for a PINYou can create a link for a PIN in messages, calendar entries, tasks or memos. If you click the link, you can send a PIN message.
When typing text, type pin: and the PIN.
Sending messages
Send an email message
1. In a message list, press the key.
2. Click Compose Email.3. In the To field, perform one of the following actions:
• Type an email address.• Type a contact name.• Type part of a contact name. Click a contact.
4. Type a message.5. Press the key.
6. Click Send.
User Guide Messages
36

Related topicsSearch for contacts in your organisation's address book, 122Mailing lists, 124
Send a PIN message
1. In a message list, press the Menu key.2. Click Compose PIN.3. In the To field, perform one of the following actions:
• Type a PIN. Click the trackball.• Type a contact name. Click the trackball.• Type part of a contact name. Click a contact.
4. Type a message.5. Press the Menu key.6. Click Send.
Related topicsMailing lists, 124
Send an SMS text messageYou can send an SMS text message to up to ten recipients.1. In a message list, press the key.
2. Click Compose SMS.3. In the To field, perform one of the following actions:
• Type an SMS phone number (including the country code and area code).• Type a contact name.• Type part of a contact name. Click a contact.
4. Type a message.5. Press the key.
6. Click Send.
Related topicsMailing lists, 124
Send an MMS messageDepending on your wireless service plan, this feature might not be supported.1. In a message list, press the key.
2. Click Compose MMS.3. Perform one of the following actions:
• If the contact is not in your contact list, click [Use Once]. Click Email or Phone. Type an email address or an MMS phone number.Click the trackball.
• If the contact is in your contact list, click a contact. Click an email address or MMS phone number.
4. Type a message.5. Press the key.
User Guide Messages
37

6. Click Send.
Related topicsMailing lists, 124View the size of an MMS message before sending it, 54
Reply to a message
1. In a message, press the Menu key.2. Click Reply or Reply to All.
Forward a messageYou cannot forward MMS messages that contain content that is copyright protected.1. In a message, press the Menu key.2. Perform one of the following actions:
• Click Forward.• Click Forward As. Click a message type.
Resend a messageYou cannot change an SMS text message or MMS message before you resend it.1. In a sent message, press the Menu key.2. Perform one of the following actions:
• To change the message, click Edit. Change the message. Press the Menu key. Click Send.• To change the recipients, click Edit. Highlight a contact. Press the Menu key. Click Change Address. Click a new contact. Press
the Menu key. Click Send.• To resend the message without changing it, click Resend.
Stop a message from being sentYou can stop a message from being sent only if a clock icon appears beside the message.1. In a message list, highlight the message.2. Press the Menu key.3. Click Delete.
Managing messages
Open a messageIf your BlackBerry® device is associated with more than one email address, you might be able to open messages from the message list fora specific email address.
In a message list, click a message.
If you open an MMS message and the content does not appear, press the Menu key. Click Retrieve.
User Guide Messages
38

Save a message
1. In a message, press the Menu key.2. Click Save.
Search for text in a message, in an attachment or on a web page
To search for text in a presentation attachment, you must view the presentation in text view or in text and slide view.
1. In a message, in an attachment or on a web page, press the Menu key.2. Click Find.3. Type the text.4. Press the Enter key.
To search for the next instance of the text, press the Menu key. Click Find Next.
Mark a message as opened or unopened
In a message list, perform one of the following actions:• Highlight a message. Press the Menu key. Click Mark Opened or Mark Unopened.• Highlight a date field. Press the Menu key. Click Mark Prior Opened. Click Mark Opened.
View an address instead of a display name
1. In a message, click a contact.2. Click Show Address.
To view the display name again, click a contact. Click Show Name.
View messages in a specific folderYou can view email messages and MMS messages in a specific folder.1. In a message list, press the Menu key.2. Click View Folder.3. Click a folder.
Delete a message
1. In a message, press the Menu key.2. Click Delete.
Delete multiple messages
In a message list, perform one of the following actions:• To delete a range of messages, highlight a message. Hold the Alt key. Roll the trackball up or down. Release the Alt key. Press
the Menu key. Click Delete Messages.
User Guide Messages
39

• To delete all messages prior to a certain date, highlight a date field. Press the Menu key. Click Delete Prior. Click Delete.
Note: Email messages that you delete using the Delete Prior menu item are not deleted from the email application on your computerduring email reconciliation.
Email messages
Email message basics
Send an email message
1. In a message list, press the key.
2. Click Compose Email.3. In the To field, perform one of the following actions:
• Type an email address.• Type a contact name.• Type part of a contact name. Click a contact.
4. Type a message.5. Press the key.
6. Click Send.
Related topicsSearch for contacts in your organisation's address book, 122Mailing lists, 124
Delete the original text from a reply message
1. When replying to a message, press the Menu key.2. Click Delete Original Text.
File an email message
1. In a message list, highlight an email message.2. Press the Menu key.3. Click File.4. Highlight a message folder.5. Press the Menu key.6. Click File.
Related topicsReconcile email messages over the wireless network, 173
User Guide Messages
40

Add, change or delete an email message folderYou can add, change or delete email message folders in the email application on your computer. If wireless email reconciliation is turnedon, your BlackBerry® device receives changes that you make to the email message folder on your computer over the wireless network.
If wireless email reconciliation is turned off or is not available for your device, reconcile the changes using the email settings tool of theBlackBerry® Desktop Manager. For more information about email reconciliation, see the BlackBerry Desktop Software Online Help.
Forward messages from a specific email message folder to your device
To perform this task, your BlackBerry® device must be associated with an email account that uses a BlackBerry® Enterprise Server thatsupports this feature. For more information, contact your administrator.
1. In a message list, press the Menu key.2. Click Options.3. Click Email Settings.4. If necessary, change the Message Services field.5. Press the Menu key.6. Click Folder Redirection.7. Tick the box beside an email message folder.8. Press the Menu key.9. Click Save.
Note: If you click the Select All menu item, all email messages, including email messages that appear in the sent items folder in the emailapplication on your computer, appear on your device.
Related topicsStop storing messages sent from your computer on your device, 41Add, change or delete an email message folder, 41
Stop storing messages sent from your device on your computer
1. In a message list, press the Menu key.2. Click Options.3. Click Email Settings.4. If necessary, change the Message Services field.5. Change the Save Copy In Sent Folder field to No.6. Press the Menu key.7. Click Save.
Stop storing messages sent from your computer on your device
1. In a message list, press the Menu key.2. Click Options.3. Click Email Settings.4. If necessary, change the Message Services field.5. Press the Menu key.
User Guide Messages
41

6. Click Folder Redirection.7. Clear the tick box beside the Sent Items folder.8. Press the Menu key.9. Click Save.
Email message filters
About email message filters
You can create email message filters to specify which email messages are forwarded to your BlackBerry® device and which remain in theemail application on your computer.
Email message filters are applied to email messages based on the order in which they appear in your list of email message filters. If youcreate multiple email message filters that could apply to the same email message, you must decide which one should be applied first byplacing that filter higher in the list.
Create an email message filter
To perform this task, your BlackBerry® device must be associated with an email account that uses a BlackBerry® Enterprise Server thatsupports this feature. For more information, contact your administrator. If you use the BlackBerry® Internet Service, see the BlackBerryInternet Service Online Help for more information.
1. In a message list, press the Menu key.2. Click Options.3. Click Email Filters.4. Press the Menu key.5. Click New.6. Type a name for the email message filter.7. Set the email message filter options.8. Press the Menu key.9. Click Save.
Create an email message filter based on a contact or subject
1. In a message list, highlight an email message.2. Press the Menu key.3. Click Filter Sender or Filter Subject.4. Type a name for the email message filter.5. Set the email message filter options.6. Press the Menu key.7. Click Save.
Options for email message filters
From:
User Guide Messages
42

Specify one or more contacts or email addresses that the email message filter should search for in the From field of email messages.Separate multiple contacts or email addresses with a semicolon (;). To specify that the email message filter should search for allcontacts or email addresses that contain specific text, type the text and use an asterisk (*) as a wildcard character to represent therest of the contact or email address.
Sent To:Specify one or more contacts or email addresses that the email message filter should search for in the Sent To field of email messages.Separate multiple contacts or email addresses with a semicolon (;). To specify that the email message filter should search for allcontacts or email addresses that contain specific text, type the text and use an asterisk (*) as a wildcard character to represent therest of the contact or email address.
Sent directly to me:Set whether the email message filter applies to email messages that include your email address in the To field.
CC to me:Set whether the email message filter applies to email messages that include your email address in the CC field.
BCC to me:Set whether the email message filter applies to email messages that include your email address in the BCC field.
Importance:Set the importance level of email messages that the email message filter applies to.
Sensitivity:Set the sensitivity level of email messages that the email message filter applies to.
Action:Set whether email messages that the email message filter applies to are forwarded to your BlackBerry® device. If email messages areforwarded, specify whether they are forwarded with high importance or with the email message header only.
Turn on an email message filter
1. In a message list, press the Menu key.2. Click Options.3. Click Email Filters.4. Select the check box beside an email message filter.
Change an email message filter
1. In a message list, press the Menu key.2. Click Options.3. Click Email Filters.4. Highlight an email message filter.5. Press the Menu key.6. Click Edit.7. Change the options for the email message filter.
User Guide Messages
43

8. Press the Menu key.9. Click Save.
Prioritise email message filters
1. In a message list, press the Menu key.2. Click Options.3. Click Email Filters.4. Highlight an email message filter.5. Press the Menu key.6. Click Move.7. Roll the trackball to the new location.8. Click the trackball.
Delete an email message filter
1. In a message list, press the Menu key.2. Click Options.3. Click Email Filters.4. Highlight an email message filter.5. Press the Menu key.6. Click Delete.
Email message options
Check spelling automatically before sending email messages
1. In the device options, click Spell Check.2. Select the Spell Check Email Before Sending option.3. Press the Menu key.4. Click Save.
Set an out-of-office reply
To perform this task, your BlackBerry® device must be associated with an email account that uses a BlackBerry® Enterprise Server thatsupports this feature. For more information, contact your administrator.
1. In a message list, press the Menu key.2. Click Options.3. Click Email Settings.4. If necessary, change the Message Services field.5. Change the Use Out Of Office Reply field to Yes.6. In the text box that appears, type a reply.7. If you use IBM® Lotus Notes®, in the Until field, set the date on which the out-of-office reply should be turned off.8. Press the Menu key.
User Guide Messages
44

9. Click Save.
To turn off the out-of-office reply, change the Use Out Of Office Reply field to No.
Request delivery or read confirmation for email messages
Depending on your wireless service provider, this feature might not be supported.
1. In a message list, press the Menu key.2. Click Options.3. Click Email Settings.4. If necessary, change the Message Services field to the email account that uses the BlackBerry Internet Service.5. Perform any of the following actions:
• To send read notification when a sender requests it, change the Send Read Receipts field.• To request delivery or read notification when you send email messages, change the Confirm Delivery and Confirm Read fields.
6. Press the Menu key.7. Click Save.
View email messages in plain text format
1. In a message list, press the Menu key.2. Click Options.3. Click Email Settings.4. If necessary, change the Message Services field.5. Change the Enable HTML Email field to No.6. Press the Menu key.7. Click Save.
Stop loading pictures in HTML email messages
1. In a message list, press the Menu key.2. Click Options.3. Click Email Settings.4. Change the Show Images Automatically field to No.5. Press the Menu key.6. Click Save.
To view pictures in an HTML email message, press the Menu key. Click Get Images.
Hide filed email messages
1. In a message list, press the Menu key.2. Click Options.3. Click General Options.4. Change the Hide Filed Messages field to Yes.
User Guide Messages
45

5. Press the Menu key.6. Click Save.
Receive only the first section of long email messages
1. In a message list, press the Menu key.2. Click Options.3. Click General Options.4. Change the Auto More field to No.5. Press the Menu key.6. Click Save.
To download more of an email message, press the Menu key. Click More or More All.
Change the email address that you use to send messages or meeting invitations
1. In the device options, click Advanced Options.2. Click Default Services.3. Change the Messaging (CMIME) field or the Calendar (CICAL) field.4. Press the Menu key.5. Click Save.
Stop forwarding email messages to your device
To perform this task, your BlackBerry® device must be associated with an email account that uses a BlackBerry® Enterprise Server thatsupports this feature. For more information, contact your administrator.
1. In a message list, press the Menu key.2. Click Options.3. Click Email Settings.4. If necessary, change the Message Services field.5. Change the Send Email to Handheld field to No.6. Press the Menu key.7. Click Save.
To forward email messages to your device again, change the Send Email to Handheld field to Yes.
PIN messages
About PIN messages
A PIN uniquely identifies BlackBerry® devices and BlackBerry enabled devices on the wireless network. If you have contacts who use aBlackBerry device or a BlackBerry enabled device and you know their PIN, you can send them PIN messages. PIN messages are not routedthrough your email account.
User Guide Messages
46

When your PIN message is delivered to the recipient, in a message list a D appears with a cross beside the PIN message.
Find your PINIn the device options, click Status.
Send a PIN message1. In a message list, press the Menu key.2. Click Compose PIN.3. In the To field, perform one of the following actions:
• Type a PIN. Click the trackball.• Type a contact name. Click the trackball.• Type part of a contact name. Click a contact.
4. Type a message.5. Press the Menu key.6. Click Send.
Related topicsMailing lists, 124
Set a high importance level for received PIN messages1. In a message list, press the Menu key.2. Click Options.3. Click General Options.4. Set the Make PIN Messages Level 1 field to Yes.5. Press the Menu key.6. Click Save.
SMS text messages
SMS text message basics
About SMS text messages
With an SMS phone number, you can send and receive SMS text messages. An SMS phone number is a phone number that your wirelessservice provider sets up for SMS text messaging. If you have more than one phone number associated with your BlackBerry®device, yourdevice sends SMS text messages using the first phone number that appears in the drop-down list at the top of the Phone screen in thephone application.
You can send SMS text messages to contacts who have SMS phone numbers. You can also forward SMS text messages as PIN or emailmessages.
User Guide Messages
47

Find your SMS phone numberIn the phone application, your phone number appears at the top of the screen. If your wireless service provider has set up yourBlackBerry® device for SMS text messaging, this number is also your SMS phone number.
If you have more than one phone number associated with your device, the first phone number that appears in the drop-down list at thetop of the screen is your SMS phone number.
Send an SMS text messageYou can send an SMS text message to up to ten recipients.1. In a message list, press the key.
2. Click Compose SMS.3. In the To field, perform one of the following actions:
• Type an SMS phone number (including the country code and area code).• Type a contact name.• Type part of a contact name. Click a contact.
4. Type a message.5. Press the key.
6. Click Send.
Related topicsMailing lists, 124
Delete the history from an SMS text message
1. When replying to an SMS text message, press the Menu key.2. Click Remove History.
Options for SMS text messages
Turn off AutoText for SMS text messages
1. In the device options, click SMS.2. Set the Disable AutoText field to Yes.3. Press the Menu key.4. Click Save.
View more of the history in SMS text messages
1. In the device options, click SMS.2. Set the Number of Previous Items field.3. Press the Menu key.4. Click Save.
User Guide Messages
48

Store SMS text messages on your SIM cardDepending on your wireless service provider and the wireless network that your BlackBerry® device is connected to, this feature mightnot be supported. If you set your SIM card to store SMS text messages, the SIM card does not delete SMS text messages after the BlackBerry®device imports them to a message list.1. In the device options, click SMS.2. Set the Leave Messages On SIM Card field to Yes.3. Press the Menu key.4. Click Save.
To stop storing SMS text messages on your SIM card, set the Leave Messages On SIM Card field to No. If you set this field to No, SMStext messages on your SIM card are deleted after the device imports them to a message list.
Request delivery notification for all SMS text messagesDepending on your wireless service provider, this option might not appear.1. In the device options, click SMS.2. Set the Delivery Reports field to On.3. Press the Menu key.4. Click Save.
Set how long your service centre attempts to send SMS text messagesIf you send an SMS text message and it cannot be delivered immediately, your service centre tries to send the SMS text message for theamount of time set in the Validity Period field. Depending on your wireless service provider, this option might not appear.1. In the device options, click SMS.2. Set the Validity Period field.3. Press the Menu key.4. Click Save.
Set a wireless network type for sending SMS text messagesDepending on your wireless service provider and the wireless network that your BlackBerry® device is connected to, this feature mightnot be supported.1. In the device options, click SMS.2. Perform one of the following actions:
• To use only one network type to send SMS text messages, set the Network to Send Over field to Circuit Switched or PacketSwitched.
• To use either network type to send SMS text messages, which might be beneficial when roaming, set the Network to SendOver field to Circuit Switched Preferred or Packet Switched Preferred.
3. Press the Menu key.4. Click Save.
User Guide Messages
49

Cell broadcasting
About cell broadcasting
Cell broadcasting is designed to enable wireless service providers to use SMS text messaging to send information to all BlackBerry® devicesin a specific geographical area simultaneously. You can receive cell broadcast messages that contain a specific type of information bysubscribing to a cell broadcast channel that provides that type of information. Different cell broadcast channels send different cellbroadcast messages. For example, one cell broadcast channel might send regular weather forecasts while another might send trafficreports.
Turn on cell broadcasting
• Depending on your wireless service provider and the wireless network that your BlackBerry® device is connected to, this feature mightnot be supported.
• To perform this task, your wireless service provider must set up your SIM card with a cell broadcast channel or provide you with theID for a cell broadcast channel.
1. In the device options, click Advanced Options.2. Click Cell Broadcast.3. Change the Cell Broadcasting Service field to On.4. Perform one of the following actions:
• If a cell broadcast channel appears on the screen, select the check box beside the channel.• If a cell broadcast channel does not appear on the screen, highlight the Empty field. Press the Menu key. Click Add Channel.
Type the channel ID and a nickname. Click OK.
5. Click a language.6. Press the Menu key.7. Click Save.
To turn off cell broadcasting, change the Cell Broadcasting Service field to Off. Before you turn off cell broadcasting, verify that yourwireless service provider does not use cell broadcasting to manage services, such as preferred rates, based on your location.
Stop receiving messages from a cell broadcast channel
Verify that your wireless service provider does not use the cell broadcast channel to manage services, such as preferred rates, based onyour location.
1. In the device options, click Advanced Options.2. Click Cell Broadcast.3. Highlight a cell broadcast channel.4. Press the Menu key.5. Perform one of the following actions:
• To stop receiving messages from the cell broadcast channel, click Disable.• To delete the cell broadcast channel, click Delete Channel.
User Guide Messages
50

Rename a cell broadcast channel
1. In the device options, click Advanced Options.2. Click Cell Broadcast.3. Highlight a cell broadcast channel.4. Press the Menu key.5. Click Set Nickname.6. Type a name for the cell broadcast channel.7. Click OK.
MMS messages
MMS message basics
About MMS messages
With an MMS phone number, you can send and receive MMS messages that contain media files such as .jpg, .gif, .wbmp, .midi, .vcf( vCard®), .ics (iCalendar), .avi, .mpg or .mov files. An MMS phone number is a phone number that your wireless service provider sets upfor MMS messaging. If you have more than one phone number associated with your BlackBerry® device, your device sends MMS messagesusing the first phone number that appears in the drop-down list at the top of the Phone screen in the phone application.
Find your MMS phone numberIn the phone application, your phone number appears at the top of the screen. If your wireless service provider has set up yourBlackBerry® device for MMS messaging, this number is also your MMS phone number.
If you have more than one phone number associated with your device, the first phone number that appears in the drop-down list at thetop of the screen is your MMS phone number.
Send an MMS messageDepending on your wireless service plan, this feature might not be supported.1. In a message list, press the key.
2. Click Compose MMS.3. Perform one of the following actions:
• If the contact is not in your contact list, click [Use Once]. Click Email or Phone. Type an email address or an MMS phone number.Click the trackball.
• If the contact is in your contact list, click a contact. Click an email address or MMS phone number.
4. Type a message.5. Press the key.
6. Click Send.
Related topics
User Guide Messages
51

Mailing lists, 124View the size of an MMS message before sending it, 54
Create a slide show in an MMS message
1. When composing an MMS message, press the Menu key.2. Click one of the following menu items:
• Attach Picture• Attach Audio• Attach Video• Attach Voice Note
3. Click a media file.4. To add another media file, repeat steps 1 to 3.5. To customise the slide show, perform any of the following actions:
• To add text to a slide, highlight the empty field below the attachment. Type text.• To change how long a slide appears for, change the Slide Duration field.• To move an item on a slide, click the item. Click Move Field. Roll the trackball to the new location. Click the trackball.
Related topicsAttach a media file to an MMS message, 52
MMS message attachments
Attach a media file to an MMS message
1. When composing an MMS message, press the Menu key.2. Click one of the following menu items:
• Attach Picture• Attach Audio• Attach Video• Attach Voice Note
3. Click a media file.
Attach a contact or appointment to an MMS message
1. When composing an MMS message, press the Menu key.2. Perform one of the following actions:
• To attach a contact, click Attach Contact. Highlight a contact.• To attach an appointment, click Attach Appointment. Highlight an appointment.
3. Press the Menu key.4. Click Continue.
Add an appointment to your calendar from an MMS message
1. In an MMS message, highlight an iCalendar attachment.2. Press the Menu key.
User Guide Messages
52

3. Click View Appointment.4. Press the Menu key.5. Click Add To Calendar.
Add a contact to your contact list from an MMS message
1. In an MMS message, highlight a vCard® attachment.2. Press the Menu key.3. Click View Attachment.4. Press the Menu key.5. Click Add Contact.
Save a media file from an MMS message
1. In an MMS message, press the Menu key.2. Click one of the following menu items:
• Save Image• Save Audio• Save Ringtone• Save Video• Save Voice Note
MMS message options
Request delivery or read notification for an MMS message
1. When composing an MMS message, press the Menu key.2. Click Options.3. Perform any of the following actions:
• To receive notification when the message is delivered to the recipient, set the Confirm Delivery field to Yes.• To receive notification when the recipient opens the message, set the Confirm Read field to Yes.
4. Press the Menu key.5. Click Save.
Request delivery notification or read notification for all MMS messages
1. In the device options, click MMS.2. In the Notifications section, perform any of the following actions:
• To receive notification when MMS messages are delivered to recipients, change the Confirm Delivery field to Yes.• To receive notification when recipients open MMS messages, change the Confirm Read field to Yes.
3. Press the Menu key.4. Click Save.
User Guide Messages
53

View the size of an MMS message before sending it
1. In an MMS message, press the Menu key.2. Click Options.
The Estimated Size field displays the size of the MMS message.
Stop receiving MMS messages when roaming
1. In the device options, click MMS.2. Set the Multimedia Reception and Automatic Retrieval fields to Home Only.3. Press the Menu key.4. Click Save.
Block MMS messages
1. In the device options, click MMS.2. In the Message Filtering section, select the Reject Anonymous Messages check box or the Reject Advertisements check box.3. Press the Menu key.4. Click Save.
Message list options
Turn off the prompt that appears before you delete itemsYou can turn off the prompt that appears before you delete messages, call logs, contacts, calendar entries, tasks, memos or passwords.1. In an application, press the Menu key.2. Click Options.3. If necessary, click General Options.4. Change the Confirm Delete field to No.5. Press the Menu key.6. Click Save.
Turn off the prompt that appears when you mark messages as opened1. In a message list, press the Menu key.2. Click Options.3. Click General Options.4. Change the Confirm Mark Prior Opened field to No.5. Press the Menu key.6. Click Save.
User Guide Messages
54

Set how long your device stores messages1. In a message list, press the Menu key.2. Click Options.3. Click General Options.4. Set the Keep Messages field.5. Press the Menu key.6. Click Save.
To restore messages, set the Keep Messages field to a longer period of time. Messages that you received on your BlackBerry® devicewithin the set period of time appear in a message list.
Use colour to differentiate work messages from other messages
To perform this task, your BlackBerry® device must be associated with an email account that uses a BlackBerry® Enterprise Server.
1. In the device options, click Security Options.2. Click General Settings.3. In the Message Outline Colours section, perform any of the following actions:
• To set an outline colour for email messages that are sent to your device through a BlackBerry Enterprise Server, change theEnterprise Messages field.
• To set an outline colour for messages that are not sent to your device through a BlackBerry Enterprise Server, change the OtherMessages field.
4. Press the Menu key.5. Click Save.
Note: PIN messages might use the outline colour that you have set for work email messages. For more information, contact youradministrator.
Change how a message list displays messages1. In a message list, press the Menu key.2. Click Options.3. Click General Options.4. Perform any of the following actions:
• To view more of the subject line, change the Display Message Header On field to 2 lines.• To change the order of the subject line and sender, change the Display Order field.• To change how messages are separated, change the Separators field.
5. Press the Menu key.6. Click Save.
User Guide Messages
55

About multiple message lists
Depending on your email setup option, you might be able to associate your BlackBerry® device with more than one email account. Forexample, you might be able to associate your device with a work email account and one or more personal email accounts. If you associateyour device with more than one email account, multiple message lists might appear on your device. In a message list for a specific emailaccount, you can open and manage email messages for that email account and you can send messages using the email address for theemail account. For more information about associating your device with more than one email account, see the BlackBerry Internet ServiceOnline Help.
Depending on your theme, a separate message list might appear for SMS text messages and MMS messages.
Use one message list or multiple message listsBy default, your BlackBerry® device theme determines whether SMS text messages appear in the same message list as email messages.1. In a message list, press the Menu key.2. Click Options.3. Click General Options.4. Perform one of the following actions:
• To use one message list for all messages, set the SMS and Email Inboxes field to Combined.• To separate SMS text messages from email messages, set the SMS and Email Inboxes field to Separate.
5. Press the Menu key.6. Click Save.
Hide the new or unopened message indicator1. In a message list, press the Menu key.2. Click Options.3. Click General Options.4. Perform one of the following actions:
• To hide the new message indicator, change the Display New Message Indicator field to No.• To hide the unopened message indicator, change the Display Message Count field to None.
5. Press the Menu key.6. Click Save.
Hide sent messages1. In a message list, press the Menu key.2. Click Options.3. Click General Options.4. Change the Hide Sent Messages field to Yes.5. Press the Menu key.6. Click Save.
User Guide Messages
56

View call logs in a message list1. In the phone application, press the Menu key.2. Click Options.3. Click Call Logging.4. Select an option for a call log type.
To hide call logs in a message list, select the None option.
Block incoming messagesIf your BlackBerry® device is associated with an email account that uses a BlackBerry® Enterprise Server, you might not be able to blockPIN messages from contacts in your organisation. For more information, contact your administrator.1. In the device options, click Security Options.2. Click Firewall.3. Select the check box beside one or more message types.4. Press the Menu key.5. Click Save.
Note: Even though you do not receive blocked messages on your device, blocked messages might contribute to data usage in your wirelessservice plan. You can stop email messages from being forwarded to your device without contributing to data usage by turning off emailmessage forwarding or using email message filters.
Allow messages from contacts in your contact list or allowed sender list1. In the device options, click Security Options.2. Click Firewall.3. Tick the Contacts box or the Specific address box.4. Press the Menu key.5. Click Save.
Add a contact to your allowed sender list
To perform this task, you must set the security firewall to allow messages from specific addresses. This setting allows you to receivemessages from contacts in your allowed sender list.
1. In the device options, click Security Options.2. Click Firewall.3. Press the Menu key.4. Click Configure Exceptions.5. Press the Menu key.6. Click one of the following menu items:
• Add Email Address• Add Phone Number
User Guide Messages
57

• Add PIN
7. Type the contact information.8. Press the Enter key.9. Press the Menu key.10. Click Save.
Reset a blocked message counter1. In the device options, click Security Options.2. Click Firewall.3. Highlight a message type.4. Press the Menu key.5. Click Reset Count or Reset All Counts.
Message shortcutsIn a message• To reply to a message, press the exclamation mark (!) key.• To forward a message, press the full stop (.) key.• To move to the last cursor position after you close and reopen a received email message or PIN message, press 5.
In a message list• To open a highlighted message, press the Enter key.• To compose a message from a message list, press the comma (,) key.• To view received messages, press the Alt key and 3.• To view call logs, press the Alt key and the full stop (.) key.• To view voice mail messages, press the Alt key and 7.• To view SMS text messages, press the Alt key and the question mark (?) key.• To view all your messages, press the Escape key.
Move around a message list• To move up a screen, press the Shift key and the Space key.• To move down a screen, press the Space key.• To move to the top of a message list, press 1.• To move to the bottom of a message list, press 7.• To move up a message, press 2.• To move down a message, press 8.• To move to the next date, press 6.• To move to the previous date, press 4.
User Guide Messages
58

S/MIME-protected messages
S/MIME-protected message basics
About signing and encrypting messages
You can digitally sign or encrypt messages to add another level of security to email messages and PIN messages that you send from yourBlackBerry® device. Digital signatures are designed to help recipients verify the authenticity and integrity of messages that you send.When you digitally sign a message using your private key, recipients use your public key to verify that the message is from you and thatthe message has not been changed.
Encryption is designed to keep messages confidential. When you encrypt a message, your device uses the recipient’s public key to encryptthe message. Recipients use their private key to decrypt the message.
To send an encrypted PIN message, you must have a PIN and an email address for the contact in your address book. Your device uses theemail address in your address book to locate a PGP® key or certificate for the contact.
Sign or encrypt a messageYou can sign or encrypt email messages and PIN messages.1. When composing a message, change the Encoding field.2. If necessary, change the Classification field.
Encrypt a message with a pass phraseYour BlackBerry® device can encrypt email messages and PIN messages using a pass phrase shared between the sender and recipient.1. In an unsent message, set the Encoding field to Encrypt or Sign and Encrypt.2. Press the Menu key.3. Click Options.4. Set the Use Password-Based Encryption field to Yes.5. In the Allowed Content Ciphers section, tick the box next to one or more allowed content ciphers.6. If you are signing the message, in the Signing Options section, select a certificate.7. Press the Menu key.8. Click Save.9. Type your message.10. Press the Menu key.11. Click Send.12. Type a pass phrase to encrypt the message.13. Confirm the pass phrase.14. Click OK.
Using a secure method, let the recipient know what the pass phrase is.
User Guide Messages
59

Attach a certificate to a messageYou can attach a certificate to email messages and PIN messages.1. When composing a message, press the Menu key.2. Click Attach Certificates.3. Highlight a certificate.4. Press the Menu key.5. Click Continue.
Download the certificate used to sign or encrypt a messageIf a certificate is not included in a received message or is not already stored in the key store on your BlackBerry® device, you can downloadthe certificate.1. In a message, highlight the encryption indicator or a digital signature indicator.2. Press the Menu key.3. Click Fetch Sender’s Certificate.
Add a certificate from a message
1. In a message, highlight a digital signature indicator.2. Press the Menu key.3. Click Import Sender’s certificate.
Add a certificate from an attachment
1. In a message, click the certificate attachment.2. Click Retrieve Certificate Attachment.3. Click the certificate.4. Click Import Certificate.
Attachment indicators in S/MIME-protected messages
:
The message includes a certificate attachment.
:
The message includes multiple certificate attachments.
:
The message includes a certificate server attachment.
Add connection information for a certificate server from a message
1. In a message, highlight the certificate server indicator.
User Guide Messages
60

2. Press the Menu key.3. Click Import Server.
View the certificate used to sign or encrypt a message
1. In a message, highlight the encryption status indicator or a digital signature indicator.2. Press the Menu key.3. Click Display Sender's Certificate or Display Encryption Certificate.
View encryption information for a weakly encrypted message
1. In a weakly encrypted message, highlight the encryption status indicator.2. Press the Menu key.3. Click Encryption Details.
S/MIME-protected message status
Digital signature indicators
:
Your BlackBerry® device verified the digital signature.
:
Your device cannot verify the digital signature.
:
Your device requires more data to verify the digital signature.
:
Your device trusts the certificate chain.
:
The sender’s email address does not match the email address of the certificate subject, or the sender’s certificate is revoked, is nottrusted, cannot be verified or is not on your device.
:
The certificate is weak, the certificate status is not current or your device requires more data to verify the trust status of the certificate.
:
The sender’s certificate has expired.
User Guide Messages
61

Encryption status indicators
Your administrator sets whether messages that you receive are considered to be strong or weak.
:
The message is strongly encrypted.
:
The message is weakly encrypted.
Check the status of a certificate or certificate chainIf a certificate is included in a received message, or is already stored in the key store on your BlackBerry® device, you can check the statusof the sender's certificate, or you can check the status of the sender's certificate and all other certificates in the certificate chain.1. In a message, highlight a digital signature indicator.2. Press the Menu key.3. Click Check Sender’s Certificate or Check Sender’s Cert Chain.
S/MIME-protected message options
Change your signing or encryption certificateYour BlackBerry® device uses your encryption certificate to encrypt messages in the sent items folder and includes your encryptioncertificate in messages that you send, so that recipients can encrypt their reply messages.1. In the device options, click Security Options.2. Click S/MIME.3. In the Signing Options section or the Encryption Options section, change the Certificate field.4. Press the Menu key.5. Click Save.
Change the default signing and encryption optionYour BlackBerry® device is designed to use the default signing and encryption option when you send a message to a contact that youhave not sent a message to or received a message from previously. If you have sent a message to or received message from the contactpreviously, your device tries to use the signing and encryption option that was used for the last message.1. In the device options, click Advanced Options.2. Click Default Services.3. Change the Default Encoding field.4. Press the Menu key.5. Click Save.
User Guide Messages
62

About message classifications
If your BlackBerry® device is associated with an email account that uses a BlackBerry® Enterprise Server that supports this feature andyour administrator turns on message classifications, the BlackBerry Enterprise Server applies a minimum set of security actions to eachmessage that you compose, forward or reply to, based on the classification that you assign to the message. Your administrator specifiesthe message classifications that you can use.
If you receive a message that uses message classifications, you can view the abbreviation for the classification in the subject line of themessage and the full description for the classification in the body of the message. You can also view the abbreviation and full descriptionfor the classification for a sent message in the sent items folder.
Change the default message classification
To perform this task, your BlackBerry® device must be associated with an email account that uses a BlackBerry® Enterprise Server thatsupports this feature and your administrator must turn on message classifications.
Your BlackBerry device is designed to use the default message classification when you send a message to a contact that you have notpreviously sent a message to or received a message from. If you have sent a message to or received message from the contact previously,your device tries to use the message classification that was used for the last message.1. In the device options, click Advanced Options.2. Click Default Services.3. Change the Default Classification field.4. Press the Menu key.5. Click Save.
Change the size of S/MIME indicators in messages
1. In the device options, click Security Options.2. Click S/MIME.3. Change the Message Viewer Icons field.4. Press the Menu key.5. Click Save.
Change the encryption algorithms for S/MIME-protected messagesIf a message has multiple recipients, your BlackBerry® device uses the first selected encryption algorithm in the list that all recipients areknown to support.1. In the device options, click Security Options.2. Click S/MIME.3. Tick the box next to one or more encryption algorithms.4. Press the Menu key.5. Click Save.
Request delivery notification for signed S/MIME-protected messages
1. In the device options, click Security Options.
User Guide Messages
63

2. Click S/MIME.3. Change the Request S/MIME Receipts field to Yes.4. Press the Menu key.5. Click Save.
Turn off the prompt that appears before an S/MIME-protected message is truncated
1. In the device options, click Security Options.2. Click S/MIME.3. Change the Warn about truncated messages field to No.4. Press the Menu key.5. Click Save.
To turn on the prompt again, change the Warn about truncated messages field to Yes.
Turn off the prompt that appears when you use an S/MIME certificate that is not recommended for use
1. In the device options, click Security Options.2. Click S/MIME.3. Change the Warn about problems with my certificates field to No.4. Press the Menu key.5. Click Save.
To turn on the prompt again, change the Warn about problems with my certificates field to Yes.
S/MIME-protected message troubleshooting
Some signing and encryption options are not available on my device
Try performing the following actions:• Check that the email account that you are using supports all signing and encryption options.• If you use message classifications, check that the message classification supports the signing or encryption options that you want.
Try using a different message classification.
I cannot open an attachment in an encrypted messageThe attachment information might not be available on the BlackBerry® Enterprise Server, your administrator might have set options toprevent you from opening attachments in encrypted messages or you might have received the message from an email account that doesnot support attachments in encrypted messages.
User Guide Messages
64

You cannot open an attachment in a PGP®-protected message that was encrypted using the OpenPGP format by an IBM® LotusNotes® client working with PGP® Desktop Professional or that was encrypted by the PGP® Universal Server.
PGP protected messages
PGP protected message basics
About signing and encrypting messages
You can digitally sign or encrypt messages to add another level of security to email messages and PIN messages that you send from yourBlackBerry® device. Digital signatures are designed to help recipients verify the authenticity and integrity of messages that you send.When you digitally sign a message using your private key, recipients use your public key to verify that the message is from you and thatthe message has not been changed.
Encryption is designed to keep messages confidential. When you encrypt a message, your device uses the recipient’s public key to encryptthe message. Recipients use their private key to decrypt the message.
To send an encrypted PIN message, you must have a PIN and an email address for the contact in your address book. Your device uses theemail address in your address book to locate a PGP® key or certificate for the contact.
Sign or encrypt a messageYou can sign or encrypt email messages and PIN messages.1. When composing a message, change the Encoding field.2. If necessary, change the Classification field.
Encrypt a PGP protected message with a pass phraseBy default, your BlackBerry® device uses your PGP® key to encrypt messages.1. When composing a message, change the Encoding field to one that uses encryption.2. Press the Menu key.3. Click Options.4. Change the Use Conventional Encryption field to Yes.5. Press the Menu key.6. Click Save.
Using a secure method, let the recipient know what the pass phrase is.
Attach a PGP key to a messageYou can attach a PGP® key to email messages and PIN messages.1. When composing a message, press the Menu key.2. Click Attach PGP Keys.3. Highlight a PGP key.4. Press the Menu key.
User Guide Messages
65

5. Click Continue.
Download the PGP key used to sign or encrypt a messageIf a PGP® key is not included in a received message or is not already stored in the key store on your BlackBerry® device, you can downloadthe PGP key. If you use the PGP® Universal Server, you might not be able to download the sender’s PGP key, or your device might downloadthe sender’s PGP key from the PGP Universal Server automatically.1. In a message, highlight the encryption status indicator or a digital signature indicator.2. Press the Menu key.3. Click Fetch Sender’s PGP key.
Add a PGP key from a messageIf you use the PGP® Universal Server, you might not be able to add PGP keys from messages.1. In a message, highlight a digital signature indicator.2. Press the Menu key.3. Click Import PGP Key.
Add a PGP key from an attachmentIf you use the PGP® Universal Server, you might not be able to add PGP keys from attachments.1. In a message, click the PGP key attachment.2. Click Retrieve PGP Attachment.3. Click the PGP key.4. Click Import PGP Key.
Attachment indicators in PGP protected messages
:
The message includes a PGP® key attachment.
:
The message includes multiple PGP key attachments.
:
The message includes a certificate server attachment.
Add connection information for a certificate server from a message
1. In a message, highlight the certificate server indicator.2. Press the Menu key.3. Click Import Server.
User Guide Messages
66

View the PGP key used to sign or encrypt a message
1. In a message, highlight the encryption status indicator or a digital signature indicator.2. Press the Menu key.3. Click Display Sender's PGP Key or Display Encryption PGP key.
PGP protected message status
Encryption status indicators
Your administrator sets whether messages that you receive are considered to be strong or weak.
:
The message is strongly encrypted.
:
The message is weakly encrypted.
Digital signature indicators
:
Your BlackBerry® device verified the digital signature.
:
Your device cannot verify the digital signature.
:
Your device requires more data to verify the digital signature.
:
Your device trusts the sender’s PGP® key.
:
The sender’s email address does not match the email address in the key, or the sender’s PGP key is revoked, is not trusted, cannot beverified or is not on your device.
:
The key status is not current, or your device requires more data to verify the trust status of the key.
:
The sender’s PGP key has expired.
User Guide Messages
67

PGP protected message options
Change your signing and encryption keyYour BlackBerry® device uses your PGP® key to encrypt messages in the sent items folder and includes your PGP public key in messagesthat you send so that recipients can encrypt their reply messages.1. In the device options, click Security Options.2. Click PGP.3. Change the Default Key field.4. Press the Menu key.5. Click Save.
Change options for downloading attachments in encrypted messages
1. In the device options, click Security Options.2. Click PGP.3. Perform one of the following actions:
• To download attachments in encrypted messages automatically, change the Retrieve Encrypted Attachment Information fieldto Automatically.
• To download attachments in encrypted messages manually, change the Retrieve Encrypted Attachment Information field toManually.
• To prevent your BlackBerry® device from downloading attachments in encrypted messages, change the Retrieve EncryptedAttachment Information field to Never.
4. Press the Menu key.5. Click OK.
Change the default signing and encryption optionYour BlackBerry® device is designed to use the default signing and encryption option when you send a message to a contact that youhave not sent a message to or received a message from previously. If you have sent a message to or received message from the contactpreviously, your device tries to use the signing and encryption option that was used for the last message.1. In the device options, click Advanced Options.2. Click Default Services.3. Change the Default Encoding field.4. Press the Menu key.5. Click Save.
About message classifications
If your BlackBerry® device is associated with an email account that uses a BlackBerry® Enterprise Server that supports this feature andyour administrator turns on message classifications, the BlackBerry Enterprise Server applies a minimum set of security actions to eachmessage that you compose, forward or reply to, based on the classification that you assign to the message. Your administrator specifiesthe message classifications that you can use.
User Guide Messages
68

If you receive a message that uses message classifications, you can view the abbreviation for the classification in the subject line of themessage and the full description for the classification in the body of the message. You can also view the abbreviation and full descriptionfor the classification for a sent message in the sent items folder.
Change the default message classification
To perform this task, your BlackBerry® device must be associated with an email account that uses a BlackBerry® Enterprise Server thatsupports this feature and your administrator must turn on message classifications.
Your BlackBerry device is designed to use the default message classification when you send a message to a contact that you have notpreviously sent a message to or received a message from. If you have sent a message to or received message from the contact previously,your device tries to use the message classification that was used for the last message.1. In the device options, click Advanced Options.2. Click Default Services.3. Change the Default Classification field.4. Press the Menu key.5. Click Save.
Change the size of PGP indicators in messages
1. In the device options, click Security Options.2. Click PGP.3. Change the Message Viewer Icons field.4. Press the Menu key.5. Click Save.
Change the encryption algorithms for PGP protected messagesIf a message has multiple recipients, your BlackBerry® device uses the first selected encryption algorithm in the list that all recipients areknown to support.1. In the device options, click Security Options.2. Click PGP.3. Tick the box next to one or more encryption algorithms.4. Press the Menu key.5. Click Save.
Turn off the prompt that appears before a PGP protected message is truncated
1. In the device options, click Security Options.2. Click PGP.3. Change the Warn about truncated messages field to No.4. Press the Menu key.5. Click Save.
To turn on the prompt again, change the Warn about truncated messages field to Yes.
User Guide Messages
69

Turn off the prompt that appears when you use a PGP key that is not recommended for use
1. In the device options, click Security Options.2. Click PGP.3. Change the Warn about problems with my PGP keys field to No.4. Press the Menu key.5. Click Save.
To turn on the prompt again, change the Warn about problems with my PGP keys field to Yes.
PGP protected message troubleshooting
Some signing and encryption options are not available on my device
Try performing the following actions:• Check that the email account that you are using supports all signing and encryption options.• If you use message classifications, check that the message classification supports the signing or encryption options that you want.
Try using a different message classification.
I cannot open an attachment in an encrypted messageThe attachment information might not be available on the BlackBerry® Enterprise Server, your administrator might have set options toprevent you from opening attachments in encrypted messages or you might have received the message from an email account that doesnot support attachments in encrypted messages.
You cannot open an attachment in a PGP®-protected message that was encrypted using the OpenPGP format by an IBM® LotusNotes® client working with PGP® Desktop Professional or that was encrypted by the PGP® Universal Server.
Message troubleshooting
I cannot send messagesTry performing the following actions:
• Check that your BlackBerry® device is connected to the wireless network. If you are not in a wireless coverage area, your deviceshould send messages when you return to a wireless coverage area.
• If the menu item for sending a message does not appear, verify that you have added an email address, a PIN or a phone numberfor your contact.
• If you created an email address or added an existing email address to your device using the email set-up screen in the set-upwizard, verify that you have received an activation message on your device from the BlackBerry® Internet Service. If you have notreceived an activation message (the message might take a short period of time to arrive), in the setup wizard, open the email setupscreen to send a service book to your device.
• If you have not received a registration message from the wireless network, register your device. In the device options, clickAdvanced Options. Click Host Routing Table. Press the Menu key. Click Register Now.
User Guide Messages
70

• Generate an encryption key.• Verify that data service is turned on.• Resend the message.
Related topicsFind information about wireless coverage indicators, 207Change a contact, 122Generate an encryption key, 232Turn off data service, 209Resend a message, 38
I am not receiving messagesTry performing the following actions:
• Check that your BlackBerry® device is connected to the wireless network. If you are not in a wireless coverage area, you shouldreceive messages when you return to a wireless coverage area.
• If you created an email address or added an existing email address to your device using the email set-up screen in the set-upwizard, verify that you have received an activation message on your device from the BlackBerry® Internet Service. If you have notreceived an activation message (the message might take a short period of time to arrive), in the setup wizard, open the email setupscreen to send a service book to your device.
• If you have not received a registration message from the wireless network, register your device. In the device options, clickAdvanced Options. Click Host Routing Table. Press the Menu key. Click Register Now.
• Verify that data service is turned on.• If you use email message filters, verify that the options for email message filters are set correctly.• Verify that email message forwarding is turned on and that you have selected all the email message folders, including your inbox
folder, which you want to receive email messages from.• If your device uses a software token to connect to a Wi-Fi® network or to log in to a VPN and you reset your device, connect to
the Wi-Fi network or log in to the VPN again.• Verify that your device is not blocking messages. For more information, contact your administrator.
Related topicsFind information about wireless coverage indicators, 207Turn off data service, 209Change an email message filter, 43Forward messages from a specific email message folder to your device, 41
I cannot file email messagesTry performing the following actions:
• Check that wireless email reconciliation is turned on.• If your email message folders do not appear on your BlackBerry® device, reconcile your email messages using the email settings
tool of the BlackBerry® Desktop Manager. For more information, see the BlackBerry Desktop Software Online Help.
Related topicsReconcile email messages over the wireless network, 173
User Guide Messages
71

I cannot send SMS text messagesDepending on your wireless service plan, this feature might not be supported.
Try performing the following actions:• Check that your BlackBerry® device is connected to the wireless network. If you are not in a wireless coverage area, your device
should send the messages when you return to a wireless coverage area.• Check that fixed dialling is turned off.
Related topicsFind information about wireless coverage indicators, 207Fixed dialling, 26
I am not receiving SMS text messagesDepending on your wireless service plan, this feature might not be supported.
Check that your BlackBerry® device is connected to the wireless network. If you are not in a wireless coverage area, you should receivemessages when you return to a wireless coverage area.
The number of new or unopened messages is different from what I expectedThe number of new or unopened messages includes saved messages and filed messages.
If you have set your BlackBerry® device to hide filed messages and you receive a new message from an email message folder in the emailapplication on your computer other than your inbox, your device files the message.
Related topicsView messages in a specific folder, 39
Some messages no longer appear on my device
If your BlackBerry® application memory is full or you have more than 65,000 email, PIN, SMS text and MMS messages, your device deletesthe oldest messages from a message list. Your device does not delete saved messages.
If wireless email reconciliation is turned on and, in the message options, the Delete On field is set to Mailbox & Handheld, email messagesthat you delete in the email application on your computer are also deleted from your device.
A message or attachment does not appear or is truncatedTry performing the following actions:
• Wait for a short period of time. Your BlackBerry® device receives long messages and attachments in sections.• If "More available" appears at the end of the message or attachment, press the Menu key. Click More or More All.• If you are downloading an attachment, cancel the download and wait for a short period of time. Try downloading the attachment
again.
User Guide Messages
72

HTML email messages do not appear correctlyTry performing the following actions:
• To perform this task, your BlackBerry® device must be associated with an email account that uses a BlackBerry® Enterprise Serverthat supports this feature. For more information, contact your administrator.
• Wait for a short period of time. Your device receives long messages and attachments in sections.• Try viewing your message in plain text. Press the Menu key. Click Get Plain Text.
Some email message folders appear dimmedIf you cannot forward email messages from an email message folder, the tick box beside the folder appears dimmed.
Try performing the following actions:• Wait for a few seconds. The email message folders might become available after a short period of time.• Turn off wireless email reconciliation, and then turn it on again.
Related topicsReconcile email messages over the wireless network, 173
Email message filters are not working correctlyTry performing the following actions:
• Check that your email message filters are turned on.• Check that your email message filters appear in the order that you want your BlackBerry® device to apply them to email messages.
Related topicsEmail message filters, 42
I cannot turn on cell broadcastingYour SIM card might not support the display languages that you have selected for cell broadcast messages.
Clear the tick box beside all languages that your SIM card does not support.
I cannot attach a file to an MMS messageDepending on your wireless service provider, if you attach a video, you might not be able to attach another file or create a slide show.
Try performing the following actions:• Verify that the file is a .vcf ( vCard®) file, an .ics (iCalendar) file or a media file (for example, a .jpg, .gif or .midi file).• Verify that the file is not copyright protected.• If MMS templates are available for your BlackBerry® device, use a blank template to compose your MMS message.
I cannot use a shortcut to view one type of message in a message listIf you switch BlackBerry® devices and you restore device data from your previous device to your current device, the message list shortcutsfor your previous device replace the message list shortcuts for your current device.
To view the shortcuts for viewing one type of message in a message list, view your list of saved searches.
User Guide Messages
73

Related topicsView a list of saved searches, 171
Some features are not available on my deviceDepending on your wireless service plan or the type of email account that is associated with your BlackBerry® device, some features mightnot be available on your device.
If your device is associated with an email account that uses a BlackBerry® Enterprise Server, your organisation might not have set up somefeatures or might prevent you from using some features or options. If an administrator has set an option for you, a red lock indicatorappears beside the option field.
For more information about the features that are available on your device, contact your wireless service provider or administrator.
User Guide Messages
74

Attachments
Attachment basics
About attachments
You can view several attachment types on your BlackBerry® device, including .zip, .htm, .html, .doc, .dot, .ppt, .pdf, .wpd, .txt, .vcf and .xlsfiles. You can also view .bmp, .gif, .jpg, .png, .tif and .wmf files, and play .wav and .mp3 files.
If you save an email message that contains an attachment that you have previewed, the email message and the attachment are stored inthe device memory until you delete the email message.
You can download attachments and store them in the device memory. You can also store attachments on a media card. If you delete anemail message that contains an attachment you have downloaded, the attachment is stored in the device memory or on the media carduntil you delete it from your device.
To change attachments that you download, you can use third-party editing applications (such as Word to Go™, Slideshow to Go® andSheet to Go®) that are designed for use on BlackBerry devices.
Open an attachment
To perform this task, your BlackBerry® device must be associated with an email account that uses the BlackBerry® Internet Service or aBlackBerry® Enterprise Server that supports this feature. For more information, contact your wireless service provider or administrator.
1. In a message, press the Menu key.2. If necessary, click Retrieve Attachment Information.3. Click Open Attachment.4. If necessary, on the Attachments screen, click an attachment.5. If necessary, in the dialogue box, click an option.
Download an attachment
To perform this task, your BlackBerry® device must be associated with an email account that uses the BlackBerry® Internet Service or aBlackBerry® Enterprise Server that supports this feature. For more information, contact your wireless service provider or administrator.
1. In a message, highlight an attachment.2. Press the Menu key.3. Click Download Attachment.4. Click Download.5. Highlight the folder that you want to save the attachment in.6. Press the Menu key.7. Click Select Folder.
User Guide Attachments
75

Stop downloading an attachment1. In a message, highlight an attachment that you are downloading.2. Press the Menu key.3. Click Cancel Download.
Open a link in an attachmentSome attachments might contain links to embedded content such as tables, pictures, footnotes, text boxes or comments.1. In an attachment, click a link.2. Click Retrieve.
To return to the attachment, press the Escape key.
View properties for an attachmentYou can view the size, author, publication date and other attachment properties for an attachment.1. In an attachment, press the Menu key.2. Click Retrieve Info or View Info.
Set font options for an attachment1. In an attachment, press the Menu key.2. Click Options.3. Set the font fields.4. Press the Menu key.5. Click Save.
Search for text in a message, in an attachment or on a web page
To search for text in a presentation attachment, you must view the presentation in text view or in text and slide view.
1. In a message, in an attachment or on a web page, press the Menu key.2. Click Find.3. Type the text.4. Press the Enter key.
To search for the next instance of the text, press the Menu key. Click Find Next.
User Guide Attachments
76

Document attachments
Open a password-protected .pdf file attachmentTo perform this task, your BlackBerry® device must be associated with an email account that uses the BlackBerry® Internet Service or aBlackBerry® Enterprise Server that supports this feature. For more information, contact your wireless service provider or administrator.1. When the "Password protected document" message appears, press the Escape key.2. Press the Menu key.3. Click Password.4. Type the password.5. Press the Enter key.6. Click Retrieve.7. Click Yes.
View tracked changes in a document1. In a document, press the Menu key.2. Click Show Changes.
To hide tracked changes, press the Menu key. Click Hide Changes.
View the table of contents in a document
Depending on the document type, you might not be able to view the table of contents.
1. In a document, press the Menu key.2. Click Table of Contents.
To move to a specific heading, click a heading.
Spreadsheet attachments
Move to a specific cell1. In a spreadsheet, press the Menu key.2. Click Go to Cell.3. Type the cell co-ordinates.4. Click the trackball.
View the content of a cellIn a spreadsheet cell, click the trackball.
User Guide Attachments
77

View a list of worksheets1. In a spreadsheet, press the Menu key.2. Click Table of Contents.
To move to a specific worksheet, click a worksheet.
Switch worksheets1. In a spreadsheet, press the Menu key.2. Click Next Sheet or Prev Sheet.
Change the size of a columnIn a spreadsheet, perform one of the following actions:
• To change the size of a column, click the column label. Click a size.• To view all the text in a column, click the column label. Click Fit.• To change the size of all the columns in the spreadsheet, click the unmarked column label in the upper-left corner of the
spreadsheet. Click a size.• To change the column size for all spreadsheets, press the Menu key. Click Options. Set the Column Width field. Press the
Menu key. Click Save.
Set display options for a spreadsheet1. In a spreadsheet, press the Menu key.2. Click Options.3. Perform any of the following actions:
• To view the gridlines in the spreadsheet, set the Show Gridlines field to Yes.• To label spreadsheet rows with numbers and columns with letters, set the Display Labels field to Yes.
4. Press the Menu key.5. Click Save.
Media attachments
View a list of pages in a multi-page .tif file attachmentYou can view a list of pages in a multi-page .tif file attachment, such as a scanned fax document saved as a .tif file.1. In a multi-page .tif file attachment, press the Menu key.2. Click Table of Contents.
To move to a specific page, click a page.
User Guide Attachments
78

Switch pages in a multi-page .tif file attachment1. In a multi-page .tif file attachment, press the Menu key.2. Click Next Page or Prev Page.
Presentation attachments
Switch presentation views1. In a presentation, press the Menu key.2. Perform one of the following actions:
• To view text only, click View Text.• To view text and slides, click View Both.
To view the presentation in its original format, click View Slides.
Switch slides1. In a presentation, press the Menu key.2. Click Next Slide or Prev Slide.
Rotate a slide1. When viewing a presentation in slide view, click on a slide.2. Click Rotate.
Zoom in to or out from a slide1. When viewing a presentation in slide view, click a slide.2. Click Zoom.3. Roll the trackball up or down.
To zoom back to the original slide size, press the Menu key. Click Fit to Screen.
Save a slide1. When viewing a presentation in slide view, press the Menu key.2. Click Save Slide.3. Type a name for the file.4. Click Save.
User Guide Attachments
79

vCard contact attachments
About vCard contact attachments
vCard® contact attachments (.vcf files) contain information for a specific contact. When you add a vCard contact attachment to an emailmessage, recipients of your email message can view your contact information or add it to the contact list on their BlackBerry® device.When you open an email message that contains a vCard contact attachment, a book icon appears at the end of the message with the nameof the attached contact.
Open a vCard contact attachment1. In a message, highlight a vCard® contact attachment.2. Press the Menu key.3. Click View Attachment.
Add a contact to your contact list from a vCard contact attachment1. In a vCard® contact attachment, press the Menu key.2. Click Add to Contacts or Update Contact.
Attachment shortcuts• To search for text in an attachment, press Q.
In a spreadsheet• To move to a specific cell, press A.• To view the content of a cell, press the Space key.• To switch worksheets, press O. Highlight a worksheet. Press the Enter key.
In a presentation• To switch presentation views, press Z.• To move to the next slide when viewing a presentation in slide view, press 6.• To move to the previous slide when viewing a presentation in slide view, press 4.
Attachment troubleshooting
A skipped content bar appears in a documentMore attachment content is available for you to download to your BlackBerry® device.
To download the content, click on the skipped content bar. Click More.
User Guide Attachments
80

A message or attachment does not appear or is truncatedTry performing the following actions:
• Wait for a short period of time. Your BlackBerry® device receives long messages and attachments in sections.• If "More available" appears at the end of the message or attachment, press the Menu key. Click More or More All.• If you are downloading an attachment, cancel the download and wait for a short period of time. Try downloading the attachment
again.
A question mark appears on a slideA question mark appears on a slide if your BlackBerry® device has not downloaded the slide.
To download the slide, highlight the slide. Press the Menu key. Click Retrieve.
User Guide Attachments
81

User Guide Camera and video camera
82

Camera and video camera
Take a picture1. In the camera, if necessary, to zoom in to or out from a subject, roll the trackball up or down.2. To take a picture, click the trackball.
Note: The approximate number of pictures that you can save to the device memory or the media card appears in the bottom left handcorner of the screen. If you save pictures to the device memory, you can insert a media card into your BlackBerry® device to save morepictures.
Related topicsView a picture, 94
Pan a pictureTo perform this task, you must zoom in to the picture.
In a picture, roll the trackball.
To close the picture, press the Escape key once in the camera or twice in the media application.
Zoom in to or out from a picture1. In a picture, press the Menu key.2. Click Zoom.3. Roll the trackball up or down.
To zoom back to the original picture size, press the Menu key. Click Fit to Screen.
To close the picture, press the Escape key once in the camera or twice in the media application.
Record a videoTo perform this task, you must have a media card inserted in your BlackBerry® device.
1. In the video camera, click the trackball.2. To pause recording, click the trackball again.
Note: The approximate amount of memory available for saving videos appears in the bottom left hand corner of the screen.
Related topicsPlay a media file, 89
User Guide Camera and video camera
83

Camera and video camera options
Change the picture sizeThe larger the picture, the more memory the picture requires.1. In the camera, press the Menu key.2. Click Options.3. Change the Picture Size field.4. Press the Menu key.5. Click Save.
Set picture qualityYou can set the fineness of detail that the camera captures in pictures. The finer the detail of a picture, the more memory the picturerequires.
1. In the camera, press the Menu key.2. Click Options.3. Set the Picture Quality field.4. Press the Menu key.5. Click Save.
Change the default size of the viewfinderYou can hide the status information that appears at the bottom of the screen and view subjects using the full screen.1. In the camera, press the Menu key.2. Click Options.3. Change the Viewfinder Mode field.4. Press the Menu key.5. Click Save.
Change the video size and formatThe larger the video, the more memory the video requires.1. In the video camera, press the Menu key.2. Click Options.3. Change the Video Format field.4. Press the Menu key.5. Click Save.
Change the location for storing pictures or videos1. In the camera or video camera, press the Menu key.
User Guide Camera and video camera
84

2. Click Options.3. Perform any of the following actions:
• In the camera, change the Store Pictures and Folder fields.• In the video camera, change the Folder field.
4. Press the Menu key.5. Click Save.
Change options to compensate for different lighting conditions in pictures or videos1. In the camera or video camera, press the Menu key.2. Click Options.3. Perform any of the following actions:
• To change the default flash mode for pictures, change the Default Flash Setting field.• To improve the colours in pictures, in the White Balance field, click the current lighting condition.• To turn on low-light mode for videos, change the Video Light field.
4. Press the Menu key.5. Click Save.
Apply a colour effect to pictures or videosYou can apply a sepia or black-and-white colour effect to pictures that you take or videos that you record.1. In the camera or video camera, press the Menu key.2. Click Options.3. Change the Color Effect field.4. Press the Menu key.5. Click Save.
Camera and video camera shortcuts• To zoom in to a subject before taking a picture, press the Volume Up key.• To zoom out from a subject before taking a picture, press the Volume Down key.• To take a picture when the flip is open, press the Right Convenience key.• To pan up in a picture, press 2.• To pan down in a picture, press 8.• To pan right in a picture, press 6.• To pan left in a picture, press 4.• To return to the centre of a picture, press 5.• To zoom in to a picture, press 3.• To zoom out from a picture, press 9.• To zoom in to a picture as much as possible, press 1.• To zoom out from a picture as much as possible, press 7.• To change the flash mode for a picture or to turn on low-light mode for a video, press the Space key.
User Guide Camera and video camera
85

Camera and video camera troubleshooting
I cannot save pictures or videosYour BlackBerry® device memory or media card might not have enough available memory to store pictures or videos.
Try performing the following actions:• If you are trying to save a picture or video to your device memory, delete old data or messages from your device.• If you are trying to save a picture or video on your media card, delete old media files.• In the camera options, check that the Picture Quality field is not set to Superfine. Superfine pictures use more memory than
fine or normal pictures.• Increase the maximum amount of memory available for pictures.
Related topicsDelete a message, 39Delete a picture or picture folder, 97Delete a media file, 94
The flash dims or turns offIf the battery power level drops below 20%, the flash dims to conserve battery power. In cold temperatures, when the battery power leveldrops below 20%, the flash might turn off.
Some pictures that I take are blurryIn low lighting conditions, the camera might compensate for the lack of exposure by using a slower shutter speed. If you move the camerabefore the shutter clicks, the picture might be blurry. If the camera is using a slower shutter speed, an exclamation mark indicator appearsat the bottom of the screen.
User Guide Camera and video camera
86

Media
Transferring and downloading media files
About transferring media files
You can connect your BlackBerry® device to your computer to transfer files between your device and your computer, or you can useBluetooth® technology to send media files to or receive media files from a Bluetooth-enabled device.
If you connect your device to your computer, you can transfer files quickly between your media card and your computer using mass storagemode. To manage your media files and preserve the information associated with your media files when you transfer files between yourdevice and your computer, use the media manager tool of the BlackBerry® Desktop Manager. For more information about using the mediamanager tool, see the online help that is available in the Roxio® Media Manager.
If you encrypt the files on a media card and you transfer files to your media card using mass storage mode or Bluetooth technology, yourdevice does not encrypt the transferred files. If you transfer encrypted files from your media card using mass storage mode or Bluetoothtechnology, you cannot decrypt the files on your computer or on a Bluetooth-enabled device.
Transfer a file between your device and your computer using the Roxio Media Manager1. Connect your BlackBerry® device to your computer.2. On your computer, open the BlackBerry® Desktop Manager.3. Double-click Media Manager.4. Drag a file or folder from one location to another.
For more information about transferring and managing media files, see the online help that is available in the Roxio® Media Manager.
Transfer a file between your device and your computer in mass storage mode
To perform this task, mass storage mode must be turned on.
Mass storage mode enables you to transfer files between a media card in your BlackBerry® device and your computer when you connectyour device to your computer.1. Connect your device to your computer.2. On your computer, double-click My Computer.3. In the Devices with Removable Storage section, double-click Removable Disk.4. Drag a file from one location to another.
To exit mass storage mode, disconnect your device from your computer.
Save a song or video from a web page1. In the browser, click a link for a song or video.2. Click Save.
User Guide Media
87

3. Type a name for the song or video.4. Click Save.
Receive a media file using Bluetooth technology
To perform this task, Bluetooth® technology must be turned on and your BlackBerry® device must be paired with a Bluetooth-enableddevice.
1. In the media application, click a media type.2. Press the Menu key.3. Click Receive Using Bluetooth.4. Click Yes.5. Click Save.
Send a media file
To perform this task with a paired Bluetooth®-enabled device, you must turn on Bluetooth technology.
You can only send media files that you added.1. In the media application, click a media type.2. If necessary, click a category.3. Highlight a media file.4. Press the Menu key.5. Click one of the following menu items:
• Send As Email• Send As MMS• Send Using Bluetooth
Download a ringtoneDepending on your wireless service plan, this feature might not be supported.1. In the media application, click Ring Tones.2. Click All Ring Tones.3. Press the Menu key.4. Click Download Ring Tones.
Related topicsLegal notice, 273
Download a Home screen backgroundDepending on your wireless service plan, this feature might not be supported.1. In the media application, click Pictures.2. Click a category.3. Press the Menu key.4. Click Download Images.
User Guide Media
88

Playing media files and recording voice notes
Play a media file1. In the media application, click a media type.2. If necessary, click a category.3. Click a song, ringtone, video or voice note.
Note: To view other songs or videos while playing a song or video, press the Menu key. Click Music Library or Video Library.
To stop playing a media file, click the stop icon.
Related topicsTransfer a file between your device and your computer using the Roxio Media Manager, 87Transfer a file between your device and your computer in mass storage mode, 87
Play a song or video on a web page1. In the browser, click a link for a song or video.2. Click Open.
Shuffle songs1. In the media application, click Music.2. Perform one of the following actions:
• To shuffle all songs, click Shuffle Songs.• To shuffle all the songs in a category, click a category. Click a song. Press the Menu key. Click Shuffle.
To stop shuffling songs, press the Menu key. Click Shuffle.
Pause a media fileWhen playing a song, video or voice note, click the pause icon.
To resume playing the song, video or voice note, click the play icon.
Fast-forward or rewind a media file1. When playing a song, video or voice note, click the progress bar.2. Roll the trackball to the right or left.3. Click the trackball.
Play the next or previous song in a category1. When playing a song, press the Menu key.
User Guide Media
89

2. Click Next Track or Previous Track.
Search for a media file1. In the media application, click a media type.2. If necessary, click a category.3. In the Find field, type part or all of a name for a song, ringtone, video, picture or voice note.
Switch applications during a song1. Press the End key.2. Click an application.
To return to the media application, press the Menu key. Click Now Playing.
Record a voice note1. In the voice notes application, click the record icon.2. Perform any of the following actions:
• To pause recording, click the pause icon. To resume recording, click the record icon.• To stop recording, click the pause icon. Click the stop icon.
Adjust the volume• To increase the volume, press the Volume Up key.• To decrease the volume, press the Volume Down key.
Amplify the volumeYou can amplify the volume for songs, ringtones and videos.1. In the media application, press the Menu key.2. Click Options.3. Change the Audio Boost field to On.4. Press the Menu key.5. Click Save.
Improve sound quality for media filesYou can only improve sound quality when you use stereo headphones with your BlackBerry® device.1. In the media application, press the Menu key.2. Click Options.3. Change the Headset Equalizer field.4. Press the Menu key.5. Click Save.
User Guide Media
90

Keep backlighting on when you play a videoBy default, the backlighting for the screen and keyboard is designed to turn off after a period of time to conserve battery power.1. In the media application, press the Menu key.2. Click Options.3. Change the Turn Off Auto Backlighting field to No.4. Press the Menu key.5. Click Save.
About using a headset
You can purchase an optional headset to use with your BlackBerry® device.
If you use a headset, you can use a headset button to answer or end a call, or turn mute on or turn off during a call. You can also use aheadset button to make a call using a voice command.
Depending on your headset, you might also be able to use a headset button to pause, resume, skip or adjust the volume of a song or avideo in the media application.
For more information about using the headset, see the documentation that came with your headset.
Managing media files
Playlists
About playlists
You can create both standard and automatic playlists for songs. You create a standard playlist by manually adding songs that are on yourBlackBerry® device. You create an automatic playlist by specifying criteria for artists, albums or genres of songs. When you add a song toyour device that meets the criteria, your device adds it to the playlist automatically. An indicator appears beside automatic playlists inyour list of playlists.
Create a standard playlist
1. In the media application, click Music.2. Click Playlists.3. Click New Playlist.4. Click Standard Playlist.5. Type a name for the playlist.6. Press the Menu key.7. Click Add Songs.8. Click a song.9. To add more songs, repeat steps 6 to 8.
User Guide Media
91

10. Press the Menu key.11. Click Save.
Change a standard playlist
1. In the media application, click Music.2. Click Playlists.3. Highlight a standard playlist.4. Press the Menu key.5. Click View.6. Perform any of the following actions:
• To add a song, press the Menu key. Click Add Songs. Click a song.• To change the order of songs, highlight a song. Press the Menu key. Click Move. Roll the trackball to the new location. Click the
trackball.• To delete a song, highlight a song. Press the Menu key. Click Delete.
7. Press the Menu key.8. Click Save.
Create an automatic playlist
1. In the media application, click Music.2. Click Playlists.3. Click New Playlist.4. Click Automatic Playlist.5. Type a name for the playlist.6. Click the plus sign (+) beside Artists, Albums or Genres.7. Click an artist, album or genre.8. To add more criteria, repeat steps 6 and 7.9. Press the Menu key.10. Click Save.
To view the songs in the playlist, press the Menu key. Click View Songs.
Repeat a playlist
1. In the media application, click Music.2. Click Playlists.3. Click a playlist.4. Press the Menu key.5. Click Repeat.
To stop repeating a playlist, press the Menu key. Click Repeat.
User Guide Media
92

Rename a playlist
1. In the media application, click Music.2. Click Playlists.3. Highlight a playlist.4. Press the Menu key.5. Click Rename.6. Type a name for the playlist.7. Click Save.
Delete a playlist
1. In the media application, click Music.2. Click Playlists.3. Highlight a playlist.4. Press the Menu key.5. Click Delete.
View properties for a media file1. In the media application, click a media type.2. If necessary, click a category.3. Highlight a media file.4. Press the Menu key.5. Click Properties.
Change the amount of memory available for media filesTo optimise the performance of your BlackBerry® device, you can change the amount of memory that your device allocates for media files.1. In the media application, press the Menu key.2. Click Options.3. Perform any of the following actions:
• To change the maximum amount of device memory available for all media files, change the Device Memory Limit field.• To change the minimum amount of device memory available for pictures, change the Reserved Pictures Memory field.
4. Press the Menu key.5. Click Save.
Rename a media fileYou can only rename songs, ringtones, videos or voice notes that you have added.1. In the media application, press the Menu key.2. Click Explore.3. Navigate to a folder that contains songs, ringtones, videos or voice notes.4. Highlight a song, ringtone, video or voice note.
User Guide Media
93

5. Press the Menu key.6. Click Rename.7. Type a name for the file.8. Click Save.
Move a media fileYou can only move songs, ringtones, videos or voice notes that you added.1. In the media application, press the Menu key.2. Click Explore.3. Navigate to a folder that contains media files.4. Highlight a media file.5. Press the Menu key.6. Click Move.7. Navigate to the new location.8. Click a folder.9. Click Move Into.
Delete a media fileYou can only delete songs, ring tones, videos or voice notes that you added.1. In the media application, click a media type.2. If necessary, click a category.3. Highlight a song, ringtone, video or voice note.4. Press the Menu key.5. Click Delete.
Note: If you delete a ring tone that you use in a notification profile, the notification profile uses the default ring tone.
Viewing pictures
View a picture1. In the media application, click Pictures.2. Click a category.3. Click a picture.
Related topicsTransfer a file between your device and your computer using the Roxio Media Manager, 87Transfer a file between your device and your computer in mass storage mode, 87
Use a picture as the Home screen background1. In the media application, click Pictures.
User Guide Media
94

2. Click a category.3. Highlight a picture.4. Press the key.
5. Click Set As Home Screen Image.
To clear the picture from the Home screen, press the key. Click Reset Home Screen Image.
View pictures as a slide showA slide show displays all pictures in a category or folder.1. In the media application, click Pictures.2. Click a category.3. If necessary, click a folder.4. Highlight a picture.5. Press the Menu key.6. Click View Slide Show.
To close the slide show, press the Escape key.
Change the number of seconds between slides in a slide show1. In the media application, press the Menu key.2. Click Options.3. Change the Slide Show Interval field.4. Press the Menu key.5. Click Save.
View pictures by name1. In the media application, click Pictures.2. Click a category.3. Press the Menu key.4. Click View List.
Zoom in to or out from a picture1. In a picture, press the Menu key.2. Click Zoom.3. Roll the trackball up or down.
To zoom back to the original picture size, press the Menu key. Click Fit to Screen.
To close the picture, press the Escape key once in the camera or twice in the media application.
User Guide Media
95

Pan a picture
To perform this task, you must zoom in to the picture.
In a picture, roll the trackball.
To close the picture, press the Escape key once in the camera or twice in the media application.
Rotate a picture1. In a picture, press the Menu key.2. Click Rotate.
The picture turns 90 degrees in a clockwise direction.
Managing pictures
Save a pictureSave picture files such as .jpg, .png, .gif or .bmp files to the BlackBerry® device memory or a media card.1. Open a picture attachment or highlight a picture on a web page.2. Press the Menu key.3. Click Save Image.4. Click Save.
Sort pictures1. In the media application, press the Menu key.2. Click Options.3. Change the Sort By field.4. Press the Menu key.5. Click Save.
Hide album art from picture foldersIf you hide album art from picture folders, the album art still displays when you play songs.1. In the media application, press the Menu key.2. Click Options.3. Click Exclude Folders.4. Click the folders that contain album art that you want to hide.
User Guide Media
96

Rename a picture or picture folderYou can only rename pictures or picture folders that you transferred to your BlackBerry® device.1. In the media application, click Pictures.2. Click a category.3. Highlight a picture or picture folder.4. Press the Menu key.5. Click Rename.6. Type a name for the picture or picture folder.7. Click Save.
Move a pictureYou can only move pictures that you have added.1. In the media application, click Pictures.2. Click a category.3. Highlight a picture.4. Press the Menu key.5. Click Move.6. Navigate to the new location.7. Highlight a picture folder.8. Press the Menu key.9. Click Move Into.
Delete a picture or picture folderYou can only delete pictures or picture folders that you transferred to your BlackBerry®device.1. In the media application, click Pictures.2. Click a category.3. Navigate to a picture or picture folder.4. Highlight a picture or picture folder.5. Press the Menu key.6. Click Delete.
Media card and mass storage mode options
About media cards
You can insert a microSD media card into your BlackBerry® device to take videos and extend the memory that is available on your devicefor storing media files such as songs, ring tones, videos or pictures. For more information about inserting a media card into your device,see the printed documentation that came with your device.
User Guide Media
97

Format a media cardIf you format a media card, all the files on the media card are deleted.1. In the device options, click Memory.2. Press the Menu key.3. Click Format.
View the amount of available memoryTo view the amount of memory available for application data or for storing files on a media card, in the device options, click Memory.
About file encryption
File encryption is designed to protect the data that you store on a media card that can be inserted in your BlackBerry® device. You canencrypt the files on your media card using an encryption key that your device generates, a device password or both.
If you encrypt the files using an encryption key that your device generates, you can only access the files on your media card when themedia card is inserted in your device. If you encrypt the files using a device password, you can access the files on your media card in anydevice that you insert your media card into, as long as you know the password for the device.
Encrypt the files on a media card1. In the device options, click Memory.2. Perform one of the following actions:
• To encrypt files using an encryption key that your device generates, change the Encryption Mode field to Device.• To encrypt files using a device password, change the Encryption Mode field to Security Password.• To encrypt files using an encryption key and a device password, change the Encryption Mode field to Security Password &
Device.
3. Change the Encrypt Media Files field to Yes.4. Press the Menu key.5. Click Save.
To stop encrypting the files on a media card, change the Encryption Mode field to None.
Related topicsSet a device password, 227
Turn off media card support1. In the device options, click Memory.2. Change the Media Card Support field to Off.3. Press the Menu key.4. Click Save.
User Guide Media
98

Turn off mass storage mode1. In the device options, click Memory.2. Change the Mass Storage Mode Support field to Off.3. Press the Menu key.4. Click Save.
Turn off the mass storage mode prompt1. In the device options, click Memory.2. Change the Auto Enable Mass Storage Mode When Connected field to Yes or No.3. Press the Menu key.4. Click Save.
Media shortcuts• To pause a video or song, press the Mute key. To resume playing a video or song, press the Mute key.• To move to the controls at the bottom of the screen when you are viewing a list of songs, press the Space key.• To play the next song in a category, press 6.• To play the previous song in a category, press 4.• To play the next song in a playlist, press and hold the Volume Down key.• To play the previous song in a playlist, press and hold the Volume Up key.• To amplify the volume for songs, ringtones and videos, press the Volume Up key until you reach the highest volume setting. Press
the Volume Up key four times quickly.• To rotate a picture, press the comma (,) key.• To zoom in to a picture, press 3. To zoom to the original picture size, press 7.• To zoom out from a picture, press 9. To zoom to the original picture size, press 7.• To fit a picture to the screen size, press 1.
Media troubleshooting
I cannot play a song or video on a web pageYour BlackBerry® device might not support the size or file format of the song or video file.
I cannot open media filesTry performing the following actions:
• If you are trying to open a media file on your BlackBerry® device and your device is connected to your computer, disconnect yourdevice from the computer or turn off mass storage mode.
• If you are trying to open a media file on your computer using mass storage mode, verify that you have closed the media managertool of the BlackBerry® Desktop Manager.
User Guide Media
99

• If you are trying to open a media file on your computer using the media manager tool of the BlackBerry Desktop Manager, verifythat mass storage mode is turned off on your device.
• If you encrypted the media files on your media card using an encryption key that your device generated and you are trying toopen an encrypted media file using your computer or a device other than the BlackBerry device that you used to encrypt the file,insert the media card into the BlackBerry device that you used to encrypt the file. In the memory options, change the EncryptionMode field to None or Security Password.
Related topicsTurn off mass storage mode, 99Encrypt the files on a media card, 98
My device does not recognise my media cardTry performing the following actions:
• Verify that your media card is inserted in your BlackBerry device correctly. For more information about inserting a media card intoyour device, see the printed documentation that came with your device.
• In your media card options, if there is message to format your media card, disconnect your device from your computer. Turn offmass storage mode. Format the media card. Turn on mass storage mode.
Related topicsTurn off mass storage mode, 99Format a media card, 98
My device is not using the correct ring tone or Home screen backgroundIf you are using a ring tone or Home screen background picture that you encrypted on the media card using your BlackBerry® devicepassword and you reset your device, unlock your device.
Related topicsLock the device, 227
Some features are not available on my deviceDepending on your wireless service plan or the type of email account that is associated with your BlackBerry® device, some features mightnot be available on your device.
If your device is associated with an email account that uses a BlackBerry® Enterprise Server, your organisation might not have set up somefeatures or might prevent you from using some features or options. If an administrator has set an option for you, a red lock indicatorappears beside the option field.
For more information about the features that are available on your device, contact your wireless service provider or administrator.
User Guide Media
100

Browser
Browser basics
Browsing web pages
Visit a web pageDepending on your wireless service provider, multiple browsers might appear on your BlackBerry® device. For more information about thecharges associated with using each browser, contact your wireless service provider.1. In the browser, perform one of the following actions:
• If a web address field appears on the screen, type a web address.• If a web address field does not appear on the screen, press the key. Click Go To. Type a web address.
2. Press the Enter key.
Search the Internet
To perform this task, your BlackBerry® device must be associated with an email account that uses the BlackBerry® Internet Service thatsupports this feature. For more information, contact your wireless service provider.
1. In the browser, perform one of the following actions:• If the Search here field appears on the screen, enter the search terms.• If the Search here field does not appear on the screen, press the Menu key. Click Go To. Type the search terms.
2. Press the Enter key.
Switch browser viewsYou can view web pages in Column view or Page view. Column view displays web pages in a mobile view format. Page view displays webpages in a wide screen format that is similar to the format that the browser on your computer uses to display web pages.1. On a web page, press the Menu key.2. Click Column View or Page View.
Zoom in to or out from a web page
1. On a web page, press the Menu key.2. Click Zoom In or Zoom Out.
To zoom back to the original web page size, press the Escape key.
Move back or forward a web page
1. On a web page, press the Menu key.2. Click Back or Forward.
User Guide Browser
101

Move through a web page line by line
1. On a web page, press the Menu key.2. Click Select Mode.
To select only links and fields as you move through a web page, press the Menu key. Click View Mode.
Refresh a web page
1. On a web page, press the Menu key.2. Click Refresh.
Save a web page to a message listA saved web page displays content that was current at the time that you saved the web page.1. On a web page, press the Menu key.2. Click Save Page.3. Click OK.
Stop loading a web page
1. When a web page is loading, press the Menu key.2. Click Stop.
Search for text in a message, in an attachment or on a web page
To search for text in a presentation attachment, you must view the presentation in text view or in text and slide view.
1. In a message, in an attachment or on a web page, press the Menu key.2. Click Find.3. Type the text.4. Press the Enter key.
To search for the next instance of the text, press the Menu key. Click Find Next.
View a list of web pages you visited recently
1. On a web page, press the Menu key.2. Click History.
Return to the home page
1. On a web page, press the Menu key.2. Click Home.
User Guide Browser
102

Close the browser
1. In the browser, press the Menu key.2. Click Close.
Viewing, copying and forwarding addresses
View the address for a web page
1. On a web page, press the Menu key.2. Click Page Address.
View the address for a link or picture
1. On a web page, highlight or hover over a link or picture.2. Press the Menu key.3. Click Link Address or Image Address.
Copy an address for a web page, link or picture
1. On a web page, perform one of the following actions:• Highlight or hover over a link. Press the Menu key. Click Link Address.• Highlight or hover over a picture. Press the Menu key. Click Image Address.• Press the Menu key. Click Page Address.
2. Click Copy Address.
To paste the address, press the Menu key. Click Paste.
Send a web page address
1. On a web page, press the Menu key.2. Click Send Address.3. Click a message type.
To return to the browser after you send the message, press the Escape key.
Send a link or picture from a web page
1. On a web page, highlight or hover over a link or picture.2. Press the Menu key.3. Click Link Address or Image Address.4. Click Send Address.5. Click a message type.
To return to the browser after you send the message, press the Escape key.
User Guide Browser
103

Viewing pictures and playing media files
Play a song or video on a web page
1. In the browser, click a link for a song or video.2. Click Open.
Save a song or video from a web page
1. In the browser, click a link for a song or video.2. Click Save.3. Type a name for the song or video.4. Click Save.
View a full picture on a web page
1. On a web page, highlight or hover over a picture.2. Press the Menu key.3. Click Full Image.
Zoom in to or out from a picture
1. In a picture, press the Menu key.2. Click Zoom.3. Roll the trackball up or down.
To zoom back to the original picture size, press the Menu key. Click Fit to Screen.
To close the picture, press the Escape key once in the camera or twice in the media application.
Browser bookmarks
About bookmarks for web pages
You can add bookmarks for web pages that you visit frequently. When you add a bookmark, you can set whether you want the browser tocheck the web page for updates periodically. Bookmarks for web pages that have been updated since the last time you visited them appearin italic.
Add a bookmark for a web page1. On a web page, press the Menu key.2. Click Add Bookmark.3. In the Auto Synchronize field, set how often the browser should check for updates to the web page.4. In the Start time field, set the time of day when the browser should start checking for updates.
User Guide Browser
104

5. Click Add.
If you visit the web page offline, the browser displays the content that was current the last time that you viewed the web page online.
Change a bookmark for a web page1. On a web page, press the Menu key.2. Click Bookmarks.3. Highlight a bookmark.4. Press the Menu key.5. Click Edit Bookmark.6. Change the bookmark.7. Click Accept.
Send a bookmark for a web page1. On a web page, press the Menu key.2. Click Bookmarks.3. Highlight a bookmark.4. Press the Menu key.5. Click Send Bookmark.6. Click a message type.
To return to the browser after you send the message, press the Escape key.
Delete a bookmark for a web page1. On a web page, press the Menu key.2. Click Bookmarks.3. Highlight a bookmark.4. Press the Menu key.5. Click Delete Bookmark.
Add a bookmark folder for web pages1. On a web page, press the Menu key.2. Click Bookmarks.3. Highlight a bookmark folder.4. Press the Menu key.5. Click Add Subfolder.
File a bookmark for a web page1. On a web page, press the Menu key.2. Click Bookmarks.
User Guide Browser
105

3. Highlight a bookmark.4. Press the Menu key.5. Click Move Bookmark.6. Roll the trackball to the new location.7. Click the trackball.
Rename a bookmark folder for web pagesYou can only rename folders that you created.1. Highlight a folder.2. Press the Menu key.3. Click Rename Folder.
Delete a bookmark folder for web pagesYou can only delete folders that you created.1. Highlight a folder.2. Press the Menu key.3. Click Delete Folder.
Web feeds
About web feeds
Web feeds provide you with information about updates to website content. You can open a web feed to view a list of titles and descriptionsfor updated website content. For example, if you open a sports web feed for a news website, you can scan a list of sports stories that thewebsite has published since the last time that you checked the web feed. If a title interests you, you can view the web feed content, or ifan audio version of the content is available, you can listen to the web feed content.
You can open web feeds on web pages or you can subscribe to web feeds and open them from your bookmark list. In your bookmark list,web feeds that have been updated since the last time you checked them appear in italics. In a web feed, unopened web feed titles appearin bold.
If one or more web feeds are available on a web page, the Add Web Feed option appears in the menu.
Subscribe to a web feed1. On a web page, press the Menu key.2. Click Add Web Feed.3. Select the check box beside a web feed.4. In the Auto Synchronize field, set how often the browser should check for updates to the web feed.5. In the Start time field, set the time of day when the browser should start checking for updates.6. Click Add.
User Guide Browser
106

View web feed content1. In a web feed, highlight a title.2. Press the Menu key.3. Perform one of the following actions:
• To view a summary of the story, click Show Description.• To view the full story, click Read Story.
To hide a description, highlight a title. Press the Menu key. Click Hide Description.
Listen to web feed content
If your BlackBerry® device is associated with an email account that uses the BlackBerry® Internet Service, you can listen to web feedcontent that does not exceed 5 MB. If your BlackBerry device is associated with an email account that uses the BlackBerry® EnterpriseServer, you might not be able to listen to web feed content that exceeds 128 KB. For more information, contact your administrator.
1. In a web feed, highlight a title.2. Press the Menu key.3. Click Get Audio.
Mark a web feed title as opened or unopenedIn a web feed, perform one of the following actions:
• Highlight a title. Press the Menu key. Click Mark Opened or Mark Unopened.• Highlight a date field. Press the Menu key. Click Mark Prior Opened.
Change a web feed1. On a web page, press the Menu key.2. Click Bookmarks.3. Highlight a web feed.4. Press the Menu key.5. Click Edit Bookmark.6. Change the web feed.7. Click Accept.
File a web feed1. On a web page, press the Menu key.2. Click Bookmarks.3. Highlight a web feed.4. Press the Menu key.5. Click Move Bookmark.6. Roll the trackball to the new location.
User Guide Browser
107

7. Click the trackball.
Delete a web feed1. On a web page, press the Menu key.2. Click Bookmarks.3. Highlight a web feed.4. Press the Menu key.5. Click Delete Bookmark.
Browser options
Change the default browser view1. In the browser, press the Menu key.2. Click Options.3. Click General Properties.4. Change the Default View field.5. Press the Menu key.6. Click Save Options.
Change the home page or start pageDepending on your wireless service provider, you might not be able to change the home page.1. In the browser, press the Menu key.2. Click Options.3. Click Browser Configuration.4. Perform any of the following actions:
• In the Home Page Address field, type a web address.• Change the Start Page field.
5. Press the Menu key.6. Click Save Options.
Change JavaScript options1. In the browser, press the Menu key.2. Click Options.3. Click Browser Configuration.4. Tick any of the following boxes:
• Support JavaScript• Allow JavaScript pop-ups• Terminate slow-running scripts
5. Press the Menu key.
User Guide Browser
108

6. Click Save Options.
Change options for pictures and animation on web pages1. In the browser, press the Menu key.2. Click Options.3. Perform any of the following actions:
• To stop displaying pictures, click Browser Configuration. Change the Show Images field.• To change the quality of pictures, click General Properties. Change the Image Quality field.• To change the number of times that animated graphics repeat, click General Properties. Change the Repeat Animations field.
4. Press the Menu key.5. Click Save Options.
Change display options for web pages1. In the browser, press the Menu key.2. Click Options.3. Click Browser Configuration.4. Perform any of the following actions:
• To view background images, select the Use Background Images check box.• To change the browsing experience, change the Browser Identification field.
5. Press the Menu key.6. Click Save Options.
Change font options for web pages1. In the browser, press the Menu key.2. Click Options.3. Click General Properties.4. Perform any of the following actions:
• Change the Default Font Family and Default Font Size fields.• Change the Minimum Font Style and Minimum Font Size fields.
5. Press the Menu key.6. Click Save Options.
Set the character encoding for all web pagesBy default, your BlackBerry® device uses the optimal character encoding for a web page.1. On a web page, press the Menu key.2. Click Set Encoding.3. Clear the Auto mode check box.4. Set the Default charset field.5. Click OK.
User Guide Browser
109

Receive a prompt before closing the browser or running a script1. In the browser, press the Menu key.2. Click Options.3. Click General Properties.4. Tick any of the following boxes:
• Prompt Before Closing Browser On Escape• Prompt Before Closing Modified Pages• Prompt Before Running WML Scripts
5. Press the Menu key.6. Click Save Options.
Clear a browser cache1. In the browser, press the Menu key.2. Click Options.3. Click Cache Operations.4. Beside a cache type, click Clear.5. Press the Escape key.
Clear the browser history1. In the browser, press the Menu key.2. Click Options.3. Click Cache Operations.4. Click Clear History.5. Press the Escape key.
About browser configurations
The browser on your BlackBerry® device supports multiple browser configurations for optimising your browsing experience.
If your BlackBerry device is associated with an email account that uses a BlackBerry® Enterprise Server that supports the BlackBerryBrowser, you can use the BlackBerry Browser configuration to browse the Internet and your organisation's intranet. If you use the BlackBerryBrowser configuration, you might not be able to change some browser options.
You can use the Internet Browser configuration to access web pages that enable you to subscribe to BlackBerry web push services oraccess ringtones. Depending on your wireless service provider, the Internet Browser configuration might not be available on your deviceor might use a different name. For more information about the Internet Browser configuration, contact your wireless service provider.
You can use the WAP Browser configuration to access web pages from your wireless service provider that enable you to configure youraccount information and subscribe to services such as voice mail.
If you are in a Wi-Fi® coverage area, you can log in to a Wi-Fi access point and use the Hotspot Browser to browse web pages. If yourdevice is associated with an email account that uses a BlackBerry Enterprise Server, your organisation might prevent the Hotspot Browserfrom appearing, or might restrict you from using the Hotspot browser to browse web pages.
User Guide Browser
110

Set the default browser configuration1. In the device options, click Advanced Options.2. Click Browser.3. Set the Default browser configuration field.4. Press the Menu key.5. Click Save.
Browser security
About TLS
The BlackBerry® Browser configuration is designed to use TLS or SSL to encrypt data that your device sends or receives over the Internetthrough the BlackBerry® Enterprise Server. Communication between your device and the BlackBerry Enterprise Server is encrypted usingTriple DES. Communication between the BlackBerry Enterprise Server and content servers is encrypted using SSL or TLS. To increasesecurity, you can set up TLS for HTTP connections between your device and the BlackBerry Enterprise Server and use Triple DES encryptionfor all other communication between your device and the BlackBerry Enterprise Server.
About WTLS
The WAP Browser configuration is designed to use WTLS to encrypt data that your BlackBerry® device sends and receives over the Internetthrough a WAP gateway. Communication between your device and the WAP gateway is encrypted using WTLS. Communication betweenthe WAP gateway and content servers is encrypted using TLS or SSL.
Manage browser security1. In the device options, click Security Options.2. Click TLS or WTLS.3. Set the security options.4. Press the Menu key.5. Click Save.
TLS options
TLS Default:Specify the type of TLS or SSL connection that your browser uses for HTTP connections. To use a direct TLS or SSL connection, changethis field to Handheld. To use Triple DES and TLS or SSL, change this field to Proxy.
Allow HTTPS Redirections:Specify whether a prompt appears before a secure web page redirects your browser to another web page.
Protocol:
User Guide Browser
111

Specify the protocol that your BlackBerry® device uses for TLS connections between the browser and content servers.
Encryption Strength:Specify whether your browser only accepts and sends data that is encrypted using 128-bit encryption. To accept and send only datathat is encrypted using 128-bit encryption, change this field to Strong Only. To accept and send data that is encrypted using 128-bit encryption or 56-bit encryption, change this field to Allow Weak.
Allow FIPS Algorithms Only:Specify whether your browser accepts and sends data that is encrypted using only FIPS-approved algorithms.
Prompt for Server Trust:Specify whether a prompt appears when your browser tries to connect to a non-trusted content server that your device does not havean authentication certificate for.
Prompt for Domain Name:Specify whether a prompt appears when your browser tries to connect to a content server and the domain name on the authenticationcertificate for the content server does not match the web address that the browser is trying to connect to.
Prompt for Certificate:Specify whether a prompt appears when your browser tries to connect to a content server. You might want a prompt to appear if yourdevice has more than one certificate that you use to authenticate with content servers.
Prompt if Client Cert Not Found:Specify whether a prompt appears when your browser tries to connect to a content server, but your device does not have a certificatethat can be used to authenticate with the content server.
Default Client Cert:Specify the certificate that your browser uses to authenticate with content servers.
WTLS options
Encryption Strength:Specify whether your browser only accepts and sends data that is encrypted using 128-bit encryption. To accept and send only datathat is encrypted using 128-bit encryption, change this field to Strong Only. To accept and send data that is encrypted using 128-bit encryption or 56-bit encryption, change this field to Allow Weak.
Prompt for Server Trust:Specify whether a prompt appears when your browser tries to connect to an untrusted content server that your device does not havean authentication certificate for.
Add a trusted content serverAdd content servers to your trusted content server list to accelerate the authentication process when you are authenticating with a contentserver.1. In the device options, click Security Options.
User Guide Browser
112

2. Click TLS.3. Press the Menu key.4. Click Add Host.5. Perform one of the following actions:
• If the TLS Default field is set to Proxy, in the Host Name field, type the web address for the content server.
• If the TLS Default field is set to Handheld, in the Host Name field, type the web address for the content server. Set theCertificate field to the client certificate that you want to use to authenticate with the content server.
6. Click OK.7. Press the Menu key.8. Click Save.
Browser push
About browser push
Browser push is designed to push information from a web application to your BlackBerry® device as the information becomes available.For example, you can use browser push to receive updates for weather reports, stock quotes or breaking news. When your device receivesan update, a new browser push message might appear in a message list, or an icon on the Home screen or in the application list mightchange to indicate that new information is available. The web application might also push updated information to your browser cachewithout notifying you. If information is pushed to your browser cache, the information is available on your device even when your deviceis not connected to the wireless network.
Your device supports different types of browser push messages. Service loading messages and service indication messages include updatedinformation. Other browser push messages include messages that appear in your browser cache.
Turn off browser push1. In the device options, click Advanced Options.2. Click Browser Push.3. Perform one of the following actions:
• To reject all browser push messages, clear the Enable Push, Enable MDS Push, and Enable WAP Push check boxes.
• To reject browser push messages through a BlackBerry® Enterprise Server or BlackBerry® Internet Service, clear the Enable MDSPush check box.
• To reject browser push messages through WAP gateways, clear the Enable WAP Push check box.
4. Press the Menu key.5. Click Save.
Browser push options
Process MDS:Set whether your BlackBerry® device accepts browser push messages from the BlackBerry® Enterprise Server or BlackBerry® InternetService.
User Guide Browser
113

MDS Hosts:Set whether your device accepts push messages from all BlackBerry Enterprise Servers or BlackBerry Internet Services or no BlackBerryEnterprise Servers or BlackBerry Internet Services.
Process SMSC:Set whether your device accepts SMS-based browser push messages.
SMSC Hosts:Set which SMSC hosts your device accepts browser push messages from. To accept browser push messages from a specific SMSChost, type the phone number for the SMSC host.
Process IP:Set whether your device accepts browser push messages that web applications send through a WAP gateway.
IP Hosts:Set which WAP gateways your device accepts browser push messages from. To accept browser push messages from a specific IP host,type the IP address for the WAP gateway.
Browser shortcuts• To insert a full stop (.) in the web address field, press the Space key.• To insert a slash (/) in the web address field, press the Shift key and the Space key.• To stop loading a web page, press the Escape key.• To close the browser, hold the Escape key.
On a web page• To switch between Column view and Page view, press the at sign (@) key.• To zoom in to a web page, press the comma (,) key.• To zoom out from a web page, press the full stop (.) key.• To move to a specific web page, press 5.• To add a bookmark, press the question mark (?) key.• To follow a link, highlight or hover over the link. Press the Enter key.• To hide the banner, press the exclamation mark (!) key. To view the banner, press the exclamation mark (!) key.
Navigate a web page• To move up a screen, press 3.• To move down a screen, press 9.• To move to the top of a web page, press 1.• To move to the bottom of a web page, press 7.
User Guide Browser
114

Browser troubleshooting
No browser is available on my deviceDepending on your wireless service plan, this feature might not be supported.
Check that your BlackBerry® device is connected to the wireless network.
I cannot set up automatic synchronisation for bookmarks
When you add a bookmark, you can only set the Auto Synchronise and Start Time fields if content protection is turned off.
Related topicsProtect your device data, 231
I cannot play a song or video on a web pageYour BlackBerry® device might not support the size or file format of the song or video file.
I receive a prompt to switch browsers when streaming a song or video
If you receive a prompt to switch browsers, you cannot stream songs or videos with the browser configuration that you are using. If youswitch to the WAP Browser, extra fees might apply. For more information, contact your wireless service provider or administrator.
To stop receiving this prompt, in the browser options, click General Properties. Clear the Prompt Before Switching to WAP for streamingmedia check box.
User Guide Browser
115

User Guide Date, time and alarm
116

Date, time and alarm
Set the date and time1. In the clock, press the Menu key.2. Click Options.3. Click Set Time.4. Set the date and time.5. Press the Menu key.6. Click Save.
Get the date and time from the wireless network automatically1. In the clock, press the Menu key.2. Click Options.3. Click Set Time.4. Change the Time Zone field.5. Perform one of the following actions:
• To get the date and time from the wireless network that your BlackBerry® device is connected to, change the Date/TimeSource field to Network.
• To get the date and time from the BlackBerry network, change the Date/Time Source field to BlackBerry.
6. Press the Menu key.7. Click Update Time.8. Press the Menu key.9. Click Save.
To set the time yourself, change the Date/Time Source field to Off.
Change what appears on the display when your device is charging1. In the clock, press the Menu key.2. Click Options.3. Change the When Charging field.4. Press the Menu key.5. Click Save.
Change the clock faceYou can set a different clock face for the clock, stopwatch and timer.1. In the clock, press the Menu key.2. Click Options.3. Set the Clock Face, Stopwatch Face or Timer Face fields.
User Guide Date, time and alarm
117

4. Press the Menu key.5. Click Save.
Display a second time zoneYou can display a second clock to show another time zone. For example you can see the local time and your home time while you aretraveling.1. In the clock, press the Menu key.2. Click Options.3. Set the Home Time Zone field.4. Press the Menu key.5. Click Save.
Turn on bedside clock mode1. In the clock, press the Menu key.2. Click Bedside Mode On.
To turn off bedside clock mode, press the Escape key.
Related topicsSet options for bedside clock mode, 118
Set options for bedside clock mode1. In the clock, press the Menu key.2. Click Options.3. In the Bedside Mode section, perform any of the following actions:
• To receive LED notification when bedside clock mode is turned on, change the Disable LED field to No.• To turn off the connection to the wireless network, so that your device does not receive phone calls or messages when bedside
clock mode is turned on, change the Disable Radio field to Yes.
4. Press the Menu key.5. Click Save.
Turn on the alarm1. In the clock, press the Menu key.2. Click Set Alarm.3. Set the alarm time.4. Click the text beside the alarm time.5. Click On or Weekdays.6. Press the Escape key.
In the device status section of the Home screen, a clock indicator appears.
User Guide Date, time and alarm
118

Related topicsTurn off your device, 219
Silence the alarm• If snooze is not turned on, press any key.• If snooze is turned on, click Snooze.
Change alarm notification options1. In the clock, press the Menu key.2. Click Options.3. In the Alarm section, change the Alert Type, Alarm Tune, Volume, Snooze Time and Number of Vibrations fields.4. Press the Menu key.5. Click Save.
Use the stopwatch1. In the clock, press the Menu key.2. Click Stopwatch.3. Click the start/stop icon.4. Perform any of the following actions:
• To record lap times, click the lap icon.• To stop timing, click the start/stop icon again.• To send the results, press the Menu key. Click Send Results. Click a message type.
Set the timer1. In the clock, press the Menu key.2. Click Timer.3. Press the Menu key4. Click Set Timer.5. Type the length of time to count down.6. Click Start.
If you exit the clock application, the timer continues to count down.
Change timer notification options1. In the clock, press the Menu key.2. Click Options.3. In the Countdown Timer section, change the Timer Tune, Volume or Vibrate fields.
User Guide Date, time and alarm
119

4. Press the Menu key.5. Click Save.
Date, time and alarm troubleshooting
The time on my device is incorrectTry performing the following actions:
• If you have travelled to a different time zone, set the Time Zone field to display the correct time zone.• If you have set the Date/Time Source field to Network, try setting the Date/Time Source field to BlackBerry.
User Guide Date, time and alarm
120

Personal organiser
Contacts
Contact basics
Add a contact
1. In the contact list, click Add Contact.2. Type the contact information.3. Press the key.
4. Click Save.
Add a contact from a message, call log or web page
1. In a message, a call log or on a web page, highlight a contact.2. Press the Menu key.3. Click Add to Contacts.4. Type the contact information.5. Press the Menu key.6. Click Save.
Name a custom contact list fieldIf you change the name of a custom contact list field, it changes for all contacts.1. When adding or changing a contact, click the User1, User2, User3 or User4 field.2. Click Change Field Name.3. Type a name for the custom contact list field.4. Press the Enter key.
You can synchronise custom contact list fields on your BlackBerry® device with the email application on your computer. For moreinformation about synchronising custom contact list fields, see the BlackBerry Desktop Software Online Help.
About pauses and waits
Use a pause or a wait to separate additional numbers, for example a password or extension, from a main phone number. After dialling themain phone number, your BlackBerry® device either pauses before dialling the additional numbers (pause) or prompts you to type them(wait).
Add a pause or a wait to a phone number
1. After typing the main part of a phone number in a phone number field, press the Menu key.2. Click Add Pause or Add Wait.
User Guide Personal organiser
121

3. Type the additional numbers.4. Press the Menu key.5. Click Save.
View a contact
In the contact list, click a contact.
Change a contact
1. In the contact list, highlight a contact.2. Press the Menu key.3. Click Edit.4. Change the contact information.5. Press the Menu key.6. Click Save.
Delete a contact
1. In the contact list, highlight a contact.2. Press the Menu key.3. Click Delete.
Search for contacts in your organisation's address book
To perform this task, your BlackBerry® device must be associated with an email account that uses a BlackBerry® Enterprise Server thatsupports this feature. For more information, contact your administrator.
1. In the contact list, press the Menu key.2. Click Lookup.3. Type part or all of a contact name.4. Click the trackball.
Manage contact lookup results
1. In the contact lookup results, highlight a contact.2. Press the Menu key.3. Perform one of the following actions:
• To add a contact to your contact list, click Add.• To add all the contacts, click Add All.• To view information for a contact, click View.• To delete a contact from the contact lookup results, click Delete.• To delete the contact lookup results, click Delete Lookup.• To start a new contact lookup, click Lookup.
User Guide Personal organiser
122

Customising contacts
About custom ring tones
You can assign a custom ring tone to a contact without changing other notifications.
Custom ring tone options appear with your contacts and your notification profiles. When you assign a custom ring tone to a contact, anew profile exception appears with your notification profiles as "Calls From <contact>". Notification profile exceptions are shared betweenyour contacts and your notification profiles and changes that you make in one application are made in the other application.
Your BlackBerry® device bases the volume for custom ring tones on the volume that you set in the active notification profile.
Assign a ringtone to a contact
1. In the contact list, highlight a contact.2. Press the Menu key.3. Click Edit.4. Press the Menu key.5. Click Add Custom Ring Tone.6. Change the Custom Ring Tone field.7. Press the Menu key.8. Click Save.
Add a caller ID picture for a contact
1. In the contact list, highlight a contact.2. Press the Menu key.3. Click Add Picture.4. Highlight a picture.5. Press the Menu key.6. Click Select.7. Centre the picture in the box.8. Press the Menu key.9. Click Crop and Save.
Change the caller ID picture for a contact
1. In the contact list, highlight a contact.2. Press the Menu key.3. Click Edit.4. Highlight the caller ID picture.5. Press the Menu key.6. Click Replace Picture.7. Highlight a picture.
User Guide Personal organiser
123

8. Press the Menu key.9. Click Select.10. Centre the picture in the box.11. Press the Menu key.12. Click Crop and Save.
Delete the caller ID picture for a contact
1. In the contact list, highlight a contact.2. Press the Menu key.3. Click Edit.4. Click the caller ID picture.5. Click Delete Picture.6. Press the Menu key.7. Click Save.
Mailing lists
About mailing lists
You can use mailing lists when you send email, PIN, SMS text or MMS messages.
Mailing lists that you create on your BlackBerry® device do not appear in the email application on your computer.
Create a mailing list
1. In the contact list, press the Menu key.2. Click New Group.3. Type a name for the mailing list.4. Press the Menu key.5. Click Add Member.6. Click a contact.7. To add another contact, repeat steps 4 to 6.8. Press the Menu key.9. Click Save Group.
Change a mailing list
1. In the contact list, highlight a mailing list.2. Press the Menu key.3. Click Edit Group.4. Click a contact.5. Click one of the following menu items:
• Add Member
User Guide Personal organiser
124

• Change Member• Delete Member
6. Press the Menu key.7. Click Save Group.
Note: When you delete a contact from a mailing list, the contact remains in your contact list.
View a mailing list
In the contact list, click a mailing list.
To view the details for a contact in the mailing list, click a contact. Click View Member.
Delete a mailing list
1. In the contact list, highlight a mailing list.2. Press the Menu key.3. Click Delete Group.
Multiple contact lists
About multiple contact lists
If your BlackBerry®device is associated with multiple email accounts, you might have contacts from each email account on your device.For example, if your device is associated with a work email account and a personal email account, you might be able to view your workcontact list and your personal contact list on your device. For more information, contact your wireless service provider.
Switch contact lists
1. In a contact list, press the Menu key.2. Click Select Contacts.3. Click a contact list.
Change the default contact list
1. In the device options, click Advanced Options.2. Click Default Services.3. Change the Contact List (SYNC) field.4. Press the Menu key.5. Click Save.
User Guide Personal organiser
125

Contact list options
Sort contacts or tasks
1. In the contact list or task list, press the Menu key.2. Click Options.3. If necessary, click General Options.4. Change the Sort By field.5. Press the Menu key.6. Click Save.
Change the display options for contactsYou can change how your contacts appear in all applications, including the phone, message list, contact list and calendar.1. In the device options, click Language.2. Change the Name Display field.3. Press the Menu key.4. Click Save.
Turn off the prompt that appears before you delete itemsYou can turn off the prompt that appears before you delete messages, call logs, contacts, calendar entries, tasks, memos or passwords.1. In an application, press the Menu key.2. Click Options.3. If necessary, click General Options.4. Change the Confirm Delete field to No.5. Press the Menu key.6. Click Save.
View the number of contacts stored on your device
1. In the contact list, press the Menu key.2. Click Options.3. Click a contact list.
The Number of Entries field displays the number of contacts that are stored in the contact list.
User Guide Personal organiser
126

Contact troubleshooting
Custom contact list field data is not appearing on my computerYou can only synchronise the data in a custom contact list field with a text field in the email application on your computer. For example,you cannot add a contact's birthday to a custom contact list field on your BlackBerry® device and synchronise it with the email applicationon your computer because the birthday field is a date field in the email application on your computer.
Caller ID pictures are not appearing on my device
If your BlackBerry® device is associated with a Microsoft® Outlook® 2000 email account and you add a picture for a contact in the emailapplication on your computer, check that the file name for the picture is ContactPicture.jpg.
Calendar
Calendar basics
About calendar views
You can view your appointments and meetings in one of four calendar views. Day, Week and Month views display all your appointmentsand meetings for the selected time period. Agenda view displays all your scheduled appointments and meetings in a list. Agenda viewalso displays free time that you have between appointments.
Switch calendar views
1. In a calendar, press the Menu key.2. Click a view.
Move around a calendar
1. In a calendar, press the Menu key.2. Perform one of the following actions:
• To move to a specific date, click Go To Date.• To move to the current date, click Today.• To move forward or back by a time period, click Prev or Next.
Schedule an appointment
1. In a calendar, press the key.
2. Click New.3. Type the appointment information.4. If the appointment recurs, change the Recurrence field.5. Press the key.
User Guide Personal organiser
127

6. Click Save.
Related topicsTurn off your device, 219
Schedule an appointment quickly in Day view
To perform this task, in the general calendar options, the Enable Quick Entry field must be set to Yes.
1. In Day view, beside the start time, type the subject of the appointment.2. Type a location in parentheses.3. To change the end time, roll the trackball.4. Click the trackball.
If you have multiple calendars on your BlackBerry®device, the appointment appears in your default calendar.
Schedule a meeting
To perform this task, your BlackBerry® device must be associated with an email account that uses the BlackBerry® Internet Service or aBlackBerry® Enterprise Server that supports this feature. For more information, contact your wireless service provider or administrator.
1. In a calendar, press the Menu key.2. Click New.3. Type the meeting information.4. Press the Menu key.5. Click Invite Attendee.6. Click a contact.7. To add another contact to your meeting, repeat steps 4 to 6.8. Press the Menu key.9. Click Save.
Related topicsTurn off your device, 219
Recurrence fields
Every:Set the frequency of the daily, weekly or monthly recurring appointment, meeting or task.
Setting a particular day or date:Set whether the monthly or yearly recurring appointment, meeting or task recurs on a particular day (for example, on the last Fridayof each month).
Schedule an alarm
1. In a calendar, press the key.
2. Click Set Alarm.
User Guide Personal organiser
128

3. Type the alarm information.4. If the alarm recurs, change the Recurrence field.5. Press the Menu key.6. Click Save.
Check spellingYou can check spelling in messages, calendar entries, tasks or memos that you create.1. In a message, calendar entry, task or memo, press the Menu key.2. Click Check Spelling.3. Perform any of the following actions:
• To accept the suggested spelling, click the highlighted word.• To ignore the suggested spelling, press the Escape key.• To ignore all instances of the suggested spelling, press the Menu key. Click Ignore All.• To add the word to the custom dictionary, press the Menu key. Click Add To Dictionary.• To stop checking spelling, press the Menu key. Click Cancel Spell Check.
Open an appointment, meeting or alarm
In a calendar, click an appointment, meeting or alarm.
Delete an appointment, meeting or alarm
1. In a calendar, highlight an appointment, meeting or alarm.2. Press the Menu key.3. Click Delete.
Switch days in Day view
To move from one day to another using the navigation bar in the top right corner of the screen, click on a day.
Meetings
Schedule a meeting
To perform this task, your BlackBerry® device must be associated with an email account that uses the BlackBerry® Internet Service or aBlackBerry® Enterprise Server that supports this feature. For more information, contact your wireless service provider or administrator.
1. In a calendar, press the Menu key.2. Click New.3. Type the meeting information.4. Press the Menu key.5. Click Invite Attendee.6. Click a contact.7. To add another contact to your meeting, repeat steps 4 to 6.
User Guide Personal organiser
129

8. Press the Menu key.9. Click Save.
Related topicsTurn off your device, 219
Recurrence fields
Every:Set the frequency of the daily, weekly or monthly recurring appointment, meeting or task.
Setting a particular day or date:Set whether the monthly or yearly recurring appointment, meeting or task recurs on a particular day (for example, on the last Fridayof each month).
Respond to a meeting invitation
1. In a meeting invitation, press the Menu key.2. Click one of the following menu items:
• Accept or Accept with Comments• Tentative or Tentative with Comments• Decline or Decline with Comments
Note: If you delete a meeting invitation from a message list before you accept or decline it, the meeting is deleted from the email applicationon your computer.
View your calendar when responding to a meeting
1. In a meeting invitation, press the Menu key.2. Click View Calendar.
To return to the meeting invitation, press the Escape key.
Check availability of meeting participants
To perform this task, your BlackBerry® device must be associated with an email account that uses a BlackBerry® Enterprise Server thatsupports this feature. For more information, contact your administrator.
You can only check availability of meeting participants in your organisation.1. In a meeting or meeting invitation, below the list of meeting participants, click View Availability.2. Perform any of the following actions:
• To select the next time that all meeting participants are available, click Next Available Time.• To view a list of the statuses that are associated with the coloured bars on the screen (for example, busy or tentative), press the
Menu key. Click Show Legend.
User Guide Personal organiser
130

Change the list of participants for a meeting
To perform this task, you must be the meeting organiser.
1. In a meeting, in the Accepted or Declined field, click a contact.2. Click one of the following menu items:
• Invite Attendee• Change Attendee• Remove Attendee
3. Press the Menu key.4. Click Save.
Send an email message to all meeting participants
1. In a meeting, meeting invitation or meeting response, press the Menu key.2. Click Email All Attendees.
Contact a meeting participant
1. In a meeting, meeting invitation or meeting response, highlight a contact.2. Press the Menu key.3. Click a message type or Call <contact>.
Calendar options
Change the default calendar view
1. In a calendar, press the Menu key.2. Click Options.3. Click General Options.4. Change the Initial View field.5. Press the Menu key.6. Click Save.
Change the default reminder time for calendar entries
1. In a calendar, press the Menu key.2. Click Options.3. Click General Options.4. Change the Default Reminder field.5. Press the Menu key.6. Click Save.
Related topicsTurn off your device, 219Change the snooze time for reminders, 132
User Guide Personal organiser
131

Change the start and end time for days
1. In a calendar, press the Menu key.2. Click Options.3. Click General Options.4. Change the Start of Day and End of Day fields.5. Press the Menu key.6. Click Save.
Change the snooze time for reminders
1. In a calendar or task list, press the Menu key.2. Click Options.3. If necessary, click General Options.4. Change the Snooze field.5. Press the Menu key.6. Click Save.
Change the email address that you use to send messages or meeting invitations
1. In the device options, click Advanced Options.2. Click Default Services.3. Change the Messaging (CMIME) field or the Calendar (CICAL) field.4. Press the Menu key.5. Click Save.
View tasks in a calendar
1. In a calendar, press the Menu key.2. Click Options.3. Click General Options.4. Change the Show Tasks field to Yes.5. Press the Menu key.6. Click Save.
Change the first day of the week
1. In a calendar, press the Menu key.2. Click Options.3. Click General Options.4. Change the First Day of Week field.5. Press the Menu key.6. Click Save.
User Guide Personal organiser
132

Hide free time in Agenda view
1. In a calendar, press the Menu key.2. Click Options.3. Click General Options.4. Change the Show Free Time in Agenda View field to No.5. Press the Menu key.6. Click Save.
View more of the subject line for appointments in Agenda view
1. In a calendar, press the Menu key.2. Click Options.3. Click General Options.4. Change the Show End Time in Agenda View field to No.5. Press the Menu key.6. Click Save.
Change how long your device stores calendar entries
1. In a calendar, press the Menu key.2. Click Options.3. Click General Options.4. Change the Keep Appointments field.5. Press the Menu key.6. Click Save.
Your BlackBerry® device deletes calendar entries that are older than the number of days that you set.
To restore calendar entries, change the Keep Appointments field to a longer period of time. Calendar entries that you received on yourdevice within the set period of time appear in a calendar.
Turn off the prompt that appears before you delete itemsYou can turn off the prompt that appears before you delete messages, call logs, contacts, calendar entries, tasks, memos or passwords.1. In an application, press the Menu key.2. Click Options.3. If necessary, click General Options.4. Change the Confirm Delete field to No.5. Press the Menu key.6. Click Save.
View the number of calendar entries stored in a calendar
1. In a calendar, press the Menu key.2. Click Options.
User Guide Personal organiser
133

3. Click a calendar.
The Number of Entries field displays the number of entries that are stored in the calendar.
Multiple calendars
About multiple calendars
If your BlackBerry® device is associated with multiple email accounts, you might have multiple calendars on your device. For example, ifyour device is associated with a work email account and a personal email account, you might be able to view your work calendar and yourpersonal calendar on your device. If you have multiple calendars on your device, you can schedule and manage appointments and meetingsin each calendar. For more information, contact your wireless service provider.
Switch calendars
1. In a calendar, press the Menu key.2. Click Select Calendar.3. Click a calendar.
Use colour to differentiate calendars
1. In a calendar, press the Menu key.2. Click Options.3. Click a calendar.4. Change the Appointment Color field.5. Press the Menu key.6. Click Save.
Change the calendar that reminds you about appointments
1. In a calendar, press the Menu key.2. Click Options.3. Click a calendar.4. Change the Display Reminders field.5. Press the Menu key.6. Click Save.
Change the default calendar
1. In the device options, click Advanced Options.2. Click Default Services.3. Change the Calendar (CICAL) field.4. Press the Menu key.5. Click Save.
User Guide Personal organiser
134

Calendar shortcuts
For shortcuts to work in Day view, in the general calendar options, change the Enable Quick Entry field to No.• To schedule an appointment, press the full stop (.) key.• To move to the next day, week or month, press 9.• To move to the previous day, week or month, press 3.• To move up an hour in Day view or Week view, press 2.• To move down an hour in Day view or Week view, press 8.• To move to the current date, press the exclamation mark (!) key.
Calendar troubleshooting
I cannot schedule appointments that span more than one dayIf you use IBM® Lotus Notes®, you cannot schedule appointments that span more than one day.
I cannot set some fields when scheduling appointmentsIf you use IBM® Lotus Notes®, you can only change the Subject, Location, Reminder and Notes fields and the Mark as Private tick boxwhen you change a recurring appointment or meeting.
Some characters in calendar entries do not appear correctly after synchronisationIf you schedule appointments or meetings on your BlackBerry® device that contain special characters or accents, your computer mightnot support these characters.
On your computer, check that you are using the correct default code page and that the correct font support is installed on your computer.For more information, see the documentation for the operating system on your computer.
Tasks
Task basics
Create a task
1. In the task list, click Add Task.2. Type the task information.3. Set a due date for the task.4. If the task recurs, set the Recurrence field.5. Press the Menu key.6. Click Save.
User Guide Personal organiser
135

Recurrence fields
Every:Set the frequency of the daily, weekly or monthly recurring appointment, meeting or task.
Setting a particular day or date:Set whether the monthly or yearly recurring appointment, meeting or task recurs on a particular day (for example, on the last Fridayof each month).
Change a task
1. In the task list, highlight a task.2. Press the Menu key.3. Click Open.4. Change the task information.5. Press the Menu key.6. Click Save.
Change the status of a task
1. In the task list, highlight a task.2. Press the Menu key.3. Perform one of the following actions:
• To mark the task as complete, click Mark Completed.• To mark the task as deferred, in progress or waiting, click Open. Set the Status field. Press the Menu key. Click Save.
Hide completed tasks
1. In the task list, press the Menu key.2. Click Hide Completed.
Send a task or memo
1. In the task list or memo list, highlight a task or memo.2. Press the Menu key.3. Click Forward As.4. Click a message type.
Check spellingYou can check spelling in messages, calendar entries, tasks or memos that you create.1. In a message, calendar entry, task or memo, press the Menu key.2. Click Check Spelling.3. Perform any of the following actions:
• To accept the suggested spelling, click the highlighted word.
User Guide Personal organiser
136

• To ignore the suggested spelling, press the Escape key.• To ignore all instances of the suggested spelling, press the Menu key. Click Ignore All.• To add the word to the custom dictionary, press the Menu key. Click Add To Dictionary.• To stop checking spelling, press the Menu key. Click Cancel Spell Check.
Delete a task
1. In the task list, highlight a task.2. Press the Menu key.3. Click Delete.
Task list options
Sort contacts or tasks
1. In the contact list or task list, press the Menu key.2. Click Options.3. If necessary, click General Options.4. Change the Sort By field.5. Press the Menu key.6. Click Save.
Change the snooze time for reminders
1. In a calendar or task list, press the Menu key.2. Click Options.3. If necessary, click General Options.4. Change the Snooze field.5. Press the Menu key.6. Click Save.
View tasks in a calendar
1. In a calendar, press the Menu key.2. Click Options.3. Click General Options.4. Change the Show Tasks field to Yes.5. Press the Menu key.6. Click Save.
Turn off the prompt that appears before you delete itemsYou can turn off the prompt that appears before you delete messages, call logs, contacts, calendar entries, tasks, memos or passwords.1. In an application, press the Menu key.2. Click Options.
User Guide Personal organiser
137

3. If necessary, click General Options.4. Change the Confirm Delete field to No.5. Press the Menu key.6. Click Save.
View the number of tasks or memos stored on your device
1. In the task list or memo list, press the Menu key.2. Click Options.
The Number of Entries field displays the number of tasks or memos that are stored on your BlackBerry® device.
Memos
Memo basics
Create a memo
1. In the memo list, click Add Memo.2. Type the memo information.3. Press the Menu key.4. Click Save.
Change a memo
1. In the memo list, highlight a memo.2. Press the Menu key.3. Click Edit.4. Change the memo information.5. Click the trackball.6. Click Save.
Send a task or memo
1. In the task list or memo list, highlight a task or memo.2. Press the Menu key.3. Click Forward As.4. Click a message type.
Check spellingYou can check spelling in messages, calendar entries, tasks or memos that you create.1. In a message, calendar entry, task or memo, press the Menu key.2. Click Check Spelling.
User Guide Personal organiser
138

3. Perform any of the following actions:• To accept the suggested spelling, click the highlighted word.• To ignore the suggested spelling, press the Escape key.• To ignore all instances of the suggested spelling, press the Menu key. Click Ignore All.• To add the word to the custom dictionary, press the Menu key. Click Add To Dictionary.• To stop checking spelling, press the Menu key. Click Cancel Spell Check.
Delete a memo
1. In the memo list, highlight a memo.2. Press the Menu key.3. Click Delete.
Memo list options
Turn off the prompt that appears before you delete itemsYou can turn off the prompt that appears before you delete messages, call logs, contacts, calendar entries, tasks, memos or passwords.1. In an application, press the Menu key.2. Click Options.3. If necessary, click General Options.4. Change the Confirm Delete field to No.5. Press the Menu key.6. Click Save.
View the number of tasks or memos stored on your device
1. In the task list or memo list, press the Menu key.2. Click Options.
The Number of Entries field displays the number of tasks or memos that are stored on your BlackBerry® device.
Categories
About categories
You can create categories to group your contacts, tasks and memos. You can also narrow the contacts, tasks and memos that appear basedon categories.
Category names are not case sensitive. More than one category can apply to a contact, task or memo. If you use IBM® Lotus Notes®, youcan apply more than one category to a task on your BlackBerry® device, but only one category synchronises with the task in Lotus Notes.
Categories are shared between the contact list, the task list and the memo list and changes that you make in one application are madein all applications.
User Guide Personal organiser
139

Create a category for contacts, tasks or memos1. In the contact list, task list or memo list, press the Menu key.2. Click Filter.3. Press the Menu key.4. Click New.5. Type a name for the category.6. Press the Enter key.
Categorise a contact, task or memo1. When creating or changing a contact, task or memo, press the Menu key.2. Click Categories.3. Select the check box beside a category.4. Press the Menu key.5. Click Save.
Sort contacts, tasks or memos by category1. In the contact list, task list or memo list, press the Menu key.2. Click Filter.3. Tick the box next to a category.
Delete a contact, task or memo from a category1. When changing a contact, task or memo, press the Menu key.2. Click Categories.3. Clear the check box beside the category.4. Press the Menu key.5. Click Save.
Delete a category1. In the contact list, task list or memo list, press the Menu key.2. Click Filter.3. Highlight a category.4. Press the Menu key.5. Click Delete.
Note: When you delete a category, the contacts, tasks or memos in the category are not deleted.
User Guide Personal organiser
140

Calculator
Use the calculator• To press a key in the calculator, press the corresponding key on the BlackBerry® device keyboard.• To use the alternative function on a key in the calculator, press the Alt key and the corresponding key on the device keyboard.
Convert a measurement1. In the calculator, type a number.2. Press the Menu key.3. Perform one of the following actions:
• To convert the number from imperial to metric, click To Metric.• To convert the number from metric to imperial, click From Metric.
4. Click a conversion type.
User Guide Personal organiser
141

User Guide Notification profiles
142

Notification profiles
Notification basics
About notification profiles
Notification profiles define how your BlackBerry® device notifies you of calendar and task reminders and incoming messages, calls andbrowser content. Your device has six pre-loaded profiles: Loud, Vibrate, Quiet, Normal, Phone Only and Off.
You can change pre-loaded notification profiles or create new ones. In your notification profiles, you can set different notification optionsfor different items, set ring tones or set the volume for notifications. If you set notification volume to Escalating, the notification volumegradually increases.
Change your ringtone1. In the notification profile list, click Advanced.2. Highlight a notification profile.3. Press the Menu key.4. Click Show Ring Tones.5. Click a media folder that contains songs, ringtones or voice notes.6. Highlight a song, ringtone or voice note.7. Press the Menu key.8. Click Set As Ring Tone.
Switch notification profilesIn the profile list, click on a notification profile.
Create a notification profile1. In the profile list, click Advanced.2. Press the Menu key.3. Click New Profile.4. Type a name for the profile.5. Highlight an item.6. Press the Menu key.7. Click Edit.8. Set notification options.9. Press the Menu key.10. Click Save.11. To set notification options for another item, repeat steps 5 to 10.12. Press the Menu key.13. Click Save.
User Guide Notification profiles
143

Change a notification profile1. In the profile list, click Advanced.2. Highlight a notification profile.3. Press the Menu key.4. Click Edit.5. Change the notification profile.6. Press the Menu key.7. Click Save.
Delete a notification profileYou can only delete notification profiles that you created.1. In the profile list, click Advanced.2. Highlight a notification profile.3. Press the Menu key.4. Click Delete.
Prevent notification during calls1. In the profile list, click Advanced.2. Highlight a notification profile.3. Press the Menu key.4. Click Edit.5. Highlight an item.6. Press the Menu key.7. Click Edit.8. Change the Notify Me During Calls field to No.9. Press the Menu key.10. Click Save.11. To change the Notify Me During Calls field for another item, repeat steps 5 to 10.12. Press the Menu key.13. Click Save.
Silence your deviceIn the profile list, perform one of the following actions:
• To receive LED notification only, click Quiet.• To receive vibrate notification only, click Vibrate.• To turn off all notification, including notification profile exceptions and LED notification, click Off.
Related topicsSilence the alarm, 119
User Guide Notification profiles
144

Download a ringtoneDepending on your wireless service plan, this feature might not be supported.1. In the media application, click Ring Tones.2. Click All Ring Tones.3. Press the Menu key.4. Click Download Ring Tones.
Related topicsLegal notice, 273
LED notification
LED notification
The LED light on the top of your BlackBerry® device flashes different colours to indicate different statuses.
Green:You are in a wireless coverage area.
Blue:Your device is connected to a Bluetooth® enabled device.
Red:A new message has arrived and your selected notification profile is set to notify you using the LED.If you are using your device with a smart card, your device is accessing data on the smart card.
Amber:The battery power level for your device is low.
Turn off Bluetooth connection notification1. In the device options, click Bluetooth.2. Press the Menu key.3. Click Options.4. Change the LED Connection Indicator field to Off.5. Press the Menu key.6. Click Save.
To turn on Bluetooth® connection notification again, change the LED Connection Indicator field to On.
Turn on wireless coverage notification1. In the device options, click Screen/Keyboard.
User Guide Notification profiles
145

2. Set the LED Coverage Indicator field to On.3. Press the Menu key.4. Click Save.
When your BlackBerry® device is connected to the wireless network, the LED light flashes green.
To turn off wireless coverage notification again, set the LED Coverage Indicator field to Off.
Custom notification
About custom notification
You can create notification profile exceptions to receive different notifications for incoming messages and calls from specific contacts.For example, you can create a notification profile exception that uses the Loud profile for incoming messages and calls from a specificcontact, regardless of your active notification profile.
Your BlackBerry® device applies notification profile exceptions in the order in which they appear in the notification profile exception list.If you create multiple notification profile exceptions that include the same contact, place the notification profile exception that you wantyour device to apply first in the list.
Your device has one pre-loaded notification profile exception for important calls. You can add contacts to this notification profile exceptionor you can delete it.
Set custom notification for calls or messages from a specific contact1. In the notification profile list, click Advanced.2. Press the Menu key.3. Click New Exception.4. In the Exception field, type a name for the notification profile exception.5. In the From field, press the Menu key.6. Click Add Name.7. Click a contact.8. To add another contact, repeat steps 5 to 7.9. In the Use Profile field, change the notification profile that the exception is based on.10. Change the Custom Ring Tone field.11. Press the Menu key.12. Click Save.
Change the order of notification profile exceptions1. In the profile list, click Advanced.2. Highlight a notification profile exception.3. Press the Menu key.4. Click Move.
User Guide Notification profiles
146

5. Roll the trackball to the new location.6. Click the trackball.
Change a notification profile exception1. In the profile list, click Advanced.2. Highlight a notification profile exception.3. Press the Menu key.4. Click Edit.5. Change the notification profile exception information.6. Press the Menu key.7. Click Save.
Change the list of contacts for a notification profile exception1. In the profile list, click Advanced.2. Highlight a notification profile exception.3. Press the Menu key.4. Click Edit.5. In the From field, press the Menu key.6. Click one of the following menu items:
• Add Name• Change Name• Delete Name
Delete a notification profile exception1. In the profile list, click Advanced.2. Highlight a notification profile exception.3. Press the Menu key.4. Click Delete.
About custom ring tones
You can assign a custom ring tone to a contact without changing other notifications.
Custom ring tone options appear with your contacts and your notification profiles. When you assign a custom ring tone to a contact, anew profile exception appears with your notification profiles as "Calls From <contact>". Notification profile exceptions are shared betweenyour contacts and your notification profiles and changes that you make in one application are made in the other application.
Your BlackBerry® device bases the volume for custom ring tones on the volume that you set in the active notification profile.
Assign a ringtone to a contact1. In the contact list, highlight a contact.
User Guide Notification profiles
147

2. Press the Menu key.3. Click Edit.4. Press the Menu key.5. Click Add Custom Ring Tone.6. Change the Custom Ring Tone field.7. Press the Menu key.8. Click Save.
Notification profile troubleshooting
My device is vibrating more times than expectedFor calls, the number of times that the BlackBerry® device vibrates is not determined by the number of vibrations that you set in yournotification profile. The device vibrates until the caller or the wireless network ends the connection.
I am not receiving notification for incoming calls or messagesTry performing the following actions:
• In the notification profile list, verify that the Off notification profile is not selected.• In a notification profile exception, verify that the Custom Ring Tone field is not set to Mute.
Related topicsSwitch notification profiles, 143Change a notification profile exception, 147
I cannot change some fields in a Calls From notification profile exceptionIf you assign a custom ringtone to a contact in the contact list, a Calls From notification profile exception appears in the notification profilelist. Because these notification profile exceptions are for calls only, you can only change the Custom Ring Tone field.
User Guide Notification profiles
148

Typing
Typing basics
Type a symbol1. Press the Symbol key. To view more symbols, press the Symbol key again.2. Type the letter that appears below the symbol.
Type an accent or special characterTo type an accented or special character, hold the letter key and roll the trackball to the left or right. Click a selected character. Forexample, to type ü, hold 3 and roll the trackball to the left until ü is highlighted. Click the trackball.
Cut, copy and paste text1. With text highlighted, press the Menu key.2. Click Cut or Copy.3. Place the cursor where you want to insert the cut or copied text.4. Press the Menu key.5. Click Paste.
Clear a field1. When typing text, press the Menu key.2. Click Clear Field.
Highlight a line of text1. Place the cursor where you want to highlight the line of text.2. Press the Menu key.3. Click Select.4. Roll the trackball up or down.
Highlight text character by character1. Place the cursor where you want to highlight the text.2. Press the Menu key.3. Click Select.4. Roll the trackball left or right.
Cancel a text selection1. With text selected, press the Menu key.
User Guide Typing
149

2. Click Cancel Selection.
Set the cursor speed1. In the device options, click Screen/Keyboard.2. Set the Key Rate field.3. Press the Menu key.4. Click Save.
Turn on key tones1. In the device options, click Screen/Keyboard.2. Set the Key Tone field to On.3. Press the Menu key.4. Click Save.
Typing input methods
About typing input methods
You can type on your BlackBerry® device using the SureType® input method or the multi-tap input method.
SureType technology combines a traditional phone-style key layout with a familiar computer-style letter layout that is designed to providea quick and comfortable typing and dialling experience.
SureType technology is designed to predict words as you type them. When you use SureType technology, you press the letter key for eachletter in a word once until the word appears in a list that appears on the screen.
When you use multi-tap, you press a letter key once to type the first letter on the key and twice to type the second letter.
SureType technology is the default typing input method for most fields. Multi-tap is the default typing input method for phone numberand password fields.
Type text using SureType technology1. Press the letter key once for each letter in a word.2. Perform one of the following actions:
• To select an item from the list that appears when you type and start typing a new word, highlight the item. Press the Enter key.• To select an item from the list that appears when you type and continue typing the same word, click the item.• To change a letter in a word that you are typing, highlight the letter. Click the alternate letter that appears on the screen.
To change a letter in a word after you finish typing the word, click the word. Highlight the letter. Click the alternate letter that appearson the screen.
User Guide Typing
150

Type text using multi-tap• To type the first letter on a key, press the letter key once.• To type the second letter on a key, press the letter key twice.
Switch typing input methods1. In the device options, click Language.2. Perform one of the following actions:
• To use the multi-tap input method, set the Input Language field to <Language> Multitap.• To use the SureType® input method, set the Input Language field to <Language>.
3. Press the Menu key.4. Click Save.
Switch typing input methods when typing1. Press the Menu key.2. Click Enable Multitap or Enable SureType.
About typing input languages
You can set a typing input language to use when you type. The typing input language can be different from the display language. Whenyou set a typing input language, AutoText and other typing options change to the selected language. For example, you might use yourBlackBerry® device in French, but type messages in English.
When you set the typing input language, you also set whether your device uses the multi-tap or the SureType® input method.
If the typing input language is different from the display language, a rectangle with the abbreviated form of the current typing inputlanguage appears in the list that appears when typing.
Change the typing input language
To perform this task, you must have more than one language on your BlackBerry® device. For more information, contact your wirelessservice provider or administrator.
1. In the device options, click Language.2. Change the Input Language field.3. Press the Menu key.4. Click Save.
Change the input options for SureType technology1. In the device options, click Language.2. Click Input Options.3. Change the input options.
User Guide Typing
151

4. Press the Menu key.5. Click Save.
Spelling checker
Check spellingYou can check spelling in messages, calendar entries, tasks or memos that you create.1. In a message, calendar entry, task or memo, press the Menu key.2. Click Check Spelling.3. Perform any of the following actions:
• To accept the suggested spelling, click the highlighted word.• To ignore the suggested spelling, press the Escape key.• To ignore all instances of the suggested spelling, press the Menu key. Click Ignore All.• To add the word to the custom dictionary, press the Menu key. Click Add To Dictionary.• To stop checking spelling, press the Menu key. Click Cancel Spell Check.
Correct spelling while you typeBy default, your BlackBerry® device underlines words that it does not recognize.1. Place the cursor in the underlined word.2. Press the Menu key3. Perform one of the following actions
• To get spelling suggestions, click Get Suggestions. Click a word or press the Escape key to close the list.• To add the word to the custom dictionary, click Add to Dictionary.
Correct spelling quickly while you typeBy default, your BlackBerry® device underlines words that it does not recognize.1. Place the cursor in the underlined word.2. Click the trackball.3. Perform one of the following actions:
• To replace the misspelled word with a suggested spelling, click a word in the list that appears.• To close the list without selecting a word, press the Escape key.• To ignore all instances of the same spelling error, press the Menu key. Click Ignore All.
Check spelling automatically before sending email messages1. In the device options, click Spell Check.2. Select the Spell Check Email Before Sending option.3. Press the Menu key.4. Click Save.
User Guide Typing
152

Change options for checking spellingYou can change the type and length of words that the spelling checker includes when checking spelling.1. In the device options, click Spell Check.2. Select or clear the check box beside one or more options.3. Press the Menu key.4. Click Save.
Stop displaying spelling suggestions in the list that appears when you typeBy default, if you start typing a letter combination that your BlackBerry® device does not recognise, spelling suggestions appear in boldin the list that appears when you type.1. In the device options, click Language.2. Click Input Options.3. Clear the Include Spell Check Variants checkbox.4. Press the Menu key.5. Click Save.
Add a word to the custom dictionary1. In the device options, click Spell Check.2. Click Custom Dictionary.3. Press the Menu key.4. Click New.5. Type a word or letter combination.6. Click the trackball.
Change a word in the custom dictionary1. In the device options, click Spell Check.2. Click Custom Dictionary.3. Highlight a word.4. Press the Menu key.5. Click Edit.6. Change the word.7. Click the trackball.
Delete a word from the custom dictionary1. In the device options, click Spell Check.2. Click Custom Dictionary.3. Highlight a word.4. Press the Menu key.5. Click Delete.
User Guide Typing
153

Custom dictionary
About the custom dictionary
You can add words to the custom dictionary so that your BlackBerry® device recognizes the word when you check spelling. BecauseSureType® technology uses the same dictionary, if you are using the SureType input method, words that you add to your custom dictionaryare displayed in the list that appears when you type.
Add a word to the custom dictionary1. In the device options, click Custom Dictionary.2. Press the Menu key.3. Click New.4. Type a word or letter combination.5. Click the trackball.
Change a word in the custom dictionary1. In the device options, click Custom Dictionary.2. Highlight a word.3. Press the Menu key.4. Click Edit.5. Change the word.6. Click the trackball.
Delete a word from the custom dictionary1. In the device options, click Custom Dictionary.2. Highlight a word.3. Press the Menu key.4. Click Delete.
Stop adding items to the custom dictionary automatically1. In the device options, click Language.2. Click Input Options.3. Clear the Auto Word Learning tick box.4. Change the Learn Words From Email Messages field to Off.5. Press the Menu key.6. Click Save.
User Guide Typing
154

Stop displaying contacts in the list that appears when you type
By default, your BlackBerry® device recognises contacts when you type them.
1. In the device options, click Language.2. Click Input Options.3. Change the Use Contacts as Data Source field to Off.4. Press the Menu key.5. Click Save.
AutoText
About AutoText
AutoText is designed to replace specific text that you type with preloaded AutoText entries. If you type text that can be replaced with anAutoText entry, the text changes after you press the Space key.
Your BlackBerry® device has built-in AutoText entries that correct common mistakes. For example, AutoText changes hte to the. You cancreate AutoText entries for your common typing mistakes or for abbreviations. For example, you might create an AutoText entry thatreplaces ttyl with talk to you later.
Create an AutoText entry1. In the device options, click AutoText.2. Press the Menu key.3. Click New.4. In the Replace field, type the text to be replaced.5. In the With field, perform one of the following actions:
• Type replacement text.• To insert a macro (for example the current date or time), press the Menu key. Click Insert Macro.
6. Perform one of the following actions:• To capitalise the entry exactly as you typed it, set the Using field to Specified Case.• To capitalise the entry according to the context, set the Using field to SmartCase.
7. Set the language.8. Press the Menu key.9. Click Save.
Turn off AutoText for SMS text messages1. In the device options, click SMS.2. Set the Disable AutoText field to Yes.3. Press the Menu key.
User Guide Typing
155

4. Click Save.
Change an AutoText entry1. In the device options, click AutoText.2. Click an AutoText entry.3. Change the AutoText entry.4. Click the trackball.5. Click Save.
Delete an AutoText entry1. In the device options, click AutoText.2. Highlight an AutoText entry.3. Press the Menu key.4. Click Delete.
Undo an AutoText changePress the Backspace/Delete key twice.
Typing shortcuts• To insert a full stop, press the Space key twice. The next letter is capitalised.• To capitalise a letter, hold the letter key until the capitalised letter appears.• To type the alternative character on a key, press the Alt key and the character key.• To type an accented or special character, hold the letter key and roll the trackball to the left or right. Click a selected character. For
example, to type ü, hold 3 and roll the trackball to the left until ü is highlighted. Click the trackball.• To type a number in a number field, press a number key. You do not need to press the Alt key.• To type a number in a text field, hold the Alt key and press the number key.• To type a letter in a number field, hold the Alt key and use the multi-tap input method.• To turn on NUM lock, hold the Shift key and press the Alt key. To turn off NUM lock, press the Alt key.• To type a long word quickly, type part of the word. In the list that appears when you type, highlight an item with the same initial letters
as the word that you want to type. Roll the trackball to the right. In the second list that appears on the screen, highlight the word thatyou want to type. Press the Enter key.
Insert symbols• To insert an at sign (@) or a full stop (.) in an email address field, press the Space key.• To type a symbol, press the Symbol key. To view more symbols, press the Symbol key again. Type the letter that appears below the
symbol.
Work with text• To highlight a line of text, press the Shift key and roll the trackball up or down.• To highlight text character by character, hold the Shift key and roll the trackball left or right.
User Guide Typing
156

• To cancel a text selection, press the Escape key.• To cut highlighted text when typing, press the Shift key and the Backspace/Delete key.• To copy highlighted text when typing, press the Alt key and click the trackball.• To paste highlighted text when typing, press the Shift key and click the trackball.
Typing troubleshooting
I cannot type a passwordCheck that you are using the multi-tap input method.
Related topicsType text using multi-tap, 151
SureType technology does not recognize a wordUse the list that appears when you type to help you build words that SureType® technology does not recognize. Press the letter key forthe first letter in the word once. Highlight a letter in the list. Press the letter key for the next letter in the word once. Highlight a lettercombination. Click the trackball. Continue typing the word.
I cannot check spellingYou can only check spelling in English, French, German, Italian, Spanish, Dutch and Brazilian Portuguese.
You can only check the spelling of text that you type.
User Guide Typing
157

User Guide Language
158

Language
Change the display languageTo perform this task, you must have more than one language on your BlackBerry® device. For more information, contact your wirelessservice provider or administrator.
1. In the device options, click Language.2. Change the Language field.3. Press the Menu key.4. Click Save.
Add a display languageYou can add a display language using the application loader tool of the BlackBerry® Desktop Manager. For more information about addingapplications including display languages see the BlackBerry® Desktop Software Online Help.
Delete a display language
In the setup wizard, follow the instructions on the Language Removal screen.
About typing input languagesYou can set a typing input language to use when you type. The typing input language can be different from the display language. Whenyou set a typing input language, AutoText and other typing options change to the selected language. For example, you might use yourBlackBerry® device in French, but type messages in English.
When you set the typing input language, you also set whether your device uses the multi-tap or the SureType® input method.
If the typing input language is different from the display language, a rectangle with the abbreviated form of the current typing inputlanguage appears in the list that appears when typing.
Change the typing input languageTo perform this task, you must have more than one language on your BlackBerry® device. For more information, contact your wirelessservice provider or administrator.
1. In the device options, click Language.2. Change the Input Language field.3. Press the Menu key.4. Click Save.
User Guide Language
159

Switch typing input methods1. In the device options, click Language.2. Perform one of the following actions:
• To use the multi-tap input method, set the Input Language field to <Language> Multitap.• To use the SureType® input method, set the Input Language field to <Language>.
3. Press the Menu key.4. Click Save.
Change the input options for SureType technology1. In the device options, click Language.2. Click Input Options.3. Change the input options.4. Press the Menu key.5. Click Save.
Change the voice dialling languageTo perform this task, you must have more than one language on your BlackBerry® device. For more information, contact your wirelessservice provider or administrator.
1. In the device options, click Language.2. Change the Voice Dialling Language field.3. Press the Menu key.4. Click Save.
Use the shortcut to switch typing input languages while you typeTo perform this task, you must have more than one language on your BlackBerry® device. For more information, contact your wirelessservice provider or administrator.
1. In the device options, on the Language screen, check whether the Input Language Selection Shortcut field is set to Alt-Enter orShift-Space.
2. Perform one of the following actions:• If the Input Language Selection Shortcut field is set to Alt-Enter, hold the Alt key and press the Enter key. Continue to hold
the Alt key and click a language.• If the Input Language Selection Shortcut field is set to Shift-Space, hold the Shift key and press the Space key. Continue to
hold the Shift key and click a language.
User Guide Language
160

Change the shortcut for switching typing input languagesTo perform this task, you must have more than one language on your BlackBerry® device. For more information, contact your wirelessservice provider or administrator.
1. In the device options, click Language.2. Change the Input Language Selection Shortcut field.3. Change the Enable Quick Selection field.4. Press the Menu key.5. Click Save.
Turn off the shortcut for switching typing input languagesTo perform this task, you must have more than one language on your BlackBerry® device. For more information, contact your wirelessservice provider or administrator.
1. In the device options, click Language.2. Change the Input Language Selection Shortcut field to None.3. Press the Menu key.4. Click Save.
To turn on the shortcut for switching typing input languages, change the Input Language Selection Shortcut field to Alt-Enter or Shift-Space.
Change the display options for contactsYou can change how your contacts appear in all applications, including the phone, message list, contact list and calendar.1. In the device options, click Language.2. Change the Name Display field.3. Press the Menu key.4. Click Save.
Language troubleshooting
Some characters do not appear correctly on my deviceThe BlackBerry® Enterprise Server or BlackBerry® Internet Service that is associated with your BlackBerry® device might not support thecharacters. For more information, contact your wireless service provider or administrator.
User Guide Language
161

User Guide Display and keyboard
162

Display and keyboard
Backlighting
About backlighting
The backlighting for the screen and keyboard is designed to adjust automatically so that you can use your device in various lightingconditions.
Set the brightness of the backlighting1. In the device options, click Screen/Keyboard.2. Set the Backlight Brightness field.3. Press the Menu key.4. Click Save.
Set how long backlighting remains on1. In the device options, click Screen/Keyboard.2. Set the Backlight Timeout field.3. Press the Menu key.4. Click Save.
Stop backlighting from dimming automatically1. In the device options, click Screen/Keyboard.2. Change the Automatically Dim Backlight field to Off.3. Press the Menu key.4. Click Save.
Display options
Use a picture as the Home screen background1. In the media application, click Pictures.2. Click a category.3. Highlight a picture.4. Press the key.
5. Click Set As Home Screen Image.
To clear the picture from the Home screen, press the key. Click Reset Home Screen Image.
User Guide Display and keyboard
163

Download a Home screen backgroundDepending on your wireless service plan, this feature might not be supported.1. In the media application, click Pictures.2. Click a category.3. Press the Menu key.4. Click Download Images.
Set owner informationWhen the flip is open and the device is locked, owner information appears on your BlackBerry® device screen.1. In the device options, click Owner.2. Type your contact information.3. Press the Menu key.4. Click Save.
Change the display fontChanges to the display font do not apply to the external display.1. In the device options, click Screen/Keyboard.2. Change the font fields.3. Press the Menu key.4. Click Save.
About organising applications
Depending on your theme, application icons can appear on the Home screen or in an application list. If your theme uses an applicationlist, the first few applications in the application list might also appear on the Home screen.
Add an application folder1. In the application list, press the Menu key.2. Click Add Folder.3. Type a name for the folder.4. To change the folder icon, in the Icon field, click the trackball. Roll the trackball to highlight a folder icon. Click a folder icon.5. Click Add.
Change an application folderYou can only rename application folders that you create.1. On the Home screen, press the Menu key.2. Highlight an application folder.3. Press the Menu key.4. Click Edit Folder.
User Guide Display and keyboard
164

5. Change the folder information.6. Click Save.
Move an application icon1. In the application list or in an application folder, highlight an application icon.2. Press the Menu key.3. Perform one of the following actions:
• To move the application icon to a different location in the application list, click Move. Roll the trackball to the new location. Clickthe trackball.
• To move the application icon into an application folder, click Move to folder. Click an application folder.• To move the application icon out of an application folder, click Move to folder. Click Home or an application folder.
Hide an application iconDepending on your theme, you might not be able to hide some application icons.1. In the application list, highlight an application icon.2. Press the Menu key.3. Click Hide.
To view a hidden application, press the Menu key. Click Show All.
Delete an application folder1. In the application list, highlight an application folder.2. Press the Menu key.3. Click Delete.
External display
Review notifications on the external displayYou cannot review notifications during a call or while music is playing.
Press the Volume keys.
Change options for notifications on the external displayWhen the flip is closed, notifications such as new messages, phone calls or calendar reminders, appear on the external display.1. In the device options, click External Notifications.2. Perform any of the following actions:
• To exclude notification details, such as the sender and subject line in a message, change the Display Notification Details fieldto Never.
• To prevent the ability to review past notifications, change the Notification Review Mode field to No.• To exclude preview text in message notifications, change the Include Message Text field to No.
User Guide Display and keyboard
165

• To change the length of time that notifications appear on the screen, change the Notification Duration field.• To stop backlighting from turning on when you receive a notification, change the Automatic Backlight field to No.
3. Press the Menu key.4. Click Save.
Keyboard options
Turn on key tones1. In the device options, click Screen/Keyboard.2. Set the Key Tone field to On.3. Press the Menu key.4. Click Save.
Turn off trackball sounds1. In the device options, click Screen/Keyboard.2. Set the Audible Roll field to Mute.3. Press the Menu key.4. Click Save.
To turn on trackball sounds again, set the Audible Roll field to Click.
Set the cursor speed1. In the device options, click Screen/Keyboard.2. Set the Key Rate field.3. Press the Menu key.4. Click Save.
Assign an application to a Convenience keyYour BlackBerry® device has one Convenience key on the left side of the device and one on the right side that you can use when the flipis open. Depending on your theme, you might not be able to change the application that is assigned to a Convenience key.1. In the device options, click Screen/Keyboard.2. Change the Right Side Convenience Key Opens or Left Side Convenience Key Opens fields.3. Press the Menu key.4. Click Save.
Set the trackball sensitivityYou can set how the trackball responds to your touch. A high sensitivity level requires less pressure than a lower sensitivity level.1. In the device options, click Screen/Keyboard.2. Set the Horizontal Sensitivity and Vertical Sensitivity fields.
User Guide Display and keyboard
166

3. Press the Menu key.4. Click Save.
Themes
About themes
Depending on your wireless service provider, you might be able to set a theme on your BlackBerry® device that changes how items suchas applications, indicators, words and icons appear. Themes might be pre-loaded on your device or you might be able to download themesthat are in .cod file format.
Switch themes1. In the device options, click Theme.2. Click on a theme.
Delete a themeYou can only delete themes that you have downloaded to your BlackBerry® device.1. In the device options, click Theme.2. Highlight a theme.3. Press the Menu key.4. Click Delete.
Download a themeDepending on your wireless service provider, this feature might not be supported.1. In the device options, click Theme.2. Press the Menu key.3. Click Download Themes.
Accessibility options
Change the contrastYou can change the colour contrast to greyscale or reverse contrast.1. In the device options, click Advanced Options.2. Click Accessibility.3. Change the Color Contrast field.4. Press the Menu key.5. Click Save.
User Guide Display and keyboard
167

Display troubleshooting
My device screen turns offWhen you do not use your BlackBerry® device for a period of time, the screen turns off to conserve battery power.
To turn on the screen, click the trackball or press a key.
My display changedDepending on your theme, display options such as your font and Home screen background might change when you switch themes.
Related topicsChange the display font, 164Use a picture as the Home screen background, 94
No application opens when I press a Convenience keyTry performing the following actions:
• Open the flip.• Check that you have not deleted the application that you assigned to the key.• Assign a different application to the key.
The notification details do not appear on the external display
If your BlackBerry® device is locked or content protection is turned on, you receive notifications of new messages, phone calls and calendarreminders, but the notification details, such as the sender and subject line in a message, do not appear on the external display.
User Guide Display and keyboard
168

Search
Messages, attachments and web pages
Search for messagesYou can search for messages on your BlackBerry® device. You might also be able to search for messages in the email application on yourcomputer or in another integrated email account if your device is associated with an email account that uses the BlackBerry® InternetService or a BlackBerry® Enterprise Server that supports this feature.1. In a message list, press the Menu key.2. Click Search.3. Specify the search criteria.4. Press the Menu key.5. Perform one of the following actions:
• To search for messages without saving your search criteria, click Search.• To save the search criteria, click Save. Type a title. Press the Menu key. Click Save.• To search for messages using the criteria from your last search, click Last. Press the Menu key. Click Search.
Note: If you search for messages, your device does not search attachments.
To stop a search, press the Escape key.
Search criteria
Search Type:Change whether you search for messages on your device or for messages in an email application on your computer or in anotherintegrated email account.
Name:Specify one or more contacts or email addresses that your BlackBerry® device should search for in messages. You can also specifypart of a name to widen the search.
In:Change the type of address field that your device should search in for the name or email address.
Subject:Specify one or more words that your device should search for in the subject of messages.
Message:Specify one or more words that your device should search for in the body of messages.
Include Encrypted Messages:Specify whether your device searches encrypted messages, plain text messages and digitally signed messages.
User Guide Search
169

Service:If your device is associated with more than one email address, change the email account that your device should search in for messages.
Folder:Change the folder in which your device should search for messages.
Show:Change the status of messages that your device should search for.
Type:Change the type of messages that your device should search for.
Manage message search resultsYou can manage results of searches for messages in an email application on your computer or in another integrated email account.1. In the search results, highlight a message.2. Press the Menu key.3. Perform one of the following actions:
• To view more available search results, click Get More Results.• To add a message to a message list, click Add.• To add all the messages to a message list, click Add All.• To delete a message from the search results, click Delete.• To delete the search results, click Delete Search.• To start a new search, click Search.
CAUTION: If you delete a message from the message search results, the message is also deleted from the email application on yourcomputer or another integrated email account.
Search for messages by contact or subjectYou can search for messages on your BlackBerry® device by contact or subject.1. In a message list, highlight a message.2. Press the Menu key.3. Click one of the following menu items:
• Search Sender• Search Recipient• Search Subject
Search for text in a message, in an attachment or on a web page
To search for text in a presentation attachment, you must view the presentation in text view or in text and slide view.
1. In a message, in an attachment or on a web page, press the Menu key.2. Click Find.
User Guide Search
170

3. Type the text.4. Press the Enter key.
To search for the next instance of the text, press the Menu key. Click Find Next.
View a list of saved searches1. In a message list, press the Menu key.2. Click Search.3. Press the Menu key.4. Click Recall.
Change a saved search1. In the list of saved searches, highlight a search.2. Press the Menu key.3. Click Edit Search.4. Edit the search criteria.5. Press the Menu key.6. Click Save.
Delete a saved search1. In the list of saved searches, highlight a search.2. Press the Menu key.3. Click Delete Search.
Organiser data
Search for organiser dataYou can search for organiser data on your BlackBerry® device that contains specific information.1. In the search application, perform any of the following actions:
• In the Text field, type text or a phone number to search for.• In the Name field, specify a contact name to search for.
2. Select the check box beside one or more applications.3. Press the Menu key.4. Click Search.
Note: If you type more than one word in the Text or Name field, only items that contain all the words appear.
To stop a search, press the Escape key.
User Guide Search
171

Search for contacts in your organisation's address book
To perform this task, your BlackBerry® device must be associated with an email account that uses a BlackBerry® Enterprise Server thatsupports this feature. For more information, contact your administrator.
1. In the contact list, press the Menu key.2. Click Lookup.3. Type part or all of a contact name.4. Click the trackball.
Manage contact lookup results1. In the contact lookup results, highlight a contact.2. Press the Menu key.3. Perform one of the following actions:
• To add a contact to your contact list, click Add.• To add all the contacts, click Add All.• To view information for a contact, click View.• To delete a contact from the contact lookup results, click Delete.• To delete the contact lookup results, click Delete Lookup.• To start a new contact lookup, click Lookup.
Search shortcuts• To search for a contact in a list of contacts, type the contact name or initials separated by a space.• To search for text in an attachment, press Q.• To search for text in a presentation attachment, you must view the presentation in text view or in text and slide view. Press Q.
User Guide Search
172

Synchronisation
About synchronisationThe wireless data synchronisation feature is designed to synchronise organiser data (contacts, calendar entries, tasks and memos) betweenyour BlackBerry® device and the email application on your computer over the wireless network.
The wireless email reconciliation feature is designed to reconcile email messages between your device and the email application on yourcomputer over the wireless network. When you file or delete email messages on your device, these email messages should be filed ordeleted in your email application. Likewise, any changes that you make to email messages in the email application on your computershould be reflected on your device.
If wireless data synchronisation or wireless email reconciliation is not available on your device or you have turned them off, you can usethe synchronisation tool of the BlackBerry® Desktop Manager to synchronise your organiser data and email messages. For moreinformation, see the BlackBerry Desktop Software online help.
Reconcile email messages over the wireless networkSet the Wireless Reconcile option for each email address that is associated with your BlackBerry® device.1. In a message list, press the Menu key.2. Click Options.3. Click Email Reconciliation.4. If necessary, change the Message Services field.5. Set the Wireless Reconcile field to On.6. Press the Menu key.7. Click Save.
To stop reconciling email messages over the wireless network, set the Wireless Reconcile field to Off.
Delete email messages over the wireless networkSet the Delete On option for each email address that is associated with your BlackBerry® device.1. In a message list, press the Menu key.2. Click Options.3. Click Email Reconciliation.4. If necessary, change the Message Services field.5. Set the Delete On field.6. Press the Menu key.7. Click Save.
It takes a short period of time for messages to be deleted over the wireless network.
To delete messages on your device only, set the Delete On field to Handheld.
Related topics
User Guide Synchronisation
173

Delete multiple messages, 39
Prerequisites: Synchronising organiser data over the wireless network• Your BlackBerry® device must be associated with an email account that uses a BlackBerry® Enterprise Server that supports this
feature. For more information, contact your administrator.• You must synchronise your organiser data using the synchronisation tool of the BlackBerry® Desktop Manager. For more information,
see the BlackBerry Desktop Software Online Help.
Synchronise organiser data over the wireless network1. In the contact list, a calendar, the task list or the memo list, press the Menu key.2. Click Options.3. To synchronise calendar entries, click a calendar.4. Change the Wireless Synchronization field to Yes.5. Press the Menu key.6. Click Save.
To stop synchronising organiser data over the wireless network, change the Wireless Synchronization field to No.
About synchronisation conflictsA synchronisation conflict occurs when you change the same email message or organiser data item on your BlackBerry® device and inthe email application on your computer.
If you reconcile your email messages using wireless email reconciliation, on your device, you can set whether the email messages on yourdevice or the email messages on your computer take precedence when an email reconciliation conflict occurs.
If you synchronise your organiser data using wireless data synchronisation, the organiser data on your computer takes precedence overthe organiser data on your device when a data synchronisation conflict occurs.
Manage email reconciliation conflictsSet the On Conflicts option for each email address that is associated with your BlackBerry® device.1. In a message list, press the Menu key.2. Click Options.3. Click Email Reconciliation.4. If necessary, change the Message Services field.5. Set the On Conflicts field.6. Press the Menu key.7. Click Save.
User Guide Synchronisation
174

Manage data synchronisation conflictsYou can change how conflicts that occur during organiser data synchronisation are resolved by turning off wireless data synchronisation,changing conflict resolution options, and synchronising organiser data using the BlackBerry® Desktop Manager synchronisation tool Formore information about managing conflicts that occur during organiser data synchronisation, see the BlackBerry Desktop Software onlinehelp.
About backing up and restoring device dataIf you have installed the BlackBerry® Desktop Software on your computer, you can back up and restore most of your BlackBerry® devicedata, including messages, organiser data, fonts, saved searches and browser bookmarks using the backup and restore tool of theBlackBerry® Desktop Manager. For more information, see the BlackBerry Desktop Software Online Help.
If your device is associated with an email account that uses a BlackBerry® Enterprise Server, you might be able to restore synchronisedorganiser data to your device over the wireless network. To restore synchronised organiser data over the wireless network, you must havean activation password. For more information, contact your administrator.
Prerequisites: Restoring data over the wireless network• Your BlackBerry® device must be associated with an email account that uses a BlackBerry® Enterprise Server that supports this
feature. For more information, contact your administrator.• Your device must be connected to the wireless network.• Your administrator must provide you with an enterprise activation password.
Delete all device dataBefore you delete your BlackBerry® device data, consider backing up the data so that you have a copy on your computer before you deleteit from your device.CAUTION: If you have turned on content protection, the process for deleting all device data can take up to an hour to complete. Youcannot stop the process after you start it. If you reset your device, the process continues after the device restarts.1. In the device options, click Security Options.2. Click General Settings.3. Press the Menu key.4. Click Wipe Handheld.5. To delete all third-party applications from your device, select the Include third-party applications tick box.6. Click Continue.7. Type blackberry.
Empty the deleted items folder on your computer from your deviceTo perform this task, your BlackBerry® device must be associated with an email account that uses a BlackBerry® Enterprise Server thatsupports this feature. For more information, contact your administrator.
User Guide Synchronisation
175

1. In a message list, press the Menu key.2. Click Options.3. Click Email Reconciliation.4. If necessary, change the Message Services field.5. Press the Menu key.6. Click Purge Deleted Items.
Synchronisation troubleshooting
Email messages are not reconciling over the wireless networkTry performing the following actions:
• Check that your BlackBerry® device is connected to the wireless network.• Verify that wireless email reconciliation is turned on.• Reconcile email messages manually. In a message list, press the Menu key. Click Reconcile Now.
Related topicsReconcile email messages over the wireless network, 173
I am not receiving email messages from personal folders on my computerIf your BlackBerry® device is associated with a Microsoft® Outlook® email account, you must use the synchronisation tool of the BlackBerry®Desktop Manager to reconcile email messages in personal folders. For more information, see the BlackBerry Desktop Software OnlineHelp.
Email messages are not being deleted over the wireless networkTry performing the following actions:
• If you delete multiple email messages on your BlackBerry® device, highlight the email messages and press the Backspace/Delete key. If you delete multiple email messages using the Delete Prior menu item, the email messages are not deleted duringwireless email reconciliation.
• In the email reconciliation options, check that the Delete On field is set to Mailbox & Handheld.
Related topicsDelete email messages over the wireless network, 173
Organiser data is not synchronising over the wireless networkTry performing the following actions:
• Check that your BlackBerry® device is connected to the wireless network.• Check that wireless data synchronisation is turned on in the contact list, calendar, task list and memo list.• If you use the BlackBerry® Internet Service, you must use the synchronisation tool in the BlackBerry® Desktop Manager to
synchronise calendar data. For more information, see the BlackBerry Desktop Software Online Help.
Related topicsSynchronise organiser data over the wireless network, 174
User Guide Synchronisation
176

Custom contact list field data is not appearing on my computerYou can only synchronise the data in a custom contact list field with a text field in the email application on your computer. For example,you cannot add a contact's birthday to a custom contact list field on your BlackBerry® device and synchronise it with the email applicationon your computer because the birthday field is a date field in the email application on your computer.
Some characters in calendar entries do not appear correctly after synchronisationIf you schedule appointments or meetings on your BlackBerry® device that contain special characters or accents, your computer mightnot support these characters.
On your computer, check that you are using the correct default code page and that the correct font support is installed on your computer.For more information, see the documentation for the operating system on your computer.
User Guide Synchronisation
177

User Guide Bluetooth technology
178

Bluetooth technology
Bluetooth technology basics
About Bluetooth technology
Bluetooth® technology is designed to enable you to establish a wireless connection between your BlackBerry® device and a Bluetoothenabled device, such as a handsfree car kit or wireless stereo headset. After you pair your BlackBerry device with a Bluetooth enableddevice, you can connect to that Bluetooth enabled device when the device is within range of your BlackBerry device (a typical range isapproximately 10 metres).
When you turn on Bluetooth technology or when you connect your BlackBerry device to another Bluetooth enabled device, Bluetooth iconsappear in the device status section of the screen. For more information about Bluetooth icons, see the printed documentation that camewith your BlackBerry device.
Turn on Bluetooth technology1. In the device options, click Bluetooth.2. Press the key.
3. Click Enable Bluetooth.
To turn off Bluetooth® technology, press the key. Click Disable Bluetooth.
Pair with a Bluetooth-enabled deviceSome Bluetooth®-enabled devices have a passkey that you must type before you can pair with them.1. In the Bluetooth setup application, click Search or Listen.2. If necessary, click a Bluetooth-enabled device.3. If necessary, type the passkey for the Bluetooth-enabled device on your BlackBerry® device.4. If necessary, type the passkey for the Bluetooth-enabled device on the Bluetooth-enabled device.
Connect to a paired Bluetooth-enabled device
To perform this task, you must turn on Bluetooth® technology.
1. In the device options, click Bluetooth.2. Click a Bluetooth-enabled device.3. Click Connect.
To disconnect from a paired Bluetooth-enabled device, highlight the device. Click Disconnect.
Related topicsTurn on Bluetooth technology, 179Pair with a Bluetooth-enabled device, 179
User Guide Bluetooth technology
179

Switch to a paired Bluetooth-enabled device during a call
To perform this task, you must turn on Bluetooth® technology.
1. During a call, press the Menu key.2. Click Activate <Bluetooth device>.
Related topicsTurn on Bluetooth technology, 179Pair with a Bluetooth-enabled device, 179
Share contacts with a paired Bluetooth-enabled car kit1. In the device options, click Bluetooth.2. Click a Bluetooth-enabled car kit.3. Click Connect.4. Press the Menu key.5. Click Transfer Contacts.
Receive a media file using Bluetooth technology
To perform this task, Bluetooth® technology must be turned on and your BlackBerry® device must be paired with a Bluetooth-enableddevice.
1. In the media application, click a media type.2. Press the Menu key.3. Click Receive Using Bluetooth.4. Click Yes.5. Click Save.
Send a media file
To perform this task with a paired Bluetooth®-enabled device, you must turn on Bluetooth technology.
You can only send media files that you added.1. In the media application, click a media type.2. If necessary, click a category.3. Highlight a media file.4. Press the Menu key.5. Click one of the following menu items:
• Send As Email• Send As MMS• Send Using Bluetooth
User Guide Bluetooth technology
180

Rename a paired Bluetooth enabled device1. In the device options, click Bluetooth.2. Click a paired Bluetooth® enabled device.3. Click Device Properties.4. In the Device Name field, change the name for the Bluetooth enabled device.5. Press the Menu key.6. Click Save.
Delete a paired Bluetooth-enabled device
To perform this task, your BlackBerry® device must not be connected to the Bluetooth® device.
1. In the device options, click Bluetooth.2. Click a Bluetooth-enabled device.3. Click Delete Device.
Bluetooth technology options
Prevent your device from sharing contacts with Bluetooth-enabled devices1. In the device options, click Bluetooth.2. Press the Menu key.3. Click Options.4. Change the Contacts Transfer field.5. Press the Menu key.6. Click Save.
To share contacts with Bluetooth®-enabled devices again, change the Contacts Transfer field to All Entries.
Restrict outgoing calls1. In the device options, click Bluetooth.2. Press the Menu key.3. Click Options.4. Set the Allow outgoing calls field to Never or If Unlocked.5. Press the Menu key.6. Click Save.
Make your BlackBerry device discoverable1. In the device options, click Bluetooth.2. Press the Menu key.
User Guide Bluetooth technology
181

3. Click Options.4. Set the Discoverable field to Yes.5. Press the Menu key.6. Click Save.
Change the pairing name for your BlackBerry device1. In the device options, click Bluetooth.2. Press the Menu key.3. Click Options.4. In the Device Name field, type a name for your BlackBerry® device.5. Press the Menu key.6. Click Save.
Turn off Bluetooth connection notification1. In the device options, click Bluetooth.2. Press the Menu key.3. Click Options.4. Change the LED Connection Indicator field to Off.5. Press the Menu key.6. Click Save.
To turn on Bluetooth® connection notification again, change the LED Connection Indicator field to On.
Turn off the prompt that appears when connecting or pairing1. In the device options, click Bluetooth.2. Click a Bluetooth® enabled device.3. Click Device Properties.4. Set the Trusted field to Yes.5. Press the Menu key.6. Click Save.
To turn on the prompt again, set the Trusted field to No.
Turn off a Bluetooth profile1. In the device options, click Bluetooth.2. Press the Menu key.3. Click Options.4. Clear the check box beside one or more Bluetooth® profiles.5. Press the Menu key.6. Click Save.
User Guide Bluetooth technology
182

Related topicsBluetooth profiles, 183
Bluetooth profiles
Headset (HSP)This profile allows you to connect your BlackBerry® device to Bluetooth®-enabled headsets that support the Headset profile.
Handsfree (HFP)This profile allows you to connect your device to Bluetooth-enabled headsets and car kits that support the Handsfree profile.
Serial Port ProfileThis profile allows you to connect your device to Bluetooth-enabled devices that support desktop connectivity, wireless bypass anddata transfer.
Desktop ConnectivityThis service allows you to connect your device to a Bluetooth-enabled computer that is running BlackBerry® Desktop Software sothat you can synchronise your organiser data.
Wireless BypassThis service allows you to connect your device to a Bluetooth-enabled computer that is running BlackBerry Desktop Software so thatyou can send and receive email messages and synchronise your organiser data without using a connection to the wireless network.Your device must be associated with an email account that uses a BlackBerry® Enterprise Server.
Data TransferThis service allows you to connect your device to Bluetooth-enabled devices that support the transfer of data such as media files.
Dial-Up Networking (DUN)This profile allows you to use your device as a modem when it is connected to a Bluetooth-enabled computer that is running BlackBerryDesktop Software.
Audio Source (A2DP)This profile allows you to output audio to Bluetooth-enabled devices that support stereo audio such as stereo headsets, speakers andcar kits.
A/V Remote Control (AVRCP)This profile allows you to use the buttons on a Bluetooth-enabled headset to perform actions such as adjusting the volume or playingthe next or previous media file on your BlackBerry device.
SIM AccessThis profile allows you to use a Bluetooth-enabled car kit to control the SIM card on your BlackBerry device so that you can make andreceive calls using the car kit. When you use this feature, data services (email, PIN and MMS messages, and browser service) are notavailable on your device and phone services are accessible only through the car kit. Before you can use this feature, you might needto enter a 16-digit alphanumeric code, generated by the car kit, on your BlackBerry device.
User Guide Bluetooth technology
183

Encrypt data that you send or receive using Bluetooth technology
To perform this task, the paired Bluetooth®-enabled device must support data encryption.
1. In the device options, click Bluetooth.2. Press the Menu key.3. Click Options.4. Change the Security Level field to High+Encryption.5. Press the Menu key.6. Click Save.
Turn off automatic reconnection to Bluetooth enabled devicesBy default, when you turn on your BlackBerry® device, your device attempts to connect to the last Bluetooth® enabled device you used.1. In the device options, click Bluetooth.2. Press the Menu key.3. Click Options.4. Change the Connect on Power Up field to No.5. Press the Menu key.6. Click Save.
Bluetooth technology troubleshooting
I cannot type a passkey on a Bluetooth-enabled deviceIf you cannot type a passkey on a Bluetooth®-enabled device, the passkey might already be defined.
On your BlackBerry® device, in the Enter passkey for <device name> field, try typing 0000.
My list of paired Bluetooth-enabled devices does not appearTry performing the following actions:
• Check that Bluetooth® technology is turned on.• Check that you have added Bluetooth-enabled devices to the paired Bluetooth-enabled devices list.
Related topicsBluetooth technology basics, 179
I cannot pair with a Bluetooth-enabled deviceTry performing the following actions:
• Check that your BlackBerry® device is compatible with the Bluetooth®-enabled device. For more information, see thedocumentation that came with the Bluetooth-enabled device.
• Allow the Bluetooth-enabled device to discover your BlackBerry device. In the Bluetooth setup application, click Listen.
User Guide Bluetooth technology
184

• Turn off encryption for Bluetooth connections between your BlackBerry device and the Bluetooth-enabled device. In the deviceoptions, click Bluetooth. Click a Bluetooth-enabled device. Click Device Properties. Change the Encryption field to Disabled.Press the Menu key. Click Save.
I cannot share contacts with a paired Bluetooth-enabled deviceTry performing the following actions:
• Check that Bluetooth® technology is turned on.• Check that your BlackBerry® device is paired with the Bluetooth-enabled device.• Check that, in the Bluetooth options, the Contacts Transfer field is not set to Disabled.• Check that your BlackBerry device is connected to a Bluetooth-enabled device that supports the Handsfree profile or the Object
Push profile. For more information about supported profiles, see the documentation that came with the Bluetooth-enabled device.
Related topicsBluetooth technology basics, 179
User Guide Bluetooth technology
185

User Guide GPS technology
186

GPS technology
About GPS technologyYou can use GPS technology on your BlackBerry® device to get your GPS location and to use location-based applications and location-based services. Location-based applications can use your GPS location to provide you with other location-based information. For example,a location-based application could use your GPS location to provide you with driving directions.
If your device does not have an internal GPS receiver or your wireless service provider does not support location-based services and youwant to use GPS technology, you can pair your BlackBerry device with a Bluetooth® enabled GPS receiver. For more information, contactyour wireless service provider.
Get your GPS locationTo perform this task, you must pair your BlackBerry® device with a Bluetooth®-enabled GPS receiver.
1. In the device options, click Advanced Options.2. Click GPS.3. Press the Menu key.4. Click Refresh GPS.
The longitude and latitude coordinates for your current location appear.
Turn off location aidingBy default, location aiding is turned on to improve the performance of GPS technology. When location aiding is turned on, yourBlackBerry® device connects to a central server periodically, which can increase your data service charges. To avoid these charges, youcan turn off location aiding, but it might take longer for your device to get your GPS location. For more information, contact your wirelessserver provider.1. In the device options, click Advanced Options2. Click GPS.3. Perform one of the following actions:
• To turn off location aiding, change the Location Aiding field to Disabled.• To turn off location aiding when roaming, change the Location Aiding field to Disabled While Roaming.
4. Press the Menu key.5. Click Save.
GPS technology troubleshooting
I cannot use GPS technologyTry performing the following actions:
User Guide GPS technology
187

• If you are outdoors, move away from buildings and expose your device to open sky.• If you are indoors, move close to a window.• If you have paired your BlackBerry® device with a Bluetooth®-enabled GPS receiver, check that the Bluetooth-enabled GPS
receiver is turned on.• If you are using GPS technology for the first time, wait a short period of time for your device to find your GPS location.
User Guide GPS technology
188

Maps
Map basics
Get directions1. On a map, press the Menu key.2. Click Get Directions.3. Perform one of the following actions to specify a starting location:
• To specify your current location if your BlackBerry® device is paired with a Bluetooth®-enabled GPS receiver, click Where I Am.• To specify a new location, click Enter Address. To type location information in specific address fields, select the Advanced check
box.• To specify a saved location, click From Favorites.• To specify a location for a contact, click From Contacts.• To specify a recently viewed location, click the location.
4. Select or clear the tick box beside one or more route options.5. Repeat step 3 to specify an ending location.
To get directions from the ending location to the starting location, press the Menu key. Click Reverse Directions.
View directions as a route on a mapWhen viewing text directions, click View On Map.
To view text directions again, press the Menu key. Click View Directions.
Send a route or a map1. On a map, press the Menu key.2. Click Send Directions or Send Location.3. Click a message type.
View a location on a map1. On a map, press the Menu key.2. Click Find Location.3. Perform one of the following actions:
• To view your current location if your BlackBerry® device is paired with a Bluetooth®-enabled GPS receiver, click Where I Am.• To view a new location, click Enter An Address. To type location information in specific address fields, select the Advanced check
box.• To view a saved location, click From Favorites.• To view a location for a contact, click From Contacts.• To view a location that you viewed recently, click the location.
User Guide Maps
189

View a list of points of interest near a locationYou can search for points of interest such as businesses, airports, schools, parks or landmarks.1. On a map, press the Menu key.2. Click Local Search.3. Type the point of interest information.4. Click the trackball.
View points of interest on a mapWhen viewing a list of points of interest, click View On Map.
To view a list of points of interest again, press the Menu key. Click View Businesses.
Track your movement
To perform this task, you must set a GPS receiver to use when you track your movement.
1. On a map, click the trackball.2. Click Start GPS Navigation.
To stop tracking your movement, press the Menu key. Click Stop GPS Navigation.
Related topicsAbout GPS technology, 187
Show or hide a layer on a map1. On a map, press the Menu key.2. Click Layers.3. Highlight a layer.4. Press the Menu key.5. Click Show or Hide.
Set a home or work address1. On a map, press the Menu key.2. Click Layers.3. If necessary, expand the Favorites folder and the Locations folder.4. Highlight Home or Work.5. Press the Menu key.6. Click Edit.7. Edit the address information.8. Click Lookup Address.
User Guide Maps
190

Navigation
Zoom in to a direction on a route1. On a map, highlight a direction on a route.2. Press the Menu key.3. Click Zoom To Point.
Zoom in to or out from a map1. On a map, click the trackball.2. Perform one of the following actions:
• To zoom in, roll the trackball up.• To zoom out, roll the trackball down.
3. Click the trackball.
Pan a mapRoll the trackball.
Maps bookmarks
Add a bookmark for a location or route1. On a map, press the Menu key.2. Click Add To Favorites.
Change a bookmark for a location or route1. On a map, press the Menu key.2. Click Find Location.3. Click From Favorites.4. Highlight a bookmark.5. Press the Menu key.6. Click Edit.7. Change the bookmark.8. Press the Menu key.9. Click Save.
Delete a bookmark for a location or route1. On a map, press the Menu key.
User Guide Maps
191

2. Click Find Location.3. Click From Favorites.4. Highlight a bookmark.5. Press the Menu key.6. Click Delete.
Add a bookmark folder for locations or routes1. On a map, press the Menu key.2. Click Find Location.3. Click From Favorites.4. Press the Menu key.5. Click Add Subfolder.
File a bookmark for a location or route1. On a map, press the Menu key.2. Click Find Location.3. Click From Favorites.4. Highlight a bookmark.5. Press the Menu key.6. Click Move.7. Roll the trackball to the new location.8. Click the trackball.
Map options
Set the GPS receiver that you use to track your movement
To perform this task, you must pair your BlackBerry® device with a Bluetooth®-enabled GPS receiver.
1. On a map, press the Menu key.2. Click Options.3. Change the GPS Data Source field.4. Press the Menu key.5. Click Save.
Clear the map cache1. On a map, press the Menu key.2. Click Options.3. Press the Menu key.4. Click Clear Cache.
User Guide Maps
192

View status information at the top of a mapYou can view the battery power level, wireless coverage level indicators, the time, and satellite and Bluetooth® connection information atthe top of maps.1. On a map, press the Menu key.2. Click Options.3. Change the Hide Title Bar field to No.4. Press the Menu key.5. Click Save.
To hide the status information again, change the Hide Title Bar field to Yes.
View north at the top of a mapBy default, when you are tracking your movement, the direction that you are moving in appears at the top of the map.1. On a map, press the Menu key.2. Click North Up.
To view the direction that you are moving in at the top of the map again, press the Menu key. Click Track Up.
Hide the tracking information at the bottom of a map1. When tracking your movement on a map, press the Menu key.2. Click Hide Dashboard.
To view the tracking information again, press the Menu key. Click Show Dashboard.
Keep backlighting on when you track your movementBy default, backlighting turns off automatically after a timeout to conserve battery power. You can change maps options so that backlightingremains on when you track your movement unless the battery power level drops below a specified percentage.1. On a map, press the Menu key.2. Click Options.3. Change the Backlight Timeout When field.4. Press the Menu key.5. Click Save.
Related topicsSet how long backlighting remains on, 163
Add GPS location information to pictures
To perform this task, you need to pair your BlackBerry® device with a Bluetooth®-enabled GPS receiver and set that GPS receiver to trackyour movement.
User Guide Maps
193

You can add the latitude and longitude co-ordinates for your current location to pictures that you take.1. In the camera, press the Menu key.2. Click Options.3. Change the Geotagging field to Enabled.4. Press the Menu key.5. Click Save.
To stop adding GPS location information to pictures, set the Geotagging field to Disabled.
View GPS location information for a picture on a mapWhen you highlight a picture that includes GPS location information, a globe indicator appears beside the file name in the lower-leftcorner of the screen.1. In the media application, click Pictures.2. Click a category.3. Highlight a picture that includes GPS location information.4. Press the Menu key.5. Click View on Map.
Map shortcuts• To zoom in to a map, press L.• To zoom out from a map, press O.• To move to the next direction on a route, press 6.• To move to the previous direction on a route, press 4.• To view status information at the top of a map, press Q. To hide status information at the top of a map, press Q again.• To view tracking information at the bottom of a map while you are tracking your movement, press the Space key. To hide tracking
information at the bottom of a map, press the Space key again.
Maps troubleshooting
Diagonal lines appear on a mapDiagonal lines appear on a map when your BlackBerry® device loads a new map or when your device is not connected to the wirelessnetwork.
If diagonal lines appear for a long period of time, check that your device is connected to the wireless network.
User Guide Maps
194

BlackBerry Messenger
Contacts
Add a contactYou must invite contacts to use BlackBerry® Messenger before they are added to your BlackBerry Messenger contact list.1. In BlackBerry Messenger, on the Contact list screen, press the Menu key.2. Click Add a Contact.3. Perform one of the following actions:
• If the contact is in your main contact list on your BlackBerry device, type part or all of the contact name. Highlight a contact. Pressthe Enter key.
• If the contact is not in your main contact list on your BlackBerry device, type an email address or PIN. Highlight PIN: <user'sPIN> or Email: <user's email address>. Press the Enter key.
4. If you have turned on invitation passwords and you want to set a password, type an invitation question and answer. Click OK. Otherwise,click Cancel to continue.
5. If you want to add a custom message to your invitation, type a message.6. Click OK.
Turn on invitation passwordsIf you turn on invitation passwords, a question and password screen appears each time you invite a contact. Contacts who answer yourquestion with the correct invitation password are added to your contact list.1. In BlackBerry® Messenger, on the Contact list screen, press the Menu key.2. Click Options.3. Change the Ask Password Question When Adding Contacts field to Yes.4. Press the Menu key.5. Click Save.
To turn off invitation passwords, change the Ask Password Question When Adding Contacts field to No.
Respond to an invitation1. In BlackBerry® Messenger, in the Requests group, click an invitation.2. Click one of the following menu items:
• Accept• Decline• Remove
Note: If you click Remove, the contact who sent the invitation does not receive confirmation that your email address is a correct emailaddress.
User Guide BlackBerry Messenger
195

Turn off invitation forwarding optionsIf you turn off invitation forwarding, contacts that you invite can only accept invitations from the original email address or PIN that yousent the invitation to.1. In BlackBerry® Messenger, on the Contact list screen, press the Menu key.2. Click Options.3. Change the Allow Forwarding of Requests field to No.4. Press the Menu key.5. Click Save.
View a contact's information1. In BlackBerry® Messenger, on the Contact list screen, highlight a contact.2. Press the Menu key.3. Click Contact Info.
Rename a contactWhen you rename a contact, their custom display name stops appearing on the Contact list screen.1. In BlackBerry® Messenger, on the Contact list screen, highlight a contact.2. Press the Menu key.3. Click Rename Contact.4. Type a name.5. Click OK.
To view the contact's custom display name again, click Set Original Name.
Delete a contact1. In BlackBerry® Messenger, on the Contact list screen, highlight a contact.2. Press the Menu key.3. Click Delete Contact.
Groups
Add a group1. In BlackBerry® Messenger, on the Contact list screen, press the Menu key.2. Click Add Group.3. Type a name for the group.4. Click OK.
User Guide BlackBerry Messenger
196

Move a contact to a different group1. In BlackBerry® Messenger, on the Contact list screen, highlight a contact.2. Press the Menu key.3. Click Move Contact.4. Click a group.
Rename a group1. In BlackBerry® Messenger, on the Contact list screen, highlight a group.2. Press the Menu key.3. Click Edit Group.4. Type a name for the group.5. Click OK.
Delete a groupYou must move your contacts out of a group before you can delete that group. There must be at least one group in your BlackBerryMessenger contact list; you cannot delete the last remaining group in your contact list.1. In BlackBerry® Messenger, highlight a group.2. Press the Menu key.3. Click Delete Group.
Conversations
Start a conversation1. In BlackBerry® Messenger, on the Contact list screen, highlight a contact.2. Press the Menu key.3. Click Start Conversation.4. Type a message.5. Press the Enter key.
Open a conversationConversations appear in the Conversations group and in the main message list.
In BlackBerry® Messenger, in the Conversations group, click a contact.
Add an emoticon1. Whilst composing a message, press the Symbol key three times.2. Click an emoticon.
User Guide BlackBerry Messenger
197

Send a file to a contact1. During a BlackBerry® Messenger conversation, press the Menu key.2. Click Send a File.3. Navigate to a folder that contains pictures or audio files.4. Click a file.
Send a voice note to a contactYou can record and send a new voice note to a contact. You cannot save voice notes or send saved voice notes.1. In BlackBerry® Messenger, during a conversation, press the Menu key.2. Click Send Voice Note.3. Record a voice note.4. Click Send.
Send a vCard contact attachmentYou can send vCard® contact attachments of contacts in your BlackBerry® Messenger contact list or contacts in the main contact list onyour BlackBerry device.1. In BlackBerry Messenger, during a conversation, press the Menu key.2. Click Forward Contact.3. Perform one of the following options:
• If the contact that you want to forward is in your main contact list, click BlackBerry Contacts. Click a contact.• If the contact that you want to forward is in your BlackBerry Messenger contact list, click Messenger Contacts. Select one or
more BlackBerry Messenger contacts. Click OK.
Ping a contactWhen you ping a contact, the contact's BlackBerry® device vibrates.1. During a BlackBerry® Messenger conversation, press the Menu key.2. Click Ping Contact.
Turn off ping vibration1. In BlackBerry® Messenger, on the Contact list screen, press the Menu key.2. Click Options.3. Change the Vibrate When Receiving a Ping field to No.4. Press the Menu key.5. Click Save.
To turn ping vibration on again, change the Vibrate When Receiving a Ping field to Yes.
User Guide BlackBerry Messenger
198

Prevent conversations from appearing in the main message list1. In BlackBerry® Messenger, on the Contact list screen, press the Menu key.2. Click Options.3. Change the Show Conversations in Message List field to No.4. Press the Menu key.5. Click Save.
To view conversations in the main message list again, change the Show Conversations in Message List field to Yes.
Start a conference1. In BlackBerry® Messenger, during a conversation, press the Menu key.2. Click Invite to Conference.3. Click a contact.
View conference participants1. In BlackBerry® Messenger, during a conference, press the Menu key.2. Click View Participants.
Copy a conversationWhen you copy a conversation, you can paste it into other BlackBerry® device applications.1. In BlackBerry® Messenger, during a conversation, press the Menu key.2. Click Copy History.
Clear a conversation1. In BlackBerry® Messenger, during a conversation, press the Menu key.2. Click Clear History.
Send a broadcast messageBroadcast messages that you send appear in all your BlackBerry® Messenger conversations. To perform this task, you must have at leasttwo conversations in the Conversations group.1. In BlackBerry Messenger, in the Conversations group, highlight a contact.2. Press the Menu key.3. Click Broadcast Message.4. Type a message.5. Click OK.
User Guide BlackBerry Messenger
199

Send your GPS location to a contact
To perform this task, you must set a GPS receiver to use.
1. In BlackBerry® Messenger, during a conversation, press the Menu key.2. Click Send Location.
End a conversation1. In BlackBerry® Messenger, during a conversation, press the Menu key.2. Click End Conversation.
Availability
Change your availability statusIf you change your availability status to Unavailable, you receive BlackBerry® Messenger messages, but you are not notified.1. In BlackBerry Messenger, on the Contact list screen, press the Menu key.2. Click My Status.3. Select a status option.4. If necessary, type a message that contacts can see when they view your contact information.5. Click OK.
Change your display name1. In BlackBerry® Messenger, on the Contact list screen, press the Menu key.2. Click Edit My Info.3. Type a display name.4. Click OK.
Show when you are on the phone1. In BlackBerry® Messenger, on the Contact list screen, press the Menu key.2. Click Options.3. Change the Allow On The Phone presence status field to Yes.
To stop showing when you are on the phone, change the Allow On The Phone presence status field to No.
Show when you are listening to an audio file1. In BlackBerry® Messenger, on the Contact list screen, press the Menu key.2. Click Options.3. Change the Allow Now Playing presence status field to Yes.
User Guide BlackBerry Messenger
200

To stop showing when you are listening to an audio file, change the Allow Now Playing presence status field to No.
Receive notification when a contact becomes available1. In BlackBerry® Messenger, on the Contact list screen, highlight an unavailable contact.2. Press the Menu key.3. Click Set Alert.
User Guide BlackBerry Messenger
201

User Guide Applications
202

Applications
Switch applications1. In any application, press the Menu key.2. Click Switch Application.3. Perform one of the following actions:
• If the application that you want to switch to appears, highlight an application and press the Enter key.• If the application that you want to switch to does not appear, highlight Home Screen and press the Enter key.
Add an application1. On a web page, highlight a link for an application.2. Press the Menu key.3. Click Download.4. Click OK.
Related topicsLegal notice, 273
View properties for an application1. In the device options, click Advanced Options.2. Click Applications.3. Click on an application.
Related topicsLegal notice, 273
Delete a third-party applicationIf your device is associated with an email account that uses a BlackBerry® Enterprise Server, you might not be able to delete some third-party applications. For more information, contact your administrator.1. On the Home screen, highlight a third-party application.2. Press the Menu key.3. Click Delete.
Receive a device password prompt before you add an applicationTo perform this task, you must have set a BlackBerry® device password.
1. In the device options, click Password.2. Change the Prompt on application install field to Yes.3. Press the Menu key.
User Guide Applications
203

4. Click Save.
View the size of an application database1. In the device options, click Status.2. Press the Menu key.3. Click Database Sizes.
About upgrading the BlackBerry Device SoftwareYou can upgrade the BlackBerry® Device Software over the wireless network, or if you have installed the BlackBerry® Desktop Softwareon your computer, you can upgrade the BlackBerry Device Software using the application loader tool of the BlackBerry® DesktopManager. For more information about upgrading using the BlackBerry Desktop Manager, see the BlackBerry Desktop Software OnlineHelp.
When a BlackBerry Device Software upgrade is available for you to download over the wireless network, a Wireless Upgrade icon appearson the Home screen. The available upgrade might be a complete software upgrade or a software update only. If the available upgrade isa complete software upgrade, your BlackBerry device data is backed up and restored over the wireless network during the installationprocess.
The duration of the upgrade process can range from 15 minutes to 2 hours, depending on the type of upgrade, the amount of device dataand the number of applications on your device. You can use your device when you download the software, but you cannot use your deviceor make emergency calls when you install the software.
For more information, contact your wireless service provider or administrator.
Prerequisites: Upgrading the BlackBerry Device Software over the wireless network• Your BlackBerry® device must be connected to the wireless network.• The battery power level must be 50 percent or higher.• If you have installed the BlackBerry® Desktop Software on your computer, your device must not be connected to your computer.
Upgrade the BlackBerry Device SoftwareYou can use your BlackBerry® device when you download BlackBerry® Device Software but not when you install the software.
If content protection is turned on, you might need to type your password at various times during the installation process.
1. On the Home screen, click the Wireless Upgrade icon.2. Follow the instructions on the screen.
Note: During the installation process, your device might reset itself several times.
User Guide Applications
204

Return to the previous version of the BlackBerry Device SoftwareYou can only return to the previous version of the BlackBerry® Device Software within 30 days of upgrading the software.1. In the device options, click Advanced Options.2. Click Wireless Upgrade.3. Click Previous upgrade succeeded.4. Click Downgrade.
Delete the previous version of the BlackBerry Device SoftwareIf you upgrade your BlackBerry® Device Software, your BlackBerry device deletes the previous version of the software after 30 days. Toincrease the amount of application memory on your device, you can remove the previous version manually.1. In the device options, click Advanced Options.2. Click Wireless Upgrade.3. Click Previous upgrade succeeded.4. Press the Menu key.5. Click Delete Downgrade Data.
Application troubleshooting
I cannot add applicationsTry performing the following actions:
• Check that your BlackBerry® device is connected to the wireless network.• Verify that your device has enough memory to add the application.
My device does not have enough available memory to upgrade the BlackBerry Device SoftwareTry performing the following actions:
• Delete media files, display languages, or third-party applications that you do not use.• Transfer media files that you have stored in the BlackBerry® device memory to a media card.
User Guide Applications
205

User Guide Wireless network coverage
206

Wireless network coverage
Find information about wireless coverage indicatorsYour BlackBerry® device uses various indicators to indicate the current wireless coverage level. For more information about wirelesscoverage indicators, see the printed documentation that came with your device.
Turn off a wireless connectionYou should turn off wireless connections in certain places such as on an airplane or in a hospital. For more information, see the safety andproduct information booklet for your BlackBerry® device.1. On the Home screen or in the application list, click Manage Connections.2. Perform one of the following actions:
• To turn off a wireless connection, clear the tick box beside the connection type.• To turn off all wireless connections, click Turn All Connections Off.
To turn on a wireless connection again, select the tick box beside the connection type or click Restore Connections.
Network connection indicatorsMobile network
Green:Your BlackBerry® device is connected to the wireless network.
White:Your connection to the wireless network is turned on, but your device is not connected to the network or you are in a wireless coveragearea in which you can only call emergency numbers.
Red:Your connection to the wireless network is turned off.
Wi-Fi network
Green:Your device is accessing BlackBerry services (for example email service) over a Wi-Fi® connection. Or your device might be usingUMA.
White:Your connection to the Wi-Fi network is turned on, but your device does not have access to BlackBerry services over a Wi-Fi connection.Or your connection to the Wi-Fi network is turned on, but your device might not be using UMA.
Red:
User Guide Wireless network coverage
207

Your connection to the Wi-Fi network is turned off.
Bluetooth
Green:Your device is connected to another Bluetooth®-enabled device.
White:Bluetooth technology is turned on, but your device is not connected to another Bluetooth-enabled device.
Red:Bluetooth technology is turned off.
Turn on wireless coverage notification1. In the device options, click Screen/Keyboard.2. Set the LED Coverage Indicator field to On.3. Press the Menu key.4. Click Save.
When your BlackBerry® device is connected to the wireless network, the LED light flashes green.
To turn off wireless coverage notification again, set the LED Coverage Indicator field to Off.
About the preferred wireless network listYour wireless service provider might have agreements with other wireless service providers that permit you to use their services when youare travelling. You can use the preferred wireless network list to control the order in which your BlackBerry® device uses these otherwireless networks.
Your device tries to connect to a wireless network based on the order in which the wireless networks appear in your preferred wirelessnetwork list. When you travel, your device scans for the wireless networks on this list first. If no wireless network on the list is available,your device is designed to connect to another available wireless network automatically.
Note: Extra fees usually apply when you roam. For more information about roaming fees, contact your wireless service provider.
Add a wireless network to the preferred wireless network listDepending on your wireless service plan, this feature might not be supported.1. In the device options, click Mobile Network.2. Press the Menu key.3. Click My Preferred Network List.4. Press the Menu key.5. Click Add Network.6. Perform one of the following actions:
User Guide Wireless network coverage
208

• To scan for a wireless network to add, click Select From Available Networks. Click a wireless network. Click Select Network.• To scan for a wireless network that is already known to your BlackBerry® device, click Select From Known Networks. Click a
wireless network. Click Select Network.• To add a wireless network, click Manual Entry. Set the priority for the wireless network. Type the MCC and MNC.
7. Press the Menu key.8. Click Save.
Change the order of preferred wireless networksDepending on your wireless service plan, this feature might not be supported.1. In the device options, click Mobile Network.2. Press the Menu key.3. Click My Preferred Network List.4. Highlight a wireless network.5. Press the Menu key.6. Click Move.7. Roll the trackball to the new location.8. Click the trackball.9. Press the Menu key.10. Click Save.
Delete a wireless network from the preferred wireless network listDepending on your wireless service plan, this feature might not be supported.1. In the device options, click Mobile Network.2. Press the Menu key.3. Click My Preferred Network List.4. Highlight a wireless network.5. Press the Menu key.6. Click Delete.7. Press the Menu key.8. Click Save.
Turn off data serviceDepending on your wireless service plan, you might be able to turn off data service (email, PIN and MMS messages and browser service)on your BlackBerry® device so that only phone and SMS text messaging services are available. For more information, contact your wirelessservice provider.1. In the device options, click Mobile Network.2. Perform one of the following actions:
• To turn off data service, change the Data Services field to Off.• To turn off data service when roaming, change the Data Services field to Off When Roaming.
User Guide Wireless network coverage
209

3. Press the Menu key.4. Click Save.
About roamingIn most cases, your BlackBerry® device automatically connects to an appropriate wireless network when you travel outside your wirelessservice provider's wireless coverage area. Your wireless service provider must set up your SIM card for roaming services before you canuse a different wireless network.
An indicator appears on your device to let you know that you are roaming outside your wireless service provider's wireless coverage area.You might also have to provide login information before you can access the wireless network. For more information about roaming, contactyour wireless service provider.
Switch wireless networks manuallyTo perform this task, your SIM card must be set up for roaming services. For more information, contact your wireless service provider oradministrator.
Your BlackBerry® device is designed to switch to an appropriate wireless network automatically when you travel.1. In the device options, click Mobile Network.2. Change the Network Selection Mode field to Manual.3. Click Scan for Available Networks.4. Click a wireless network.5. Click Select Network.6. Press the Menu key.7. Click Save.
To connect to your wireless service provider's wireless network again, change the Network Selection Mode field to Automatic.
Verify the status of network connections and services1. On the Home screen or in the application list, click Manage Connections.2. Click Services Status.
Wi-Fi connection settings
About connecting to a Wi-Fi network
If you are in a Wi-Fi® coverage area and if your wireless service plan supports it, you might be able to access services (for example, emailservice) over a Wi-Fi network. For more information, contact your wireless service provider.
You can connect to a Wi-Fi network without saving the connection information, or you can save the connection information in a Wi-Fiprofile.
User Guide Wireless network coverage
210

Connect to a Wi-Fi networkBy default, new Wi-Fi® profiles appear at the bottom of your Wi-Fi profile list.
If your device is associated with an email account that uses a BlackBerry® Enterprise Server, your organisation might prevent you fromconnecting to a Wi-Fi network.
1. On the Home screen or in the application list, click Set Up Wi-Fi.2. Perform one of the following actions:
• Click Scan for Networks. Click a network.• Click Manually Add Network. Type the network name. Click Add.• If you are using a network access point enabled with Wi-Fi Protected Setup™, click Push Button Setup.
3. Complete the instructions on the screen.4. On the Wi-Fi Setup Complete screen, perform any of the following actions:
• To change the order of Wi-Fi profiles, click Prioritize Wi-Fi Profiles. To return to the Wi-Fi Setup Complete screen, press theEscape key.
• To specify registration information, click Wi-Fi Hotspot Login. To return to the Wi-Fi Setup Complete screen, press the Escapekey.
5. Click Finish.
About Wi-Fi profiles
A Wi-Fi® profile contains the information that you require to connect to a Wi-Fi network. You can have more than one Wi-Fi profile onyour BlackBerry® device. For example, you can have one Wi-Fi profile that you use to connect to a Wi-Fi network at home and another Wi-Fi profile that you use to connect to your organisation's Wi-Fi network. You can also have Wi-Fi profiles that you use to connect to Wi-Finetworks in public places such as community centres or libraries.
Your device tries to connect to Wi-Fi networks based on the order in which they appear in your Wi-Fi profile list.
Wi-Fi profile security options
Security Type:Set the security type that the Wi-Fi® network supports.
Select WEP key:Set the type of WEP key for the Wi-Fi network.
WEP key:Type the WEP key for the Wi-Fi network in hexadecimal format.
Pre-Shared Key:Type the WPA™ Personal pass phrase for the Wi-Fi network.
User name:If necessary, type the user name that you use to connect to the Wi-Fi network.
User Guide Wireless network coverage
211

User password:If necessary, type the user password that you use to connect to the Wi-Fi network.
CA certificate:Set the root certificate that your BlackBerry® device should use to verify that it is connecting to the correct Wi-Fi network.
Client certificate:Set the authentication certificate that your device should use to connect to the Wi-Fi network.
Inner link security:If necessary, set the security protocol that the Wi-Fi network supports for its inner authentication method.
Use hard token:Set whether you use a hardware token to connect to the Wi-Fi network.
Token serial number:If you use a software token to connect to the Wi-Fi network, set the token serial number.
Server subject for certificate validation:If necessary, type the server subject name your device should use to verify that it is connecting to the correct Wi-Fi network.
Server SAN for certificate validation:If necessary, type the server SAN your device should use to verify that it is connecting to the correct Wi-Fi network.
IMSI:If your SIM card has more than one IMSI, set the IMSI that you use to connect to the Wi-Fi network.
Change the order of Wi-Fi profiles1. In the device options, click Wi-Fi Connections.2. Highlight a Wi-Fi® profile.3. Press the Menu key.4. Click Move.5. Roll the trackball to the new location.6. Click the trackball.
Switch Wi-Fi networks manuallyBy default, your BlackBerry® device switches to an appropriate Wi-Fi® network automatically when you move between Wi-Fi coverageareas.1. In the device options, click Wi-Fi Connections.2. Set the Wi-Fi Selection Mode field to Manual.3. Click on a Wi-Fi profile.4. Press the Menu key.5. Click Save.
User Guide Wireless network coverage
212

To connect to the first available Wi-Fi network in your Wi-Fi profile list automatically, set the Wi-Fi Selection Mode field to Automatic.
Prevent your device from connecting to a Wi-Fi network1. In the device options, click Wi-Fi Connections.2. Highlight a Wi-Fi® profile.3. Press the Menu key.4. Click Disable.
To allow your BlackBerry® device to connect to the Wi-Fi network again, press the Menu key. Click Enable.
Delete a Wi-Fi profile1. In the device options, click Wi-Fi Connections.2. Highlight a Wi-Fi® profile.3. Press the Menu key.4. Click Delete.
Install a root certificate on your computerDepending on the Wi-Fi® network that you want to connect to, you might need to install the root certificate for the certificate authorityserver that created the certificate for the authentication server. For more information, contact your administrator.1. Download the root certificate from the certificate authority server to your computer.2. On your computer, right-click the root certificate. Click Install certificate.3. Click Next.4. Click Place all certificates in the following store.5. Click Browse.6. Click Trusted Root Certification Authorities.7. Click OK.8. Click Finish.9. In the Security Warning dialog box, click Yes.
If the root certificate contains more than one certificate, all of the certificates are installed on your computer.
To install the root certificate on your BlackBerry® device, use the certificate synchronisation tool of the BlackBerry® Desktop Manager tosynchronise the root certificate between your device and your computer.
Advanced Wi-Fi connection settings
Change a Wi-Fi profile1. In the device options, click Wi-Fi Connections.2. Highlight a Wi-Fi® profile.3. Press the Menu key.
User Guide Wireless network coverage
213

4. Click Edit.5. Change the Wi-Fi profile options.6. Press the Menu key.7. Click Save.
Wi-Fi profile connection options
Name:Type a name for the Wi-Fi® profile.
SSID:Type the Wi-Fi network name.
Band type:Set the Wi-Fi network type. If you do not know the network type, do not change this field.
Prompt before connection:Set whether a prompt appears before your BlackBerry® device connects to the Wi-Fi network.
Allow inter-access point handover:Set whether your device remains connected to the Wi-Fi network when you move between wireless access points.
VPN:If necessary, set a VPN profile to use with the Wi-Fi profile.
Wi-Fi profile security options
Security Type:Set the security type that the Wi-Fi® network supports.
Select WEP key:Set the type of WEP key for the Wi-Fi network.
WEP key:Type the WEP key for the Wi-Fi network in hexadecimal format.
Pre-Shared Key:Type the WPA™ Personal pass phrase for the Wi-Fi network.
User name:If necessary, type the user name that you use to connect to the Wi-Fi network.
User password:If necessary, type the user password that you use to connect to the Wi-Fi network.
User Guide Wireless network coverage
214

CA certificate:Set the root certificate that your BlackBerry® device should use to verify that it is connecting to the correct Wi-Fi network.
Client certificate:Set the authentication certificate that your device should use to connect to the Wi-Fi network.
Inner link security:If necessary, set the security protocol that the Wi-Fi network supports for its inner authentication method.
Use hard token:Set whether you use a hardware token to connect to the Wi-Fi network.
Token serial number:If you use a software token to connect to the Wi-Fi network, set the token serial number.
Server subject for certificate validation:If necessary, type the server subject name your device should use to verify that it is connecting to the correct Wi-Fi network.
Server SAN for certificate validation:If necessary, type the server SAN your device should use to verify that it is connecting to the correct Wi-Fi network.
IMSI:If your SIM card has more than one IMSI, set the IMSI that you use to connect to the Wi-Fi network.
Wi-Fi profile IP and DNS options
Automatically obtain IP address and DNS:Set whether your BlackBerry® device receives a routable IP address, a subnet mask, DNS settings and a gateway address from theWi-Fi® network.
IP Address:Type in the IP address for your device.
Subnet mask:Type the subnet mask for the wireless access point to which your device should connect.
Primary DNS:Type the primary DNS to which your device should connect.
Secondary DNS:Type the secondary DNS to which your device should connect.
Default gateway address:Type the default gateway IP address to which your device should connect.
User Guide Wireless network coverage
215

Domain suffix:Type the domain that your device uses to resolve host names into IP addresses.
UMA connection settings
About connecting to a Wi-Fi network for UMA
Depending on your wireless service provider, you might be able to make calls, send and receive email, PIN, SMS text and MMS messagesand visit web pages using UMA. Your device must be connected to a Wi-Fi® network to use UMA. For more information, contact yourwireless service provider.
You can connect to a Wi-Fi network without saving the connection information or you can save the connection information in a Wi-Fiprofile.
Change your preferred network type1. In the device options, click Network.2. Change the Connection Preference field.3. Press the Menu key.4. Click Save.
Wireless network coverage troubleshooting
I cannot connect to a wireless networkTry performing the following actions:
• Check that your SIM card is inserted in your BlackBerry® device correctly.• Check that you have turned on the connection to the wireless network.• Check that you are connected to your wireless service provider's network. If you switched wireless networks manually, your device
remains connected to that wireless network until you select your wireless service provider's network again.• If your wireless service provider supports UMA, check that your connection preference is not set to Wi-Fi Only.
Related topicsTurn off a wireless connection, 207Switch wireless networks manually, 210
I cannot connect to a Wi-Fi networkTry performing the following actions:
• Check that you have turned on the connection to the Wi-Fi® network.• Check that you are in a Wi-Fi coverage area.• If the Wi-Fi network does not appear in the Wi-Fi setup application and you know the network name, connect to the Wi-Fi network
manually.
User Guide Wireless network coverage
216

• Check that the connection options in the Wi-Fi setup application are correct. If you have already checked these options, checkthat the advanced connection options for the Wi-Fi network are correct.
• If you switched Wi-Fi networks manually, switch to another Wi-Fi network or set your device to scan for available Wi-Fi networks.• If your wireless service provider supports UMA, check that your connection preference is not set to Mobile Network Only.• If your device is associated with an email account that uses a BlackBerry® Enterprise Server, your organisation might prevent the
Hotspot Browser from appearing or might restrict you from using the Hotspot browser to browse web pages.• If you are using the Push Button Setup method for Wi-Fi, check that the network access point is enabled with Wi-Fi Protected
Setup™ and that it has been set to send its profile. Ensure that another device is not also attempting to connect at the same timeand that not more than one network access point within range is in this mode.
• If you use PEAP, EAP-TLS, EAP-FAST, EAP-TTLS or EAP-SIM to connect to a Wi-Fi network, check that you have installed the rootcertificate for the certificate authority server that created the certificate for the authentication server.
• If you use EAP-TLS to connect to a Wi-Fi network, verify that you have added your authentication certificate to yourBlackBerry® device.
I cannot synchronise a certificateCheck that the certificate synchronisation tool of the BlackBerry® Desktop Manager is installed on your computer. If the certificatesynchronisation tool is not installed on your computer, re-install the BlackBerry® Desktop Software. For more information about installingthe BlackBerry Desktop Software, see the printed documentation that came with your BlackBerry device.
User Guide Wireless network coverage
217

User Guide Power, battery and memory
218

Power, battery and memory
Turn off your deviceDepending on your theme, the location or name for Turn Power Off might differ from the location or name in this procedure. For moreinformation about application locations and names, see the printed documentation that came with your device.• If you have not set your BlackBerry® device to turn on and turn off automatically at specific times, hold the Power key.• If you have set your device to turn on and turn off automatically at specific times, on the Home screen, click Turn Power Off. If you
want the device to stay turned off until you press the Power key, click Full Power Off. If you want the device to turn on again at thespecified time or for alarm or calendar reminders, click Turn Off.
Set your device to turn on and turn off automatically1. In the device options, click Auto On/Off.2. Set the Weekday field to Enabled.3. Specify the times when the BlackBerry® device should turn on and off on weekdays.4. Set the Weekend field to Enabled.5. Specify the times when the device should turn on and off on weekends.6. Press the Menu key.7. Click Save.
Reset the device
Remove and reinsert the battery.
Check the battery power level
In the device options, click Status.
Extend battery lifeTry performing the following actions:• Set your BlackBerry® device to turn on and turn off automatically.• Charge your device regularly.• Keep your battery connections clean. Every few months, use a cotton swab or dry cloth to clean the metal contacts on the battery and
the device.• Set backlighting to remain on for a shorter period of time and lower its brightness.• Turn off the connection to a wireless network when you are not in a wireless coverage area.• Switch your vibrating notifications to sound notifications or LED notifications, lower the volume of your sound notifications or select
a shorter ring tone.• Delete the original message when you send a reply.• Send a message to multiple contacts using Add To, Add Cc or Add Bcc.
User Guide Power, battery and memory
219

• Turn off the flash in the camera.• Close third-party applications from the application menu when you are finished with them.• Change your browser options for animated graphics so that they repeat less often on web pages.
Related topicsDelete the original text from a reply message, 40Blind carbon copy a contact, 35Set the brightness of the backlighting, 163Turn off a wireless connection, 207
Format a media cardIf you format a media card, all the files on the media card are deleted.1. In the device options, click Memory.2. Press the Menu key.3. Click Format.
View the amount of available memory
To view the amount of memory available for application data or for storing files on a media card, in the device options, click Memory.
Best practice: Optimising your device performanceTry to maintain at least 400 KB of application memory on your BlackBerry®device. To increase the amount of application memory, trydeleting items that you do not need from your device. Consider the following guidelines:
• Delete old email and MMS messages, especially messages with attachments.• Delete contacts that are already in your organisation's address book.• Delete media files from the device memory.• Delete applications and languages that you do not use.• If you recently upgraded the BlackBerry® Device Software over the wireless network, delete the previous version of the BlackBerry
Device Software.• Clear the browser cache.
To use less memory, try changing options for email messages, calendar entries and media files. Consider the following guidelines:
• Reduce the amount of time that your device stores email messages and calendar entries.• Stop forwarding email messages to your device when your device is connected to your computer.• Receive only the first section of long email messages.• Store media files on a media card.• Reduce the maximum amount of device memory available for all media files.• Reduce the minimum amount of device memory available for pictures.• If you changed the picture quality for pictures that you take, change the picture quality setting to Normal.• Reduce the picture quality in the browser.
Related topics
User Guide Power, battery and memory
220

View the amount of available memory, 98Set how long your device stores messages, 55Change how long your device stores calendar entries, 133Receive only the first section of long email messages, 46Change the amount of memory available for media files, 93
User Guide Power, battery and memory
221

User Guide SIM card
222

SIM card
About the SIM card phone bookIf your wireless service provider has set up your SIM card with a SIM card phone book, you can use the SIM card phone book to accesscontacts that you have added to your SIM card. The SIM card phone book is different from the contact list on your BlackBerry® device. Ifyou switch SIM cards, the contacts in the SIM card phone book change.
You can add ADN entries to your SIM card phone book. You can also search for ADN entries or SDN entries. ADN entries appear in plaintext and SDN entries appear in bold.
Add a contact to your SIM card1. In the contact list, press the Menu key.2. Click SIM Phone Book.3. Press the Menu key.4. Click New.5. Type the contact information.6. Press the Menu key.7. Click Save.
Copy contacts from your SIM card to your contact listDepending on your wireless service provider and the wireless network that your BlackBerry® device is connected to, this feature mightnot be supported.1. In the contact list, press the Menu key.2. Click SIM Phone Book.3. Press the Menu key.4. Click Copy All To Contacts.
Note: If you try to copy a SIM card contact with a phone number that matches the phone number of a contact that already appears inyour contact list, your BlackBerry device does not copy the SIM card contact.
Copy a contact from your contact list to your SIM card1. In the contact list, click a contact.2. Highlight a phone number.3. Press the Menu key.4. Click Copy to SIM Phone Book.5. Press the Menu key.6. Click Save.
User Guide SIM card
223

Change a SIM card contact1. In the contact list, press the Menu key.2. Click SIM Phone Book.3. Highlight a contact.4. Press the Menu key.5. Click Edit.6. Change the contact information.7. Press the Menu key.8. Click Save.
Delete a SIM card contact1. In the contact list, press the Menu key.2. Click SIM Phone Book.3. Highlight a contact.4. Press the Menu key.5. Click Delete.
Store SMS text messages on your SIM cardDepending on your wireless service provider and the wireless network that your BlackBerry® device is connected to, this feature mightnot be supported. If you set your SIM card to store SMS text messages, the SIM card does not delete SMS text messages after the BlackBerry®device imports them to a message list.1. In the device options, click SMS.2. Set the Leave Messages On SIM Card field to Yes.3. Press the Menu key.4. Click Save.
To stop storing SMS text messages on your SIM card, set the Leave Messages On SIM Card field to No. If you set this field to No, SMStext messages on your SIM card are deleted after the device imports them to a message list.
About SIM card securityYou can protect your SIM card with a PIN to add another level of security to your BlackBerry® device. If you lock your SIM card with a PIN,other people cannot use their SIM card in your device. Before you can use your SIM card in another device, you must type in the PIN.
Protect your SIM card with a PIN codeTo obtain your SIM card PIN code, contact your wireless service provider.
User Guide SIM card
224

Note: If you type the SIM card PIN code incorrectly three times, your SIM card does not function.1. In the device options, click Advanced Options.2. Click SIM Card.3. Press the Menu key.4. Click Enable Security.5. Type your SIM card PIN code.6. Click the trackball.
Change the SIM card PIN code1. In the device options, click Advanced Options.2. Click SIM Card.3. Press the Menu key.4. Click Change PIN2 Code.
Change the display name for a phone numberIf your SIM card supports more than one phone number, you can personalise the display name for your phone numbers.1. In the device options, click Advanced Options.2. Click SIM Card.3. Highlight a phone number.4. Press the Menu key.5. Click Edit SIM Phone Number.6. Type a display name for the phone number.7. Press the Enter key.
User Guide SIM card
225

User Guide Security
226

Security
Security basics
About the device password
If you type your BlackBerry® device password incorrectly, you might be prompted to type blackberry before you can continue. When youtry to type your password again, the characters that you type appear on the screen.
If you exceed the number of permissible password attempts, your device deletes all your device data for security reasons.
Set a device password1. In the device options, click Password.2. Set the Password field to Enabled.3. Type a password.4. Press the Menu key.5. Click Save.
To turn off the BlackBerry® device password, set the Password field to Disabled.
Change the device password1. In the device options, click Password.2. Click Change Password.
Lock the device
To perform this task, you need to have set a BlackBerry® device password.
On the Home screen or in the application list, click Lock.
To unlock your device, on the Lock screen, click the trackball. Click Unlock. Type your device password. Press the Enter key.
Lock your device when you insert it in the holster or close the flipIf you set your device to lock when you close the flip, notification details, such as the sender and subject line in a message, do not appearon the external display.1. In the device options, click Password.2. Perform any of the following actions:
• Change the Lock Handheld Upon Holstering field to Yes.• Change the Lock Handheld Upon Closing field to Yes.
3. Press the Menu key.
User Guide Security
227

4. Click Save.
Set a limit for device password attempts1. In the device options, click Password.2. Set the Number of Password Attempts field.3. Press the Menu key.4. Click Save.
Password keeper
About the password keeper
Use the password keeper to store all your passwords in one place. The password keeper is designed to protect your passwords with apassword keeper password. When you type this password, the password keeper decrypts your passwords.
You can also use the password keeper to generate random passwords that contain numbers, letters and symbols.
Add a password to the password keeper1. In the password keeper, press the Menu key.2. Click New.3. Type the password information.4. Press the Menu key.5. Click Save.
Generate a random password1. In the password keeper, press the Menu key.2. Click New.3. Press the Menu key.4. Click Random Password.5. Type the password information.6. Press the Menu key.7. Click Save.
Set criteria for randomly generated passwords1. In the password keeper, press the Menu key.2. Click Options.3. Set the random password fields.4. Press the Menu key.5. Click Save.
User Guide Security
228

View a password in the password keeperIn the password keeper, click a password.
Change a password in the password keeper1. In the password keeper, highlight a password.2. Press the Menu key.3. Click Open.4. Change the password information.5. Press the Menu key.6. Click Save.
Hide passwords in the password keeper1. In the password keeper, press the Menu key.2. Click Options.3. Set the Show Password field to No.4. Press the Menu key.5. Click Save.
To show passwords in the password keeper again, set the Show Password field to Yes.
Turn off the prompt that appears before you delete itemsYou can turn off the prompt that appears before you delete messages, call logs, contacts, calendar entries, tasks, memos or passwords.1. In an application, press the Menu key.2. Click Options.3. If necessary, click General Options.4. Change the Confirm Delete field to No.5. Press the Menu key.6. Click Save.
Delete a password from the password keeper1. In the password keeper, highlight a password.2. Press the Menu key.3. Click Delete.
Change the password keeper password1. In the password keeper, press the Menu key.2. Click Change Password.
User Guide Security
229

Copy a password1. In the password keeper, highlight a password.2. Press the Menu key.3. Click Copy Username or Copy Password.
To clear the clipboard, press the Menu key. Click Clear Clipboard.Note: Passwords are not encrypted when they are on the clipboard.
Prevent password copying1. In the password keeper, press the Menu key.2. Click Options.3. Set the Allow Clipboard Copy field to No.4. Press the Menu key.5. Click Save.
Set a limit for password attempts in the password keeper1. In the password keeper, press the Menu key.2. Click Options.3. Set the Password Attempts field.4. Press the Menu key.5. Click Save.
Encryption
About file encryption
File encryption is designed to protect the data that you store on a media card that can be inserted in your BlackBerry® device. You canencrypt the files on your media card using an encryption key that your device generates, a device password or both.
If you encrypt the files using an encryption key that your device generates, you can only access the files on your media card when themedia card is inserted in your device. If you encrypt the files using a device password, you can access the files on your media card in anydevice that you insert your media card into, as long as you know the password for the device.
Encrypt the files on a media card1. In the device options, click Memory.2. Perform one of the following actions:
• To encrypt files using an encryption key that your device generates, change the Encryption Mode field to Device.• To encrypt files using a device password, change the Encryption Mode field to Security Password.
User Guide Security
230

• To encrypt files using an encryption key and a device password, change the Encryption Mode field to Security Password &Device.
3. Change the Encrypt Media Files field to Yes.4. Press the Menu key.5. Click Save.
To stop encrypting the files on a media card, change the Encryption Mode field to None.
Related topicsSet a device password, 227
About content protection
Content protection is designed to encrypt your BlackBerry® device data. When content protection is turned on, your device uses a privatekey to encrypt data as it is stored on the device including data that your device receives when it is locked. Your device decrypts data asyou access it.
You can set content protection to include or exclude your contacts. If you turn on content protection for contacts and you receive a callwhen the device is locked, the caller name does not appear on the screen.
When you lock your device, an open lock indicator appears in the device status section of the screen to indicate that your device is deletinga copy of the private key from the temporary device memory. A lock indicator appears when the device has deleted the key.
Protect your device data
To perform this task, you need to have set a BlackBerry® device password.
1. In the device options, click Security Options.2. Click General Settings.3. Change the Content Protection field to Enabled.4. Press the Menu key.5. Click Save.
Set content protection strengthYou can set the strength of the encryption that your BlackBerry® device uses to protect data that you receive when your device is locked.1. In the device options, click Security Options.2. Click General Settings.3. Set the Strength field.4. Press the Menu key.5. Click Save.
About encryption keys
If your BlackBerry® device is associated with an email account that uses a BlackBerry® Enterprise Server or BlackBerry® DesktopRedirector, your device is designed to use an encryption key to protect data as it travels between the BlackBerry Enterprise Server orBlackBerry Desktop Redirector and your device.
User Guide Security
231

You should generate a new encryption key every 2 weeks.
Generate an encryption key
You can perform this task if your BlackBerry® device is associated with an email account that uses a BlackBerry Enterprise Server thatsupports this feature. For more information, contact your administrator. If your device is associated with an email account that uses aBlackBerry Enterprise Server that does not support this feature, you can generate an encryption key using the BlackBerry® DesktopManager email settings tool. For more information, see the BlackBerry Desktop Software Online Help.
1. In the device options, click Security Options.2. Click General Settings.3. Click a service.4. Click Regenerate Encryption Key.
About content compression
Content compression is designed to reduce the size of your BlackBerry® device data while maintaining the integrity of that data. Whencontent compression is turned on, your device compresses all device data including messages, contacts, calendar entries, tasks and memos.You should keep content compression turned on.
If content compression and content protection are turned on, your device compresses device data before encrypting it.
Memory cleaning
About memory cleaning
Memory cleaning is designed to delete sensitive data from the temporary memory on your BlackBerry® device. Examples of sensitive datainclude sensitive data in the cache for the key store browser, unencrypted data from email messages, LDAP authentication passwords anddata from certificate and key searches.
When memory cleaning is turned on, the memory cleaning application is designed to delete sensitive data automatically in the followingsituations:
• when you insert your device in a holster• when you do not use your device for a specified period of time• when you synchronise with your computer• when you change the time or the time zone for your device• when you lock your device
Turn on memory cleaning1. In the device options, click Security Options.2. Click Memory Cleaning.3. Change the Status field to Enabled.4. Press the Menu key.
User Guide Security
232

5. Click Save.
Change when your device deletes sensitive data from the temporary device memory1. In the device options, click Security Options.2. Click Memory Cleaning.3. Perform any of the following actions:
• To prevent your BlackBerry® device from deleting sensitive data when you insert your device in a holster, change the Clean WhenHolstered field to No.
• To prevent your device from deleting sensitive data when you close the flip, change the Clean When Closed field to No.• To prevent your device from deleting sensitive data when your device remains idle for a specified period of time, change the Clean
When Idle field to No.• To change how long your device waits after you stop using it before it deletes sensitive data, change the Idle Timeout field.
4. Press the Menu key.5. Click Save.
Delete sensitive application data from the temporary device memory1. In the device options, click Security Options.2. Click Memory Cleaning.3. In the Registered Cleaners section, click an application.4. Perform one of the following actions:
• To delete sensitive data for the highlighted application, click Clean <Application>. Click OK.• To delete sensitive data for all applications, click Clean Now.
View the icon for the memory cleaning application on the Home screen1. In the device options, click Security Options.2. Click Memory Cleaning.3. Change the Show Icon on Home Screen field to Yes.4. Press the Menu key.5. Click Save.
Certificates
Certificate basics
Download a certificate from an LDAP certificate server
1. In the device options, click Security Options.2. Click Certificates.3. Press the Menu key.4. Click Fetch Certificates.
User Guide Security
233

5. Specify the search criteria.6. Press the Menu key.7. Click Search.8. Click a certificate.9. Click Add Certificate to Key Store.
View properties for a certificate
1. In the device options, click Security Options.2. Click Certificates.3. Click a certificate.
Certificate properties
Revocation Status:This field displays the revocation status of the certificate at a specified date and time.
Trust Status:This field displays the trust status of the certificate chain. A certificate can be explicitly trusted (the certificate itself is trusted),implicitly trusted (the root certificate in the certificate chain is trusted on your BlackBerry® device) or not trusted (the certificate isnot explicitly trusted and the root certificate in the certificate chain is not trusted or does not exist on your device).
Expiration Date:This field displays the date that the certificate issuer specified as the expiration date of the certificate.
Certificate Type:This field displays the certificate format. Your device supports X.509 and WTLS certificate formats.
Public Key Type:This field displays the standard to which the public key complies. Your device supports RSA®, DSA, Diffie-Hellman and ECC keys.
Subject:This field displays information about the certificate subject.
Issuer:This field displays information about the certificate issuer.
Serial Number:This field displays the certificate serial number in hexadecimal format.
Key Usage:This field displays approved uses of the public key.
Subject Alt Name:This field displays an alternate email address for the certificate subject, if an alternate email address is available.
User Guide Security
234

SHA1 Thumbprint:This field displays the SHA-1 digital thumbprint of the certificate.
MD5 Thumbprint:This field displays the MD5 digital thumbprint of the certificate.
View one type of certificate in the certificate list
1. In the device options, click Security Options.2. Click Certificates.3. Press the Menu key.4. Click one of the following menu items:
• Show My Certs• Show Others Certs• Show CA Certs• Show Root Certs
To view all the certificates on your BlackBerry® device, press the Menu key. Click Show All Certs.
Send a certificateWhen you send a certificate, your BlackBerry® device sends the public key, but does not send the corresponding private key.1. In the device options, click Security Options.2. Click Certificates.3. Highlight a certificate.4. Press the Menu key.5. Click Send via Email or Send via PIN.
Delete a certificate
1. In the device options, click Security Options.2. Click Certificates.3. Highlight a certificate.4. Press the Menu key.5. Click Delete.
View the certificate chain for a certificate
1. In the device options, click Security Options.2. Click Certificates.3. Highlight a certificate.4. Press the Menu key.5. Click Show Chain.
User Guide Security
235

Certificate status
Certificate status indicators
:
The certificate has a corresponding private key that is stored on your BlackBerry® device or a smart card.
:
The certificate chain is trusted and valid, and the revocation status of the certificate chain is good.
:
The revocation status of the certificate chain is unknown, or a public key for a certificate in the certificate chain is weak.
:
The certificate is untrusted or revoked, or a certificate in the certificate chain is untrusted, revoked, expired, not valid or cannot beverified.
Check the revocation status of a certificate or certificate chain
1. In the device options, click Security Options.2. Click Certificates.3. Highlight a certificate.4. Press the Menu key.5. Click Fetch Status or Fetch Chain Status.
Change the trust status of a certificate
1. In the device options, click Security Options.2. Click Certificates.3. Highlight a certificate.4. Press the Menu key.5. Click Trust or Distrust.6. If necessary, perform one of the following actions:
• To trust the highlighted certificate, click Selected Certificate.• To trust the highlighted certificate and all the other certificates in the chain, click Entire Chain.
Revoke a certificateIf you revoke a certificate, the certificate is revoked only in the key store on your BlackBerry® device. Your device does not update therevocation status on the certificate authority or CRL servers.1. In the device options, click Security Options.2. Click Certificates.
User Guide Security
236

3. Highlight a certificate.4. Press the Menu key.5. Click Revoke.6. Click Yes.7. Change the Reason field.8. Click OK.
To cancel a certificate hold, highlight the certificate. Press the Menu key. Click Cancel Hold.
Certificate revocation reasons
Unknown:The revocation reason does not match any of the predefined reasons.
Key Compromise:A person who is not the key subject might have discovered the private key value.
CA Compromise:Someone might have revealed the private key of the certificate issuer.
Change in Affiliation:The certificate subject no longer works for the organisation.
Superseded:A new certificate is replacing an existing certificate.
Cessation of Operation:The certificate subject no longer requires the certificate.
Certificate Hold:You want to revoke the certificate temporarily.
Certificate options
Change the display name for a certificate
1. In the device options, click Security Options.2. Click Certificates.3. Highlight a certificate.4. Press the Menu key.5. Click Change Label.6. Type a display name for the certificate.7. Click OK.
User Guide Security
237

Add an email address to a certificate
1. In the device options, click Security Options.2. Click Certificates.3. Highlight a certificate.4. Press the Menu key.5. Click Associate Addresses.6. Click the trackball.7. Click Add Address.8. Perform one of the following actions:
• Click a contact.• Click Use Once. Type an email address. Click the trackball.
9. Press the Menu key.10. Click Save.
Turn off the display name prompt that appears when you add a certificate to the key store
1. In the device options, click Security Options.2. Click Certificates.3. Press the Menu key.4. Click Fetch Certificates.5. Press the Menu key.6. Click Options.7. Change the Prompt for Label field to No.8. Press the Menu key.9. Click Save.
When you add a certificate, your BlackBerry® device uses the certificate subject as the name for the certificate.
Turn off the fetch status prompt that appears when you add a certificate to the key store
1. In the device options, click Security Options.2. Click Certificates.3. Press the Menu key.4. Click Fetch Certificates.5. Press the Menu key.6. Click Options.7. Perform one of the following actions:
• To download the revocation status of a certificate when you add it to the key store, change the Fetch Status field to Yes.• To add a certificate to the key store without downloading the revocation status, change the Fetch Status field to No.
8. Press the Menu key.9. Click Save.
User Guide Security
238

Certificate shortcuts
• To view the certificate issuer, press the Space key.• To view the properties of a certificate, press the Enter key.• To view the security level of a certificate, press the Alt key and L.• To view the serial number of a certificate, press the Alt key and 8.• To view certificates for certificate authorities, press the Alt key and 7.• To view personal certificates and certificates for other people, press the Alt key and 3.• To view personal certificates, press the Alt key and 9.• To view certificates for other people, press the Alt key and the period (.) key.• To view root certificates, press the Alt key and 1.• To view all certificates, press the Alt key and the question mark (?) key.
PGP keys
PGP key basics
Download a PGP key from an LDAP certificate serverIf you use the PGP® Universal Server, you might not be able to download PGP keys from an LDAP certificate server.1. In the device options, click Security Options.2. Click PGP keys.3. Press the Menu key.4. Click Fetch PGP Keys.5. Specify the search criteria.6. Press the Menu key.7. Click Search.8. Click a PGP key.9. Click Add PGP Key to Key Store.
Download a personal PGP key from the PGP Universal Server1. In the device options, click Security Options.2. Click PGP.3. Press the Menu key.4. Click Download Keys.
Download an updated PGP key from an LDAP certificate server1. In the device options, click Security Options.2. Click PGP keys.
User Guide Security
239

3. Highlight a PGP® key.4. Press the Menu key.5. Click Fetch Updated PGP Key.
View properties for a PGP key1. In the device options, click Security Options.2. Click PGP keys.3. Click a PGP® key.4. Click View Subkey.
PGP key properties
Revocation Status:This field displays the revocation status of the PGP® key at a specified date and time.
Trust Status:This field displays the trust status of the PGP key. A PGP key can be explicitly trusted (the PGP key itself is trusted), implicitly trusted(the PGP key is associated with a private key on your BlackBerry® device), or not trusted (the PGP key is not explicitly trusted and isnot associated with a trusted PGP key on your device and a chain of digital signatures to a trusted key does not exist).
Creation Date:This field displays the date that the PGP® Universal Server generated the PGP key.
Expiration Date:This field displays the date that the PGP Universal Server specified as the expiration date of the PGP key.
Email Address:This field displays the email address that is associated with the PGP key. Multiple Email Address fields might appear.
Public Key Type:This field displays the standard to which the public key complies. Your device supports RSA®, DSA and Diffie-Hellman keys.
Key Usage:This field displays approved uses of the PGP key.
Fingerprint:This field displays the PGP key fingerprint in hexadecimal format.
Send a PGP keyWhen you send a PGP® key, your BlackBerry® device sends the public key, but does not send the corresponding private key.1. In the device options, click Security Options.2. Click PGP Keys.3. Highlight a PGP key.
User Guide Security
240

4. Press the Menu key.5. Click Send via Email or Send via PIN.
Delete a PGP key1. In the device options, click Security Options.2. Click PGP Keys.3. Highlight a PGP® key.4. Press the Menu key.5. Click Delete.
Clear the PGP data cache
The PGP® data cache contains cached PGP public keys and the PGP® Universal Server policy that your BlackBerry® device downloadsfrom the PGP Universal Server.
1. In the device options, click Security Options.2. Click PGP.3. Press the Menu key.4. Click Clear Universal Cache.
The next time you send a PGP protected message, your device downloads an updated PGP Universal Server policy and updated PGP publickeys from the PGP Universal Server.
PGP key status
PGP key status indicators
:
The PGP® key has a corresponding private key that is stored on your BlackBerry® device.
:
The PGP key is trusted and valid and the revocation status of the PGP key is good.
:
The revocation status of the PGP key is unknown or the key is weak.
:
The PGP key is not trusted, revoked, expired, not valid or cannot be verified.
Check the revocation status of a PGP key1. In the device options, click Security Options.
User Guide Security
241

2. Click PGP Keys.3. Highlight a PGP® key.4. Press the Menu key.5. Click Fetch Status.
Change the trust status of a PGP key1. In the device options, click Security Options.2. Click PGP Keys.3. Highlight a PGP® key.4. Press the Menu key.5. Click Trust or Distrust.
Revoke a PGP key
If you revoke a PGP® key, the PGP key is revoked only in the key store on your BlackBerry® device. Your device does not update therevocation status on the PGP® Universal Server.
1. In the device options, click Security Options.2. Click PGP Keys.3. Highlight a PGP® key.4. Press the Menu key.5. Click Revoke.6. Click Yes.7. Change the Reason field.8. Click OK.
PGP key revocation reasons
Unknown:The revocation reason does not match any of the predefined reasons.
Superseded:A new PGP® key is replacing an existing PGP key.
Key Compromise:A person who is not the key subject might have discovered the private key value.
Key Retired:The PGP key is no longer used.
User ID Invalid:The user information for the PGP key is not valid.
User Guide Security
242

PGP key options
Change the display name for a PGP key1. In the device options, click Security Options.2. Click PGP keys.3. Highlight a PGP® key.4. Press the Menu key.5. Click Change Label.6. Type a display name for the PGP key.7. Click OK.
Turn off the display name prompt that appears when you add a PGP key to the key store1. In the device options, click Security Options.2. Click PGP keys.3. Press the Menu key.4. Click Fetch PGP Keys.5. Press the Menu key.6. Click Options.7. Change the Prompt for Label field to No.8. Press the Menu key.9. Click Save.
When you add a PGP® key, your BlackBerry® device uses the name that the PGP® Universal Server set for the key when it generated thekey.
Turn off the fetch status prompt that appears when you add a PGP key to the key store1. In the device options, click Security Options.2. Click PGP Keys.3. Press the Menu key.4. Click Fetch PGP Keys.5. Press the Menu key.6. Click Options.7. Perform one of the following actions:
• To download the revocation status of a PGP® key when you add it to the key store, change the Fetch Status field to Yes.• To add a PGP key to the key store without downloading the revocation status, change the Fetch Status field to No.
8. Press the Menu key.9. Click Save.
User Guide Security
243

PGP key shortcuts
• To view the display name of a PGP® key, press the Space key.• To view the properties of a PGP key, press the Enter key.• To view the security level of a PGP private key, press the Alt key and the comma (,) key.• To view the serial number of a PGP key, press the Alt key and the 8 key.
PGP key troubleshooting
I cannot download a PGP key from an LDAP certificate serverTry performing the following actions:
• Check that your organisation permits you to download PGP® keys from an LDAP certificate server. For more information, contactyour administrator.
• If you changed the connection type that your BlackBerry® device uses to connect to an LDAP certificate server, try using thedefault connection type.
Certificate servers
Add a certificate server1. In the device options, click Security Options.2. Click Certificate Servers.3. Press the Menu key.4. Click New Server.5. Specify information for the certificate server.6. Press the Menu key.7. Click Save.
Change connection information for a certificate server1. In the device options, click Security Options.2. Click Certificate Servers.3. Highlight a certificate server.4. Press the Menu key.5. Click Edit.6. Change connection information for the certificate server.7. Press the Menu key.8. Click Save.
User Guide Security
244

Connection options for LDAP certificate servers
Friendly Name:Type a display name for the certificate server.
Server Name:Type the network address of the certificate server.
Base Query:Type the base query information for the certificate server using X.509 certificate syntax (for example, o=test.rim.net).
Port:Type the port number for your organisation’s network. The default port number is 389.
Authentication Type:Specify whether you must log in to the certificate server.
Connection Type:Specify whether your BlackBerry® device uses an SSL connection or a TLS connection to connect to the certificate server.
Connection options for OCSP and CRL servers
Friendly Name:Type a display name for the certificate server.
Server URL:Type the web address of the certificate server.
Send connection information for a certificate server1. In the device options, click Security Options.2. Click Certificate Servers.3. Highlight a certificate server.4. Press the Menu key.5. Click Email Server or PIN Server.
Delete a certificate server1. In the device options, click Security Options.2. Click Certificate Servers.3. Highlight a certificate server.4. Press the Menu key.5. Click Delete.
User Guide Security
245

Key stores
About the key store
The key store on your BlackBerry® device might store the following items. To access these items in the key store, you must type a key storepassword.
• personal certificates (certificate and private key pairs)• certificates that you download using the certificate synchronisation tool of the BlackBerry® Desktop Manager• certificates that you download from an LDAP certificate server• certificates that you add from a message• personal PGP® keys (public and private key pairs)• PGP public keys that you download from an LDAP certificate server• PGP public keys that you add from a message• root certificates that are included in the BlackBerry® Desktop Software
Change the key store password1. In the device options, click Security Options.2. Click Key Stores.3. Press the Menu key.4. Click Change Password.
Synchronise the key store password with the device passwordIf you synchronise the key store password with the device password, when you change the device password, the key store password changesto match it automatically.1. In the device options, click Security Options.2. Click Key Stores.3. Change the Synchronize Key Store Password to Device Password field to Yes.4. Press the Menu key.5. Click Save.
Change when your device deletes the key store password1. In the device options, click Security Options.2. Click Key Stores.3. Change the Private Key Password Timeout field.4. Press the Menu key.5. Click Save.
To access private keys after your BlackBerry® device deletes the key store password, you must type your key store password.
User Guide Security
246

Add contacts to your contact list automatically when you add items to the key store1. In the device options, click Security Options.2. Click Key Stores.3. Change the Key Store Address Injector field to Enabled.4. Press the Menu key.5. Click Save.
Change the service that your device uses to download certificatesDepending on your organisation, you might not be able to change the service that you use to download certificates. For more information,contact your administrator.1. In the device options, click Security Options.2. Click Key Stores.3. Change the Certificate Service field.4. Press the Menu key.5. Click Save.
Turn off automatic backup of key store dataBy default, items in the key store on your BlackBerry® device are backed up or restored when you back up or restore your device data. Ifyou do not want to back up your private key to or restore your private key from your computer for security reasons, you can turn offautomatic backup and restore of key store data.1. In the device options, click Security Options.2. Click Key Stores.3. Change the Allow Key Store Backup/Restore field to No.4. Press the Menu key.5. Click Save.
To turn on automatic backup of key store data, change the Allow Key Store Backup/Restore field to Yes.
Change the refresh rate for certificate revocation lists1. In the device options, click Security Options.2. Click Key Stores.3. Change the Certificate Status Expires After field.4. Press the Menu key.5. Click Save.
Your BlackBerry® device downloads a new revocation status automatically when your device uses a key store item with a status that isolder than the time limit that you set.
User Guide Security
247

Reject certificate revocation lists from unverified CRL servers1. In the device options, click Security Options.2. Click Key Stores.3. Change the Accept Unverified CRLs field to No.4. Press the Menu key.5. Click Save.
Your BlackBerry® device rejects certificate revocation lists from CRL servers that the BlackBerry® MDS Connection Service cannot verify.
Smart cards
About using a smart card with your device
Smart cards store certificates and private keys. You can use a smart card reader to import certificates from a smart card to the key storeon your BlackBerry® device, but you cannot import private keys. As a result, private key operations such as signing and decryption usethe smart card, and public key operations such as verification and encryption use the public certificates on your device.
If you use a smart card certificate to authenticate to your device, after you connect your smart card reader to your device, your devicerequests authentication from the smart card each time that you unlock your device.
If the S/MIME Support Package for BlackBerry® devices is installed on your device, you can use smart card certificates to send S/MIME-protected messages.
About two-factor authentication
Two-factor authentication, which requires an item that you have (for example a smart card) and an item that you know (for example apass phrase), is designed to provide additional security for your BlackBerry® device. You can use a smart card for two-factor authenticationwhen you log in to your device or you can use a software token for two-factor authentication when you log in to a VPN, connect to a Wi-Fi® network or use your device with RSA® software as a hardware token.
If you use two-factor authentication, you must type your pass phrase when you
• unlock your device• change a general security option on your device• change a smart card option• use your device with RSA software• log in to a VPN• connect to a Wi-Fi network
Turn on two-factor authentication
You must have set a BlackBerry® device password and have the smart card password that you received with your smart card.
1. In the device options, click Password.
User Guide Security
248

2. Change the User Authenticator field to Smart Card.3. Press the Menu key.4. Click Save.5. Complete the instructions on the screen.
Import a certificate from a smart card1. In the device options, click Security Options.2. Click Certificates.3. Press the Menu key.4. Click Import Smart Card Certs.5. Type your smart card password.6. Select the check box beside a certificate.7. Click OK.8. Type your key store password.9. Click OK.
Lock your device when you remove your smart card from your smart card reader1. In the device options, click Security Options.2. Click Smart Card.3. Change the Lock On Card Removal field to Enabled.4. Press the Menu key.5. Click Save.
About smart password entry
If you use two-factor authentication and your BlackBerry® device password or smart card password is numeric, you might be able to usesmart password entry in some password fields. When smart password entry is turned on, your device is designed to remember the formatof a password that you type in a password field. When you type the password again, your device applies a smart password filter to thepassword field. If the password is numeric, a 123 indicator appears beside the password field and you do not have to press the Alt key totype numbers. If the password is alphanumeric, an ABC indicator appears beside the password field.
To use smart password entry, two-factor authentication must be turned on and the correct smart card driver and smart card reader mustbe installed on your device.
Turn off smart password entryYou can turn off smart password entry to reduce the chance that someone might guess your BlackBerry® device password or smart cardpassword based on the smart password filter that your device applies to password fields.1. In the device options, click Security Options.2. Click General Settings.3. Set the Smart Password Entry field to Disabled.4. Press the Menu key.
User Guide Security
249

5. Click Save.
To turn on smart password entry again, set the Smart Password Entry field to Enabled.
Switch smart password filtersIn a blank password field, press the Enter key.
The indicator for the new smart password filter appears beside the password field.
Prerequisites: Using authentication certificates
• Your BlackBerry® device must have the correct smart card driver and smart card reader driver installed.• You must have imported a certificate from your smart card that you can use for signing and verification.• You must turn on two-factor authentication.• You must have set a device password.• You must have the smart card password that you received with your smart card.
Use a certificate to authenticate your smart cardIf you use a certificate to authenticate your smart card, the certificate authenticates your smart card whenever you use your smart cardto unlock your BlackBerry® device.1. In the device options, click Security Options.2. Click General Settings.3. Set the Authentication Certificate field.4. Press the Menu key.5. Click Save.
To stop using a certificate to authenticate your smart card, set the Authentication Certificate field to None.
Check the status of your authentication certificate automatically1. In the device options, click Security Options.2. Click General Settings.3. Change the Certificate Status Check field.4. Press the Menu key.5. Click Save.
If your BlackBerry® device checks the status of your authentication certificate and finds that it is revoked or expired, your device locks.
Store the pass phrase for your smart card in the application memory1. In the device options, click Security Options.2. Click Smart Card.
User Guide Security
250

3. Change the PIN Caching field to Enabled.4. Press the Menu key.5. Click Save.
Your BlackBerry® device stores the pass phrase for the same length of time as it stores your key store password.
Turn off notification for smart card connections1. In the device options, click Security Options.2. Click Smart Card.3. Change the LED Session Indicator field to Disabled.4. Press the Menu key.5. Click Save.
To turn on notification for smart card connections, change the LED Session Indicator field to Enabled.
Software tokens
About software tokens
You might need a software token to log in to a VPN or to connect to your organisation's network using a Wi-Fi® network. A software tokenincludes a token code that your BlackBerry® device regenerates periodically and a PIN. For more information about software tokens,contact your administrator.
Change the PIN for a software token on your device1. In the device options, click Security Options.2. Click Software Tokens.3. Click on a software token.4. Click Specify PIN.
VPN settings
About VPN profiles
A VPN profile contains the information that you require to log on to a VPN. If your organisation uses a VPN to control access to its network,you might be able to log on to the VPN and access your organisation's network using a Wi-Fi® network. Depending on your organisation,you might have more than one VPN profile on your BlackBerry® device. For more information about VPN profiles, contact your administrator.
User Guide Security
251

Prerequisites: Logging in to a VPN
• Your BlackBerry® device must be associated with an email account that uses a BlackBerry® Enterprise Server that supports thisfeature. For more information, contact your administrator.
• The Wi-Fi® network that your device is connected to must support connections to a VPN. For more information, contact youradministrator.
• If you use a software token to log in to a VPN, the software token must be on your device and the software token information thatappears in the VPN profile must be correct.
Log in to a VPN1. In the device options, click Security Options.2. Click VPN.3. Select the Enable VPN tick box.4. Click Log in.
Change the user name and password for a VPN profile1. In the device options, click Security Options.2. Click VPN.3. Highlight a VPN profile.4. Press the Menu key.5. Click Edit.6. In the User name field, change the user name.7. In the User password field, change the user password.8. Press the Menu key.9. Click Save.
Change the software token for a VPN profile
To perform this task, the software token that you want to use must be installed on your BlackBerry® device. For more information, contactyour administrator.
1. In the device options, click Security Options.2. Click VPN.3. Highlight a VPN profile.4. Press the Menu key.5. Click Edit.6. Set the Token serial number field.7. Press the Menu key.8. Click Save.
User Guide Security
252

About security self-testsSecurity self-tests are designed to check that security software is implemented correctly on your BlackBerry® device. The tests should runautomatically when your device restarts.
Verify security software1. In the device options, click Security Options.2. Click General Settings.3. Press the Menu key.4. Click Verify Security Software.
Third-party application control
About permissions for third-party applications
You can set permissions that control how third-party applications on your BlackBerry® device interact with the other applications on yourdevice. For example, you can control whether third-party applications can access data or the Internet, make calls or use Bluetooth®connections.
If you have added third-party applications to your device, the device firewall is designed to prevent these applications from sending orreceiving data without your knowledge. Before a third-party application sends or receives data, a dialogue box prompts you to accept orreject the connection request. If you turn off the prompt, you can reset the firewall options to receive the connection prompt again.
Reset connection permissions for third-party applications1. In the device options, click Security Options.2. Click Firewall.3. Press the Menu key.4. Click Reset Settings.
About direct Internet connections for third-party applications
Some third-party applications that you add to your BlackBerry® device might require a direct TCP or HTTP connection to the Internet. Forexample a share price application might need to connect to the Internet to retrieve the latest share prices. You might have to set the APNthat the third-party application uses for this connection.
Set up a direct Internet connection for a third-party applicationTo obtain the user name and password for the APN, contact your wireless service provider.1. In the device options, click Advanced Options.2. Click TCP.
User Guide Security
253

3. Type the APN information.4. Press the Menu key.5. Click Save.
Turn on safe mode
When you start your BlackBerry® device, you can turn on safe mode to prevent third-party applications from running automatically. Thissafe mode enables you to troubleshoot or remove any unwanted applications.
1. Remove and reinsert the battery.2. When the red LED light goes out, press and hold the Escape key as the device is loading.3. When the dialog appears, click OK.
When safe mode is on, a safe mode indicator appears in the device status section of the Home screen.
To turn off safe mode, repeat step 1.
Set permissions for a third-party applicationNote: Changing permissions for third-party applications can significantly affect the operation of applications on your BlackBerry® device.For more information about how changing these permissions might affect the operation of the applications on your device, contact yourwireless service provider or administrator.1. In the device options, click Advanced Options.2. Click Applications.3. Highlight a third-party application.4. Press the Menu key.5. Perform one of the following actions:
• To set permissions for the highlighted third-party application, click Edit Permissions.• To set permissions for all third-party applications, click Edit Default Permissions.
6. Expand Connections, Interactions or User Data.7. Change the permission fields.8. Press the Menu key.9. Click Save.
Connection permissions for third-party applications
USB:Set whether third-party applications can use physical connections, such as a USB cable or RS-232 cable, that you have set up foryour BlackBerry® device.
Bluetooth:Set whether third-party applications can use Bluetooth® connections.
Phone:Set whether third-party applications can make calls or access call logs.
User Guide Security
254

Location Data:Set whether third-party applications can use your GPS location information.
Server Network:Set whether third-party applications can access the Internet or your organisation's intranet using your organisation's network.
Internet:Set whether third-party applications can access the Internet through your wireless service provider (for example using a direct Internetconnection or a WAP gateway).
Wi-Fi:Set whether third-party applications can use Wi-Fi® connections.
Interaction permissions for third-party applications
Cross Application Communication:Specify whether third-party applications can communicate and share data with other applications on your BlackBerry® device.
Device Settings:Specify whether third-party applications can turn on or turn off your device or change device options, such as display options.
Media:Specify whether third-party applications can access media files on your device.
Application Management:Specify whether third-party applications can add or delete application modules or access module information such as an applicationname or version.
Themes:Specify whether your device can use third-party applications as a source for customised themes.
Input Simulation:Specify whether third-party applications can simulate actions, such as pressing a key on your device.
Browser Filtering:Specify whether third-party applications can register browser filters with the browser on your device to add, change or delete website content before it appears in your browser.
Screen Capturing:Specify whether third-party applications can take screen shots of the device screen.
Security Timer Reset:Specify whether third-party applications can reset the duration that your device remains unlocked after you stop using it.
User Guide Security
255

Data permissions for third-party applications
Email:Set whether third-party applications can access email messages, SMS text messages, MMS messages or PIN messages on yourBlackBerry® device.
Organiser Data:Set whether third-party applications can access organiser data such as contacts, calendar entries, tasks or memos.
Files:Set whether third-party applications can access files that you store on your device. For example you can set whether third-partyapplications can access files that you transfer to your device using the media manager tool of the BlackBerry® Desktop Manager orBluetooth® technology.
Security Data:Set whether third-party applications can access certificates or keys in the key store on your device.
Security troubleshooting
I cannot download a certificateIf you changed the connection type that your BlackBerry® device uses to connect to the LDAP certificate server, try switching to the defaultconnection type.
I cannot unlock my device using my smart cardTry performing the following actions:
• Verify that the correct smart card is inserted in the smart card reader.• Verify that the smart card is inserted in the smart card reader correctly.• Verify that you typed the smart card password correctly. You should have received this password when you received your smart
card.• If you use a certificate to authenticate your smart card, verify that the certificate is not revoked or expired.
I cannot connect to a Wi-Fi network or log on to a VPN using a software tokenCheck that the time on your BlackBerry® device is synchronised with the network time.
Related topicsGet the date and time from the wireless network automatically, 117
User Guide Security
256

My device prompts me to make an emergency call when I type a passwordIf your BlackBerry® device password contains a combination of letters that corresponds to an emergency access number, your devicemight prompt you to make an emergency call when you type your device password.
To continue typing your device password, press the Escape key.
User Guide Security
257

User Guide Service books and diagnostic reports
258

Service books and diagnostic reports
Service books
About service books
Service books determine which services are available on your BlackBerry® device.
Your wireless service provider or administrator can send service books to your device over the wireless network. If your device is associatedwith an email account that uses a BlackBerry® Enterprise Server, you can also receive service books on your device by connecting yourdevice to the BlackBerry® Desktop Manager.
Accept a service book1. In the device options, click Advanced Options.2. Click Service Book.3. Highlight the new service book.4. Press the Menu key.5. Click Accept.
Delete a service book1. In the device options, click Advanced Options.2. Click Service Book.3. Highlight a service book.4. Press the Menu key.5. Click Delete.
To restore a service book, press the Menu key. Click Undelete.
Diagnostic reports
About diagnostic reports
Diagnostic reports provide wireless configuration and connection information for your BlackBerry® device. If you cannot connect to thewireless network or access services such as email messaging, your wireless service provider or administrator might ask you to run andsubmit a diagnostic report. Your wireless service provider or administrator can use the report to help you troubleshoot the problem.
Run a diagnostic report1. In the device options, click Mobile Network.2. Press the Menu key.
User Guide Service books and diagnostic reports
259

3. Click Diagnostics Test.4. Press the Menu key.5. Click Run.
View a diagnostic report1. In the device options, click Mobile Network.2. Press the Menu key.3. Click Diagnostics Test.4. Highlight a report.5. Press the Menu key.6. Click View Report.
Submit a diagnostic report1. In the device options, click Mobile Network.2. Press the Menu key.3. Click Diagnostics Test.4. Highlight a report.5. Press the Menu key.6. Click Email Report or PIN Report.
Delete a diagnostic report1. In the device options, click Mobile Network.2. Press the Menu key.3. Click Diagnostics Test.4. Highlight a report.5. Press the Menu key.6. Click Delete or Delete All.
Set a default recipient for diagnostic reportsIf you set the default recipient, each time that you submit a diagnostic report, your BlackBerry® device sends the report to that recipient.If you want to specify a recipient each time that you submit a report, do not set the default recipient.1. In the device options, click Mobile Network.2. Press the Menu key.3. Click Diagnostics Test.4. Press the Menu key.5. Click Options.6. Type the contact information.7. Press the Menu key.8. Click Save.
User Guide Service books and diagnostic reports
260

I cannot run or submit a diagnostic reportTry performing the following actions:
• Try running the diagnostic report again. In the diagnostic report, press the Menu key. Click Repeat All Steps.• If you cannot submit a diagnostic report to an email address, try submitting the report to a PIN. Likewise, if you cannot submit a
diagnostic report to a PIN, try submitting the report to an email address.
View the version number of the BlackBerry Device Software on your deviceIn the device options, click About.
To return to the device options, press the Escape key three times.
Wi-Fi diagnostic reports
About Wi-Fi diagnostic reports
Wi-Fi® diagnostic reports provide Wi-Fi configuration and connection information for your BlackBerry® device. If you cannot connect toa Wi-Fi network or access services such as email messaging, your wireless service provider or administrator might ask you to submit a Wi-Fi diagnostic report. Your wireless service provider or administrator can use the report to help you troubleshoot the problem.
Submit a Wi-Fi diagnostic report1. In the device options, click Wi-Fi Connections.2. Press the Menu key.3. Highlight Wi-Fi Tools.4. Roll the trackball to the right.5. Click Wi-Fi Diagnostics.6. Press the Menu key.7. Click Email Report or PIN Report.
Include advanced data in Wi-Fi diagnostic reports1. In the device options, click Wi-Fi Connections.2. Press the Menu key.3. Highlight Wi-Fi Tools.4. Roll the trackball to the right.5. Click Wi-Fi Diagnostics.6. Press the Menu key.7. Click Options.8. Change the Display Mode field to Advanced.9. Press the Menu key.
User Guide Service books and diagnostic reports
261

10. Click Save.
Set a default recipient for Wi-Fi diagnostic reportsIf you set a default recipient, each time that you submit a Wi-Fi® diagnostic report, your BlackBerry® device sends the report to thatrecipient. If you want to specify a recipient each time that you submit a report, do not set a default recipient.1. In the device options, click Wi-Fi Connections.2. Press the Menu key.3. Highlight Wi-Fi Tools.4. Roll the trackball to the right.5. Click Wi-Fi Diagnostics.6. Press the Menu key.7. Click Options.8. Type the contact information.9. Press the Menu key.10. Click Save.
User Guide Service books and diagnostic reports
262

BrickBreaker
About BrickBreakerThe object of BrickBreaker is to destroy bricks using a paddle and a ball. During the game, capsules fall from the bricks that you destroy.The capsules provide you with different mechanisms for destroying bricks or controlling the ball or paddle.
When you hit the ball with your paddle 50 times on any level, the bricks descend one space every few seconds.
BrickBreaker capsules
Long:This capsule makes the paddle longer.
Slow:This capsule slows down the ball.
Gun:This capsule enables you to shoot three bullets at the bricks; a bullet can destroy unbreakable bricks.
Laser:This capsule enables you to shoot unlimited laser beams at the bricks.
Multi:This capsule puts four balls in play.
Catch:This capsule enables you to catch and hold the ball.
Flip:This capsule changes the direction of the paddle.
Wrap:This capsule enables you to move the paddle beyond the edge of the screen.
Bomb:This capsule destroys the next brick that you hit and damages nearby bricks.
Life:This capsule gives you an additional life.
User Guide BrickBreaker
263

BrickBreaker scoring
Catching a capsule:50 points
Shooting a brick with the gun:50 points
Hitting a brick with the ball:10 points
Shooting a brick with the laser:5 points
Damaging a brick with a bomb:5 points
Play BrickBreaker• To move the paddle, roll the trackball.• To release the ball in catch mode, press the Space key.• To shoot the laser or gun, press the Space key.
Adjust the volume• To increase the volume, press the Volume Up key.• To decrease the volume, press the Volume Down key.
Set the paddle speed1. In BrickBreaker, press the Menu key.2. Click Options.3. Perform any of the following actions:
• To set the paddle speed, set the Paddle movement speed field.• To accelerate the paddle as you roll the trackball, select the Paddle acceleration check box.
4. Press the Menu key.5. Click Save.
Submit a score to the BrickBreaker high score web site1. In BrickBreaker, press the Menu key.
User Guide BrickBreaker
264

2. Click Send High Score.
Check the high scores on the BrickBreaker web site1. In BrickBreaker, press the Menu key.2. Click High Scores.
User Guide BrickBreaker
265

User Guide Glossary
266

GlossaryADN
An abbreviated dialling number (ADN) is a short telephone number such as 999 or 112 that is used to reach public services.
APNaccess point name
BCCblind carbon copy
BlackBerry-enabled deviceA BlackBerry enabled device is a device with BlackBerry Connect software, a device with BlackBerry Built-In software or a device thatis running the BlackBerry Application Suite. BlackBerry enabled devices provide users with access to BlackBerry device applicationsand BlackBerry services.
BlackBerry MDSBlackBerry® Mobile Data System
CCcarbon copy
certificateA certificate is a digital document that binds the identity and public key of a certificate subject. Each certificate has a correspondingprivate key that is stored separately. A certificate authority signs the certificate to indicate that it is authentic and can be trusted.
CMIMECompressed Multipurpose Internet Mail Extensions
CRLcertificate revocation list
CRL serverA BlackBerry® device uses a CRL server to check the most recently published revocation status of a certificate. Certificate authoritiespublish certificate revocation lists on CRL servers.
DNSDomain Name System
DSADigital Signature Algorithm
EAP-FASTExtensible Authentication Protocol Flexible Authentication via Secure Tunnelling
EAP-SIM
User Guide Glossary
267

Extensible Authentication Protocol Subscriber Identity Module
EAP-TLSExtensible Authentication Protocol Transport Layer Security
EAP-TTLSExtensible Authentication Protocol Tunnelled Transport Layer Security
ECCElliptic Curve Cryptography
FDNFixed Dialling Number
FIPSFederal Information Processing Standards
GPSGlobal Positioning System
HTTPHypertext Transfer Protocol
IMSIInternational Mobile Subscriber Identity
IPInternet Protocol
LDAPLightweight Directory Access Protocol
LDAP certificate serverA BlackBerry® device uses an LDAP certificate server to search for and download certificates and PGP® keys.
LEDlight-emitting diode
mass storage modeMass storage mode enables users to transfer files between a media card and their computer when they connect their BlackBerrydevice to their computer.
MCCmobile country code
MMS
User Guide Glossary
268

Multimedia Messaging Service
MNCmobile network code
OCSPOnline Certificate Status Protocol
OCSP serverA BlackBerry® device uses an OCSP server to check the revocation status of a certificate on demand.
PEAPProtected Extensible Authentication Protocol
personal certificateA personal certificate is a certificate that a certificate authority assigns to a user.
personal PGP keyA personal PGP® key is made up of a PGP public key and PGP private key for a user.
PINpersonal identification number
private keyA private key is a key that only the certificate subject can use. Private key information is not distributed publically. BlackBerry® devicesuse private keys to sign email messages or PIN messages that users send and to decrypt email messages that users receive.
public keyA public key is a key that people other than the certificate subject can use. BlackBerry® devices use public keys to encrypt emailmessages or PIN messages that users send to certificate subjects and to verify the signature on email messages or PIN messagesthat users receive from certificate subjects.
root certificateA root certificate is a self-signed certificate and usually belongs to a certificate authority.
RTSPReal Time Streaming Protocol
SANsubject alternative name
SDNA service dialling number (SDN) is a number that is preloaded on your SIM card by your wireless service provider that you can use toaccess information about your device service, such as the current call forwarding status.
SHA
User Guide Glossary
269

Secure Hash Algorithm
SIMSubscriber Identity Module
S/MIMESecure Multipurpose Internet Mail Extensions
SMSShort Message Service
SMSCShort Message Service Centre
SSIDservice set identifier
SSLSecure Sockets Layer
TCPTransmission Control Protocol
TLSTransport Layer Security
Triple DESTriple Data Encryption Standard
TTYteletype
UMAUnlicensed Mobile Access
VPNvirtual private network
WANwide area network
WAPWireless Application Protocol
WEPWired Equivalent Privacy
User Guide Glossary
270

WMLWireless Markup Language
WPAWi-Fi Protected Access
WTLSWireless Transport Layer Security
User Guide Glossary
271

User Guide Legal notice
272

Legal notice©2008 Research In Motion Limited. All rights reserved. BlackBerry®, RIM®, Research In Motion®, SureType® and related trademarks,names and logos are the property of Research In Motion Limited and are registered and/or used as trademarks in the U.S., Canada andcountries around the world.
Bluetooth is a trademark of Bluetooth SIG. DataViz, Word to Go, Slideshow to Go, and Sheet to Go are trademarks of DataViz. IBM, Domino,Lotus, and Lotus Notes are trademarks of International Business Machines Corporation. JavaScript is a trademark of Sun Microsystems,Inc. Microsoft and Outlook are trademarks of Microsoft Corporation. Novell and GroupWise are trademarks of Novell, Inc. PGP, PGPDesktop Professional, and PGP Universal Server are trademarks of PGP Corporation. Roxio is a trademark of Sonic Solutions. RSA is atrademark of RSA Security. vCard is a trademark of the Internet Mail Consortium. Wi-Fi, Wi-Fi Protected Access, Wi-Fi Protected Setupand WPA are trademarks of the Wi-Fi Alliance. All other trademarks are the properties of their respective owners.
Portions of the BlackBerry® Device Software are copyright © 2007-2008 The FreeType Project ( www.freetype.org). All rights reserved.
The BlackBerry smartphone and other devices and/or associated software are protected by copyright, international treaties and variouspatents, including one or more of the following U.S. patents: 6,278,442; 6,271,605; 6,219,694; 6,075,470; 6,073,318; D445,428; D433,460;D416,256. Other patents are registered or pending in the U.S. and in various countries around the world. Visit www.rim.com/patents fora list of RIM (as hereinafter defined) patents.
This documentation including all documentation incorporated by reference herein such as documentation provided or made available atwww.blackberry.com/go/docs is provided or made accessible "AS IS" and "AS AVAILABLE" and without condition, endorsement, guarantee,representation or warranty of any kind by Research In Motion Limited and its affiliated companies ("RIM") and RIM assumes noresponsibility for any typographical, technical or other inaccuracies, errors or omissions in this documentation. In order to protect RIMproprietary and confidential information and/or trade secrets, this documentation may describe some aspects of RIM technology ingeneralised terms. RIM reserves the right to periodically change information that is contained in this documentation; however, RIM makesno commitment to provide any such changes, updates, enhancements or other additions to this documentation to you in a timely manneror at all.
This documentation might contain references to third-party sources of information, hardware or software, products or services includingcomponents and content such as content protected by copyright and/or third-party web sites (collectively the "Third Party Products andServices"). RIM does not control, and is not responsible for, any Third Party Products and Services including, without limitation the content,accuracy, copyright compliance, compatibility, performance, trustworthiness, legality, decency, links or any other aspect of Third PartyProducts and Services. The inclusion of a reference to Third Party Products and Services in this documentation does not imply endorsementby RIM of the Third Party Products and Services or the third party in any way.
EXCEPT TO THE EXTENT SPECIFICALLY PROHIBITED BY APPLICABLE LAW IN YOUR JURISDICTION, ALL CONDITIONS,ENDORSEMENTS, GUARANTEES, REPRESENTATIONS OR WARRANTIES OF ANY KIND, EXPRESS OR IMPLIED, INCLUDING WITHOUTLIMITATION, ANY CONDITIONS, ENDORSEMENTS, GUARANTEES, REPRESENTATIONS OR WARRANTIES OF DURABILITY, FITNESSFOR A PARTICULAR PURPOSE OR USE, MERCHANTABILITY, MERCHANTABLE QUALITY, NON-INFRINGEMENT, SATISFACTORYQUALITY OR TITLE, OR ARISING FROM A STATUTE OR CUSTOM OR A COURSE OF DEALING OR USAGE OF TRADE, OR RELATED TOTHE DOCUMENTATION OR ITS USE, OR PERFORMANCE OR NON-PERFORMANCE OF ANY SOFTWARE, HARDWARE, SERVICE OR ANYTHIRD PARTY PRODUCTS AND SERVICES REFERENCED HEREIN, ARE HEREBY EXCLUDED. YOU MAY ALSO HAVE OTHER RIGHTS THATVARY BY STATE OR PROVINCE. SOME JURISDICTIONS MAY NOT ALLOW THE EXCLUSION OR LIMITATION OF IMPLIED WARRANTIESAND CONDITIONS. TO THE EXTENT PERMITTED BY LAW, ANY IMPLIED WARRANTIES OR CONDITIONS RELATING TO THEDOCUMENTATION TO THE EXTENT THEY CANNOT BE EXCLUDED AS SET OUT ABOVE, BUT CAN BE LIMITED, ARE HEREBY LIMITEDTO NINETY (90) DAYS FROM THE DATE YOU FIRST ACQUIRED THE DOCUMENTATION OR THE ITEM THAT IS THE SUBJECT OF THECLAIM.
User Guide Legal notice
273

TO THE MAXIMUM EXTENT PERMITTED BY APPLICABLE LAW IN YOUR JURISDICTION, IN NO EVENT SHALL RIM BE LIABLE FOR ANYTYPE OF DAMAGES RELATED TO THIS DOCUMENTATION OR ITS USE, OR PERFORMANCE OR NON-PERFORMANCE OF ANYSOFTWARE, HARDWARE, SERVICE OR ANY THIRD PARTY PRODUCTS AND SERVICES REFERENCED HEREIN INCLUDING WITHOUTLIMITATION ANY OF THE FOLLOWING DAMAGES: DIRECT, CONSEQUENTIAL, EXEMPLARY, INCIDENTAL, INDIRECT, SPECIAL,PUNITIVE OR AGGRAVATED DAMAGES, DAMAGES FOR LOSS OF PROFITS OR REVENUES, FAILURE TO REALISE ANY EXPECTEDSAVINGS, BUSINESS INTERRUPTION, LOSS OF BUSINESS INFORMATION, LOSS OF BUSINESS OPPORTUNITY, OR CORRUPTION ORLOSS OF DATA, FAILURES TO TRANSMIT OR RECEIVE ANY DATA, PROBLEMS ASSOCIATED WITH ANY APPLICATIONS USED INCONJUNCTION WITH RIM PRODUCTS OR SERVICES, DOWNTIME COSTS, LOSS OF THE USE OF RIM PRODUCTS OR SERVICES ORANY PORTION THEREOF OR OF ANY AIRTIME SERVICES, COST OF SUBSTITUTE GOODS, COSTS OF COVER, FACILITIES OR SERVICES,COST OF CAPITAL OR OTHER SIMILAR PECUNIARY LOSSES, WHETHER OR NOT SUCH DAMAGES WERE FORESEEN OR UNFORESEEN,AND EVEN IF RIM HAS BEEN ADVISED OF THE POSSIBILITY OF SUCH DAMAGES.
TO THE MAXIMUM EXTENT PERMITTED BY APPLICABLE LAW IN YOUR JURISDICTION, RIM SHALL HAVE NO OTHER OBLIGATION,DUTY OR LIABILITY WHATSOEVER IN CONTRACT, TORT OR OTHERWISE TO YOU INCLUDING ANY LIABILITY FOR NEGLIGENCE ORSTRICT LIABILITY.
THE LIMITATIONS, EXCLUSIONS AND DISCLAIMERS HEREIN SHALL APPLY: (A) IRRESPECTIVE OF THE NATURE OF THE CAUSE OFACTION, DEMAND OR ACTION BY YOU INCLUDING BUT NOT LIMITED TO BREACH OF CONTRACT, NEGLIGENCE, TORT, STRICTLIABILITY OR ANY OTHER LEGAL THEORY AND SHALL SURVIVE A FUNDAMENTAL BREACH OR BREACHES OR THE FAILURE OF THEESSENTIAL PURPOSE OF THIS AGREEMENT OR OF ANY REMEDY CONTAINED HEREIN; AND (B) TO RIM AND ITS AFFILIATEDCOMPANIES, THEIR SUCCESSORS, ASSIGNS, AGENTS, SUPPLIERS (INCLUDING AIRTIME SERVICE PROVIDERS), AUTHORISED RIMDISTRIBUTORS (ALSO INCLUDING AIRTIME SERVICE PROVIDERS) AND THEIR RESPECTIVE DIRECTORS, EMPLOYEES ANDINDEPENDENT CONTRACTORS.
IN ADDITION TO THE LIMITATIONS AND EXCLUSIONS SET OUT ABOVE, IN NO EVENT SHALL ANY DIRECTOR, EMPLOYEE, AGENT,DISTRIBUTOR, SUPPLIER, INDEPENDENT CONTRACTOR OF RIM OR ANY AFFILIATES OF RIM HAVE ANY LIABILITY ARISING FROM ORRELATED TO THE DOCUMENTATION.
Prior to subscribing for, installing or using any Third Party Products and Services, it is your responsibility to ensure that your airtime serviceprovider has agreed to support all of their features. Installation or use of Third Party Products and Services with RIM's products and servicesmay require one or more patent, trademark, copyright or other licences in order to avoid infringement or violation of third party rights.You are solely responsible for determining whether to use Third Party Products and Services and if any third party licences are requiredto do so. If required you are responsible for acquiring them. You should not install or use Third Party Products and Services until allnecessary licences have been acquired. Any Third Party Products and Services that are provided with RIM's products and services areprovided as a convenience to you and are provided "AS IS" with no express or implied conditions, endorsements, guarantees, representationsor warranties of any kind by RIM and RIM assumes no liability whatsoever, in relation thereto. Your use of Third Party Products and Servicesshall be governed by and subject to you agreeing to the terms of separate licences and other agreements applicable thereto with thirdparties, except to the extent expressly covered by a licence or other agreement with RIM.
The terms of use of any RIM product or service are set out in a separate licence or other agreement with RIM applicable thereto. NOTHINGIN THIS DOCUMENTATION IS INTENDED TO SUPERSEDE ANY EXPRESS WRITTEN AGREEMENTS OR WARRANTIES PROVIDED BY RIMFOR PORTIONS OF ANY RIM PRODUCT OR SERVICE OTHER THAN THIS DOCUMENTATION.
BlackBerry® Pearl™ 8220 smartphone model number: RBY41GW
Research In Motion Limited295 Phillip StreetWaterloo, ON N2L 3W8
User Guide Legal notice
274

Canada
Research In Motion UK Limited200 Bath RoadSlough, Berkshire SL1 3XEUnited Kingdom
Published in Canada
User Guide Legal notice
275