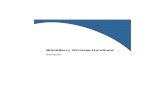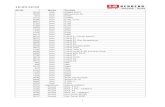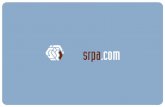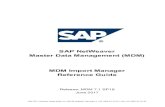BlackBerry Passport Smartphone RUS
-
Upload
spliff-guru -
Category
Documents
-
view
48 -
download
1
description
Transcript of BlackBerry Passport Smartphone RUS

BlackBerry Passport SmartphoneВерсия: 10.3
Руко
водс
тво
поль
зова
теля

Опубликовано: 2014-09-16SWD-20140916120225064

СодержаниеНастройка и основные сведения................................................................................................................6
Новое в этой версии....................................................................................................................................6
Обзор устройства......................................................................................................................................13
В чем особенности BlackBerry 10 OS?.......................................................................................................14
Значки уведомлений.................................................................................................................................20
Значки "Меню".......................................................................................................................................... 21
Настройка устройства...............................................................................................................................22
Использование жестов............................................................................................................................. 24
Персональная настройка устройства...................................................................................................... 32
Обратиться в службу поддержки............................................................................................................. 33
Смена устройств....................................................................................................................................... 33
Идентификатор BlackBerry ID................................................................................................................... 43
Телефон и голос........................................................................................................................................46
Телефон.................................................................................................................................................... 46
Уведомления и сигналы вызова...............................................................................................................56
Голосовая почта....................................................................................................................................... 62
BlackBerry Hub и электронная почта........................................................................................................ 65
BlackBerry Hub и электронная почта........................................................................................................ 65BBM ........................................................................................................................................................... 94Facebook ....................................................................................................................................................94Twitter ........................................................................................................................................................ 94LinkedIn ......................................................................................................................................................94joyn ............................................................................................................................................................ 95
Мультимедиа.............................................................................................................................................98
Изменение громкости мультимедиа........................................................................................................ 98
Поддерживаемые типы аудио- и видеофайлов и кодеков..................................................................... 98
Устранение неисправностей: мультимедиа............................................................................................99

Камера..................................................................................................................................................... 100
Изображения...........................................................................................................................................109
Музыка..................................................................................................................................................... 116
Видео....................................................................................................................................................... 121
Сведения о BlackBerry Story Maker ........................................................................................................ 126
Общий доступ к медиаконтенту............................................................................................................. 129
FM-радио................................................................................................................................................. 131
Игры......................................................................................................................................................... 133
Настройки................................................................................................................................................137
Настройка параметров устройства........................................................................................................137
Обновление программного обеспечения на устройстве......................................................................141
Аккумулятор и электропитание.............................................................................................................. 143
Соединения.............................................................................................................................................150
BlackBerry Keyboard и ввод текста.......................................................................................................... 177
Язык......................................................................................................................................................... 186
Методы ввода с клавиатуры...................................................................................................................187
Вид экрана...............................................................................................................................................197
Специальные возможности....................................................................................................................199
Карты памяти и хранение....................................................................................................................... 199
Использование устройства с BlackBerry Link ........................................................................................205
Приложения и настройки........................................................................................................................216
Управление приложениями....................................................................................................................216
Сведения о BlackBerry Assistant .............................................................................................................219
Календарь............................................................................................................................................... 223
Контакты.................................................................................................................................................. 234
Часы.........................................................................................................................................................242BlackBerry World ...................................................................................................................................... 247
Приложения для Android ........................................................................................................................250
Карты и GPS............................................................................................................................................. 252Browser .................................................................................................................................................... 261
Основная информация о приложении Смарт-теги .............................................................................. 269

Менеджер файлов ................................................................................................................................. 274
Калькулятор............................................................................................................................................ 277
Рабочие приложения и работа...............................................................................................................280
Переключение между личной и рабочей областями............................................................................ 280
BlackBerry Balance и ваша рабочая область ......................................................................................... 280BlackBerry Blend ......................................................................................................................................286Remember ................................................................................................................................................287Documents To Go ..................................................................................................................................... 294Print To Go ................................................................................................................................................294BlackBerry World for Work......................................................................................................................... 294Enterprise IM ............................................................................................................................................ 294Enterprise IM for Cisco .............................................................................................................................. 295BlackBerry Bridge .....................................................................................................................................295BlackBerry Travel ......................................................................................................................................295BlackBerry Work Drives .............................................................................................................................295Salesforce .................................................................................................................................................295Adobe Reader ...........................................................................................................................................296Connect to Microsoft OneDrive .................................................................................................................. 296Connect to Dropbox .................................................................................................................................. 296Box for BlackBerry 10 ............................................................................................................................... 297
Безопасность и резервное копирование............................................................................................... 298
Пароли и блокировка.............................................................................................................................. 298BlackBerry Protect.................................................................................................................................... 303
Настройки безопасности........................................................................................................................ 304
Официальное уведомление...................................................................................................................310

Настройка и основные сведения
Новое в этой версии
Представляем BlackBerry 10 OS (версия 10.3)BlackBerry 10 OS версии 10.3 разработана для повышения эффективности работы с устройством BlackBerry. В данной версии представлены новые полезные функции, например BlackBerry Blend и BlackBerry Assistant. В ней также представлены обновления для уже имеющихся функций, например Быстрые действия в BlackBerry Hub, режим встречи в приложении "Календарь" и автонастройка в приложении "Камера".
BlackBerry Blend
С помощью BlackBerry Blend можно получить доступ к рабочей и личной электронной почте, а также к файлам и некоторым приложениям на компьютере или планшете с тем же удобством, что и на устройстве BlackBerry.
Для загрузки и ознакомления с BlackBerry Blend посетите www.blackberry.com/BlackBerryBlend.Дополнительная информацияСведения о сопряжении и подключении устройства к компьютеру или планшету,205Сведения о функции BlackBerry Blend,286Отсоединение устройства от BlackBerry Blend,287
BlackBerry Assistant
Приложение BlackBerry Assistant значительно упрощает многозадачность в использовании устройства BlackBerry.
С помощью приложения BlackBerry Assistant можно решать различные повседневные задачи, произнося или вводя команды на естественном языке. При произнесении или вводе запроса приложение BlackBerry Assistant выполняет его, осуществляет поиск по устройству или в Интернете и предоставляет результат.
При помощи приложения BlackBerry Assistant можно начать чат в BBM, совершить вызов, отправить электронное письмо и добавить событие в календарь. Можно также обновить статус в приложениях
Руководство пользователя Настройка и основные сведения
6

социальных сетей, а также составить маршрут, получить информацию о прогнозе погоды, о ресторанах, магазинах и многое другое.
Дополнительная информацияСведения о BlackBerry Assistant,219Голосовые и текстовые команды в BlackBerry Assistant,221Пользовательские возможности BlackBerry Assistant,219
Клавиатура и ввод текста
BlackBerry Keyboard представляет собой физическую клавиатуру из трех рядов и одного или более рядов сенсорных клавиш над клавиатурой. Сенсорные клавиши являются динамическими и изменяются в зависимости от используемого приложения или заданного режима.
Клавиатура реагирует на касания во время ввода текста и навигации. Нажатием на клавиши осуществляется ввод текста, а прикосновением к клавиатуре можно добавлять прогнозируемый текст, стирать текст, управлять курсором и добавлять диакритические символы. Для приложений, в которых важно точное расположение пальцев, например, при редактировании текста, эта клавиатура предлагает максимальную чувствительность!
Дополнительная информацияРабота с жестами BlackBerry Keyboard,178Ввод текста в BlackBerry Keyboard,178Удаление текста при помощи BlackBerry Keyboard,182
Поддержка приложения Android
Теперь можно загружать приложения и игры, разработанные для смартфонов Android, и устанавливать их на устройство BlackBerry с помощью Amazon Appstore.
Для проверки целостности файлов устанавливаемых приложений Android на устройстве используется BlackBerry Guardian. BlackBerry Guardian может выдать предупреждение, в случае если приложение потенциально опасно для устройства и содержащейся на нем информации, и позволит выбрать — отменить или продолжить установку.
В загруженных на устройство приложениях Android улучшена интеграция с BlackBerry 10 OS. Коснувшись значка "Поделиться" в приложении Android можно переслать содержимое приложения Android контактам, связанным с другими приложениями на устройстве (например, контактам из BBM) или отправить информацию в другое приложение (например, приложение BlackBerry Remember). Также на экране "Учетные записи" можно просмотреть учетные записи, связанные с некоторыми приложениями Android, загруженными на устройство.
Дополнительная информацияЗагрузка и установка приложений Android из Amazon Appstore,250
Руководство пользователя Настройка и основные сведения
7

Изменение настроек установки приложений Android,251
Обновленный внешний вид и форма
Яркие цвета, плоские элементы интерфейса, новые обои и значки — вот некоторые из наиболее заметных черт обновленного стиля BlackBerry 10 OS версии 10.3.
Модернизированные визуальные элементы обеспечивают удобство навигации на устройстве BlackBerry и повышают эффективность работы с приложениями. В приложениях, установленных вместе с BlackBerry 10 OS на панели действий внизу экрана имеется подсветка следующего или наиболее предпочтительного действия. Значки основных задач остаются видимыми на панели действий для повышения эффективности работы. В некоторых приложениях, например Adobe Reader, панель действий исчезает во время прокрутки, обеспечивая полноэкранный просмотр содержимого.
На главном экране видны открытые приложения. Проведя пальцем по экрану влево, можно увидеть все приложения. При отсутствии открытых приложений на главном экране по умолчанию отображаются только обои. Количество приложений для добавления в папки на главном экране не ограничено.Дополнительная информацияУстановка обоев,197Добавление папок на главный экран,217Отключение подписей к значкам на панели действий,198
BlackBerry Hub
BlackBerry Hub Быстрые действия позволяет одним нажатием сортировать и управлять сообщениями в списке BlackBerry Hub. В BlackBerry Hub можно также расположить отправленные сообщения в папках, настроить частоту синхронизации устройства BlackBerry с учетной записью IMAP, одним касанием загрузить и сохранить все приложения к письму и стереть цитируемый текст при ответе на сообщение. При выходе из BlackBerry Hub черновик сообщения автоматически сохраняется.
Для оптимизации функции отображения контактов было произведено обновление BlackBerry Hub. BlackBerry Hub отображает контакты, связанные с учетной записью электронной почты, с адреса которой отправляется письмо, и те, с которыми осуществлялось взаимодействие за последние 60 дней.Дополнительная информацияУправление сообщениями с помощью BlackBerry Hub Быстрые действия,81Сохранение сообщений электронной почты в файл,80Добавление учетной записи электронной почты IMAP или POP,69Загрузка вложений из сообщения,76Ответ на сообщение электронной почты или ее пересылка,77
Руководство пользователя Настройка и основные сведения
8

Календарь
В приложении "Календарь" теперь имеются функции "Список мероприятий" и "Режим встречи". С помощью списка мероприятий можно просмотреть свои встречи и задачи на текущую неделю. "Режим встречи" изменяет настройки уведомлений на устройстве BlackBerry в случае запланированного в приложении "Календарь" совещания или события. Например, "Режим встречи" можно настроить так, чтобы на время проведения совещания пользователь вообще не получал уведомлений либо получал уведомления только о телефонных звонках. По окончании встречи устройство возвращается к обычным настройкам звуковых уведомлений.
Улучшена интеграция приложения "Календарь" с приложением BlackBerry Remember. В приложении "Календарь" можно создать задачу и просмотреть ее в календаре или в приложении BlackBerry Remember.
Дополнительная информацияПросмотр событий,224Включение режима встречи,231Добавление задачи в приложении "Календарь",227
BlackBerry Remember
Приложение BlackBerry Remember позволяет быстро фильтровать информацию, коснувшись вкладки Задачи или Заметки в верхней части экрана. Можно выбрать задачи или заметки в качестве стандартного вида и осуществлять поиск имеющихся задач и заметок. Можно также объединять задачи в списки, а групповые заметки — в папки, и использовать теги для разделения задач и заметок по категориям.
Улучшена интеграция приложения "Календарь" с приложением BlackBerry Remember. В приложении BlackBerry Remember можно создать задачу и просмотреть ее в календаре или в приложении BlackBerry Remember.
Дополнительная информацияИзменение стандартного вида в приложении Remember,292Поиск записи в приложении Remember,292Создание папки и списка задач в приложении Remember,288Добавление тегов к записи,289
Камера
Приложение "Камера" позволяет снимать фото, записывать видео и переключаться между передней и задней камерами на главном экране. Во время записи видео можно даже снять фото.
Руководство пользователя Настройка и основные сведения
9

В приложении "Камера" по умолчанию определяются условия съемки и предлагаются подходящие настройки. Функция автонастройки позволяет сосредоточиться на съемке, а не на управлении приложением "Камера". Теперь у вас появилась возможность сохранения фотографий в режиме серийной съемки для их последующего редактирования.
В приложении "Камера" также появились новые функции меню. К ним относится возможность съемки панорамного изображения, а также установки более высокой частоты смены кадров (60 кадров/с) при записи видео, что очень полезно при съемке быстродвижущихся объектов.
Дополнительная информацияСъемка фотографий во время записи видео,103Отключение автонастройки,107Фотографии, снятые в режиме Time Shift для последующего редактирования,104Панорамная съемка,103
BlackBerry Story Maker
Приложение BlackBerry Story Maker на устройстве BlackBerry используется для создания коллекций фотографий и видео путем их объединения по дате, времени и месту съемки.С помощью BlackBerry Story Maker в приложении "Изображения" можно просмотреть истории, включив "Отображение даты".В BlackBerry Story Maker могут также предлагаться истории на основе избранных, наиболее часто просматриваемых и недавно добавленных фотографий и видео.
В приложении BlackBerry Story Maker можно с легкостью добавлять в истории избранные фотографии и видео. Перед отправкой историй своим друзьям, коллегам и родственникам можно также осуществить персональную настройку историй, изменив тему и отредактировав фотографии и музыку.
Дополнительная информацияРедактирование историй в BlackBerry Story Maker,126Добавление файлов мультимедиа в имеющуюся историю и их удаление,127
Изображения
Порядок расположения изображений в альбомах можно изменить в приложении "Изображения". В приложении "Изображения" по умолчанию сначала отображаются более новые изображения. Список "Избранное" обеспечивает быстрый доступ к избранным изображениям.
Улучшена интеграция приложения "Изображения" с приложением BlackBerry Story Maker. Изображения можно быстро отправлять в BlackBerry Story Maker для создания новой истории или для добавления в имеющуюся. Приложение BlackBerry Story Maker по умолчанию создает автоматические истории, которые можно увидеть в верхней части коллекций изображений. Создание автоматических историй в приложении "Изображения" можно отключить.
Руководство пользователя Настройка и основные сведения
10

Дополнительная информацияАвтоматические истории,112Настройка сортировки изображений в альбомах,114Добавление изображения на экран "Избранное",115Добавление изображений в BlackBerry Story Maker,113
Видео
При открытии приложения "Видео" в верхней части экрана появляются недавно добавленные или воспроизведенные ролики. Список "Избранное" обеспечивает быстрый доступ к избранным видеороликам. Видеоролик можно изменить так, чтобы он или его часть проигрывались в замедленном режиме. Можно также настроить звуковые характеристики видео, используя эквалайзер.
Улучшена интеграция приложения "Видео" с приложением BlackBerry Story Maker. Видеоролики можно быстро отправлять в BlackBerry Story Maker для создания новой истории или для добавления в имеющуюся.Дополнительная информацияДобавление видеоролика на экран "Избранное",125Добавление видео в BlackBerry Story Maker,124Добавление эффекта замедления в видео,123Включение эквалайзера во время просмотра видео,125
Музыка
В верхней части приложения "Музыка" находится баннер. На баннере отображаются подробности проигрываемой песни. С его помощью песню можно проиграть, приостановить и перейти к другой. Еще одним нововведением в приложении "Музыка" является список "Избранное", обеспечивающий быстрый доступ к любимым песням. В приложении "Музыка" можно также настроить звуковые характеристики с помощью эквалайзера.Дополнительная информацияДобавление песни на экран "Избранное",119Включение эквалайзера в приложении "Музыка",119
Состояние устройства
Руководство пользователя Настройка и основные сведения
11

Для упрощения отслеживания использования данных на экране "Состояние устройства" отображается общий трафик данных, используемых устройством BlackBerry, включая трафик данных в роуминге и общий трафик данных, используемых приложениями на устройстве. Можно также задать ограничения и настроить показ на устройстве уведомлений для мониторинга трафика используемых данных.Дополнительная информацияОтслеживание объема трафика, передаваемого по беспроводной сети,177Настройки управления использованием данных мобильной сети,157Установка уведомления о достижении ежемесячного лимита использования данных,158
Меню настроек
С помощью нового жеста в приложении можно открыть меню "Быстрые настройки". Для открытия меню "Быстрые настройки" проведите двумя пальцами сверху вниз по экрану.
После этого в меню "Быстрые настройки" можно изменить необходимые параметры. Для удобства, используемые чаще всего параметры можно переместить в верхнюю часть меню "Быстрые настройки".Дополнительная информацияНастройка параметров устройства,137Отображение меню,26
Расширенные взаимодействия
Расширенные взаимодействия используются для продления времени работы аккумулятора устройства BlackBerry, а также для ускорения работы пользователя. Расширенные взаимодействия позволяют управлять работой устройства при совершении им особых жестов. Например, можно настроить устройство, чтобы при помещении его на плоской поверхности экраном вниз он переходил в спящий режим с отключением дисплея.Дополнительная информацияРасширенные взаимодействия,31
Безопасность
Для повышения уровня безопасности данных на устройстве BlackBerry можно настроить видимость отображаемой в уведомлениях информации на экране заблокированного устройства. Например, можно изменить настройки так, чтобы в уведомлении появлялось только имя отправителя письма, в то время как тема
Руководство пользователя Настройка и основные сведения
12

и содержимое сообщения оставались скрытыми. Можно также настроить обои так, чтобы при блокировке устройства отображались другие обои.
Дополнительная информацияСведения о функции Уведомления при блокировке экрана,60Настройка уведомлений при блокировке экрана для отображения только данных отправителя,60Установка обоев,197
Обзор устройства
1. Разъем для подключения гарнитуры2. Блокировка экрана (нажмите); кнопка включения и выключения питания (нажмите и удерживайте); кнопка
"Сброс" (нажмите и удерживайте в течение 10 секунд)3. Индикатор уведомлений4. Передняя камера5. Увеличение громкости
Руководство пользователя Настройка и основные сведения
13

6. Кнопка отключения звука (нажмите); BlackBerry Assistant (нажмите и удерживайте)7. Уменьшение громкости8. Многофункциональный порт (поддерживает USB и HDMI)
В чем особенности BlackBerry 10 OS?Если вы недавно приобрели устройство BlackBerry 10, вам будет интересно узнать больше о том, чем оно отличается от других устройств BlackBerry. Здесь приведены сведения о главном экране, меню, настройках, сообщениях, уведомлениях и приложениях. Узнайте, где найти свой номер телефона и PIN, а также как можно вырезать, копировать и вставлять текст.
Как вернуться на главный экран?Чтобы вернуться в главный экран, проведите пальцем по экрану снизу вверх.
Как можно открыть меню?На устройстве BlackBerry 10 клавиша меню ( ) отсутствует. Меню используется для доступа к различным функциям и параметрам.
Чтобы просмотреть дополнительные действия, которые можно выполнить в приложении, нажмите или .
Руководство пользователя Настройка и основные сведения
14

Как изменить настройки и параметры?Выполните любое из следующих действий:
• Чтобы открыть окно настройки и справки для приложения, проведите пальцем по экрану сверху вниз.
• Чтобы открыть окно настроек устройства, проведите пальцем по экрану сверху вниз. Нажмите Настройки.
Примечание: Чтобы открыть параметры устройства в приложении, проведите по экрану двумя пальцами сверху вниз. Нажмите Настройки.
Руководство пользователя Настройка и основные сведения
15

Где хранится электронная почта и другие сообщения?Вся электронная почта, текстовые сообщения, уведомления социальных сетей, пропущенные звонки и голосовые сообщения хранятся в BlackBerry Hub. BlackBerry Hub во многом отличается от других приложений на устройстве BlackBerry. Работа с BlackBerry 10 основана на этом приложении, которое всегда запущено и предоставляет доступ в Интернет для любых других приложений на устройстве.
Приложение BlackBerry Hub можно просмотреть или открыть на любом экране устройства. Проведите пальцем по экрану снизу вверх и затем вправо.
Руководство пользователя Настройка и основные сведения
16

Где находятся ключи телефона и мои профили уведомлений?Для ответа на вызов коснитесь и удерживайте кружок в нижней части экрана и проведите пальцем влево. Уберите палец с экрана, когда кружок закроет .
Чтобы отклонить вызов, коснитесь и удерживайте кружок в нижней части экрана и проведите пальцем вправо. Уберите палец с экрана, когда кружок закроет .
Чтобы совершить вызов, в приложении "Телефон" коснитесь . Наберите номер. Нажмите Вызов.
BlackBerry 10 OS включает в себя следующие режимы встроенных уведомлений: "Обычный", "Только вызовы", "Вибрация", "Без звука" и "Откл. все сигналы".
• Чтобы быстро перейти в режим "Без звука", проведите пальцем вниз от верхней рамки главного экрана и коснитесь .
• При добавлении или редактировании контакта в приложении "Контакты" можно настроить индивидуальные сигналы вызовы.
• Чтобы назначить выбранное уведомление определенным типам сообщений, проведите пальцем вниз от верхнего края главного экрана и коснитесь элемента Настройки > Уведомления > Приложения.
Где хранятся приложения?Некоторые приложения, которыми вы пользовались на своем старом устройстве BlackBerry, могут быть недоступны на новом устройстве BlackBerry 10. Вы можете проверить возможность загрузки старых приложений в магазине BlackBerry World на странице My World или найти новые приложения.
Как можно редактировать или перемещать текст?На устройстве BlackBerry 10 отсутствуют трекпад и трекболл. С помощью сенсорного экрана можно выбрать, вырезать, скопировать и вставить текст или переместить курсор.
Руководство пользователя Настройка и основные сведения
17

Выделить текстКоснитесь символа или слова и удерживайте палец.
• Чтобы отменить выбор, коснитесь любого места на экране.• Для изменения выбранного текста, перетаскивайте ручки.
Перемещение текста1. Коснитесь слова в текстовом поле и удерживайте палец.2. Уберите палец с экрана.3. Коснитесь требуемого параметра.
Подсказка: Если вы не уверены, что означает значок меню, коснитесь его и удерживайте палец, чтобы увидеть подсказку. Проведите пальцем в сторону от значка, чтобы не выбирать его.
Переместите курсор1. Коснитесь слова или текстового поля для отображения курсора.2. Выполните любое из следующих действий:
• Чтобы переместить курсор в другое место, перетащите кружок.
Руководство пользователя Настройка и основные сведения
18

• Чтобы переместить курсор на один символ, коснитесь верхней, нижней, левой или правой стороны кружка.
Подсказка: Касайтесь пальцем внешней стороны кружка, чтобы можно было видеть курсор.
Где хранятся задачи, заметки и записи диктофона?• Если для переноса файлов со старого устройства BlackBerry Link вы использовали BlackBerry, все задачи,
заметки и записи диктофона должны находиться в приложении BlackBerry Remember.• Если раньше вы работали с задачами в BBM Groups, вы по-прежнему будете иметь доступ к этим задачам в
BBM.
Где хранятся мои файлы?Получить доступ к файлам можно с помощью Менеджера файлов. При добавлении на устройство BlackBerry рабочей учетной записи и включении администратором технологии BlackBerry Balance данные, приложения и доступ к сети будут разделены на рабочую и личную области. Такое разделение областей предотвращает случайное копирование рабочих данных в личные приложения или отображение конфиденциальных рабочих данных в ходе чата BBM Video. Чтобы переключиться между рабочей и личной областями, проведите пальцем от центра главного экрана вниз и коснитесь пункта Личная или Рабочая.
Где найти информацию об устройстве и пароли?Где найти PIN-код?
В BBM коснитесь изображения своего профиля. PIN-код указан на странице вашего профиля под штрихкодом. Для отображения PIN-кода во время написания сообщения электронной почты или SMS-сообщения наберите команду mypin .
Руководство пользователя Настройка и основные сведения
19

Как узнать свой телефонный номер?
На главном экране нажмите . На экране Вызовы или Контакт проведите пальцем от центра экрана вниз, после чего ваш телефонный номер отобразится в верхней части экрана. Для отображения вашего телефонного номера во время написания сообщения электронной почты или SMS-сообщения наберите команду mynumber .
Где находится Менеджер паролей?
Менеджер паролей доступен для загрузки в магазине BlackBerry World. Если для переноса данных с устройства BlackBerry Link вы использовали BlackBerry или карту памяти, то для восстановления паролей, сохраненных в Менеджере паролей, следует загрузить и открыть Менеджер паролей.
Где найти информацию о версии ПО и технических параметрах устройства?
На главном экране проведите пальцем вниз от верхнего края экрана. Коснитесь элемента Настройки > Сведения. Выберите необходимый тип отображаемой информации в раскрывающемся списке.
В сообщении, заметке или задаче можно ввести myver , а затем ввести пробел, чтобы посмотреть модель устройства и версию BlackBerry 10 OS. Поддержка этой функции зависит от языка ввода.
Как выполнить поиск?Если требуется найти на устройстве BlackBerry какой-либо элемент, например, сообщение, песню или приложение, а также если требуется осуществить поиск в Интернете, можно произнести или ввести цель поиска в BlackBerry Assistant. Чтобы открыть BlackBerry Assistant, нажмите на главном экране.
Общая информация о BlackBerry LinkBlackBerry Link — это программа, устанавливаемая на компьютере и позволяющая осуществлять синхронизацию данных, медиафайлов и приложений между устройством BlackBerry и компьютером.
BlackBerry Link — это последняя версия BlackBerry Desktop Software, которая может использоваться на вашем устройстве BlackBerry 10.
Чтобы загрузить BlackBerry Link на компьютер, посетите сайт www.blackberry.com/BlackBerryLink и выберите Windows или Mac.
Значки уведомленийЗначки уведомлений показывают, что в BlackBerry Hub для вашей учетной записи имеются непрочитанные уведомления. При получении нового уведомления на значке уведомления отображается индикатор . Чтобы просмотреть уведомления, проведите пальцем по экрану снизу вверх из любого места устройства BlackBerry.
Руководство пользователя Настройка и основные сведения
20

Значок Описание
Сообщение электронной почты
Текстовое сообщение
Сообщение
Сообщение
Сообщение
Сообщение
Телефонный вызов
Сообщение голосовой почты
Сообщения уведомлений от приложений и служб, например от BlackBerry World
Значки "Меню"Подсказка: Если вы не уверены, что означает значок меню, коснитесь его и удерживайте палец, чтобы увидеть подсказку. Проведите пальцем в сторону от значка, чтобы не выбирать его.
Ниже приведено описание самых распространенных значков меню:
Значок Описание
Открытие меню действий
Открытие списка способов выполнения навигации и фильтрования информации
Создание нового сообщения
Просмотр вложений
Позволяет поделиться элементами, например, картинками
Ответ на сообщение электронной почты
Ответ всем получателям сообщения электронной почты
Пересылка сообщения электронной почты
Запись голосового сообщения
Руководство пользователя Настройка и основные сведения
21

Значок Описание
Добавление новой записи в приложениях Remember и "Календарь"
Настройка устройстваДля настройки устройства BlackBerry 10 понадобится nanoSIM-карта. В случае отсутствия подходящей SIM-карты обратитесь к поставщику услуг.
Если требуется более емкое пространство для хранения изображений, видеороликов, музыкальных файлов и документов, установите карту памяти (карту microSD).
Откройте приложение "Настройка". Это приложение полезно при переносе содержимого со старого устройства на новое, а также при добавлении учетных записей электронной почты, BBM, мгновенных сообщений и социальных сетей.
Установка SIM-картыУстройства BlackBerry, приобретенные у некоторых поставщиков услуг и в магазинах, могут уже быть оснащены SIM-картой.
1. Поверните устройство задней крышкой к себе и, воспользовавшись углублением в верхней части устройства, потяните верхнюю часть крышки на себя.
2. Расположите металлические контакты карты по направлению от себя и вставьте nanoSIM-карту в слот на правой стороне устройства, как показано на изображении.
Руководство пользователя Настройка и основные сведения
22

Вставка карты памяти1. Поверните устройство BlackBerry задней крышкой к себе и, воспользовавшись углублением в верхней
части устройства, потяните верхнюю часть крышки на себя.
2. Расположите металлические контакты по направлению от себя и вставьте карту памяти в левое гнездо.
Руководство пользователя Настройка и основные сведения
23

Настройте устройство в приложении "Настройка"Если устройство подключено к мобильной сети или находится в зоне действия сети Wi-Fi, можно использовать приложение "Настройка" для выполнения следующих действий:
• Добавлять учетные записи электронной почты, BBM, мгновенных сообщений и социальных сетей• Указывать платежные реквизиты для совершения покупок в магазине BlackBerry World• Узнайте, как переносить содержимое со старого устройства• Настройка параметров устройства
Приложение "Настройка" предложит вам ввести уже существующий BlackBerry ID или создать новый. Если вы не знаете, есть ли у вас BlackBerry ID, посетите веб-страницу www.blackberry.com/blackberryid.
Чтобы открыть приложение "Настройка", нажмите на главном экране.
Использование жестовУзнайте, как перемещаться по устройству BlackBerry при помощи жестов для сенсорных экранов. Также использование жестов поможет ускорить работу с устройством и продлить срок службы аккумулятора.
Перемещение по главному экрануЧтобы ознакомиться с главным экраном, воспользуйтесь следующими жестами.
1. Чтобы вернуться в главный экран, проведите пальцем по экрану снизу вверх.
2. Для просмотра сообщений в BlackBerry Hub проведите пальцем по экрану слева направо.
Руководство пользователя Настройка и основные сведения
24

3. Чтобы увидеть открытые приложения (если таковые имеются), коснитесь главного экрана и проведите пальцем справа налево. Для отображения всех приложений проведите несколько раз пальцем справа налево.
Просмотр в BlackBerry HubДля отображения сообщений можно просмотреть BlackBerry Hub или открыть их из любого места устройства BlackBerry.
Проведите пальцем по экрану снизу вверх и затем вправо.
Руководство пользователя Настройка и основные сведения
25

Подсказка: Во время просмотра BlackBerry Hub удерживайте палец на экране. Чтобы вернуться к выполнению предыдущих действий, проведите пальцем вниз.
Отображение менюДля доступа к функциям, параметрам и справке можно использовать меню.
Выполните любое из следующих действий:
• Чтобы просмотреть дополнительные действия, которые можно выполнить в приложении, нажмите или .
• Чтобы просмотреть дополнительные действия, доступные для определенного элемента приложения (например, песни или изображения), нажмите и удерживайте этот элемент.
Подсказка: Чтобы просмотреть названия значков, отображающихся справа на экране, коснитесь и удерживайте значок. Проведите пальцем в сторону от значка, чтобы не выбирать его.
Руководство пользователя Настройка и основные сведения
26

• Чтобы открыть окно настроек и справки для приложения, проведите пальцем по экрану сверху вниз.
• Чтобы открыть окно настроек устройства, проведите пальцем по экрану сверху вниз.
Примечание: Чтобы найти настройки устройства в приложении, на экране устройства проведите двумя пальцами сверху вниз.
Прокрутка и переход между элементамиПроведите пальцем, чтобы прокрутить список, переместиться по веб-странице или перейти между изображениями.
Выполните одно из следующих действий:
• Для прокрутки проведите пальцем вверх и вниз.
Руководство пользователя Настройка и основные сведения
27

• Для перемещения между BlackBerry Hub и приложениями, проведите пальцем влево или вправо.
Использование слайдераЕсли слайдер отображается на экране, вы можете использовать его для перемещения по файлу, например по изображению или песне, или для перехода между страницами, например в электронной книге.
При использовании слайдера удерживайте его маркер.
Руководство пользователя Настройка и основные сведения
28

Выбор элементовВыполните любое из следующих действий:
• Чтобы выбрать элемент, нажмите его. Если элемент может быть открыт, то он откроется.
• Чтобы выделить элемент, не открывая его, нажмите и удерживайте этот элемент.
• Чтобы выделить несколько элементов, например изображения или песни, которыми вы хотите поделиться с друзьями, нажмите и удерживайте один элемент. Нажмите и выберите другие элементы. Чтобы снять выделение с элемента, коснитесь его повторно.
Руководство пользователя Настройка и основные сведения
29

Увеличение или уменьшение масштабаЕсли требуется более детальный просмотр изображения или имеются проблемы с чтением текста из-за слишком мелкого шрифта, можно увеличить масштаб изображения. Чтобы просмотреть больше элементов на экране, уменьшите масштаб изображения.
Выполните одно из следующих действий:
• Для увеличения масштаба коснитесь экрана большим и указательным пальцами и разведите их.
• Для уменьшения масштаба коснитесь экрана двумя пальцами и сведите их.
Руководство пользователя Настройка и основные сведения
30

Расширенные взаимодействияДля повышения быстродействия и увеличения срока работы аккумулятора используйте следующие жесты:
• Жест "Выход из спящего режима при поднятии"• Жест "Отключение звука при перевороте"• Жест "Экономия заряда при перевороте"
Выход из спящего режима при поднятииЕсли эта функция активирована, то при поднятии устройства BlackBerry с плоской поверхности, оно автоматически выйдет из спящего режима. Не потребуется нажимать клавишу Питание/блокировка или проводить пальцем вверх от низа экрана. Можно немедленно приступить к работе с устройством.
Для включения этой функции нажмите Настройки > Расширенное взаимодействие. Установите переключатель Выход из спящего режима при поднятии в положение I .
Отключение звука при переворотеЕсли эта функция включена, то, при получении звонка в неудобное время для разговора, можно перевернуть устройство экраном вниз для отключения звукового сигнала или вибрации. При этом будет получено уведомление о пропущенном вызове.
Руководство пользователя Настройка и основные сведения
31

Для включения этой функции нажмите Настройки > Расширенное взаимодействие. Установите Отключение звука при перевороте в положение I.
Экономия заряда при переворотеЭта функция включена по умолчанию. При размещении устройства на плоской поверхности экраном вниз оно переходит в спящий режим для продления времени работы аккумулятора. При этом будут получены уведомления о входящих вызовах и сообщениях, а также оповещения.
Для отключения этой функции нажмите Настройки > Расширенное взаимодействие. Установите переключатель Экономия заряда при перевороте в положение О.
Персональная настройка устройстваУзнайте, как персонализировать устройство и сделать его наиболее удобным именно для вас. Например, можно изменять настройки, загружать приложения, изменять сигнал вызова и устанавливать изображение для обоев.
Дополнительная информацияНастройка параметров устройства,137Быстрые настройки,137Загрузка и покупка приложений и игр,248Загрузка и установка приложений Android из Amazon Appstore,250Перемещение или открытие приложения на главном экране,216Изменение настроек уведомлений или сигналов вызова,56
Руководство пользователя Настройка и основные сведения
32

Изменение размера шрифта,197Установка обоев,197Установка будильника,242Установка закладок на избранные веб-страницы,265Добавление контакта или номера в список номеров ускоренного набора,51Добавление подписи к учетной записи электронной почты,88
Обратиться в службу поддержкиДля получения поддержки по устройству BlackBerry, см. следующие материалы:
• blackberry.com/support: для ознакомления с ресурсами самообслуживания, такими как руководства, статьи базы знаний и видео. Ищите ответы и задавайте вопросы на форумах. Делитесь советами и решениями в социальных сетях и блогах BlackBerry.
• blackberry.com/contact: информация о том, куда следует обращаться по вопросам гарантии, счетов, ремонта и технической поддержки.
Смена устройствПереход на новое устройство BlackBerry 10 прост как никогда. При переходе с устройств iPhone, Android или BlackBerry можно воспользоваться несколькими методами переноса данных.
Подготовка к переходу на новое устройствоПеред переходом к новому устройству BlackBerry 10 следует убедиться, что выполнены следующие указания:
• Выполните все инструкции приложения "Настройка", которое устройство BlackBerry 10 запускает после первой вставки аккумулятора.
• Если на SIM-карте есть данные, такие как информация о контактах, сохраните данные в памяти предыдущего устройства или на карту памяти, перед тем как приступить к смене устройства.
• При наличии сохраненных имен пользователя или паролей на предыдущем устройстве, например BlackBerry ID, следует обеспечить временное хранение этих данных для доступа к ним во время добавления учетных записей на новом устройстве.
Руководство пользователя Настройка и основные сведения
33

Переход на новое устройство с устройства BlackBerryПри замене устройства BlackBerry на BlackBerry 10 доступно несколько способов переноса данных. Используемый способ переноса информации зависит от типа данных, а также от версии программного обеспечения предыдущего устройства. Таблица ниже поможет определить наиболее подходящий способ передачи данных.
Способ передачи данных Переносимые данные Требования
Приложение "Переход на новое устройство"
• Контактная информация• Записи в календаре• Изображения• Видео• Документы• Заметки
• Приложение "Переход на новое устройство" должно быть установлено на обоих устройствах
• Оба устройства должны быть подключены к одной и той же сети Wi-Fi
• На предыдущем устройстве должны быть установлены программы BlackBerry Device Software 5, BlackBerry 6
Карта памяти • Музыка• Изображения• Видео• Настройки будильника• Контакты BBM• Закладки и папки BlackBerry
Browser• Текстовые сообщения (SMS и
MMS)• Журнал вызовов• Настройки беспроводных
соединений
• Съемная карта памяти• На предыдущем устройстве
должна быть установлена программа BlackBerry 7
BlackBerry Link Данные, сохраненные в памяти предыдущего устройства, в том числе следующая информация:
• Контактная информация• Музыка• Изображения
• Установленная на компьютере программа BlackBerry Link
• Компьютер• USB-кабель• На предыдущем устройстве
необходимо наличие BlackBerry
Руководство пользователя Настройка и основные сведения
34

Способ передачи данных Переносимые данные Требования
• Видео• Записи в календаре• Настройки• Журнал вызовов• Шрифты• Задачи и заметки• Контакты BBM• Закладки и папки BlackBerry
Browser• Настройки часов и будильника• Текстовые сообщения (SMS и
MMS)• Записи Менеджер паролей
Device Software 5.0 или более поздней версии
SIM-карта • Контактная информация • SIM-карта• На предыдущем устройстве
необходимо наличие BlackBerry 10 или более поздней версии
Резервное копирование данных устройстваС помощью компьютера и BlackBerry Link можно выполнять резервное копирование большинства данных на устройстве BlackBerry. Можно выполнить резервное копирование настроек, журнала вызовов, шрифтов, сохраненных результатов поиска, сообщений, данных органайзера, вкладок браузера и файлов мультимедиа.
Рекомендуется регулярно создавать и сохранять файл резервной копии на компьютере, особенно перед обновлением программного обеспечения. При регулярном обновлении файла резервной копии на компьютере можно восстановить данные в случае потери, кражи или повреждения устройства.
Примечание: Если устройство активировано в BlackBerry Enterprise Mobility Management, свяжитесь с администратором, чтобы убедиться в наличии возможности резервного копирования и восстановления данных.
Данные о версии программного обеспечения, установленного на предыдущее устройствоПри переходе с устройства BlackBerry для отображения версии программного обеспечения предыдущего устройства на его главном экране выполните одно из следующих действий:
• Нажмите Параметры > Сведения.• Нажмите Параметры > Устройство > Инф. о версиях устройства.
Руководство пользователя Настройка и основные сведения
35

Переход с устройства, работающего под управлением BlackBerry Device Software 5 или BlackBerry 6При переносе данных с устройства, работающего под управлением BlackBerry Device Software 5 или BlackBerry 6, доступно несколько способов передачи данных.
• Используйте BlackBerry Link на компьютере• Загрузите и используйте приложение "Переход на новое устройство"• Добавьте учетные записи электронной почты на новое устройство
Переход с устройства, работающего под управлением BlackBerry 7При переносе данных с устройства BlackBerry, работающего под управлением BlackBerry 7, доступно несколько способов передачи данных.
• Используйте BlackBerry Link на компьютере• Загрузите и используйте приложение "Переход на новое устройство"• Используйте карту памяти• Добавьте учетные записи электронной почты на новое устройство
Переход на новое устройство с устройства BlackBerry 10При переносе данных с устройства BlackBerry 10 на BlackBerry 10 доступно несколько способов передачи данных.
• Используйте BlackBerry Link на компьютере• Используйте SIM-карту• Добавьте учетные записи электронной почты на новое устройство
Руководство пользователя Настройка и основные сведения
36

Переход на новое устройство с устройства iPhone или AndroidПри переносе данных с устройства iPhone или Android на BlackBerry 10 доступно несколько способов передачи данных. Для переноса данных, таких как информация о контактах, записи в календаре, изображения и видео, с устройства iPhone на Android можно использовать приложение "Переход на новое устройство". При добавлении на новое устройство учетной записи электронной почты можно синхронизировать данные о контактах и информацию календаря с новым устройством.
Перенос данных с помощью приложения "Переход на новое устройство"Для переноса данных с устройства BlackBerry, iPhone или Android на новое устройство BlackBerry 10 на можно использовать приложение "Переход на новое устройство"
Для работы с приложением "Переход на новое устройство" оба устройства должны быть подключены к одной и той же сети Wi-Fi.
1. На устройстве BlackBerry 10 перейдите в BlackBerry App World и загрузите приложение "Переход на новое устройство".
2. На предыдущем устройстве перейдите в BlackBerry App World и загрузите приложение "Переход на новое устройство".
3. Подключите оба устройства к одной сети Wi-Fi.
4. Для переноса данных следуйте отображаемым на экране инструкциям.
Примечание: Перенос осуществляется только для данных, сохраненных во внутренней памяти устройства. Данные, для которых беспроводным способом были созданы резервные копии, а также данные, синхронизированные с сетевой учетной записью, не переносятся на новое устройство. При использовании приложения "Переход на новое устройство" данные, сохраненные на карту памяти, также не переносятся.
Передача данных на новое устройство с помощью компьютера и BlackBerry LinkМожно использовать BlackBerry Link для переноса на новое устройство BlackBerry 10 поддерживаемых данных и настроек, таких как история вызовов, файлы мультимедиа, закладки браузера и т. д. BlackBerry Link служит для переноса данных из личной области и не сможет перенести данные из рабочей области.
Руководство пользователя Настройка и основные сведения
37

Если на предыдущем устройстве установлены любые из нижеперечисленных версий программного обеспечения устройства, то для переноса данных можно использовать BlackBerry Link:
• BlackBerry Device Software 5• BlackBerry 6• BlackBerry 7 или BlackBerry 7.1• BlackBerry 10 или более поздние версии
Перенос осуществляется только для данных, сохраненных во внутренней памяти устройства. Данные, для которых беспроводным способом были созданы резервные копии, а также данные, синхронизированные с сетевой учетной записью, не переносятся на новое устройство.
1. Загрузите и установите на компьютер программу BlackBerry Link с сайта www.blackberry.com/BlackBerryLink.
2. Откройте BlackBerry Link.
3. Подключите старое устройство BlackBerry к компьютеру с помощью USB-кабеля.
4. Следуйте инструкциям на экране.
5. После появления запроса подключите ваше новое устройство BlackBerry 10 с помощью USB-кабеля.
6. Следуйте инструкциям на экране.
Перенос данных с помощью карты памятиЭтот метод переноса данных доступен при переходе с устройства BlackBerry с установленной версией BlackBerry 7.
При переходе на новое устройство BlackBerry 10 с помощью карты памяти можно перенести настройки будильника, контакты BBM, закладки в BlackBerry Browser, текстовые сообщения (SMS и MMS), историю вызовов и настройки беспроводных соединений. Эта функция служит для переноса данных из личной области — с ее помощью нельзя перенести данные из рабочей области.
Перенос осуществляется только для данных, сохраненных во внутренней памяти устройства. Данные, для которых беспроводным способом были созданы резервные копии, а также данные, синхронизированные с сетевой учетной записью, не переносятся на новое устройство.
1. На предыдущем устройстве нажмите Настройка > Переход на новое устройство.
2. Нажмите Использование карты памяти > Сохранить данные.
3. Следуйте инструкциям на экране.
4. После завершения резервного копирования выньте карту памяти из предыдущего устройства и вставьте ее в устройство BlackBerry 10.
5. На устройстве BlackBerry 10 нажмите > .
6. Следуйте инструкциям на экране.
Руководство пользователя Настройка и основные сведения
38

Передача информации о контактах с помощью SIM-картыВ устройстве BlackBerry Passport используется nanoSIM-карта. В связи с этим, данный способ переноса данных доступен только при замене устройства BlackBerry Passport на другое устройство BlackBerry Passport.
1. На предыдущем устройстве нажмите Контакты.
2. Проведите пальцем вниз от верхней рамки экрана.
3. Нажмите .
4. В разделе SIM-карта нажмите Копировать контакты с устройства на SIM-карту.
5. По завершении копирования контактов на SIM-карту вытащите ее и вставьте в новое устройство.
6. На новом устройстве нажмите Контакты.
7. Проведите пальцем вниз от верхней рамки экрана.
8. Нажмите .
9. В разделе SIM-карта нажмите Импортировать контакты с устройства на SIM-карту.
Примечание: Если на устройстве установлена программа BlackBerry Balance, возможно, сохраненная в рабочей области информация о контактах не будет скопирована на SIM-карту.
Добавление учетной записи электронной почты на новое устройствоДля переноса данных о контактах и информации календаря, связанных с учетной записью электронной почты, можно добавить эту учетную запись на устройство BlackBerry 10.
1. На главном экране устройства проведите пальцем вниз от верхнего края экрана.
2. Нажмите Настройки.
3. Нажмите Учетные записи.
4. Нажмите Эл. почта, календарь и контакты.
5. Введите адрес электронной почты, связанный с учетной записью, которую необходимо добавить.
6. Нажмите Далее.
7. Введите пароль от учетной записи электронной почты.
8. Нажмите Далее.
После добавления на новое устройство BlackBerry 10 учетной записи электронной почты на нем будут доступны данные о контактах и информация календаря.
Руководство пользователя Настройка и основные сведения
39

Необходимые действия после смены устройствПосле завершения перехода на новое устройство BlackBerry 10 рекомендуется выполнить следующие действия:
• При наличии карты памяти переместите ее из предыдущего устройства в новое.• Очистите предыдущее устройство от всех ваших данных.• Загрузите приложения из магазина BlackBerry World.• Откройте справку на новом устройстве и просмотрите все советы и примеры.
Дополнительные сведения о возврате старого устройства BlackBerry для переработки и безопасной утилизации приведены на сайте www.blackberry.com/recycling. Программа по переработке и выкупу устройств распространяется не на все страны.
Добавление учетных записей на новое устройствоПосле переноса данных с предыдущего устройства на новое устройство BlackBerry 10 можно добавить учетные записи социальных сетей.
1. На главном экране проведите пальцем вниз от верхнего края экрана.
2. Нажмите Настройки.
3. Нажмите Учетные записи.
4. Выберите Facebook, Twitter, LinkedIn, или Evernote.
5. Введите информацию учетной записи.
6. При необходимости измените параметры синхронизации.
7. Нажмите Готово. При необходимости нажмите Разрешить.
Очистка устройства BlackBerry для удаления данныхПосле переноса данных на новое устройство BlackBerry 10 можно удалить всю информацию с предыдущего устройства BlackBerry. Функция удаления данных позволяет удалить данные без возможности последующего восстановления. При этом удаляются учетные записи электронной почты, загруженные приложения, файлы мультимедиа, документы, закладки браузера и сделанные настройки.
После завершения удаления данных устройство автоматически отключается. Чтобы включить устройство, нажмите кнопку питания/блокировки.
Руководство пользователя Настройка и основные сведения
40

Устройства под управлением BlackBerry 7 или более поздней версии1. На главном экране предыдущего устройства запустите приложение Параметры .2. Нажмите Безопасность > Удаление данных.3. Выберите элементы, которые требуется удалить.4. Введите blackberry.5. Нажмите Стереть данные.
Устройства под управлением BlackBerry 10 OS1. На предыдущем устройстве проведите пальцем вниз от верхнего края главного экрана.
2. Нажмите Настройки.
3. Нажмите Безопасность и конфиденциальность > Удаление данных.
4. Введите blackberry.
5. Нажмите Удалить данные.
Если вы собираетесь избавиться от своего устройства, не забудьте вынуть из него SIM-карту и карту памяти.
Загрузка приложений из BlackBerry WorldКупленные приложения и игры можно повторно удалять и загружать на одно и тоже устройство BlackBerry без ограничений, а также на четыре дополнительных устройства без необходимости отдельной оплаты.
1. На новом устройстве BlackBerry 10 нажмите BlackBerry World.
2. Введите имя пользователя и пароль BlackBerry ID.
3. Нажмите .
4. Нажмите My World > Мои приложения и игры.
5. Выберите Доступно.
• Чтобы повторно установить приложение или игру, нажмите рядом с приложением или игрой, которые надо установить.
• Для повторной установки нескольких приложений или игр нажмите > внизу экрана. Выберите приложения и игры, которые необходимо переустановить. Нажмите .
Руководство пользователя Настройка и основные сведения
41

Устранение неисправностей. Device Switch
Не удается вставить SIM-карту в новое устройство BlackBerry 10В устройстве BlackBerry Passport используется nanoSIM-карта. Чтобы получить nanoSIM-карту, обратитесь к поставщику услуг беспроводной связи.
На новом устройстве отсутствуют некоторые данные со старого устройстваТип устройства, с которого были переданы данные, и версия программного обеспечения на вашем предыдущем устройстве автоматически определяют данные, которые могут быть перенесены на новое устройство. Список переносимых типов данных см. на странице www.blackberry.com/deviceswitch.
Выполните любое из следующих действий:
• Проверьте, настроены ли учетные записи личной электронной почты. Учетные записи электронной почты не переносятся, их необходимо настраивать в BlackBerry Hub на новом устройстве.
• Проверьте, настроены ли учетные записи рабочей электронной почты. Для получения сведений об учетной записи электронной почты Microsoft Exchange ActiveSync на BlackBerry Enterprise Server, обратитесь к системному администратору.
• Проверьте заметки и задачи в приложении BlackBerry Remember.• Перенесите приложения, загрузив их из магазина BlackBerry World.
Не удается переместить приложения с помощью карты памятиВыполните любое из следующих действий:
• Скопируйте данные с карты памяти на другое устройство, например во внутреннюю память устройства BlackBerry или на компьютер. Отформатируйте карту памяти или купите новую. Сохраните скопированные со старой карты памяти данные на новую и попробуйте выполнить перенос данных приложений повторно.
• Используйте для переноса данных с одного устройства на другое программу BlackBerry Link. Чтобы загрузить BlackBerry Link на компьютер, посетите сайт www.blackberry.com/BlackBerryLink и выберите Windows или Mac.
Руководство пользователя Настройка и основные сведения
42

Идентификатор BlackBerry IDС помощью BlackBerry ID вы можете получить удобный доступ к множеству продуктов и услуг BlackBerry. Создав BlackBerry ID, можно использовать адрес электронной почты и пароль для доступа к любому продукту BlackBerry, поддерживающему BlackBerry ID. С помощью BlackBerry ID можно управлять приложениями, загруженными из магазина BlackBerry World, и переносить их на другое сменяемое устройство. Вам необходимо использовать идентичный BlackBerry ID для входа на все устройства BlackBerry.
Во время настройки нового устройства необходимо использовать созданный ранее BlackBerry ID (вместо создания нового BlackBerry ID). Вход на планшетный ПК и смартфон можно выполнять с использованием одного BlackBerry ID.
Настройка нового BlackBerry IDПодсказка: Важно выбрать легко запоминающийся пароль. Убедитесь, что в качестве имени пользователя BlackBerry ID выбран часто используемый адрес электронной почты. Если вы забыли пароль BlackBerry ID, данные для его восстановления могут быть отправлены на адрес электронной почты, используемый в качестве имени пользователя BlackBerry ID. Адрес электронной почты, используемый в качестве имени пользователя BlackBerry ID, не обязательно должен быть связан с устройством BlackBerry.
1. Чтобы при настройке устройства BlackBerry создать новый BlackBerry ID, коснитесь на экране BlackBerry ID элемента Создать новый.
2. Следуйте инструкциям на экране.
Подтвердите имя пользователя BlackBerry IDПри создании BlackBerry ID вы получите сообщение электронной почты, при помощи которого вы сможете подтвердить адрес электронной почты, который вы используете в качестве BlackBerry ID. Если вы забудете свой пароль BlackBerry ID, то его можно легко сбросить, подтвердив адрес электронной почты, который вы используете в качестве своего имени пользователя BlackBerry ID.
Если вы не подтвердили адрес электронной почты, который вы используете в качестве своего имени пользователя BlackBerry ID при создании BlackBerry ID, вам может быть отправлено новое подтверждение по электронной почте.
1. На главном экране проведите пальцем вниз от верхнего края экрана.
2. Нажмите Настройки > BlackBerry ID.
3. Нажмите Подтвердить. Сообщение электронной почты будет отправлено на адрес, который вы используете в качестве BlackBerry ID.
4. Откройте электронное сообщение и следуйте указаниям на экране.
Руководство пользователя Настройка и основные сведения
43

Изменение пароля BlackBerry ID1. На главном экране проведите пальцем вниз от верхнего края экрана.
2. Нажмите Настройки > BlackBerry ID.
3. Нажмите Изменить пароль.
Изменение информации BlackBerry IDВы можете изменить имя пользователя, экранное имя, а также имя и фамилию.
1. Находясь на главном экране, проведите пальцем вниз от верхнего края экрана.
2. Нажмите Настройки > BlackBerry ID.
3. Нажмите .
Использование BlackBerry ID для смены устройств
Использование BlackBerry ID на новом устройствеПри начале использования нового устройства BlackBerry в процессе установки программа запросит ваше имя пользователя и пароль BlackBerry ID. Следует вводить BlackBerry ID, который использовался на предыдущем устройстве, поскольку большое количество приложений и настроек связано с BlackBerry ID.
Так, при вводе на новом устройстве использовавшегося ранее BlackBerry ID вы сможете установить все приложения, которые были загружены на предыдущее устройство из магазина BlackBerry World, в том случае, если версии этих приложений будут совместимы с вашим новым устройством.
Поиск BlackBerry ID на старом устройствеЕсли вы создали BlackBerry ID ранее, а теперь перешли на новое устройство BlackBerry, обязательно используйте на нем существующий BlackBerry ID, поскольку с ним связаны многие из ваших приложений.
1. На главном экране старого устройства нажмите Параметры.
2. В зависимости от устройства выполните одно из следующих действий:
• Выберите Сторонние приложения > BlackBerry ID.
• Выберите Устройство > BlackBerry ID.
• Выберите BlackBerry ID.
Руководство пользователя Настройка и основные сведения
44

Сброс утерянного или забытого пароля BlackBerry IDИнструкции по сбросу пароля BlackBerry ID могут быть отправлены на адрес электронной почты, используемый в качестве имени пользователя BlackBerry ID. В целях безопасности вы не можете самостоятельно сбросить свой пароль BlackBerry ID.
Выполните одно из следующих действий:
• Чтобы сбросить пароль с помощью компьютера, посетите www.blackberry.com/blackberryid. Щелкните Сбросить пароль. Следуйте инструкциям на экране.
• Чтобы сбросить пароль с помощью устройства BlackBerry при отображении запроса на вход в систему с помощью BlackBerry ID, нажмите Забыли пароль?. Ответьте на контрольный вопрос и следуйте инструкциям на экране.
После того как вы завершите шаги, указанные выше, вам будет отправлено электронное уведомление о сбросе пароля. Если вы выполняли шаги по сбросу пароля на компьютере, электронное уведомление о сбросе пароля можно просмотреть только на компьютере, но не на устройстве. Если вы выполняли шаги по сбросу пароля на устройстве, электронное уведомление о сбросе пароля будет доставлено на устройство. Следуйте инструкциям в электронном сообщении, чтобы сбросить пароль BlackBerry ID.
Руководство пользователя Настройка и основные сведения
45

Телефон и голос
ТелефонВо время разговора можно переключаться между громкой связью, наушниками и трубкой, отключать звук или вступать в конференцию, выполнив еще один вызов. Можно также открывать клавиатуру, делать заметки и переносить вызов на BBM Video.
Значки телефона
Входящие вызовыЗначок Описание
Чтобы ответить на входящий вызов, нажмите и удерживайте кружок и проведите пальцем влево.
Чтобы отклонить вызов, нажмите и удерживайте кружок и проведите пальцем вправо.
Отправьте сообщение при помощи функции "Ответить сообщением".
Отключение сигнала вызова.
Во время звонкаЗначок Описание
Включение громкой связи
Выключение звука во время разговора
Создание заметок во время вызова
Начало конференц-вызова
Отображение панели набора
Руководство пользователя Телефон и голос
46

Значок Описание
Объединение вызовов для начала конференц-вызова
Разделение конференц-вызова на несколько вызовов
Перенос вызова в BBM Video
Совершение и получение вызовов
Совершение вызова1. В приложении "Телефон" нажмите .
2. Наберите номер.
3. Нажмите Вызов.
Подсказка: Чтобы совершить вызов из главного экрана, введите имя или телефонный номер абонента. Нажмите Вызвать <name или Вызвать <number>.
Вызов последнего номера или контакта из списка быстрого набора1. В приложении "Телефон" нажмите .
2. Коснитесь имени, номера или проведите пальцем вниз от верхней рамки экрана и нажмите контакт из списка быстрого набора.
Подсказка: Чтобы отправить сообщение на последний номер, коснитесь возле номера > .
Чтобы вызвать контакт из списка номеров ускоренного набора с клавиатуры, на главном экране нажмите и удерживайте нажатой клавишу, связанную с этим контактом.
Вызов абонента из списка контактов1. В приложении "Телефон" нажмите .
2. Коснитесь контакта.
3. Если для контакта сохранено несколько телефонных номеров, выберите необходимый телефонный номер. Например, коснитесь Домашний или Мобильный.
Прием или отклонение вызоваВыполните одно из приведенных ниже действий.
Руководство пользователя Телефон и голос
47

• Для ответа на вызов коснитесь и удерживайте кружок в середине экрана и проведите пальцем влево. Уберите палец с экрана, когда кружок закроет .
• Чтобы отклонить вызов, коснитесь и удерживайте кружок в середине экрана и проведите пальцем вправо. Уберите палец с экрана, когда кружок закроет .
Отправка сообщения вызывающему абоненту с помощью функции "Ответить сообщением"Вам больше никогда не придется извиняться в ходе встречи или беседы, чтобы ответить на телефонный вызов. Включив функцию "Ответить сообщением", вы можете отправить вызывавшему абоненту вместо ответа на входящий вызов краткое сообщение. Если вызывающий абонент входит в список контактов BBM, то по умолчанию сообщение быстрого ответа отправляется как сообщение BBM. Если вызывающий абонент не входит в список контактов BBM, сообщение быстрого ответа отправляется как текстовое сообщение. В зависимости от тарифа получателя быстрого ответа за текстовые сообщения может взиматься дополнительная плата.
1. При получении входящего вызова коснитесь или .
2. Выполните любое из следующих действий:
• Для отправки одного из стандартных сообщений быстрого ответа, коснитесь соответствующего сообщения.
• Для составления нового сообщения нажмите Пользовательское сообщение. Введите сообщение и нажмите Отправить.
Отключение сигнала вызова при получении звонкаЕсли при получении звонка звуковые уведомления и вибрация включены, сигнал вызова и вибрацию можно быстро отключить. При отключении сигнала вызова вам все равно потребуется ответить на звонок или отклонить его.
При получении входящего вызова коснитесь .
Удержание вызоваВо время разговора нажмите и удерживайте до появления на экране надписи Вызов удержан.
Создание заметок во время вызоваВо время разговора вы можете делать пометки, которые сохраняются в BlackBerry Remember.
Подсказка: Перед созданием пометки переведите устройство в режим громкой связи, что позволит вам использовать клавиатуру.
Руководство пользователя Телефон и голос
48

1. Во время разговора коснитесь .
2. Введите заметку, снабдив ее заголовком, сроками выполнения и метками.
3. Нажмите Сохранить.
Автоматический ответ на вызовыМожно настроить устройство BlackBerry для автоматического ответа на вызов при подключенной гарнитуре Bluetooth или при извлечении устройства из чехла.
Автоматический прием или завершение вызова при использовании чехла1. В приложении "Телефон" проведите пальцем вниз от верхнего края экрана.
2. Нажмите > Чехол.
3. Выполните любое из следующих действий:
• Включите параметр Отвечать на вызов при извлечении устройства из чехла.
• Включите параметр Завершать вызов при помещении устройства в чехол.
Автоматический ответ на вызов при подключенной гарнитуре Bluetooth1. В приложении "Телефон" проведите пальцем вниз от верхнего края экрана.
2. Нажмите > Bluetooth.
3. Установите для параметра Автоматический ответ на вызов при подключенной гарнитуре значение "Вкл.".
При включении данного параметра и подключенной к устройству BlackBerry гарнитуре Bluetooth автоматический ответ на вызов будет выполнен через 5 секунд после его начала.
Перевод вызова с гарнитуры на устройствоЕсли к устройству BlackBerry подключена гарнитура, все входящие вызовы автоматически передаются на нее. Вы можете вручную перенести вызов с гарнитуры на устройство.
Для этого коснитесь в процессе разговора > Гарнитура.
Чтобы перенести вызов обратно на гарнитуру, коснитесь . Выберите имя гарнитуры.
Руководство пользователя Телефон и голос
49

Перенос вызова в видеочат BBMЧтобы увидеть звонящего абонента, перенесите вызов в BBM Video. Для переноса вызова в BBM Video ваш собеседник также должен иметь доступ к BBM Video. При попытке начать чат BBM Video с абонентом, отсутствующим в списке контактов BBM, программа предложит добавить абонента в BBM перед началом чата BBM Video.
Во время разговора коснитесь .
Начало конференц-вызова1. Во время разговора выполните исходящий вызов или ответьте на входящий.
2. Чтобы объединить вызовы, нажмите .
Ответ на вызов без прекращения активного разговора1. Если вы используете функцию "Ожидание вызова", при поступлении входящего звонка во время
активного разговора можно выполнить одно из следующих действий:
• Чтобы перевести активный разговор в режим ожидания и ответить на входящий звонок, коснитесь команды Текущий вызов будет удержан. Коснитесь и удерживайте кружок в середине экрана и проведите пальцем влево. Уберите палец с экрана, когда кружок закроет .
• Чтобы закончить активный разговор и ответить на входящий звонок, коснитесь команды Текущий вызов будет завершен. Коснитесь и удерживайте кружок в середине экрана и проведите пальцем влево. Уберите палец с экрана, когда кружок закроет .
2. Если активный разговор переведен в режим ожидания, то для объединения вызовов и начала конференц-вызова следует нажать .
Чтобы подключить к конференц-вызову других адресатов, повторите шаги 1–2.
Совершение вызова без прекращения активного разговораПри совершении вызова параллельно активному разговору последний автоматически переводится в режим ожидания.
1. Во время разговора коснитесь .
2. Выполните любое из следующих действий:
• Коснитесь имени, номера телефона или контакта из списка быстрого набора.
• Нажмите . Коснитесь контакта.
Руководство пользователя Телефон и голос
50

• Коснитесь . Наберите номер.
3. Чтобы объединить вызовы и начать конференц-вызов, нажмите .
Чтобы подключить к конференц-вызову других адресатов, повторите шаги 1–3.
Отключение контакта от конференц-вызова1. В режиме конференц-вызова нажмите > , чтобы просмотреть имена всех участников.
2. Выполните одно из приведенных ниже действий.
• Чтобы отключить адресата от конференц-вызова и прервать связь, нажмите .
• Чтобы отключить адресата от конференц-вызова, но сохранить связь в рамках отдельного вызова, нажмите .
Добавление контакта или номера в список номеров ускоренного набораВы можете добавить контакты или номера в два различных списка номеров ускоренного набора. В список номеров ускоренного набора, который находится в верхней части экрана "Вызовы", можно добавить до двенадцати контактов или номеров. Также можно добавить контакты и номера с использованием функции быстрого набора с клавиатуры (в этом случае набор номера выполняется при помощи нажатия и удержания одной кнопки). По умолчанию в список ускоренного набора вносится номер доступа к голосовой почте.
1. В приложении "Телефон" коснитесь или .
2. Коснитесь имени контакта или телефонного номера и удерживайте его.
3. Коснитесь .
Добавление контакта в список номеров ускоренного набора1. В приложении "Телефон" проведите пальцем вниз от верхнего края экрана.
2. Коснитесь > нажмите клавишу "Быстрый набор".
3. Нажмите на клавиатуре клавишу, которую хотите связать с контактом.
4. Коснитесь контакта, который хотите связать с клавишей на клавиатуре.
Чтобы вызвать контакт из списка номеров ускоренного набора, на главном экране нажмите и удерживайте нажатой клавишу, связанную с этим контактом.
Руководство пользователя Телефон и голос
51

Удалить контакт или номер из ускоренного набора можно на экране "Вызовы"1. В приложении "Телефон" нажмите .
2. В списке номеров ускоренного набора коснитесь и удерживайте палец на контакте или номере.
3. Нажмите .
Удаление контакта из списка номеров ускоренного набора с клавиатуры1. В приложении "Телефон" проведите пальцем вниз от верхнего края экрана.
2. Коснитесь > Быстрый набор с клавиатуры.
3. Коснитесь имени контакта или номера и удерживайте на нем палец.
4. Нажмите .
Скрытие списка номеров ускоренного набора на экране вызовов1. В приложении "Телефон" нажмите .
2. Проведите пальцем вниз от верхней рамки экрана.
3. Коснитесь .
Ожидание, переадресация и блокировка вызова
Блокировка вызововПри блокировании вызовов можно блокировать все входящие или все исходящие вызовы, а также все входящие или все исходящие вызовы в роуминге. За дополнительными сведениями о блокировании отдельных телефонных номеров обратитесь к своему поставщику услуг беспроводной связи. Эта функция поддерживается не всеми поставщиками услуг беспроводной связи.
1. В приложении "Телефон" проведите пальцем вниз от верхнего края экрана.
2. Нажмите > Блокировка вызова.
3. Установите все переключатели.
Руководство пользователя Телефон и голос
52

При первом включении блокировки вызовов устройство попросит вас ввести пароль для защиты настроек блокировки. Чтобы изменить пароль блокировки вызовов, выполните шаги 1 и 2 и нажмите .
Включение или отключение функции ожидания вызоваЭта функция поддерживается не всеми поставщиками услуг беспроводной связи.
1. В приложении "Телефон" проведите пальцем вниз от верхнего края экрана.
2. Нажмите > Ожидание вызова.
3. Включение или отключение функции Ожидание вызова.
Настройка переадресации вызововЭта функция поддерживается не всеми поставщиками услуг беспроводной связи.
1. В приложении "Телефон" проведите пальцем вниз от верхнего края экрана.
2. Нажмите > Переадресация вызовов.
3. Установите все переключатели.
4. Чтобы изменить номер, на который будут переадресовываться вызовы, откройте раскрывающийся список под переключателем и введите номер.
Параметры телефона
Включение приоритетной связиЧтобы выполнять вызовы с одной из нескольких телефонных линий, используйте функцию "Приоритетная связь". Функция "Приоритетная связь" позволяет назначить телефонную линию или приложение, используемое для выполнения вызовов.
1. В приложении "Телефон" проведите пальцем вниз от верхнего края экрана.
2. Коснитесь > Приоритетная связь.
3. Включите параметр Использовать приоритетную связь.
Для выбора телефонной линии для звонка на экране "Вызовы" коснитесь раскрывающегося списка Выбор линии. Для выбора конкретной телефонной линии коснитесь соответствующей телефонной линии. Для автоматического выбора мобильной линии при подключении к сети мобильной связи нажмите Использовать приоритетную линию.
Руководство пользователя Телефон и голос
53

Изменение сообщений для быстрого ответа по умолчаниюВы можете выбрать одно из трех сообщений для быстрого ответа по умолчанию, которые будут отправлены вызывающему абоненту вместо ответа на входящий вызов. Сообщения по умолчанию можно изменить или создать новое сообщение для быстрого ответа.
1. В приложении "Телефон" проведите пальцем вниз от верхнего края экрана.
2. Коснитесь > Ответить сообщением.
3. Коснитесь сообщения, которое необходимо изменить.
4. Введите новое сообщение для быстрого ответа.
Чтобы значок быстрого ответа не отображался при получении входящих вызовов, установите для параметра Ответить сообщением значение O.
Отображение или скрытие вашего номера при совершении вызововЭта функция поддерживается не всеми поставщиками услуг беспроводной связи.
1. В приложении "Телефон" проведите пальцем вниз от верхнего края экрана.
2. Нажмите > Показать мой номер.
3. Включите параметр Отображать мой номер при вызове.
Настройка низких и высоких частот при вызове1. В приложении "Телефон" проведите пальцем вниз от верхнего края экрана.
2. Нажмите > Звук при вызове.
Назначение кода страны и кода города по умолчаниюС помощью функции ускоренного набора номера можно назначить код страны и код города, которые будут применяться по умолчанию ко всем набираемым номерам при звонке из вашей страны.
1. В приложении "Телефон" проведите пальцем вниз от верхнего края экрана.
2. Нажмите > Ускоренный набор номера.
• Для изменения кода страны по умолчанию нажмите Код страны. Коснитесь кода страны.
• Для изменения кода города по умолчанию в поле Код города введите код города.
Руководство пользователя Телефон и голос
54

Чтобы изменить другие параметры ускоренного набора, используйте раскрывающиеся списки.
Ограничение телефонных номеров, на которые можно звонитьПри включении функции фиксированного набора можно совершать вызовы и отправлять сообщения только на те телефонные номера, которые были добавлены в список номеров фиксированного набора. Например, если вы отдали свое устройство BlackBerry на время своему ребенку, то вы можете ограничить число доступных для набора номеров. Данная функция должна быть активирована поставщиком услуг беспроводной связи посредством соответствующей настройки вашей SIM-карты. Эта функция поддерживается не всеми поставщиками услуг беспроводной связи.
1. В приложении "Телефон" проведите пальцем вниз от верхнего края экрана.
2. Нажмите > Номера фиксированного набора.
3. Включите параметр Номера фиксированного набора.
4. Введите код безопасности SIM-карты, предоставленный вашим поставщиком услуг.
5. Нажмите OK.
6. Выберите элемент Редактировать список.
7. Введите имя и номер телефона.
Просмотр информации о вызовахЧтобы просмотреть количество и продолжительность вызовов, откройте экран "Информация о вызовах".
1. В приложении "Телефон" проведите пальцем вниз от верхнего края экрана.
2. Коснитесь элемента > Информация о вызовах.
Чтобы сбросить время вызовов на экране информации о вызовах, коснитесь .
Подсказка: Для получения подробной информации о звонке коснитесь . Рядом с именем контакта или номером телефона коснитесь > .
Поиск собственного номера телефона1. В приложении "Телефон" нажмите .
2. Прикоснитесь к экрану в любом месте и проведите пальцем вниз. Ваш номер телефона отобразится в верхней части экрана.
Подсказка: Чтобы вставить свой номер в сообщение другого пользователя, сообщение электронной почты, сообщение BBM или в текстовое сообщение, введите mynumber и нажмите клавишу пробела.
Руководство пользователя Телефон и голос
55

Устранение неисправностей: телефон
Я не могу ответить на входящий звонок, удерживая текущий вызов.Во время разговора при ответе на входящий звонок с другого приложения может происходить отключение первого звонка вместо его удержания. Например, во время разговора при ответе на входящий звонок BBM Voice, ваш текущий звонок будет прерван.
На экране вашего устройства отобразится сообщение о том, что при ответе на другой звонок текущий звонок будет прерван.
Уведомления и сигналы вызоваУстройство BlackBerry можно персонализировать, настроив уведомления и сигналы вызова. Также можно выключить звук для всех уведомлений или установить для них вибрацию. Функции "Мгновенный предпросмотр" и "Уведомления при блокировке экрана" позволяют вам быть в курсе событий и управлять входящими сообщениями, не выходя из приложения, в котором вы работаете в момент получения сообщения.
Уведомления и сигналы вызоваОбщие настройки уведомлений на устройстве BlackBerry используются аналогично основному переключателю, который либо включает, либо отключает уведомления, настроенные в настоящий момент для приложений или контактов. Настроенные уведомления контактов переопределяют настроенные уведомления приложений. Например, если для приложения "Телефон" звук выключен, но он включен в настроенных уведомлениях для контакта, телефон зазвонит при получении вызова от этого контакта.
Чтобы настроить способ получения приоритетных сообщений в BlackBerry Priority Hub, можно создать правило, чтобы сообщения, отправленные с определенных учетных записей, имеющие определенную тему или удовлетворяющие другим критериям, направлялись в BlackBerry Priority Hub. Можно также для определенных сообщений включить оповещение 1-го уровня, чтобы при получении этих сообщений получать пользовательское уведомление.
Примечание: Оповещения 1-го уровня переопределяют существующие настройки уведомлений.
Изменение настроек уведомлений или сигналов вызоваВ настройках уведомлений можно изменить параметры звуков, уведомлений и сигналов вызова. Можно также задать громкость уведомлений, режим вибрации и другие параметры.
Руководство пользователя Телефон и голос
56

1. На главном экране проведите пальцем вниз от верхнего края экрана.
2. Нажмите Настройки > Уведомления.
3. Для изменения общих настроек уведомлений выполните одно из следующих действий:
• В раскрывающемся списке Режим выберите настройку.
• Измените настройки Звука, Вибрации, LED, Мгновенного предпросмотра или Громкости.
Как отключить все звуки и сигналы вызова кроме телефонных вызовов?1. На главном экране проведите пальцем вниз от верхнего края экрана.
2. Нажмите Настройки > Уведомления.
3. В раскрывающемся списке Режим выберите Только телефонные вызовы.
Подсказка: Можно включить сигналы вызова для звонков, даже если ваше устройство BlackBerry находится в ночном режиме. В приложении "Часы" проведите пальцем сверху вниз по экрану. Нажмите . Включите Телефонные вызовы в ночном режиме.
Настройка уведомлений для контактаУведомления, настроенные для контакта, переопределяют уведомления, настроенные для определенных приложений. Например, если на телефоне звук выключен, но он включен для уведомлений телефона для контакта, телефон зазвонит при получении вызова от этого контакта.
1. На главном экране проведите пальцем вниз от верхнего края экрана.
2. Нажмите Настройки > Уведомления.
3. В нижней части экрана Уведомления выберите Контакты.
4. Коснитесь .
5. Коснитесь контакта.
6. Выполните любое из следующих действий:
• Выберите Телефонные вызовы.
• Выберите Сообщения электронной почты.
• Выберите BBM.
• Выберите Текстовые сообщения.
• Выберите Другие приложения мгновенных сообщений, куда входят такие приложения, как Facebook, Twitter, LinkedIn и многие другие.
7. Измените настройки Сигнал, Вибрация, LED или Мгновенный предпросмотр.
Руководство пользователя Телефон и голос
57

8. Нажимайте до появления экрана Уведомления контактов.
Контакты, для которых заданы настроенные уведомления, перечислены на экране "Уведомления контактов".
Настройка уведомлений для приложения1. На главном экране проведите пальцем вниз от верхнего края экрана.
2. Нажмите Настройки > Уведомления.
3. В нижней части экрана Уведомления выберите Приложения.
4. Коснитесь приложения.
5. Измените настройки Звук, Сигнал, Вибрация, LED или Мгновенный предпросмотр.
6. Нажимайте , пока не отобразиться экран Уведомления.
Отключение всех уведомлений и сигналов вызова1. На главном экране проведите пальцем вниз от верхнего края экрана.
2. Нажмите Настройки > Уведомления.
3. В раскрывающемся списке Режим выберите Все сигналы отключены.
Изменение настроек уведомлений для оповещений 1-го уровняЧтобы изменить настройки уведомлений для оповещений 1-го уровня, необходимо сначала в настройках BlackBerry Priority Hub добавить правило и установить на экране Добавить правило флажок Включить оповещение 1 уровня.
1. На главном экране проведите пальцем вниз от верхнего края экрана.
2. Нажмите Настройки > Уведомления.
3. В разделе Настройка нажмите Уровень 1.
4. Выполните одно из следующих действий:
• Установите переключатели Звук, LED или Мгновенный предпросмотр в положение I.
• Измените параметры Сигнал или Вибрация.
Подсказка: Чтобы проверить изменения настроек уведомлений первого уровня, нажмите внизу экрана.
Руководство пользователя Телефон и голос
58

Просматривайте Мгновенный предпросмотр и отвечайтеФункцию Мгновенный предпросмотр можно использовать для предпросмотра входящих сообщений электронной почты, сообщений BBM, текстовых сообщений (SMS и MMS) и т.д. из любого приложения на устройстве BlackBerry.
После отображения в верхней части экрана окна предпросмотра выполните одно из следующих действий:
• Для просмотра сообщения в BlackBerry Hubкоснитесь окна предпросмотра.
• Чтобы закрыть окно предпросмотра, нажмите .
• Чтобы проигнорировать предпросмотр, подождите несколько секунд и окно исчезнет.
• Для ответа на сообщение BBM или текстовое сообщения без выхода из открытого в данный момент приложения нажмите .
Отключение функции Мгновенный предпросмотрПо умолчанию функция Мгновенный предпросмотр включена.
1. На главном экране проведите пальцем вниз от верхнего края экрана.
2. Нажмите Настройки > Уведомления.
3. Переведите переключатель Мгновенный предпросмотр в положение O.
Подсказка: Для некоторых приложений можно изменить параметры уведомлений, чтобы функция Мгновенный предпросмотр распространялась только на приоритетные сообщения. На экране "Настройки уведомлений" коснитесь приложения. В раскрывающемся списке Мгновенный предпросмотр выберите Только приоритетные.
Отвечайте на Мгновенный предпросмотр напрямуюФункцию Мгновенный предпросмотр можно использовать, чтобы отвечать на сообщения BBM и текстовые сообщения (SMS и MMS), не выходя из используемого приложения.
Во время ответа на сообщение в окне предпросмотра входящие сообщения от других абонентов не отображаются в качестве уведомлений Мгновенный предпросмотр.
1. Чтобы ответить на Мгновенный предпросмотр, нажмите .
2. Нажмите любую клавишу на клавиатуре.
3.
4. Введите текст сообщения.
Руководство пользователя Телефон и голос
59

Сведения о функции Уведомления при блокировке экранаФункцию Уведомления при блокировке экрана можно использовать, чтобы просматривать первые несколько строк недавних сообщений электронной почты, сообщений BBM, текстовых сообщений и т. д. без разблокирования на устройстве BlackBerry.
Отключение функции Уведомления при блокировке экранаПо умолчанию уведомления при блокировке экрана включены.
1. На главном экране проведите пальцем вниз от верхнего края экрана.
2. Выберите Настройки > Безопасность и конфиденциальность > Блокировка экрана.
3. Переведите переключатель Уведомления при блокировке экрана в положение O.
Просмотр функции Уведомления при блокировке экрана1. Чтобы разблокировать устройство BlackBerry, быстро проведите пальцем по экрану снизу вверх до
середины экрана.
2. Для просмотра функции Уведомления при блокировке экрана нажмите значок "Примечания".
Подсказка: Для свертывания вида Уведомления при блокировке экрана так, чтобы были видны только значки уведомлений, проведите пальцем влево или коснитесь значка.
Настройка включения экрана для просмотра новых уведомленийНа устройстве BlackBerry можно настроить включение экрана для просмотра новых уведомлений.
1. На главном экране проведите пальцем вниз от верхнего края экрана.
2. Выберите Настройки > Безопасность и конфиденциальность > Блокировка экрана.
3. Установите переключатель Включать экран для просмотра новых уведомлений в положение I.
Настройка уведомлений при блокировке экрана для отображения только данных отправителяФункцию "Уведомления при блокировке экрана" устройства BlackBerry можно настроить так, чтобы отображалась только информация об отправителе без содержания и темы сообщения.
Руководство пользователя Телефон и голос
60

1. На главном экране проведите пальцем вниз от верхнего края экрана.
2. Выберите Настройки > Безопасность и конфиденциальность > Блокировка экрана.
3. Установите переключатель Показывать только отправителя в положение I.
Устранение неисправностей: уведомления и сигналы вызоваЕсли уведомления и сигналы вызова на вашем устройстве BlackBerry работают неисправно, обратитесь к следующим разделам, посвященным устранению неисправностей.
Устройство не подает звуковой сигнал и не вибрирует при входящем вызове или сообщенииВыполните следующие действия:
• На главном экране проведите пальцем вниз от верхнего края экрана. Убедитесь, что режим "Без звука" деактивирован.
• Если для контакта были созданы пользовательские сигналы, в приложении "Контакты" коснитесь имени контакта. Удостоверьтесь, что для параметра Громкость не установлено значение Без звука, а для параметра Вибрация — О.
На устройстве не отображается функция Мгновенный предпросмотрЕсли BlackBerry Balance настроен на устройстве BlackBerry, то сообщения, передаваемые на учетные записи, связанные с рабочей областью, не будут отображаться посредством функции Мгновенный предпросмотр.
На устройстве не отображается Уведомления при блокировке экранаЕсли BlackBerry Balance настроен на устройстве BlackBerry, то сообщения, передаваемые на учетные записи, связанные с рабочей областью, не будут отображаться посредством функции Уведомления при блокировке экрана, если рабочая область заблокирована.
Руководство пользователя Телефон и голос
61

Голосовая почтаВ зависимости от поставщика услуг на устройстве BlackBerry может быть доступна голосовая почта двух основных типов: стандартная голосовая почта и визуальная голосовая почта.
При использовании стандартной голосовой почты можно настроить номер и пароль для доступа к голосовой почте, чтобы быстро вызывать службу голосовой почты с экрана "Вызовы" в приложении "Телефон".
Если подписаться на визуальную голосовую почты, можно просматривать список сообщений голосовой почты, проигрывать сообщения голосовой почты и изменять различные настройки голосовой почты с устройства BlackBerry, при этом не требуется звонить с службу голосовой почты. В зависимости от того, какие функции поддерживает поставщик услуг, сообщения голосовой почты могут автоматически загружаться на устройство, после чего при прослушивании их можно приостанавливать, а также перематывать вперед и назад. Кроме того, на сообщение голосовой почты можно ответить, переслать его или удалить непосредственно из приложения "Телефон" или BlackBerry Hub.
Сообщения могут автоматически удаляться из системы голосовой почты поставщика беспроводных услуг по истечение определенного периода хранения. Чтобы защитить необходимые сообщения от удаления, сохраните их на своем устройстве.
Служба визуальной голосовой почты может быть недоступна для некоторых стран или регионов. Для доступа к службе визуальной голосовой почты необходимо подписаться на использование этой услуги. Чтобы оформить подписку, обратитесь к своему поставщику услуг.
Настройка голосовой почтыЭта функция поддерживается не всеми поставщиками услуг беспроводной связи.
1. В приложении "Телефон" проведите пальцем сверху вниз по экрану.
2. Коснитесь элемента > Голосовая почта.
3. Введите номер и пароль для доступа к голосовой почте.
После настройки голосовой почты можно вызвать службу голосовой почты на экране "Вызовы" в приложении "Телефон".
Руководство пользователя Телефон и голос
62

Использование службы визуальной голосовой почты
Прослушивание визуального голосового сообщения1. Находясь в BlackBerry Hub или приложении "Телефон", коснитесь сообщения голосовой почты.
2. Коснитесь .
Переадресация визуального голосового сообщения1. Находясь в BlackBerry Hub или приложении "Телефон", коснитесь и удерживайте палец на сообщении
голосовой почты.
2. Коснитесь .
Сохранение визуального голосового сообщенияСообщения могут удаляться из системы голосовой почты поставщика беспроводных услуг после определенного периода хранения. Чтобы защитить необходимые сообщения от удаления, сохраните их на своем устройстве.
1. Находясь в BlackBerry Hub или приложении "Телефон", коснитесь и удерживайте палец на сообщении голосовой почты.
2. Нажмите Сохранить.
Изменение приветствия визуальной голосовой почтыПриветствие голосовой почты — это исходящее сообщение, которое звонящий слышит перед тем, как оставить свое сообщение. Эта функция поддерживается не всеми поставщиками услуг беспроводной связи.
1. В приложении "Телефон" проведите пальцем вниз от верхнего края экрана.
2. Нажмите .
3. Выберите > Изменить приветствие голосовой почты.
4. В раскрывающемся списке Приветствие выполните одно из следующих действий:
• Чтобы в качестве приветствия сообщать звонящему свой телефонный номер, коснитесь элемента Номер телефона.
• Чтобы в качестве приветствия сообщать звонящему свое имя, коснитесь элемента Имя.
Руководство пользователя Телефон и голос
63

• Чтобы записать собственное приветствие, коснитесь элемента Личное сообщение.
Изменение пароля визуальной голосовой почтыЭта функция поддерживается не всеми поставщиками услуг беспроводной связи.
1. В приложении "Телефон" проведите пальцем вниз от верхнего края экрана.
2. Нажмите > .
3. Коснитесь элемента Изменить пароль.
Предотвращение загрузки визуальных голосовых сообщений в роумингеЭта функция поддерживается не всеми поставщиками услуг беспроводной связи.
1. В приложении "Телефон" проведите пальцем вниз от верхнего края экрана.
2. Нажмите > .
3. Снимите флажок Международный роуминг.
Отключение визуальной голосовой почты на устройствеДля повторного включения функции голосовой почты на устройстве BlackBerry после ее отключения необходимо обратиться к поставщику услуг беспроводной связи. Эта функция поддерживается не всеми поставщиками услуг беспроводной связи.
1. В приложении «Телефон» проведите пальцем сверху вниз по экрану.
2. Нажмите .
3. Нажмите > Отключить.
Руководство пользователя Телефон и голос
64

BlackBerry Hub и электронная почта
BlackBerry Hub и электронная почтаBlackBerry Hubсобирает все входящие сообщения, уведомления и события, получаемые в различных учетных записях, в одном удобном месте. В BlackBerry Hub можно получать сообщения электронной почты, текстовые сообщения и чаты BBM и отвечать на них в одном и том же месте. Кроме того, из учетных записей в социальных сетях можно просматривать личные сообщения и уведомления и отвечать на них, просматривать предстоящие события и выполнять другие подобные операции.
Поддержание связи с помощью BlackBerry HubЭл. почта
Можно добавить практически любой существующий адрес электронной почты – как рабочую, так и веб-почту.
Текстовые сообщения (SMS/MMS)Если тарифный план поддерживает передачу текстовых сообщений, то все текстовые сообщения и возможность отвечать на них отображаются в BlackBerry Hub.
Социальные сетиДобавление учетной записи Facebook в устройство позволит получать и отвечать на уведомления, обновлять свой статус и отправлять сообщения Facebook из BlackBerry Hub. Если добавить учетную запись Twitter, можно будет создавать твиты, следить за упоминаниями вашего имени в Twitter и отправлять личные сообщения. Добавление учетной записи LinkedIn позволит принимать приглашения от деловых контактов, отправлять сообщения контактам и обновлять свой статус в LinkedIn.
BBM и службы обмена сообщениямиПосле добавления в устройство приложения обмена мгновенными сообщениями можно получать доступ к чатам через BlackBerry Hub.
Вызовы и голосовая почтаМожно делать вызовы непосредственно из BlackBerry Hub. В BlackBerry Hub отображаются входящие, исходящие и пропущенные вызовы, а также сообщения голосовой почты.
Предстоящие событияНе покидая BlackBerry Hub, вы можете взглянуть на предстоящие события, мероприятия и, если вы добавили свою учетную запись Facebook, дни рождения друзей.
Уведомления
Руководство пользователя BlackBerry Hub и электронная почта
65

В BlackBerry Hub сохраняются уведомления о новых сообщениях PIN, изменениях часового пояса, программных обновлениях, приложениях сторонних поставщиков и многие другие сведения. Уведомления о наборе инструментов SIM-карты, отправляемые вашим поставщиком услуг, отображаются в BlackBerry Hub. Коснитесь одного из этих уведомлений, чтобы открыть приложение с набором инструментов SIM-карты.
Быстрые клавиши: BlackBerry Hub
В списке сообщенийДействие Быстрая клавиша
Создание нового сообщения Нажмите C
Поиск в BlackBerry Hub Нажмите S
Переход к следующему непрочитанному сообщению в списке
Нажмите U
Переход к началу списка сообщений и уведомлений Нажмите T
Переход в конец списка сообщений и уведомлений Нажмите B
В сообщенииДействие Быстрая клавиша
Ответ на сообщение Нажмите R
Ответ на все сообщения Нажмите L
Переадресация сообщения Нажмите F
Пометка сообщения флагом Нажмите W
Конвертация сообщения в файл Нажмите I
Настройка учетных записей и управление имиВы можете добавить учетные записи электронной почты и социальных сетей (например, Facebook, Twitter или LinkedIn), а также учетную запись Evernote.
Руководство пользователя BlackBerry Hub и электронная почта
66

Настройка электронной почты и других учетных записей1. На главном экране проведите пальцем вниз от верхнего края экрана.
2. Нажмите > Настройки > Учетные записи.
3. Если в устройстве уже имеется учетная запись, то для добавления другой учетной записи нажмите .
Добавление учетной записи электронной почты1. На экране Добавить уч. зап. коснитесь элемента Эл. почта, Календарь и Контакты.
2. Введите адрес электронной почты.
3. Нажмите Далее.
4. Введите пароль для учетной записи.
5. Нажмите Далее.
6. Измените необходимые дополнительные настройки (например, типы содержимого для синхронизации с вашим устройством).
7. Нажмите Готово.
Добавление учетной записи в социальных сетях или EvernoteНа устройство можно добавить учетную запись Facebook, Twitter, LinkedIn или Evernote. При добавлении на устройство учетной записи Evernote доступ к блокнотам Evernote можно получить в BlackBerry Remember.
1. На экране Добавить уч. зап. коснитесь элемента Facebook, Twitter, LinkedIn или Evernote.
2. Введите информацию учетной записи.
• При необходимости измените параметры синхронизации.
• При добавлении учетной записи Facebook для установки времени получения напоминаний о днях рождения друзей коснитесь функции напоминания в раскрывающемся списке Напоминания о днях рождения.
3. Нажмите Готово. При необходимости нажмите Разрешить.
Добавление учетной записи электронной почты BlackBerryЕсли вы настраивали учетную запись электронной почты BlackBerry на предыдущем устройстве BlackBerry (обычно в формате пользователь@<поставщик услуг>.blackberry.com), то для продолжения получения сообщений для той учетной записи на новое устройство BlackBerry 10 необходимо настроить адрес переадресации и затем добавить его на ваше устройство.
1. На экране Добавить уч. зап. коснитесь элемента Эл. почта, Календарь и Контакты.
2. Введите адрес электронной почты.
Руководство пользователя BlackBerry Hub и электронная почта
67

3. Нажмите Далее.
4. Введите пароль для учетной записи.
5. Нажмите Далее.
6. Для добавления адреса электронной почты для переадресации заполните необходимые поля на экране Переадресация.
7. Нажмите Далее.
Примечание: Переадресация вашего электронного сообщения на указанный адрес электронной почты может занять от 5 до 15 минут.
Для получения своего электронного сообщения BlackBerry на устройство необходимо настроить на устройстве учетную запись переадресации.
Настройка рабочих учетных записей
Добавление рабочей учетной записи, поддерживаемой BlackBerry Enterprise Service 10Если в организации используется BlackBerry Enterprise Service 10, можно добавить свою рабочую учетную запись и воспользоваться всеми преимуществами таких функций, как BlackBerry Balance. Если в организации используемое приложение не было обновлено до BlackBerry Enterprise Service 10 и продолжает использоваться версия BlackBerry Enterprise Server 5 или более ранняя версия, все равно можно добавить свою рабочую учетную запись и настроить ее на использование Microsoft Exchange ActiveSync. Для получения дополнительной информации обратитесь к системному администратору.
Узнайте у своего администратора следующие данные:
• Ваше имя пользователя• Ваш корпоративный пароль активации• Имя сервера
1. На экране Добавить запись выберите > Рабочая запись.
2. Введите имя пользователя, пароль активации и адрес сервера для своей учетной записи.
3. Нажмите Готово.
После добавления рабочей учетной записи следуйте подсказкам для настройки пароля, который будет использоваться с BlackBerry Balance, и для ввода своего пароля рабочей сети.
Добавление поддерживаемой Microsoft Exchange ActiveSync учетной записи электронной почтыУзнайте у своего администратора или поставщика услуг электронной почты следующие данные:
Руководство пользователя BlackBerry Hub и электронная почта
68

• Ваше имя пользователя и пароль рабочей сети• Адрес сервера
При добавлении поддерживаемой Microsoft Exchange ActiveSync учетной записи электронной почты сообщения, события календаря, контакты, задачи и заметки, связанные с учетной записью, синхронизируются с устройством BlackBerry.
1. На экране Добавить запись выберите > Microsoft Exchange ActiveSync.
2. Введите имя пользователя, адрес электронной почты и адрес сервера для учетной записи.
• Чтобы отключить push-уведомления, установите переключатель Push в положение O. Чтобы установить периодичность проверки устройством наличия новых сообщений, коснитесь необходимого параметра в раскрывающемся списке Интервал синхронизации.
• Чтобы использовать VPN организации, установите переключатель Использовать VPN в положение I.
• Чтобы изменить срок сообщений, с которыми устройство выполняет синхронизацию, в раскрывающемся списке Временной интервал синхронизации коснитесь необходимого параметра.
3. Нажмите Далее.
Подсказка: Когда вы отмечаете сообщение электронной почты в учетной записи Microsoft Exchange ActiveSync, оно также отмечается в приложении Remember.
Добавление учетной записи электронной почты IBM Notes TravelerУзнайте у своего администратора или поставщика услуг электронной почты следующие данные:
• Ваше имя пользователя и пароль рабочей сети• Адрес сервера
При добавлении учетной записи электронной почты IBM Notes Traveler все сообщения, события календаря, контакты, задачи и заметки, связанные с этой учетной записью, синхронизируются с устройством BlackBerry.
1. На экране Добавить запись выберите > IBM Notes Traveler.
2. Введите имя пользователя, адрес электронной почты и адрес сервера для учетной записи.
• Для отключения push-уведомлений отключите параметр Push. Чтобы установить периодичность проверки устройством наличия новых сообщений, коснитесь необходимого параметра в раскрывающемся списке Интервал синхронизации.
• Для использования VPN вашей компании включите параметр Использовать VPN.
• Чтобы изменить срок сообщений, с которыми устройство выполняет синхронизацию, в раскрывающемся списке Временной интервал синхронизации коснитесь необходимого параметра.
3. Нажмите Далее.
Добавление учетной записи электронной почты IMAP или POPУзнайте у своего администратора или поставщика услуг электронной почты следующие данные:
Руководство пользователя BlackBerry Hub и электронная почта
69

• Тип сервера сообщений (POP или IMAP)• Адреса серверов входящей и исходящей почты• Номера портов серверов входящей и исходящей почты• Настройки SSL для серверов входящей и исходящей почты
Примечание: Для ускорения активации учетных записей электронной почты IMAP рекомендуется ввести Префикс пути IMAP. Для получения дополнительной информации обратитесь к системному администратору.
1. На экране Добавить запись выберите > IMAP или POP.
2. Введите данные учетной записи.
• Чтобы установить периодичность проверки вашим устройством BlackBerry наличия новых сообщений (если push-уведомления не поддерживаются), коснитесь необходимого параметра в раскрывающемся списке Интервал синхронизации.
• Для изменения интервала получения сообщений устройством в раскрывающемся списке Временной интервал синхронизации выберите необходимое значение.
3. Нажмите Готово.
Добавление учетной записи CalDAV или CardDAVУзнайте следующую информацию:
• Ваше имя пользователя и пароль• Адрес электронной почты, связанный с учетной записью• Адрес сервера для учетной записи
Для синхронизации событий календаря или контактов можно добавить учетные записи CalDAV или CardDAV соответственно.
1. На экране Добавить запись выберите > CalDAV или CardDAV.
2. Введите данные учетной записи.
3. Нажмите Готово.
Изменение настроек учетной записиНеобходимость в изменении настроек учетной записи может возникнуть в случае изменения пароля или отображаемого имени учетной записи, а также при изменении настроек синхронизации.
1. На главном экране проведите пальцем вниз от верхнего края экрана.
2. Нажмите > Настройки > Учетные записи.
3. Коснитесь учетной записи.
4. Внесите изменения.
5. Нажмите Сохранить.
Руководство пользователя BlackBerry Hub и электронная почта
70

Удаление учетной записи из устройстваЧтобы перестать получать сообщения и уведомления для учетной записи и остановить синхронизацию календаря и информации о контактах с этой учетной записью, удалите сведения об этой учетной записи из устройства BlackBerry.
1. На главном экране проведите пальцем вниз от верхнего края экрана.
2. Нажмите > Настройки > Учетные записи.
3. Коснитесь учетной записи.
4. Нажмите .
Устранение неисправностей: настройка учетных записей
Не удается добавить учетную запись адреса электронной почтыВыполните следующие действия.
• Убедитесь, что адрес электронной почты и пароль введены правильно.• Убедитесь, что устройство подключено к сети Wi-Fi или сети мобильной связи.• Добавьте учетную запись электронной почты с использованием функций расширенной настройки. На
главном экране проведите пальцем вниз от верхнего края экрана. Выберите Настройки > Учетные записи > > . Коснитесь типа учетной записи, которую необходимо добавить. Возможно, потребуется запросить дополнительную информацию об учетной записи у администратора или поставщика услуг электронной почты.
• При попытке добавить рабочую учетную запись, поддерживаемую BlackBerry Enterprise Service 10, обязательно запросите у администратора пароль активации.
• Если вы пытаетесь добавить учетную запись электронной почты, поддерживаемую Microsoft Exchange ActiveSync, свяжитесь со своим администратором или поставщиком услуг электронной почты с просьбой узнать, требуется ли вам изменить какие-либо настройки для этой учетной записи.
Не удается добавить вторую учетную запись социальной сетиВы можете добавить только одну учетную запись Facebook, одну учетную запись Twitter и одну учетную запись LinkedIn на устройство BlackBerry.
Руководство пользователя BlackBerry Hub и электронная почта
71

Значки списка сообщений BlackBerry HubЗначок Описание
Непрочитанное сообщение электронной почты
Прочитанное сообщение электронной почты
Приглашение на встречу или мероприятие
Новое уведомление Facebook
Сообщение электронной почты с вложением
Черновик сообщения
Сообщения электронной почты, сгруппированные в диалоги по темам
Непрочитанное текстовое сообщение (SMS)
Прочитанное текстовое сообщение
Текстовое сообщение с вложением (MMS)
Черновик текстового сообщения
Новое уведомление системы
Сообщение еще не отправлено
Отправка сообщения
Сообщение отправлено
Сообщение не было отправлено
Просмотр и поиск сообщенийВсе сообщения и уведомления отображаются в BlackBerry Hub в Hub. Также можно отображать сообщения по определенному типу учетной записи или типу сообщения. Можно выполнить поиск конкретного сообщения или настроить просмотр, чтобы отображались только важные сообщения и уведомления.
Руководство пользователя BlackBerry Hub и электронная почта
72

Навигация по списку сообщений и уведомленийВ BlackBerry Hub коснитесь и удерживайте панель даты.
• Чтобы перейти к сообщениям и уведомлениям следующего дня, нажмите .
• Чтобы перейти к сообщениям и уведомлениям предыдущего дня, нажмите .
• Чтобы перейти к началу списка сообщений и уведомлений, нажмите .
• Чтобы перейти в конец списка сообщений и уведомлений, нажмите .
Просмотр сообщений по учетной записи или типу сообщенияЧтобы просмотреть сообщения из конкретной учетной записи (например, из учетной записи личной электронной почты) или сообщения определенного типа (например, текстовые сообщения), отфильтруйте их.
1. В BlackBerry Hub нажмите .
2. Коснитесь типа сообщений, которые требуется просмотреть.
Чтобы снова показать все сообщения, нажмите > Hub.
Просмотр сообщений электронной почты, сохраненных в файле1. В BlackBerry Hub коснитесь раскрывающегося списка в верхней части экрана.
2. Коснитесь папки.
Поиск сообщения1. В BlackBerry Hub нажмите .
2. Введите поисковый запрос.
Чтобы отфильтровать результаты поиска по отправителю, дате, теме и другим параметрам, нажмите .
Фильтрация поиска BlackBerry Hub1. В BlackBerry Hub нажмите .
2. Оставьте поле поиска пустым. Нажмите .
3. Выберите Приоритет, Непрочитанное, Отмеченное, Получено или Вложение.
Руководство пользователя BlackBerry Hub и электронная почта
73

4. Снова нажмите .
Чтобы снова показать все сообщения, нажмите Отмена в верхней части экрана.
Подсказка: Отмеченные сообщения также находятся в BlackBerry Remember, в списке задач "Отмеченные сообщения" (для рабочих учетных записей) или в списке задач "Без папки" (для личных учетных записей).
Просмотр важных сообщений в BlackBerry Priority HubФункция BlackBerry Priority Hub выделяет важные сообщения, чтобы их было проще найти в BlackBerry Hub.
Чтобы определить, является ли сообщение приоритетным, устройство BlackBerry проверяет, отмечено ли сообщение как важное, является ли отправитель одним из частых контактов, а также просматривает другие критерии.
Устройство также способно обучаться, если пользователь устанавливает приоритет сообщений вручную. Например, если важное сообщение не включено в BlackBerry Priority Hub, его можно добавить вручную.
Просмотр только приоритетных сообщенийВ BlackBerry Hub выполните одно из следующих действий:
• Выберите > Priority Hub.
• Если для параметра "Фильтрация жестом сжатия" установлено значение "Приоритетные сообщения", сведите пальцы, чтобы отобразить приоритетные сообщения.
Подсказка: При увеличении масштаба можно выбрать, какие сообщения следует отображать. В BlackBerry Hub выберите > > Отображение и действия. В раскрывающемся списке Фильтрация жестом сжатия выберите Приоритетные сообщения, Непрочитанные, Отмеченные сообщения, Черновики сообщений, Приглашения на встречи, Отправленные сообщения или Сообщения 1 уровня.
Добавление сообщения или удаление сообщения в BlackBerry Priority HubДобавление и удаление сообщений в BlackBerry Priority Hub позволяет устройству BlackBerry сделать выводы, какие из сообщений следует отмечать как приоритетные в будущем.
1. В BlackBerry Hub коснитесь сообщения и удерживайте на нем палец.
• Для добавления сообщения к BlackBerry Priority Hub нажмите .
• Для удаления сообщения из BlackBerry Priority Hub нажмите .
2. В диалоговом окне выберите причину, по которой сообщение является или не является важным.
3. Нажмите OK.
Руководство пользователя BlackBerry Hub и электронная почта
74

Изменение типов сообщений, отмечаемых как приоритетныеПо умолчанию, если фамилия отправителя сообщения совпадает с фамилией пользователя, или если сообщению присвоена высокая важность, такое сообщение добавляется в BlackBerry Priority Hub. Каждый из этих параметров можно отключить.
1. В BlackBerry Hub выберите > > Priority Hub.
2. Переведите переключатель У отправителя такая же фамилия, как у меня или Отправленному сообщению присвоена высокая степень важности в положение O.
Создание правила назначения приоритетаМожно создать правило, чтобы сообщения, отправляемые с определенных учетных записей, имеющие определенную тему или соответствующие другим критериям, отправлялись в BlackBerry Priority Hub. Можно также для определенных сообщений настроить оповещение 1-го уровня, чтобы при получении этих сообщений получать пользовательское уведомление.
1. Выберите > > Priority Hub.
2. Коснитесь .
3. Выполните любое из следующих действий:
• Чтобы добавить к правилу имя, введите имя в поле Имя фильтра.
• Чтобы пометить сообщения с определенного адреса электронной почты как приоритетные, введите адрес электронной почты в поле От.
• Чтобы пометить сообщения, имеющие определенную тему, как приоритетные, введите тему в поле Тема.
• Чтобы пометить сообщения, отправленные непосредственно вам или которые являются копиями, как приоритетные, установите флажок Отправлено непосредственно мне или Копия: мне.
• Чтобы настроить для правила оповещение 1-го уровня, установите флажок Включить оповещение 1 уровня.
4. Выберите Создать.
Примечание: Оповещения 1-го уровня переопределяют существующие настройки уведомлений. При настройке оповещений 1-го уровня для уведомления о сообщениях 1-го уровня используется пользовательский сигнал вызова. ВBlackBerry Hub сообщения 1-го уровня отображаются красным цветом. Чтобы изменить настройки для оповещений 1-го уровня, выберите Настройки уведомлений оповещений 1 уровня.
Отключение BlackBerry Priority Hub1. В BlackBerry Hub выберите > > Priority Hub.
2. Установите переключатель Priority Hub в положение O.
Руководство пользователя BlackBerry Hub и электронная почта
75

Просмотр полученных вложенийПолученные файлы можно быстро найти и просмотреть, не прибегая к поиску по сообщениям.
В BlackBerry Hub выполните одно из следующих действий:
• Для просмотра всех файлов, полученных во вложениях, нажмите .
• Для просмотра вложений в сообщении коснитесь сообщения. Нажмите на вложение.
• Для просмотра вложений для конкретной учетной записи нажмите . Коснитесь учетной записи. Нажмите .
Загрузка вложений из сообщенияМожно загрузить один или несколько файлов, прикрепленных к полученному электронному письму.
• Чтобы загрузить одно вложение, нажмите на него в сообщении.• Чтобы загрузить все вложения в сообщении, нажмите .
Нажав на вложение, можно просмотреть его, поделиться им или сохранить загруженный файл.
Сортировка вложенийВложения можно отсортировать по дате, отправителю, имени, типу (например, изображения и документы) или учетной записи.
1. В виде списка в BlackBerry Hub нажмите .
2. Нажмите > .
3. В раскрывающемся списке Сортировать коснитесь параметра сортировки.
Сохранение вложений или предоставление совместного доступа к ним1. В виде списка в BlackBerry Hub нажмите .
2. Коснитесь и удерживайте вложение.
3. Коснитесь .
4. По завершении загрузки коснитесь и удерживайте вложение.
• Чтобы поделиться вложением, нажмите .
• Чтобы сохранить вложение, нажмите .
Руководство пользователя BlackBerry Hub и электронная почта
76

Подсказка: Чтобы поделиться несколькими вложениями или сохранить их, нажмите > . Выберите несколько вложений. Нажмите или .
Отправка сообщений электронной почты и текстовых сообщений из BlackBerry HubВ зависимости от тарифного плана беспроводной связи и добавленных в устройство BlackBerry учетных записей, из BlackBerry Hub можно отправлять сообщения электронной почты, текстовые сообщения, сообщения Facebook, прямые сообщения Twitter, сообщения LinkedIn, сообщения BBM и сообщения других чатов.
1. В BlackBerry Hub нажмите .
2. Коснитесь типа сообщения.
3. Добавьте или выберите получателя своего сообщения:
• Для сообщения электронной почты введите имя контакта или адрес электронной почты в поле Кому. Чтобы быстро добавить предложенные контакты к получателям сообщения, коснитесь их под полем Кому.
• Для сообщений Facebook, Twitter или LinkedIn в поле Кому следует ввести имя контакта.
• Для текстовых сообщений введите имя контакта или номер телефона.
• Для сообщений BBM и других чатов выберите контакт из списка.
4. Введите текст сообщения.
5. Коснитесь клавиши Отправить или Ввод.
Ответ на сообщение электронной почты или ее пересылкаДля работы с сообщениями электронной почты выполните одно из следующих действий:
• Чтобы ответить на сообщение электронной почты, нажмите .
• Чтобы ответить всем получателям сообщения электронной почты, нажмите .
• Чтобы переслать сообщение электронной почты, нажмите .
Подсказка: При ответе на сообщение электронной почты можно удалить текст в исходном сообщении. Нажмите > .
Руководство пользователя BlackBerry Hub и электронная почта
77

Вложение файла в сообщение электронной почты или текстовое сообщениеЕсли ваш тарифный план поддерживает работу с MMS-сообщениями, вы можете отправить текстовое сообщение с вложением.
1. Во время создания сообщения электронной почты или SMS-сообщения нажмите .
2. Найдите файл.
3. Коснитесь файла.
Подсказка: При отправке сообщения электронной почты с вложенной картинкой можно уменьшить размер сообщения, уменьшив размер вложенных картинок. На экране Размер изображения коснитесь размера. Нажмите Отправить.
Добавление в сообщение электронной почты адресата скрытой копии1. Во время составления сообщения нажмите > .
2. Введите имя контакта или адрес электронной почты.
Отправка электронных писем и приглашений на встречу во время написания сообщенияПри написании электронного письма можно отправить получателю приглашение на встречу или отправить другое письмо.
1. Во время написания сообщения коснитесь и удерживайте имя в полях Кому, Копия или Скрытая.
2. Выполните одно из следующих действий:
• Для отправки получателю другого письма нажмите .
• Чтобы отправить получателю приглашение на встречу, нажмите .
• Для того чтобы добавить получателя в контакты, нажмите .
Создание электронного сообщения в формате обычного текстаДля уменьшения размера электронных сообщений или цепочек электронных сообщений, переключитесь из формата HTML в формат обычного текста.
Руководство пользователя BlackBerry Hub и электронная почта
78

1. В электронном сообщении коснитесь .
2. Коснитесь .
Изменение форматирования текста в сообщении электронной почтыТекст можно выделить жирным шрифтом, курсивом или подчеркиванием; создать маркированный или нумерованный списки; изменить размер и цвет шрифта.
1. Во время составления сообщения нажмите .
2. Чтобы применить форматирование к тексту, используйте панель форматирования.
Пересылка текстовых сообщений1. В BlackBerry Hub коснитесь текстового сообщения и удерживайте на нем палец.
2. Нажмите .
Управление сообщениямиВ BlackBerry Hub можно упорядочить сообщения. Вы можете сохранять сообщения, отмечать важные сообщения или сохранять черновики.
Удаление сообщенияВ BlackBerry Hub выполните любое из следующих действий:
• Чтобы удалить одно сообщение, коснитесь его и удерживайте на нем палец. Нажмите .
• Для удаления нескольких сообщений коснитесь и удерживайте палец на сообщении. Нажмите . Выберите другие сообщения, которые следует удалить. Нажмите > .
• Чтобы удалить все сообщения до определенной даты, коснитесь и удерживайте палец на панели даты. Сообщения, которые были отправлены или получены до этой даты, выделяются. Коснитесь .
• Чтобы удалить сообщения только с устройства, но сохранить их на сервере сообщений, выберите > > Отображение и действия. В раскрывающемся списке Удаление включено выберите Только Hub.
Сохранение электронных сообщений в файлеВ зависимости от учетной записи электронной почты сохранение сообщений электронной почты в файлах или создание для них папок может быть невозможным.
Руководство пользователя BlackBerry Hub и электронная почта
79

Сохранение сообщений электронной почты в файлМожно сохранять отправленные и полученные сообщения электронной почты.
1. В BlackBerry Hub коснитесь сообщения электронной почты и удерживайте на нем палец.
2. Нажмите .
3. Коснитесь папки.
Добавление, переименование или удаление папки электронной почтыВ BlackBerry Hub коснитесь раскрывающегося списка в верхней части экрана.
• Чтобы добавить папку, коснитесь и удерживайте палец на папке, которую следует использовать как родительскую. Нажмите . Введите имя папки. Нажмите OK.
• Чтобы переименовать папку, коснитесь ее и удерживайте на ней палец. Нажмите . Укажите новое имя для папки. Нажмите OK.
• Чтобы удалить папку, коснитесь ее и удерживайте на ней палец. Нажмите .
Сохранение всех электронных сообщений из папки на устройствеЕсли для распределения электронных сообщений по папкам вы используете настольное приложение электронной почты, например Microsoft Outlook, устройство BlackBerry не сможет автоматически загрузить копии этих сообщений. Для того чтобы эти сообщения были доступны на устройстве, необходимо синхронизировать папки электронной почты.
1. В BlackBerry Hub коснитесь баннера в верхней части экрана.
2. Нажмите и удерживайте папку.
3. Нажмите .
Пометка сообщения флагомПомеченные сообщения отображаются в приложении BlackBerry Remember, поэтому к ним можно добавлять даты выполнения, метки, записи диктофона и другие файлы.
1. В BlackBerry Hub коснитесь сообщения и удерживайте на нем палец.
2. Нажмите .
Руководство пользователя BlackBerry Hub и электронная почта
80

Управление сообщениями с помощью BlackBerry Hub Быстрые действияBlackBerry Hub Быстрые действия обеспечивают быстроту сортировки сообщений, переписки и событий в BlackBerry Hub. В режиме списка сообщения можно пометить как прочитанные или непрочитанные, поместить в папку, отметить или удалить. Можно также принимать и отклонять приглашения на встречи, не открывая их. Если при управлении сообщениями допущена ошибка, можно нажать Отменить для отмены последнего изменения.
Использование BlackBerry Hub Быстрые действияВ зависимости от типа сообщения и заданных настроек BlackBerry Hub Быстрые действия, доступны следующие действия:
• Приглашение из календаря: можно принять или отклонить приглашение из календаря.• BBM или текстовое сообщение (SMS и MMS): можно ответить на BBM или текстовое сообщение, либо
удалить его.• Сообщение электронной почты: сообщение электронной почты можно поместить в папку, удалить или
отметить.
1. В BlackBerry Hub, в правом верхнем углу экрана нажмите .
2. Выполните одно из следующих действий:
• Чтобы удалить сообщение, нажмите .
• Чтобы поместить сообщение в папку, нажмите и выберите папку.
• Чтобы отметить сообщение, нажмите .
• Чтобы пометить сообщение прочитанным, нажмите .
• Чтобы ответить на текстовое сообщение или сообщение BBM, нажмите .
Настройка BlackBerry Hub Быстрые действия для электронных писемПо умолчанию, с помощью BlackBerry Hub Быстрые действия можно помещать сообщения в папки и удалять их. Настройки действий, которые отображаются в режиме списка, можно изменить.
1. В BlackBerry Hub выберите > > Отображение и действия.
2. В разделе Быстрые действия в Hub выполните одно из следующих действий:
• В раскрывающемся списке Действие с почтой 1 нажмите Файл или Отметить.
• В раскрывающемся списке Действие с почтой 2 нажмите Файл, Отметить или Удалить.
Руководство пользователя BlackBerry Hub и электронная почта
81

Отметка сообщения как прочитанного или непрочитанногоВ BlackBerry Hub выполните одно из следующих действий:
• Чтобы отметить сообщение как прочитанное, коснитесь и удерживайте сообщение. Нажмите .
• Чтобы отметить сообщение как непрочитанное, коснитесь и удерживайте сообщение. Нажмите .
• Чтобы отметить сообщения, полученные до определенной даты, как прочитанные, коснитесь и удерживайте панель даты. Нажмите .
Загрузка и совместный доступ к изображениям из электронной почтыНа экране сообщения коснитесь и удерживайте палец на вложенном изображении.
• Чтобы сохранить картинку, нажмите .
• Чтобы поделиться изображением, нажмите .
• Чтобы установить изображение в качестве картинки контакта, нажмите .
Сохранение черновика сообщения электронной почты1. Во время создания сообщения электронной почты нажмите Отмена.
2. В диалоговом окне нажмите Сохранить.
Защита электронной почтыСообщения электронной почты можно подписывать с помощью электронной подписи или шифровать, если используется учетная запись рабочей электронной почты, поддерживающая работу с сообщениями, защищенными S/MIME, или шифрование электронной почты с помощью IBM Notes на устройстве BlackBerry. Цифровая подпись и возможности шифрования обеспечивают дополнительный уровень защиты электронных сообщений, отправляемых с устройства.
При помощи цифровых подписей получатели могут проверить подлинность и целостность отправленных вами сообщений. В случае использования защиты сообщений с помощью S/MIME при подписывании сообщений цифровой подписью с закрытым ключом получатели используют ваш открытый ключ, чтобы убедиться, что отправителем действительно являетесь вы, и сообщение не было изменено.
Шифрование предназначено для обеспечения конфиденциальности переписки. В случае шифрования сообщений с помощью S/MIME для шифрования используется открытый ключ получателя. Для раскодирования сообщения получателями используется закрытый ключ.
Руководство пользователя BlackBerry Hub и электронная почта
82

Если устройство связано с CRL или OCSP-сервером, то при добавлении получателей зашифрованного сообщения устройство попытается извлечь статус сертификата для каждого получателя. Отправка сообщения будет невозможна до тех пор, пока не будут получены статусы сертификатов для каждого получателя. После получения статусов сертификата цвета имен получателей изменятся, а сообщение станет доступным для отправки.
Цвет Статус сертификата
Синий Сертификат извлекается, подтверждается или является действительным.
Красный Сертификат не обнаружен либо сертификат является недействительным.
Фиолетовый Сертификат является ненадежным, не прошел проверку подлинности или неизвестен.
Настройка защиты сообщений с помощью S/MIMEДля отправки подписанных или зашифрованных сообщений с защитой S/MIME на устройстве BlackBerry должен храниться закрытый ключ и сертификат. Вы можете импортировать ключ и сертификат из сообщений рабочей электронной почты.
Устройство BlackBerry поддерживает ключи и сертификаты в следующих форматах файлов и со следующими расширениями:
• PEM (.pem, .cer)• DER (.der, .cer)• PFX (.pfx, .p12)
1. Откройте сообщение рабочей электронной почты, содержащее в качестве вложения сертификат.
2. Нажмите и удерживайте .
3. Нажмите .
4. При необходимости введите пароль.
5. Нажмите .
6. В BlackBerry Hub коснитесь > > Безопасная электронная почта.
7. Если требуется, перейдите на вкладку S/MIME.
8. Включите параметр S/MIME.
9. В раскрывающемся списке Сертификат подписи выберите импортированный сертификат.
10. В раскрывающемся списке Сертификат шифрования выберите импортированный сертификат.
Руководство пользователя BlackBerry Hub и электронная почта
83

Включение шифрования электронной почты IBM NotesНа устройстве следует добавить рабочую учетную запись с поддержкой шифрования электронной почты IBM Notes.
1. В BlackBerry Hub нажмите > > Безопасная эл. почта.
2. Если требуется, перейдите на вкладку NNE.
3. Установите переключатель NNE в положение I.
Подпись и шифрование сообщенийСледует использовать рабочую учетную запись электронной почты с поддержкой шифрования IBM Notes для отправки зашифрованных сообщений или учетную запись с защитой сообщений с помощью S/MIME для отправки подписанных или зашифрованных сообщений.
1. В созданном сообщении проведите пальцем вниз по экрану.
2. Выберите в раскрывающемся списке параметр подписи или шифрования.
Примечание: Если устройство BlackBerry связано с сервером CRL или OCSP, то при добавлении получателей к зашифрованному сообщению оно попытается получить статус сертификата для каждого получателя. Отправка сообщения будет невозможна до тех пор, пока не будут получены статусы сертификатов для каждого получателя. После получения статусов сертификата цвета имен получателей изменятся, а сообщение станет доступным для отправки.
Обновление настроек безопасности электронной почтыВ зависимости от заданных прав доступа можно изменить настройки безопасности для всех отправляемых сообщений. Например, если для защиты сообщений используется S/MIME, есть возможность отправки сообщений, подписанных открытым текстом, которые откроются в любом приложении электронной почты, либо сообщений, подписанных закрытым текстом, которые откроются только в приложениях электронной почты, поддерживающих шифрование.
1. В BlackBerry Hub выберите > > Безопасная эл. почта.
2. Выполните одно из следующих действий:
• Для активации режима защиты сообщений с помощью S/MIME выберите вкладку SMIME. Установите переключатель S/MIME в положение I.
• Для изменения метода шифрования исходящих сообщений выберите параметр в раскрывающемся списке Кодировка по умолчанию.
• Для определения предпочтительного метода шифрования ответных или пересылаемых сообщений выберите параметр в раскрывающемся списке Вариант кодировки исходящих сообщений.
Руководство пользователя BlackBerry Hub и электронная почта
84

• Для отправки подписанных открытым текстом сообщений коснитесь вкладки SMIME. Установите переключатель Отправить сообщение с подписью открытым текстом в положение I.
Значки безопасной электронной почтыЗначок Описание
Электронное сообщение имеет цифровую подпись.
Электронное сообщение зашифровано.
Сообщение в папке имеет цифровую подпись.
Сообщение в папке зашифровано.
Цифровая подпись успешно прошла проверку подлинности.
Недостаточно информации для подтверждения цифровой подписи.
Цифровая подпись не прошла проверку подлинности.
В сообщение электронной почты вложен сертификат.
В сообщение электронной почты вложено несколько сертификатов.
Цепочка сертификатов надежна или статус сертификата подтвержден.
Ошибка цепочки сертификатов или статуса сертификата.
Определение статуса сертификата.
Срок действия цепочки сертификатов истек.
Цепочка сертификатов отозвана.
Переход по BlackBerry Hub
Просмотр сообщений в BlackBerry Hub из любого местаПриложение BlackBerry Hub можно открыть вне зависимости от того, находитесь вы на главном экране или в каком-либо приложении.
1. Проведите пальцем по экрану снизу вверх на небольшое расстояние. Текущий вид будет обрезан снизу, а на этом месте появится панель уведомлений.
Руководство пользователя BlackBerry Hub и электронная почта
85

2. Проведите пальцем вправо, чтобы просмотреть BlackBerry Hub.
• Чтобы полностью открыть BlackBerry Hub, продолжайте движение пальцем к правому краю экрана.
• Чтобы вернуться в приложение, в котором вы работали, проведите пальцем налево и вниз.
Просмотр сообщений и уведомлений в процессе написания или просмотра сообщенияНа экране сообщения медленно проведите пальцем от левого края сообщения к правому. Продолжайте движение пальцем, чтобы отобразить список сообщений и уведомлений.
Руководство пользователя BlackBerry Hub и электронная почта
86

Переход к следующему или предыдущему сообщению1. В сообщении медленно проведите пальцем от левого края сообщения вправо, чтобы просмотреть список
сообщений.
2. Удерживая сообщение открытым, проведите пальцем вверх или вниз, чтобы выделить следующее или предыдущее сообщение в списке.
3. Чтобы открыть выделенное сообщение, уберите палец с экрана.
Проверка предстоящих событий из BlackBerry HubСписок мероприятий можно просмотреть в приложении Календарь BlackBerry, однако для этого не обязательно покидать BlackBerry Hub.
Медленно проведите пальцем вниз от верхней части списка сообщений и уведомлений, где отображается текущая дата. На экране начнут появляться предстоящие события. Чем ниже вы опускаете палец, тем больше появляется событий.
Создание встречи из сообщения электронной почтыПри создании встречи или события из сообщения электронной почты устройство BlackBerry добавляет к приглашению на встречу тему письма из электронной почты, при этом получатели письма становятся приглашенными на встречу или событие.
Руководство пользователя BlackBerry Hub и электронная почта
87

1. В сообщении электронной почты выберите > .
2. Введите дополнительную информацию о встрече.
3. Нажмите Сохранить.
Добавление контакта из BlackBerry Hub1. В BlackBerry Hub коснитесь сообщения и удерживайте на нем палец.
2. Нажмите .
• Чтобы добавить контактную информацию (например, новый адрес электронной почты) в существующий контакт, коснитесь требуемого контакта в списке.
• Чтобы добавить контакт как новый контакт, выберите .
3. Нажмите Сохранить.
Обновление списка сообщенийПри добавлении учетной записи электронной почты, не поддерживающей службу push-сообщений, для проверки наличия новых сообщений можно выполнить обновление BlackBerry Hub.
В приложении BlackBerry Hub нажмите > .
Настройка BlackBerry HubВ BlackBerry Hub можно задать различные настройки. Например, можно изменить адрес электронной почты или календарь по умолчанию или порядок отображения учетных записей. Также с помощью устройства BlackBerry можно установить ответ при отсутствии на работе.
Установка автоматического ответа при отсутствии на работеНекоторые учетные записи электронной почты могут не поддерживать эту функцию.
1. В BlackBerry Hub нажмите > > Учетные записи эл. почты.
2. Коснитесь учетной записи электронной почты.
3. Установите переключатель Использовать ответ при отсутствии на работе в положение I.
4. Наберите сообщение в поле.
Добавление подписи к учетной записи электронной почты1. В BlackBerry Hub нажмите > > Учетные записи эл. почты.
Руководство пользователя BlackBerry Hub и электронная почта
88

2. Коснитесь учетной записи электронной почты.
3. Установите переключатель Автоматическая подпись в положение I.
4. Введите в поле свою подпись.
Изменение адреса электронной почты или календаря по умолчаниюПри отправке или создании сообщения электронной почты устройство BlackBerry автоматически отправляет электронное сообщение с адреса электронной почты, заданного по умолчанию. При создании события в календаре или отправке приглашения на мероприятие устройство добавляет событие в календарь, заданный по умолчанию.
1. На главном экране проведите пальцем вниз от верхнего края экрана.
2. Нажмите > Настройки > Учетные записи.
3. Нажмите .
• Чтобы изменить учетную запись по умолчанию, из которой должны отправляться сообщения электронной почты, используйте раскрывающийся список Адрес эл. почты.
• Чтобы изменить календарь, в который по умолчанию будут добавляться события и из которого будут отправляться приглашения, в раскрывающемся списке Календарь коснитесь календаря.
Изменение отображения сообщений в BlackBerry HubУкажите, какие сообщения отображаются в BlackBerry Hub: сохраненные или отправленные; как отображаются цепочки сообщений; как отображается дата в верхней части сообщения или уведомления. Также можно изменить настройки отображения имени отправителей, задать настройки автоматической загрузки изображений и выполнять другие подобные операции.
1. В BlackBerry Hub выберите > > Отображение и действия.
2. Измените настройки. Например, измените любые из следующих настроек:
• Для просмотра диалогов вместо отдельных сообщений в раскрывающемся списке Стиль нажмите Диалог.
• Чтобы не показывать сохраненные сообщения, установите переключатель Показать сохраненные сообщения в положение O.
• Чтобы не показывать отправленные сообщения, установите переключатель Показать отправленные сообщения в положение O.
Цветовое кодирование учетных записейЧтобы различать различные типы учетных записей в BlackBerry Hub, каждой учетной записи можно присвоить свой цвет. Цвет отображается в левой части списка сообщений.
Руководство пользователя BlackBerry Hub и электронная почта
89

1. В BlackBerry Hub выберите > > Управление Hub.
2. Коснитесь учетной записи.
3. В раскрывающемся списке Цвет учетной записи выберите цвет.
Изменение порядка отображения учетных записей в BlackBerry HubМожно изменить порядок отображения учетных записей на вкладке "Учетные записи" в BlackBerry Hub. Например, можно переместить избранные учетные записи или наиболее часто используемые учетные записи в верхнюю часть списка.
1. В BlackBerry Hub выберите > > Управление Hub.
2. Коснитесь .
3. Коснитесь учетной записи и удерживайте ее, а затем проведите пальцем вверх или вниз для изменения положения учетной записи в списке учетных записей на вкладке "Учетные записи".
4. Чтобы сохранить изменения, коснитесь .
Измените то, какие сообщения отображаются в BlackBerry HubМожно скрыть сообщения для некоторых учетных записей, чтобы они не отображались на вкладке "Hub" в BlackBerry Hub. Это не повлияет на синхронизацию календарей и контактов.
1. В BlackBerry Hub выберите > > Управление Hub.
2. Коснитесь учетной записи.
3. В списке Показывать выберите Показывать только в Hub, Показывать только в отдельной учетной записи или Показывать везде.
Изменение параметров текстовых сообщенийВ BlackBerry Hub нажмите > > Текстовые сообщения.
• Для получения уведомлений о доставке или прочтении текстовых сообщений на вкладках SMS или MMS установите переключатель Подтвердить доставку или Подтвердить прочтение в положение I.
• Чтобы дать другим устройствам доступ к информации о получении или прочтении текстовых сообщений, на вкладке MMS установите переключатель Разрешить подтверждение о доставке или Разрешить подтверждение о прочтении в положение I.
• Для блокировки нежелательных MMS-сообщений на вкладке MMS установите переключатель Не принимать анонимные сообщения или Не принимать рекламные объявления в положение I.
• Чтобы не получать MMS-сообщения в роуминге, на вкладке MMS в раскрывающемся списке Автоматический режим получения выберите Только в домашней сети.
Руководство пользователя BlackBerry Hub и электронная почта
90

• Чтобы изменить фон диалогов текстового сообщения, измените положение переключателя Темный фон.
Изменение дополнительных настроек для текстовых сообщенийДополнительные настройки для SMS- и MMS-сообщений позволяют разрешить использование специальных символов, изменить предпочтения маршрутизации и выполнить многие другие операции.
1. В BlackBerry Hub нажмите > > Текстовые сообщения > .
2. Внесите изменения.
3. Нажмите Сохранить.
Отключение широковещательных сообщенийПри использовании устройства BlackBerry в определенных географических местоположениях ваш поставщик услуг может отправлять вам широковещательные сообщения (например, сообщающие о погодных условиях в данном регионе). Получение этих сообщений бесплатно, но если они вас не интересуют, их можно отключить.
В BlackBerry Hub выберите > > Широковещательная передача.
• Чтобы выключить широковещательные сообщения, переведите переключатель Включить широковещательную передачу в положение O.
• Для выключения сообщений с определенного канала коснитесь элемента Удалить рядом с названием канала.
Обновление статуса в Facebook, Twitter или LinkedIn из BlackBerry Hub1. В BlackBerry Hub нажмите .
2. Коснитесь элемента Facebook, Twitter или LinkedIn.
3. Нажмите .
4. Введите текст статуса.
5. Нажмите Публикация, Твит или Отправить.
Совершение телефонного вызова в BlackBerry Hub1. Нажмите > Вызовы.
Руководство пользователя BlackBerry Hub и электронная почта
91

2. Нажмите .
Общие сведения о сообщениях систем оповещенияСистемы оповещения используются для рассылки предупреждающих сообщений пользователям активных мобильных устройств. Для оповещения используются текстовые сообщения, предупреждающие пользователей о возможных угрозах общественной безопасности в их регионе. Такие сообщения могут содержать информацию об экстремальных погодных условиях, о пропаже детей или чрезвычайной обстановке в стране.
В зависимости от поставщика услуг беспроводной связи такие сообщения могут не учитываться при расчете используемого трафика в вашем тарифном плане. Эта функция поддерживается не во всех регионах, беспроводных сетях и не всеми поставщиками услуг беспроводной связи. Для получения дополнительных сведений обратитесь к поставщику услуг или системному администратору.
Отмена подписки на сообщения системы оповещенияВ зависимости от вашего региона и мобильной сети отключение некоторых типов сообщений системы оповещения может быть недоступно.
1. В BlackBerry Hub выберите > > Экстренные оповещения.
2. Установите переключатель типа оповещений в положение O.
Устранение неисправностей. BlackBerry Hub
Сообщения не доставляютсяВыполните следующие действия.
• Если пароль учетной записи недавно был изменен, убедитесь, что новый пароль также указан в настройках "Учетная запись" вашего устройства BlackBerry. На главном экране проведите пальцем вниз от верхнего края экрана. Нажмите > Учетные записи. Коснитесь учетной записи. Внесите изменения. Нажмите Сохранить.
• Проверьте настройки подключения к сети, чтобы убедиться в том, что устройство подключено к сети Wi-Fi или сети мобильной связи. Если в данный момент беспроводная сеть недоступна, то устройство примет сообщения сразу после попадания в зону действия беспроводной сети.
• Если вы подключены к мобильной сети, убедитесь, что активированы службы данных. На главном экране проведите пальцем вниз от верхнего края экрана. Нажмите > Сети и подключения > Мобильная сеть. Убедитесь, что переключатель Службы данных установлен в положение I.
Руководство пользователя BlackBerry Hub и электронная почта
92

Я могу просматривать сообщения электронной почты только за последние 30 днейДля некоторых типов учетных записей электронной почты первоначальная синхронизация сообщений с устройством BlackBerry происходит по умолчанию за последние 30 дней. Чтобы изменить эту настройку, проведите пальцем вниз от верхнего края главного экрана. Нажмите > Учетные записи. Коснитесь учетной записи электронной почты. Нажмите значок . В раскрывающемся списке Временной интервал синхронизации выберите необходимое значение. Нажмите Сохранить.
Не удается найти рабочее электронное сообщение в BlackBerry HubЕсли рабочая учетная запись была добавлена на устройство BlackBerry, ваш администратор мог включить политику, разделяющую BlackBerry Hub на рабочее окно, содержащее сообщения и уведомления для рабочей учетной записи, и персональное окно, где содержатся ваши сообщения и уведомления только для персональных учетных записей.
Для просмотра рабочей области в BlackBerry Hub нажмите > Переключиться в рабочую область.
Невозможно просмотреть получателей сообщенияЧтобы просмотреть информацию о других получателях и об учетной записи, для которой пришло сообщение, откройте сообщение и коснитесь стрелки в правом верхнем углу экрана.
Невозможно отправить или переслать текстовое сообщениеПересылка SMS- или MMS-сообщения будет невозможна, если в содержимое сообщения входит защищенная авторским правом информация.
Если вы используете рабочую учетную запись, поддерживаемую BlackBerry Enterprise Server, ваш администратор может не позволять отправлять текстовые сообщения, однако вы все еще можете их получать.
Не удается вложить файл в текстовое сообщениеВозможно, размер файла слишком большой или ваш тариф беспроводного подключения не поддерживает передачу MMS-сообщений, необходимую для прикрепления файлов к текстовым сообщениям. Для получения подробных сведений обратитесь к поставщику услуг.
Руководство пользователя BlackBerry Hub и электронная почта
93

BBMС помощью BBM можно общаться и обмениваться файлами в реальном времени со своими друзьями, данные о которых сохранены в контактах BBM, и быть в курсе того, когда кто-либо из них прочтет ваше сообщение. Используйте клавиатуру, голос или публикации. Именно вы выбираете наиболее удобный для вас способ общения в BBM.
Дополнительные сведения приведены в Руководстве пользователя по BBM .
FacebookВы можете использовать приложение Facebook для устройств BlackBerry, чтобы всегда оставаться на связи с друзьями. Отправляйте сообщения, общайтесь в чате с друзьями, приглашайте новых друзей, загружайте изображения в свою учетную запись на Facebook и выполняйте другие подобные операции.
Дополнительные сведения о Facebook для устройств BlackBerry приведены в Руководстве пользователя по Facebook .
TwitterВы можете использовать приложение Twitter для устройств BlackBerry, чтобы оставаться на связи из любого места. Можно публиковать твиты, отправлять друзьям сообщения напрямую, выполнять поиск в Twitter, прикреплять изображения к твитам и выполнять другие подобные операции.
Дополнительные сведения о Twitter для устройств BlackBerry приведены в Руководстве пользователя по Twitter .
LinkedInВы можете использовать приложение LinkedIn на своем устройстве BlackBerry, чтобы всегда оставаться на связи с коллегами. Отправляйте сообщения, делитесь обновлениями, добавляйте подключения и выполняйте другие подобные операции.
Дополнительные сведения о LinkedIn для устройств BlackBerry приведены в Руководстве пользователя по LinkedIn .
Руководство пользователя BlackBerry Hub и электронная почта
94

joynС joyn вы можете общаться в чате, звонить, посылать изображения и делиться видео с друзьями и контактами, которые не используют устройство BlackBerry 10. Если ваш поставщик услуг беспроводной связи поддерживает joyn, значок появится рядом с контактом, который использует joyn.
Сведения о joynУ вас есть друзья и контакты, которые не используют устройство BlackBerry 10? Если да, то устройство joyn позволяет общаться с ними, звонить им, отправлять им картинки и делиться видеороликами. Если поставщик услуг беспроводной связи поддерживает joyn, в приложении "Контакты" или "Телефон" отображается значок
рядом с контактами, которые используют joyn, поэтому можно с легкостью найти других пользователей.
Приложение joynдля BlackBerry 10 может оказаться недоступно на вашем устройстве в зависимости от поставщика услуг беспроводной связи.
Для получения информации об оплате и условиях, которые могут применяться при использовании этого приложения. обратитесь к своему поставщику услуг беспроводной связи.
Начало общения в чате joyn1. В приложении "Контакты" или на виде сведений о контактах коснитесь значка рядом с именем
контакта.
2. Выполните любое из следующих действий:
• Введите текст сообщения.
• Коснитесь смайлика.
• Чтобы вложить изображение или файл, коснитесь значка .
3. Нажмите Отправить.
Подсказка: Можно также найти чат, начать его и ответить на сообщение в чатах joyn в BlackBerry Hub.
Приглашение других контактов joyn в чатВам требуется что-то обсудить с группой? Можно начать чат с несколькими пользователями, что ускоряет процесс принятия решений и позволяет информировать все стороны.
1. В нижней части чата joyn выберите > Создать группу.
2. Выберите +, чтобы добавить еще один контакт. Повторите этот шаг для всех добавляемых контактов.
Руководство пользователя BlackBerry Hub и электронная почта
95

3. При необходимости введите тему чата.
4. Введите текст сообщения.
5. Нажмите Отправить.
Удаление чата joynНа экране чата выберите > .
Вызов контакта joyn1. В приложении "Телефон" коснитесь значка .
2. Коснитесь значка рядом с вызываемым контактом.
3. Если для контакта joyn сохранено несколько телефонных номеров, выберите необходимый телефонный номер.
Подсказка: Во время звонка коснитесь значка , чтобы начать чат или совместный просмотр видео или поделиться файлом.
Начало совместного просмотра видео joynПрежде чем поделиться видео и начать его обсуждать, необходимо вызвать контакт joyn. Контакт должен иметь устройство. поддерживающее видео.
Во время вызова в приложении "Телефон" коснитесь значка .
Подсказка: Во время совместного просмотра видео коснитесь значка , чтобы начать чат или совместный просмотр видео.
Отправка файла контакту joynВы можете отправлять контактам joyn файлы различных типов, в том числе изображения, видео и документы.
1. Во время индивидуального чата joyn или телефонного разговора нажмите и выберите изображение или файл.
2. Нажмите Отправить.
Руководство пользователя BlackBerry Hub и электронная почта
96

Блокирование контакта joynПри блокировании контакта joyn от него не будут поступать никакие сообщения, а передача файла будет отклоняться автоматически. Сообщения отфильтровываются и сохраняются в папке "Заблокированные сообщения" в приложении joyn, а уведомления о прочтении отключаются.
1. В BlackBerry Hub выберите > .
2. Выберите joyn.
3. Выберите Заблокированные пользователи.
4. Введите номер телефона или имя контакта joyn которого требуется заблокировать.
Чтобы разблокировать контакт, выберите Разблокировать рядом с именем контакта.
Включение joyn в роумингеУзнайте у своего поставщика услуг беспроводной связи, какая дополнительная плата может взиматься в роуминге.
В поездке, находясь в роуминге, можно продолжать использовать приложение joyn.
1. В BlackBerry Hub выберите > .
2. Выберите joyn.
3. Установите переключатель Включить joyn в роуминге в положение I.
Руководство пользователя BlackBerry Hub и электронная почта
97

Мультимедиа
Изменение громкости мультимедиаПри воспроизведении музыки выполните любое из следующих действий:
• Для увеличения уровня громкости нажмите кнопку Увеличение громкости на правой стороне устройства BlackBerry.
• Для уменьшения уровня громкости нажмите клавишу Уменьшение громкости на правой стороне устройства.
• Чтобы отключить звук, нажмите клавишу Без звука на правой стороне устройства. Чтобы включить звук, нажмите клавишу Без звука еще раз.
• Чтобы выбрать тип динамика для прослушивания музыки, выберите > Аудио.
Примечание: Громкость воспроизведения медиафайлов настраивается отдельно от громкости оповещений. Изменение громкости во время воспроизведения музыки не приводит к изменению громкости уведомлений.
Поддерживаемые типы аудио- и видеофайлов и кодековНекоторые расширения и форматы файлов, а также кодеки поддерживаются не во всех моделях устройств BlackBerry и не во всех беспроводных сетях.
Расширение файла Поддерживаемые видеокодеки Поддерживаемые аудиокодеки
3GP H.263, H.264, MPEG-4 AAC, AMR
3G2 H.263, H.264, MPEG-4 AAC, AMR, QCELP
ASF WMV 9 WMA
AVI MJPEG, MPEG-4 MPEG-3
F4V V6 Sorenson Spark
ISMV (фрагментированный MP4) H.264, WMV9 AAC, WMA
M4V H.263, H.264, MPEG-4 AAC, MPEG-3, PCM
MKV H.264, MPEG-4 AAC, MPEG-3, PCM
Руководство пользователя Мультимедиа
98

Расширение файла Поддерживаемые видеокодеки Поддерживаемые аудиокодеки
MOV H.263, H.264, MJPEG, MPEG-4 AAC, AMR, QCELP
MP4 H.263, H.264, MPEG-4 AAC, AMR
MPEG H.263, H.264, MPEG-4 AAC, MPEG-3, PCM
WMV WMV 9 WMA
AAC — AAC
AMR — AMR
FLAC — FLAC, Vorbis
M4A — AAC
MIDI — MIDI
MKA — AAC, MP3, PCM
MP3 — MPEG-3
OGG — FLAC, Vorbis
QCP — QCELP
SPMID — SP-MIDI
WAV — PCM, GSM
WMA — WMA 9, WMA 10
Для получения информации о расширениях, форматах медиафайлов, а также кодеках, доступных для вашего устройства, посетите сайт www.blackberry.com/docs/smartphones и выберите там раздел Smartphones > BlackBerry Smartphones > Supported Media.
Устранение неисправностей: мультимедиаНевозможно открыть медиафайлыУбедитесь, что устройство BlackBerry поддерживает формат файла.
Руководство пользователя Мультимедиа
99

КамераС помощью камеры устройства можно снимать качественные фотографии и видеоролики и запечатлевать особенные моменты даже в самых неблагоприятных для съемки условиях. Режим "Time Shift" упрощает съемку групповых фотографий, каждый участник которой выглядит в результате наилучшим образом, а также делать панорамные фотографии, снимая целый вид в одном изображении. Устройство также может определять условия освещения и предлагать наилучший режим и настройки, чтобы можно было сосредоточиться только на самой съемке.
Значки камерыЗначок Описание
Переключение между передней и задней камерами.
Сделайте снимок.
Запись видео.
Включение вспышки во время записи видео.
Остановка записи видео.
Коснитесь и удерживайте любую область экрана для блокировки фокуса на этой области. Коснитесь любой части экрана для разблокировки фокуса.
Доступ к расширенным параметрам, например вспышка, режимы съемки, настройки и т. д.
Создание снимка и запись видео
ФотосъемкаНа устройстве BlackBerry анализируются условия освещения, на основе которых предлагается наиболее подходящий режим съемки. Чтобы принять предлагаемый вариант настроек, коснитесь его наверху экрана.
1. Откройте приложение "Камера". Для увеличения или уменьшения масштаба отображения разведите или сведите пальцы, касаясь экрана.
Руководство пользователя Мультимедиа
100

Примечание: Функция масштабирования работает только в режимах съемки "Обычный" и "Стабилизация".
2. Коснитесь области экрана, на которой требуется сфокусироваться. Можно сфокусироваться на любой части изображения на экране, а не только на его центре.
3. Когда рамка фокусировки становится зеленой, выполните следующие действия:
• Чтобы сделать одну фотографию, нажмите .
• Чтобы сделать снимок с использованием режима серийной съемки, нажмите и удерживайте . В левом нижнем углу отображается количество фотографий, сделанных в режиме "Серийная съемка". Съемка фотографий останавливается при снятии пальца со значка.
Подсказка: Можно включить отображение линий сетки для упрощения центрирования элементов и выравнивания фотографии. В приложении "Камера" нажмите > Настройки. Установите переключатель Отображать линии сетки в положение I.
Включение блокировки автофокусаБлокировка автофокуса на устройстве BlackBerry позволяет снимать несколько фотографий и видеороликов подряд без повторной фокусировки. При блокировке автофокуса выбранная область на экране остается в фокусе, даже когда вы перемещаете устройство или изменяется картинка на видоискателе.
На экране нажмите и удерживайте область, на которой требуется сфокусироваться. При блокировке фокуса появляется значок на рамке фокусировки.
Чтобы разблокировать фокусировку, коснитесь любой области экрана.
Отключение обнаружения лицНа устройстве BlackBerry функция обнаружения лиц включена по умолчанию. При обнаружении во время съемки лиц камера автоматически фокусируется на них.
1. Чтобы отключить функцию обнаружения лиц, в приложении "Камера" нажмите > Настройки.
2. Установите переключатель Обнаружение лиц в положение O.
Установка таймера при съемке фотоВ нормальном режиме и в режиме Time Shift на устройстве BlackBerry можно использовать таймер, чтобы снять фото с задержкой на 3 или 10 секунд. Задержка позволяет подготовиться к съемке и даже попасть в кадр.
1. В приложении "Камера" нажмите .
2. Выполните одно из следующих действий:
Руководство пользователя Мультимедиа
101

• Для установки таймера на 3 секунды нажмите .
• Для установки таймера на 10 секунд нажмите .
3. Нажмите .
Для отключения таймера нажмите или в левом верхнем углу экрана.
Просмотр последнего созданного изображения или видеоМожно просмотреть последнюю снятую фотографию или видеоролик, чтобы проверить, соответствует ли полученный результат первоначальным ожиданиям.
1. Коснитесь и удерживайте соответствующую миниатюру в нижней части экрана.
2. Для увеличения миниатюры проведите пальцем вверх.
• Для возврата к приложению "Камера" поднимите палец с экрана.
• Для удаления изображения или видеоролика проведите по экрану пальцем вправо и поместите его на . Перестаньте удерживать значок и нажмите Отмена или Удалить.
• Чтобы поделиться изображениями или видеороликами, проведите по экрану пальцем вправо и пометите его на . Перестаньте удерживать значок и нажмите Отмена или выберите способ предоставления общего доступа.
Запись видео1. В приложении "Камера" нажмите .
2. Выполните одно из следующих действий:
• Чтобы увеличить или уменьшить изображение, сведите или разведите пальцы на экране устройства.
• Для включения или отключения вспышки нажмите .
• Для съемки фотографии во время записи видео нажмите .
Чтобы остановить запись, нажмите .
Задание размера для видеоНа устройстве BlackBerry можно задать размер видео для задней камеры, что позволяет записывать видео при различных условиях. Например, для записи видео с быстродвижущимися объектами можно настроить камеру для съемки в режиме 720p на скорости 60 кадров/с.
1. В приложении "Камера" нажмите > Настройки.
2. Выберите раскрывающийся список Размер видео (задняя камера).
Руководство пользователя Мультимедиа
102

3. Коснитесь требуемого параметра.
Панорамная съемкаС помощью функции панорамной съемки на устройстве BlackBerry производится съемка нескольких изображений и их безупречное комбинирование в одну фотографию. Этот режим хорошо подходит для съемки захватывающего вида или большой группы людей.
Примечание: Режим панорамной съемки не может быть использован вместе с режимом Time Shift или серийной съемки.
1. Для включения режима панорамной съемки нажмите > в приложении "Камера".
2. Для съемки панорамы нажмите , направьте камеру на цель съемки и начните панорамирование.
3. Медленно перемещайте устройство и остановитесь, когда контур будет заполнен.
4. Продолжайте движение, пока нужный вид не будет заснят.
5. Нажмите .
Важная информация: При съемке панорамы следует постараться не перемещать устройство слишком быстро и поддерживать его стабильность в пространстве. Излишние движения могут привести к ухудшению качества панорамного фото.
Съемка фотографий во время записи видеоС помощью камеры устройства BlackBerry можно сделать снимок во время записи видео. Можно сделать сколько угодно снимков без прерывания видео. Таким образом можно запечатлеть одно событие двумя способами!
1. В приложении "Камера" нажмите .
2. Во время записи видео нажмите .
Использование режима Time ShiftРежим Time Shift позволяет единовременно снимать большое количество фотографий для последующего выбора наиболее удачных снимков. Если на фотографии кто-то моргает или чихает, С помощью этой функции можно выбрать подходящее выражение лица для каждого участника съемки, создав таким образом идеальную фотографию. Фотографии, сделанные в режиме "Time Shift", можно сохранить для дальнейшего редактирования.
Руководство пользователя Мультимедиа
103

Создание лучшего снимка с помощью режима Time Shift1. В приложении "Камера" нажмите > .
2. Чтобы сделать снимок, нажмите . Поддерживайте стабильность камеры, пока не появится изображение.
3. Выполните одно из следующих действий:
• С помощью ползунка в нижней части экрана выберите лучший снимок. Нажмите .
• Для редактирования изображения в дальнейшем нажмите .
• Для удаления изображения нажмите .
Замена выражения лица человека с помощью режима Time Shift1. В приложении "Камера" нажмите > .
2. Чтобы сделать снимок, нажмите . Поддерживайте стабильность камеры, пока не появится изображение.
3. С помощью ползунка в нижней части экрана выберите лучший снимок.
4. Коснитесь распознанного лица.
5. Для просмотра доступных выражений используйте колесико.
6. Коснитесь любого места экрана.
7. Нажмите .
Фотографии, снятые в режиме Time Shift для последующего редактированияПри съемке фото в режиме Time Shift можно сохранить фотографию и отредактировать ее позже.
Подсказка: На миниатюрах фотографий, снятых в режиме Time Shift и сохраненных для последующего редактирования, появляется значок Time Shift ( ).
1. В приложении "Изображения" на экране Дата выберите фотографию, снятую в режиме Time Shift.
2. Нажмите .
3. С помощью слайдера в нижней части экрана выберите лучший снимок.
4. Коснитесь распознанного лица.
5. Для просмотра доступных выражений используйте колесико.
6. Коснитесь любого места экрана.
Руководство пользователя Мультимедиа
104

7. Нажмите .
Изменение параметров съемкиВ приложении "Камера" на устройстве BlackBerry можно изменить режимы съемки, включить или отключить вспышку, переключиться между передней и задней камерами, изменить формат изображений и т. д.
1. Нажмите .
2. Коснитесь настройки, которую следует изменить.
Режимы съемкиРежимы съемки влияют на способ съемки фотографий и записи видео камерой устройства. Например, чтобы быстро снять несколько изображений, можно использовать режим "Серийная съемка".
Значок Описание
Обычный
Этот режим доступен для камеры и видеокамеры. Обычный режим — это симуляция обыкновенной камеры, создающая условия для обычной съемки фото и видео.
Серийная съемка
Этот режим доступен для камеры и позволяет быстро снимать несколько изображений. Это идеальный режим съемки, когда нужно запечатлеть быстро меняющиеся пейзажи или передвигающиеся объекты.
HDR
Этот режим, также известный как режим высокого динамического диапазона, доступен только для камеры. Режим HDR комбинирует несколько изображений и также может способствовать съемке светлых и темных областей пейзажа с сохранением контраста между ними.
Режим Time Shift
Этот режим доступен для камеры. Режим "Time Shift" позволяет единовременно снимать большое количество фотографий для последующего выбора наиболее удачных снимков.
Панорама
Этот режим доступен для камеры. Режим панорамы лучше всего работает с видами, безупречно объединяя множество фотографий в одну.
Руководство пользователя Мультимедиа
105

Значок Описание
Таймер
Этот режим доступен для камеры. В режиме таймера можно добавить задержку перед съемкой длительностью 3 секунды и 10 секунд.
Режимы съемкиРежимы съемки разработаны для повышения качества изображения или видео путем изменения таких настроек, как контраст, яркость и т. п.
Значок Описание
Автоматический режим
Этот режим — наиболее часто использующийся и доступен для режима съемки фото, записи видео, а также Time Shift. Этот режим используется для съемки широкого диапазона повседневных событий.
Действие
Этот режим доступен для съемки камерой и в режиме Time Shift. Данный режим подходит для съемки быстродвижущихся объектов. Этот режим лучше всего использовать для съемки спортивных событий и детей.
Текст
Этот режим доступен для съемки камерой и в режиме Time Shift. В этом режиме удобно делать снимки записей на лекционной доске, поскольку он позволяет улучшить контраст между доской и текстом на ней.
Ночь
Этот режим используется камерой, видеокамерой и режимом Time Shift. Этот режим идеально подходит для съемки фото и видео в местах с плохим освещением.
Пляж или снег
Этот режим используется камерой, видеокамерой и режимом Time Shift. Режим "Пляж или снег" помогает компенсировать уровни освещенности, присутствующие на фотографиях и видео яркого песка или снега.
Руководство пользователя Мультимедиа
106

Отключение автонастройкиС помощью функции "Автонастройка" на устройстве BlackBerry проводится анализ текущих условий съемки фото и подбор наиболее подходящего к этим условиям режима съемки. Функция "Автонастройка" позволяет выбрать нужный режим для съемки фотографий хорошего качества. "Автонастройка" по умолчанию включена. Чтобы перестать получать рекомендации, функцию можно отключить.
1. В приложении "Камера" нажмите > Настройки.
2. Установите переключатель Автонастройка в положение O.
Изменение настроек камерыПараметры настройки камеры можно изменить, например включить линии сетки, указать место хранения сохраняемых фотографий и видеозаписей и т. д.
Сохранение мультимедиа во встроенной памяти устройстваНа устройстве BlackBerry файлы мультимедиа по умолчанию сохраняются на карту памяти (при ее наличии). Можно изменить настройки, чтобы сохранять файлы мультимедиа в памяти устройства.
1. В приложении "Камера" нажмите > Настройки.
2. Установите переключатель Сохранять на карту памяти в положение O.
Сохранение оригинальной фотографии вместе с версией HDRПри съемке фото в режиме HDR несколько изображений объединяются для улавливания контрастности светлых и темных участков снимка.
1. В приложении "Камера" нажмите > Настройки.
2. Установите переключатель Сохранить оригинал в положение I.
Отключение стабилизации видеоФункция стабилизации видео служит для уменьшения эффекта дрожания камеры при записи видео на устройстве BlackBerry. По умолчанию эта функция включена.
1. В приложении "Камера" нажмите > Настройки.
2. Установите переключатель Стабилизация видео в положение O.
Руководство пользователя Мультимедиа
107

Добавление географических меток на фотографииДобавление географических меток на фотографии, снятые с помощью устройства BlackBerry, подразумевает добавление на них местоположения по GPS. Эта информация позволяет устройству создавать автоматические истории, отсортированные по месту съемки фотографий.
Примечание: Данные спутника, использованные для создания автоматических историй, не раскрываются третьим лицам.
1. В приложении "Камера" нажмите > Настройки.
2. Установите переключатель Географические метки в положение I.
Устранение неисправностей: камераЕсли у вас возникли проблемы при использовании камеры на устройстве BlackBerry, вы можете обратиться к приведенным ниже разделам, посвященным устранению неполадок.
Не удается включить вспышку или использовать освещение для видеокамерыВыполните следующие действия:
• Возможно, уровень заряда аккумулятора недостаточен для использования вспышки или освещения для видеокамеры. Зарядите устройство BlackBerry и повторите попытку.
• Возможно, вспышка в данный момент заряжается. Повторите попытку через несколько секунд.• Убедитесь в том, что используется задняя камера.• Убедитесь, что не используются режимы Time Shift, стабилизации изображения или серийной съемки. В этих
режимах вспышка не используется.
Невозможно сделать снимок или записать видеоВыполните следующие действия:
• Чтобы освободить место, удалите старые файлы мультимедиа и повторите попытку.• Убедитесь, что ни фото-, ни видеокамера не используются другими приложениями. Закройте все
приложения, которые могут использовать камеры, и повторите попытку.
Невозможно сохранить изображение или видео на карту памятиПопробуйте выполнить одно из следующих действий:
Руководство пользователя Мультимедиа
108

• Чтобы освободить место, удалите старые файлы мультимедиа и повторите попытку.• Вставьте другую карту памяти.• В менеджере файлов укажите путь к карте памяти. Убедитесь, что папка Camera существует и доступна. При
необходимости создайте новую папку под названием Camera.• В менеджере файлов укажите путь к карте памяти. Проверьте, имеются ли какие-либо другие файлы под
названием Camera. Удалите или переместите любые другие файлы под названием Camera в другую папку.
Не удается снять четкое панорамное фотоВыполните одно из следующих действий:
• Если панорамные фото получаются расплывчатыми, попробуйте при съемке перемещать устройство BlackBerry медленнее. Не двигайтесь, пока рамки на экране не будут выровнены.
• Режим съемки панорамы работает лучше всего при съемке фотографий с большим количеством деталей на заднем плане. Режим съемки панорамы работает не лучшим образом при съемке одноцветных видов, например белых стен.
ИзображенияПриложение "Изображения" можно использовать для организации фотографий и изображений, загруженных на устройство BlackBerry. Также можно редактировать, показывать изображения и делиться ими. С помощью автоматически создаваемых историй фотографии и видеозаписи группируются по месту и дате съемки, а также на основе элементов, добавленных на экран "Избранное".
Значки изображенийЗначок Описание
Просмотр всех фотографий, отсортированных по дате их съемки или добавления на устройство BlackBerry.
Просмотр альбомов с фотографиями.
Просмотр фотографий, добавленных на экран "Избранное".
На экране "Дата" можно просмотреть истории, автоматически созданные устройством.
Просмотр фотографий в режиме показа слайдов.
Руководство пользователя Мультимедиа
109

Значок Описание
Включение камеры для съемки фото или видео.
Увеличение или уменьшение изображенияПосле появления изображения на экране выполните одно из следующих действий:
• Для увеличения дважды коснитесь области изображения, которое требуется увеличить.
• Для уменьшения дважды коснитесь изображения.
• Для увеличения или уменьшения изображения вручную сведите или разведите пальцы на экране.
Перемещение по изображению1. Увеличьте изображение.
2. Проведите пальцем по экрану.
Редактирование фотографийС помощью редактора изображений фотографии можно превратить в настоящий шедевр! Редактор изображений имеет множество инструментов для улучшения качества фотографий, а также для добавления эффектов, благодаря которым фотографии выглядят уникально. Редактор изображений используется также для устранения эффекта красных глаз, повышения контрастности, придания фотографии анимационного стиля и многого другого.
Подсказка: Для получения доступа к дополнительным параметрам редактирования фотографии проведите пальцем по видимым темам.
Обрезка и поворот изображенийС помощью редактора изображений фотографии можно улучшить путем поворота, обрезки, разворота по вертикали и изменения размера.
1. В приложении "Изображения" нажмите и удерживайте фотографию, которую требуется изменить.
2. Нажмите > .
3. Коснитесь параметра редактирования.
4. По окончании редактирования фотографии выполните одно из следующих действий:
• Для сохранения изменений нажмите кнопку Сохранить.
• Для отмены изменений нажмите > .
Руководство пользователя Мультимедиа
110

Подсказка: Если при выборе параметра редактирования вам не понравились результаты, коснитесь параметра редактирования еще раз для быстрой отмены изменений.
Коррекция цвета фотографииРедактор фотографий позволяет править и улучшать качество отснятых фотографий путем изменения яркости, насыщенности, резкости, устранения эффекта красных глаз и многое другое.
1. В приложении "Изображения" нажмите и удерживайте фотографию, которую требуется изменить.
2. Выберите > .
3. Коснитесь параметра редактирования.
4. По окончании редактирования фотографии выполните одно из следующих действий:
• Для сохранения изменений нажмите кнопку Сохранить.
• Для отмены изменений нажмите значок > .
Подсказка: Если при выборе параметра редактирования вам не понравились результаты, коснитесь параметра редактирования еще раз для быстрой отмены изменений.
Добавление фильтра к фотографииС помощью фильтров в редакторе изображений к фотографии можно добавлять интересные эффекты. Можно добавлять фильтры, например "Под старину", "Сепия", "60-е", "Мультфильм", "Набросок" и другие.
1. В приложении "Изображения" нажмите и удерживайте фотографию, которую требуется изменить.
2. Выберите > .
3. Коснитесь параметра редактирования.
4. По окончании редактирования фотографии выполните одно из следующих действий:
• Для сохранения изменений нажмите кнопку Сохранить.
• Для отмены изменений нажмите > .
Подсказка: Если при выборе параметра редактирования вам не понравились результаты, коснитесь параметра редактирования еще раз для быстрой отмены изменений.
Добавление рамки к фотографииС помощью редактора изображений к фотографиям можно добавлять рамки. Можно визуально состарить фотографию, добавить окантовку в стиле киноленты, чтобы она напоминала изображения на старом телевизоре.
1. В приложении "Изображения" нажмите и удерживайте фотографию, которую требуется изменить.
Руководство пользователя Мультимедиа
111

2. Выберите > .
3. Коснитесь параметра редактирования.
4. По окончании редактирования фотографии выполните одно из следующих действий:
• Для сохранения изменений нажмите кнопку Сохранить.
• Для отмены изменений нажмите > .
Подсказка: Если при выборе параметра редактирования вам не понравились результаты, коснитесь параметра редактирования еще раз для быстрой отмены изменений.
Автоматические историиУстройство BlackBerry сочетает снятые фото и видео в автоматически создаваемых историях. Фото и видео подбираются по дате и месту съемки, а также по наличию статуса избранных. Автоматические истории — забавный и простой способ отбора фото- и видеофайлов для показа друзьям и родственникам.
Изменение настроек автоматических историйНастройки созданных устройством BlackBerry автоматических историй можно изменить для их оптимизации. Включение геотегирования и добавление домашнего адреса позволяет логически группировать фото и видео. Например, если геотегирование включено, устройство может создавать истории на основе места съемки фото и видео.
1. В приложении "Изображения" проведите пальцем сверху вниз по экрану. Нажмите .
2. Выполните одно из следующих действий:
• Для добавления к изображениям географических меток нажмите кнопку Включить геотегирование. Установите переключатель Географические метки в положение I.
• Для добавления домашнего адреса нажмите . В разделе Мои места коснитесь элемента Задать домашний адрес. Коснитесь адреса.
• Для задания домашнего радиуса введите расстояние в поле Домашний радиус.
Редактирование автоматической историиС помощью BlackBerry Story Maker можно вносить правки в истории, автоматически созданные устройством BlackBerry.
1. В приложении "Изображения" нажмите > .
2. Нажмите .
3. Нажмите .
4. Выполните одно из следующих действий:
Руководство пользователя Мультимедиа
112

• Для изменения истории нажмите . По окончании внесения изменений нажмите Готово.
• Для изменения медиафайла нажмите . По окончании внесения изменений нажмите кнопку Сохранить.
Отключение автоматических историйНа устройстве BlackBerry функция автоматических историй по умолчанию включена.
1. В приложении "Изображения" проведите пальцем сверху вниз по экрану. Нажмите .
2. Установите переключатель Автоматические истории в положение O.
Добавление изображений в BlackBerry Story MakerВ приложении "Изображения" на устройстве BlackBerry можно добавлять изображения к уже имеющейся или новой истории в BlackBerry Story Maker.
1. В приложении "Изображения" нажмите и удерживайте нужное изображение.
2. Нажмите .
3. Выполните одно из следующих действий:
• Коснитесь названия имеющейся истории.
• Коснитесь элемента Создать новую историю.
4. При необходимости отредактируйте историю.
Подсказка: В историю можно добавить несколько изображений сразу, нажав > . Выберите необходимые изображения. Нажмите значок .
Совместный доступ к изображениямМожно использовать приложение "Изображения" на устройстве BlackBerry, чтобы запечатлеть особые моменты и поделиться ими с друзьями и родственниками. Можно также делиться изображениями с контактами, участниками встреч, подписчиками Twitter и другими.
1. В приложении "Изображения" коснитесь картинки, которой нужно поделиться и удерживайте ее.
2. Нажмите .
3. Для редактирования изображения перед тем, как поделиться им, коснитесь .
4. Отредактируйте изображение и нажмите кнопку Сохранить.
5. Выберите способ, чтобы поделиться изображением.
Руководство пользователя Мультимедиа
113

Подсказка: Можно поделиться несколькими изображениями одновременно, нажав > . Коснитесь изображений, которыми нужно поделиться. Нажмите .
Сделайте снимок экрана вашего устройства1. Для получения снимка экрана устройства BlackBerry одновременно нажмите клавиши Увеличение
громкости и Уменьшение громкости.
2. Чтобы просмотреть снимок экрана, выполните следующие действия:
• В приложении "Изображения" нажмите > .
• При наличии на устройстве BlackBerry Balance перейдите к рабочей области. В приложении "Изображения" нажмите > .
Упорядочивание изображений и альбомовВ приложении "Изображения" на устройстве BlackBerry можно создавать альбомы для упорядочивания изображений.
Создание альбома изображенийАльбомы используются для упорядочивания видео по событиям, участникам, датам и по любой другой категории.
1. В приложении "Изображения" нажмите и удерживайте изображение.
2. Нажмите .
3. Нажмите .
4. В раскрывающемся списке Расположение выберите желаемое место расположения альбома.
5. При необходимости введите название альбома в поле Ввести название альбома.
6. Нажмите Переместить.
Настройка сортировки изображений в альбомах1. В приложении "Изображения" проведите пальцем сверху вниз по экрану. Нажмите .
2. В раскрывающемся списке "Сортировка элементов в альбомах" выберите От старых к новым или От новых к старым.
Руководство пользователя Мультимедиа
114

Перемещение изображения в новый альбом1. В приложении "Изображения" нажмите и удерживайте изображение, которое требуется переместить.
2. Нажмите .
3. Выполните одно из следующих действий:
• Коснитесь альбома, в который требуется переместить изображение.
• Для создания нового альбома нажмите . Выберите желаемое место расположения альбома. Введите название альбома.
4. Нажмите Переместить.
Переименование изображения1. В приложении "Изображения" нажмите и удерживайте изображение.
2. Коснитесь .
3. В поле Имя введите новое имя изображения.
Переименование и удаление альбома1. На главном экране устройства BlackBerry нажмите .
2. Нажмите и удерживайте папку.
3. Выполните одно из следующих действий:
• Для переименования папки нажмите .
• Чтобы удалить папку, нажмите .
Добавление изображения на экран "Избранное"Изображения можно добавить на экран "Избранное" для быстрого доступа к ним. Изображения, добавленные на экран "Избранное" также используются для создания автоматических историй устройством BlackBerry.
1. В приложении "Изображения" нажмите и удерживайте изображение.
2. Нажмите .
Подсказка: На экран "Избранное" можно добавлять несколько изображений сразу, нажав > . Коснитесь изображений, которые требуется добавить. Нажмите .
Руководство пользователя Мультимедиа
115

Для удаления изображения с экрана "Избранное", нажмите > в приложении "Изображения". Нажмите и удерживайте изображение. Коснитесь .
Поддерживаемые типы файлов изображенийВаше устройство BlackBerry поддерживает перечисленные ниже форматы файлов.
• BMP• JPG• GIF• PNG• TIF• WBMP
Для получения информации о форматах медиафайлов, доступных для вашего устройства, посетите сайт www.blackberry.com/docs/smartphones и выберите там раздел Smartphones > BlackBerry Smartphones > Supported Media.
МузыкаПриложение "Музыка" на устройстве BlackBerry можно использовать, чтобы проигрывать и упорядочивать музыку, а также создавать плейлисты.
Значки музыкиВ зависимости от модели BlackBerry FM-радио может быть недоступно.
Значок Описание
Отображение всех музыкальных файлов в алфавитном порядке или по исполнителям, альбомам и жанрам.
Отображение всех музыкальных файлов в алфавитном порядке.
Отображение всех плейлистов, в том числе автоматически созданных устройством BlackBerry. Такие плейлисты содержат недавно воспроизведенную или добавленную музыку, а также музыку, отсортированную по году или десятилетию выпуска.
Отображение всех песен, добавленных на экран "Избранное".
Руководство пользователя Мультимедиа
116

Значок Описание
Воспроизведение песни или проигрывание всей музыки.
Воспроизведение музыки в случайном порядке. Для отключения режима воспроизведения музыки в случайном порядке нажмите значок "В случайном порядке" еще раз.
Повтор проигрываемой песни или повтор всей музыки. Для отключения повтора нажмите значок "Повтор" еще раз.
Прослушивание FM-радио.
Воспроизведение музыки
Воспроизведение, приостановка или пропуск песниМузыку можно проигрывать на любом экране приложения "Музыка" на устройстве BlackBerry. Проигрываемая музыка отображается наверху экранов. Чтобы получить доступ к элементам управления музыкального проигрывателя, коснитесь баннера.
1. В приложении "Музыка" выберите песню, альбом или плейлист.
2. Для просмотра элементов управления музыкального проигрывателя коснитесь любой области экрана.
• Для проигрывания песни нажмите .
• Чтобы приостановить проигрывание песни, нажмите .
• Для перехода к предыдущей песне нажмите .
• Для перехода к следующей песне нажмите .
Изменение уровня громкости музыки1. В приложении "Музыка" выберите песню, альбом или плейлист.
2. При отсутствии на экране элементов управления музыкального проигрывателя коснитесь экрана.
3. При появлении на экране элементов управления музыкального проигрывателя коснитесь экрана.
4. Проведите пальцем по слайдеру громкости для увеличения или уменьшения громкости музыки.
Просмотр музыкальных файлов1. В приложении "Музыка" выберите песню, альбом или плейлист.
Руководство пользователя Мультимедиа
117

2. При отсутствии на экране элементов управления музыкального проигрывателя коснитесь экрана.
3. Коснитесь экрана, чтобы просмотреть список музыкальных композиций.
4. Для просмотра подробностей любой песни из альбома нажмите и удерживайте название песни. Нажмите .
Создание списков воспроизведения и управление музыкальными файламиВ приложении "Музыка" можно создавать и прослушивать собственные списки воспроизведения или пользоваться музыкальными коллекциями, созданными на устройстве BlackBerry. Каждый плейлист и музыкальная коллекция содержат информацию об исполнителях и альбомах.
Создание списка воспроизведения1. В приложении "Музыка" нажмите > .
2. Нажмите Создать плейлист.
3. Выполните одно из следующих действий:
• Чтобы добавить отдельную песню в список воспроизведения, нажмите рядом с добавляемой песней.
• Чтобы добавить все песни от определенного исполнителя, выберите Исполнители. Нажмите рядом с исполнителем, песни которого требуется добавить.
• Чтобы добавить в список воспроизведения альбомы, выберите Альбомы. Нажмите рядом с альбомом, который требуется добавить.
4. Нажмите Готово.
5. Чтобы присвоить списку воспроизведения имя, коснитесь текстового поля в верхней части экрана и введите имя.
6. Нажмите .
Добавление проигрываемой песни в список воспроизведенияВо время воспроизведения песни или альбома выполните одно из следующих действий:
• Чтобы добавить песню в плейлист, коснитесь экрана. Нажмите > .
• Чтобы добавить альбом в плейлист, нажмите и удерживайте название альбома. Нажмите .
Руководство пользователя Мультимедиа
118

Редактирование и переименование списка воспроизведения1. В приложении "Музыка" нажмите > .
2. Нажмите значок плейлиста > .
• Чтобы изменить имя списка воспроизведения, введите новое имя в текстовое поле в верхней части экрана.
• Для добавления музыки в плейлист нажмите . Нажмите рядом с песней, исполнителем или альбомом, которые требуется добавить.
• Для удаления песни из плейлиста нажмите рядом с песней.
• Чтобы изменить последовательность песен в списке воспроизведения, перетащите песню ее в другое место списка.
3. Нажмите .
Добавление песни на экран "Избранное"1. В приложении "Музыка" коснитесь названия песни и удерживайте его.
2. Нажмите .
3. Для просмотра песен, добавленных на экран Избранное, нажмите > в приложении "Музыка".
Для удаления песни с экрана Избранное коснитесь названия песни и удерживайте его. Нажмите .
Установка песни в качестве сигнала вызова1. В приложении "Музыка" коснитесь названия песни и удерживайте его.
2. Нажмите .
Включение эквалайзера в приложении "Музыка"Эквалайзер в приложении "Музыка" на устройстве BlackBerry предназначен для улучшения звуковых характеристик проигрываемой музыки. Можно отрегулировать высокие и низкие частоты, выбрать настройки "В самолете", "Джаз", "Рок", "Речь" и др.
Примечание: При включении эквалайзера звуковые настройки будут применены ко всей проигрываемой музыке, а не только к воспроизводимой во время включения эквалайзера.
1. В приложении "Музыка" выберите песню, альбом или плейлист.
Руководство пользователя Мультимедиа
119

2. Нажмите > .
3. Коснитесь требуемого параметра.
4. Нажмите Готово.
Для отключения эквалайзера во время проигрывания песни коснитесь экрана. Нажмите > . Нажмите кнопку Выкл..
Выбор аудиоустройства в приложении "Музыка"В качестве аудиоустройства можно выбрать динамик, гарнитуру или трубку на устройстве BlackBerry.
1. Коснитесь названия песни в приложении "Музыка".
2. Нажмите > .
3. Выберите параметр аудио.
Просмотр свойств песниВ приложении "Музыка" можно просмотреть свойства песни, в том числе тип файла, размер, расположение и др.
Во время воспроизведения песни нажмите > в приложении "Музыка".
Включение быстрых клавиш для музыкиЧтобы упростить процесс управления музыкальными записями, можно настроить клавиши громкости таким образом, чтобы с помощью них пропускать песни в приложении "Музыка" на устройстве BlackBerry.
1. На главном экране проведите пальцем вниз от верхнего края экрана.
2. Нажмите Настройки > Общая громкость.
3. Установите переключатель Быстрые клавиши для музыки в положение I.
4. Чтобы пропустить песню в приложении "Музыка", нажмите и удерживайте клавишу Увеличение громкости или Уменьшение громкости.
Воспроизведение последней выбранной музыкиЕсли вы сформировали список музыки, но закрыли приложение "Музыка" или начали слушать другой альбом, к этому списку можно вернуться, даже если он не был сохранен.
1. В приложении "Музыка" нажмите > .
Руководство пользователя Мультимедиа
120

2. В разделе Коллекции выберите Последние воспроизведенные.
Для сохранения списка музыки в качестве плейлиста нажмите > .
Устранение неисправностей: музыка
Невозможно открыть медиафайлыУбедитесь, что устройство BlackBerry поддерживает формат файла.
ВидеоПриложение "Видео" на устройстве BlackBerry можно использовать, чтобы проигрывать, редактировать, упорядочивать и показывать видео.
Значки видеоЗначок Описание
Просмотр всех видео, отсортированных по дате съемки.
Просмотр видеофайлов, сгруппированных в альбомы.
Просмотр всех видеофайлов, добавленных на экран "Избранное".
Этот значок появляется в уголке миниатюры видео, которое в данный момент еще не просмотрено.
Размер видеофайла можно изменить во время его проигрывания.
Включение камеры для съемки фото или видео.
Воспроизведение и приостановка воспроизведения видео1. Выберите видеоролик в приложении "Видео".
Руководство пользователя Мультимедиа
121

2. Коснитесь экрана, чтобы открыть элементы управления видео.
3. Нажмите или .
Редактирование видеоС помощью редактора видео на устройстве BlackBerry можно редактировать и улучшать качество отснятых видео. Например, можно обрезать видеоролик и изменить его длину, а также отрегулировать его яркость, цветовую гамму, громкость звука и т.д.
Подсказка: Для получения доступа к дополнительным параметрам редактирования видеоролика проведите пальцем по видимым темам.
Поворот видео1. В приложении "Видео" нажмите и удерживайте видеоролик, который требуется повернуть.
2. Нажмите > .
3. Коснитесь параметра редактирования.
4. После поворота видеоролика выполните одно из следующих действий:
• Для сохранения изменений нажмите кнопку Сохранить.
• Для отмены внесенных изменений нажмите > .
Изменение длительности видео1. В приложении "Видео" коснитесь видеоролика, который требуется изменить.
2. Выберите > .
3. Зажав и удерживая слайдеры, двигайте пальцем по экрану, пока не будет достигнута требуемая длительность видеоролика. Длительность отрезка видео, проигрываемого между слайдерами, будет длительностью измененного видео.
4. После изменения длительности видеоролика выполните одно из следующих действий:
• Для сохранения изменений нажмите кнопку Сохранить.
• Для отмены внесенных изменений нажмите > .
Коррекция цвета в видеороликеНа устройстве BlackBerry можно использовать редактор видео для повышения качества видеороликов, изменяя яркость, контрастность, насыщенность и многое другое.
1. В приложении "Видео" коснитесь видеоролика, который требуется изменить.
Руководство пользователя Мультимедиа
122

2. Выберите > .
3. Коснитесь параметра редактирования.
4. Для достижения нужного эффекта можно использовать слайдер.
5. По окончании редактирования видеоролика выполните одно из следующих действий:
• Для сохранения изменений нажмите кнопку Сохранить.
• Для отмены внесенных изменений нажмите > .
Подсказка: Если при выборе параметра редактирования вам не понравились результаты, коснитесь параметра редактирования еще раз для быстрой отмены изменений.
Добавление эффекта замедления в видео1. В приложении "Видео" коснитесь видеоролика, который требуется изменить.
2. Нажмите > .
3. Нажмите .
4. Зажав и удерживая слайдеры, двигайте пальцем по экрану, чтобы захватить отрезок видео, который необходимо замедлить, между слайдерами.
5. По окончании редактирования видеоролика выполните одно из следующих действий:
• Для сохранения изменений нажмите кнопку Сохранить.
• Для отмены внесенных изменений нажмите > .
Добавление фильтров к видеороликуНа устройстве BlackBerry можно использовать редактор видео для добавления фильтров к видеороликам и изменения их визуальных свойств. Видеоролики можно сделать черно-белыми, а также придать им старинный стиль.
1. В приложении "Видео" коснитесь видеоролика, который требуется изменить.
2. Выберите > .
3. Коснитесь фильтра.
4. По окончании редактирования видеоролика выполните одно из следующих действий:
• Для сохранения изменений нажмите кнопку Сохранить.
• Для отмены внесенных изменений нажмите > .
Подсказка: Если при выборе параметра редактирования вам не понравились результаты, коснитесь параметра редактирования еще раз для быстрой отмены изменений.
Руководство пользователя Мультимедиа
123

Добавление видео в BlackBerry Story MakerС помощью приложения "Видео" на устройстве BlackBerry можно добавить видео к уже имеющейся или новой истории в BlackBerry Story Maker.
1. В приложении "Видео" нажмите и удерживайте нужный видеоролик.
2. Нажмите .
3. Выполните одно из следующих действий:
• Коснитесь названия имеющейся истории.
• Коснитесь элемента Создать новую историю.
4. При необходимости отредактируйте историю.
Подсказка: В историю можно добавить несколько видеороликов одновременно, нажав > . Выберите необходимые видеоролики. Нажмите значок .
Упорядочивание видео и альбомовВ приложении "Видео" на устройстве BlackBerry можно создавать альбомы для упорядочивания видеофайлов.
Создание альбома для видеоАльбомы используются для упорядочивания видео по событиям, людям, датам или любой другой категории.
1. В приложении "Видео" коснитесь имени видеоролика и удерживайте его.
2. Коснитесь .
3. Коснитесь .
4. В раскрывающемся списке Расположение выберите требуемое место расположения альбома.
5. При необходимости введите название альбома в поле Ввести название альбома.
6. Нажмите Переместить.
Перемещение видеофайла в новый альбом1. В приложении "Видео" коснитесь названия видео, которое требуется переместить, и удерживайте его.
2. Коснитесь .
3. Выполните одно из следующих действий:
• Коснитесь альбома, в который требуется переместить видеофайл.
Руководство пользователя Мультимедиа
124

• Для создания нового альбома нажмите . Выберите желаемое место расположения альбома. Введите название альбома.
4. Нажмите Переместить.
Переименование видео1. В приложении "Видео" коснитесь имени видеоролика и удерживайте его.
2. Коснитесь .
3. В поле Имя введите новое имя видео.
Добавление видеоролика на экран "Избранное"Видеоролики можно добавлять на экран "Избранное" для быстрого доступа к ним. Видеоролики, добавленные на экран "Избранное", также используются в историях, автоматически созданных устройством BlackBerry.
1. В приложении "Видео" коснитесь имени видеоролика и удерживайте его.
2. Нажмите .
Для удаления видео с экрана "Избранное" нажмите > в приложении "Видео". Коснитесь миниатюры видео и удерживайте ее. Коснитесь .
Повтор видеороликовПри необходимости циклического воспроизведения видеороликов можно включить функцию повтора в приложении "Видео". Когда эта функция включена, непрерывно воспроизводятся все просматриваемые видеоролики, а не только проигрываемый на момент активации повтора.
1. Коснитесь экрана во время воспроизведения видео.
2. Нажмите > .
Для отключения функции повтора коснитесь экрана во время воспроизведения видео. Нажмите > .
Включение эквалайзера во время просмотра видеоВ приложении "Видео" можно использовать эквалайзер для улучшения качества звука видеоролика на основе заранее заданных значений. Можно отрегулировать высокие и низкие частоты, включить функцию "В
Руководство пользователя Мультимедиа
125

самолете" и многое другое. При включении эквалайзера звуковые настройки будут применены ко всем просматриваемым видео, а не только к воспроизводимому во время включения эквалайзера.
1. Коснитесь экрана во время воспроизведения видео.
2. Нажмите > .
3. Коснитесь требуемого параметра.
4. Нажмите Готово.
Для отключения эквалайзера коснитесь экрана во время воспроизведения видео. Нажмите > . Нажмите кнопку Выкл..
Сведения о BlackBerry Story MakerBlackBerry Story Maker используется для создания историй из сохраненных на устройство BlackBerry фотографий и видеороликов. Можно персонализировать истории путем добавления в них музыки, фильтров и многого другого.С помощью BlackBerry Story Maker можно забавным и необычным образом представить свои фотографии и видеоролики в похожем на фильм формате.
Создание фильма с помощью BlackBerry Story Maker1. Коснитесь элемента Создать новый фильм.
2. Выберите изображения и видео, которые требуется использовать в сюжете. Нажмите Далее.
3. Выберите сопровождающую песню для сюжета. Нажмите Далее.
4. Введите названия и титры, которые должны выводиться в истории. Нажмите Готово.
5. Коснитесь значка темы.
6. Чтобы предварительно просмотреть созданную историю, коснитесь ее.
Подсказка: Если для выбора изображений и видеозаписей использовался альбом, вы можете нажать , чтобы вернуться и добавить изображения и видеоролики из другого альбома.
Редактирование историй в BlackBerry Story MakerИстории можно редактировать, используя такие настройки, как темы, изменяя порядок файлов мультимедиа, переименовывая истории и т. д. Историю можно редактировать неограниченное количество раз.
Руководство пользователя Мультимедиа
126

Добавление файлов мультимедиа в имеющуюся историю и их удаление1. В BlackBerry Story Maker выберите историю.
2. Коснитесь экрана во время воспроизведения истории.
3. Нажмите .
Подсказка: Для простоты поиска файлов мультимедиа их можно отсортировать, нажав , или .
4. Для удаления изображения или видеоролика из истории коснитесь его миниатюры.
5. Для добавления изображения или видео в историю коснитесь его миниатюры.
6. Нажмите Готово.
Подсказка: Миниатюра файла мультимедиа, добавленного в историю, подсвечивается синим, рядом с ней появляется галочка.
Изменение порядка отображения мультимедиа в истории1. Выберите историю в BlackBerry Story Maker.
2. Коснитесь экрана во время воспроизведения истории.
3. Коснитесь .
4. Нажмите и удерживайте миниатюру фотографии или видео и перетащите ее в нужную область.
5. Нажмите Готово.
Редактирование файлов мультимедиа, используемых в истории.В BlackBerry Story Maker можно изменить визуальные характеристики отдельных изображений и видео.
1. Выберите историю в BlackBerry Story Maker.
2. Коснитесь экрана во время воспроизведения истории.
3. Коснитесь .
4. Коснитесь изображения или видеофайла для редактирования.
5. Нажмите .
6. Внесите изменения. Нажмите Сохранить.
7. Нажмите Готово.
Руководство пользователя Мультимедиа
127

Изменение музыки и титров в истории1. Выберите историю в BlackBerry Story Maker.
2. Коснитесь экрана во время воспроизведения истории.
3. Выполните одно из следующих действий:
• Чтобы изменить музыку, нажмите > .
• Чтобы изменить заголовки, коснитесь > .
4. Завершив внесение изменений, нажмите Готово.
Изменение темы истории1. Выберите историю в BlackBerry Story Maker.
2. Коснитесь экрана во время воспроизведения истории.
3. Коснитесь значка темы.
Подсказка: Чтобы просмотреть темы, которые не поместились на экране, проведите пальцем влево или вправо по видимым темам.
Удаление истории в BlackBerry Story Maker1. В BlackBerry Story Maker коснитесь значка истории и удерживайте его.
2. Нажмите .
Сохранение истории в BlackBerry Story MakerПри сохранении созданных в BlackBerry Story Maker историй их можно переслать или переместить, а также поделиться ими. Если история не сохранена, ее можно воспроизвести только в BlackBerry Story Maker.
1. В BlackBerry Story Maker коснитесь названия имеющейся истории или создайте новую.
2. Коснитесь экрана во время воспроизведения истории.
3. Нажмите > .
Примечание: В зависимости от длительности истории ее сохранение может занять некоторое время. Во время сохранения истории BlackBerry Story Maker можно закрыть, не мешая процессу сохранения.
Руководство пользователя Мультимедиа
128

Изменение настроек BlackBerry Story Maker1. В BlackBerry Story Maker проведите пальцем вниз от верхнего края экрана.
2. Нажмите .
• Для изменения разрешения, в котором сохранены истории, переведите переключатель Сохранить в разрешении 1080p в положение I или O.
• Для изменения расположения сохраненных историй переведите переключатель Сохранить на карту памяти в положение I или O.
Изменение настроек истории1. Выберите историю в BlackBerry Story Maker.
2. Коснитесь экрана во время воспроизведения истории.
3. Нажмите > .
4. Выполните одно из следующих действий:
• Чтобы удалить из историй названия и титры, установите переключатель Названия и титры в положение O.
• Чтобы удалить из историй коллажи, установите переключатель Организовать изображения в коллажи в положение O.
• Чтобы организовать изображения и видео в хронологическом порядке, установите переключатель Автоматически изменить очередность медиафайлов в положение O.
• Чтобы сохранить оригинальную длительность видеороликов, установите переключатель Автоматически обрезать видео в положение O.
• Чтобы автоматически подстроить длину историй под выбранную музыку, установите переключатель Подстроить длину истории под музыку в положение I.
Примечание: Отображение переключателя в сером цвете означает, что либо текущая тема истории не поддерживает данную настройку, либо история не содержит файлов мультимедиа, на которые она могла бы повлиять.
Общий доступ к медиаконтентуУстройство BlackBerry можно использовать для обмена медиафайлами различными способами, включая воспроизведение и использование DLNA Certified-устройств.
Руководство пользователя Мультимедиа
129

Информация об общем доступе к медиаконтентуПосредством беспроводных каналов связи можно передавать медиафайлы, сохраненные на устройстве BlackBerry, на поддерживаемые устройства Wi-Fi CERTIFIED Miracast и устройства DLNA Certified (например, компьютеры, телевизоры и другие системы домашних развлечений). Для обмена медиафайлами по беспроводным каналам связи можно использовать один из следующих способов:
• Режим воспроизведения. В приложениях "Музыка", "Изображения" и "Видео" используйте функцию "Режим воспроизведения", чтобы автоматически воспроизводить или просматривать файл на выбранном устройстве DLNA Certified.
• Общий доступ к медиа. Если в настройках общего доступа к медиа-данным в качестве устройства, с которым будет осуществляться обмен медиа файлами, выбрано устройство DLNA Certified или устройство Miracast, с этого устройства можно будет получать беспроводной доступ к вашим медиа-файлам.
Подсказка: Дополнительные сведения об устройствах DLNA Certified см. на веб-сайте www.dlna.org.
Воспроизведение или просмотр медиафайлов на устройстве DLNA CertifiedУстройство DLNA Certified должно иметь функцию визуализации цифровых медиа-данных.
Через беспроводные каналы связи можно проигрывать или просматривать медиафайлы, сохраненные на устройстве BlackBerry, на поддерживаемых устройствах DLNA Certified (например, компьютерах, телевизорах и других системах домашних развлечений). Изображения и видео также можно просматривать на поддерживаемых HDMI-экранах и устройствах Wi-Fi CERTIFIED Miracast.
Подсказка: Чтобы узнать, обладает ли устройство, на котором предпринимается попытка воспроизвести или просмотреть медиафайл, сертификатом DLNA Certified, или чтобы получить дополнительные сведения об устройствах, сертифицированных DLNA Certified, посетите веб-сайт www.dlna.org.
1. Открыть медиафайл.
2. Нажмите .
3. Нажмите .
4. Выберите устройство для воспроизведения или просмотра медиафайла.
Для воспроизведения или просмотра других медиафайлов при наличии подключения к устройству DLNA Certified коснитесь и выберите медиафайл.
Для остановки воспроизведения или просмотра медиафайла на устройстве DLNA Certified нажмите .
Руководство пользователя Мультимедиа
130

Общий доступ к вашим медиафайлам для устройств с сертификатом DLNA Certified• Устройство DLNA Certified должно иметь функцию воспроизведения цифровых медиа-данных.• Устройство BlackBerry должно быть подключено к той же сети Wi-Fi, что и устройство, с которым необходимо
обменяться медиафайлами.
Разрешить беспроводной доступ устройств DLNA Certified и Wi-Fi CERTIFIED Miracast к медиафайлам можно с помощью параметров "Обмен медиафайлами" в настройках устройства.
Чтобы узнать, обладает ли устройство, на котором предпринимается попытка воспроизвести или просмотреть медиафайл, сертификатом DLNA Certified, или чтобы получить дополнительные сведения об устройствах, сертифицированных DLNA Certified, посетите веб-сайт www.dlna.org.
1. На главном экране проведите пальцем вниз от верхнего края экрана.
2. Коснитесь элемента Настройки > Общий доступ к медиаконтенту.
• Для обмена медиафайлами установите флажок напротив каждого типа медиафайлов, к которым необходимо обеспечить общий доступ.
• Для предоставления общего доступа к медиафайлам для устройств коснитесь элемента Устройства. Установите флажки напротив устройств, для которых следует открыть общий доступ.
FM-радиоПриложение "Музыка" на устройстве BlackBerry можно использовать для прослушивания ваших любимых FM-радиостанций. Для использования радио подключите к устройству гарнитуру. Гарнитура одновременно является радиоантенной.
FM-радио может оказаться недоступным в зависимости от поставщика услуг беспроводной связи и правил, установленных администратором.
Поиск радиостанцийЧтобы использовать FM-радио, необходимо обязательно подключить к устройству BlackBerry гарнитуру.
1. В приложении "Музыка" нажмите > .
2. Нажмите > .
3. Коснитесь радиостанции, которую вы хотите слушать.
Руководство пользователя Мультимедиа
131

Примечание: После сканирования радиостанций будет создан список радиостанций, который при использовании FM-радио в следующий раз появится в разделе "Местные станции".
Поиск радиостанции вручную1. В приложении "Музыка" нажмите > .
2. Нажмите .
3. Проведите пальцем в сторону радиостанции, на которую необходимо настроиться.
4. Выберите настроиться на.
Подсказка: После выбора радиостанции, на которую необходимо настроиться, можно скрыть номера радиостанций, коснувшись элемента Настроить.
Прослушивание FM-радиоFM-радио устройства BlackBerry оснащено элементами управления для прослушивания музыки, аналогичными приложению "Музыка" на устройстве.
После того, как найдена нужная радиостанция, выполните одно из следующих действий:
• Для временного отключения звука нажмите . Чтобы снова начать прослушивание, нажмите .
• Для перехода между станциями нажмите или .
• Для поиска радиостанции нажмите > или .
• Для смены источника звука нажмите > . Выберите тип динамика.
• Регулировка громкости осуществляется с помощью клавиш Увеличение громкости и Уменьшение громкости.
Примечание: Если закрыть приложение "Музыка" во время прослушивания радио, оно перестанет играть.
Добавление радиостанции в ИзбранноеДля того чтобы поместить радиостанцию в избранное, выполните одно из следующих действий:
• При прослушивании радиостанции нажмите рядом с названием станции.
• Нажмите и удерживайте радиостанцию на экране FM-радио в разделе Местные станции. Коснитесь элемента .
Руководство пользователя Мультимедиа
132

Подсказка: Для прослушивания любимой радиостанции нажмите > в приложении "Музыка".
Избранные радиостанции появятся наверху экрана в разделе Избранные. также появится в правом верхнем углу значка радиостанции, добавленной в избранные.
Удаление радиостанции из ИзбранногоЧтобы удалить радиостанцию из Избранного, выполните одно из следующих действий:
• На экране FM-радио в разделе Местные станции нажмите и удерживайте радиостанцию. Нажмите .
• На экране Местные станции нажмите и удерживайте название радиостанции со значком звездочки в правом верхнем углу. Нажмите .
• При прослушивании любимой радиостанции нажмите рядом с ее названием.
ИгрыОставайтесь на связи с друзьями и открывайте новые игры с помощью приложения "Игры" для BlackBerry 10. Вы также можете добавлять игры в Избранное и настроить профиль в Играх.
Быстрые клавиши: ИгрыКлавиша Shift может быть недоступна на вашем устройстве BlackBerry.
Переход к следующему разделу в мастере настройки Нажмите N
Переход к предыдущему разделу в мастере настройки Нажмите P
Переход в начало списка Нажмите T
Переход в конец списка Нажмите B
Прокрутка списка вниз на длину одного экрана Нажмите .
Прокрутка списка вверх на длину одного экрана Нажмите и .
Переход к следующей кнопке или полю ввода текста на экране Редактировать профиль
Нажмите .
Переход к предыдущей кнопке или полю ввода текста на экране Редактировать профиль
Нажмите и .
Руководство пользователя Мультимедиа
133

Изменение профиля ИгрыПри создании профиля приложение Игры заполняет требуемые поля данными из профиля BBM. Изменение информации в приложении Игры не повлияет на данные в профиле BBM.
В приложении Игры нажмите > .
• Чтобы изменить изображение в профиле, нажмите Выберите изображение. Прокрутите изображения, сохраненные на устройстве BlackBerry, и коснитесь изображения, которое требуется использовать.
• Для использования изображения, уже связанного с профилем BBM, нажмите Использовать изображение профиля BBM.
• Для изменения имени приложения коснитесь текстового поля под надписью Отображаемое имя.
• Для изменения адреса электронной почты, связанного с учетной записью, коснитесь текстового поля под надписью Адрес эл. почты.
• Переведите переключатель "Публичный профиль" в положение I или O.
Приглашение друга в приложение ИгрыВ приложение Игры можно приглашать друзей, чтобы наблюдать, в какие игры они играют, сравнивать рекорды и рекомендовать игры.
Примечание: Игры, в которые вы играете и получаемые вами награды на временной шкале приложения Игры могут просматривать только ваши игровые друзья. Иными средствами эти сведения получить невозможно.
Выполните любое из следующих действий:
• Коснитесь игрока на временной шкале.
• Чтобы пригласить друзей в приложение Игры другими способами, например по электронной почте, через поиск имени пользователя или путем приглашения друзей своих друзей, нажмите > .
Подсказка: Для удаления друга из приложения Игры перейдите к его профилю. Нажмите .
Добавление игрыИспользование приложения Игры для поиска очередной любимой игры для приобретения или бесплатной загрузки.
1. Выполните любое из следующих действий:
• Коснитесь названия интересующей игры на временной шкале.
Руководство пользователя Мультимедиа
134

• Коснитесь значка для просмотра перечней новых и популярных игр, а также игр, в которые играют ваши друзья.
2. Нажмите > Загрузить.
Добавление игры в ИзбранноеКогда вы найдете интересующую вас игру, вы можете добавить ее в список избранных игр, чтобы в дальнейшем не искать ее снова.
1. На главном экране приложения Игры нажмите > .
2. Рядом с названием игры нажмите .
Чтобы удалить игру из списка избранных, нажмите .
Рекомендация игрыЛюбимые игры можно рекомендовать друзьям по Игры. Рекомендации отправляются как личные сообщения, поэтому их видят только друзья, выбранные в получатели.
1. Коснитесь названия игры.
2. Нажмите .
3. Коснитесь имени друга.
Приглашение друга из Игры в BBMДруга из приложения Игры, которого нет в списке контактов BBM, можно пригласить в BBM, не выходя из приложения Игры.
1. В приложении Игры выполните одно из следующих действий:
• Коснитесь имени друга на своей временной шкале.
• На главном экране коснитесь . Коснитесь имени друга.
2. Нажмите .
Начало чата BBM с другом из приложения ИгрыЧат BBM можно начать, не выходя из приложения Игры (например, если требуется быстро прокомментировать какую-либо ситуацию в игре).
Руководство пользователя Мультимедиа
135

1. Коснитесь имени друга на временной шкале или на экране .
2. Нажмите .
Устранение неисправностей. Игры
Профиль виден только друзьямПо умолчанию для параметра "Публичный профиль" установлено значение "O", и профиль виден только друзьям. Этот параметр можно перенастроить, чтобы сделать профиль видимым для всех.
1. Для редактирования профиля коснитесь своего изображения профиля.
2. Переведите переключатель Публичный профиль в положение I.
Руководство пользователя Мультимедиа
136

Настройки
Настройка параметров устройстваУстройство BlackBerry обеспечивает широкие возможности настройки и управления. Вы можете достать его из упаковки и сразу же начать использовать, или настроить и оптимизировать с учетом своих потребностей. Познакомьтесь со всеми параметрами и узнайте больше о возможностях устройства.
1. Находясь на главном экране, проведите пальцем вниз от верхнего края экрана.2. Нажмите Настройки.
Подсказка: Кроме того, можно изменить порядок элементов в списке настроек. В списке настроек проведите по экрану пальцем сверху вниз. Коснитесь . Нажмите и удерживайте рядом с элементом, который необходимо переместить. Перетащите элемент в другое положение и отпустите палец. После завершения проведите пальцем вниз от верхней рамки экрана и нажмите Готово.
Быстрые настройкиМеню настроек, для перехода к которому необходимо провести по главному экрану сверху вниз, предназначено для просмотра наиболее часто используемых настроек. Вы можете выбрать параметры для отображения в этом меню, а также их положение, что позволит быстро переходить к самым важным настройкам. Вы сможете быстро переводить свое устройство BlackBerry в режим "В самолете" или в режим "Ночные часы", отключать будильник или включать фонарик.
1. Находясь на главном экране, проведите пальцем вниз от верхнего края экрана.
2. Выберите Настройки > Быстрые настройки.
• Для добавления или удаления элемента из быстрых настроек установите или удалите соответствующий флажок.
• Для изменения положения элемента в меню быстрых настроек коснитесь . Коснитесь элемента, который следует переместить, и удерживайте его. Перетащите элемент в другое положение и отпустите палец. Нажмите Сохранить.
При большом числе элементов быстрой настройки для их просмотра можно провести пальцем вправо или влево.
Подсказка: Проведя двумя пальцами вниз от верхнего края экрана, можно получить доступ к "Быстрым настройкам" любого приложения.
Дополнительная информацияОтображение меню,26
Руководство пользователя Настройки
137

Обзор настроек устройстваЭлемент Описание
Режим "В самолете"
Отключение всех беспроводных подключений.
Сети и подключения
• Быстрый доступ к режиму "В самолете" для отключения всех подключений.
• Настройка подключений к мобильной сети, сети Wi-Fi, устройств, совместимых с Bluetooth, NFC, мобильной точке доступа, а также настройка функции привязки к Интернету в зависимости от тарифного плана беспроводной связи и модели устройства.
Уведомления
• Отключение звуков BlackBerry Keyboard.• Включение режима вибрации.• Отключение Мгновенный предпросмотр и
светодиодных уведомлений.• Настройка аудио- и видео-уведомлений для
определенных приложений.
Общая громкость
• Регулировка общей громкости на устройстве.• Присвоение клавиш регулировки громкости.• Включение усилителя громкости для гарнитуры
при использовании наушников.
Учетные записи
• Добавление или изменение учетных записей в социальных сетях и учетных записей электронной почты.
• Доступ к расширенным параметрам настройки, таким как IMAP и POP.
Быстрые настройки
• Доступ к часто используемым настройкам.• Для доступа к этим настройкам в любой момент
можно провести пальцем по экрану сверху вниз.
Экран
• Выберите обои.• Изменение шрифта.
Руководство пользователя Настройки
138

Элемент Описание
• Настройте яркость экрана.• Настройка функции блокировки экрана.
Язык и ввод
• Включение и отключение функции прогнозирования текста, замены слов и проверки орфографии.
• Изменение языка, региональных настроек и системы измерений.
BlackBerry Assistant
Задайте настройки для поиска устройства, обратной голосовой связи и голосовых взаимодействий.
Подключение устройств
• Включите подключения к BlackBerry Blend и BlackBerry Link.
• Настройка удаленного доступа к компьютеру для совместного доступа к документам и синхронизации медиа-файлов.
.
BlackBerry Balance (если доступно)
Создание или изменение пароля рабочей области. Удаление рабочей области и рабочих данных с устройства с сохранением личных данных.
BlackBerry ID
• Просмотр текущих сведений BlackBerry ID.• Вход в учетную запись BlackBerry ID.• Изменение пароля BlackBerry ID.
BlackBerry Protect (если доступно)
Включение BlackBerry Protect для обеспечения безопасности и поиска устройства в случае его утери или кражи.
Безопасность и конфиденциальность
• Создание пароля для доступа к устройству.• Шифрование данных устройства.• Удаление данных устройства.• Изменение разрешений для загрузки приложений.• Управление сертификатами.• Создание PIN-кода microSIM-карты.
Руководство пользователя Настройки
139

Элемент Описание
Менеджер приложений
• Изменение приложения по умолчанию, используемого для открытия файлов определенного типа.
• Контроль приложений, использующих память устройства.
Обмен медиафайлами (если доступно)
Подключение к устройству для беспроводного обмена медиасодержимым.
Дата и время
Изменение часового пояса, времени и даты.
Обновление ПО
• Просмотр текущей версии программного обеспечения, запущенного на устройстве.
• Проверка обновлений ПО.
Поиск
• Очистка истории поиска.• Удаление или определение приоритета
приложений, поиск которых выполняется.• Расширение области поиска на устройстве для
включения Интернета в эту область.
Хранение и доступ
Просмотр доступной памяти и настройка доступа к файлам, хранящимся на устройстве, включая USB-подключения, идентификацию сети, доступ к файлам, совместное использование Wi-Fi и защиту паролем для общего доступа к файлам.
Службы определения местоположения
• Выберите, могут ли приложения использовать данные о местоположении.
• Удаление последних запросов, введенных в приложении "Карты".
Способы оплаты
Добавление учетных записей для оплаты и настройка предпочтительных способов оплаты.
Специальные возможности
При помощи BlackBerry Screen Reader изменяйте настройки масштаба, яркость экрана, размер шрифта, TTY и настройки кодирования субтитров.
Руководство пользователя Настройки
140

Элемент Описание
Расширенное взаимодействие
Включите или отключите специальные жесты, которые помогут выполнить простые команды быстрее и продлить время работы аккумулятора.
Управление данными
Получайте уведомление при приближении к ежемесячному лимиту данных, просматривайте статистику использования данных и изменяйте параметры или доступ к настройкам мобильных данных.
Сведения
• Отображение общей информации об устройстве, такой как сведения об аппаратном обеспечении, сети и объеме доступной памяти.
• Определение PIN-кода устройства, версии программного обеспечения и названия модели.
• Просмотр своего номера телефона и имени поставщика услуг беспроводной связи.
• Просмотр или изменение имени устройства, которое отображается при его обнаружении другим устройством через Bluetooth или в сети.
Обновление программного обеспечения на устройствеОбновления программного обеспечения могут быть недоступны в зависимости от региона и поставщика услуг беспроводной связи.
Рекомендуется регулярно создавать и сохранять файл резервной копии на компьютере, особенно перед обновлением программного обеспечения. При регулярном обновлении файла резервной копии на компьютере можно восстановить данные в случае потери, кражи или повреждения устройства BlackBerry в силу непредвиденных обстоятельств.
1. На главном экране проведите пальцем вниз от верхнего края экрана.
2. Нажмите Настройки > Обновление ПО.
3. Нажмите Проверить наличие обновлений.
Вы также можете обновить программное обеспечение вашего устройства с помощью BlackBerry Link. Для получения дополнительных сведений см. справочные материалы по использованиюBlackBerry Link.
Руководство пользователя Настройки
141

Включение автоматического обновления программного обеспечения на устройствеКогда для устройства BlackBerry доступно обновление ПО, оно будет автоматически загружено на устройство при подключении устройства к сети Wi-Fi. Если эта функция включена, уведомление о начале установки обновления не отображается, но для завершения установки может потребоваться перезагрузка устройства.
1. На главном экране проведите пальцем вниз от верхнего края экрана.
2. Коснитесь элемента Настройки > Обновления ПО.
3. Нажмите .
4. Установите переключатель Автоматически загружать и устанавливать обновления ПО в положение I.
Восстановление стандартных настроек устройства при помощи BlackBerry LinkПри восстановлении стандартных настроек устройства BlackBerry 10 BlackBerry Link удаляет все данные, а также приложения сторонних производителей. Любая ИТ-политика, используемая на устройстве, также удаляется. После восстановления стандартных настроек устройства можно запустить приложение настройки для повторной настройки устройства.
Перед этим следует выполнить резервное копирование данных устройства на компьютер.
ПРЕДУПРЕЖДЕНИЕ: Запущенный процесс восстановления стандартных настроек нельзя остановить. При перезагрузке устройства процесс продолжается после его включения.
1. Откройте BlackBerry Link на компьютере.
2. Подключите устройство к компьютеру с помощью USB-кабеля.
3. Щелкните значок устройства со стороны окна BlackBerry Link.
4. Выполните одно из следующих действий:
• На компьютере с ОС Windows щелкните Резервное копирование и восстановление. Щелкните Восстановить стандартные настройки.
• На компьютере с ОС Mac щелкните BlackBerry Link > Пользовательские настройки. Щелкните Перезагрузка > Перезагрузка.
Руководство пользователя Настройки
142

Аккумулятор и электропитаниеВаше устройство BlackBerry обладает рядом функций, которые помогают контролировать время работы аккумулятора и использовать все возможности вашего устройства. Узнайте, как продлить время работы аккумулятора, настроить, какие приложения используют больший заряд аккумулятора, и наиболее эффективно зарядить устройство.
Выключение устройстваНажмите и удерживайте кнопку питания/блокировки в верхней части устройстваBlackBerry.
Перевод устройства в ждущий режимПри переводе устройства BlackBerry в ждущий режим подсветка экрана отключается и экран блокируется. При ждущем режиме беспроводные соединения не прерываются, а будильники не отключаются.
Нажмите клавишу Питание/Блокировка в верхней части устройства.
Чтобы вывести смартфон из спящего режима, проведите пальцем по экрану снизу вверх.
Перезагрузка или сброс устройстваЕсли ваше устройство BlackBerry работает медленнее, чем обычно, или не отвечает, отключение и повторное включение устройства может решить проблему.
Выполните одно из следующих действий:
• Для перезагрузки устройства нажмите и удерживайте кнопку Питания/Блокировки в верхней части устройства. Нажмите .
• Для выполнения сброса устройства нажмите и удерживайте клавишу Питание/Блокировка в течение 10 секунд.
Руководство пользователя Настройки
143

Зарядка устройстваПеред использованием устройство BlackBerry необходимо зарядить, так как аккумулятор, поставляемый вместе с устройством, не полностью заряжен.
Для зарядки используйте зарядное устройство BlackBerry, которое входит в комплект поставки. Также вы можете использовать USB-кабель для зарядки устройства от компьютера, но в этом случае для зарядки может потребоваться больше времени.
ПРЕДУПРЕЖДЕНИЕ: Другие зарядные устройства могут не обладать достаточной мощностью, кроме того, они могут повредить устройство.
Расположите кабель так, чтобы сторона с логотипом BlackBerry ( ) находилась сверху, и подключите кабель к многофункциональному соединительному порту на устройстве. Подключите зарядное устройство к розетке питания.
Поддержание заряда аккумулятораВ устройстве BlackBerry используется литий-ионный аккумулятор. Для оптимального использования ресурса аккумулятора этого типа следует при наличии возможности соблюдать следующие правила:
• Избегайте пользоваться устройством во время зарядки: таким образом можно избежать излишне длительной зарядки.
• Заряжайте устройство как можно чаще, даже если аккумулятор не полностью разряжен.• Не заряжайте, не используйте и не храните устройство при очень высокой или низкой температуре,
например на приборной панели автомобиля.• Не оставляйте устройство отключенным с низким зарядом аккумулятора на продолжительное время.
Руководство пользователя Настройки
144

• Если в устройстве установлен съемный аккумулятор, и оно не будет использоваться в течение нескольких дней, зарядите аккумулятор частично. В этом случае аккумулятор можно извлечь и хранить его в сухом месте при комнатной температуре, чтобы сохранить его заряд.
Значки состояния аккумулятора и процесса зарядкиЗначки заряда аккумулятора показаны вверху главного экрана устройства BlackBerry.
Значок Описание
Аккумулятор заряжается.
Аккумулятор полностью заряжен.
Зарядка аккумулятора не выполняется, поскольку источник питания не обеспечивает необходимого уровня мощности. Для зарядки аккумулятора используйте зарядное устройство, входящее в комплект поставки BlackBerry.
Низкий уровень зарядки аккумулятора. Беспроводные соединения могут быть отключены для сохранения энергии. При слишком низком уровне зарядки аккумулятора устройство может отключиться. Сохраните выполняемую работу и зарядите устройство.
Возникла проблема с аккумулятором. Возможно, аккумулятор нужно заменить. Используйте только те аккумуляторы, которые одобрены BlackBerry для использования с вашей моделью устройства.
Для замены аккумулятора обратитесь к своему поставщику услуг.
Аккумулятор не подключен. Для получения помощи обратитесь к своему поставщику услуг.
Контроль уровня зарядки аккумулятора1. Проведите пальцем вниз от верхнего края главного экрана.
Руководство пользователя Настройки
145

2. Выберите Настройки > Менеджер приложений > Состояние устройства.
Подсказка: Чтобы быстро проверить оставшийся уровень заряда аккумулятора, проведите пальцем от нижнего края вверх к середине экрана. Уровень заряда аккумулятора отображается в левом верхнем углу экрана.
Контроль времени работы аккумулятора, использования памяти, использования ЦП и объема свободной памяти на устройствеМожно проверить оставшийся заряд аккумулятора и оставшееся время его работы, объем используемой памяти и объем свободной памяти на устройстве. Можно также контролировать, какие приложения и службы сильнее всего используют заряд аккумулятора, память устройства, свободную память и ресурсы ЦП, а также можно закрыть или удалить некоторые приложения для экономии заряда аккумулятора или улучшения показателей работы устройства.
1. На главном экране проведите пальцем вниз от верхнего края экрана.
2. Выберите Настройки > Менеджер приложений > Состояние устройства.
3. Коснитесь типа статистики.
Подсказка: На экранах "Аккумулятор" и "ЦП" можно просмотреть статистику по устройству и по использованию для различных периодов времени. Чтобы изменить период времени для статистики на экране "Аккумулятор" или "ЦП", выберите в верхней части экрана . Коснитесь периода времени.
Просмотри статистики по аккумулятору и использованию для определенного приложения или службы1. На главном экране проведите пальцем вниз от верхнего края экрана.
2. Выберите Настройки > Менеджер приложений > Состояние устройства.
3. Коснитесь названия приложения или службы.
Закрытие или удаление приложений на экране "Состояние устройства"Если статистика показывает, что открытое приложение сильно использует заряд аккумулятора, память устройства или ресурсы ЦП, его можно закрыть и завершить все процессы, связанные с этим приложением. На экране "Состояние устройства" можно также удалить некоторые приложения навсегда. Некоторые приложения должны всегда быть установлены и оставаться открытыми, поэтому закрыть или удалить их невозможно.
Руководство пользователя Настройки
146

1. На главном экране проведите пальцем вниз от верхнего края экрана.
2. Выберите Настройки > Менеджер приложений > Состояние устройства.
3. Коснитесь приложения.
4. Выполните одно из следующих действий:
• Чтобы закрыть приложение, коснитесь значка .
• Чтобы навсегда удалить приложение, коснитесь значка .
Световая индикация и уведомления о зарядке аккумулятора
Немигающий красный индикатор указывает на то, что устройство BlackBerry включено или перезапускается.
Мигающий желтый индикатор указывает на низкий уровень заряда аккумулятора и необходимость зарядки устройства.
Немигающий зеленый индикатор указывает на то, что устройство подключено к зарядному устройству, при этом зарядка завершена.
Как продлить время работы аккумулятора?Время работы аккумулятора зависит от того, насколько активно устройство BlackBerry используется. Чтобы продлить время работы аккумулятора, воспользуйтесь следующими рекомендациями:
Руководство пользователя Настройки
147

Затемнение экранаДля экономии заряда аккумулятора можно настроить затемнение экрана в настройках устройства.
Выполните любое из следующих действий:
• Чтобы изменить яркость экрана, выберите темные обои или измените таймаут блокировки экрана, проведя пальцем вниз от верхнего края главного экрана. Нажмите Настройки > Экранные настройки.
• Чтобы автоматически блокировать устройство и затемнять экран при помещении BlackBerry в чехол, проведите пальцем по главному экрану сверху вниз. Коснитесь Настройки > Безопасность и конфиден-ть > Пароль устройства > Заблокировать устройство при помещении в чехол.
Уменьшить громкостьВыполните любое из следующих действий:
• Для уменьшения громкости используйте соответствующие клавиши на правой стороне устройства.• Чтобы изменить другие настройки громкости, такие как громкость приложения или уведомлений, проведите
пальцем вниз от верхнего края главного экрана. Нажмите Настройки > Общая громкость или Уведомления.
Закрыть приложенияДля продления срока автономной работы смартфона закрывайте все неиспользуемые приложения и функции, чтобы они не продолжали работать в фоновом режиме. Некоторые функции потребляют больше энергии, чем другие. Закрывайте или отключайте следующие приложения, когда они не используются: камера, BlackBerry Browser, GPS и технология Bluetooth.
Выключение соединенийЕсли устройство находится вне области покрытия сети беспроводной связи, отключите функцию сотовой связи, чтобы устройство не выполняло постоянный поиск сигнала. Для продления срока работы аккумулятора удалите сохраненные сети Wi-Fi, которые больше не используются.
Выполните одно из следующих действий:
• Чтобы отключить соединение, на главном экране проведите пальцем вниз от верхнего края экрана. Нажмите Настройки > Сети и подключения.
Руководство пользователя Настройки
148

• Для удаления сохраненной сети Wi-Fi на главном экране проведите пальцем вниз от верхнего края экрана. Нажмите Настройки > Сети и подключения > Wi-Fi > . Нажмите и удерживайте сеть, которую следует удалить. Нажмите .
Обновление ПОНередко экономии заряда аккумулятора удается достигнуть благодаря использованию самой последней версии BlackBerry 10 OS. При наличии обновления программного обеспечения для устройства в BlackBerry Hub отображается уведомление.
Использование карты памятиСнизить потребление энергии можно путем сокращения объема данных, хранимых на устройстве. Сохраняйте данные не в память телефона, а на карту памяти.
Отключение вспышки камерыДополнительной экономии энергии можно достигнуть за счет отключения вспышки при фотографировании.
Подсказка: Для обеспечения максимального времени работы аккумулятора рекомендуется регулярно заряжать аккумулятор, держать кабели в чистоте, не допускать воздействия на него прямых солнечных лучей и не помещать его в места с высокой температурой. Не оставляйте устройство отключенным с низким зарядом аккумулятора на продолжительное время.
Безопасное использование устройства и аккумулятораНеобходимо использовать только тот аккумулятор, который указан компанией BlackBerry для данной модели устройства BlackBerry. Использование другого аккумулятора может привести к аннулированию гарантии, предоставляемой для устройства.
ПРЕДУПРЕЖДЕНИЕ: При установке аккумулятора несоответствующего типа возникает риск взрыва. Не пытайтесь заменить несъемный аккумулятор. Ремонт устройства или замена аккумулятора должны выполняться только квалифицированным специалистом.
Руководство пользователя Настройки
149

Утилизация устройства и аккумулятора Утилизация устройства BlackBerry и аккумулятора должна быть выполнена в соответствии с местными
нормативами. Не бросайте устройство и аккумулятор в огонь! Запрещается утилизировать устройство или аккумулятор вместе с бытовыми отходами.
Дополнительные сведения о возврате устройства в компанию BlackBerry для переработки и безопасной утилизации приведены на сайте www.blackberry.com/recycling. Программа по переработке и выкупу устройства распространяется не на все страны.
BlackBerry и экологическая устойчивостьBlackBerry старается снизить воздействие продуктов BlackBerry на окружающую среду. Подробные сведения о предпринимаемых в BlackBerry мерах для устойчивого развития приведены на странице http://ca.blackberry.com/company/about-us/corporate-responsibility/product-sustainability.html.
Просмотр сведений о безопасности, гарантии и конфиденциальности для устройстваДля просмотра Политики конфиденциальности устройство BlackBerry должно быть подсоединено к сети Интернет.
Найдите время, чтобы просмотреть лицензионное соглашение, ограниченную гарантию, информацию о безопасности и политику конфиденциальности для устройства. Доступ к этим документам можно получить с экрана настроек устройства. Они содержат важные сведения об условиях использования, аккумуляторе и другие важные меры предосторожности, а также объем действия гарантии.
1. Находясь на главном экране, проведите пальцем вниз от верхнего края экрана.
2. Коснитесь элемента Настройки > Сведения.
3. В раскрывающемся списке Категория выберите Юридические данные.
4. Коснитесь ссылки.
СоединенияУстановите подключение устройства BlackBerry к мобильной сети или сети Wi-Fi, чтобы выполнять поиск по веб-сайтам, проверять сообщения, использовать службы определения местоположения и выполнять другие подобные операции. Также можно подключить устройство к мобильной точке доступа в общественном месте, установить сопряжение устройства с автомобилем с помощью технологии Bluetooth или использовать
Руководство пользователя Настройки
150

мобильный интернет для подключения к другим устройствам с включенным Wi-Fi. NFC позволяет легко обмениваться файлами с другими устройствами.
Беспроводные сети, к которым может подключаться устройствоУстройство BlackBerry не обязательно подключается ко всем типам сетей, которые на нем перечислены. Фактически устройство может подключаться ко всем указанным сетям, но само подключение к каждому из типов сетей также зависит от используемого тарифного плана беспроводной связи. Дополнительные сведения о беспроводных сетях, к которым может подключаться устройство, см. в буклете Техническая информация и меры предосторожности для своего устройства.
1. На главном экране проведите пальцем вниз от верхнего края экрана.
2. Нажмите > Настройки > Учетные записи.
3. В верхней части экрана выберите в раскрывающемся списке Категория пункт Cеть.
Создание псевдонима для устройстваВы можете изменить имя устройства BlackBerry, отображаемое на других устройствах. Использование этого псевдонима целесообразно при передаче медиафайлов по беспроводной сети или с помощью технологии Bluetooth.
1. На главном экране проведите пальцем вниз от верхнего края экрана.
2. Нажмите > Настройки > Учетные записи.
3. В поле Имя устройства введите новое название устройства.
Значки беспроводного соединенияВ верхнем правом углу главного экрана могут отображаться следующие значки, показывающие текущий уровень беспроводного сигнала для вашего устройства BlackBerry.
Количество сплошных столбцов показывает силу сигнала мобильной сети. При слабом сигнале устройство тратит много энергии на попытки соединения с базовой станцией.
Тип мобильной сети, к которой в настоящий момент подключено ваше устройство. Вы можете полностью
Руководство пользователя Настройки
151

использовать ее функции в рамках своего тарифного плана.
Тип мобильной сети, к которой в настоящий момент подключено ваше устройство. Количество доступных функций ограничено. Например, вы можете делать телефонные звонки, но не сможете получить доступ в Интернет или просмотреть электронные сообщения.
Связь отсутствует.
Устройство находится в роуминге. Может взиматься дополнительная плата.
Вы подключены к BlackBerry Infrastructure.
Количество сплошных волн соответствует силе сигнала Wi-Fi. При слабом сигнале устройство тратит много энергии на попытки соединения с базовой станцией.
Устройство подключено к VPN.
Устройство находится в режиме "В самолете", при котором все беспроводные соединения отключены. Вы можете включить Wi-Fi- или Bluetooth-соединение, но не можете подключиться к мобильной сети.
В работе SIM-карты произошла ошибка. Чтобы получить информацию о произошедшей ошибке, находясь на главном экране, проведите пальцем вниз от верхнего края экрана. Нажмите Настройки > Сети и подключения > Мобильная сеть.
Можно совершать только вызовы экстренных служб.
Приведенные ниже значки появляются в левом верхнем углу главного экрана при подключении или попытке подключения устройства к другому устройству с использованием режима мобильной точки доступа, привязки к Интернету, технологии Bluetooth или NFC.
В зависимости от поставщика услуг беспроводной связи, настроек администратора и модели устройства BlackBerry, функция NFC может быть недоступна.
Режим мобильной точки доступа включен. Если значок закрашен, мобильная точка доступа подключена.
Руководство пользователя Настройки
152

Режим привязки к Интернету включен. Если значок закрашен, устройство подключено к другому устройству.
Связь по Bluetooth включена. Если значок закрашен, Bluetooth-соединение активно.
Служба NFC включена.
Выбор соединенияВаше устройство BlackBerry может работать в широком диапазоне соединений, что увеличивает спектр ваших возможностей и способов взаимодействия с другими устройствами. В списке соединений представлены различные типы соединений, показана разница между ними, а также даны некоторые советы по использованию каждого соединения, которые помогут вам узнать больше о функциях вашего устройства.
Сетевые подключенияСеть мобильной связи
Подключение к мобильной сети позволяет использовать устройство BlackBerry для совершения вызовов, а также, при наличии соответствующего тарифного плана, выходить в Интернет. В некоторых местах, например в больницах или самолетах, необходимо отключать мобильную связь, но в большинстве случаев она остается активной на вашем устройстве.
Wi-Fi
Wi-Fi-соединение является еще одним способом получения услуг по передаче данных на вашем устройстве, при этом, в отличие от мобильных сетей, использование Wi-Fi не приводит к увеличению расходов по тарифному плану. Перед использованием мобильной сети для выполнения таких функций, как поиск в Интернете или загрузка приложений, устройство попытается использовать одну из сохраненных сетей Wi-Fi. Вы можете не отключать Wi-Fi, чтобы при попадании в зону действия сохраненной сети Wi-Fi устройство автоматически подключалось к ней, однако следует учитывать, что постоянное использование Wi-Fi приводит к ускоренной разрядке аккумулятора.
Подключение устройств друг к другуUSB
Чтобы создать двунаправленное соединение между устройством BlackBerry и компьютером, используйте кабель USB. При подключении устройства к компьютеру посредством кабеля USB устройство отображается в компьютере как съемный диск. Как правило, при USB-подключении можно перетаскивать файлы между компьютером и устройством.
Руководство пользователя Настройки
153

Вы можете использовать адаптер micro-USB On-the-Go – USB 2.0, чтобы подключать свое устройство к клавиатуре, мыши, джойстику, внешнему накопителю данных или другому устройству USB. Приложение Менеджер файлов можно использовать для просмотра файлов на внешнем накопителе данных.
Подключение к Wi-Fi Direct
При подключении устройства BlackBerry к другим устройствам посредством Wi-Fi Direct можно выполнять такие действия как предоставление совместного доступа к документу, для которого не требуется подключение к Интернету. Поскольку в рамках подключения Wi-Fi Direct формируется сеть, подключаться можно одновременно к нескольким устройствам.
Подключение к Wi-Fi CERTIFIED Miracast
Miracast позволяет просматривать содержимое экрана устройства BlackBerry на другом устройстве, например, на телевизоре или мониторе компьютера при помощи беспроводной связи. Для просмотра содержимого экрана на устройстве, которое не является Wi-Fi CERTIFIED Miracast-устройством, потребуется подключить такое устройство к устройству BlackBerry с помощью беспроводного видеоадаптера или HDMI-кабеля.
Технология Bluetooth
Bluetooth — это технология беспроводной связи, которая позволяет создавать прямое соединение между вашим устройством BlackBerry и другими устройствами, поддерживающими Bluetooth. Подключение Bluetooth может использоваться как для пересылки файлов (благодаря поддержке потоковой передачи контента), так и для прослушивания музыки с устройства BlackBerry через внешние колонки или при разговоре по телефону BlackBerry с помощью беспроводной гарнитуры.
NFC
NFC – это технология беспроводной связи с малым диапазоном, разработанная для быстрого подключения между вашим устройством BlackBerry и другим устройством, поддерживающим технологию NFC, или между устройством и NFC-тегом. При использовании технологии NFC отсутствует необходимость ввода информации для сопряжения устройств, поэтому ее рекомендуется использовать для текущих действий, например при передаче карточек контактов деловым партнерам или для получения информации с носителей, содержащих NFC-теги. В зависимости от ассортимента услуг, предоставляемых вашим поставщиком, и установленных на вашем устройстве BlackBerry приложений, технология NFC может также использоваться для превращения вашего устройства BlackBerry в электронный кошелек, с помощью которого вы сможете оплачивать совершаемые покупки.
Совместный доступ к ИнтернетуВы можете использовать мобильное соединение своего устройства BlackBerry для организации доступа других устройств в Интернет. Эта функция очень полезна, например, для выхода в Интернет с ноутбука или Wi-Fi-планшета при отсутствии доступа к сети Wi-Fi.
Привязка к ИнтернетуФункцию привязки к Интернету можно использовать при необходимости подключения к Интернету только одного устройства с помощью вашего устройства BlackBerry через мобильное соединение. Вы можете
Руководство пользователя Настройки
154

подключить другое устройство к своему BlackBerry посредством USB-кабеля или, при поддержке обоими устройствами технологии Bluetooth, с помощью технологии Bluetooth.
Мобильная точка доступаРежим мобильной точки доступа позволяет подключать к устройству BlackBerry до 8 других устройств. Количество подключаемых устройств зависит от поставщика услуг беспроводной связи. Подключение устройств к мобильной точке доступа происходит аналогично подключению к Wi-Fi-маршрутизатору: вы можете использовать Wi-Fi-подключения на своих устройствах, при этом у вас нет необходимости в получении доступа непосредственно к сети Wi-Fi.
Соединения VPNУстройство BlackBerry можно подключить к виртуальной частной сети (VPN) через сеть мобильной связи или с помощью соединения Wi-Fi. Пока устройство подключено к VPN, через сеть общего пользования можно отправлять данные в частную сеть или получать данные из частной сети.
Включение режима "В самолете"В некоторых местах, например в самолетах или больницах, необходимо отключать любую сетевую активность устройства BlackBerry. Режим «В самолете» позволяет быстро отключить все сетевые соединения, при этом после выхода из данного режима все отключенные соединения будут автоматически активированы.
1. На главном экране проведите пальцем вниз от верхнего края экрана.
2. Нажмите Настройки.
3. Установите переключатель режима "В самолете" в положение I.
Сеть мобильной связиПодключение к мобильной сети позволяет использовать устройство BlackBerry для совершения вызовов, а также, при наличии соответствующего тарифного плана, выходить в Интернет. В некоторых местах, например в больницах или самолетах, может потребоваться отключить мобильную связь, но в большинстве случаев она остается активной на вашем устройстве.
Как правило, при нахождении за пределами зоны действия сети поставщика услуг беспроводной связи устройство автоматически подключается к подходящей беспроводной сети. При возникновении сомнений, что устройство правильно настроено для роуминга, или для получения информации по тарифам в роуминге перед поездкой обязательно обратитесь к своему поставщику услуг беспроводной связи.
Подключение к сети мобильной связиДля использования подключения к сети мобильной связи необходимо выключить режим "в самолете".
Руководство пользователя Настройки
155

1. Находясь на главном экране, проведите пальцем вниз от верхнего края экрана.
2. Нажмите Настройки > Сети и подключения > Мобильная сеть.
3. Установите Мобильную сеть в положение I.
Чтобы выключить подключение к сети мобильной связи, установите Мобильную сеть в положение O.
Изменение имени точки доступа по умолчанию для подключения к ИнтернетуДля установки соединения с беспроводной сетью поставщика услуг в устройстве BlackBerry используется имя точки доступа (APN). Приложения на устройстве, которым требуется подключение к Интернету, могут работать с этим соединением.
При переходе на другой тариф или при несовместимости стандартных настроек с услугами поставщика, имя точки доступа (APN), возможно, потребуется изменить. Некоторые поставщики услуг не позволяют изменять имя точки доступа.
1. На главном экране проведите пальцем вниз от верхнего края экрана.
2. Нажмите Настройки > Сети и подключения > Мобильная сеть.
3. Если переключатель Мобильная сеть или Службы данных находится в положении O, переведите его в положение I.
4. Нажмите .
5. Заполните поля. При отсутствии требуемых данных обратитесь к системному администратору.
Для восстановления стандартного имени точки доступа нажмите .
Подключайтесь к VPN автоматическиМожно задать настройки, чтобы устройство BlackBerry автоматически подключалось к виртуальной частной сети (VPN) при нахождении в зоне действия мобильной сети.
1. Находясь на главном экране, проведите пальцем вниз от верхнего края экрана.
2. Нажмите Настройки > Сети и подключения > VPN.
3. Нажмите .
4. В раскрывающемся списке Профиль VPN выберите требуемый профиль. Если в списке не отображаются профили VPN, создайте собственный профиль или свяжитесь с системным администратором.
5. Установите переключатель Подключение по мобильной сети в положение I.
Руководство пользователя Настройки
156

РоумингВ большинстве случаев при нахождении за пределами зоны действия сети поставщика услуг беспроводной связи устройство BlackBerry автоматически подключается к подходящей беспроводной сети. В некоторых случаях вам потребуется обратиться к своему поставщику услуг беспроводной связи с просьбой должным образом настроить вашу SIM-карту или устройство. При возникновении сомнений, что устройство правильно настроено для роуминга, или для получения информации по тарифам в роуминге перед поездкой обязательно обратитесь к своему поставщику услуг беспроводной связи.
Подключение к беспроводной сети вручнуюВо время путешествия устройство BlackBerry автоматически подключается к найденной беспроводной сети, однако при слабом сигнале или возникновении проблем с автоматически выбранной сетью вам может потребоваться подключиться к другой сети вручную.
Для подключения к беспроводной сети вручную необходимо, чтобы эта услуга входила в тарифный план, а устройство было подключено к сети GSM или UMTS.
1. На главном экране проведите пальцем вниз от верхнего края экрана.
2. Нажмите Настройки > Сети и подключения > Мобильная сеть.
3. Если переключатель Мобильная сеть находится в положении O, переведите его в положение I.
4. В раскрывающемся списке Режим выбора сети выберите Ручной.
5. После того как устройство завершит сканирование сетей, коснитесь названия требуемой сети.
Отключение служб передачи данных в роумингеВ зависимости от тарифного плана можно отключить службы передачи данных (электронная почта, PIN-сообщения, MMS-сообщения и браузер) на устройстве BlackBerry и пользоваться только услугами телефонной связи и обмена текстовыми сообщениями. Отключение передачи данных в роуминге позволяет избежать незапланированных расходов на роуминг. Для получения дополнительных сведений свяжитесь с поставщиком услуг беспроводной связи.
1. На главном экране проведите пальцем вниз от верхнего края экрана.
2. Нажмите Настройки > Сети и подключения > Мобильная сеть.
3. Если переключатель Мобильная сеть находится в положении O, переведите его в положение I.
4. В раскрывающемся списке Службы данных в роуминге коснитесь значения O или По запросу.
Настройки управления использованием данных мобильной сети1. На главном экране проведите пальцем вниз от верхнего края экрана.
2. Коснитесь команды Управление данными.
Руководство пользователя Настройки
157

3. Измените любые настройки на экране.
Установка уведомления о достижении ежемесячного лимита использования данныхВы можете получать уведомления при достижении ежемесячного лимита данных мобильной сети или определенного процента от ежемесячного лимита.
1. На главном экране проведите пальцем вниз от верхнего края экрана.
2. Выберите Настройки > Менеджер приложений > Состояние устройства.
3. Коснитесь > Настройки использования данных.
4. В поле Лимит данных мобильной сети введите свой ежемесячный лимит данных в мегабайтах.
5. Переместите ползунок Раннее уведомление о достижении лимита для получения раннего уведомления при приближении к ежемесячному лимиту данных.
6. Для изменения начала ежемесячного периода использования данных выберите дату в раскрывающемся списке Ежемесячная дата сброса.
Устранение неисправностей. Сеть мобильной связи
Не удается подключиться к сети мобильной связиПопробуйте выполнить следующее:
• Убедитесь, что режим "В самолете" выключен. Если режим "В самолете" включен, функция подключения к мобильной сети будет недоступна. Чтобы отключить режим "В самолете", на главном экране проведите пальцем вниз от верхнего края экрана. Нажмите Настройки. Установите переключатель режима "В самолете" в положение О.
• Убедитесь, что функция подключения к беспроводной сети включена. Чтобы проверить наличие подключения, проведите пальцем вниз от верхнего края главного экрана. Нажмите Настройки > Сети и подключения > Мобильная сеть. Убедитесь, что переключатель Мобильная сеть установлен в положение I.
• Убедитесь, что устройство BlackBerry подключено к сети поставщика услуг беспроводной связи. Если подключение к сети беспроводной связи выполнено вручную, то устройство остается подключенным к этой беспроводной сети до тех пор, пока вы повторно не выберете сеть своего поставщика услуг беспроводной связи.
• Если устройство используется с SIM-картой, убедитесь, что SIM-карта вставлена в устройство правильно.• Если устройство обычно подключается к сети CDMA и поддерживает международный роуминг, убедитесь,
что устройство работает в режиме роуминга и SIM-карта вставлена в устройство правильно.
Руководство пользователя Настройки
158

Подключения Wi-FiПодключение к сети Wi-Fi является одним из способов получения услуг по передаче данных на вашем устройстве BlackBerry, при этом, в отличие от мобильных сетей, использование Wi-Fi не приводит к увеличению расходов по тарифному плану. Перед использованием мобильной сети для выполнения таких функций, как поиск в Интернете или загрузка приложений, устройство попытается использовать одну из сохраненных сетей Wi-Fi. Вы можете не отключать Wi-Fi, чтобы при нахождении в зоне действия сохраненной сети Wi-Fi устройство автоматически подключалось к ней.
Подключение к сети Wi-FiПри подключении к сети Wi-Fi устройство BlackBerry сохраняет информацию об этой сети. В следующий раз, когда устройство окажется в зоне покрытия сохраненной сети Wi-Fi и если сетьWi-Fi включена, подключение будет установлено автоматически.
1. На главном экране проведите пальцем вниз от верхнего края экрана.
2. Нажмите Настройки > Сети и подключения > Wi-Fi.
3. Если переключатель Wi-Fi находится в положении O, переведите его в положение I.
4. Коснитесь названия сети.
• При появлении экрана запроса пароля, введите пароль для сети Wi-Fi. Нажмите Подключить.
• При наличии доступа к маршутизатору Wi-Fi и необходимости использования Wi-Fi Protected Setup коснитесь . Следуйте инструкциям на экране устройства.
5. Нажмите Подключить.
Подсказка: Для следующего подключения к сохраненной сети Wi-Fi (при условии, что вы находитесь в зоне действия данной сети) проведите пальцем вниз от верхнего края главного экрана. Нажмите .
Подключение к сети Wi-Fi вручнуюПри необходимости подключиться к скрытой сети Wi-Fi или при возникновении проблем с автоматическим подключением, можно выполнить подключение вручную.
1. На главном экране проведите пальцем вниз от верхнего края экрана.
2. Нажмите Настройки > Сети и подключения > Wi-Fi > .
3. В поле SSID введите название сети.
4. Выберите тип защиты сети и, при необходимости, укажите дополнительную информацию. Всю дополнительную информацию можно узнать у системного администратора или сотрудника, отвечающего за управление сетью Wi-Fi.
5. Нажмите Подключить.
Руководство пользователя Настройки
159

Изменение приоритета сохраненной сети Wi-FiНа устройстве BlackBerry можно сохранять несколько сетевых профилей Wi-Fi, например, для домашней сети Wi-Fi, рабочей сети Wi-Fi и даже профили общедоступных сетей Wi-Fi на местной спортивной площадке или в ресторане. Устройство автоматически осуществит попытку соединения с сохраненной сетью Wi-Fi в соответствии с порядком расположения профилей на экране Сохраненные сети. Чтобы ускорить процесс подключения, можно изменить приоритет определенной сети Wi-Fi, передвинув ее выше по списку, чтобы устройство пыталось подключиться к ней раньше других сетей Wi-Fi.
1. На главном экране проведите пальцем вниз от верхнего края экрана.
2. Нажмите Настройки > Сети и подключения > Wi-Fi.
3. Нажмите .
4. Коснитесь .
5. Коснитесь профиля сети, который необходимо переместить и, удерживая его, перетащите в верхнюю часть списка.
6. Нажмите .
Удаление сохраненной сети Wi-FiНа устройстве BlackBerry можно сохранить до 64 сетей. Если на устройстве сохранено много сетей, но некоторые из них не используются, такие сети можно удалить, чтобы очистить экран "Сохраненные сети". Удаление сохраненных сетей, использующих скрытый SSID также позволяет экономить заряд аккумулятора.
1. На главном экране проведите пальцем вниз от верхнего края экрана.
2. Нажмите Настройки > Сети и подключения > Wi-Fi.
3. Убедитесь, что переключатель Wi-Fi находится в положении I.
4. Нажмите .
5. Нажмите и удерживайте сеть, которую следует удалить.
6. Нажмите .
Отключение или повторное подключение сохраненной сети Wi-FiЧтобы не допустить автоматического подключения устройства BlackBerry к сохраненной сети Wi-Fi, при этом не удаляя сохраненную сеть, просто отключите сеть.
1. На главном экране проведите пальцем вниз от верхнего края экрана.
2. Нажмите Настройки > Сети и подключения > Wi-Fi.
3. Убедитесь, что переключатель Wi-Fi находится в положении I.
Руководство пользователя Настройки
160

4. Нажмите .
5. Коснитесь названия сети.
• Для отключения сети переведите переключатель Активация подключений в положение O.
• Для повторного включения сети переведите переключатель Активация подключений в положение I.
Настройки сети Wi-FiКак правило, пользователи не изменяют настройки сети Wi-Fi, однако в некоторых случаях такая необходимость возникает, например при неполадках с подключением или при создании соединения вручную.
Настройки, доступные для каждой сети Wi-Fi, зависят от типа сети, к которой требуется подключиться. Чтобы определить правильные настройки для домашней сети, воспользуйтесь информацией, прилагаемой к беспроводному маршрутизатору, для рабочей сети Wi-Fi — обратитесь к администратору, для общественной точки доступа — воспользуйтесь информацией, предоставленной для точки доступа, или обратитесь к сотруднику организации, оказывающей услуги беспроводной связи.
SSID
SSID — это имя, используемое для обозначения сети. Как правило, это поле заполняется автоматически, однако если сеть Wi-Fi скрыта, то для подключения к ней потребуется ввести SSID вручную.
Скрытый SSID
Установите этот флажок в случае, если устройство BlackBerry необходимо использовать для поиска скрытых SSID. Скрытая сеть Wi-Fi не отображается в списке доступных сетей на экране Wi-Fi.
Тип защитыУстановите тип защиты, используемый сетью Wi-Fi. В зависимости от сети, к которой выполняется подключение, могут также выводиться поля Подтип безопасности и Безопасность внутреннего соединения.
ПарольЕсли сеть Wi-Fi защищена паролем, введите его.
Сертификат центра сертификацииУстановите корневой сертификат, который следует использовать на устройстве, чтобы гарантировать подключение к правильной сети Wi-Fi. В зависимости от типа сети, к которой выполняется попытка подключения, также можно увидеть Клиентский сертификат.
Профили VPN
Для использования профиля VPN при подключении к сети выберите необходимый профиль.
Тип протоколаПо умолчанию в этом поле установлено значение "Двухдиапазонный". Если сеть Wi-Fi работает в двухдиапазонном режиме, устройство пытается подключиться в диапазоне 5,0 ГГц за исключением случаев, когда сигнал в диапазоне 2,4 ГГц значительно сильнее. Если к двухдиапазонной сети требуется подключаться только в одном диапазоне, выберите предпочитаемый диапазон.
Руководство пользователя Настройки
161

Автоматическое получение IP-адресаВ большинстве случаев этот переключатель остается в положении I, однако если необходимо ввести IP-адрес устройства вручную, этот переключатель можно установить в положение O, после чего появится поле для ввода IP-адреса.
Использование Auto-IP
Установите этот флажок, чтобы устройство назначало себе IP-адрес самостоятельно в случае, если он не выдается автоматически сетью Wi-Fi.
Включить IPV6
Укажите необходимость использования сетью протокола IPv6.
Используйте прокси-серверЕсли планируется подключение к прокси-серверу, установите этот переключатель в положение I. При выборе этого параметра появляются дополнительные настройки. Чтобы узнать, какие настройки следует выбрать, обратитесь к информации, предоставленной поставщиком прокси-сервера.
Разрешить смену точек доступаЕсли сеть охватывает несколько точек доступа, укажите, следует ли устройству сохранять исходное подключение при переходе от одной точки доступа к другой.
Подключение к другому устройству при использовании Wi-Fi DirectНа устройстве BlackBerry, которое требуется подключить, на экране "Настройки" Wi-Fi следует выбрать вкладку Wi-Fi Direct. Для подключения к другому типу смартфона, поддерживающего Wi-Fi CERTIFIED, просмотрите документацию по данному устройству.
Wi-Fi Direct может обеспечить подключение к другим устройствам BlackBerry для отправки файлов, без использования точек доступа или роутера, и без подключения к Интернету.
Примечание: Несмотря на возможность использования Wi-Fi Direct для подключения к другими типам Wi-Fi CERTIFIED-устройств, приложения на вашем устройстве, скорее всего, не позволят вам делиться файлами с другими устройствами.
1. На главном экране проведите пальцем вниз от верхнего края экрана.
2. Нажмите Настройки > Сети и подключения > Wi-Fi.
3. Если переключатель Wi-Fi находится в положении O, переведите его в положение I.
4. Нажмите Wi-Fi Direct.
5. Нажмите на устройство, к которому вы хотите подключиться.
Чтобы установить соединение Wi-Fi Direct, на устройстве, к которому требуется подключиться, должен быть принят запрос на подключение.
Руководство пользователя Настройки
162

Подключение к Wi-Fi CERTIFIED Miracast-устройствуЧерез беспроводное соединение можно просмотреть содержимое дисплея устройства BlackBerry на Wi-Fi CERTIFIED Miracast-устройстве, например, на экране телевизора или на проекторе в переговорной.
Примечание: Для просмотра содержимого экрана на устройстве, которое не является Wi-Fi CERTIFIED Miracast-устройством, можно подключить такое устройство к устройству BlackBerry с помощью беспроводного видеоадаптера или HDMI-кабеля.
1. На главном экране проведите пальцем вниз от верхнего края экрана.
2. Нажмите Настройки > Сети и подключения > Wi-Fi.
3. Если переключатель Wi-Fi находится в положении O, переведите его в положение I.
4. Коснитесь Miracast > Совместный доступ к экрану.
5. Выберите устройство, на котором необходимо выполнить отображение дисплея.
Для отключения функции отображения дисплея на экране Wi-Fi нажмите Miracast > Отключить.
Добавление профиля VPNДля создания профиля VPN необходимо соединение Wi-Fi или VPN.
Профиль VPN содержит сведения, необходимые для входа в сеть организации через соединение VPN или Wi-Fi. В зависимости от параметров, указанных администратором, на вашем устройстве BlackBerry может использоваться один или несколько профилей VPN.
При использовании рабочей учетной записи, поддерживаемой технологией по управлению мобильностью предприятия от BlackBerry, некоторые профили VPN могут добавляться автоматически, благодаря чему вам не придется добавлять их вручную. Отсутствие функции, позволяющей добавить профиль VPN, означает, что ваш администратор отключил соответствующий тип соединения.
1. На главном экране проведите пальцем вниз от верхнего края экрана.
2. Коснитесь Настройки > Сети и подключения > VPN > .
3. Заполните поля. Если у вас нет запрашиваемых сведений, обратитесь к системному администратору.
4. Нажмите Сохранить.
Устранение неисправностей. Wi-Fi
Не удается подключиться к сети Wi-FiНачните с проверки следующих возможных основных проблем:
Руководство пользователя Настройки
163

• Убедитесь, что функция подключения к сети Wi-Fi активирована. Проведите пальцем вниз от верхнего края главного экрана. Убедитесь, что значок Wi-Fi отображается синим цветом.
• Убедитесь, что устройство находится в зоне действия сети Wi-Fi. При подключении к домашней сети проверьте, могут ли к ней подключаться другие беспроводные устройства. Если не удается подключить другие устройства, возможно, необходимо перезапустить маршрутизатор. При подключении к рабочей сети Wi-Fi или общественной точке доступа обратитесь к администратору или сотруднику организации, предоставляющей услуги беспроводной связи.
• Возможно, истекло время ожидания подключения. Попробуйте подключиться снова.• Если требуемая сеть Wi-Fi не отображается на экране настроек Wi-Fi, возможно, она скрыта. Если вам
известно имя сети, попробуйте подключиться к сети Wi-Fi вручную.• Убедитесь, что режим мобильной точки доступа отключен. Если режим "Мобильная точка доступа" включен,
устройство не сможет подключиться к сети Wi-Fi.
Если рекомендации выше не помогают устранить проблему подключения, воспользуйтесь расширенными функциями устранения проблем:
• Убедитесь, что время на устройстве BlackBerry синхронизировано с сетевым временем. Если время отличается, это может препятствовать подключению устройства (например, если для подключения к сети требуется сертификат на устройстве и для сертификата установлен срок действия).
• Если сети Wi-Fi переключались вручную, попробуйте переключиться на другую сеть Wi-Fi.• Если единственной учетной записью электронной почты является рабочая учетная запись, ваше устройство
может препятствовать подключению к определенным беспроводным точкам доступа. Для получения дополнительной информации обратитесь к системному администратору.
Все еще отсутствует подключение? Выполните следующие действия:
• Убедитесь, что правильно указаны значения для настроек сети Wi-Fi. Чтобы определить правильные настройки для домашней сети, воспользуйтесь информацией, прилагаемой к маршрутизатору, для рабочей сети Wi-Fi — обратитесь к администратору, для общественной точки доступа — воспользуйтесь информацией, предоставленной для точки доступа, или обратитесь к сотруднику организации, предоставляющей услуги беспроводной связи.
• Если используется настройка Нажать кнопку WPS на маршрутизаторе в Wi-Fi Protected Setup, убедитесь, что маршрутизатор Wi-Fi использует Wi-Fi Protected Setup и настроен на отправку своего профиля. Убедитесь, что другое устройство не пытается подключиться к сети в то же самое время и что в зоне действия не более одного маршрутизатора Wi-Fi настроено на отправку профиля. Для получения дополнительных сведений воспользуйтесь информацией, прилагаемой к маршрутизатору.
• При использовании протоколов PEAP, EAP-TLS, EAP-FAST или EAP-TTLS для подключения к сети Wi-Fi убедитесь, что установлен корневой сертификат с сервера центра сертификации, создавшего сертификат для сервера проверки подлинности. Перед подключением к сети необходимо установить этот корневой сертификат на устройство. Для получения дополнительных сведений обратитесь к администратору.
• Если для подключения к сети Wi-Fi используется EAP-TLS, убедитесь, что на устройстве установлен сертификат проверки подлинности. Перед подключением к сети необходимо установить этот сертификат на устройство. Для получения дополнительных сведений обратитесь к администратору.
Руководство пользователя Настройки
164

• Если вам необходимо обратиться к представителю службы поддержки, то для получения доступа к диагностической информации нажмите на экране настроек Wi-Fi. Чтобы скопировать собранные данные для отправки в службу поддержки, выберите в раскрывающемся списке Данные диагностики пункт Журналы. Нажмите Копировать журналы.
Мобильная точка доступаВ режиме мобильной точки доступа ваше устройство BlackBerry создает сеть Wi-Fi, к которой могут подключаться другие устройства, использующие Wi-Fi, благодаря чему Интернет становится доступен через вашу мобильную сеть.
Организация совместного доступа к Интернету с помощью мобильной точки доступаЭта функция позволяет подключать ваши устройства к Интернету в любом месте, где имеется мобильная связь для BlackBerry. Следует, однако, учитывать, что повышенный трафик данных может стать причиной высоких платежей.
В некоторых мобильных сетях такие службы, как электронная почта и BBM, могут не предоставляться при включенном режиме "Мобильная точка доступа".
После настройки на устройстве BlackBerry режима мобильной точки доступа подключение к этой точке любого Wi-Fi-устройства происходит аналогично подключению посредством стандартного маршрутизатора.
Перед тем, как использовать устройство в режиме мобильной точки доступа, ознакомьтесь с технической информацией и сведениями о безопасности по адресу www.blackberry.com/docs/smartphones.
Организация совместного доступа к Интернету с помощью мобильной точки доступаПеред включением режима мобильной точки доступа убедитесь, что устройство BlackBerry подключено к мобильной сети.
1. На главном экране проведите пальцем вниз от верхнего края экрана.
2. Нажмите Настройки > Сети и подключения > Мобильная точка доступа.
3. Если вы ранее не пользовались режимом мобильной точки доступа, следуйте инструкциям на экране. Внимательно ознакомьтесь с содержимым экранов, поскольку они содержат важную информацию о функции мобильной точки доступа. Запомните пароль к мобильной точке доступа.
4. Установите переключатель Мобильная точка доступа в положение I.
5. Принятие запроса на подключение к мобильной точке доступа от другого устройства.
Пользователю устройства, подключающегося к созданной вами мобильной точке доступа, потребуется ее название и пароль, установленный вами во время настройки.
Руководство пользователя Настройки
165

Изменение настроек режима мобильной точки доступаБольшая часть настроек задается при первом запуске режима мобильной точки доступа. Вы можете изменить эти настройки в дальнейшем, если режим мобильной точки доступа не является активным.
1. На главном экране проведите пальцем вниз от верхнего края экрана.
2. Нажмите Настройки > Сети и подключения > Мобильная точка доступа.
3. Нажмите значок .
Отключение устройства от мобильной точки доступаЧтобы заново подключить устройство к мобильной точке доступа после отключения, запустите новый сеанс в режиме мобильной точки доступа.
1. На главном экране проведите пальцем вниз от верхнего края экрана.
2. Нажмите Настройки > Сети и подключения > Мобильная точка доступа.
3. Коснитесь имени устройства, которое необходимо отключить от мобильной точки доступа.
4. Нажмите .
Устранение неисправностей. Режим мобильной точки доступа
Не удается использовать устройство в качестве мобильной точки доступа• Убедитесь, что ваше устройство подключено к сети мобильной связи. Отображение в правом верхнем углу
главного экрана означает, что мобильная сеть активна и устройство подключено к ней.• Убедитесь, что тарифный план беспроводной сети предполагает использование режима мобильной точки
доступа. В противном случае следует изменить тарифный план, что позволит вашему устройству BlackBerry функционировать в режиме мобильной точки доступа.
• Некоторые поставщики услуг беспроводной связи не поддерживают функцию мобильной точки доступа в роуминге. Для получения дополнительных сведений просмотрите документы по своему тарифному плану или свяжитесь с поставщиком услуг беспроводной связи.
• Если ваш поставщик услуг поддерживает использование режима мобильной точки доступа в роуминге, на экране настроек Настройки > Сети и подключения > Мобильная сеть убедитесь в том, что переключатель Службы данных находится в положении I и в списке Службы данных в роуминге выбрано значение Включено.
Руководство пользователя Настройки
166

• Если устройство используется в рабочих целях, организация может запрещать использование режима "Мобильная точка доступа". Для получения дополнительных сведений обратитесь к своему администратору.
Не удалось подключить к мобильной точке доступа несколько устройствВ зависимости от тарифного плана беспроводной связи подключение нескольких устройств к мобильной точке доступа может не поддерживаться либо число устройств, которые можно подключить к устройству, может быть меньше восьми.
Привязка к ИнтернетуФункция привязки к Интернету позволяет поделиться подключением устройства BlackBerry к мобильной сети с другим устройством, например ноутбуком или планшетом, благодаря чему можно получить доступ в Интернет на другом устройстве в любом месте, где есть сигнал мобильной связи для устройства BlackBerry. Вы можете подключить другое устройство к своему BlackBerry посредством USB-кабеля или, при поддержке обоими устройствами технологии Bluetooth, с помощью технологии Bluetooth.
Предоставление общего доступа к сетевому мобильному подключению с помощью привязки к ИнтернетуЗа использование привязки к Интернету может взиматься дополнительная плата. В некоторых сетях во время сеанса привязки к Интернету невозможно использовать такие службы устройства BlackBerry, как электронная почта и BlackBerry Messenger.
Использование привязки к Интернету для предоставления общего доступа к сети ИнтернетДля привязки устройства BlackBerry к Интернету можно использовать кабель USB или Bluetooth-подключение.
1. На главном экране проведите пальцем вниз от верхнего края экрана.
2. Нажмите Настройки > Сети и подключения > Привязка к Интернету.
3. Если вы никогда не пользовались функцией привязки к Интернету, следуйте инструкциям на экране. Внимательно ознакомьтесь с содержимым экранов настройки, поскольку они содержат важную информацию о функции привязки к Интернету.
4. В раскрывающемся списке Подключение с помощью выберите USB или Bluetooth.
5. Установите переключатель Привязка к Интернету в положение I.
6. Подключите устройство BlackBerry к ноутбуку или планшету при помощи кабеля USB или подключения Bluetooth.
Руководство пользователя Настройки
167

Устранение неисправностей. Привязка к Интернету
Не удается использовать привязку к Интернету• Убедитесь, что устройство BlackBerry подключено к мобильной сети. в правом верхнем углу главного
экрана означает, что ваше устройство подключено к мобильной сети.• Убедитесь, что тарифный план беспроводной сети предполагает использование режима привязки к
Интернету. В противном случае следует изменить тарифный план, что позволит вашему устройству функционировать в режиме привязки к Интернету.
• Если ваш поставщик услуг поддерживает использование привязки к Интернету в роуминге, на экране настроек Настройки > Сети и подключения > Мобильная сеть убедитесь в том, что переключатель Службы данных находится в положении I и в списке Службы данных в роуминге выбрано значение Включено.
• Если устройство используется в рабочих целях, организация может запрещать использование привязки к Интернету. Для получения дополнительных сведений обратитесь к своему администратору.
Подключения к BluetoothBluetooth — это технология беспроводной связи, которая позволяет создавать прямое соединение между вашим устройством BlackBerry и другими устройствами, поддерживающими Bluetooth.Подключения Bluetooth наиболее часто используются при проигрывания музыки с устройства BlackBerry через внешние колонки или при разговоре по телефону с помощью беспроводной гарнитуры.
Включение Bluetooth1. На главном экране проведите пальцем вниз от верхнего края экрана.
2. Нажмите Настройки > Сети и подключения > Bluetooth.
3. Установите переключатель Bluetooth в положение I.
Если технология Bluetooth активна, значок светится синим цветом и в левом верхнем углу экрана отображается значок .
Чтобы сделать технологию Bluetooth неактивной, нажмите еще раз.
Сопряжение с Bluetooth-совместимым устройством и подключение к немуНа устройствах, к которым планируется подключаться, необходимо включить технологию Bluetooth.
Руководство пользователя Настройки
168

Прежде чем подключить устройство BlackBerry к другому Bluetooth-устройству, необходимо выполнить сопряжение обоих устройств.
1. На главном экране проведите пальцем вниз от верхнего края экрана.
2. Нажмите Настройки > Сети и подключения > Bluetooth.
3. Если переключатель Bluetooth находится в положении O, переведите его в положение I.Ваше устройство BlackBerry автоматически обнаруживает все доступные устройства в диапазоне сигнала.
4. При необходимости повторно выполнить поиск находящихся поблизости устройств, совместимых с Bluetooth, выберите Обновить.
5. Выполните одно из следующих действий:
• Если устройство, к которому требуется подключиться, присутствует в списке Устройства, коснитесь его названия. Следуйте инструкциям на экране.
• Если устройство, к которому требуется подключиться, присутствует в списке Устройства и служба NFC для него включена, нажмите и совместите тыльную сторону своего устройства с устройством, к которому требуется подключиться.
• Если устройство отсутствует в списке Устройства, его нельзя подключить. Убедитесь, что устройство может быть подключено, и повторите попытку. Если вы не уверены, как проверить возможность подключения устройства, обратитесь к документации, прилагающейся к устройству.
• Если устройство не отображается в списке Устройства и вы не можете подключиться к нему, попробуйте инициировать сопряжение с данного устройства. На устройстве BlackBerry в раскрывающемся списке Обнаружение нажмите I или 2 минуты. При необходимости введите пароль устройства BlackBerry. Запустите процесс сопряжения согласно документации, прилагаемой к устройству.
Теперь устройства готовы к взаимной передаче данных посредством соединения Bluetooth. В зависимости от устройства, с которым было выполнено сопряжение, устройства могут находиться в режиме полного подключения или быть готовы к подключению при выполнении предусматривающего использование Bluetooth действия, например открытия общего доступа к файлу.
Запись данных о сопряжении устройства по Bluetooth в тег NFCДля записи данных о сопряжении устройства по Bluetooth следует включить NFC.
Можно быстро осуществить сопряжение устройств без использования экрана "Настройки", сохранив данные о сопряжении Bluetooth в тег NFC.
1. На главном экране проведите пальцем вниз от верхнего края экрана.
2. Нажмите Настройки > Сети и подключения > Bluetooth.
3. Если переключатель Bluetooth находится в положении O, переведите его в положение I.
4. Нажмите и разместите заднюю крышку корпуса устройства BlackBerry на уровне тега NFC.
Руководство пользователя Настройки
169

Для сопряжения и подключения устройство с поддержкой Bluetooth, к которому требуется подключиться, должно начать сканирование тега NFC.
Переименование сопряженного или сохраненного устройства с поддержкой BluetoothИмя сопряженного или сохраненного устройства с поддержкой Bluetooth, которое выводится на устройстве BlackBerry, можно изменить.
1. На главном экране проведите пальцем вниз от верхнего края экрана.
2. Нажмите Настройки > Сети и подключения > Bluetooth.
3. Если переключатель Bluetooth находится в положении O, переведите его в положение I.
4. Коснитесь и удерживайте устройство, которое требуется переименовать.
5. Нажмите .
6. В поле Имя устройства введите новое название устройства.
Отключение от сопряженного Bluetooth-устройства1. На главном экране проведите пальцем вниз от верхнего края экрана.
2. Нажмите Настройки > Сети и подключения > Bluetooth.
3. Коснитесь и удерживайте устройство, которое требуется отключить.
4. Нажмите .
Удаление сохраненного Bluetooth-совместимого устройстваЕсли на устройстве Bluetooth образовался длинный список сохраненных BlackBerry-устройств, можно удалить те из них, которые более не используются, чтобы упростить поиск используемых.
1. На главном экране проведите пальцем вниз от верхнего края экрана.
2. Нажмите Настройки > Сети и подключения > Bluetooth.
3. Коснитесь устройства и удерживайте его.
4. Нажмите .
Сопряжение устройства с автомобилемФункция "Мой автомобиль" позволяет подключать устройство BlackBerry к автомобилю с помощью технологии Bluetooth. Если устройство подключено к автомобилю, на устройстве может отображаться особый главный
Руководство пользователя Настройки
170

экран и экран блокировки. Кроме того, в канале "Автомобиль" в BlackBerry World могут появиться специализированные приложения.
При первом обнаружении подключения к автомобилю с поддержкой Bluetooth устройство отображает запрос на выбор этого автомобиля в качестве постоянного транспортного средства. После сопряжения устройства с автомобилем на экране блокировки отображается состояние подключения устройства к автомобилю и перечисляются доступные функции.
Отключение функции "Мой автомобиль"1. На главном экране проведите пальцем вниз от верхнего края экрана.
2. Коснитесь Настройки > Сети и подключения > Bluetooth.
3. Нажмите и удерживайте имя автомобиля.
4. Выберите Отменить установку в качестве моего автомобиля.
Настройка способа доступа Bluetooth-совместимого автомобильного комплекта к вашим сообщениямНекоторые автомобильные комплекты громкой связи с технологией Bluetooth поддерживают функцию профиля доступа к сообщениям (MAP), которая позволяет отправлять и получать сообщения с помощью голосовых команд.
Дополнительные сведения об использовании технологии Bluetooth в автомобиле приведены в документации автомобильного комплекта.
1. На главном экране проведите пальцем вниз от верхнего края экрана.
2. Нажмите Настройки > Сети и подключения > Bluetooth > .
• Чтобы настроить продолжительность попыток отправки устройством BlackBerry сообщений автомобильному комплекту до истечения допустимого времени, используйте слайдер Время ожид. загрузки сообщ..
• Чтобы изменить учетные записи, к которым ваш автомобильный комплект имеет доступ, в разделе Учетные записи доступа к сообщениям установите или снимите флажок рядом с каждой учетной записью.
Позволяет автомобильному комплекту использовать учетные данные сети устройства.Для использования некоторых автомобильных комплектов необходимо включить режим rSAP, чтобы обеспечить возможность использования учетных данных сети устройства BlackBerry.
1. На главном экране проведите пальцем вниз от верхнего края экрана.
2. Нажмите Настройки > Сети и подключения > Bluetooth > .
Руководство пользователя Настройки
171

3. Установите переключатель Режим rSAP в положение I.
Автоматическая активация Bluetooth-соединения при включении устройстваПри необходимости устройство BlackBerry может оставаться всегда подключенным к таким Bluetooth-устройствам, как гарнитура. Для этого в устройстве BlackBerry можно активировать функцию автоматического повторного подключения BlackBerry к последнему использовавшемуся при включении Bluetooth-устройству.
1. На главном экране проведите пальцем вниз от верхнего края экрана.
2. Нажмите Настройки > Сети и подключения > Bluetooth > .
3. Установите флажок Подключиться к последнему устройству после включения.
Поддерживаемые профили BluetoothУстройство BlackBerry представляет собой устройство Bluetooth Smart Ready, которое поддерживает следующие профили. Если устройство связано с рабочей учетной записью, то системный администратор может заблокировать использование профиля.
Профиль Описание
Расширенный профиль распространения аудио (A2DP)
Этот профиль позволяет передавать аудиофайлы с устройства BlackBerry на устройства с активированным Bluetooth, которые поддерживают устройства для воспроизведения стерео, например, стереогарнитуру, динамики и автомобильные комплекты.
Профиль дистанционного управления аудио-и видеоустройствами (AVRCP)
Этот профиль позволяет использовать кнопки на гарнитуре с активированным Bluetooth для выполнения таких действий, как регулировка громкости или воспроизведение следующего или предыдущего медиафайла с устройства BlackBerry.
Профиль общего распределения аудио/видео (GAVDP)
Этот профиль позволяет передавать аудио- и видеофайлы с устройства BlackBerry на устройства с активированным Bluetooth, например, на музыкальные проигрыватели, стереогарнитуру, стереодинамики, портативные и настольные ПК.
Профиль общего обмена объектами (GOEP) Этот профиль позволяет выполнять обмен данными между устройством BlackBerry и устройством с активированным Bluetooth.
Руководство пользователя Настройки
172

Профиль Описание
Устройства взаимодействия с человеком (HID) Этот профиль позволяет подключать устройство BlackBerry к устройствам с активированным Bluetooth, например, к клавиатуре или мыши.
Профиль "свободные руки" (HFP) Этот профиль позволяет позволяет подключать устройство BlackBerry к гарнитурам с активированным Bluetooth, которые поддерживают профиль "свободные руки". На некоторых устройствах этот профиль поддерживает голосовой набор.
Профиль доступа к сообщениям (MAP) Этот профиль позволяет использовать автомобильный набор с активированным Bluetooth вместе с устройством BlackBerry для уведомления о новых сообщениях. Этот профиль также может понадобиться при прочтении, удалении, поиске, составлении или отправке сообщений.
Профиль пересылки объектов (OPP) Этот профиль позволяет передавать файлы, например, изображения, контакты или события на устройства с активированным Bluetooth.
Протокол формирования персональной сети – Точка доступа в сеть пользователя (PAN - U/NAP)
Этот профиль позволяет использовать устройство BlackBerry в качестве модема при подключении к компьютеру с активированным Bluetooth.
Профиль доступа к телефонной книге (PBAP) Этот профиль позволяет использовать автомобильный набор с активированным Bluetooth для доступа к контактным сведениям на устройстве BlackBerry, например, чтобы разрешить автомобильному набору совершить звонок абоненту или отображать имя звонящего.
Профиль доступа к microSIM-карте (MSAP) Этот профиль позволяет подключать устройство к устройствам, которые работают в сети GSM, например, к телефону в машине, и обеспечивает действие SIM-карты на устройстве.
Профиль последовательного порта (SPP) Этот профиль позволяет подключать устройство к устройствам с активированным Bluetooth, которые поддерживают подключение к компьютеру, возможность предотвратить подключение к беспроводной сети и передачу данных.
Руководство пользователя Настройки
173

Профиль Описание
Профиль идентификации устройства (DIP) Этот профиль позволяет устройствам с активированным Bluetooth получать доступ к сведениям о модели устройства BlackBerry, чтобы поддерживать функции подключения и игр, например, автоматическую загрузку необходимых драйверов.
Устранение неисправностей. Bluetooth
Не удается выполнить сопряжение с Bluetooth-устройством• Убедитесь, что устройство BlackBerry совместимо с Bluetooth-устройством. Дополнительные сведения см. в
документации, прилагаемой к Bluetooth-устройству.• Если Bluetooth-устройству необходим ключ доступа, который вам неизвестен, см. документацию к этому
Bluetooth-устройству. Зачастую в качестве ключа доступа по умолчанию устанавливается значение 0000, которое можно изменить. Если ключ доступа неизвестен, попробуйте ввести 0000.
• Если устройству BlackBerry не удалось обнаружить Bluetooth-устройство, с которым необходимо выполнить сопряжение, переведите устройство BlackBerry на некоторое время в обнаруживаемый режим для сопряжения. На главном экране проведите пальцем вниз от верхнего края экрана. Нажмите Настройки > Сети и подключения > Bluetooth. В раскрывающемся списке Обнаружение нажмите I или 2 минуты. При необходимости введите пароль устройства BlackBerry. Запустите процесс сопряжения согласно документации, прилагаемой к устройству.
• Если Bluetooth-устройство работает от аккумулятора, подключите устройство к источнику питания и повторите попытку. Некоторые устройства при слишком низком уровне заряда аккумулятора могут продолжать работать, но не могут выполнять сопряжение.
• Если включен режим мобильной точки доступа, убедитесь, что подключение к Bluetooth-устройству выполняется с использованием профилей "Громкая связь", "Последовательный порт" или "Сеть личной области".
Произошел разрыв связи с Bluetooth-совместимым автомобильным комплектом• Убедитесь, что на автомобильном комплекте установлена последняя доступная версия программного
обеспечения. Дополнительные сведения о версии ПО автомобильного комплекта см. в документации, поставляемой с автомобильным комплектом.
• Переместите устройство BlackBerry в другое место в автомобиле или поверните в другом направлении. Антенна, встроенная в устройство, и Bluetooth-антенна автомобильного комплекта должны находиться в одной зоне действия. В противном случае это может повлиять на качество Bluetooth-соединения.
Руководство пользователя Настройки
174

NFCNFC – это технология беспроводной связи с малым диапазоном, разработанная для быстрого подключения между вашим устройством BlackBerry и другим устройством, поддерживающим технологию NFC, или между устройством и NFC-тегом. Технология NFC разработана для упрощения обмена содержимым и информацией без сопряжения устройства BlackBerry с другим устройством, поддерживающим NFC. В зависимости от поставщика услуг беспроводной связи и установленных на устройстве приложений существует много интересных возможностей, которые предоставляет технология NFC, например, возможность поделиться изображением с другом или оплатить покупку с помощью вашего устройства.
Общая информация о NFCВ зависимости от поставщика услуг беспроводной связи, настроек администратора и модели устройства BlackBerry, функция NFC может быть недоступна.
NFC – это технология беспроводной связи с малым диапазоном, разработанная для быстрой передачи данных без необходимости ввода информации для сопряжения устройств.
В зависимости от приложений, установленных на вашем устройстве, и совместимости других устройств с NFC, существуют различные возможности использования NFC. Например:
• Синхронный обмен картами контактов с новым другом или деловым знакомым.• Отправка изображений друзьям.• Оплата поездок на городском транспорте.• Оплата счетов в кафе без необходимости доставать кошелек.• Получение билета на мероприятие, афишу которого вы увидели на улице.• Получение доступа в рабочее помещение.• Отправка просматриваемой веб-страницы другу.• Добавление друга в список контактов BBM.• Копирование информации смарт-тега в NFC-тег.
Это неполный список того, что можно делать с помощью NFC. Чтобы узнать больше о режиме NFC, попробуйте использовать свое устройство в этом режиме.
Включение NFCВ зависимости от поставщика услуг беспроводной связи, настроек администратора и модели устройства BlackBerry, функция NFC может быть недоступна.
1. На главном экране проведите пальцем вниз от верхнего края экрана.
2. Нажмите Настройки > Сети и подключения > NFC.
3. Установите переключатель Подключение NFC в положение I.
Руководство пользователя Настройки
175

Отправка файла с использованием технологии NFCВ зависимости от поставщика услуг беспроводной связи, настроек администратора и модели устройства BlackBerry, функция NFC может быть недоступна.
С помощью NFC можно обмениваться многими типами файлов, в том числе изображениями, музыкой, контактными данными и даже веб-страницами, между устройством BlackBerry и другими устройствами, поддерживающими технологию NFC.
1. В зависимости от количества передаваемых файлов выполните одно из следующих действий на BlackBerry:
• Для отправки одного файла найдите и откройте файл.
• Для отправки нескольких файлов найдите и выделите файлы, которые необходимо отправить. Нажмите > NFC.
2. Разместите заднюю крышку корпуса устройства BlackBerry на уровне другого устройства, поддерживающего NFC.
3. Если необходимо, коснитесь элемента Отправить.
Подсказка: В большинстве случаев обмен файлами между двумя устройствами BlackBerry, поддерживающими технологию NFC, может выполняться параллельно. Эта возможность особенно удобна для обмена контактной информацией, сохраненной в приложении Смарт-теги.
Поиск настроек NFCВ зависимости от поставщика услуг беспроводной связи, настроек администратора и модели устройства BlackBerry, функция NFC может быть недоступна.
Можно определить необходимость запроса устройством BlackBerry разрешения на отправку и получение файлов. Кроме того, можно указать, когда устройство может использоваться, например, для оплаты платежей вместо кредитной карты или получения доступа в здание.
1. На главном экране проведите пальцем вниз от верхнего края экрана.
2. Нажмите Настройки > Сети и подключения > NFC.
Подключите свое устройство к устройству USBДля подключения своего устройства BlackBerry к устройству USB необходим адаптер micro-USB On-the-Go – USB 2.0
Руководство пользователя Настройки
176

С помощью приложения Менеджер файлов можно получать доступ к файлам на внешнем накопителе данных и сохранять файлы на него. Также можно подключаться к внешним устройствам USB, например, к клавиатуре, мыши или джойстику.
1. Вставьте адаптер micro-USB On-the-Go – USB 2.0 в порт USB устройства.
2. Подсоедините адаптер к внешнему устройству USB.
Подключение устройства к HDMI-экрану1. При помощи кабеля HDMI подключите свое устройство BlackBerry к HDMI-экрану.
2. Устройство автоматически распознает разрешение HDMI-экрана, к которому оно подключено. Если вам требуется изменить разрешение, на главном экране проведите пальцем вниз от верхнего края экрана. Нажмите > Настройки > Экранные настройки. Выберите необходимый режим отображения в раскрывающемся списке Режим отображения HDMI.
Отслеживание объема трафика, передаваемого по беспроводной сетиВы можете проверить объемы данных, передаваемых по мобильной сети или по сети Wi-Fi. Можно также проверить, какие приложения и службы используют больше всего данных, и закрыть некоторые приложения, чтобы сократить объем передаваемых данных или улучшить показатели работы устройства.
1. На главном экране проведите пальцем вниз от верхнего края экрана.
2. Выберите Настройки > Менеджер приложений > Состояние устройства.
3. Нажмите .
4. Нажмите Моб. данные или Wi-Fi.
5. Коснитесь названия приложения или службы.
BlackBerry Keyboard и ввод текстаПоддерживайте связь с друзьями, печатая сообщения, сообщения электронной почты и документы с помощью BlackBerry Keyboard. Вы можете упростить процесс ввода текста, создав пользовательские элементы автотекста и включив прогнозирование слов, исправление и проверку орфографии. Настройте клавиатуру и узнайте, как можно вырезать, копировать и вставлять текст и удалять слова. Если включено прогнозирование, во время ввода слов появляются предложенные варианты, которые можно выбрать. Также можно настроить или изменить язык экрана, ввода текста, клавиатуры и голосового ввода.
Руководство пользователя Настройки
177

Работа с жестами BlackBerry KeyboardУзнайте о навигации по устройству BlackBerry при помощи основных жестов.
Дважды коснитесь BlackBerry Keyboard, чтобы открыть круг интереса. Затем можно провести пальцем по клавиатуре влево, вправо, вверх и вниз. Движение пальцев по BlackBerry Keyboard перемещает курсор к определенной области текстового поля. Можно провести пальцем вверх и вниз для прокрутки списков (например, списков уведомлений в устройстве BlackBerry Hub) или для прокрутки текста документа.
Если развернуть устройство BlackBerry горизонтально, то проведя пальцем по клавиатуре можно перевернуть страницу электронной книги или прокрутить веб-страницу или другие документы вверх или вниз.
Ввод текста в BlackBerry KeyboardBlackBerry Keyboard представляет собой физическую клавиатуру из трех рядов и одного или более рядов сенсорных клавиш над клавиатурой. Сенсорные клавиши над клавиатурой являются динамическими и изменяются в зависимости от используемого приложения или заданного режима. Например, в основной ряд сенсорных клавиш входят следующие: , основные знаки препинания (точка, запятая, восклицательный знак, вопросительный знак, двоеточие и точка с запятой) и @123. Однако при работе в браузере доступны следующие сенсорные клавиши: , подчеркивание, дефис, двоеточие, косая черта, вопросительный знак, точка и @123.
В некоторых приложениях может быть доступно более одного ряда сенсорных клавиш с символами. Например, при наборе телефонного номера можно ввести номер PIN-кода контакта или использовать селектор символа для добавления специальных символов в сообщение.
Ввод диакритического символаСписок доступных диакритических символов зависит от выбранного языка ввода. Если выбраны языки с несколькими методами ввода, диакритические символы одного языкового семейства, прогнозирование
Руководство пользователя Настройки
178

которых возможно для двух или более языков, будут доступны для одной буквы. Например, алфавиты основанных на латинице языков схожи, поэтому доступ к вариантам диакритических символов можно получить для всех выбранных языков ввода, основанных на латинице. Если выбрано два или более языков с латинским алфавитом, можно получить доступ к диакритическим символам всех выбранных языков, основанных на латинице.
1. На клавиатуре BlackBerry Keyboard нажмите и удерживайте клавишу с буквой, к которой требуется добавить диакритический знак.
2. При появлении диакритических символов в ряду над BlackBerry Keyboard выполните одно из следующих действий:
• На клавиатуре коснитесь значка буквы, чтобы сменить ее на один из вариантов диакритического символа для данной буквы.
• Коснитесь требуемого диакритического символа на экране.
Ввод символа или цифры1. Чтобы открыть селектор символов, проведите пальцем вниз по клавиатуре.
При открытии селектора символов символы клавиатуры назначаются в соответствии с ним. Проведите пальцем вниз по экрану для перехода к следующей странице селектора символов.
2. Коснитесь нужной клавиши, чтобы использовать соответствующий символ на экране.Коснувшись символа на экране, можно отменить режим назначения.
3. Для закрытия селектора символов выполните одно из следующих действий:
• На последней странице символов проведите пальцем вниз по экрану.
• Коснитесь символа. Селектор символов будет автоматически закрыт.
• Нажмите в ряду сенсорных клавиш над BlackBerry Keyboard.
• Нажмите пробел.
Руководство пользователя Настройки
179

Включение блокировки символовВ некоторых случаях может понадобиться ввести несколько символов или цифр подряд. Для единовременной вставки более одного особого символа можно включить блокировку символов.
1. В ряду сенсорных клавиш над клавиатурой нажмите @123.
2. Для включения режима сопоставления с помощью блокировки символов нажмите и удерживайте .Основные клавиши BlackBerry Keyboard отображаются на сопоставленном селекторе символов. После этого можно вставить с помощью BlackBerry Keyboard требуемый символ.
3. Чтобы закрыть селектор символов, нажмите .
Ввод символов в верхнем регистреДля ввода текста в верхнем регистре выполните одно из следующих действий:
• В ряду сенсорных клавиш над BlackBerry Keyboard нажмите . Затем коснитесь значка буквы.
• Нажмите и удерживайте значок буквы.
В ряду сенсорных клавиш над BlackBerry Keyboard нажмите и удерживайте для включения верхнего регистра.
Изменение настроек клавиатуры и вводаВы можете настроить функции BlackBerry Keyboard или ввода на устройстве BlackBerry в соответствии со своими потребностями.
1. На главном экране проведите пальцем вниз от верхнего края экрана.
2. Нажмите Настройки > Язык и ввод.
Быстрый ввод с помощью настроек автоматического помощникаДля ускорения ввода на BlackBerry Keyboard можно изменить соответствующие настройки. Отклик клавиш обеспечивает звуковое сопровождение ввода текста, в том числе при исправлении опечатки.
Для клавиш , и @123 используется другой тон, который позволяет отличать эти клавиши от алфавитно-цифровых по звуку. Кроме того, устройство можно настроить так, чтобы предложения автоматически
Руководство пользователя Настройки
180

начинались с большой буквы или чтобы двойным нажатием на клавишу можно было поставить запятую.
1. На главном экране проведите пальцем вниз от верхнего края экрана.
2. Выполните одно из следующих действий:
• Нажмите Настройки > Язык и ввод > Прогнозирование и исправление.
• Нажмите Настройки > Язык и ввод > Отклик.
3. Коснитесь настроек, которые необходимо изменить.
Выделение текста с помощью BlackBerry KeyboardBlackBerry Keyboard предоставляет несколько способов выделения текста.
1. Текст можно выделить любым из следующих способов:
• Коснитесь слова на экране и удерживайте его.
• Два раза коснитесь клавиатуры для появления круга интереса.
2. Для расширения области выделения текста выполните одно из следующих действий:
• Чтобы выделить больше текста, продолжайте удерживать палец на экране. Чем дольше удерживается палец на экране, тем шире распространяется область выделения: от слова — до предложения, а затем от предложения — до абзаца.
• Нажмите для выделения слова.
• Нажмите для расширения области выделения до целого абзаца.
• Для выделения большого объема текста, например в браузере или в файле PDF, переместите ручки индикатора курсора и выделите весь текстовый фрагмент.
• Для выделения большего объема текста в текстовом редакторе, например электронного письма, поместите курсор в начало выделяемого текста. Нажав и удерживая , перетащите круг интереса на экране для выделения всего текстового фрагмента.
• Нажмите и удерживайте . Проведите пальцем по клавиатуре и переместите круг интереса по всему текстовому фрагменту на экране.
• Коснитесь BlackBerry Keyboard два раза, чтобы открыть круг интереса. Проведите пальцем по клавиатуре, чтобы переместить круг на текстовый раздел.
Чтобы отменить выбор, коснитесь любой области экрана.
Вырезание, копирование и вставка текста1. Выделите текст для вырезания или копирования.
Руководство пользователя Настройки
181

2. Поднимите палец с экрана. Появится меню редактирования текста.
3. Выполните одно из следующих действий:
• Чтобы вырезать текст, нажмите и удерживайте выделенный текст. Нажмите .
4. Чтобы вставить текст, нажмите и удерживайте область, куда требуется его поместить, а затем поднимите палец с экрана. Нажмите .
Удаление текста при помощи BlackBerry KeyboardНа устройстве BlackBerry Keyboard для удаления слова проведите пальцем справа налево.
При вводе текста на языке с направлением письма справа налево, для удаления слова проведите пальцем слева направо.
Выбор отображаемых вариантов словУстройство BlackBerry запоминает наиболее часто используемые в ходе переписки слова и содержащие их части предложения. Устройство использует данную информацию для прогнозирования слов, отображая предлагаемые варианты в ряду сенсорных клавиш над клавиатурой. Можно быстро выбрать одно из предложенных слов, коснувшись области непосредственно под словом и переместив его на экран.
Выбор варианта словаЧтобы использовать слово, отображаемое над BlackBerry Keyboard, поместите палец на клавиатуру под словом и переместите его щелчком на экран.
Руководство пользователя Настройки
182

Проверка орфографии
Включение проверки орфографии1. На главном экране проведите пальцем вниз от верхнего края экрана.
2. Нажмите Настройки > Язык и ввод > Проверка орфографии.
3. Переведите переключатель Проверка орфографии в положение I.
Подтверждение вариантов написанияЕсли функция проверки орфографии активна, слова с опечатками после ввода подчеркиваются красной линией.
Коснитесь подчеркнутого слова.
• Чтобы принять предлагаемый вариант исправления, коснитесь этого варианта.
• Чтобы добавить слово в личный словарь, нажмите Добавить в словарь.
Изменение настроек проверки орфографииВы можете изменить настройки проверки орфографии, например необходимость проверки аббревиатур, исправления регистра слов и т. п.
1. На главном экране проведите пальцем вниз от верхнего края экрана.
2. Нажмите Настройки > Язык и ввод > Проверка орфографии.
3. Коснитесь настроек, которые необходимо изменить.
Руководство пользователя Настройки
183

Редактирование личного словаряПри проверке орфографии можно добавлять слова, отмеченные как ошибочные, в пользовательский словарь на устройстве BlackBerry, после чего модуль проверки орфографии будет расценивать их как правильные. Слова, добавленные в личный словарь, можно в любой момент отредактировать.
1. На главном экране проведите пальцем вниз от верхнего края экрана.
2. Нажмите Настройки > Язык и ввод > Проверка орфографии > Редактировать личный словарь.
• Чтобы добавить слово в личный словарь, нажмите .
• Чтобы отредактировать слово, имеющееся в личном словаре, коснитесь этого слова.
• Чтобы удалить слово из личного словаря, коснитесь . Коснитесь рядом со словом, которое необходимо удалить.
Создание пользовательских элементов автотекстаФункция замены слов позволяет создавать собственные элементы автотекста. При вводе элементы автотекста заменяются устройством BlackBerry на полные слова или фразы.
Подсказка: Замена слов также известна как автотекст.
Включение прогнозирования слов1. На главном экране проведите пальцем вниз от верхнего края экрана.
2. Нажмите Настройки > Язык и ввод > Прогнозирование и исправление.
3. Установите переключатель Показать предложенные варианты в положение I.
Добавление нового элемента автотекста1. На главном экране проведите пальцем вниз от верхнего края экрана.
2. Нажмите Настройки > Язык и ввод > Прогнозирование и исправление > Замена слов.
3. Нажмите .
Руководство пользователя Настройки
184

Очистить список изученных словBlackBerry Keyboard запоминает часто применяемые слова и фразы для прогнозирования слов, которые могут быть использованы при вводе текста. Чтобы очистить список слов, используемых для подсказок, выполните следующие действия:
1. На главном экране проведите пальцем вниз от верхнего края экрана.
2. Нажмите Настройки > Язык и ввод > Прогнозирование и исправление.
3. Нажмите Очистить изученные слова.
Примечание: При последующем вводе текста список изученных слов будет снова пополняться. Если вы не хотите использовать список, на экране Прогнозирование и исправление установите для функции Учить новые слова значение O.
Изменение или удаление элемента автотекста1. На главном экране проведите пальцем вниз от верхнего края экрана.
2. Нажмите Настройки > Язык и ввод > Прогнозирование и исправление > Замена слов.
3. В разделе Список замен коснитесь правила замены слова.
Ввод текста с помощью диктовкиФункция диктовки позволяет вводить текст в режиме громкой связи без использования клавиатуры.
1. Чтобы активировать функцию диктовки, на главном экране проведите пальцем вниз от верхнего края экрана.
2. Нажмите Настройки > Язык и ввод.
3. Нажмите Диктовка.
4. Установите переключатель Диктовка в положение I.
5. Коснитесь значка необходимого языка в раскрывающемся списке Язык.
6. Если требуется задействовать пунктуацию автоматически, установите переключатель Автоматическая пунктуация в положение I.
После активации диктовки и появления на экране клавиатуры коснитесь клавиши для начала диктовки.
Руководство пользователя Настройки
185

ЯзыкЕсли пользователь знает несколько языков, то с помощью настроек языка он может изменить экранные настройки, ввод текста, голосовой ввод или язык BlackBerry Keyboard. Также во время ввода текста можно изменить язык ввода.
Изменение языка экранаВ качестве языка отображения используется язык, выбранный при первоначальной настройке устройства BlackBerry. Содержимое главного экрана, BlackBerry Hub и поддерживаемых приложений отображается на этом языке.
1. На главном экране проведите пальцем вниз от верхнего края экрана.
2. Нажмите Настройки > Язык и ввод.
3. Выберите требуемый язык в раскрывающемся списке Язык.
Изменение региональных настроек устройства1. На главном экране проведите пальцем вниз от верхнего края экрана.
2. Нажмите Настройки > Язык и ввод.
3. В раскрывающемся списке Регион выберите страну, в соответствии с правилами которой следует установить формат даты, валюту и числовой формат.
Изменение языка вводаЯзык ввода — это язык, на котором осуществляется ввод текста в документах, электронных письмах и текстовых сообщениях. Можно выбрать до трех языков ввода. Выбранный язык отображения является языком ввода по умолчанию.
Подсказка: Если требуется часто переключаться между разными языками ввода, убедитесь в том, что настроено автоматическое определение языков. Чтобы включить определение языков, установите переключатель Определение языка в положение I на экране Языки ввода.
1. На главном экране проведите пальцем вниз от верхнего края экрана.
2. Нажмите Настройки > Язык и ввод.
3. Нажмите Языки ввода > .
4. Установите флажки рядом с названиями языков, которые вы хотите использовать.
Руководство пользователя Настройки
186

Если рядом с языком не удается установить флажок, возможно, три языка уже выбраны. Просмотрите полный список языков и отключите язык, который больше не требуется использовать. Затем выберите новый язык ввода.
Выбор раскладки с альтернативными символамиДля некоторых языков имеется более одного варианта раскладки клавиатуры. Для таких языков можно выбрать наиболее привычную и удобную для использования раскладку. Раскладка клавиатуры "QWERTY" доступна как один из вариантов для всех языков.
1. На экране Язык ввода коснитесь одного из выбранных языков.
2. При наличии двух или более вариантов коснитесь значка раскладки в раскрывающемся списке.
3. Если требуется установить выбранную раскладку в качестве раскладки по умолчанию для данного языка, нажмите Установить.
Изменение языка голосового ввода1. На главном экране проведите пальцем вниз от верхнего края экрана.
2. Коснитесь элемента Настройки > Язык и ввод.
3. Нажмите Диктовка.
4. Коснитесь необходимого языка в раскрывающемся списке Язык.
Методы ввода с клавиатурыМетоды ввода позволяют печатать слова и символы, недоступные при использовании обычной раскладки клавиатуры. В некоторых случаях методы ввода служат для выражения фонетического упрощения слова в зависимости от используемой раскладки. Устройство может предложить символ или диакритический знак на основе выбранного звука.
В других случаях методы ввода дают представление о жестах и основных языковых комбинациях. Некоторые методы ввода с клавиатуры стандартны для всех поддерживаемых языков, например, прогнозирование слов или диакритических знаков при нажатии и удерживании клавиш.
Все методы ввода с помощью клавиатуры также поддерживают использование клавиши для доступа к символам.
На устройстве BlackBerry может использоваться много различных языков в независимости от выбранного языка по умолчанию. Однако из-за различий между используемыми языками могут потребоваться определенные инструкции по использованию BlackBerry Keyboard с языком, несовместимым со стандартной раскладкой клавиатуры. Например, если используется язык, алфавит которого содержит больше букв, чем язык поддерживаемой клавиатуры, будет полезным узнать о том, как получить доступ к недостающим символам.
Руководство пользователя Настройки
187

Ввод текста на других языкахВы можете настроить устройство BlackBerry на распознавание трех разных языков ввода. Во время ввода текста на устройстве прогнозируются слова на основе каждого из языковых семейств. Например, если для отображения текста используется латиница, прогнозирование осуществляется для всех выбранных языков, основанных на латинице. Аналогично, если язык отображения — корейский, в прогнозировании не будет задействована латиница или арабский язык. При выборе двух или более языков ввода, возможно, понадобится учесть следующее:
• Алфавиты некоторых языков, таких как тайский или арабский, содержат больше символов, чем клавиш на клавиатуре. Потребуется использовать сочетание клавиш для доступа ко второму или третьему символу на определенной клавиатуре. Для получения сведений о доступе к такому типу символов см. справку по вводу текста на выбранном языке.
• Раскладка клавиатуры для разных языков может различаться. Например, для американского английского используется раскладка клавиатуры "QWERTY", а для французского — раскладка "AZERTY". Некоторые клавиши могут располагаться в непривычных местах.
• Для похожих языков может использоваться различная раскладка клавиатуры. К примеру, раскладка "QWERTY" используется для многих языков. Однако, на основной клавиатуре для датского, испанского и румынского языков присутствуют особые символы, которых нет на стандартной клавиатуре с раскладкой "QWERTY".
• Некоторые поддерживаемые устройством языки, такие как иврит, фарси и арабский, предполагают чтение и ввод текста справа налево. При переходе к такому языку от языка с направлением письма слева направо в середине предложения символы на экране устройства будут автоматически помещены слева от курсора. При возвращении к языку с направлением письма слева направо потребуется установить курсор справа от текста.
Ввод текста на арабском или фарсиРаскладка клавиатуры для арабского языка или фарси поддерживает следующие функции:
• Количество символов в арабском языке превышает количество клавиш на клавиатуре. Следовательно, на одну клавишу приходится больше одного символа. Это могут быть альтернативные символы, относящиеся к основной букве или имеющие похожее написание. Чтобы узнать, как правильно нажать клавишу для появления второго или третьего символа (один раз с удержанием или несколько раз), обратитесь к справке по раскладке клавиатуры, которая появляется при вводе текста.
• Язык фарси содержит некоторые символы, которые отличаются от основного арабского алфавита. Эти символы перечислены в справке по раскладке клавиатуры.
• Прогнозирование слов и их перетаскивание наверх экрана (в случае если эта функция включена)• Ввод альтернативных символов осуществляется двумя способами. Можно нажать , а затем — букву.
Второй метод заключается в нажатии и удерживании основного символа. Затем можно выбрать альтернативный символ из предложенных вариантов.
Руководство пользователя Настройки
188

• В арабском языке имеется множество диакритических знаков, которые можно добавлять к символам. Для добавления знака нажмите кнопку "Диакритический знак" в ряду сенсорных клавиш над клавиатурой. После этого коснитесь требуемого диакритического знака.
• Для ввода символа нажмите . Для доступа к дополнительным символам проведите пальцем вниз по клавиатуре.
Руководство по символам арабского алфавита и алфавита фарсиСтандартная арабская клавиатура выглядит так:
В таблице ниже показаны способы ввода символов алфавита фарси и арабского алфавита при наличии для каждой физической клавиши более чем одного символа.
Одинарное нажатие клавиши
Двойное нажатие клавиши
+ нажатие клавиши Несколько нажатий
ص ض ض ض ص
ث
ق
ف ڤ
غ
ع
ه
خ
ح
ج (только для фарси) چ (только для фарси) چ چ
س ش ش ش س
ي ى ى ئ
ب (только для фарси) پ (только для фарси) پ پ
ل
ا أ أ ا أ ء
ت ة ة ة ت
Руководство пользователя Настройки
189

Одинарное нажатие клавиши
Двойное нажатие клавиши
+ нажатие клавиши Несколько нажатий
ن
م
ك (только для фарси) گ (только для фарси) گ گ ک
ذ
د
ر
و ؤ ؤ
ز (только для фарси) ژ (только для фарси) ژ ژ
ظ
ط
Ввод текста на китайском языкеУстройство BlackBerry поддерживает методы ввода китайских иероглифов, элементов традиционной китайской письменности и вибихуа. Для ввода текста на китайском языке следует ознакомиться с раскладкой клавиатуры для китайских символов. При вводе текста на пиньине на некитайской клавиатуре можно использовать фонетические характеристики символа, для того чтобы в качестве прогнозирования слов на экране появлялись китайские диакритические символы.
Методы ввода китайских символов поддерживают следующие функции:
• Для ввода текста на латинице с использованием раскладки "QWERTY" нажмите , а затем — букву.• Для ввода символа нажмите . Для доступа к дополнительным символам проведите пальцем по
BlackBerry Keyboard вниз.
Руководство по символам вибихуаСтандартная клавиатура вибихуа (китайская пятистрочная) выглядит так:
Руководство пользователя Настройки
190

Ввод текста на датском, норвежском, финском и шведском языкахДатский, норвежский, финский и шведский языки основаны на латинском алфавите, но имеют некоторые особенности. Для этих языков используется стандартная клавиатура "QWERTY" с добавлением символов Å, Æ и Ø (характерных для датского и норвежского), а также Ö и Ä (для финского и шведского языков). Данные клавиатуры поддерживают следующие функции:
• Прогнозирование слов и их перетаскивание наверх экрана (в случае если эта функция включена)• Ввод альтернативных символов осуществляется двумя способами. Можно нажать , а затем — букву.
Второй метод заключается в нажатии и удерживании основного символа. Затем можно выбрать альтернативный символ из предложенных вариантов.
• Альтернативные символы доступны для I (Ä), O (Ö), P (Å), K (Æ), и L (Ø). Эти символы доступны в ряду сенсорных клавиш над BlackBerry Keyboard.
• Для ввода символа нажмите . Для доступа к дополнительным символам проведите пальцем вниз по клавиатуре.
Ввод текста на греческом языкеГреческая клавиатура поддерживает следующие функции:
• Прогнозирование слов и их перетаскивание наверх экрана (в случае если эта функция включена)• Ввод альтернативных символов осуществляется двумя способами. Можно нажать , а затем — букву.
Второй метод заключается в нажатии и удерживании основного символа. Затем можно выбрать альтернативный символ из предложенных вариантов.
• Для ввода символа нажмите . Для доступа к дополнительным символам проведите пальцем вниз по клавиатуре.
Руководство по символам греческого алфавитаСтандартная греческая клавиатура выглядит так:
Руководство пользователя Настройки
191

Ввод текста на русском языкеКлавиатура ввода текста на русском языке поддерживает следующие функции:
• Прогнозирование слов и их перетаскивание наверх экрана (в случае если эта функция включена)
Получить доступ к символам кириллицы на русской раскладке клавиатуры можно следующими способами:
• Для ввода символа в верхнем регистре нажмите а затем — букву.• Альтернативные символы доступны для букв T, I, P, L, M и $. Для ввода альтернативного символа нажмите
основной символ два раза.• Для ввода альтернативной версии символа нажмите и удерживайте основной символ. Затем можно
выбрать диакритический символ.• Для ввода символа нажмите . Для доступа к дополнительным символам проведите пальцем вниз по
клавиатуре.
Руководство по символам русского алфавитаСтандартная русская клавиатура с символами кириллицы выглядит так:
Ввод текста на ивритеКлавиатура ввода текста на иврите поддерживает следующие функции:
• Прогнозирование слов и их перетаскивание наверх экрана (в случае если эта функция включена)• Для ввода символа на латинице с использованием раскладки "QWERTY" можно нажать , а затем —
букву.• Для ввода символа нажмите . Для доступа к дополнительным символам проведите пальцем вниз по
клавиатуре.
Руководство по символам ивритаСтандартная клавиатура для ввода на иврите выглядит так:
Руководство пользователя Настройки
192

Ввод текста на японском языкеЯпонская клавиатура поддерживает следующие функции:
• Прогнозирование слов и их перетаскивание наверх экрана (в случае если эта функция включена)• Для ввода символа на латинице с использованием раскладки "QWERTY" нажмите , а затем — букву.
Ввод текста на корейском языкеКорейская клавиатура поддерживает следующие функции:
• Количество символов в корейском языке превышает количество клавиш на клавиатуре. Следовательно, на одну клавишу приходится больше одного символа. Чтобы узнать, как правильно нажать клавишу для появления второго или третьего символа, обратитесь к справке по раскладке клавиатуры.
• Прогнозирование слов и их перетаскивание наверх экрана (в случае если эта функция включена)• Альтернативные символы доступны для букв Q, W, E и R.• Ввод альтернативных символов осуществляется двумя способами. Можно нажать , а затем — букву.
Второй метод заключается в нажатии и удерживании основного символа. Затем можно выбрать альтернативный символ из предложенных вариантов.
• Для ввода символа нажмите . Для доступа к дополнительным символам проведите пальцем вниз по клавиатуре.
Ввод текста на латиницеРаскладка клавиатуры "QWERTY", "QWERTZ" или "AZERTY" для ввода текста на языке, основанном на латинице, поддерживает следующие функции:
• Прогнозирование слов и их перетаскивание наверх экрана (в случае если эта функция включена)• Для ввода символа в верхнем регистре нажмите , а затем — букву.• Для ввода альтернативной версии символа нажмите и удерживайте основной символ. Затем можно
выбрать диакритический символ.• Для ввода символа нажмите . Для доступа к дополнительным символам проведите пальцем вниз по
клавиатуре.
Руководство пользователя Настройки
193

Руководство по символам латиницыЛатиница используется во многих языках. На устройстве BlackBerry есть три различных раскладки клавиатуры для латиницы. Если используется два или более языка ввода текста, следует помнить о том, что раскладка клавиатуры может меняться.
Раскладка "QWERTY" используется для многих языков, ее применение не ограничивается определенным географическим положением. Некоторые языки, при одной и той же раскладке, могут различаться по доступности на клавиатуре определенных клавиш или символов. Раскладка клавиатуры "QWERTY" используется для ввода на американском английском, европейском английском, чешском, датском, голландском, итальянском, польском, бразильском, португальском, румынском, испанском, каталанском, галисийском, баскском и вьетнамском языках.
Стандартная клавиатура "QWERTY" выглядит так:
Клавиатура "QWERTZ" используется для ввода текста на немецком, чешском и венгерском языках.
Стандартная клавиатура "QWERTZ" выглядит так:
Клавиатура "AZERTY" используется для ввода текста на французском языке.
Стандартная клавиатура "AZERTY" выглядит так:
На клавиатурах с использованием латинского алфавита "QWERTY", "QWERTZ" и "AZERTY" имеются разные альтернативные символы в зависимости от выбранного языка. Например, при вводе текста на французском языке, если нажать и удерживать букву A, в меню прогнозирования появятся диакритические знаки для буквы A. При вводе текста на румынском языке, если нажать и удерживать букву S, в меню прогнозирования среди
Руководство пользователя Настройки
194

вариантов ввода появится буква ß. Поэкспериментируйте с клавиатурой для выявления клавиш, содержащих альтернативные символы.
Ввод текста на тайском языкеТайская клавиатура поддерживает следующие функции:
• Количество символов в тайском языке превышает количество клавиш на клавиатуре. Следовательно, на одну клавишу приходится больше одного символа. Чтобы узнать, как правильно нажать клавишу для появления второго или третьего символа, обратитесь к справке по раскладке клавиатуры, которая появляется при вводе текста.
• Прогнозирование слов и их перетаскивание наверх экрана (в случае если эта функция включена)• Для ввода альтернативного символа нажмите , а затем — букву.• Для ввода альтернативной версии символа можно нажать и удерживать основной символ. Затем можно
выбрать диакритический символ.• Для ввода символа нажмите . Для доступа к дополнительным символам проведите пальцем вниз по
клавиатуре.
Руководство по символам тайского алфавитаСтандартная тайская клавиатура выглядит так:
В таблице ниже показаны способы ввода символов тайского алфавита при наличии для каждой клавиши более чем одного символа.
Одинарное нажатие клавиши + нажатие клавиши
ไๆ ๆ
◌ำฑภภ ภ
พถฎ ฎ
ะ◌ุธ ธ
◌ั◌ึ◌ู ◌ู
คี ◌ี
รตณ ณ
Руководство пользователя Настройки
195

Одинарное нажатие клавиши + нажатие клавиши
นจฯ ฯ
ยขญ ญ
บชฐ ฐ
ฟหฤ ฤ
กดฏ ฏ
เโ โ
◌้◌็ ◌็
◌่◌๋ ◌๋
ฑ◌๊ ◌๊
สษ ษ
วศ ศ
งลซ ซ
ผปฆ ฆ
แฌ ฌ
อฉ ฉ
◌ฺ◌ิฮ ฮ
◌ื◌์ ◌์
ทมฒ ฒ
ใฬฝ ฝ
Ввод текста на вьетнамском языкеВьетнамская клавиатура поддерживает следующие функции:
• Количество символов во вьетнамском языке превышает количество клавиш на клавиатуре. Следовательно, на одну клавишу приходится больше одного символа. Чтобы узнать, как правильно нажать клавишу для появления второго или третьего символа, обратитесь к справке по раскладке клавиатуры.
• Прогнозирование слов и их перетаскивание наверх экрана (в случае если эта функция включена)• Для ввода символа в верхнем регистре нажмите , а затем — букву.
Руководство пользователя Настройки
196

• Для ввода альтернативной версии символа можно нажать и удерживать основной символ. Затем можно выбрать диакритический символ.
• Диактритические символы доступны для букв E, O, A и D. Для ввода альтернативного символа нажмите основной символ два раза.
• Для ввода символа нажмите . Для доступа к дополнительным символам проведите пальцем вниз по клавиатуре.
Вид экранаМожно задать настройки для вида экрана, например, размер шрифта и обои, а также подключить устройство к внешнему дисплею.
Изменение подсветки1. Проведите пальцем вниз от верхнего края главного экрана.
2. Нажмите Настройки > Экранные настройки.
3. Для регулировки яркости используйте слайдер.
Подсказка: Если после проведения по экрану сверху вниз в быстрых настройках отображается , можно нажать , чтобы отобразить ползунок, не переходя к экрану "Экранные настройки".
Изменение размера шрифта1. На главном экране проведите пальцем вниз от верхнего края экрана.
2. Нажмите Настройки > Экранные настройки.
3. В раскрывающемся списке Размер шрифта выберите размер шрифта, который следует использовать.
Установка обоевИзображение можно использовать как обои для экрана. Можно также выбрать изображение для режима блокировки устройства, которое отличается от обоев главного экрана.
1. Откройте изображение.
2. Нажмите > Обои.Изображение можно обрезать, добавить к нему фильтр и т. д.
3. Нажмите Готово.
4. Выберите вариант Блокировка экрана, Главный экран или Везде.
Руководство пользователя Настройки
197

5. Нажмите OK.
Подсказка: Если все приложения закрыты, можно настроить этот параметр так, чтобы отображались только обои. Проведите пальцем вниз от верхней рамки экрана. Нажмите Настройки > Экранные настройки. Установите переключатель Отображать обои, когда все приложения закрыты в положение I. Чтобы просмотреть все значки приложений, проведите по экрану вправо.
Включение блокировки поворота1. На главном экране проведите пальцем вниз от верхнего края экрана.
2. Нажмите .
Использование своего устройства в качестве фонарикаМожно добавить параметр для использования устройства в качестве фонарика в меню "Быстрые настройки"
1. На главном экране проведите пальцем вниз от верхнего края экрана.
2. Нажмите Настройки > Быстрые настройки.
3. Установите флажок Фонарик.
Отключение подписей к значкам на панели действийПо умолчанию подписи появляются под значками в панели действий в нижней части экрана. Подписи идентифицируют значки и объясняют доступные действия. При отключении этого параметра подписи к значкам не будут появляться до тех пор, пока вы не нажмете и не будете удерживать значок в панели действий. Для отключения подписей:
Подсказка: Проведите пальцем между значками, чтобы увидеть подписи. Чтобы избежать выбора параметра, проведите пальцем за пределами панели действий.
1. На главном экране проведите пальцем вниз от верхнего края экрана.
2. Нажмите Настройки > Экранные настройки.
3. Переведите переключатель Всегда показывать подписи к значкам в положение O.
Руководство пользователя Настройки
198

Специальные возможностиНа устройстве BlackBerry 10 предусмотрены специальные функции для людей с ограниченными физическими возможностями. К этим возможностям относятся режим увеличения, режим слухового аппарата, поддержка TTY, субтитры по требованию, изменение размера текста и BlackBerry Screen Reader.
Дополнительные сведения приведены в Руководстве пользователя по специальным возможностям.
Карты памяти и хранениеКарта памяти позволяет хранить на устройстве BlackBerry больше изображений, видеороликов, музыки и документов. С помощью нескольких простых действий можно перемещать файлы, хранящиеся на устройстве, на компьютер и обратно.
Перемещение и копирование медиафайлов и документовВы можете перетаскивать документы, изображения, видео, музыку и другие файлы, подключив устройство BlackBerry к компьютеру и используя его как внешний носитель.
Также можно использовать BlackBerry Link для синхронизации медиафайлов и документов на устройстве и компьютере. Чтобы загрузить и установить BlackBerry Link, зайдите с компьютера на сайт www.blackberry.com/BlackBerryLink. Дополнительные сведения о синхронизации медиафайлов и документов приведены в справке к BlackBerry Link.
Подсказка: Чтобы найти на своем устройстве файл или папку, имя которой вам известно, коснитесь .
Перенос файлов между компьютером и устройством при помощи подключения USB1. Подключите устройство BlackBerry к компьютеру при помощи USB-кабеля.
Руководство пользователя Настройки
199

2. При необходимости введите пароль вашего устройства.Устройство и карта памяти отобразятся на экране компьютера в качестве дисков.
3. Перейдите к файлам или папкам, которые необходимо скопировать.
4. Перетащите файлы или папки.
Перенос файлов между компьютером и устройством при помощи Wi-Fi-соединенияПри каждом разрешении доступа к памяти посредством сети Wi-Fi необходимо назначать новый пароль. Перед переносом файлов по сети Wi-Fi устройство запросит ввод пароля для доступа к памяти.
1. На главном экране устройства BlackBerry проведите пальцем вниз от верхнего края экрана.
2. Коснитесь > Настройки > Сведения.
3. В раскрывающемся списке Категория выберите Сеть. Запишите адрес IPv4 .
4. Нажмите .
5. Нажмите Хранение и доступ.
6. Включите параметр Доступ через Wi-Fi.
7. Введите пароль доступа к памяти устройства.
8. Нажмите Идентификация в сети и запишите Имя пользователя.
9. На компьютере выполните одно из следующих действий:
• Если на компьютере используется ОС Windows, введите в поле команды "Выполнить" IP-адрес в следующем формате: \\xxx.xxx.xxx.xxx.
• Если на компьютере используется ОС Mac, выберите Перейти > Подключиться к серверу. Введите IP-адрес в следующем формате: smb://xxx.xxx.xxx.xxx.
10. Перейдите к файлам или папкам, которые необходимо скопировать.
11. При появлении запроса введите имя пользователя и пароль для доступа к памяти.
12. Перетащите файлы или папки.
Руководство пользователя Настройки
200

Включение USB-накопителяЧтобы использовать функцию запоминающего USB-накопителя, в вашем устройстве BlackBerry должна быть карта памяти.
USB-накопитель позволяет использовать устройство в качестве флешки. При помощи USB-кабеля можно подсоединить устройство к компьютеру, стереомагнитоле или другому внешнему устройству для получения доступа к файлам на карте памяти.
Примечание: При включенном режиме USB-накопителя приложения устройства не могут получить доступ к файлам на карте памяти.
1. На главном экране проведите пальцем вниз от верхнего края экрана.
2. Коснитесь Настройки > Хранение и доступ.
3. Включите параметр USB-накопитель.
Для отключения USB-накопителя отсоедините USB-кабель от устройства.
Использование карты памятиВам требуется больше места для хранения рингтонов, видео, фотографий и музыки? Чтобы получить дополнительное пространство для хранения документов и медиафайлов, можно использовать в устройстве BlackBerry карты памяти microSD. Использование карт памяти также позволяет улучшить производительность и повысить энергоэффективность устройства.
Вы можете перемещать большие объемы данных на другие устройства, поддерживающие карты microSD, просто скопировав данные на карту.
Поддерживаемые карты памятиУстройство BlackBerry поддерживает карты памяти емкостью до 64 Гб. Поддерживаются только карты памяти microSD.
Для использования карт памяти емкостью свыше 32 Гб необходимо отформатировать карту памяти в формат FAT32. Вы можете использовать ваше устройство для форматирования карты памяти.
Форматирование карты памятиПри возникновении проблем с картой памяти ее можно отформатировать. При форматировании все данные с карты памяти будут удалены.
1. На главном экране проведите пальцем вниз от верхнего края экрана.
2. Коснитесь Настройки > Хранение и доступ.
Руководство пользователя Настройки
201

3. Нажмите Форматировать карту памяти.
Удаление данных с карты памятиПри необходимости обеспечения конфиденциальности информации можно навсегда удалить все данные с карты памяти. Этот процесс может занять некоторое время в зависимости от объема данных.
1. На главном экране проведите пальцем вниз от верхнего края экрана.
2. Коснитесь Настройки > Хранение и доступ.
3. Коснитесь элемента Удалить данные с карты памяти.
Для повторного использования карту памяти необходимо отформатировать.
Активация функции шифрованияВаше устройство BlackBerry создает и сохраняет ключ шифрования при включении параметра шифрования. Ваше устройство использует этот ключ шифрования для получения доступа к зашифрованным файлам на вашей карте памяти.
1. На главном экране проведите пальцем вниз от верхнего края экрана.
2. Коснитесь Настройки > Безопасность и конфиден-ть > Шифрование.
3. Выполните любое из следующих действий:
• Включите параметр Шифрование устройства.
• Включите параметр Шифрование карты памяти.
ПРЕДУПРЕЖДЕНИЕ: Отключите шифрование или создайте резервную копию вашей зашифрованной карты памяти перед удалением данных. При полном удалении данных с устройства будут удалены все данные, в том числе ключ шифрования. Без ключа шифрования ваше устройство не сможет получить доступ к зашифрованным данным на карте памяти.
Определение объема свободной памятиВы можете просмотреть сведения об объеме свободной и занятой памяти на устройстве BlackBerry и карте памяти. Также можно просмотреть сведения о занимаемой памяти по типам файлов.
1. На главном экране проведите пальцем вниз от верхнего края экрана.
2. Коснитесь Настройки > Хранение и доступ.
3. Коснитесь элемента Сведения о памяти устройства или Сведения о карте памяти.
Подсказка: Объем доступной памяти отображается при сворачивании приложения Менеджер файлов.
Руководство пользователя Настройки
202

Освобождение занятого пространстваЧтобы освободить пространство в памяти для новых файлов и приложений, выполните одно из следующих действий:
• Сохраните документы и медиафайлы на карте памяти. Чтобы настроить автоматическое сохранение фотографий и видео на карте памяти, на главном экране нажмите . Проведите пальцем вниз от верхней рамки экрана и коснитесь .
• Переместите документы и медиафайлы со своего устройства на карту памяти при помощи Менеджер файлов.
• Уменьшите размер сохраняемых фотографий и видеозаписей. Чтобы изменить формат фотографий и видеозаписей, на главном экране нажмите > .
• Перенесите данные на компьютер с помощью USB-подключения, Wi-Fi или BlackBerry Link. Чтобы загрузить BlackBerry Link зайдите с компьютера на сайт www.blackberry.com/BlackBerryLink.
• Удалите ненужные файлы. Чтобы удалить несколько элементов, находясь в приложении, нажмите > . Выберите элементы и нажмите > .
• Удалите неиспользуемые приложения. Чтобы удалить приложение, на главном экране устройства нажмите и удерживайте значок приложения, пока значки на экране не начнут мигать. Коснитесь на значке приложения, которое следует удалить. Если на значке приложения не появляется , значит приложение не может быть удалено.
Оптимизация производительности устройстваПри снижении производительности устройства BlackBerry попробуйте выполнить следующие действия:
• Закройте все неиспользуемые приложения.• Удалите ненужные сообщения.• Очистите историю, файлы cookie и другие данные с сайтов в журнале браузера.
Сообщения об ошибках. Карта памятиПри возникновении проблем с картой памяти при использовании устройства BlackBerry подробные сведения можно просмотреть в разделе настроек «Хранение и доступ».
Невозможно распознать карту памятиКарта памяти может иметь нечитаемый формат. Отформатируйте карту памяти.
ПРЕДУПРЕЖДЕНИЕ: При форматировании все данные с карты памяти будут удалены.
Руководство пользователя Настройки
203

Карта памяти защищена паролемПароль блокирует доступ к карте памяти и сохраненным на ней данным. Вставьте в устройство BlackBerry незащищенную паролем карту памяти.
Карта памяти доступна только для чтенияВы можете просматривать и открывать файлы с карты памяти. Перемещение, удаление или изменение файлов на карте памяти запрещено.
Карта памяти не отвечаетКарта памяти не подключается к вашему устройству BlackBerry. Попробуйте использовать другую карту памяти.
Карта памяти не обнаруженаУбедитесь, что карта памяти правильно вставлена в устройство BlackBerry.
Устранение неисправностей. Память
Устройство не распознается при подключении к компьютеруЕсли компьютеру не удалось автоматически распознать устройство BlackBerry, выполните следующие действия:
• Проверьте USB-кабель и места подключения.• На главном экране проведите пальцем вниз от верхнего края экрана. Коснитесь Настройки > Хранение и
доступ. В зависимости от установленной на компьютере операционной системы, выберите в раскрывающемся списке для параметра Подключения по USB-кабелю значение Подключить к Windows или Подключить к Mac.
• Обновите или установите на компьютере драйверы устройства. Необходимые драйверы автоматически устанавливаются при загрузке BlackBerry Link. Чтобы загрузить BlackBerry Link, зайдите с компьютера на сайт www.blackberry.com/BlackBerryLink.
Руководство пользователя Настройки
204

Использование устройства с BlackBerry LinkС помощью BlackBerry Link можно управлять своим устройством, разрешая или запрещая его соединение с компьютером. Можно выполнять следующие действия:
• Разрешить удаленный доступ к файлам, чтобы с помощью устройства открывать файлы, хранящиеся в библиотеках на компьютере.
• Просматривать и удалять с помощью устройства файлы, хранящиеся на компьютере.• Синхронизировать между устройством и компьютером контакты и запланированные мероприятия.• Синхронизировать между устройством и компьютером музыку, изображения, видеофайлы и документы с
помощью USB-подключения или подключения по Wi-Fi.• Осуществлять резервное копирование и восстановление данных устройства.• Переносить настроенные параметры и данные на новое устройство.• Управлять на компьютере несколькими устройствами, использующими тот же или отличный BlackBerry ID.• Обновлять и переустанавливать программное обеспечение устройства.
Чтобы загрузить на компьютер самую новую версию BlackBerry Link, посетите сайт www.blackberry.com/BlackBerryLink.
Сведения о сопряжении и подключении устройства к компьютеру или планшетуНа компьютер или планшет можно устанавливать программы, например BlackBerry Blend или BlackBerry Link, для улучшения работы с устройством BlackBerry.
Для взаимодействия с устройством при помощи компьютера или планшета можно использовать BlackBerry Blend. На компьютере и планшете можно получить доступ к сообщениям, файлам и некоторым приложениям устройства. Можно выполнять следующие действия:
• Просматривать и отвечать на сообщения, в том числе и в чате, используя разные учетные записи в BlackBerry Hub.
• Получать доступ к чатам, группам и каналам BBM.• Получать доступ к текстовым сообщениям (SMS).• Просматривать и обновлять события календаря и контакты.• Копировать и перемещать файлы с устройства на компьютер или планшет и обратно.
Можно использовать BlackBerry Blend для соединения устройств BlackBerry на базе BlackBerry 10 OS версии 10.3 с компьютерами и планшетами, на которых установлены следующие программы:
• Windows 7 или более поздние версии
Руководство пользователя Настройки
205

• Mac OS X 10.7 или более поздние версии• iOS 6.0 или более поздние версии• Android 4.4 или более поздние версии
Чтобы загрузить на компьютер или планшет самую последнюю версию BlackBerry Blend, посетите сайт www.blackberry.com/BlackBerryBlend.
С помощью BlackBerry Link можно управлять своим устройством, разрешая или запрещая его соединение с компьютером. Можно выполнять следующие действия:
• Разрешить удаленный доступ к файлам, чтобы с помощью устройства открывать файлы, хранящиеся в библиотеках на компьютере.
• Просматривать и удалять с помощью устройства файлы, хранящиеся на компьютере.• Синхронизировать между устройством и компьютером контакты и запланированные мероприятия.• Синхронизировать между устройством и компьютером музыку, изображения, видеофайлы и документы с
помощью USB-подключения или подключения по Wi-Fi.• Осуществлять резервное копирование и восстановление данных устройства.• Переносить настроенные параметры и данные на новое устройство.• Управлять на компьютере несколькими устройствами, использующими тот же или отличный BlackBerry ID.• Обновлять и переустанавливать программное обеспечение устройства.
BlackBerry Link поддерживает устройства BlackBerry на базе платформы BlackBerry 10 OS и планшеты BlackBerry PlayBook на базе платформы BlackBerry PlayBook OS 2.1.
Чтобы загрузить на компьютер самую новую версию BlackBerry Link, посетите сайт www.blackberry.com/BlackBerryLink.
Дополнительная информацияСведения о функции BlackBerry Blend,286Отсоединение устройства от BlackBerry Blend,287
Настройка компьютера с помощью BlackBerry LinkПри первом открытии BlackBerry Link можно определить для компьютера отображаемое имя, которое будет идентифицировать компьютер на вашем устройстве и в BlackBerry Link. BlackBerry Link отображает картинки по умолчанию, видео и библиотеки документов на компьютере, которые можно синхронизировать и просматривать с вашего устройства.
Для настройки BlackBerry ID с BlackBerry Link убедитесь, что компьютер подключен к Интернету.
1. Откройте BlackBerry Link на компьютере.
2. Введите отображаемое имя для компьютера. Щелкните Далее.
3. Выберите папки с музыкой на компьютере, например Windows Media Player или iTunes. На компьютере Mac можно также выбрать папки для библиотеки Документы.
4. Если имеется подключение к Интернету, выполните вход или создайте BlackBerry ID.
5. Установите флажки напротив устройств, которым следует предоставить удаленный доступ к файлам.
6. Выберите Завершить.
Руководство пользователя Настройки
206

Настройка устройства в BlackBerry LinkПри настройке устройства в BlackBerry Link можно задать для него отображаемое имя. Это имя появляется на устройстве, а также идентифицирует его в BlackBerry Link.
1. Откройте BlackBerry Link на компьютере.
2. Подключите устройство к компьютеру с помощью USB-кабеля.
3. При необходимости введите пароль для устройства.
4. Щелкните значок устройства со стороны окна BlackBerry Link.
5. Введите отображаемое имя для устройства.
6. Выполните одно из следующих действий:
• Для установки постоянного соединения с компьютером на компьютере Windows выберите параметр Manage this device with BlackBerry Link. На компьютере Mac выберите параметр Link this device and this computer.
• Для установки разового соединения с компьютером на компьютереWindows выберите параметр This is a one-time connection; do not manage this device with BlackBerry Link. На компьютере Mac выберите параметр Do not link this device and this computer. This is a one-time connection .
7. Выполните одно из следующих действий:
• Для добавления устройства в BlackBerry Link без переноса данных со старого устройства и обновления программного обеспечения устройства, на компьютере Windows щелкните Start Using My Device. На компьютере с ОС Mac щелкните Далее > Завершить.
• Для переноса данных перед добавлением устройства в BlackBerry Link, На компьютере с ОС Windows щелкните Switch Devices. На компьютере с ОС Mac щелкните Transfer Data. Следуйте инструкциям на экране.
Если необходимо остановить связь устройства с BlackBerry Link, удалите устройство из BlackBerry Link. Если устройство связано с BlackBerry ID, сначала выйдите из BlackBerry ID.
1. Откройте BlackBerry Link на компьютере.2. Щелкните значок устройства со стороны окна BlackBerry Link.3. Щелкните Remove Device.4. На компьютере с ОС Windows нажмите OK. На компьютере с ОС Mac нажмите Remove.
Сведения о BlackBerry ID и BlackBerry LinkИдентификатор BlackBerry ID — это имя пользователя (адрес электронной почты) и пароль, используемые для доступа ко множеству продуктов и услуг BlackBerry, например, BBM и магазину BlackBerry World. Во многих ситуациях BlackBerry ID позволяет продуктам BlackBerry экономить время, не запрашивая каждый раз ввод имени пользователя и пароля.
Если у вас еще нет BlackBerry ID и вы хотите создать его, можно сделать это изBlackBerry Link.
Руководство пользователя Настройки
207

При входе с помощью BlackBerry ID в BlackBerry Link или BlackBerry Blend компьютер становится другим устройством, связанным с BlackBerry ID. Все устройства, связанные с BlackBerry ID, появляются в BlackBerry Link.
Удаленный доступ к файламПредставьте, что вы приехали на встречу и вспомнили, что необходимый документ остался на компьютере. Удаленный доступ к файлам позволяет использовать на устройстве приложение Менеджер файлов и управлять мультимедиа и документами на компьютере с установленной BlackBerry Link.
По умолчанию добавленные к BlackBerry Link устройства имеют доступ к мультимедиа и документам из библиотек на компьютере, пока они связаны с одной и той же BlackBerry ID в BlackBerry Link. Для некоторых устройств удаленный доступ можно отключить.
Доступ к файлам, хранящимся на компьютереДля использования этой функции на компьютере должно быть открыто приложение BlackBerry Link, связанное с BlackBerry ID. По умолчанию, при добавлении нового устройства к BlackBerry Link удаленный доступ к файлам включен. На компьютере можно указать папки, к которым необходимо получить доступ.
1. Подключитесь к беспроводной сети с устройства. Например: сеть Wi-Fi.
2. На главном экране устройства проведите пальцем вниз от верхнего края экрана.
3. Нажмите Настройки > Подключение устройств.
4. Установите переключатель Разрешить соединения в положение I.
5. Коснитесь компьютера, к которому необходимо получить доступ.
6. В приложении "Менеджер файлов" коснитесь . Если на устройстве включена функция BlackBerry Balance, используйте менеджер файлов в своей личной области.
Подсказка: Проверьте настройки компьютера или подключите компьютер к источнику питания, чтобы предотвратить отключение или переход компьютера в спящий режим.
Изменение или удаление файлаВыполните одно из следующих действий на устройстве:
• Нажмите на сохраненный на компьютере файл, чтобы изменить его. Если ваше устройство BlackBerry поддерживает функцию изменения файлов, нажмите .
При сохранении изменений в местоположении по умолчанию, покажет, что BlackBerry Link выполняет синхронизацию файла и перезаписывает оригинальную версию на компьютере.
• Чтобы удалить хранимый на компьютере файл без возможности восстановления, нажмите и удерживайте этот файл. Нажмите .
Руководство пользователя Настройки
208

Скопируйте файл с компьютера на устройство.После сохранения расположенного на компьютере файла на устройстве BlackBerry, этот файл можно просматривать даже без подключения к Интернету.
1. На устройстве коснитесь файла, хранящегося на компьютере, и удерживайте его.
2. Нажмите .
3. Перейдите в местоположение, куда требуется сохранить файл. Например, на карту памяти.
4. Нажмите Вставить.
Если BlackBerry Link синхронизирует хранящиеся на компьютере файлы с устройством, может получиться так, что на компьютере окажутся две версии файла (оригинальный файл и версия, сохраненная на устройстве). Прежде чем вносить дополнительные изменения в файл, убедитесь, что открыта версия с последними изменениями.
Просмотр сопряженных компьютеровУстройство BlackBerry при помощи BlackBerry Link может быть подключено одновременно к нескольким компьютерам.
1. Находясь на главном экране, проведите пальцем вниз от верхнего края экрана.
2. Нажмите Настройки > Подключение устройств.
Подсказка: Для доступа к файлам на компьютере через сеть мобильной связи установите переключатель Использовать сотовую сеть в положение I.
Чтобы удалить компьютер из списка, коснитесь символа компьютера и удерживайте его. Нажмите .
Резервное копирование данных устройстваС помощью BlackBerry Link можно выполнять резервное копирование большинства данных на устройстве BlackBerry, а затем восстанавливать их. Можно выполнить резервное копирование настроек, журнала вызовов, шрифтов, сохраненных результатов поиска, сообщений, данных органайзера, вкладок браузера и файлов мультимедиа.
Рекомендуется регулярно создавать и сохранять файл резервной копии на компьютере, особенно перед обновлением программного обеспечения. При регулярном обновлении файла резервной копии на компьютере можно восстановить данные в случае потери, кражи или повреждения устройства.
Примечание: Если устройство активировано в BlackBerry Enterprise Service 10, свяжитесь с администратором, чтобы убедиться в наличии возможности резервного копирования и восстановления данных.
Руководство пользователя Настройки
209

Задание параметров резервного копирования в BlackBerry LinkМожно настроить имя файла резервной копии, создаваемого BlackBerry Link и задать типы данных, включаемые в этот файл.
На компьютере Windows выполните следующие действия:
1. Откройте BlackBerry Link.2. Щелкните значок устройства со стороны окна BlackBerry Link.3. Щелкните Back Up & Restore.
По умолчанию BlackBerry Link выполняет быстрое резервное копирование устройства, сохраняя все данные за исключением файлов мультимедиа и приложений.
4. Для резервного копирования определенных данных выполните одно из следующих действий:
• Выберите параметр Full Backup. Этот параметр позволяет выполнить резервное копирование всех данных устройства.
• Выберите параметр Custom Backup. Нажмите Настроить. Установите флажки рядом с данными, для которых вы хотите выполнить резервное копирование.
На компьютере с ОС Mac выполните следующие действия:
1. Откройте BlackBerry Link.2. Щелкните значок устройства со стороны окна BlackBerry Link.3. Щелкните Back Up & Restore.
По умолчанию BlackBerry Link выполняет резервное копирование всех данных устройства.4. Для резервного копирования определенных данных выполните следующие действия:
• Установите флажок Select data to include in your backup files.• Установите флажки рядом с данными, для которых вы хотите выполнить резервное копирование.
Резервное копирование данных устройстваМожно выполнять резервное копирование данных с устройства BlackBerry вручную. По умолчанию BlackBerry Link выполняет быстрое резервное копирование устройства, сохраняя все данные за исключением файлов мультимедиа и приложений. В случае задания предпочтений резервного копирования BlackBerry Link создает файл резервной копии, содержащий выбранные данные
1. Откройте BlackBerry Link на компьютере.
2. Подключите устройство к компьютеру с помощью USB-кабеля.
3. Щелкните значок устройства со стороны окна BlackBerry Link.
4. Щелкните Back Up & Restore.
Руководство пользователя Настройки
210

5. На компьютере с ОС Windows щелкните Back Up Device. На компьютере с ОС Mac щелкните Back Up Now.
Восстановление данных устройстваBlackBerry Link позволяет выполнять восстановление из файлов резервных копий, содержащих поддерживаемые данные из устройств, работающих на базе BlackBerry Device Software 5.0 или более поздней версии, а также BlackBerry 10 OS.
На компьютере с ОС Windows выполните следующие действия:
1. Откройте BlackBerry Link.2. Подключите устройство к компьютеру с помощью USB-кабеля.3. Щелкните значок устройства со стороны окна BlackBerry Link.4. Щелкните Back Up & Restore.5. Выполните одно из следующих действий:
• Для переноса всех данных из файла резервной копии на устройство щелкните файл резервной копии.• Для переноса определенных данных из файла резервной копии на устройство щелкните файл
резервной копии. Выберите параметр Custom Restore. Снимите флажок рядом с одной или несколькими базами данных, восстановление которых не требуется.
• Для восстановления данных из файла, не отображаемого в списке, нажмите . Перейдите к местоположению файла .bbb или .ipd. Нажмите ОК.
6. Нажмите Восстановить.
На компьютере с ОС Mac выполните следующие действия:
1. Откройте BlackBerry Link.2. Подключите устройство к компьютеру с помощью USB-кабеля.3. Щелкните значок устройства со стороны окна BlackBerry Link.4. Щелкните Back Up & Restore.5. Нажмите Restore Device.6. Выполните одно из следующих действий:
• Для переноса всех данных из файла резервной копии на устройство щелкните файл резервной копии.• Для переноса определенных данных из файла резервной копии на устройство щелкните файл
резервной копии. Снимите флажок Restore all data. Снимите флажок рядом с одной или несколькими базами данных, восстановление которых не требуется.
• Для восстановления данных из файла, не отображаемого в списке, нажмите Изменить. Перейдите к местоположению файла .bbb или .ipd. Выберите ОК.
• Для удаления с устройства всех данных и сброса устройства до заводских настроек нажмите Restore to factory settings.
7. Нажмите Восстановить.
Руководство пользователя Настройки
211

Обновление программного обеспечения на устройстве с помощью BlackBerry LinkОбновление программного обеспечения на устройстве может потребоваться по одной из следующих причин:
• для доступа к последним версиям приложений• для разрешения технической проблемы• по требованию поставщика услуг
При наличии новой версии программного обеспечения для устройства на компьютере возле имени вашего устройства в BlackBerry Link появляется уведомление. Можно настроить автоматическую загрузку обновлений программного обеспечения для устройства вместе с обновлениями ПО BlackBerry Link.
При завершении обновления ПО данные и настройки на устройстве автоматически восстанавливаются. Обновление программного обеспечения на устройстве может занять около часа. На протяжении этого времени запрещается отсоединять устройство от компьютера.
Обновление программного обеспечения на устройстве с помощью BlackBerry LinkПеред началом работы убедитесь, что компьютер подключен к Интернету.
1. Откройте BlackBerry Link на компьютере.
2. Подключите устройство к компьютеру с помощью USB-кабеля.
3. Щелкните значок устройства со стороны окна BlackBerry Link.
4. Нажмите Обновления ПО > Проверить.
5. При наличии обновления ПО нажмите Установить обновление.
Примечание: Если требуется автоматически устанавливать обновления ПО при подключении устройства к BlackBerry Link, установите флажок Automatically download updates for your device software and BlackBerry Link.
Восстановление стандартных настроек устройства при помощи BlackBerry LinkПри восстановлении стандартных настроек устройства BlackBerry BlackBerry Link удаляет все данные, а также приложения сторонних производителей. Любая ИТ-политика, используемая на устройстве, также удаляется. После восстановления стандартных настроек устройства можно запустить приложение настройки для продолжения использования устройства.
Перед этим следует выполнить резервное копирование данных устройства на компьютер.
Руководство пользователя Настройки
212

ПРЕДУПРЕЖДЕНИЕ: Запущенный процесс восстановления стандартных настроек нельзя остановить. При перезагрузке устройства процесс продолжается после его включения.
1. Откройте BlackBerry Link на компьютере.
2. Подключите устройство к компьютеру с помощью USB-кабеля.
3. Щелкните значок устройства со стороны окна BlackBerry Link.
4. Выполните одно из следующих действий:
• На компьютере с ОС Windows щелкните Резервное копирование и восстановление. Щелкните Восстановить стандартные настройки.
• На компьютере с ОС Mac в верхней части экрана щелкните BlackBerry Link > Пользовательские настройки. Щелкните Перезагрузка > Перезагрузка.
Устранение неисправностей. BlackBerry Link
Не удается получить доступ к файлам на компьютереЧтобы получить доступ к хранящимся на компьютере файлам с помощью устройства BlackBerry, на подключенном к Интернету компьютере должно быть открыто приложение BlackBerry Link.
Если компьютер не отображается в менеджере файлов в качестве источника, выполните следующие действия:
1. Сверните приложение "Менеджер файлов" и убедитесь в том, что на нем не отображается . В противном случае используйте приложение "Менеджер файлов" в своей личной области.
2. На главном экране проведите пальцем вниз от верхнего края экрана.3. Убедитесь, что устройство подключено к беспроводной сети.4. Нажмите Настройки.
5. Выполните следующие действия:
• Откройте раздел BlackBerry ID и убедитесь, что вход в систему выполнен с тем же BlackBerry ID, что и на компьютере.
• Если устройство подключено к мобильной сети вместо сети Wi-Fi, в разделе Подключение устройств переведите переключатель Использовать мобильную сеть в положение I.
• В разделе Подключение устройств убедитесь в том, что переключатель Разрешить соединения установлен в положение I.
Если файлы компьютера по-прежнему не видны, выполните на компьютере одно из следующих действий:
• Убедитесь, что компьютер не выключен и не находится в режиме ожидания или спящем режиме.• Убедитесь в том, что компьютер подключен к Интернету.• Подтвердите, что выполнен вход с вашим BlackBerry ID в BlackBerry Link.
Руководство пользователя Настройки
213

• Убедитесь, что файлы, к которым требуется получить доступ, расположены в местоположении, указанном в BlackBerry Link.
• Некоторые рабочие или публичные сети могут запрещать доступ к файлам на вашем устройстве. Попытайтесь подключиться к другой сети и повторите попытку.
Устройство не отображается в BlackBerry LinkНа устройстве выполните следующие действия:
• Проведите пальцем вниз от верхней рамки экрана. Нажмите Настройки. Откройте раздел BlackBerry ID и убедитесь, что вход в систему выполнен с тем же BlackBerry ID, что и на компьютере.
• Если устройство подключено к мобильной сети вместо сети Wi-Fi, в разделе Подключение устройств переведите переключатель Использовать мобильную сеть в положение I.
• В разделе Подключение устройств убедитесь в том, что переключатель Разрешить соединения установлен в положение I.
На компьютере выполните следующие действия:
• Временно отключите синхронизацию приложений или антивирусного ПО.• Выйдите из BlackBerry Link и войдите заново.• Сбросьте имя пользователя и пароль BlackBerry ID на www.blackberry.com/bbid.• При использовании на компьютере антивирусного ПО убедитесь в том, что брандмауэр не блокирует
соединение с BlackBerry Link.
Не получается создать файл резервной копии, содержащий все данные устройстваВыполните следующие действия:
• Подключите устройство BlackBerry к компьютеру с помощью USB-кабеля. Невозможно создать файл резервной копии данных устройства при работе в сети Wi-Fi.
• На устройстве убедитесь, что выполнен вход в BlackBerry ID. Если вход не выполнен, BlackBerry Link не сможет выполнить резервное копирование данных в вашу личную область.
• Убедитесь, что на устройстве введен пароль для разблокировки личной области. BlackBerry Link не сможет выполнить резервное копирование данных в вашу рабочую область, если она заблокирована.
• Если устройство активировано на BlackBerry Enterprise Service 10, уточните у администратора, можете ли вы восстанавливать данные на вашем устройстве.
Руководство пользователя Настройки
214

Не получается выполнить восстановление данных устройства из файла резервной копииВыполните следующие действия:
• Подключите устройство BlackBerry к компьютеру с помощью USB-кабеля. Невозможно выполнить восстановление данных на устройстве при работе в сети Wi-Fi.
• На устройстве убедитесь, что выполнен вход в BlackBerry ID. Если вход не выполнен, BlackBerry Link не сможет выполнить восстановление данных в вашу личную область.
• Убедитесь, что для создания резервной копии файла использовался тот же идентификатор BlackBerry ID, с помощью которого вы хотите выполнить восстановление. На устройстве попробуйте выполнить вход в BlackBerry ID, связанный с файлом резервной копии.
• Если устройство активировано на BlackBerry Enterprise Service 10, убедитесь, что на нем введен пароль для разблокировки личной области. BlackBerry Link не сможет выполнить восстановление данных в вашу рабочую область, если она заблокирована.
• Если устройство активировано на BlackBerry Enterprise Service 10, уточните у администратора, можете ли вы восстанавливать данные на вашем устройстве.
Руководство пользователя Настройки
215

Приложения и настройки
Управление приложениямиДля упорядочивания всех приложений можно перемещать их по главному экрану, создавать папки для приложений или удалять неиспользуемые приложения.
Сворачивание и завершение работы приложенияМожно не закрывать приложение после окончания работы в нем, а свернуть его и таким образом упростить одновременное выполнение нескольких задач. Открытые приложения можно отображать в виде активных рамок на главном экране; чтобы развернуть приложение, просто прикоснитесь к нужной активной рамке. После того как приложение было свернуто, его можно закрыть с главного экрана.
1. Чтобы свернуть приложение, проведите пальцем по экрану снизу вверх. Приложение будет отображено на главном экране в виде активной рамки.
2. Чтобы закрыть свернутое приложение, на главном экране в правом нижнем углу активной рамки нажмите .
Перемещение или открытие приложения на главном экранеВы можете разместить значки приложений в любом месте на главном экране. Например, если вы правша, вы можете расположить часто используемые приложения с правой стороны экрана. В этом случае вам будет удобнее открывать эти приложения на устройстве BlackBerry, используя только одну руку.
1. На главном экране нажмите и удерживайте значок приложения или откройте приложение таким образом, чтобы все значки или открытые приложения начали мигать.
2. Перетащите значок в другое местоположение на главном экране и отпустите палец.
Руководство пользователя Приложения и настройки
216

Добавление папок на главный экранВы можете упорядочить приложения, разместив их в папках на главной странице. Например, можно создать отдельные папки для всех загруженных игр и рабочих приложений. Для того, чтобы скрыть неспользуемые приложения, добавьте папку на главный экран и переместите в нее все свои неспользуемые приложения.
1. Нажмите и удерживайте палец на значке приложения, пока все значки на экране не начнут мигать.
2. Перетащите значок приложения на значок другого приложения, которое вы хотите поместить в ту же папку.
3. Введите имя папки.
4. Выберите Создать.
Изъятие приложения из папки1. Находясь в папке на главном экране, нажмите и удерживайте палец на значке приложения, пока все
значки на экране не начнут мигать.
2. Перетащите значок приложения в нижнюю часть экрана и отпустите.
Переименование папки1. На главном экране коснитесь папки.
2. Коснитесь и удерживайте имя папки в нижней части экрана.
3. Введите новое имя папки.
4. Нажмите Переименовать.
Руководство пользователя Приложения и настройки
217

Удаление приложенийПриложения можно удалять с главного экрана устройства BlackBerry, загруженные приложения можно удалять из магазина BlackBerry World. Некоторые приложения являются частью системы BlackBerry и не могут быть удалены.
Удаление загруженного товара из BlackBerry WorldВы можете удалить установленное приложение со своего телефона. Такие приложения можно будет повторно установить, не покупая их заново.
1. На главном экране BlackBerry World нажмите > My World.
2. Нажмите Мои приложения и игры.
3. Нажмите Установленные.
4. Коснитесь и удерживайте товар, после чего нажмите .
• Если вы планируете впоследствии установить приложение повторно, нажмите Удалить.
• Если вы хотите удалить приложение навсегда, нажмите Стереть.
Список удаленных приложений и игр отображается на экране My World. Для просмотра списка нажмите Мои приложения и игры > Доступно.
Удаление приложения с главного экрана1. На главном экране устройства BlackBerry нажмите и удерживайте значок приложения, пока значки на
экране не начнут мигать.
2. Нажмите на значке приложения.
Подсказка: Некоторые значки на главном экране относятся к приложениям, составляющим ядро системы BlackBerry. Такие приложения невозможно удалить, поэтому символ удаления не отображается на их значках.
Переустановка приложения или игры1. На главном экране BlackBerry World коснитесь > My World > Мои приложения и игры.
2. Выберите Доступно.
• Чтобы повторно установить приложение или игру, нажмите рядом с приложением или игрой, которые надо установить.
Руководство пользователя Приложения и настройки
218

• Чтобы повторно установить несколько приложений или игр, на нижней части экрана коснитесь > . Выберите приложения и игры, которые необходимо переустановить. Нажмите .
При переходе на новое устройство BlackBerry некоторые приложения, загруженные из BlackBerry World, могут быть недоступны. В соответствии с любыми законными правами приобретенные приложения не возмещаются, в случае если они недоступны на новом устройстве BlackBerry.
Сведения о BlackBerry AssistantС помощью BlackBerry Assistant можно выполнять различные действия в рабочей и личной зонах и взаимодействовать с устройством на естественном языке.
Приложение BlackBerry Assistant значительно упрощает одновременное выполнение нескольких задач. Вместо поиска необходимого приложения вы можете просто открыть приложение BlackBerry Assistant и произнести команду. BlackBerry Assistant поможет вам быстро выполнить задачу.
Если вы на совещании, то сможете просто ввести текст команды в BlackBerry Assistant на естественном языке, не нарушая рабочий процесс. При вводе команд BlackBerry Assistant работает без звука и отвечает при помощи текстовых сообщений, которые отображаются на экране.
Если произносить команду при помощи совместимого устройства Bluetooth, например, гарнитуры, BlackBerry Assistant предоставит более подробную информацию и указания для выполнения команд, и при этом вам даже не придется смотреть на экран.
Пользовательские возможности BlackBerry AssistantBlackBerry Assistant можно использовать для исполнения различных команд в следующих приложениях и службах. В зависимости от языка устройства, настроек BlackBerry Assistant или беспроводной сети, некоторые из команд возможно не удастся выполнить.
Приложение или служба Задачи
Эл. почта
Отправка электронного сообщения, ответ на сообщение и поиск сообщений.
BBM
Отправить сообщение BBM, ответить на BBM сообщение и искать сообщения BBM.
Телефон
Вы можете выполнить вызов при помощи имени или телефона абонента, а также проверить пропущенные вызовы или перезвонить абонентам.
Руководство пользователя Приложения и настройки
219

Приложение или служба Задачи
Календарь
Создание, редактирование событий календаря, приглашение коллег на встречу, поиск по календарю.
Знания
Получите ответы на тысячи вопросов при помощи Wolfram Alpha.
Текстовые сообщения
Отправка текстового сообщения, ответ на текстовое сообщение и поиск по текстовым сообщениям.
"Приложения и настройки"
Открытие приложения и изменение требуемых настроек устройства.
Поиск
Выполнение поиска в Интернете при помощи предпочтительной поисковой службы или поиска данных на устройстве по ключевому слову.
Навигация
Получение маршрутных указаний к определенному месту, части города или достопримечательности.
Будильник
Установка нового будильника, изменение времени существующего будильника или частоты сигнала и отключение будильника.
Отправка сообщения Facebook, поиск по сообщениям и обновление статуса Facebook.
Опубликование твита, поиск популярных тем и личных сообщений Twitter, отправка личных сообщений.
Foursquare
Пометка избранного местоположения при помощи Foursquare.
Музыка
Поиск по библиотеке музыки, воспроизведение избранных песен и плейлистов, приостановка, воспроизведение в случайном порядке или пропуск воспроизводимых песен.
Руководство пользователя Приложения и настройки
220

Приложение или служба Задачи
НапоминанияСоздание команд, примечаний и напоминаний в BlackBerry Remember и поиск команд, примечаний и напоминаний.
Погода
Проверка местного прогноза погоды, прогноза погоды в другом городе и другой информации, касающейся погоды.
МестаПоиск компаний и достопримечательностей, находящихся поблизости, либо поиск компаний и достопримечательностей в другом городе.
СпортВозможность проверки счета, расписания, турнирных таблиц и другой информации, касающейся различных профессиональных видов спорта в Северной Америке и Европе.
ФильмыВозможность проверки расписания определенных фильмов или репертуара выбранных кинотеатров.
Изменение настроек языка BlackBerry AssistantЕсли настройка языка BlackBerry Assistant отличается от настройки языка вашего устройства, то это может повлиять на работу BlackBerry Assistant. Текст на экране появляется на языке устройства, но запросы можно озвучивать или вводить с клавиатуры только на языке BlackBerry Assistant.
1. На главном экране проведите пальцем вниз от верхнего края экрана.
2. Нажмите Настройки > BlackBerry Assistant.
3. В раскрывающемся списке Язык выберите язык.
Примечание: Если режим помощи отключен, то BlackBerry Assistant поддерживает больше языков.
Голосовые и текстовые команды в BlackBerry AssistantДля всех приложений или служб, поддерживаемых BlackBerry Assistant, существует список примерных запросов, которые может использовать пользователь. В зависимости от языка устройства, настроек BlackBerry Assistant или беспроводной сети, некоторые приложения или службы могут быть недоступны.
Руководство пользователя Приложения и настройки
221

1. На главном экране BlackBerry Assistant коснитесь .
2. Коснитесь названия приложения или службы, чтобы открыть список примерных запросов.
Отключение режима помощиВ случае, если режим помощи отключен, BlackBerry Assistant может по-прежнему использоваться для набора телефонных номеров и поиска на устройстве. Если режим помощи отключен, то BlackBerry Assistant поддерживает больше языков.
1. На главном экране проведите пальцем вниз от верхнего края экрана.
2. Нажмите Настройки > BlackBerry Assistant.
3. Переведите переключатель Помощь в положение I.
Изменение настроек поискаВы можете указать категории, которые необходимо включить в поиск, и поисковые движки, которые следует использовать для расширенного поиска в Интернете.
1. На главном экране проведите пальцем вниз от верхнего края экрана.
2. Нажмите Настройки > BlackBerry Assistant > Настройки поиска.
3. Выполните одно из следующих действий:
• Чтобы выбрать категории для включения в поиск, нажмите Категории.
• Чтобы указать поисковые системы, которые следует использовать для расширенного поиска в Интернете, нажмите Расширенные.
Изменение настроек голосовых команд1. На главном экране проведите пальцем вниз от верхнего края экрана.
2. Нажмите Настройки > BlackBerry Assistant.
3. Выполните одно из следующих действий:
• Для включения или выключения обратной голосовой связи в раскрывающемся списке Голосовой ответ выберите Вкл. или Выкл..
• Чтобы прослушать обратную голосовую связь в случае использования совместимого устройства Bluetooth, в раскрывающемся списке Голосовой ответ выберите Только с устройством Bluetooth.
• Чтобы открыть BlackBerry Assistant, нажав и удерживая клавишу отключения звука, включите параметр Активация с помощью клавиши отключения звука.
Руководство пользователя Приложения и настройки
222

• Чтобы открыть BlackBerry Assistant с использованием клавиши отключения звука на заблокированном устройстве или экране, включите параметр Разрешить активацию при блокировке.
• Вы также можете исключить оскорбительные слова из голосового общения, включив параметр Фильтрация оскорбительных слов.
КалендарьПриложение Календарь BlackBerry на устройстве BlackBerry комбинирует данные о календаре из учетных записей электронной почты и социальных сетей, добавленных на устройство. Приложение "Календарь" представляет данные таким образом, чтобы можно было просматривать все встречи, мероприятия и события в одном месте.
Информация о приложении "Календарь"При подписке на публичные календари, например расписания кинотеатров или расписания учебных заведений, события из этих календарей также выводятся в приложении "Календарь".
Даже если устройство не подключено ни к одной учетной записи, приложение "Календарь" можно использовать в автономном режиме, создавая и отслеживая встречи, мероприятия и события.
Быстрые клавиши: приложение "Календарь"Действие Быстрая клавиша
Переход к текущей дате Нажмите T
Переход к дате Нажмите G
Переход к режиму "Неделя" Нажмите W
Переход к режиму "Месяц" Нажмите M
Переход к предыдущему дню, неделе или месяцу Нажмите P
Переход к следующему дню, неделе или месяцу Нажмите N
Переход к режиму расписания Нажмите D
Переход к режиму "Список мероприятий" Нажмите A
Создание нового события Нажмите C
Поиск событий Нажмите S
Редактирование события Откройте соответствующее событие и нажмите E.
Руководство пользователя Приложения и настройки
223

Подписка на публичный календарь с устройстваПолучите адрес публичного календаря в формате iCalShare (ICS).
Публичный календарь в формате ICS можно добавить на устройство BlackBerry, чтобы просматривать его в приложении "Календарь". Когда владелец календаря изменяет события, эти изменения синхронизируются с устройством. Изменять события в публичном календаре может только его владелец. Также можно открывать ссылки публичного календаря в BlackBerry Browser или в сообщении электронной почты и быстро добавлять их в календарь в приложении "Календарь".
1. На главном экране проведите пальцем вниз от верхнего края экрана.
2. Нажмите > Учетные записи > > Календарь по подписке.
3. В поле Имя календаря введите новое имя для календаря.
4. В поле Адрес сервера введите адрес публичного календаря в формате ICS.
5. Нажмите Готово.
Просмотр событийСобытия календаря можно просматривать по дням, неделям или месяцам. Также можно перейти к конкретной дате, коснувшись в любом из видов календаря .
1. В приложении "Календарь" нажмите .
2. Выполните одно из следующих действий:
• Для просмотра событий на один день нажмите .
• Для просмотра событий на неделю нажмите . Чтобы увеличить масштаб и более детально просмотреть данные, сведите пальцы на экране.
• Для просмотра событий на месяц нажмите .
• Для отображения года проведите пальцем влево в режиме отображения месяца.
• Для просмотра событий в режиме списка мероприятий нажмите .
Подсказка: Для прокрутки месяцев в календаре в режиме отображения месяца проведите пальцем вверх или вниз по экрану.
Руководство пользователя Приложения и настройки
224

Поиск электронной почты и файлов, связанных с событиемУстройство BlackBerry может выполнить поиск электронной почты или файлов, связанных с запланированным событием. Например, если планируется обсуждение документа, то устройство может найти и отобразить этот документ.
1. В приложении "Календарь" коснитесь события.
2. Коснитесь элемента Электронная почта.
Создание события в приложении "Календарь"1. В приложении "Календарь" нажмите .
2. Введите информацию о событии.
3. Нажмите Сохранить.
Подсказка: В любом режиме отображения расписания (например, в виде расписания на день или расписания на неделю) также можно создавать события, просто коснувшись ячейки в расписании. Чтобы изменить событие, нажмите на отображающийся блок нового события.
Приглашение участников на мероприятиеЕсли учетная запись поддерживает добавление участников к событиям, то их можно добавить к событию как во время, так и после создания события. Если в устройство добавлена учетная запись Microsoft Exchange, можно подключиться к удаленному серверу для приглашения участников, отсутствующих в вашем списке контактов.
Во время редактирования или создания события коснитесь поля Участники.
• Если имя добавляемого человека присутствует в вашем списке контактов, начните вводить его. Нажмите имя, появившееся в списке.
• Если приглашаемый участник является сотрудником вашей организации и рабочая учетная запись подключена к устройству, введите его имя. Нажмите Искать.
Подсказка: Некоторые учетные записи позволяют просматривать доступность участников. После добавления участников к событию коснитесь времени события. Если в расписании участников обнаруживается конфликт, то их имена отображаются в красном цвете рядом с ползунком времени в верхней части экрана. Для подбора времени, удобного для всех участников, нажмите и двигайте ползунок, пока имена участников не станут зелеными.
Руководство пользователя Приложения и настройки
225

Добавление местоположения к событиюПри создании или изменении события выполните одно из следующих действий:
• Введите местоположение вручную в поле Местоположение.
• Чтобы открыть приложение "Карты" и выбрать местоположение на карте, в поле Местоположение нажмите . Выберите местоположение.
Планирование повторяющегося события1. Во время создания или редактирования события коснитесь времени события.
2. В раскрывающемся списке Повторяется выберите необходимый вариант.
3. После завершения нажмите .
Изменение состояния доступности или времени напоминания для событияПри создании события в целях экономии времени пользователя приложение Календарь BlackBerry учитывает настройки по умолчанию в части состояния доступности события и времени напоминания. Эти настройки можно изменять.
1. Во время создания или редактирования события нажмите раскрывающийся список Календарь.
• Для изменения состояния доступности в раскрывающемся списке Статус нажмите Занят, Нет на месте, Свободен или Под вопросом.
• Для изменения времени напоминания выберите один из вариантов в раскрывающемся списке Напоминание.
2. Нажмите Сохранить.
Добавление данных конференц-вызова к событиюПри добавлении данных конференц-вызова к встрече или событию участники с устройствами BlackBerry смогут воспользоваться функцией "Присоединиться сейчас" и присоединиться к конференц-вызову без набора номеров и использования мостов конференц-связи.
Подсказка: Данные конференц-вызова можно сохранить в настройках приложения Календарь BlackBerry. В таком случае не потребуется добавлять их вручную к каждой встрече с использованием конференц-связи.
1. Во время создания или редактирования события нажмите раскрывающийся список Календарь.
2. В раскрывающемся списке Конференция выполните одно из следующих действий:
Руководство пользователя Приложения и настройки
226

• Для добавления новых данных конференц-вызова к событию выберите Добавить мост. Введите имя, телефонные номера и коды доступа. Нажмите Сохранить.
• Если данные конференц-вызова сохранены в настройках приложения "Календарь", выберите касанием требуемый мост конференц-связи.
Добавление задачи в приложении "Календарь"При добавлении задачи в календарь она одновременно добавляется в приложение "Календарь" и в Remember.
1. В приложении "Календарь" нажмите > .
2. Введите сведения о задаче.
3. Нажмите Сохранить.
Подсказка: Чтобы просмотреть задачу в приложении Remember, откройте приложение на главном экране.
Скрытие календаряПриложение "Календарь" позволяет временно скрывать календари, отображаемые в главном окне.
1. В приложении "Календарь" проведите пальцем вниз от верхнего края экрана.
2. Нажмите .
3. Снимите флажок рядом с календарем, который необходимо скрыть.
Изменение или удаление событияЕсли вы являетесь организатором мероприятия, то вы можете изменить или удалить событие.
В приложении "Календарь" коснитесь и удерживайте палец на событии.
• Для изменения события нажмите . Внесите изменения. Нажмите Сохранить.
• Чтобы удалить событие, нажмите .
Создание последующего совещанияПри создании последующего совещания такие сведения о совещании, как его участники, тема и примечание, добавляются в последующее совещание из исходного события. Последующие совещания можно создавать на основе прошлых и будущих событий календаря.
1. Открытие события календаря.
Руководство пользователя Приложения и настройки
227

2. Выберите > .
3. Введите информацию о последующем совещании.
4. Нажмите Сохранить.
Подключение к конференц-вызову из напоминания о встречеЕсли запланированная в вашем календаре встреча содержит сведения, необходимые для конференц-вызова, то вам не потребуется вводить номера вручную и вы сможете подключиться к конференц-вызову всего одним прикосновением.
В напоминании о встрече коснитесь элемента Присоединиться сейчас.
Сохранение данных конференц-вызова в приложении "Календарь"Данные моста конференц-связи можно сохранить в приложении Календарь BlackBerry, чтобы в будущем быстро добавлять эти данные в приглашения на встречи.
1. В приложении "Календарь" проведите пальцем вниз от верхнего края экрана.
2. Нажмите > Мобильная конференция > .
3. Введите данные моста конференц-связи, такие как телефонные номера и коды доступа.
4. Нажмите Сохранить.
Добавление сведений WebEx к событиюЕсли в случае загрузки приложения Cisco WebEx Meetings имеется действительная учетная запись, позволяющая планировать совещания WebEx, к организованным вами событиям календаря, имеющим по меньшей мере одного участника, можно добавлять сведения WebEx.
Примечание: Если событие календаря связано с рабочей учетной записью электронной почты, приложение Cisco WebEx Meetings должно быть установлено в рабочей области на устройстве BlackBerry. Если событие календаря связано с личной учетной записью электронной почты, приложение Cisco WebEx Meetings должно быть установлено в личной области на устройстве.
1. При создании события календаря коснитесь раскрывающегося списка Календарь.
2. Включите параметр Добавить WebEx.
3. Нажмите Сохранить.
Руководство пользователя Приложения и настройки
228

4. На экране Встреча WebEx введите свой пароль WebEx.
5. Нажмите Расписание.
Сведения WebEx добавляются в раздел примечаний события.
Добавление сведений WebEx к существующему событиюЕсли организатор запланированного события календаря вошел в систему приложения Cisco WebEx Meetings на своем устройстве BlackBerry, он может добавить к существующему событию сведения WebEx.
Примечание: Если событие календаря связано с рабочей учетной записью электронной почты, приложение Cisco WebEx Meetings должно быть установлено в рабочей области на устройстве. Если событие календаря связано с личной учетной записью электронной почты, приложение Cisco WebEx Meetings должно быть установлено в личной области на устройстве.
1. При изменении события коснитесь .
2. Коснитесь .
3. На экране Встреча WebEx введите свой пароль WebEx.
4. Нажмите Расписание.
Сведения WebEx добавляются в раздел примечаний события, при этом обновленные сведения о событии отправляются всем участникам этого события.
Редактирование сведений WebEx для существующего событияЕсли организатор запланированного события календаря вошел в систему приложения Cisco WebEx Meetings на своем устройстве BlackBerry, он может редактировать сведения WebEx для существующего события.
Примечание: Если событие календаря связано с рабочей учетной записью электронной почты, приложение Cisco WebEx Meetings должно быть установлено в рабочей области на устройстве. Если событие календаря связано с личной учетной записью электронной почты, приложение Cisco WebEx Meetings должно быть установлено в личной области на устройстве.
1. При изменении события введите обновленные сведения, такие как время события или его участники, и выберите Сохранить.
2. На экране Встреча WebEx измените сведения, чтобы они соответствовали обновленной информации о событии. Введите пароль WebEx.
3. Нажмите Расписание.
Сведения WebEx добавляются в раздел примечаний события, при этом обновленные сведения о событии отправляются всем участникам этого события.
Руководство пользователя Приложения и настройки
229

Присоединение к событию WebExЧтобы присоединиться к событию, необходимо наличие приложения Cisco WebEx Meetings на устройстве BlackBerry.
Примечание: Если событие календаря связано с рабочей учетной записью электронной почты, приложение Cisco WebEx Meetings должно быть установлено в рабочей области на устройстве. Если событие календаря связано с личной учетной записью электронной почты, приложение Cisco WebEx Meetings должно быть установлено в личной области на устройстве.
Чтобы присоединиться к событию календаря, содержащему сведения WebEx, выполните одно из следующих действий:
• В напоминании по календарю выберите Запустить WebEx.• В событии календаря на экране события выберите Запустить WebEx или коснитесь > .
Отправка сообщения "Я опаздываю"Если вы опаздываете на встречу или событие, об этом можно сообщить остальным участникам, отправив сообщение.
1. Откройте событие из приложения Календарь BlackBerry или из напоминания о событии.
2. Нажмите > .
3. В открывшемся диалоговом окне укажите время опоздания с помощью ползунка.
4. Нажмите Отправить сообщение эл. почты всем участникам или Отправить эл. сообщение организатору.
Предоставление участникам встречи совместного доступа к файлуФайлами с устройства BlackBerry можно поделиться с другими участниками встречи по электронной почте.
1. Коснитесь файла и удерживайте его.
2. Нажмите > Участники встречи.
3. Коснитесь встречи.
4. На экране Создать коснитесь сообщения.
5. Нажмите Отправить.
Руководство пользователя Приложения и настройки
230

Настройка приложения "Календарь"Можно задать настройки календаря, чтобы максимально продуктивно управлять своим расписанием.
Изменение календаря по умолчаниюПри создании события в календаре или отправке приглашения на мероприятие устройство добавляет событие в календарь, заданный по умолчанию.
1. На главном экране проведите пальцем вниз от верхнего края экрана.
2. Коснитесь > Настройки > Учетные записи.
3. Нажмите .
4. Чтобы изменить календарь, в который по умолчанию будут добавляться события и из которого будут отправляться приглашения, в раскрывающемся списке Календарь коснитесь календаря.
Включение режима встречиПри включении режима встречи телефон автоматически переходит в режим беззвучных уведомлений во время встреч, запланированных с помощью приложения "Календарь". По окончании встречи телефон автоматически возвращается к обычным настройкам звуковых уведомлений.
Примечание: Режим встречи отключает звуковые уведомления только во время встреч, приглашения на которые были приняты. Звуковые уведомления не отключаются во время встреч, на которые вы не приняли приглашение или ответили возможным согласием.
1. В приложении "Календарь" проведите пальцем вниз от верхнего края экрана.
2. Нажмите > Режим встречи.
3. Установите переключатель Режим встречи в положение I.
Изменение адреса электронной почты, используемого с календаремПри наличии нескольких календарей на устройстве BlackBerry можно настроить отдельный адрес электронной почты для каждого календаря. При создании события в определенном календаре осуществляется рассылка приглашений с помощью адреса электронной почты, назначенного для соответствующего календаря.
Используемый для этих целей адрес электронной почты должен быть уже добавлен в ваше устройство. Некоторые учетные записи не позволяют изменять адрес электронной почты (например, рабочая область).
1. В приложении "Календарь" проведите пальцем вниз от верхнего края экрана.
Руководство пользователя Приложения и настройки
231

2. Нажмите > Настройки приглашений на встречу.
3. Под календарем в раскрывающемся списке коснитесь соответствующего адреса электронной почты.
Изменение настроек по умолчанию для событийВы можете изменить заданную по умолчанию длину, время напоминания и интервал задержки повторного сигнала для событий или встреч.
1. В приложении "Календарь" проведите пальцем вниз от верхнего края экрана.
2. Нажмите > Настройки > Общие.
• Чтобы указать продолжительность встречи, в раскрывающемся списке Длительность встречи коснитесь необходимого значения.
• Чтобы изменить время напоминания, по умолчанию установленное для событий, в раскрывающемся списке Напоминание о встрече или Напоминание о встрече на весь день коснитесь необходимого времени.
• Чтобы изменить интервал задержки повторного сигнала, в раскрывающемся списке Напомнить через коснитесь нового времени задержки напоминания.
Изменение вида календаря1. В приложении "Календарь" проведите пальцем вниз от верхнего края экрана.
2. Нажмите > Настройки > Общие.
• Чтобы изменить день, с которого начинается неделя, выберите соответствующее значение в раскрывающемся списке Первый день недели.
• Для выбора вида недели (5-дневная рабочая неделя или 7-дневная полная неделя) выберите соответствующее значение в раскрывающемся списке Отображение недели.
• Для отображения номеров недель установите переключатель Отображать номер недели в положение I.
• Чтобы изменить дату, с которой начинается год, выберите ее в раскрывающемся списке Первая неделя года.
• Чтобы изменить свои ежедневные рабочие часы, в разделе Рабочее время выберите время в раскрывающихся списках Начало и Конец.
Руководство пользователя Приложения и настройки
232

Устранение неисправностей. Приложение "Календарь"
Не удается выполнить синхронизацию данных календаряВыполните следующие действия.
• Если календарь связан с одной из учетных записей (например, с календарем Gmail), проверьте, включена ли синхронизация календаря. На главном экране проведите пальцем вниз от верхнего края экрана. Нажмите
> Учетные записи. Коснитесь учетной записи. Убедитесь, что переключатель Синхронизация календаря переведен в положение I.
• Если календарь сохранен на компьютере в Microsoft Outlook или Apple iCal, попробуйте использовать BlackBerry Link для синхронизации календаря компьютера с устройством BlackBerry. Дополнительные сведения см. в справке по BlackBerry Link.
• Если календарь не синхронизируется, попытайтесь удалить и снова добавить учетную запись, с которой связан календарь.
Не удается отправить приглашение на встречу или ответить на негоУбедитесь, что добавленная учетная запись электронной почты поддерживает функции календаря. Некоторые учетные записи могут не включать в себя возможности календаря.
Новые или обновленные события не появляются в календареВозможно, следует обновить календари. В приложении "Календарь" нажмите > .
Наличие дублирующихся записей в календареЕсли записи календаря импортированы с помощью BlackBerry Link, после синхронизации с компьютером на устройстве могут отображаться дубликаты записей.
Удалить дубликаты можно путем удаления дубликатов в адресной книге либо путем очистки локальных данных на устройстве.
Для удаления дубликатов записей в календаре путем удаления локальных данных устройства выполните следующие действия:
1. На главном экране проведите пальцем вниз от верхнего края экрана.
Руководство пользователя Приложения и настройки
233

2. Коснитесь > Настройки > Учетные записи.
3. Нажмите .
4. Нажмите Очистить календарь.
ПРЕДУПРЕЖДЕНИЕ: Очистка локальных данных приведет к окончательному удалению всех записей календаря, которые были сохранены только на самом устройстве.
КонтактыДобавление контактов в приложение "Контакты" на устройстве BlackBerry делает общение с ними еще проще. Приложение "Контакты" интегрировано с BlackBerry Hub, приложением Календарь BlackBerry и другими приложениями, что позволяет быстро добавлять контакты в соответствующие сообщения, а также делиться фотографиями и видеозаписями.
Общие сведения о приложении "Контакты"При добавлении в устройство учетной записи электронной почты или социальной сети контакты, имеющиеся в этих учетных записях, можно добавить в список контактов. При этом поиск людей не затрудняется, поскольку контакты, в которых совпадают имена и фамилии, адреса электронной почты или номера мобильных телефонов, объединяются автоматически.
Быстрые клавиши: контактыДействие Быстрая клавиша
Поиск контакта Начните набирать имя контакта с списке контактов.
Редактирование контакта Коснитесь контакта в списке контактов. Нажмите E.
Переход в начало подробной информации о контакте На странице подробной информации о контакте нажмите T.
Переход в конец подробной информации о контакте На странице подробной информации о контакте нажмите B.
Добавление контактов в приложение "Контакты"Существует несколько способов добавить контакт в приложение "Контакты".
Руководство пользователя Приложения и настройки
234

Добавление контакта в приложение "Контакты"1. В приложении "Контакты" выберите
2. Введите информацию о контакте. Для просмотра дополнительных полей нажмите
3. При наличии рабочей учетной записи и BlackBerry Balance на устройстве BlackBerry для сохранения контакта в рабочей области выберите Рабочий. Сразу после начала добавления сведений о контакте сохранение контакта в личной области станет невозможно.
4. Нажмите Сохранить.
Подсказка: Чтобы выбрать учетную запись или место хранения для контакта, нажмите кнопку Сохранить в в верхней части экрана. Установите флажок рядом с учетной записью или местом хранения.
Копирование контактов с SIM-карты и на SIM-картуВы можете хранить имена контактов и их телефонные номера на SIM-карте. Копирование контактов с SIM-карты и на SIM-карту позволяет быстро переносить контакты с одного устройства на другое. После вставки SIM-карты в устройство BlackBerry все сохраненные на SIM-карте контакты можно просмотреть в списке контактов. Можно скопировать контакты с SIM-карты в память устройства, чтобы они были доступны даже при отсутствии SIM-карты в устройстве.
Можно также использовать BlackBerry Link, чтобы выполнить резервное копирование контактов на компьютер.
Примечание: При добавлении на устройство рабочей учетной записи и включении администратором технологии BlackBerry Balance вы сможете скопировать на SIM-карту рабочие контакты.
1. В приложении "Контакты" проведите пальцем сверху вниз по экрану.
2. Нажмите .
• Чтобы скопировать все контакты с SIM-карты в память устройства, нажмите Импортировать контакты с SIM-карты.
• Чтобы скопировать все контакты из памяти устройства на SIM-карту, нажмите Копировать контакты с устройства на SIM-карту.
• Чтобы просмотреть контакты на SIM-карте и выбрать те, которые необходимо скопировать в память устройства, нажмите Управление контактами SIM-карты.
Добавление контакта с экрана "Вызовы"
1. В приложении "Телефон" нажмите .
2. Коснитесь и удерживайте палец на телефонном номере.
3. Нажмите .
Руководство пользователя Приложения и настройки
235

• Для добавления номера телефона к записи существующего контакта, коснитесь необходимого контакта в списке.
• Чтобы добавить контакт как новый контакт, выберите .
4. Нажмите Сохранить.
Импорт сведений карточки контакта в список контактовПри получении карточки контакта (которая также называется vCard или файл VCF) сведения об этом контакте можно добавить в список контактов на устройстве BlackBerry.
1. Коснитесь карточки контакта.
2. Выполните одно из приведенных ниже действий.
• Если карточка контакта содержит только один контакт, нажмите .
• Если карточка контакта содержит несколько контактов, выберите Импорт.
Просмотр контактаПри выборе контакта в приложении "Контакты" устройство BlackBerry отображает информацию об этом человеке. Частично это информация, полученная из учетных записей социальных сетей (например, из Twitter или LinkedIn), данные о которых были добавлены в устройство. Сюда относится, скажем, информация о дне рождения контакта, его фотография и место работы. Другую часть информации о контакте составляют сведения, введенные вами. Доступны три вкладки (или вида), которые можно просмотреть.
ПодробностиНа данной вкладке представлена общая информация о контакте: телефоны и адреса, место работы, день рождения и т. п. Чтобы позвонить или написать данному контакту, коснитесь номера телефона или адреса электронной почты.
ОбновленияНа этой вкладке отображаются последние обновления учетных записей контактов в социальных сетях (например, Twitter или Facebook). Если вы указали название компании, в которой работает контакт, то на этой вкладке также отображаются новости этой компании. Чтобы просмотреть подробную информацию в приложении социальной сети или браузере, коснитесь интересующих вас сведений.
АктивностьНа этой вкладке отображаются запланированные и прошедшие мероприятия контакта. Коснитесь мероприятия, чтобы перейти непосредственно к этому событию на своем устройстве.
Руководство пользователя Приложения и настройки
236

Изменение контакта в приложении "Контакты"
Добавление или изменение изображения контакта1. В приложении "Контакты" нажмите контакт > .
• Чтобы использовать изображение из добавленной учетной записи социальной сети, коснитесь одного из доступных изображений в верхней части экрана.
• Чтобы использовать сохраненное изображение, нажмите в области изображений. Перейдите в папку с необходимым изображением.
• Чтобы использовать фотографию, снятую камерой, коснитесь в области изображений. Нажмите . Сделайте снимок. Если требуется, обрежьте или отредактируйте фотографию. Нажмите Готово.
2. Нажмите Сохранить.
Изменение информации о контакте1. В приложении "Контакты" коснитесь контакта > .
2. Внесите изменения. Для просмотра дополнительных полей нажмите .
3. Нажмите Сохранить.
Удаление контакта1. Коснитесь имени контакта и удерживайте его.
2. Нажмите .
Копирование контакта в другую учетную запись или другое место храненияЕсли на устройстве BlackBerry имеется несколько учетных записей, то можно скопировать контакт в одну из этих учетных записей или на SIM-карту.
1. В приложении "Контакты" коснитесь имени контакта и удерживайте его.
2. Коснитесь .
3. Установите флажок рядом с учетной записью или местом хранения.
4. Нажмите Готово.
Руководство пользователя Приложения и настройки
237

Создание группы контактов в приложении "Контакты"Контакты можно группировать вместе, чтобы с легкостью отправлять сообщения всем участникам группы, настраивать для них совещания или предоставлять совместный доступ к файлам. Группы можно найти в списке контактов или отфильтровать список контактов так, чтобы в нем отображались только группы контактов.
1. В приложении "Контакты" коснитесь .
2. В поле Имя группы введите новое имя для группы контактов.
3. Коснитесь .
4. Выберите контакты для добавления в группу.
5. Нажмите Готово.
6. Нажмите Сохранить.
Добавление контакта в группу контактов1. В приложении "Контакты" коснитесь группы контактов.
2. Выберите > .
3. Выберите контакты для добавления в группу.
4. Нажмите Готово.
5. Нажмите Сохранить.
Удаление контакта из группы контактов1. В приложении "Контакты" коснитесь группы контактов.
2. Выберите .
3. Рядом с именем контакта коснитесь .
4. Нажмите Сохранить.
Переименование группы контактов1. В приложении "Контакты" коснитесь группы контактов.
2. Выберите .
3. В поле Имя группы введите новое имя для группы.
Руководство пользователя Приложения и настройки
238

4. Нажмите Сохранить.
Добавление контакта в ИзбранноеПри добавлении контакта в Избранное его изображение перемещается в верхнюю часть списка контактов, что упрощает выбор его имени в списке.
1. В приложении "Контакты" коснитесь имени контакта и удерживайте его.
2. Нажмите .
Дополнительная информацияДобавление контакта или номера в список номеров ускоренного набора,51
Вызов контакта1. Коснитесь имени контакта и удерживайте его.
2. Выберите способ связи с контактом.
Дополнительная информацияДобавление контакта или номера в список номеров ускоренного набора,51
Настройка пользовательского сигнала вызова для контакта1. В приложении "Контакты" коснитесь контакта.
2. Выберите .
3. В нижней части экрана Редактирование контакта нажмите Сигнал вызова и уведомлений.
4. Коснитесь типа уведомления и внесите изменения.
5. Нажмите Назад.
6. Нажмите Сохранить.
Поиск контактаПодобно другим приложениям BlackBerry, приложение "Контакты" имеет функцию поиска, которая позволяет быстро находить требуемые контакты.
В приложении "Контакты" выберите .
Руководство пользователя Приложения и настройки
239

• Чтобы запустить поиск контакта в списке, начните вводить нужное имя. При появлении имени контакта, коснитесь его.
• Для поиска контактов в удаленной адресной книге (например, в адресной книге компании) введите имя контакта. Нажмите Удаленный поиск.
Применение фильтров к контактамСуществует несколько различных способов изменения контактов для просмотра списка контактов.
Просмотр контактов по учетной записи или типуМожно быстро отфильтровать свой список контактов, чтобы в нем отображались только определенные контакты (например, BBM или группы контактов).
1. В приложении "Контакты" нажмите .
2. Коснитесь типа контактов, которые требуется просмотреть.
Скрытие группы контактовОпределенные типы учетных записей можно полностью удалить из списка контактов. Например, если в Twitter вы в основном следите за сообщениями знаменитостей, можно скрыть их в своем списке контактов.
1. В приложении "Контакты" проведите пальцем сверху вниз по экрану.
2. Нажмите .
3. В разделе Показывать учетную запись в списке контактов установите переключатель рядом с учетной записью, которую необходимо удалить, в положение O.
Сортировка контактов в приложении "Контакты"По умолчанию контакты сортируются по имени, однако их также можно отсортировать по фамилии или по названию организации.
1. В приложении "Контакты" проведите пальцем сверху вниз по экрану.
2. Нажмите .
3. В раскрывающемся списке Сортировать контакты по коснитесь параметра сортировки.
Руководство пользователя Приложения и настройки
240

Передача данных о контактеМожно передать подробную информацию о контакте другим пользователям в формате .vcf. Это похоже на передачу визитной карточки, только в цифровом формате.
1. В приложении "Контакты" коснитесь имени контакта и удерживайте его.
2. Нажмите .
Устранение неисправностей: контакты
Устройство не выполняет автоматическое объединение контактовУстройство BlackBerry автоматически объединяет контакты, если они принадлежат одному человеку (например, контакты с одинаковым именем и фамилией, номером мобильного телефона, BlackBerry ID и т. п). Однако если после автоматического объединения контактов в списке остались дубликаты, их можно объединить вручную.
1. В приложении "Контакты" коснитесь имени контакта и удерживайте его.2. Нажмите .
3. Коснитесь контактов, которые необходимо объединить.4. Нажмите .
Изображения контактов периодически меняютсяЕсли к вашему устройству BlackBerry добавлена учетная запись социальной сети и вы используете изображение профиля как изображение контакта, то последнее изменится, как только контакт изменит свое изображение профиля.
Наличие дублирующихся записей в списке контактовЕсли записи списка контактов импортированы с помощью BlackBerry Link, после синхронизации с компьютером на устройстве могут отображаться дубликаты записей.
Удалить дубликаты можно путем объединения списка контактов на устройстве либо путем очистки локальных данных на устройстве.
Для удаления дубликатов записей в списке контактов путем удаления локальных данных устройства выполните следующие действия:
Руководство пользователя Приложения и настройки
241

1. На главном экране проведите пальцем вниз от верхнего края экрана.2. Коснитесь > Настройки > Учетные записи.
3. Нажмите .
4. Нажмите Очистить контакты.
ПРЕДУПРЕЖДЕНИЕ: Очистка локальных данных приведет к окончательному удалению всех записей списка контактов, которые были сохранены на вашем устройстве.
ЧасыПриложение "Часы" состоит из четырех экранов. На экране "Будильник" можно включить или выключить будильник, настроить время сигнала и добавить несколько сигналов. На экране "Мировое время" можно просмотреть время в других частях мира. Можно также использовать секундомер, чтобы задать в приложении "Часы" таймер.
Быстрые клавиши: часы
Использование секундомера• Чтобы запустить или остановить секундомер, нажмите на экране секундомера .
• Чтобы сбросить секундомер и очистить данные о времени круга, на экране секундомера нажмите .
Использование таймера• Чтобы запустить или остановить таймер, на экране таймера нажмите .
• Чтобы сбросить таймер, на экране секундомера нажмите .
Установка будильника
Установка будильника1. Нажмите > .
2. В нижней части экрана включите параметр Будильник.
3. Нажмите и удерживайте колесико за пределами циферблата.
Руководство пользователя Приложения и настройки
242

4. Поверните колесико и установите время срабатывания будильника.
Подсказка: С помощью колесика можно установить время с интервалом в 5 минут. Чтобы установить время срабатывания будильника с точностью до минуты, коснитесь времени будильника в нижней части экрана. Коснитесь раскрывающегося списка Время будильника и прокрутите значение вверх или вниз, чтобы установить требуемое время будильника.
Установка дополнительных будильниковДополнительные будильники можно настроить на срабатывание в один день или в разные дни в разное время. Чтобы уследить за всеми будильниками, им удобно присвоить имена. Также для каждого будильника можно настроить разные звуковые сигналы, частоту повторения и продолжительность откладывания.
1. Нажмите > .
2. Выполните одно из следующих действий:
• Если установлен один будильник, коснитесь .
• Если уже установлено два будильника или более, коснитесь > .
3. Введите имя будильника.
4. Настройте время срабатывания будильника, частоту повторения, звуковой сигнал и продолжительность откладывания.
5. Нажмите Сохранить.
Подсказка: После настройки нескольких будильников время их срабатывания можно быстро настроить путем нажатия и удержания любого из дисков вокруг циферблата и прокручивания вокруг циферблата до выставления требуемого времени.
Управление дополнительными будильниками1. Коснитесь > > .
2. Выполните любое из следующих действий:
• Чтобы включить или отключить будильник, коснитесь переключателя рядом с будильником.
• Для изменения имени будильника, времени, сигнала, частоты повторения или продолжительности откладывания, коснитесь соответствующего будильника.
• Чтобы удалить будильник, коснитесь его и удерживайте палец. Нажмите .
Изменение сигнала будильника1. Нажмите > .
Руководство пользователя Приложения и настройки
243

2. Коснитесь
3. Коснитесь будильника.
4. Нажмите Сигнал будильника.
5. Выберите один из вариантов сигнала будильника.
Подсказка: Для выбора музыки, добавленной или загруженной на устройство BlackBerry, нажмите .
Установка будильника на несколько дней1. Нажмите > .
2. Коснитесь
3. Коснитесь будильника.
4. Нажмите Повторения.
• Чтобы установить время срабатывания будильника, включите параметр Ежедневно.
• Чтобы установить будильник на определенные дни, отметьте нужные дни флажком.
Установка времени повтора будильника1. Нажмите > .
2. Коснитесь
3. Коснитесь будильника.
4. Нажмите Отложить на.
5. Установите требуемое время.
Секундомер1. Нажмите > .
2. Нажмите .
3. Чтобы начать новый круг, нажмите Круг.
Руководство пользователя Приложения и настройки
244

Таймер
Установка таймера1. Нажмите > .
2. Нажмите и удерживайте колесико за пределами циферблата.
3. Поверните колесико и установите время срабатывания будильника.
4. Нажмите .
Подсказка: С помощью колесика можно установить таймер с интервалом в одну минуту. Чтобы установить точное время таймера в минутах и секундах, коснитесь времени, отображаемого в нижней части экрана. Прокрутите часы, минуты и секунды вверх или вниз, чтобы установить требуемое время для таймера.
Изменение сигнала таймера1. Нажмите > .
2. В нижней части экрана коснитесь времени.
3. Нажмите Сигнал таймера.
4. Коснитесь соответствующего сигнала таймера.
Подсказка: Для выбора музыки, загруженной на устройство BlackBerry, нажмите Добавить музыку.
Мировое времяЕсли вы часто путешествуете или ваши друзья или родственники живут в разных частях света, вы можете добавить на экран мирового времени разные города, чтобы сразу определять время в интересующем вас месте.
Добавление города на экран мировых часов1. Нажмите > .
2. Коснитесь .
3. Введите местоположение.
4. Выберите город.
Руководство пользователя Приложения и настройки
245

Подсказка: После добавления города на экран мирового времени коснитесь названия города, чтобы проверить погоду в этом городе.
Удаление города с экрана мировых часов1. Нажмите > .
2. Коснитесь города и удерживайте его.
3. Нажмите .
Включение ночного режимаВ ночном режиме отключены уведомления о новых сообщениях, но все установленные звонки будильника остаются активными, а устройство BlackBerry отображает текущее время на затемненном экране. Также в ночном режиме вы можете выбрать оповещение только о телефонных звонках.
1. В приложении "Часы" проведите пальцем сверху вниз по экрану.
2. Нажмите .
Подсказка: При срабатывании будильника в ночном режиме достаточно дотронуться до экрана в любом месте, чтобы отложить звонок. Чтобы отключить будильник в ночном режиме, проведите пальцем по экрану снизу вверх.
Изменение настроек режима "Ночные часы"По умолчанию в режиме "Ночные часы" все уведомления отображаются без звука, а подключение к беспроводной сети сохраняется. В режиме "Ночные часы" можно оставить включенным звук только для телефонных вызовов или отключить все беспроводные подключения.
1. В приложении «Часы» проведите пальцем сверху вниз по экрану.
2. Нажмите .
3. Выполните любое из следующих действий:
• Чтобы запретить в ночном режиме все уведомления, кроме телефонных вызовов, установите переключатель Телефонные вызовы в режиме "Ночные часы" в положение I.
• Чтобы в ночном режиме отключить все беспроводные подключения, установите переключатель Беспроводные соединения в режиме "Ночные часы" в положение O.
Изменение циферблата1. В приложении «Часы» проведите пальцем сверху вниз по экрану.
Руководство пользователя Приложения и настройки
246

2. Нажмите .
3. Нажмите на раскрывающийся список Циферблат4. Коснитесь типа циферблата.
BlackBerry WorldИщите и загружайте любимые приложения и игры с помощью BlackBerry World! Вы можете просматривать рекомендуемые и самые часто загружаемые элементы, просматривать элементы по категории и искать по ключевому слову. Также можно читать и писать отзывы и советовать приложения другим пользователям.
Дополнительные сведения о BlackBerry World приведены в Руководстве пользователя по BlackBerry World .
Поиск по приложениям и играмПоиск можно выполнять как по всему магазину BlackBerry World, так и по определенным разделам. Например, можно ограничиться поиском только в одном из разделов (игры или приложения).
• Для выполнения поиска по всему магазину BlackBerry World на главном экране BlackBerry World коснитесь .
• Для поиска по определенным разделам нажмите . Нажмите Приложения или Игры. Нажмите .
• Для выполнения поиска с использованием последних использованных ключевых слов коснитесь . Коснитесь последнего использованного ключевого слова для поиска.
Просмотр категорийМагазин BlackBerry World состоит из двух разделов: игры и приложения. Каждый из этих разделов содержит список категорий. Например, в разделе игр представлены такие категории, как аркадные, карточные и спортивные игры.
1. На главном экране BlackBerry World коснитесь .
2. Нажмите Игры или Приложения.
3. Коснитесь категории.
4. Если требуется, коснитесь подкатегории.
Подсказка: Просматриваемые приложения и игры можно фильтровать по рейтингу, а также отображать только бесплатный или только платный контент. Чтобы отфильтровать список приложений или игр в подкатегории, нажмите Все приложения или Новые поступления. Коснитесь .
Руководство пользователя Приложения и настройки
247

Сканирование QR-кодаЧтобы найти в магазине BlackBerry World продукт, вы можете отсканировать соответствующий QR-код. QR-коды, как правило, размещаются на сайтах, постерах или других рекламных материалах.
1. В магазине BlackBerry World проведите пальцем вниз от верхней рамки экрана.
2. Нажмите .
Удаление последнего использованного ключевого слова для поиска1. На главном экране магазина BlackBerry World нажмите .
2. Рядом с ключевым словом коснитесь .
Включение функции закрытого просмотраФункция закрытого просмотра позволяет избежать появления недавних ключевых слов на экране \"Поиск\" и отображения недавно просмотренных элементов на экране My World.
1. В магазине BlackBerry World проведите пальцем вниз от верхней рамки экрана.
2. Нажмите > Общие.
3. Включите параметр Функция закрытого просмотра.
Примечание: После включения функции закрытого просмотра ваши сохраненные результаты поиска и недавно просмотренные элементы отображаться не будут. Однако после выключения функции закрытого просмотра результаты поиска и недавно просмотренные элементы будут восстановлены.
Загрузка и покупка приложений и игрКупленные вами приложения и игры можно удалять и загружать повторно на одно и тоже устройство BlackBerry без ограничений, а также на 4 дополнительных устройства без необходимости отдельной оплаты.
1. Коснитесь товара на экране магазина BlackBerry World.
2. В правом верхнем углу экрана коснитесь кнопки, на которой указана цена.
3. При необходимости введите пароль вашего устройства BlackBerry ID.
4. Чтобы изменить способ оплаты, выберите значок Способы оплаты. Коснитесь способа оплаты.
5. Нажмите Приобрести.
Руководство пользователя Приложения и настройки
248

Подсказка: Чтобы поделиться приложением или игрой, нажмите .
Покупка подписки на приложение или игруПри загрузке некоторых приложений и игр, а также при использовании некоторых возможностей в уже загруженных товарах, может потребоваться периодическая оплата подписки. Подписка продлевается автоматически до тех пор, пока вы не откажетесь от нее. Магазин BlackBerry World автоматически отправляет вам уведомление до и после продления каждой подписки.
На экране Сведения приложения, игры или любой другой позиции нажмите кнопку, на которой указана цена.
Отмена подписки1. На главном экране магазина BlackBerry World коснитесь > My World > Мои приложения и игры.
2. Нажмите Подписки.
3. Коснитесь названия приложения, игры или другого товара.
4. Коснитесь элемента Отменить подписку.
Использование промокода1. В BlackBerry World проведите пальцем вниз от верхнего края экрана.
2. Нажмите .
3. Введите промокод.
4. Следуйте инструкциям на экране.
Изменение способов оплаты1. В магазине BlackBerry World проведите пальцем вниз от верхней рамки экрана.
2. Нажмите > Способы оплаты.
3. Введите пароль BlackBerry ID.
4. Выберите способ оплаты.
5. Следуйте инструкциям на экране.
Сведения о BlackBerry GuardianПочувствуйте истинное спокойствие и защищенность, загружая приложения и игры из BlackBerry World с помощью BlackBerry Guardian.
Руководство пользователя Приложения и настройки
249

BlackBerry Guardian оценивает все приложения и игры в BlackBerry World перед тем, как они станут доступны для загрузки. BlackBerry Guardian создан для защиты от загрузки приложений и игр, которые могут содержать вредоносное ПО или угрозы конфиденциальности. Значок BlackBerry Guardian в магазине BlackBerry World означает, что приложение или игра были проверены на наличие вредоносного ПО и угроз конфиденциальности.
BlackBerry Guardian также содержит технологию от лидера в области программной безопасности — компании Trend Micro. BlackBerry Guardian постоянно совершенствуется, чтобы уметь определять самые продвинутые формы вредоносного ПО и угроз конфиденциальности.
Если после публикации приложения или игры в них будет обнаружено вредоносное ПО, приложение или игра будут удалены из BlackBerry World.
Приложения для AndroidТеперь можно получать приложения и игры, разработанные для смартфонов Android, и устанавливать их на ваше устройство BlackBerry при помощи Amazon Appstore!
Загрузка и установка приложений Android из Amazon AppstoreСоздайте учетную запись Amazon или используйте уже существующую учетную запись Amazon для поиска приложений и игр в Amazon Appstore.
После загрузки приложения из Amazon Appstore коснитесь команды Установить в верхней части экрана. Вы также можете ознакомиться с экраном Справки в Amazon Appstore, чтобы получить дополнительные сведения.
Загрузка и установка приложений для Android из других источниковВ дополнение к использованию BlackBerry World и Amazon Appstore для загрузки приложений и игр, вы также можете загрузить приложения и игры Android на различных веб-сайтах сторонних разработчиков и через магазины мобильных приложений. Большинство веб-сайтов и магазинов мобильных приложений имеют кнопку установки, которая отображается после загрузки файла приложения Android. Для установки файла приложения можно также открыть его в приложении "Менеджер файлов" на устройстве BlackBerry.
При невозможности найти загруженный файл приложения можно выполнить поиск по имени приложения в "Менеджере файлов". Большинство приложений Android имеют расширение .APK. Для поиска всех загруженных файлов приложений Android попробуйте в "Менеджере файлов" выполнить поиск .apk.
ПРЕДУПРЕЖДЕНИЕ:
Руководство пользователя Приложения и настройки
250

Приложения, загруженные из источников, отличных от BlackBerry World, могут быть не проверены BlackBerry. Эти приложения могут представлять опасность для устройства и личных данных. Следует устанавливать приложения только из надежных источников.
Хотя большинство приложений, разработанных для смартфонов Android, можно устанавливать и открывать на устройствах BlackBerry, в некоторых приложениях могут использоваться службы, не поддерживаемые BlackBerry 10 OS. BlackBerry 10 OS может заменить эти службы альтернативными службами (такими как картографические службы).
Чтобы не брать на себя такие потенциальные риски и ограничения, следует отказаться от установки приложений из источников, отличных от BlackBerry World.
Изменение настроек установки приложений Android1. На главном экране проведите пальцем вниз от верхнего края экрана.
2. Коснитесь Настройки > Менеджер приложений > Установка приложений.
3. Выполните одно из следующих действий:
• Для установки приложений Android из источников, отличных от Amazon Appstore, включите параметр Разрешить установку приложений из других источников.
• Для прекращения проверки приложений Android и идентификации приложений, которые могут представлять угрозу вашему устройству или данным, выключите параметр Проверять приложения перед установкой.
Навигация внутри приложения AndroidВ приложениях Android можно отобразить или скрыть строку меню, расположенную внизу экрана, или быстро вернуться к предыдущему экрану.
Выполните любое из следующих действий:
• Чтобы просмотреть дополнительные действия, которые можно выполнить в приложении, проведите пальцем вниз с верхней части экрана.
• Чтобы отобразить или скрыть строку меню в нижней части экрана, проведите пальцем вниз от верхней рамки экрана. Коснитесь Показать или Скрыть.
• Чтобы вернуться на предыдущий экран, установите палец в нижней части экрана посередине. Проведите пальцем по диагонали вверх и влево.
Руководство пользователя Приложения и настройки
251

Карты и GPSБлагодаря BlackBerry Maps, GPS и приложению "Компас" вы всегда можете двигаться в нужном направлении. Вы можете искать достопримечательности, получать пошаговые маршрутные указания и выполнять другие подобные операции.
Значки BlackBerry MapsЗначок Описание
Отображение вашего местоположения на карте.
"Недавние" и "Избранные" местоположения, а также местоположение контактов.
Построение нужного маршрута.
Просмотр искомых или добавленных на карту местоположений. Фиолетовые значки используются для определения искомых местоположений. Синие — для местоположений, добавленных на карту.
Удаление закрепленных и добавленных на карту мест.
Переход на экран карты.
Руководство пользователя Приложения и настройки
252

Поиск местоположения или адреса на картеС помощью функции GPS на устройстве BlackBerry вы можете найти необходимый адрес или тип местоположения и просмотреть на карте результаты поиска.
1. В поле Поиск приложения "Карты" введите адрес или ключевое слово, например "кофе" или "больница".
2. Выполните одно из следующих действий:
• Для просмотра всех результатов поиска в виде флажков на карте нажмите клавишу Ввод.
• Для просмотра определенного результата поиска в виде флажка на карте нажмите этот результат.
3. Для просмотра дополнительной информации о местоположении, включая номер телефона и отзывы, коснитесь имени местоположения.
4. Для получения маршрутов нажмите рядом с результатами поиска или местоположением.
Подсказка: При поиске определенного типа местоположений, например, "АЗС", и просмотре всех результатов поиска в виде флажков на карте можно просмотреть подробный список всех АЗС и информацию о каждом местоположении. Для просмотра списка после просмотра результатов поиска в виде флажков на карте в верхнем левом углу экрана нажмите .
Пометка места на карте флажкомВ BlackBerry Maps можно пометить на карте пункты назначения или достопримечательности флажком, что позволит быстрее прокладывать маршрут.
В приложении "Карты" выполните одно из следующих действий:
• На экране карты нажмите и удерживайте место, которое следует пометить флажком.
• На экране поиска результатов выберите результат поиска.
Чтобы снять все флажки на карте, выберите на экране карты значок > .
Получение направленийУбедитесь, что службы определения местоположения запущены, а также что для вашего устройства BlackBerry установлено подключение GPS.
1. В приложении "Карты" определите точку назначения, выполнив одно из следующих действий:
• На экране карты определите адрес или местоположение с помощью поля поиска. Коснитесь требуемого местоположения в списке результатов.
• На экране карты найдите флажок, добавленный вами на карту. Коснитесь флажка.
Руководство пользователя Приложения и настройки
253

• На экране карты нажмите > . Нажмите Недавние, Избранное или Контакты. Коснитесь адреса, места или контакта.
2. Нажмите .
3. Чтобы получить маршрутные указания, нажмите .
Чтобы остановить пошаговые инструкции в виде подробных сведений или на карте, нажмите . Чтобы остановить пошаговые инструкции в виде на уровне улицы, коснитесь любого места на экране. Нажмите .
Переключение к карте или режиму подробных сведений с пошаговыми инструкциямиПошаговые инструкции по умолчанию начинаются на уровне улицы.
Чтобы переключиться в режим одного из высокоуровневых представлений, выполните одно из следующих действий:
• Чтобы просмотреть список инструкций по достижению точки назначения, коснитесь .
• Для просмотра маршрута на карте нажмите .
Для просмотра маршрута на уровне улицы коснитесь .
Отображение или скрытие данных о транспортном потокеЕсли данные о транспортном потоке доступны, их можно отобразить при просмотре карты, а также просматривать или прослушивать пошаговые инструкции в режиме отображения на уровне улицы.
Выполните одно из следующих действий:
• На экране карты нажмите > .
• Во время просмотра или прослушивания пошаговых инструкций на уровне улицы нажмите > .
Чтобы скрыть данные о транспортном потоке, нажмите > .
Отключение голосовых подсказокПо умолчанию включены голосовые подсказки.
1. Если вы просматриваете карту или список подробных сведений, нажмите , чтобы вернуться к просмотру на уровне улицы.
2. Для отключения голосовых подсказок нажмите .
Руководство пользователя Приложения и настройки
254

Изменение настроек маршрутаВы можете изменить настройки маршрута в режиме навигации в BlackBerry Maps. Можно настроить исключение из маршрута платных дорог, автомагистралей, трасс для каршеринга и паромных переправ. Также можно установить желаемый тип маршрута (самый быстрый, самый простой или самый короткий).
1. В приложении «Карты» проведите пальцем сверху вниз по экрану.
2. Нажмите > Параметры маршрута.
3. Выберите типы дорог, которые вы хотите исключить. Нажмите тип маршрута, который необходимо выбрать.
Пересчет маршрутаПри просмотре или прослушивании пошаговых инструкций вы можете вручную пересчитать маршрут, если вы свернули не в том месте или хотите получить другие маршрутные указания.
1. Чтобы открыть панель навигации во время просмотра точки назначения на уровне улицы, коснитесь экрана.
2. Нажмите > .
Мои местаВ BlackBerry Maps избранные и недавно посещенные места, а также места, связанные с вашими контактами, отображаются на вкладке Мои места.
Добавьте место на экран "Избранное"1. В приложении "Карты" коснитесь значка > .
2. Коснитесь значка .
3. На экране Добавить в Избранное выберите место в списке или нажмите Новая запись.
4. При необходимости укажите дополнительную информацию.
5. Нажмите Сохранить.
Подсказка: Можно также добавить места на экран "Избранное", нажав и удерживая результат поиска или имя контакта и выбрав значок .
Чтобы удалить место с экрана "Избранное", выберите значок > . Нажмите Избранное. Коснитесь места,
которое требуется удалить, и удерживайте его. Нажмите .
Руководство пользователя Приложения и настройки
255

Добавление рабочего или домашнего адресаВ BlackBerry Maps можно добавить домашний или рабочий адрес для экономии времени при планировании поездок и маршрутов.
1. В приложении "Карты" нажмите > .
2. Выполните одно из следующих действий:
• Нажмите > Добавить домашний.
• Нажмите значок > Добавить рабочий.
Просмотр недавно посещенных местВ BlackBerry Maps сохраняются последние 100 мест, которые вы искали, что упрощает их быстрый выбор.
1. В приложении "Карты" выберите меню > .
2. Нажмите Недавние.
Очистка списка недавно посещенных местСписок недавно посещенных мест в BlackBerry Maps можно очистить.
Подсказка: Если требуется сохранить некоторые посещенные места, чтобы не искать их заново, добавьте их в избранное перед очищением списка
.
1. В приложении «Карты» проведите пальцем сверху вниз по экрану.
2. Нажмите > Очистить историю.
3. Выполните одно из следующих действий:
• Для удаления истории, недавних пунктов назначения и поисковых запросов нажмите Очистить недавние запросы.
• Для удаления недавних мест и поисковых запросов и сброса приложения до стандартных настроек нажмите Сбросить карты.
Просмотр адреса контакта на картеЕсли в приложении "Контакты" вы указали адрес контакта, программа сможет отобразить его на карте и вывести на экран маршрутные указания.
1. В приложении "Карта" выберите значок > .
Руководство пользователя Приложения и настройки
256

2. Нажмите Контакты.
3. Коснитесь и удерживайте имя контакта.
4. Коснитесь значка .
Изменение параметров карт
Переключение между километрами и милямиВ BlackBerry Maps для отображения расстояний можно использовать британскую (футы/ярды и мили) или метрическую (метры и километры) системы измерений, выбрав соответствующее значение в настройках.
1. В приложении "Карты" проведите пальцем сверху вниз по экрану.
2. Нажмите > Единицы измерения.
3. Нажмите Изменить настройки устройства.
Изменение параметров маршрутов по умолчаниюЕсли вы хотите, чтобы в BlackBerry Maps всегда показывался самый быстрый или короткий маршрут либо избегались определенные типы дорог или улиц (скоростных трассы, платные дороги, трассы для каршеринга или паромных переправ), можно задать соответствующие настройки по умолчанию.
1. В приложении "Карты" проведите пальцем сверху вниз по экрану.
2. Коснитесь элемента > Параметры маршрута.
Переключение между голосовыми подсказками и звукамиBlackBerry Maps может оповещать вас о предстоящих поворотах с помощью голосовых подсказок или звуков.
1. В приложении "Карты" проведите пальцем сверху вниз по экрану.
2. Нажмите > Голосовая навигация.
3. Коснитесь требуемого параметра.
Включение ночного режима1. В приложении "Карты" проведите пальцем сверху вниз по экрану.
2. Нажмите > Ночной режим.
3. Выполните одно из следующих действий:
• Нажмите Автоматич..
Руководство пользователя Приложения и настройки
257

• Нажмите кнопку Вкл..
• Нажмите кнопку Выкл..
Смена языка интерфейса карт на язык, характерный для местностиВ BlackBerry Maps можно настроить параметры для отображения текста карт на языке, характерном для карты или просматриваемой области.
1. В приложении "Карты" проведите пальцем сверху вниз по экрану.
2. Нажмите > Настройки карты.
3. Нажмите Местный.
Общая информация о службах определения местоположенияВы можете включить службы определения местоположения, чтобы позволить приложениям и сервисам, использующим их (например, BlackBerry Maps), определять ваше местоположение. Такие приложения могут использовать технологию GPS и другие данные для предоставления вам необходимой информации, например построения маршрута к заданной точке на карте.
Включение или выключение служб определения местоположенияНекоторые приложения требуют наличия информации о местоположении GPS для надлежащего функционирования.
1. На главном экране проведите пальцем вниз от верхнего края экрана.
2. Нажмите Настройки > Службы определения местоположения.
3. Включите Службы определения местоположения.
Руководство пользователя Приложения и настройки
258

Изменение разрешений на передачу данных о местоположении для приложенийВы можете просмотреть все разрешения, выданные приложениям на отслеживание вашего местоположения через GPS, и при необходимости удалить их. Для надлежащей работы некоторых приложений требуются специальные разрешения.
1. Проведите пальцем вниз от верхнего края главного экрана.
2. Нажмите Настройки > Безопасность и конфиденциальность > Права доступа для приложений.
3. Коснитесь приложения.
4. Коснитесь переключателя.
Включение или выключение рекламы, зависящей от местоположенияЕсли включена реклама на основе местоположения, приложения с Advertising Service могут предлагать более актуальную рекламную информацию на основе вашего текущего местоположения в системе GPS. Рекламодатели не получают никаких данных, которые можно было бы использовать для вашей идентификации.
1. На главном экране проведите пальцем вниз от верхнего края экрана.
2. Коснитесь Настройки > Службы определения местоположения.
3. Включите Реклама в зависимости от местоположения.
Включение или выключение сбора данных о транспортном потокеЕсли включены данные о транспортном потоке, ваше устройство BlackBerry отправляет анонимную информацию о местоположении GPS для предоставления данных о транспортном потоке приложениям BlackBerry.
1. На главном экране проведите пальцем вниз от верхнего края экрана.
2. Коснитесь элемента Настройки > Службы определения местоположения.
3. Включите Сбор данных о транспортном потоке.
Руководство пользователя Приложения и настройки
259

Информация о компасеЦифровой компас в устройстве BlackBerry работает аналогично обычному компасу, предоставляя при этом дополнительные возможности. Например, можно выбрать географический или магнитный север. Кроме того, компас работает в любом направлении и ориентации, включая перевернутое вниз экраном положение устройства.
Показания компасаЧтобы увидеть показания компаса, вращайте и наклоняйте устройство BlackBerry.
Сторона, в которую направлено устройство отображается наверху экрана.
Установка в компасе точки географического или магнитного севераВы можете выбрать основу для навигации компаса: истинный или магнитный север. Магнитный север (режим, аналогичный обычному компасу) не является постоянным, так как может изменяться под воздействием различных факторов. Истинный (географический) север — это неподвижная точка, отображаемая на картах. Если вы хотите активировать навигацию на основе истинного севера (например, если вы используете компас, чтобы двигаться по карте), необходимо включить GPS.
В приложении "Компас" выполните одно из следующих действий:
• Чтобы активировать навигацию на основе истинного севера, в нижней части экрана установите значение I.
• Чтобы активировать навигацию на основе магнитного севера, в нижней части экрана установите значение О.
Устранение неисправностей. Компас
Компас выдает неправильные показанияВыполните следующие действия:
• Если стрелка не указывает на север, необходимо перенести устройство BlackBerry подальше от металлических предметов, таких как магниты и электронные приборы.
Руководство пользователя Приложения и настройки
260

• При активации служб определения местоположения и навигации на базе истинного севера необходимо наличие GPS-соединения с GPS-спутниками. Выйдите из помещения или подойдите к окну, чтобы сделать GPS-соединение активным.
При использовании компаса появляется индикатор помехиИндикатор помехи появляется на экране, когда что-то мешает работе компаса на устройстве BlackBerry.
Попробуйте следующее решение проблемы:
• При появлении индикатора помехи отойдите от металлического объекта, затем поворачивайте и наклоняйте устройство, пока индикатор не исчезнет.
BrowserС помощью BlackBerry Browser можно просматривать страницы в Интернете, смотреть потоковое видео, переключаться между несколькими вкладками, загружать файлы, делиться ссылками на веб-страницы и выполнять другие подобные операции.
Просмотр сайтов в ИнтернетеИспользуйте BlackBerry Browser, чтобы быстро и удобно выполнять поиск в Интернете со своего устройства BlackBerry.
Быстрые клавиши: BrowserКлавиша Shift может быть недоступна на вашем устройстве BlackBerry.
Действие Быстрая клавиша
Перейти вперед на одну страницу Нажмите N
Перейти назад на одну страницу Нажмите P
Поиск текста на странице Нажмите S
Открытие адресной строки Нажмите U
Просмотр закладок Нажмите K
Просмотр истории Нажмите H
Открытие вкладок Нажмите W
Переход в режим чтения Нажмите R
Руководство пользователя Приложения и настройки
261

Действие Быстрая клавиша
Обновление веб-страницы Нажмите L
Увеличение масштаба Нажмите I
Уменьшение масштаба Нажмите O
Переход в начало веб-страницы Нажмите T
Переход в конец веб-страницы Нажмите B
Перемещение вниз по экрану Нажмите
Перемещение вверх по экрану Нажмите и
Переход на сайт1. Введите интернет-адрес или поисковый запрос в адресной строке в нижней части BlackBerry Browser.
2. Нажмите .
Подсказка: Для оптимального использования пространства на экране адресная строка исчезает через несколько секунд. Проведите пальцем вниз по экрану, чтобы снова вызвать ее.
Изменение текущей поисковой системыПосле изменения поисковой системы BlackBerry Browser будет использовать ее до тех пор, пока вы снова ее не измените.
1. При вводе поискового запроса в Browser нажмите значок поисковой системы в верхней части экрана.
2. Коснитесь поисковой системы, которую необходимо использовать.
Добавление новой поисковой системыВы можете добавлять поисковые системы и получать к ним доступ в раскрывающемся списке для поиска терминов в BlackBerry Browser.
Примечание: Для некоторых поисковых служб данная функция недоступна.
1. Откройте BlackBerry Browser.
2. Перейдите к поисковой системе (например, www.wikipedia.org).
3. Начните поиск.
4. На странице результатов поиска щелкните > .
5. Нажмите Добавить.
Руководство пользователя Приложения и настройки
262

Удаление поисковой системы1. Откройте BlackBerry Browser и введите искомое слово в адресной строке.
2. В правом верхнем углу экрана коснитесь значка поисковой системы.
3. Коснитесь поисковой системы и удерживайте ее.
4. Нажмите .
Использование вкладок BrowserАналогично компьютерному браузеру существует возможность открывать веб-страницы на разных вкладках и быстро переключаться между ними.
Открытие и закрытие вкладок и переключение между нимиВ BlackBerry Browser нажмите .
• Чтобы открыть вкладку, нажмите .
• Чтобы переключиться между вкладками, коснитесь вкладки.
• Чтобы закрыть вкладку, на нажмите на ней .
Подсказка: После завершения работы со вкладкой, рекомендуется закрыть ее для повышения производительности Browser.
Открытие ссылки в новой вкладке1. В Browser нажмите и удерживайте ссылку.
2. Коснитесь .
Отправка ссылки или изображенияМожно поделиться информацией об интересных сайтах и изображениях с помощью электронной почты, текстовых сообщений, Facebook, Twitter, BBM и т.п.
В BlackBerry Browser выполните одно из следующих действий:
• Чтобы поделиться информацией о просматриваемой веб-странице, коснитесь элемента > .
• Чтобы поделиться ссылкой или изображением, коснитесь и удерживайте их. Коснитесь значка .
Руководство пользователя Приложения и настройки
263

Поиск текста на веб-страницеНа веб-странице нажмите > .
Просмотр веб-страниц в формате, удобном для чтенияЧтобы сосредоточиться только на чтении текста на веб-странице, отключив все отвлекающие элементы (например, рекламу), перейдите в режим чтения.
На веб-странице нажмите > .
Изменение размера текста в режиме чтенияВыполните одно из следующих действий:
• Для увеличения размера текста коснитесь .
• Для уменьшения размера текста коснитесь значка .
Изменение цвета фона в режиме чтенияНажмите > .
Поиск загруженных файловПосле загрузки файла в BlackBerry Browser можно перейти в диспетчер загрузки, чтобы найти загруженный файл, открыть его или поделиться им.
В Browser нажмите > .
Очистка списка загруженных файловВ Browser нажмите > > .
Добавление сайта на главный экранВы можете поместить на главный экран ярлык сайта, чтобы быстро переходить на этот сайт, не открывая предварительно браузер.
На сайте коснитесь элемента > .
Руководство пользователя Приложения и настройки
264

Сохранение веб-страницыМожно сохранять веб-страницы в формате HTML, чтобы потом ее можно было просматривать в автономном режиме или отправить в качестве вложения.
1. На веб-странице выберите > .
2. Выберите папку, в которой следует сохранить веб-страницу.
Изменение настроек Browser
Индивидуальная настройка начального экрана BrowserВид начального экрана, отображаемого при первом открытии BlackBerry Browser, можно изменить. Можно задать определенную домашнюю страницу, показывать миниатюры недавно посещенных или часто посещаемых веб-страниц, либо открыть веб-страницы, которые были открыты на момент завершения предыдущего сеанса Browser.
1. В Browser нажмите > > Отображение и действия.
2. Раскройте раскрывающийся список Показывать при запуске.
• Для установки определенной домашней страницы выберите Моя домашняя страница. Введите URL-адрес.
• Для отображения миниатюр недавно посещенных или часто посещаемых веб-страниц выберите Страница новой вкладки.
• Для открытия веб-страниц из последнего сеанса Browser выберите Мои вкладки с прошлого раза.
Включение поддержки Adobe Flash1. В Browser выберите > > Отображение и действия.
2. Установите переключатель Adobe Flash в положение I.
Закладки и история браузераДобавляйте закладки для избранных веб-страниц, чтобы легко на них переходить при следующем использовании BlackBerry Browser.
Установка закладок на избранные веб-страницыНа веб-странице нажмите > .
Руководство пользователя Приложения и настройки
265

Просмотр закладок BrowserВ BlackBerry Browser нажмите > .
Просмотр закладок по тегам или в списке1. В BlackBerry Browser нажмите > .
2. Нажмите значок Теги или .
Управление закладкамиСоздайте для своих закладок упорядоченную структуру папок, которая позволит упростить поиск интересующих вас веб-страниц.
Изменение закладокМожно изменить имя или веб-адрес закладки.
1. В Browser нажмите > .
2. Коснитесь закладки и удерживайте ее.
3. Нажмите .
4. Введите новое имя или веб-адрес.
Добавление, переименование и удаление тега закладкиТеги можно использовать для систематизации закладок, что позволяет находить нужные закладки гораздо быстрее. Например, теги могут использоваться для организации избранных новостных веб-страниц или блогов.
В BlackBerry Browser нажмите > .
• Чтобы добавить метку, прикоснитесь к закладке и удерживайте ее. Нажмите . В поле Добавить теги введите имя тега.
• Чтобы переименовать тег, нажмите Теги. Коснитесь и удерживайте палец на теге. Нажмите . Укажите новое имя для тега.
• Чтобы удалить тег с закладки, прикоснитесь к закладке и удерживайте ее. Нажмите . Нажмите тег.
• Чтобы удалить все экземпляры тега, нажмите Теги. Коснитесь и удерживайте палец на теге. Нажмите .
Руководство пользователя Приложения и настройки
266

Удаление закладки1. В Browser нажмите > .
2. Коснитесь закладки и удерживайте ее.
3. Нажмите .
Просмотр истории браузера1. В Browser на веб-странице коснитесь значка .
2. Коснитесь значка .
Чтобы закрыть историю браузера, коснитесь значка .
Подсказка: Для просмотра веб-страницы в своей истории просмотров на веб странице коснитесь значка и удерживайте его, пока не отобразиться история.
Удаление истории браузера1. В Browser нажмите .
2. Коснитесь значка .
• Чтобы удалить все сообщения браузера, нажмите .
• Для удаления определенной веб-страницы из истории браузера коснитесь миниатюры этой страницы и удерживайте ее. Выберите .
Безопасный просмотр страниц в ИнтернетеЧтобы посещение сайтов было безопасным, можно проверять сертификаты веб-сайтов, изменять настройки безопасности и изменять права доступа для определенных веб-сайтов в BlackBerry Browser.
Сертификаты веб-сайтовСертификаты используются для проверки подлинности сайтов. Сайты, для которых требуется повышенный уровень безопасности, например сайты для проведения банковских операций, используют сертификаты для подтверждения подлинности. Если сайт имеет сертификат, то в адресной строке рядом с адресом сайта отображается значок сертификата.
Руководство пользователя Приложения и настройки
267

Значки сертификатов веб-сайтаЗначок Описание
Подлинность сайта подтверждена сертификатом высокой надежности, выданным доверенным центром сертификации.
Подлинность сайта подтверждена сертификатом домена, выданным доверенным центром сертификации.
Некоторые разделы веб-сайта могут быть небезопасны. Будьте осторожны при вводе чувствительной информации на веб-сайте.
Сайт может быть небезопасен, поскольку имеет неизвестный сертификат. Вводить чувствительную информацию на таком веб-сайте не рекомендуется.
Изменение настроек безопасности BrowserВ Browser выберите > > Конфиденциальность и безопасность.
Настройки безопасностиУдалить элементы истории
Определите, как часто устройство BlackBerry будет автоматически удалять информацию о просмотре веб-страниц из журнала BlackBerry Browser.
Функция закрытого просмотраИнформация о просмотре веб-страниц (история, кэшированные файлы, файлы cookie и т. п.) сохраняется только на время открытого сеанса браузера. После завершения работы Browser эта информация автоматически удаляется.
Блокировка всплывающих оконВыберите, следует ли разрешать отображение всплывающих окон во время работы в обозревателе.
Разрешить файлы "сookie"
Разрешить веб-сайтам использовать файлы cookie для отправки и получения информации между сайтом и Browser. Использование файлов cookie необходимо, если требуется, чтобы сайты сохраняли информацию о настройках и пользователях. Однако файлы cookie представляют собой потенциальную угрозу безопасности.
Удалить файлы "cookie" и другие данныеУдалить все сохраненные данных Browser.
Очистить историю
Руководство пользователя Приложения и настройки
268

Очистка истории Browser.
Изменение разрешений для определенных веб-сайтовВ ходе просмотра страниц в Интернете вы можете разрешить определенным веб-сайтам получать доступ к некоторой информации, например к сведениям о вашем местоположении. Выданные разрешения можно удалить в любой момент.
1. В Browser нажмите > > Разрешения для сайтов.
2. Коснитесь названия сайта. Нажмите Редактировать.
3. Коснитесь рядом с разрешениями, которые необходимо удалить.
4. Коснитесь Готово.
Устранение неисправностей. Browser
Не удалось просмотреть видео в ИнтернетеНесмотря на возможность просмотра большинства форматов потокового видео, некоторые видеоформаты не поддерживаются устройством BlackBerry, кроме того, некоторые сайты блокируют возможность просмотра видео с мобильных устройств. Дополнительные сведения о поддерживаемых видеоформатах приведены в справке.
Основная информация о приложении Смарт-тегиПриложение Смарт-теги позволяет преобразовывать получаемую информацию в смарт-теги. К такой информации относится, например, текст, адреса сайтов и другие URI, телефонные номера, адреса электронной почты и информация о подключении. Смарт-теги можно копировать в NFC-теги, отображать как QR Code либо отправлять их непосредственно на другое устройство BlackBerry. Приложение Смарт-теги позволяет сохранять получаемые смарт-теги и использовать их впоследствии.
Попробуйте создать смарт-тег вместо визитной карточки, включив в него свои контактные данные, чтобы получатель мог позвонить, написать сообщение или отправить электронное письмо одним нажатием кнопки. Планируете мероприятие? Создайте смарт-тег, содержащий информацию о мероприятии, скопируйте его в записываемый NFC-тег и прикрепите этот тег к сувенирам для раздачи участникам.
В зависимости от поставщика услуг беспроводной связи, настроек администратора и модели устройства BlackBerry, функция NFC может быть недоступна.
Руководство пользователя Приложения и настройки
269

Сканирование QR Code, штрих-кода или NFC-тегаВ зависимости от поставщика услуг беспроводной связи, настроек администратора и модели устройства BlackBerry, функция NFC может быть недоступна.
Если QR Code или штрих-код сканируется с помощью приложения Смарт-теги, данные сохраняются на устройстве в виде смарт-тега.
При сканировании NFC-тега данные открываются в приложении для соответствующего типа данных. Для сохранения данных в смарт-теге перед сканированием NFC-тега необходимо открыть приложение Смарт-теги.
Выполните любое из следующих действий:
• Для сканирования QR Code или штрих-кода откройте приложение Смарт-теги. Нажмите . Нажмите или . Удерживайте устройство таким образом, чтобы все четыре угла QR Code или штрих-кода влезали в экран.
• Чтобы отсканировать NFC-тег, прикоснитесь задней стороной устройства к этому тегу.
Удаление смарт-тега из памяти устройства1. В приложении Смарт-теги нажмите > .
2. Выберите один или несколько тегов, которые требуется удалить.
3. Нажмите > .
Руководство пользователя Приложения и настройки
270

Создание собственных смарт-теговВ зависимости от поставщика услуг беспроводной связи, настроек администратора и модели устройства BlackBerry, функция NFC может быть недоступна.
Собственный смарт-тег можно создать, чтобы передать его на другие устройства, сохранить в NFC-тег или отобразить в виде QR Code.
1. В приложении Смарт-теги нажмите .
2. Введите тип метки.
3. Заполните появившиеся на экране поля.
Подсказка: Несколько тегов можно объединить в группу. Нажмите существующий тег и удерживайте его. Нажмите Добавить. Для создания тега повторите действия 2 и 3.
Тип смарт-теговВ зависимости от приложений, установленных на устройстве BlackBerry, может быть доступно большее количество тегов.
СетьИспользуется для создания смарт-тегов, которые при открытии перенаправляют пользователя на веб-страницу.
Умные триггерыИспользуются для создания смарт-тегов, вызывающих срабатывание различных настроек на устройстве при записи в NFC-тег и касании.
Wi-Fi
Используются для создания смарт-тегов, вызывающих подключение к определенной сети Wi-Fi при записи в NFC-тег и касании.
Bluetooth
Используются для создания смарт-тегов, вызывающих сопряжение с определенным устройством с поддержкой Bluetooth при записи в NFC-тег и касании.
КонтактИспользуется для создания смарт-тега, который добавляет контактные данные в приложение "Контакты" при открытии.
СобытиеИспользуется для создания смарт-тега, который создает мероприятие в приложении "Календарь" при открытии.
Руководство пользователя Приложения и настройки
271

ГеолокацияИспользуется для создания смарт-тега, который выполняет поиск указаний в приложении "Карты" при открытии.
ТелефонИспользуется для создания смарт-тегов, которые при открытии совершают телефонный вызов на указанный номер.
Электронная почтаИспользуется для создания смарт-тегов, которые при открытии создают сообщение электронной почты. При создании тега можно добавить информацию в поля «Тема» и «Сообщение» таким образом, чтобы при открытии тега эти поля были уже заполнены; или вы можете оставить эти поля пустыми.
Текстовое сообщениеИспользуется для создания смарт-тегов, которые при открытии создают текстовое сообщение (SMS или MMS). При создании тега можно добавить информацию в поле "Сообщение" таким образом, чтобы при открытии тега это поле было уже заполнено, или же оставить поле пустым.
ТекстИспользуется для создания смарт-тегов, которые при открытии выводят на экран сообщение.
ПрочиеИспользуется для создания смарт-тегов, идентифицирующих ресурсы при использовании собственного URI (Uniform Resource Identifier). Например, если вы создали собственное приложение для устройства BlackBerry, этот тип тегов можно использовать для создания смарт-тега для вашего приложения.
Отметка смарт-тега как ИзбранногоМожно упростить поиск смарт-тегов, отметив их как избранные.
1. В приложении Смарт-теги нажмите и удерживайте тег, который следует отметить как избранный.
2. Нажмите .
Просмотр избранных смарт-теговВ приложении Смарт-теги нажмите > .
Передача смарт-тегаВ зависимости от поставщика услуг беспроводной связи, настроек администратора и модели устройства BlackBerry, функция NFC может быть недоступна.
Руководство пользователя Приложения и настройки
272

В приложении Смарт-теги нажмите и удерживайте тег.
• Чтобы отобразить смарт-тег как QR Code, предназначенный для сканирования другим устройством, нажмите .
• Чтобы поделиться смарт-тегом с помощью сообщения, например, по электронной почте или SMS, или передать смарт-тег в приложение, например BlackBerry Remember, нажмите . Нажмите тип сообщения или приложения.
• Чтобы передать смарт-тег на другое устройство BlackBerry, поддерживающее технологию NFC, нажмите > NFC. Приложите задние крышки устройств друг к другу.
• Чтобы скопировать смарт-тег в записываемый NFC-тег, нажмите . Коснитесь своего устройства напротив NFC-тега.
Подсказка: NFC-теги обычно продаются в виде наклеек. После копирования смарт-тега на наклейку с NFC-тегом вы сможете разместить свой смарт-тег практически в любом месте.
Блокировка смарт-тегаВ зависимости от поставщика услуг беспроводной связи, настроек администратора и модели устройства BlackBerry, функция NFC может быть недоступна.
Если вы копируете смарт-тег в записываемый NFC-тег, который планируете оставить в общественном месте, вам необходимо заблокировать свой NFC-тег для предотвращения изменения. Заблокированный NFC-тег невозможно разблокировать, изменить или удалить.
1. В приложении Смарт-теги нажмите > .
2. Разместите заднюю крышку корпуса устройства BlackBerry на уровне тега.
Изменение заголовка смарт-тега1. В приложении Смарт-теги коснитесь смарт-тега и не отпускайте палец.
2. Выберите .
3. Введите заголовок.
4. Нажмите Сохранить
Удаление информации смарт-тега из NFC-тегаВ зависимости от поставщика услуг беспроводной связи, настроек администратора и модели устройства BlackBerry, функция NFC может быть недоступна.
Если NFC-тег не заблокирован, вы можете удалить информацию смарт-тега, сохраненную в NFC-теге.
Руководство пользователя Приложения и настройки
273

1. В приложении Смарт-теги нажмите > .
2. Разместите заднюю крышку корпуса устройства BlackBerry на уровне NFC-тега.
Менеджер файловМенеджер файлов можно использовать для просмотра, сохранения и архивирования файлов, а также для обмена файлами на устройстве BlackBerry. Также можно получить доступ к файлам, сохраненным в облаке.
Просмотр файлов
Просмотр файлов на устройствеДля просмотра файла в программе Менеджер файлов выполните следующие действия:
1. Коснитесь папки.
2. Коснитесь файла, который требуется просмотреть.
Чтобы вернуться на шаг назад, коснитесь .
Подсказка: Если на устройстве активирован BlackBerry Balance и вы хотите получить доступ к рабочим файлам, на главном экране проведите пальцем вниз от верхнего края экрана. Нажмите Переключиться в рабочую область.
Просмотр файлов на подключенных устройствах или в сетиМожно просматривать файлы на устройствах, подключенных к BlackBerry, например на карте памяти или на устройстве, подключенном при помощи кабеля USB. Если устройство подключено к облачному приложению, то вы также можете получить доступ к файлам, размещенным в облаке. Для доступа к файлам, сохраненным на другом устройстве, выполните следующие действия:
1. Нажмите .
2. Коснитесь устройства.
Файлы и папки, сохраненные на выбранном устройстве, отображаются в программе Менеджер файлов при открытии или во время просмотра.
Руководство пользователя Приложения и настройки
274

Управление файлами
Переименование файла или папкиМенеджер файлов позволяет изменять названия файлов и папок. Для переименования файла или папки выполните следующие действия:
1. Коснитесь файла или папки и удерживайте ее.
2. Коснитесь .
Подсказка: Чтобы изменить тип файла, коснитесь файла и удерживайте его. Коснитесь > .
Добавление папкиПри открытии программы Менеджер файлов на экране появится список предварительно созданных папок. Чтобы добавить папку, выполните следующие действия:
1. Перейдите в папку, в которую требуется добавить новую папку.
2. Нажмите .
3. Нажмите .
Примечание: На подключенном устройстве или диске, например компьютере или карте памяти, предварительно созданные папки могут отсутствовать.
Поиск элемента в программе Менеджер файлов
1. Коснитесь .
2. Введите все имя искомого элемента или его часть.
Примечание: Поиск элемента на подключенном устройстве следует выполнять, когда диск устройства открыт в программе Менеджер файлов.
Сортировка файлов и папокФайлы и папки можно упорядочить по имени, дате, типу или размеру. Кроме того, для файлов и папок можно установить сортировку по убыванию или возрастанию.
Руководство пользователя Приложения и настройки
275

Подсказка: Чтобы изменить способ отображения файлов и папок, коснитесь для их просмотра в виде списка или для просмотра в виде сетки.
Нажмите > .
• Для изменения типа сортировки файлов и папок коснитесь элемента Сортировка > Имя, Дата, Тип или Размер.
• Для изменения порядка сортировки файлов и папок коснитесь элемента Порядок > По возрастанию или По убыванию.
Выберите несколько файлов1. Нажмите .
2. Коснитесь .
3. Коснитесь элементов, которые необходимо выбрать.
Чтобы снять выделение с элемента, который был выбран по ошибке, нажмите этот элемент еще раз.
Передача файлов
Общий доступ к файлам1. Коснитесь файла и удерживайте его.
2. Коснитесь .
3. Выберите папку.
Подсказка: Чтобы поделиться несколькими файлами, коснитесь > . Коснитесь файлов, к которым требуется обеспечить совместный доступ. Коснитесь .
Перемещение файла1. Коснитесь файла или папки и удерживайте ее.
2. Коснитесь .
3. Перейдите в папку, в которую требуется переместить файл.
4. Нажмите Переместить.
Руководство пользователя Приложения и настройки
276

Копирование файла1. Коснитесь файла или папки и удерживайте ее.
2. Нажмите .
3. Перейдите к папке, в которую необходимо скопировать файл или папку.
4. Нажмите Вставить.
Работа с архивными файлами
Архивация файлов и папокАрхивация файлов позволяет уменьшить занимаемое ими пространство. Можно выполнить архивацию одного файла или папки или заархивировать несколько файлов или папок. Кроме того, можно выполнить архивацию всех файлов в определенной папке с помощью команды "Добавить в архив все".
Коснитесь файла или папки и удерживайте ее.
• Для добавления файла или папки в архив коснитесь .
• Чтобы заархивировать несколько файлов или папок, коснитесь . Коснитесь файлов или папок, которые требуется заархивировать, после чего коснитесь .
Распаковка файловМожно распаковать файлы, а также выполнить предварительный просмотр их содержимого. При распаковке файла создается папка с именем, идентичным имени файла архива. Распакованное содержимое можно просмотреть в этой папке.
• Для предварительного просмотра архивного файла коснитесь его названия.
• Чтобы распаковать файл, коснитесь файла архива и удерживайте его. Коснитесь .
КалькуляторПриложение "Калькулятор" на устройстве BlackBerry можно использовать не только для сложения и вычитания. Можно переключаться между стандартным и инженерным видами калькулятора, конвертировать единицы измерения, рассчитывайть чаевые и многое другое.
Руководство пользователя Приложения и настройки
277

Переключение между инженерным и стандартным калькуляторомВ приложении "Калькулятор" можно легко изменить режим одним касанием пальца.
1. В приложении "Калькулятор" нажмите Калькулятор.
2. Для переключения между инженерным и стандартным калькулятором проведите пальцем влево или вправо по клавиатуре калькулятора.
Преобразование единиц измеренияПомимо других вычислительных действий, калькулятор вашего устройства BlackBerry отлично выполняет преобразование единиц измерения. Калькулятор может преобразовывать самые различные единицы измерения, включая температуру, объем и вес. Можно быстро преобразовать единицы измерения и тут же вернуться к своим делам.
1. В приложении Калькулятор нажмите Конвертер.
2. Выберите тип единицы измерения, а также исходную и целевую единицы измерения.
3. Введите значение, которое необходимо преобразовать.
Расчет чаевыхНаходясь в ресторане, вы можете воспользоваться калькулятором чаевых для определения суммы, которую следует оставить "на чай". Также можно настроить расчеты, добавив количество указанных в счете людей и процент, который будет оставлен "на чай". Калькулятор чаевых также может рассчитать долю каждого участника по счету, таким образом можно легко разделить счет между всеми участниками.
1. В приложении "Калькулятор" нажмите Чаевые.
2. В поле Счет введите общую сумму, указанную в счете.
3. В поле Чаевые введите процент.
4. В поле Количество людей введите количество людей, между которыми нужно разделить счет.
5. Чтобы округлить сумму, установите флажок Округлить в большую сторону.
Просмотр предыдущих вычислений1. В приложении "Калькулятор" нажмите Калькулятор.
Руководство пользователя Приложения и настройки
278

2. Для просмотра предыдущих вычислений в поле ответа нажмите .
3. Чтобы скрыть предыдущие вычисления и вернуться к клавиатуре калькулятора, нажмите еще раз.
Для удаления всех предыдущих вычислений нажмите .
Руководство пользователя Приложения и настройки
279

Рабочие приложения и работа
Переключение между личной и рабочей областямиБыстрое переключение между личной и рабочей областями выполняется благодаря технологии BlackBerry Balance, настроенной на устройстве BlackBerry.
Подсказка: Чтобы легко отличать личную область от рабочей, можно выбрать для личной области другие обои.
1. Для переключения между областями с главного экрана проведите пальцем вниз от верхней рамки экрана. Нажмите В личную область или В рабочую область.
2. В личной или рабочей области вы можете выполнить следующие действия:
• Для переключения в приложении "Изображения" между личными и рабочими изображениями нажмите . Коснитесь Открыть личные изображения или Открыть рабочие изображения.
• Для переключения между личными и рабочими файлами в Adobe Reader, Documents To Go или Менеджер файлов коснитесь . Нажмите Личная область или Рабочая область.
При переключении между личными и рабочими файлами в той области, в которой вы в данный момент находитесь, открывается второй экземпляр приложения.
BlackBerry Balance и ваша рабочая областьТехнология BlackBerry Balance обеспечивает защиту корпоративных данных без ограничения использования личных приложений на устройстве BlackBerry. При включении администратором технологии BlackBerry Balance данные, приложения и доступ к сети будут разделены на рабочую и личную области. Такое разделение областей предотвращает случайное копирование рабочих данных в личные приложения или отображение конфиденциальных рабочих данных в ходе чата BBM Video. При включении администратором технологии BlackBerry Balance он также может указать политику безопасности, согласно которой на вашем устройстве включаются и отключаются различные функции. Для получения сведений о политике безопасности, установленной на вашем устройстве, обратитесь к администратору.
По умолчанию в устройстве используется личная область. Вы можете использовать ее для фотографирования, загрузки видео, онлайн-игр, сохранения файлов на карту памяти и общения в социальных сетях.
Руководство пользователя Рабочие приложения и работа
280

В рабочей области можно получать доступ к своей рабочей почте, контактам и календарю, создавать документы и просматривать корпоративные интранет-сайты. Рабочая область может включать в себя отдельную версию BlackBerry World с приложениями, которые разрешено загружать и использовать в соответствии с политикой безопасности организации. Если рабочая область защищена паролем, то для получения подробной информации о рабочих данных ее необходимо деблокировать.
Получить доступ одновременно к личным и рабочим данным можно, например, с помощью функции поиска.
Блокировка рабочей областиЕсли в вашем устройстве BlackBerry для разделения рабочей и персональной областей используется технология BlackBerry Balance, вы можете заблокировать рабочую область, продолжая использовать персональные файлы, приложения и данные в персональной области.
1. Если вы еще не устанавливали пароль для рабочей области, то для его создания проведите пальцем вниз от верхней рамки главного экрана. Коснитесь Настройки > BlackBerry Balance. Включите параметр Пароль рабочей области. Введите пароль.
2. Находясь на главном экране, проведите пальцем вниз от верхнего края экрана.
• Для немедленной блокировки рабочей области коснитесь .
• Чтобы установить автоматическую блокировку устройства по прошествии определенного времени, коснитесь Настройки > BlackBerry Balance. В раскрывающемся списке Блокировка устройства через выберите интервал.
Постарайтесь не забыть пароль к своей рабочей области. Если вы забудете пароль, обратитесь к администратору, чтобы сбросить его. При превышении допустимого числа неверных попыток ввода пароля рабочая область и все ее содержимое удаляются.
Изменение пароля рабочей области1. На главном экране проведите пальцем вниз от верхнего края экрана.
2. Коснитесь Настройки > BlackBerry Balance. Выполните одно из следующих действий:
• Чтобы изменить пароль рабочей области, коснитесь Изменить пароль. Введите новый пароль.
• Чтобы для разблокировки рабочей области и устройства BlackBerry использовать одинаковый пароль, установите для параметра Использовать в качестве пароля к устройству значение I. Введите пароль устройства. Введите пароль своей рабочей области.
• Чтобы настроить максимальное число попыток ввода неверного пароля рабочей области, в раскрывающемся списке Ограничение на попытки ввода выберите число.
Постарайтесь не забыть свой пароль к рабочей области. Если вы забудете свой пароль, обратитесь к администратору, чтобы сбросить его. При превышении допустимого числа неверных попыток ввода пароля рабочая область и все ее содержимое удаляются.
Руководство пользователя Рабочие приложения и работа
281

Удаление рабочей областиЕсли вам больше не требуется связь между вашим устройством и корпоративной сетью, можно удалить из устройства рабочую область. Приложения и файлы личной области будут при этом сохранены.
ПРЕДУПРЕЖДЕНИЕ: При удалении рабочей области любой контент и файлы, сохраненные в ней, например рабочие файлы, сообщения, изображения и видео, будут полностью удалены. Для повторного создания рабочей области на устройстве вам необходимо будет связаться с системным администратором.
1. На главном экране проведите пальцем вниз от верхнего края экрана.
2. Коснитесь Настройки > BlackBerry Balance > .
3. Введите blackberry.
Подсказка: Если вы собираетесь избавиться от своего устройства, не забудьте удалить все данные с помощью функции удаления всех данных и вынуть из него SIM-карту и карту памяти.
Есть ли на моем устройстве BlackBerry Balance?BlackBerry Balance доступно только для устройств BlackBerry, имеющих отношение к решениям EMM от BlackBerry.
Для подтверждения использования BlackBerry Balance выполните одно из следующих действий:
• На главном экране проведите пальцем вниз от верхнего края экрана. Отображение на экране надписей В рабочую область или В личную область означает, что BlackBerry Balance установлено.
• На главном экране проведите пальцем вниз от верхнего края экрана. Коснитесь > Настройки > Сведения. В раскрывающемся списке Категория выберите пункт Рабочая область. Если вы не видите этот элемент или отображается пункт Только рабочая область, то ваше устройство не настроено на использование BlackBerry Balance.
Как настроить BlackBerry Balance?Администратор должен выполнить настройку BlackBerry Balance и привязать вашу рабочую учетную запись к технологии по управлению мобильностью предприятия (EMM) от BlackBerry. После настройки администратором BlackBerry Balance в вашем устройстве BlackBerry автоматически появляется рабочая область и выводится сообщение о необходимости завершения активации.
Дополнительные сведения о решениях EMM от BlackBerry приведены на сайтах blackberry.com/business.html и docs.blackberry.com.
Руководство пользователя Рабочие приложения и работа
282

Какой контент содержится в рабочей и личной областях?При включении администратором технологии BlackBerry Balance данные, приложения и доступ к сети будут разделены на вашем устройстве BlackBerry на рабочую и личную области.
Рабочие приложения отображаются на главном экране со значком .
В зависимости от правил, установленных системным администратором, некоторые приложения и функции, которые являются частью BlackBerry 10 OS, могут быть доступны только в рабочей, только в личной или в обеих областях. В нижеприведенной таблице указаны приложения BlackBerry 10 OS и области, к которым они обычно относятся. В таблице не указаны приложения, приобретенные в BlackBerry World или установленные администратором.
Описание Приложения и функции
Следующие приложения и функции доступны только в рабочей области и содержат рабочие данные.
• BlackBerry Work Drives• BlackBerry World – Работа• BlackBerry Enterprise IM
Следующие приложения и функции доступны только в личной области и содержат личные данные.
В зависимости от правил, установленных системным администратором, вы можете иметь доступ к рабочим контактам в приложениях "Телефон", BBM и приложениях для работы с текстовыми сообщениями.
Примечание: Приложение "Камера" также доступно в рабочей области, но изображения оно сохраняет в личной области.
• BBM• BlackBerry Protect• BlackBerry Story Maker• BlackBerry World• Box• Калькулятор• Камера• Часы• Компас• Dropbox• Evernote• Facebook• Foursquare• Игры• LinkedIn• Карта памяти• Музыка• Телефон
Руководство пользователя Рабочие приложения и работа
283

Описание Приложения и функции
• SIM-карта• Смарт-теги• BlackBerry Story Maker• Обмен текстовыми сообщениями (SMS и MMS)• Twitter• Видеокамера• Видео• Голосовой набор• Погода• YouTube
Следующие приложения и функции доступны в рабочей и личной областях. Они содержат как личные, так и рабочие данные.
• BlackBerry Hub• BlackBerry Assistant• BlackBerry Remember• Календарь• Контакты
Следующие приложения и функции доступны в рабочей и личной областях. В зависимости от области, в которой вы их открываете, они будут содержать рабочие или личные данные. Каждое из этих приложений одновременно может быть запущено в двух экземплярах.
В зависимости от правил, установленных системным администратором, некоторые приложения могут не отображаться в рабочей области.
• Adobe Reader• BlackBerry Maps• BlackBerry Browser• Documents To Go• Менеджер файлов• Изображения
Можно ли использовать личные приложения в рабочей сети?Если системный администратор включил технологию BlackBerry Balance, то в зависимости от правил, установленных администратором, рабочие приложения смогут получать доступ к Wi-Fi- или VPN-сети вашей организации.
На главном экране проведите пальцем вниз от верхнего края экрана. Коснитесь Настройки > BlackBerry Balance. Включение параметра Разрешить личным приложениям использовать рабочие сети разрешает использование личных приложений в сети вашей организации.
Руководство пользователя Рабочие приложения и работа
284

Если личным приложениям не разрешено использовать сеть вашей организации или если личная сеть недоступна, то личные приложения, которым требуется доступ в Интернет, не будут работать.
Где хранятся получаемые изображения?Если в вашем устройстве BlackBerry используется технология BlackBerry Balance, то вложения, сохраняемые из рабочей электронной почты, доступны только в рабочей области. Любые изображения, полученные с помощью камеры устройства, сохраняются в личной области вне зависимости от того, в какой области устройства они были сделаны. Все файлы с карты памяти также хранятся в личной области.
Пример. Поскольку BBM является личным приложением, то для изменения изображения в профиле вы сможете использовать фотографию, сделанную с помощью камеры, но не сможете использовать изображение, загруженное из письма, отправленного на ваш рабочий почтовый адрес.
Что произойдет с данными на моем устройстве, если я уволюсь с работы?При включении технологии BlackBerry Balance у системного администратора есть возможность удалить только рабочие данные из рабочей области вашего устройства BlackBerry, оставив на нем личные данные и приложения в личной области. Если вы храните личные данные в рабочих приложениях (например, добавили личный контакт в приложение "Контакты" внутри рабочей области) такие личные данные будут удалены с устройства при удалении администратором рабочей области.
Системный администратор может удалить все данные с устройства, включая личный контент. Эта функция поможет защитить ваше устройство при его потере или краже.
Устранение неисправностей. Рабочая область и BlackBerry Balance
Мое устройство помещено в карантинВаше устройство BlackBerry может быть помещено в карантин, если ваша рабочая учетная запись связана с решением по управлению мобильностью предприятия (EMM) от BlackBerry и службы в данный момент не активированы на SIM-карте вашего устройства. Если решение EMM от BlackBerry обнаружило, что безопасность вашего устройства под угрозой, то ваше устройство также может быть перемещено в карантин.
Если устройство было помещено в карантин, вы получите уведомление от администратора о том, что устройство не может получить доступ к рабочей области до решения данной проблемы. Администратор может
Руководство пользователя Рабочие приложения и работа
285

удалить данные на устройстве, не предоставлять доступ для разблокировки или удалить это устройство из корпоративной сети.
Для решения данной проблемы и выхода из карантина, попробуйте использовать другую SIM-карту или поменять тарифный план беспроводной сети. Если безопасность устройства была скомпрометирована, может потребоваться полная очистка устройства, предусматривающая удаление всех данных. Обратитесь за помощью к администратору.
BlackBerry BlendBlackBerry Blend используется для соединения и взаимодействия устройства BlackBerry с компьютером или планшетом. С помощью BlackBerry Blend можно получить доступ к письмам, файлам, событиям и некоторым приложениям на компьютере или планшете с тем же удобством, что и на устройстве.
Сведения о функции BlackBerry BlendДля взаимодействия с устройством BlackBerry при помощи компьютера или планшета можно использовать BlackBerry Blend. С помощью BlackBerry Blend можно получить доступ к письмам, файлам и некоторым приложениям на компьютере или планшете с тем же удобством, что и на устройстве. Неброские уведомления на экране информируют о поступающих сообщениях, чатах и обновлениях.
BlackBerry Blend можно использовать на компьютере или планшете для следующих задач:
• Просматривать и отвечать на сообщения, используя разные учетные записи в BlackBerry Hub.• Иметь доступ к чатам, группам и каналам BBM.• Иметь доступ к текстовым сообщениям (SMS).• Просматривать и обновлять события календаря и контакты.• Копировать и перемещать файлы с устройства на компьютер или планшет и обратно.• Работать с браузером в условиях защищенного соединения для отображения личной информации из
внутренней сети организации при наличии связи устройства с BlackBerry Enterprise Service 10.
Для получения более подробных сведений об использовании BlackBerry Blend на компьютере или планшете посетите сайт www.blackberry.com/blackberryblend.
Включение доступа к мобильной сети для BlackBerry BlendBlackBerry Blend работает при подключении через Wi-Fi или мобильную сеть, а также при подключении к компьютеру с помощью USB-кабеля. Для подключения через мобильную сеть:
1. Находясь на главном экране, проведите пальцем вниз от верхнего края экрана.
2. Нажмите Настройки > Подключение устройств.
3. Установите переключатель Использовать мобильную сеть в положение I.
Руководство пользователя Рабочие приложения и работа
286

При использовании подключения по мобильной сети может взиматься дополнительная плата.
Добавление BlackBerry Blend в Быстрые настройки1. На главном экране проведите пальцем вниз от верхнего края экрана.
2. Нажмите Настройки > Быстрые настройки.
3. Установите флажок BlackBerry Blend.В случае наличия большого количества элементов быстрых настроек проведите пальцем вправо или влево для отображения BlackBerry Blend.
Отсоединение устройства от BlackBerry BlendЕсли вы находитесь далеко от компьютера или планшета и хотите остановить сеанс BlackBerry Blend, можно сделать это с помощью устройства.
1. В приложении BlackBerry Blend нажмите и удерживайте значок компьютера или планшета, связанного с устройством.
2. Нажмите Разъединить.
Для предотвращения соединения BlackBerry Blend с устройством без необходимости отсоединения сопряженного компьютера или планшета, установите переключатель рядом со значком компьютера или планшета в положение O.
Удаление сопряженных компьютеров и планшетовКомпьютеры и планшеты, сопряженные с BlackBerry Blend, отображаются в списке приложения BlackBerry Blend на устройстве.
1. В приложении BlackBerry Blend коснитесь и удерживайте сопряженный компьютер или планшет.
2. Нажмите .
RememberBlackBerry Remember — это офисное приложение, позволяющее собирать и каталогизировать информацию, которую вы хотите помнить. С помощью приложения Remember вы можете сортировать информацию в виде записей в папках или списков, классифицировать ее с помощью меток, создавать диктофонные записи, а также назначать даты выполнения для важных задач.
Руководство пользователя Рабочие приложения и работа
287

Хранение и организация задач, заметок и многого другого с помощью приложения RememberНапример, если вы планируете поездку в Париж, то можете создать папку "Моя поездка в Париж" в Remember. Просматривая на устройстве интернет-сайты, вы можете отправлять в папку сайты, связанные с поездкой. Когда вы вспомните о чем-то, что следует сделать перед поездкой, добавьте в папку соответствующий элемент с напоминанием и укажите дату выполнения. Все, что необходимо помнить о поездке, хранится в одной папке.
Приложение Remember разработано для синхронизации с учетными записями, добавленными в ваше устройство BlackBerry. При добавлении в устройство учетной записи рабочей электронной почты все задачи, заметки и отмеченные сообщения из рабочей учетной записи будут синхронизироваться с приложением Remember. При добавлении в устройство учетной записи Evernote вы сможете получить доступ к своим блокнотам Evernote в Remember и синхронизировать свои папки Remember с Evernote.
Добавление папки, списка задач или записи в приложение RememberМожно создавать папки, списки задач и записи в приложении Remember для упорядочивания документов. Чем больше записей, тем проще отслеживать элементы в списках дел.
Создание папки и списка задач в приложении Remember1. Нажмите Заметки для создания новой папки или Задачи для создания нового списка задач.
2. Нажмите > .
3. Введите имя папки или списка задач.
4. Для синхронизации папки или списка задач с учетной записью (например, учетной записью Evernote), выберите учетную запись в раскрывающемся списке Сохранить в.
5. Чтобы изменить цвет папки, коснитесь требуемого цвета.
6. Нажмите Сохранить.
Добавление записи в приложение RememberПри добавлении записи в BlackBerry Remember в большинстве случаев можно выбрать ее тип — заметка или задача. Задачи включают в себя флажок выполнения и возможность добавления срока выполнения или напоминания. При добавлении новой задачи она также появится в приложении "Календарь". Если запись добавляется к папке, которая синхронизирована с одной из учетных записей, выбор заметки или задачи в качестве типа записи может быть невозможен.
Руководство пользователя Рабочие приложения и работа
288

1. Нажмите Заметки или Задачи.
2. Нажмите .
3. Введите данные для записи, такие как название, заметки, теги и сроки выполнения.
4. Нажмите Сохранить.
Добавление срока выполнения и времени напоминания к задачеПри добавлении срока выполнения к задаче в BlackBerry Remember она добавляется в приложение "Календарь" на устройстве BlackBerry. Для получения напоминания необходимо добавить к задаче время напоминания.
1. Во время добавления или изменения задачи.
• Чтобы добавить срок выполнения, установите переключатель Срок выполнения в положение I. Нажмите Дата. Выберите дату.
• Для добавления времени напоминания установите переключатель Напоминание в положение I. Нажмите Дата. Выберите дату и время напоминания.
2. Нажмите Сохранить.
Добавление тегов к записиС помощью меток вы можете разделять записи по категориям. Например, к записям, содержащим рецепты, можно добавить тег "Рецепт", а затем отфильтровать записи по этому тегу.
1. В приложении Remember коснитесь записи.
2. Нажмите Теги.
3. Введите имя тега.
Форматирование текста записиВ зависимости от учетной записи, с которой связана запись, у вас будет возможность применить курсив, полужирный или подчеркнутый текст, создание списков или изменение размера и цвета шрифта.
1. В приложении Remember коснитесь записи.
2. В поле Дополнительные примечания нажмите .
Скрытие синхронизированных папок в приложении RememberПри добавлении учетной записи электронной почты, которая поддерживается Microsoft Exchange ActiveSync, по умолчанию задачи и примечания из этой учетной записи отображаются в виде синхронизированных папок в приложении Remember. Чтобы скрыть эти папки:
1. На главном экране проведите пальцем вниз от верхнего края экрана.
Руководство пользователя Рабочие приложения и работа
289

2. Коснитесь > Настройки > Учетные записи.
3. Коснитесь учетной записи.
4. На экране Редактировать учетную запись включите параметр Синхронизация задач.
Добавление записи диктофона в приложении RememberДля создания записей диктофона можно использовать BlackBerry Remember.
1. В папке, списке задач или на экране Задачи или Заметки нажмите .
2. Нажмите .
3. Запишите голосовое сообщение.
4. После завершения выберите > Готово.
Подсказка: Фотографии можно делать, не покидая приложение Remember. Чтобы создать фотографию, в записи или на экране Задачи или Заметки, нажмите .
Передача объектов в приложение RememberИспользуя возможности передачи файлов своего устройства BlackBerry, вы можете отправлять фотографии, видеозаписи, аудиофайлы, сайты или файлы Documents To Go в BlackBerry Remember.
1. В любом приложении коснитесь и удерживайте палец на элементе, который хотите передать в приложение Remember.
2. Нажмите > Запомнить.
3. При необходимости измените элемент.
4. Нажмите Сохранить.
Изменение папки, списка задач или записи в приложении Remember
Изменение записи1. В приложении Remember коснитесь записи.
2. Внесите изменения.
3. Нажмите Сохранить.
Руководство пользователя Рабочие приложения и работа
290

Преобразование записей в заметки и задачиПри изменении записи в приложении Remember можно изменить ее формат, например, преобразовать заметку в задачу.
1. Нажмите имя папки или, если запись не сохранена в папке, коснитесь Без папки.
2. Нажмите Задача или Заметка.
3. Выберите папку или нажмите Без папки.
Перемещение записи в другую папкуЕсли на устройстве настроена функция BlackBerry Balance, записи, связанные с рабочей учетной записью, невозможно переместить в личную папку. Кроме того, если рабочая папка специально предназначена для заметок или задач (например, папки, синхронизированные с учетной записью электронной почты, поддерживаемой Microsoft Exchange ActiveSync), перемещение записей в такую папку может быть запрещено.
1. В приложении Remember нажмите и удерживайте запись.
2. Нажмите и выберите новое местоположение для записи.
3. Нажмите Переместить.
Изменение цвета папки или списка задач.1. В приложении Remember нажмите и удерживайте папку или список задач.
2. Нажмите .
3. Коснитесь цвета.
4. Нажмите Сохранить.
Удаление папки, списка задач или записи в приложении RememberПРЕДУПРЕЖДЕНИЕ: Если вы удаляете папку или список задач, элементы внутри них также будут удалены.
1. В приложении Remember нажмите и удерживайте папку, список задач или запись.
2. Нажмите .
Руководство пользователя Рабочие приложения и работа
291

Просмотр и поиск записей в приложении RememberЕсть несколько способов сортировать и просматривать записи в приложении Remember. Эту функцию поиска можно использовать для облегчения поиска необходимых записей.
Поиск записи в приложении Remember1. Откройте папку или список задач.
2. начните вводить поисковый запрос.
3. Коснитесь одного из результатов.
Просмотр записей Remember, имеющих одинаковые меткиДобавление тегов к записям BlackBerry Remember дает возможность фильтровать записи по этим тегам.
1. В приложении Remember нажмите Теги.
2. Нажмите на тег для просмотра записей, содержащих его.
Сортировка записей приложения RememberПримечание: В зависимости от того сортируете ли вы задачи или примечания, некоторые из параметров могут быть недоступны.
1. Нажмите .
2. Коснитесь .
3. В раскрывающемся списке Порядок сортировки выберите один из следующих параметров:
• Срок выполнения• Название• Дата создания• Дата изменения
Изменение стандартного вида в приложении RememberЕсли настроить стандартный вид, при открытии приложения BlackBerry Remember будет отображаться наиболее важная информация.
Руководство пользователя Рабочие приложения и работа
292

1. В папке или на экране папки Remember проведите по экрану сверху вниз.
2. Нажмите .
3. В раскрывающемся списке Стандартный вид выберите один из следующих параметров:
• Отображение задач• Отображение заметок• Отображение тегов• Последние
Перезапустите приложение, чтобы изменения вступили в силу.
Устранение неисправностей. Приложение Remember
Не удается добавить в запись сроки исполнения, метки, записи диктофона или вложенияЕсли запись находится в папке, синхронизируемой с учетной записью электронной почты или учетной записью Evernote, добавленной к вашему устройству BlackBerry, добавление сроков исполнения, меток или вложений может быть невозможным. Попробуйте переместить запись в новую папку.
Не удается передать объекты в приложение RememberНепосредственная отправка некоторых объектов в BlackBerry Remember невозможна. При этом отправка фотографий, видеозаписей, аудиофайлов, сайтов, контактов и файлов Documents To Go в Remember, как правило, не вызывает затруднений.
Также иногда невозможно отправлять объекты в папки, синхронизирующиеся с рабочей учетной записью.
Не удается открыть папку в приложении RememberЕсли ваше устройство использует BlackBerry Balance, то для получения доступа ко всем папкам и записям, возможно, потребуется ввести пароль рабочей области.
1. В верхней части экрана приложения Remember нажмите Рабочая область закрыта.2. Введите пароль рабочей области.
Руководство пользователя Рабочие приложения и работа
293

Documents To GoС помощью приложения Documents To Go можно создавать, редактировать и форматировать документы Microsoft Word и таблицы Microsoft Excel. Кроме того, можно редактировать, просматривать и открывать презентации Microsoft PowerPoint на устройстве BlackBerry.
Дополнительные сведения о Documents To Go приведены в Руководстве пользователя по Documents To Go .
Print To GoПрограмма Print To Go позволяет печатать различные файлы с компьютера на устройство BlackBerry, связанное с BlackBerry ID через беспроводную сеть.
Дополнительные сведения о Print To Go приведены в Руководстве пользователя по Print To Go .
BlackBerry World for WorkМагазин BlackBerry World for Work содержит приложения, рекомендованные вашей компанией, а также приложения и игры, разрешенные вашей компанией к установке. Приложения, рекомендованные вашей компанией, отображены на экране Приложения компании, а приложения, разрешенные компанией к установке — на экране Общедоступные приложения.
BlackBerry World for Work находится в рабочей области вашего устройства BlackBerry. Приложения и игры, загруженные в магазине BlackBerry World for Work, можно использовать только в рабочей области. Приложения в BlackBerry World for Work можно покупать, используя тот же метод оплаты, что и в магазине BlackBerry World.
Дополнительные сведения о BlackBerry World приведены в Руководстве пользователя по BlackBerry World for Work.
Enterprise IMEnterprise IM на устройстве BlackBerry 10 обеспечивает доступ к службе обмена мгновенными сообщениями вашей организации. Вы можете общаться с другими пользователями, чтобы оставаться в курсе дел в промежутках между встречами, во время обеденного перерыва и в дороге.
Руководство пользователя по Enterprise IM
Руководство пользователя Рабочие приложения и работа
294

Enterprise IM for CiscoEnterprise IM for Cisco на устройстве BlackBerry 10 обеспечивает доступ к службе обмена мгновенными сообщениями вашей организации. Вы можете общаться с другими пользователями, чтобы оставаться в курсе дел в промежутках между встречами, во время обеденного перерыва и в дороге.
Руководство пользователя по Enterprise IM for Cisco
BlackBerry BridgeПодключите устройство BlackBerry 10 к планшету BlackBerry PlayBook, чтобы просмотреть элементы на более крупном экране планшета, используя при этом смартфон для дистанционного управления, а также выполняйте другие подобные операции.
Дополнительные сведения приведены в Руководстве пользователя по BlackBerry Bridge .
BlackBerry TravelПриложение BlackBerry Travel — ваш личный помощник в поездках. Приложение можно использовать, чтобы контролировать предстоящие перелеты, создавать маршруты поездок, бронировать отели, брать на прокат машины и заказывать лимузины. Приложение BlackBerry Travel также можно использовать во время путешествий, чтобы находить местные достопримечательности, вычислять курсы обмена валюты и узнавать прогноз погоды в городе, в который вы приехали.
Дополнительные сведения о BlackBerry Travel приведены в Руководстве пользователя по BlackBerry Travel .
BlackBerry Work DrivesИспользуйте приложение BlackBerry Work Drives, чтобы установить подключение к общему сетевому диску вашей организации с устройства BlackBerry 10.
Руководство пользователя по BlackBerry Work Drives
SalesforceSalesforce позволяет обмениваться публикациями с пользователями и группами в вашей организации, а также осуществлять совместную работу с коллегами.
Руководство пользователя Рабочие приложения и работа
295

Дополнительные сведения о Salesforce приведены в Руководстве пользователя по Salesforce .
Adobe ReaderПрограмма Adobe Reader позволяет просматривать, завершать и передавать файлы PDF на устройстве BlackBerry, а также добавлять к ним подписи и выполнять поиск по ним.
Дополнительные сведения о Adobe Reader приведены в Руководстве пользователя по Adobe Reader .
Connect to Microsoft OneDriveПриложение Connect to Microsoft OneDrive представляет собой облачное хранилище, на котором можно сохранять файлы с вашего устройства. Connect to Microsoft OneDrive дает возможность выполнять следующие действия:
• Создавать резервные копии файлов для хранения.• Синхронизировать файлы с различных устройств для получения обновленной информации.• Пользоваться файлами практически из любой точки.• Обмениваться документами, изображениями, видеороликами и другими файлами.• Сохранять файлы в облаке – таким образом вы освобождаете память для хранения файлов на вашем
устройстве.
Дополнительные сведения о Connect to Microsoft OneDrive приведены в Руководстве пользователя по Connect to Microsoft OneDrive .
Connect to DropboxConnect to Dropbox представляет собой облачное хранилище, на котором можно сохранять файлы с вашего устройства. Connect to Dropbox дает возможность выполнять следующие действия:
• Создавать резервные копии файлов для хранения.• Синхронизировать файлы с различных устройств для получения обновленной информации.• Пользоваться файлами практически из любой точки.• Обмениваться документами, изображениями, видеороликами и другими файлами.• Сохранять файлы в облаке – таким образом вы освобождаете память для хранения файлов на вашем
устройстве.
Дополнительные сведения о Connect to Dropbox приведены в Руководстве пользователя по Connect to Dropbox .
Руководство пользователя Рабочие приложения и работа
296

Box for BlackBerry 10Box для BlackBerry 10 представляет собой облачное хранилище, на котором можно сохранять файлы с вашего устройства. Box для BlackBerry 10 дает возможность выполнять следующие действия:
• Создавать резервные копии файлов для хранения.• Синхронизировать файлы с различных устройств для получения обновленной информации.• Пользоваться файлами практически из любой точки.• Обмениваться документами, изображениями, видеороликами и другими файлами.• Сохранять файлы в облаке – таким образом вы освобождаете память для хранения файлов на вашем
устройстве.
Дополнительные сведения о Box для BlackBerry 10 приведены в Руководстве пользователя по Box для BlackBerry 10 .
Руководство пользователя Рабочие приложения и работа
297

Безопасность и резервное копирование
Пароли и блокировкаСуществует несколько типов защиты (с помощью блокировки, PIN-кода или пароля), которые можно использовать на устройстве BlackBerry.
Если ваше устройство используется в рамках организации, то оно может подчиняться политике безопасности компании, требующей, например, обязательного использования паролей для разблокировки устройства.
BlackBerry IDBlackBerry ID представляет собой адрес электронной почты и пароль, используемые для удобного доступа к сайтам, приложениям и службам BlackBerry. При смене устройства BlackBerry BlackBerry ID поможет вам перенести все данные на новое устройство. Убедитесь, что один и тот же BlackBerry ID используется для всех ваших устройств BlackBerry.
Введите свой BlackBerry ID, чтобы получить возможность выполнять, например, следующие действия:
• Просматривать информацию о приложениях, купленных в магазине BlackBerry World, и об условиях покупки.• Пользоваться различными функциями BBM, например, функцией резервного копирования и перемещения
контактов BBM на новое устройство BlackBerry.• Запускать и останавливать BlackBerry Protect.
Блокировка паролем и блокировка экранаВ режиме блокировки устройства можно получать уведомления о новых письмах и текстовых сообщениях (SMS и MMS), совершать экстренные вызовы, просматривать уровень заряда аккумулятора, устанавливать будильник и делать снимки.
Для уменьшения расхода заряда аккумулятора и во избежание случайных нажатий рекомендуется блокировать экран. Чтобы избежать несанкционированного использования, установите пароль устройства.
В настройках отображения и безопасности можно установить функцию автоматической блокировки устройства после определенного времени неактивности. Также можно ввести сообщение, которое будет отображаться на экране во время блокировки.
Руководство пользователя Безопасность и резервное копирование
298

Если вы забудете пароль, восстановить его будет невозможно.Компания BlackBerry рекомендует регулярно выполнять резервное копирование данных. По умолчанию из соображений безопасности в случае неправильного ввода пароля десять раз подряд все данные на устройстве удаляются.
Пароль для BlackBerry Balance и рабочей областиЕсли ваше устройство подключено к корпоративной сети, системный администратор может активировать функцию BlackBerry Balance. BlackBerry Balance позволяет разделить ваше устройство на две безопасных области: рабочую и личную.
Администратор может потребовать защитить рабочую область паролем для защиты файлов, приложений и данных, связанных с вашей организацией (например, установить пароль в учетной записи электронной почты). Для рабочей и личной областей можно использовать одинаковый пароль.
При неоднократном неверном вводе пароля рабочей области последняя удаляется вместе со всем содержимым. Допустимое количество неверных попыток ввода можно увеличить или уменьшить в настройках Balance.
Примечание: Администратор может не разрешить изменять некоторые параметры блокировки при помощи пароля для рабочей области, такие как требование к паролю или продолжительность таймаута.
Код блокировки и разблокировки сетиДля использования SIM-карты другого поставщика услуг (например, если вы путешествуете и хотите использовать сеть местного поставщика услуг) можно запросить коды разблокировки (коды MEP) у текущего поставщика услуг и изменить настройки блокировки сети телефона для своей SIM-карты.
При превышении допустимого числа попыток вы сможете использовать свою SIM-карту только для экстренных вызовов. Для получения помощи обратитесь к своему поставщику услуг.
PIN-коды SIM-картыДля SIM-карты можно назначить два разных PIN-кода. PIN-код SIM-карты можно использовать для предотвращения несанкционированного использования вашей SIM-карты в другом устройстве. Например, если вы потеряете SIM-карту и кто-то попробует использовать ее в другом устройстве, то ее использование будет невозможно без ввода правильного PIN-кода. При превышении допустимого числа попыток ввода PIN-кода SIM-карта блокируется. Чтобы разблокировать SIM-карту, обратитесь за PUK-кодом к поставщику услуг беспроводной связи.
Код PIN 2 на SIM-карте устанавливается для доступа к определенным функциям телефона, например к функции "Фиксированный набор".
Чтобы узнать PIN-код для своей SIM-карты, обратитесь к своему поставщику услуг и активируйте функцию защиты SIM-карты в настройках безопасности.
Руководство пользователя Безопасность и резервное копирование
299

Блокировка или разблокировка устройстваПодсказка: Быстрое нажатие кнопки Питание/Блокировка переведет устройство в спящий режим. Это поможет сэкономить заряд аккумулятора.
Дополнительная информацияБлокировка рабочей области,281
Блокировка экранаБлокировка экрана поможет предотвратить непреднамеренную отправку сообщений или набор номера на устройстве BlackBerry. При блокировке экрана уведомления о входящих звонках или сообщениях продолжают отображаться.
Нажмите кнопку питания/блокировки в верхней части устройства.
Чтобы разблокировать экран, проведите пальцем по экрану снизу вверх.
Блокировка устройства паролемХотите защитить данные на своем устройстве BlackBerry и предотвратить его несанкционированное использование? Вы можете установить пароль для входа на свое устройство, чтобы блокировать его, когда оно находится в открытом доступе или не используется.
1. Если у вас нет пароля, проведите пальцем вниз от верхней рамки главного экрана. Коснитесь Настройки > Безопасность и конфиден-ть > Пароль устройства. Включите параметр Пароль устройства. Введите пароль.
2. Для блокировки устройства выполните одно из следующих действий:
• Нажмите и удерживайте кнопку Питание/Блокировка. Коснитесь .
• Чтобы установить автоматическую блокировку устройства по прошествии определенного времени, проведите пальцем вниз от верхней рамки главного экрана. Коснитесь Настройки > Безопасность и конфиден-ть > Пароль устройства. В раскрывающемся списке Блокировка устройства через выберите интервал.
• Чтобы установить автоматическую блокировку устройства при помещении в чехол BlackBerry, проведите пальцем вниз от верхней рамки главного экрана. Коснитесь Настройки > Безопасность и
Руководство пользователя Безопасность и резервное копирование
300

конфиден-ть > Пароль устройства. Включите параметр Заблокировать устройство при помещении в чехол.
• Чтобы разрешить отображение активного приложения даже при заблокированном экране (например, для просмотра фильмов в приложении "Видео"), проведите пальцем вниз от верхней рамки главного экрана. Коснитесь Настройки > Безопасность и конфиден-ть > Пароль устройства. Включите параметр Разрешить приложениям увеличивать время ожидания блокировки при помощи пароля.
Чтобы разблокировать устройство нажмите кнопку питания/блокировки. Проведите пальцем по экрану снизу вверх. После запроса введите пароль вашего устройства.
Блокировка устройства с помощью пароля рабочей областиЕсли для разделения личной и рабочей информации на устройстве BlackBerry используется технология BlackBerry Balance, то для разблокировки устройства и доступа к рабочей области можно использовать один пароль.
1. На главном экране проведите пальцем вниз от верхнего края экрана.
2. Нажмите Настройки > Безопасность и конфиденциальность > Пароль > BlackBerry Balance.
3. При появлении запроса введите пароль своей рабочей области.
4. Установите переключатель Использовать как пароль устр-ва в положение I.
5. Введите пароль устройства. Нажмите OK.
6. Введите пароль своей рабочей области. Нажмите OK.
Разблокировка устройства с помощью кода разблокировки сетиЧтобы получить коды разблокировки для устройства BlackBerry, обратитесь к своему поставщику услуг.
Устройство может быть привязано к сети определенного поставщика услуг, из-за чего вы не сможете подключаться с сетям других операторов. Если вы путешествуете в другие страны, и вам требуется использовать microSIM-карту от другого поставщика услуг, может потребоваться ввести код разблокирования.
Подсказка: Чтобы увидеть на главном экране название текущего поставщика услуг, связанного с вашим устройством, проведите пальцем вниз от верхнего края экрана. Коснитесь > Настройки > Сведения. В раскрывающемся списке Категория выберите SIM-карта.
1. На главном экране проведите пальцем вниз от верхнего края экрана.
2. Коснитесь Настройки > Безопасность и конфиден-ть > SIM-карта.
3. В разделе Блокировка сети телефона коснитесь заблокированного элемента.
4. При появлении запроса введите код разблокировки.
Руководство пользователя Безопасность и резервное копирование
301

ПРЕДУПРЕЖДЕНИЕ: По соображениям безопасности число попыток неправильного ввода кода разблокирования ограничено 10. При превышении допустимого числа попыток вы сможете использовать свою SIM-карту только для экстренных вызовов. Для получения помощи обратитесь к своему поставщику услуг.
Изменение или удаление пароля устройстваПРЕДУПРЕЖДЕНИЕ: Если вы забыли пароль к своему устройству BlackBerry, единственным способом получения доступа к нему будет полное удаление всех данных.
Если на вашем устройстве имеется технология BlackBerry Balance, в зависимости от правил, установленных системным администратором, удаление пароля может быть запрещено.
1. На главном экране проведите пальцем вниз от верхнего края экрана.
2. Коснитесь Настройки > Безопасность и конфиден-ть > Пароль устройства > Изменение пароля устройства.
Чтобы отменить использование пароля, выключите параметр Пароль устройства.Дополнительная информацияИзменение пароля рабочей области,281
Я не помню пароль устройства, как его сменить?Если вы забыли свой пароль от устройства BlackBerry, его нельзя восстановить или изменить. По соображениям безопасности единственным способом сброса пароля без ввода текущего пароля является удаление всех данных на устройстве. Это можно сделать, превысив допустимое количество попыток ввода пароля.
Компания BlackBerry рекомендует регулярно создавать и сохранять файл резервной копии на компьютере.
Отображение текста на заблокированном устройствеНа экране устройства BlackBerry текст может отображаться даже в заблокированном состоянии. К примеру, вы можете задать для отображения на экране любимую цитату, информацию об экстренных вызовах или свою собственную контактную информацию, чтобы, в случае утери устройства, нашедший мог связаться с вами.
1. На главном экране проведите пальцем вниз от верхнего края экрана.
2. Нажмите Настройки > Безопасность и конфиденциальность > Блокировка экрана.
3. Введите текст в поле Сообщение при блокировке экрана.
Руководство пользователя Безопасность и резервное копирование
302

Для удаления текста, появляющегося при блокировке экрана, его можно стереть в поле Сообщение при блокировке экрана.
Защита SIM-карты при помощи PIN-кодаPIN-код можно использовать для предотвращения несанкционированного использования вашей SIM-карты в другом устройстве. Например, если вы потеряете SIM-карту и кто-то попробует использовать ее в другом устройстве, то ее использование будет невозможно без ввода правильного PIN-кода.
Вы можете запросить информацию о PIN-коде для своей SIM-карты у поставщика услуг беспроводной связи.
1. На главном экране проведите пальцем вниз от верхнего края экрана.
2. Коснитесь Настройки > Безопасность и конфиден-ть > SIM-карта.
3. Включите параметр Блокировка PIN-кодом.
4. Введите PIN-код SIM-карты, полученный от поставщика услуг.
ПРЕДУПРЕЖДЕНИЕ: При превышении допустимого числа попыток ввода PIN-кода SIM-карта блокируется. Чтобы разблокировать SIM-карту, обратитесь к поставщику услуг беспроводной связи.
Изменение PIN-кода SIM-карты1. На главном экране проведите пальцем вниз от верхнего края экрана.
2. Коснитесь Настройки > Безопасность и конфиден-ть > SIM-карта.
• Чтобы изменить PIN-код, защищающий SIM-карту, нажмите Изменить PIN 1.
• Чтобы изменить PIN-код, управляющий возможностями звонков, такими как фиксированные номера, нажмите Изменить PIN 2.
BlackBerry ProtectBlackBerry Protect содержит функции, помогающие найти устройство BlackBerry и защитить его данные в случае потери или кражи. Одна учетная запись BlackBerry Protect позволяет управлять семью устройствами.
Поиск и защита утерянного устройстваПосле включения BlackBerry Protect в настройках устройства откройте сайт http://protect.blackberry.com и введите свой BlackBerry ID. На сайте BlackBerry Protect можно просмотреть текущее местоположение устройства на карте, активировать звонок (даже если выбран режим "Без звука") или отобразить пользовательское сообщение на экране заблокированного устройства с просьбой связаться с вами и
Руководство пользователя Безопасность и резервное копирование
303

указанием ваших контактных данных. В случае кражи, устройство можно удаленно заблокировать, изменить пароль или удалить все данные.
Если вы активировали на своем устройстве учетную запись рабочей электронной почты, то администратор может отключить BlackBerry Protect или возможность удаленного изменения пароля или обнаружения устройства.
Настройка BlackBerry Protect на устройствеДля использования BlackBerry Protect устройство BlackBerry должно быть подключено к беспроводной сети.
1. На главном экране проведите пальцем вниз от верхнего края экрана.
2. Коснитесь Настройки > BlackBerry Link.
3. Включите BlackBerry Protect.
4. Для просмотра текущего местоположения устройства на карте коснитесь элемента Службы определения местоположения. Включите Службы определения местоположения.
Подсказка: Для использования функций BlackBerry Protect откройте сайт http://protect.blackberry.com и введите свой BlackBerry ID.
Источники дополнительной информации о BlackBerry ProtectДополнительные сведения о BlackBerry Protect приведены в Руководстве пользователя по BlackBerry Protect .
Устранение неисправностей: BlackBerry Protect
BlackBerry Protect не включаетсяЕсли устройство BlackBerry подключено к BlackBerry Enterprise Mobility Management, возможно, эта функция была отключена администратором. Для получения сведений о защите устройства от потери или кражи обратитесь к администратору.
Настройки безопасностиВы можете задавать и изменять настройки безопасности для приложений на вашем устройстве BlackBerry, а также настраивать родительский контроль для запрещения или ограничения доступа к определенным функциям и содержимому. Чтобы повысить безопасность данных на вашем устройстве, можно использовать
Руководство пользователя Безопасность и резервное копирование
304

смарт-карту и импортировать сертификаты с компьютера. Если потребуется удалить все данные с устройства без возможности восстановления, это можно легко сделать.
Настройка параметров безопасности для приложенийBlackBerry 10 OS позволяет управлять правами доступа приложений к информации и функциям вашего устройства BlackBerry. Так, вы можете определять доступ приложений к электронной почте, контактам, изображениям или функции отслеживания местоположения устройства. Следует иметь в виду, что для работы некоторых приложений требуются специальные разрешения. Чтобы повысить безопасность вашего устройства, рекомендуется загружать приложения только из надежных источников, таких как магазин BlackBerry World.
При первом запуске приложения может быть отображен список файлов и функций, доступ к которым необходим приложению. Если вы не хотите предоставлять приложению доступ к определенным файлам и функциям, его можно запретить. Так, загруженная игра может требовать доступ к электронной почте, чтобы сообщать друзьям о ваших успехах в игре. Однако если вы не хотите предоставлять игре доступ для создания и просмотра вашей электронной почты, вы можете запретить его или удалить приложение. Разрешения на доступ для большинства приложений можно просмотреть в настройках устройства.
При установке большинства приложений программа попросит вас дать или запретить доступ приложению к запрашиваемым функциям. При запрете доступа запрос будет отображен еще раз при первом запуске приложения. После выдачи разрешений их можно изменить только посредством удаления и повторной установки приложения.
Просмотр и изменение прав приложенийПри отключении прав доступа некоторые приложения могут функционировать непредвиденно. Если в работе приложения обнаружены непредвиденные результаты, установите для некоторых или всех прав доступа приложения значение I.
1. На главном экране проведите пальцем вниз от верхнего края экрана.
2. Коснитесь Настройки > Безопасность и конфиден-ть > Права доступа для приложений.
• Для просмотра разрешений конкретного приложения коснитесь его названия.
• Чтобы просмотреть права доступа, активные для различных приложений, в раскрывающемся списке Права доступа выберите право доступа.
3. Чтобы включить или отключить разрешение, коснитесь переключателя.
4. Перезагрузите устройство BlackBerry, чтобы изменения вступили в силу.
Дополнительная информацияВыключение устройства,143
Руководство пользователя Безопасность и резервное копирование
305

Очистка устройства для удаления данныхПеред очисткой устройства BlackBerry сделайте резервную копию данных на компьютере. Функция полного удаления данных позволяет удалить данные без возможности последующего восстановления. При этом удаляются учетные записи электронной почты, загруженные приложения, медиафайлы, документы, закладки браузера и сделанные настройки.
1. На главном экране проведите пальцем вниз от верхнего края экрана.
2. Коснитесь Настройки > Безопасность и конфиден-ть > Удаление данных.
3. Введите blackberry.
4. Нажмите Удалить данные.После завершения очистки данных устройство отключается автоматически. Чтобы включить устройство, нажмите кнопку Питания/Блокировки.
Подсказка: Если вы собираетесь избавиться от своего устройства, не забудьте вынуть из него SIM-карту и карту памяти.
Дополнительная информацияУдаление рабочей области,282
Использование элементов родительского контроляЭлементы родительского контроля обеспечивают более полный контроль над использованием устройства BlackBerry. Вы можете отключать доступ к определенным приложениям, функциям и контенту. Кроме того, вы можете ограничить возможность получения входящих звонков и сообщений от людей из приложения "Контакты".
Настройки элементов родительского контроля можно защитить паролем, что не позволит изменить или отключить их без вашего ведома. Можно настроить элементы родительского контроля таким образом, чтобы устройство запрашивало ввод пароля при создании учетной записи электронной почты или социальной сети, а также при покупке приложения в магазине BlackBerry World.
Примечание: Если использование технологии BlackBerry Balance включено, элементы родительского контроля недоступны.
Ограничение доступа к функциям и контенту1. На главном экране проведите пальцем вниз от верхнего края экрана.
2. Коснитесь Настройки > Безопасность и конфиден-ть > Родительский контроль.
3. Включите параметр Родительский контроль.
Руководство пользователя Безопасность и резервное копирование
306

4. Введите пароль для элементов родительского контроля.
5. Нажмите, чтобы изменить параметры.
Импорт сертификата с компьютера1. Выполните одно из следующих действий:
• Для импорта сертификата с помощью USB-соединения подключите устройство BlackBerry к компьютеру с помощью USB-кабеля. При необходимости введите на компьютере пароль вашего устройства.
• Чтобы импортировать сертификат на свое устройство с помощью подключения Wi-Fi, проведите пальцем вниз от верхнего края главного экрана. Коснитесь Настройки > Хранение и доступ. Включите параметр Доступ через Wi-Fi. Введите пароль доступа к памяти устройства. Нажмите Идентификация в сети и запишите Имя пользователя.
2. Находясь на главном экране, проведите пальцем вниз от верхнего края экрана.
3. Коснитесь > Настройки > Сведения.
4. В раскрывающемся списке Категория выберите Сеть.
5. Запишите IPv4-адрес из раздела Wi-Fi или USB.
6. Найдите и скопируйте файл сертификата на компьютере.
• Если на компьютере используется ОС Windows, введите в поле команды "Выполнить" IP-адрес в следующем формате: \\xxx.xxx.xxx.xxx.
• Если на компьютере используется ОС Mac, выберите Перейти > Подключиться к серверу. Введите IP-адрес в следующем формате: smb://xxx.xxx.xxx.xxx.
7. Выполните одно из следующих действий:
• Если на компьютере используется ОС Windows, откройте папку media\downloads. При необходимости введите имя пользователя и пароль для доступа к памяти.
• Если на компьютере используется ОС Mac, откройте папку media/downloads. При необходимости введите имя пользователя и пароль для доступа к хранилищу.
8. Вставьте сертификат в папку media\downloads или media/downloads.
9. На устройстве нажмите > Безопасность и конфиден-тьy > Сертификаты > Импорт.
10. Следуйте инструкциям на экране.
О смарт-картахУстройство BlackBerry можно разблокировать с помощью смарт-карты и пароля устройства. Сертификаты смарт-карты также можно использовать для отправки сообщений, защищенных с помощью S/MIME.
На смарт-картах хранятся сертификаты и закрытые ключи. Вы можете импортировать сертификаты со смарт-карты в ваше устройство с помощью BlackBerry Smart Card Reader или смарт-карты microSD. Для операций с
Руководство пользователя Безопасность и резервное копирование
307

закрытым ключом, таких как подписывание и дешифрование, используется смарт-карта. Для операций с открытым ключом, таких как проверка подлинности или шифрование, используются открытые сертификаты на устройстве.
Использование двухфакторной проверки подлинностиВы можете использовать смарт-карту и пароль вашего устройства BlackBerry для разблокировки устройства .
1. На главном экране проведите пальцем вниз от верхнего края экрана.
2. Коснитесь Настройки > Безопасность и конфиден-ть > Пароль устройства > Параметры идентификатора.
• Для того, чтобы настроить использование смарт-карты для разблокировки вашего устройства или рабочей области, в раскрывающемся списке Идентификатор пользователя нажмите Устройство или Рабочее.
• Чтобы устройство запоминало формат введенного (буквенный или цифровой), установите для параметра Умный ввод пароля значение Вкл.
• Чтобы устройство блокировалось при удалении смарт-карты из устройства или BlackBerry Smart Card Reader, установите для параметра Блокировать после удаления карты значение Вкл.
Импортирование сертификата со смарт-картыВы можете импортировать сертификаты с карты microSD, вставленной в ваше устройство BlackBerry или BlackBerry Smart Card Reader, сопряженное с вашим устройством по технологии Bluetooth.
1. На главном экране проведите пальцем вниз от верхнего края экрана.
2. Коснитесь Настройки > Безопасность и конфиден-ть > Смарт-карта > Импортировать сертификаты.
3. Следуйте инструкциям на экране.
Сохранение пароля для смарт-карты на вашем устройствеВы можете настроить функцию временного хранения пароля для смарт-карты в вашем устройстве BlackBerry, таким образом, вам не придется вводить его так часто вручную. Для очистки флэш-памяти необходимо заблокировать устройство.
1. На главном экране проведите пальцем вниз от верхнего края экрана.
2. Коснитесь Настройки > Безопасность и конфиден-ть > Смарт-карта.
3. Включите параметр Кеширование PIN.
Руководство пользователя Безопасность и резервное копирование
308

Выключение светодиодных уведомлений о подключении смарт-картКрасный индикатор мигает, когда устройство BlackBerry получает доступ к данным на смарт-карте. Этот индикатор можно выключить.
1. На главном экране проведите пальцем вниз от верхнего края экрана.
2. Коснитесь Настройки > Безопасность и конфиден-ть > Смарт-карта.
3. Выключите параметр Светодиодный индикатор активности.
Руководство пользователя Безопасность и резервное копирование
309

Официальное уведомление©2014 BlackBerry. Все права защищены. BlackBerry® и связанные товарные знаки, названия и логотипы являются собственностью BlackBerry Limited и зарегистрированы и/или используются в США и других странах по всему миру.
Adobe и Flash являются товарными знаками Adobe Systems Incorporated. Android, Gmail и YouTube являются товарными знаками Google Inc. Apple, iCal, iPhone и Mac are trademarks of Apple Inc. Bluetooth является товарным знаком компании Bluetooth SIG. Box является товарным знаком Box, Inc. DLNA Certified является товарным знаком Digital Living Network Alliance. Evernote является торговым знаком Evernote Corporation. Facebook является товарным знаком Facebook, Inc. GSM является товарным знаком ассоциации GSM MOU Association. HDMI является торговым знаком HDMI Licensing, LLC. IBM Notes и IBM Notes Traveler являются товарными знаками International Business Machines Corporation. joyn is a trademark of GSMA. LinkedIn is a trademark of LinkedIn Corporation. Microsoft, ActiveSync, Excel, Outlook, PowerPoint и Windows являются торговыми знаками Microsoft Corporation. QR Code является товарным знаком DENSO WAVE INCORPORATED в Японии и других странах. Sina Weibo является товарным знаком Beijing Sina Internet Information Service Co. Ltd. Sorenson Spark является товарным знаком Sorenson Media, Inc. Twitter является товарным знаком Twitter, Inc. Miracast, Wi-Fi, и Wi-Fi Protected Setup являются торговыми знаками Wi-Fi Alliance. Cisco WebEx и WebEx являются товарными знаками корпорации Cisco Systems, Inc. и/или ее филиалов в США и некоторых других странах. Все остальные товарные знаки являются собственностью соответствующих владельцев.
Документация, включающая все упомянутые здесь документы, в том числе представленные на веб-сайте www.blackberry.com/go/docs, предоставлена или доступна на условиях "КАК ЕСТЬ" и "КАК ДОСТУПНО", без условий, подтверждения, гарантии, представления или каких-либо официальных санкций BlackBerry Limited и поддерживающих компаний ("BlackBerry"); RIM не несет никакой ответственности за любые типографические, технические или иные ошибки, неточности и опущения в данной документации. В целях защиты конфиденциальной информации, информации, являющейся собственностью компании BlackBerry, и торговых секретов от разглашения, в данном документе некоторые аспекты технологии BlackBerry даются в обобщенном виде. Компания BlackBerry оставляет за собой право периодически изменять информацию, содержащуюся в данном документе, однако это не означает, что компания BlackBerry берет на себя обязательство периодически изменять, обновлять, улучшать или вносить иные изменения и дополнения в данный документ.
Данный документ может содержать ссылки на сторонние источники информации, аппаратные средства или программное обеспечение, продукцию или услуги, включая отдельные их компоненты и содержание, защищенное авторским правом, и/или сторонние сайты (далее совместно — "Продукция и услуги третьих сторон"). Компания BlackBerry не контролирует и не несет ответственность за Продукцию и услуги третьих сторон, включая без ограничений ее содержание, точность, соответствие законодательству по защите авторских прав, исполнение, достоверность, законность, соответствие правилам приличия, ссылки или любой другой аспект. Наличие в данном документе упоминаний о продукции и услугах третьих сторон не означает их одобрение со стороны компании BlackBerry или сторонней организации.
ЗА ИСКЛЮЧЕНИЕМ ОДНОЗНАЧНО ЗАПРЕЩЕННЫХ ПРИМЕНИМЫМ ЗАКОНОДАТЕЛЬСТВОМ В ВАШЕЙ ЮРИСДИКЦИИ, ВСЕ ЯВНЫЕ ИЛИ ПОДРАЗУМЕВАЕМЫЕ УСЛОВИЯ, ПОДТВЕРЖДЕНИЯ, ЗАВЕРЕНИЯ ИЛИ ГАРАНТИИ, В ТОМ ЧИСЛЕ, ПОМИМО ПРОЧЕГО, ЛЮБЫЕ УСЛОВИЯ, ПОДТВЕРЖДЕНИЯ, ГАРАНТИИ, ЗАВЕРЕНИЯ ИЛИ ПОРУЧИТЕЛЬСТВА В ОТНОШЕНИИ СРОКА СЛУЖБЫ, ПРИГОДНОСТИ К ИСПОЛЬЗОВАНИЮ В КОНКРЕТНЫХ ЦЕЛЯХ, ТОВАРНОГО СОСТОЯНИЯ, РЫНОЧНОГО КАЧЕСТВА,
Руководство пользователя Официальное уведомление
310

НЕНАРУШЕНИЯ ПРАВ ДРУГИХ СТОРОН, УДОВЛЕТВОРИТЕЛЬНОГО КАЧЕСТВА ИЛИ ПРАВА СОБСТВЕННОСТИ, ЛИБО ПРОИСТЕКАЮЩИЕ ИЗ ПРЕДПИСАНИЙ ЗАКОНОДАТЕЛЬСТВА ИЛИ ПРАКТИКИ ВЕДЕНИЯ ТОРГОВЫХ ОТНОШЕНИЙ ИЛИ ТОРГОВОГО ОБЫЧАЯ, ЛИБО СВЯЗАННЫЕ С ДОКУМЕНТАЦИЕЙ ИЛИ ЕЕ ИСПОЛЬЗОВАНИЕМ, РАБОТОЙ ИЛИ ОТКАЗОМ В РАБОТЕ ПРОГРАММНОГО ОБЕСПЕЧЕНИЯ, ОБОРУДОВАНИЯ, УСЛУГ ИЛИ УКАЗАННЫХ В НАСТОЯЩЕМ ДОКУМЕНТЕ ПРОДУКТОВ И УСЛУГ ТРЕТЬИХ СТОРОН, НАСТОЯЩИМ ИСКЛЮЧАЮТСЯ. ВЫ ТАКЖЕ МОЖЕТЕ ИМЕТЬ ДРУГИЕ ПРАВА, ВАРЬИРУЮЩИЕСЯ В ЗАВИСИМОСТИ ОТ ШТАТА ИЛИ РЕГИОНА. В НЕКОТОРЫХ ЮРИСДИКЦИЯХ НЕ РАЗРЕШАЕТСЯ ИСКЛЮЧЕНИЕ ИЛИ ОГРАНИЧЕНИЕ ПОДРАЗУМЕВАЕМЫХ ГАРАНТИЙ ИЛИ УСЛОВИЙ. В ТОЙ СТЕПЕНИ, В КОТОРОЙ ЭТО РАЗРЕШЕНО ЗАКОНОДАТЕЛЬСТВОМ, ЛЮБЫЕ ПРЕДПОЛАГАЕМЫЕ ГАРАНТИИ ИЛИ УСЛОВИЯ, ОТНОСЯЩИЕСЯ К ДОКУМЕНТАЦИИ, В ТЕХ СЛУЧАЯХ, КОГДА ОНИ НЕ МОГУТ БЫТЬ ИСКЛЮЧЕНЫ В СООТВЕТСТВИИ С УКАЗАННЫМ ВЫШЕ, НАСТОЯЩИМ ОГРАНИЧИВАЮТСЯ 90 (ДЕВЯНОСТА) ДНЯМИ С ДАТЫ ПЕРВОНАЧАЛЬНОГО ПРИОБРЕТЕНИЯ ВАМИ ДОКУМЕНТАЦИИ ИЛИ ОБЪЕКТА, ЯВЛЯЮЩЕГОСЯ ПРЕДМЕТОМ ПРЕТЕНЗИИ.
В МАКСИМАЛЬНО ВОЗМОЖНОЙ СТЕПЕНИ, РАЗРЕШЕННОЙ ПРИМЕНИМЫМ ЗАКОНОДАТЕЛЬСТВОМ В ВАШЕЙ ЮРИСДИКЦИИ, НИ ПРИ КАКИХ ОБСТОЯТЕЛЬСТВАХ КОМПАНИЯ BLACKBERRY НЕ НЕСЕТ ОТВЕТСТВЕННОСТИ ЗА КАКОЙ-ЛИБО УЩЕРБ, ОТНОСЯЩИЙСЯ К НАСТОЯЩЕЙ ДОКУМЕНТАЦИИ ИЛИ К ЕЕ ИСПОЛЬЗОВАНИЮ, ЛИБО К РАБОТЕ ИЛИ К ОТКАЗУ В РАБОТЕ ПРОГРАММНОГО ОБЕСПЕЧЕНИЯ, ОБОРУДОВАНИЯ, УСЛУГ ИЛИ УКАЗАННЫХ В НАСТОЯЩЕМ ДОКУМЕНТЕ ПРОДУКТОВ И УСЛУГ ТРЕТЬИХ СТОРОН, ВКЛЮЧАЯ, ПОМИМО ПРОЧЕГО, ЛЮБОЙ ИЗ СЛЕДУЮЩИХ ВИДОВ УЩЕРБА: ПРЯМОЙ, КОСВЕННЫЙ УЩЕРБ, УБЫТКИ, ПРИСУЖДАЕМЫЕ В ПОРЯДКЕ НАКАЗАНИЯ, СЛУЧАЙНЫЕ, КОСВЕННЫЕ УБЫТКИ, ФАКТИЧЕСКИЕ УБЫТКИ, ОПРЕДЕЛЯЕМЫЕ ОСОБЫМИ ОБСТОЯТЕЛЬСТВАМИ ДЕЛА, ШТРАФНЫЕ УБЫТКИ, ЛИБО УВЕЛИЧЕННОЕ ВОЗМЕЩЕНИЕ УБЫТКОВ, УБЫТКИ В РЕЗУЛЬТАТЕ УПУЩЕННОЙ ВЫГОДЫ, НЕВОЗМОЖНОСТИ РЕАЛИЗОВАТЬ ОЖИДАЕМУЮ ЭКОНОМИЮ, ПРЕРЫВАНИЯ ДЕЯТЕЛЬНОСТИ, ПОТЕРИ ДЕЛОВОЙ ИНФОРМАЦИИ, УПУЩЕННЫХ КОММЕРЧЕСКИХ ВОЗМОЖНОСТЕЙ, ЛИБО ПОРЧИ ИЛИ УТЕРИ ДАННЫХ, СБОЕВ В ПЕРЕДАЧЕ ИЛИ ПОЛУЧЕНИИ КАКИХ-ЛИБО ДАННЫХ, ПРОБЛЕМ, СВЯЗАННЫХ С КАКИМИ-ЛИБО ПРИЛОЖЕНИЯМИ, ИСПОЛЬЗОВАННЫМИ В СВЯЗИ С ПРОДУКТАМИ ИЛИ УСЛУГАМИ КОМПАНИИ BLACKBERRY, ЗАТРАТ НА ПРОСТОЙ, ПОТЕРИ ИСПОЛЬЗОВАНИЯ ПРОДУКТОВ ИЛИ УСЛУГ КОМПАНИИ BLACKBERRY ИЛИ КАКОЙ-ЛИБО ИХ ЧАСТИ ИЛИ УСЛУГ ПОСТАВЩИКА ЭФИРНОГО ВРЕМЕНИ, СТОИМОСТИ ЗАМЕЩАЮЩИХ ТОВАРОВ, СТОИМОСТИ ПОКРЫТИЯ, ОБОРУДОВАНИЯ ИЛИ УСЛУГ, СТОИМОСТИ КАПИТАЛА ИЛИ ИНЫЕ АНАЛОГИЧНЫЕ ДЕНЕЖНЫЕ УБЫТКИ, НЕЗАВИСИМО ОТ ТОГО, ПРЕДВИДЕЛСЯ ЛИ ТАКОЙ УЩЕРБ, И ДАЖЕ ЕСЛИ КОМПАНИЯ BLACKBERRY БЫЛА ИНФОРМИРОВАНА О ВОЗМОЖНОСТИ ВОЗНИКНОВЕНИЯ ТАКОГО УЩЕРБА.
В МАКСИМАЛЬНО ВОЗМОЖНОЙ СТЕПЕНИ, РАЗРЕШЕННОЙ ПРИМЕНИМЫМ ЗАКОНОДАТЕЛЬСТВОМ В ВАШЕЙ ЮРИСДИКЦИИ, КОМПАНИЯ BLACKBERRY НЕ НЕСЕТ НИКАКОГО ДРУГОГО ОБЯЗАТЕЛЬСТВА, ОБЯЗАННОСТИ ИЛИ ОТВЕТСТВЕННОСТИ ЛЮБОГО ХАРАКТЕРА ПО КОНТРАКТУ, ДЕЛИКТУ ИЛИ ИНЫМ ОБРАЗОМ, ПЕРЕД ВАМИ, ВКЛЮЧАЯ ОТВЕТСТВЕННОСТЬ ЗА ХАЛАТНОСТЬ ИЛИ ОБЪЕКТИВНУЮ ОТВЕТСТВЕННОСТЬ.
ОГРАНИЧЕНИЯ, ИСКЛЮЧЕНИЯ И ОТКАЗЫ ОТ ОТВЕТСТВЕННОСТИ В НАСТОЯЩЕМ ДОКУМЕНТЕ ПРИМЕНЯЮТСЯ: (A) НЕЗАВИСИМО ОТ ХАРАКТЕРА ОСНОВАНИЯ ИСКА, ТРЕБОВАНИЯ ИЛИ ИСКА С ВАШЕЙ СТОРОНЫ, ВКЛЮЧАЯ, ПОМИМО ПРОЧЕГО, НАРУШЕНИЕ КОНТРАКТА, ХАЛАТНОСТЬ, ДЕЛИКТ, ОБЪЕКТИВНУЮ ОТВЕТСТВЕННОСТЬ ЛИБО ИНУЮ ПРАВОВУЮ ТЕОРИЮ, И СОХРАНЯЮТ СВОЕ
Руководство пользователя Официальное уведомление
311

ДЕЙСТВИЕ В СЛУЧАЕ ПРИНЦИПИАЛЬНОГО НАРУШЕНИЯ ИЛИ НАРУШЕНИЙ ЛИБО НЕСООТВЕТСТВИЯ ОСНОВНОЙ ЦЕЛИ НАСТОЯЩЕГО СОГЛАШЕНИЯ ИЛИ КАКОГО-ЛИБО СРЕДСТВА ПРАВОВОЙ ЗАЩИТЫ, ПРЕДУСМОТРЕННОГО В НЕМ; И (B) К КОМПАНИИ BLACKBERRY И К ЕЕ АФФИЛИРОВАННЫМ КОМПАНИЯМ, К ИХ ПРАВОПРЕЕМНИКАМ, ЦЕССИОНАРИЯМ, АГЕНТАМ, ПОСТАВЩИКАМ (ВКЛЮЧАЯ ПОСТАВЩИКОВ ЭФИРНОГО ВРЕМЕНИ), К УПОЛНОМОЧЕННЫМ ДИСТРИБЬЮТОРАМ КОМПАНИИ BLACKBERRY (ТАКЖЕ ВКЛЮЧАЯ ПОСТАВЩИКОВ ЭФИРНОГО ВРЕМЕНИ) И К ИХ СООТВЕТСТВУЮЩИМ ДИРЕКТОРАМ, СОТРУДНИКАМ И НЕЗАВИСИМЫМ ПОДРЯДЧИКАМ.
В ДОПОЛНЕНИЕ К ОГРАНИЧЕНИЯМ И ИСКЛЮЧЕНИЯМ, ПРИВЕДЕННЫМ ВЫШЕ, НИ ПРИ КАКИХ УСЛОВИЯХ ДИРЕКТОРА, СОТРУДНИКИ, АГЕНТЫ, ДИСТРИБЬЮТОРЫ, ПОСТАВЩИКИ И НЕЗАВИСИМЫЕ ПОСТАВЩИКИ КОМПАНИИ BLACKBERRY ИЛИ АФФИЛИРОВАННЫЕ ЛИЦА КОМПАНИИ BLACKBERRY НЕ НЕСУТ ОТВЕТСТВЕННОСТЬ, ИСХОДЯЩУЮ ИЗ ИЛИ ОТНОСЯЩУЮСЯ К ДАННОМУ ДОКУМЕНТУ.
Перед подпиской на, установкой или использованием продукции и услуг третьих сторон необходимо проверить, поддерживает ли ваш поставщик беспроводных услуг все эти функции; это не входит в сферу обязанностей компании. Некоторые поставщики беспроводных услуг не предоставляют возможность обзора Интернета при подписке на интернет-службу BlackBerry® Internet Service. Проверьте условия доступа, роуминга, тарифные планы и возможности, предоставляемые вашим поставщиком услуг. Установка и использование продукции и услуг сторонних компаний с продукцией и услугами компании BlackBerry может потребовать наличия лицензий на использование одного или нескольких патентов, торговых марок или знаков авторского права с тем, чтобы не допустить посягательства на право интеллектуальной собственности третьих сторон. Определение необходимости использования продукции и услуг третьих сторон и получения лицензий на их использование не входит в сферу обязанностей компании. Если лицензии необходимо получить, их получение не входит в сферу обязанностей компании. Вам не следует устанавливать или использовать продукцию и услуги сторонних организаций до получения вами необходимых лицензий. Любая продукция и услуги третьих сторон, предоставляемые с продуктами и услугами BlackBerry, предоставляются для удобства, "КАК ЕСТЬ", без каких-либо условий, подтверждений, гарантий, представлений и всяких обязательств со стороны BlackBerry, к тому же BlackBerry не несет в их отношении никакой ответственности. Условия использования вами продукции и услуги третьих сторон регламентируются отдельными лицензиями и другими соответствующими соглашениями с третьими сторонами, за исключением случаев, однозначно оговоренных в лицензии или другом соглашении с компанией BlackBerry.
Для некоторых функций, приведенных в данном документе, требуется минимальная версия программного обеспечения BlackBerry Enterprise Server, BlackBerry Desktop Software и/или BlackBerry Device Software.
Условия использования любых продуктов или услуг компании BlackBerry устанавливаются в отдельной лицензии или другом соответствующем соглашении с компанией BlackBerry. НИ ОДНО ИЗ ПОЛОЖЕНИЙ ДАННОГО ДОКУМЕНТА НЕ ОТМЕНЯЕТ ЯВНО ОГОВОРЕННОГО В СОГЛАШЕНИЯХ ИЛИ ГАРАНТИЯХ, ПРЕДОСТАВЛЯЕМЫХ КОМПАНИЕЙ BLACKBERRY НА КОМПОНЕНТЫ ЛЮБОЙ ПРОДУКЦИИ ИЛИ УСЛУГ КОМПАНИИ BLACKBERRY, ОТЛИЧНЫХ ОТ ДАННОГО ДОКУМЕНТА.
Сведения, содержащиеся в данном документе, относятся к следующим моделям смартфонов:
SQW100-1 / RGY181LW
Руководство пользователя Официальное уведомление
312

BlackBerry Limited2200 University Avenue EastWaterloo, OntarioКанада N2K 0A7
BlackBerry UK Limited200 Bath RoadSlough, Berkshire SL1 3XEВеликобритания
Опубликовано в Канаде
Руководство пользователя Официальное уведомление
313