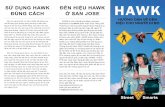Black Hawk Down Server Manager Documentation
Transcript of Black Hawk Down Server Manager Documentation

Black Hawk Down Server Manager Documentation
http://www.condascode.com/docs/bhdsm100.html[2/6/2011 11:14:07 AM]
BHDSMBlack Hawk Down Server Manager
Contents
1. About2. Download3. Installation4. Command Line Usage5. Getting Started6. Using the Maps tab7. Using the Connect tab8. Using the Players tab9. Using the Banned tab
10. Using the Chat tab11. Server Manager Options12. Scheduling Tasks13. Using the Admin tab
1. About
What is BHDSM?
Black Hawk Down Server Manager is a program that provides everything a host needs in order to managetheir Delta Force: Black Hawk Down game servers.
Anyone who has hosted Black Hawk Down servers know first hand how time consuming it can become tohost one, let alone multiple, server configurations. There are so many options available from which thehost may choose from, all of which must be changed fairly often. Whether it be a server name,passwords, maps, game types, or whatever, managing these options becomes tedious.
Let BHDSM handle all the tasks of configuring you game options with the simple click of a button.Configuration files are easily saved and loaded eliminating the task of configuring your server every timeyou host a different setup.
Server Manager provides the following functionality:
Manage server configuration, gameplay, team options, map rotation, players, ban list, and chat.Supports multiple configurations you can save to and load from disk.Tweak server and gameplay options before and during the game.Tweak hidden options such as: ping checks, PSP change time, map restart delay, fat bullets andmore.Override the default game port.Supports user created mods.Supports COOP and KOTH game types.Use the built in map manager to activate or deactivate maps, change map order, and save maprotations.

Black Hawk Down Server Manager Documentation
http://www.condascode.com/docs/bhdsm100.html[2/6/2011 11:14:07 AM]
Start games, terminate running games, or connect to existing games.Display the host game in full screen or windowed mode, or simply hide the entire window from view.Manage multiple servers on one machine.View player list details such as: name, IP, ping, character, color, weapon, and score.Punt, Ban, or Slap players with a click of a button.Supports local and remote (internet) ban files, as well as, automatically uploading ban lists tospecified servers for sharing.Track and log global and team chat texts and punt players based on a foul language list.Use Automessage to send automated text messages to the server, for announcements, info, etc.Use Autoannounce to send automated text messages after a map change.Ban full or partial player names from your server (e.g. Mongoose, new*).Schedule game starts, stops, and config changes through a simple task scheduler interface.Remote administration via Remote Manager.Logs all server activity to a central log file.And more!
Back To Top
2. Download
First, to use Black Hawk Down Server Manager you'll need to download it:
Download BHDSM v1.0.0 (2048 KB)
NOTE: The download includes everything you need in order to run the server manager.
Back To Top
3. Installation
To get started with BHDSM the first thing to do is extract the zip file somewhere and execute the setupprogram. Setup will install all the files needed in order to run the server manager.
NOTE: If you have a previous version of BHDSM installed on your system, be sure to remove it through Add/RemotePrograms of the Control Panel before running setup.
Next you probably want to make a shortcut to bhdsm.exe on your desktop, or wherever. Right click thefile and select Create Shortcut would be one way to do this. Then right click on your shortcut and selectProperties from the menu.
Now if you double click that shortcut, it should start up the Server Manager and you should be ready togo!
Back To Top
4. Command Line Usage
Black Hawk Down Server Manager also accepts several command line arguments. The following commandline options are available to the server manager:
Usage: bhdsm.exe [OPTIONS]
Options:
-c Path and filename of the configuration file to load-s Start the game but do not start hosting-h Start the game and start hosting missions-u Unattended execution (do not show any dialogs)
Examples:
Start hosting the specified configuration file : bhdsm.exe -c "c:\bhdsm\settings\squadsettings.cfg" -h
Start hosting the default configuration file : bhdsm.exe -h

Black Hawk Down Server Manager Documentation
http://www.condascode.com/docs/bhdsm100.html[2/6/2011 11:14:07 AM]
Back To Top
5. Getting Started
Now that you have BHDSM installed, click on the shortcut or navigate to the Start Menu item to load theServer Manager. This will execute the program and bring up the Server Manager Home Page.
Along the top of the dialog you will see a list of tab buttons that change to different Server Manager tabswhen clicked. The center of the dialog will change when one of the tab buttons is selected and display thefeatures associated with that tab. Along the bottom of the dialog are global server operations that can beperformed at any time. Finally, the status bar provides information about the game currently being hosted.
Changing Server Settings
The Server, Gameplay, Teams, and Maps tabs contain the majority of server settings you would changeusing Server Manager.
To change server settings:
1. Select the tab containing the server setting you want to change2. Use the control for that setting to select the value you want3. Click the save button to save the configuration to disk

Black Hawk Down Server Manager Documentation
http://www.condascode.com/docs/bhdsm100.html[2/6/2011 11:14:07 AM]
The program will save the changes you make to disk using the configuration file you specify. If you arehosting a game and want the changes to take affect immediately, click on the update button to updatethe game. Otherwise, the game will not be updated until you start hosting again.
Managing Multiple Server Configurations
When Server Manager is first loaded, it will load the settings contained in the ServerSettingsDefault.cfgconfiguration file. If you wish to change to a different configuration file, use the load button to select thefile containing the settings you wish to load.
To load server settings:
1. Click on the load button to open the Load Configuration File dialog2. Find the configuration file (.CFG) containing the settings you wish to load3. Click open to load the configuration4. If the server is running, click update to change the settings on the server
To save server settings:
1. Make changes to the server settings as described under To change server settings2. Click save to open the Save Configuration As dialog3. Select or type a new configuration file name you wish to save to4. Click save to save the settings to the specified file
To return all settings to their default values:
1. Click on the load button to open the Load Configuration File dialog2. Find the ServerSettingsDefault.cfg configuration file3. Click open to load the configuration
Starting a Server
Starting and configuring a server for hosting is simple using the Black Hawk Down Server Manager.
To start a server:
1. Execute bhdsm.exe to start the Server Manager2. Use the Server, Gameplay, Teams, and Maps tabs to configure the server settings according to your
preferences3. Select the Connect tab and click on the Locate Game button to find your dfbhd.exe file4. Under Game Options leave the default items checked5. When you are ready to start the server, click the Start Game button6. When you are ready to start hosting, click on the Start Hosting button
If you experience problems during any of these steps, check the bhdsm.log file in your program folder forerrors.
NOTE: Don't forget to save your configuration settings by clicking the save button.
Updating Server Settings
Certain game settings can be changed when the server is hosting a mission.
To update server settings:
1. Select the tab containing the server setting you want to change2. Use the control for that setting to select the value you want3. Click the update button to change the settings on the server
Hiding and Showing the game window
There may be times you want to hide or show the game server.

Black Hawk Down Server Manager Documentation
http://www.condascode.com/docs/bhdsm100.html[2/6/2011 11:14:07 AM]
To hide the game window:
1. Click on the Hide button when the game window is visible
To show the game window:
1. Click on the Show button when the game window is hidden
Stopping a Server
To stop the server:
1. Click on the Stop Hosting button
Server Manager Options
Press the Options button to bring up the Server Manager Options dialog.
This is where you set the options relating to how Server Manager functions with the user:
1. Enable Heartbeat Sounds
Check the Enable Heartbeat Sounds if you wish to hear a sound indicating when Server Managersyncronizes with the currently running game.
2. Enable User Interface Sounds
Check the Enable User Interface Sounds if you wish to hear a sound whenever you interact with theuser interface.
3. Unattended Execution
Select this option if you will be hosting but not available to interact with Server Manager. This optionwill disable any dialogs from displaying and just log the results to the log file.
4. Terminate All Games On Exit
There may be times when you hide the game window from view and forget about it. Check thisoption if you want Server Manager to close all game windows before exiting.

Black Hawk Down Server Manager Documentation
http://www.condascode.com/docs/bhdsm100.html[2/6/2011 11:14:07 AM]
5. Terminate Any Message Boxes Automatically
Use this option instead of Unattended Execution if you want to see the message boxes, but do notwant them to stay on the screen. This option works in conjunction with Messagebox Timeout setting.If a message box is encountered, Server Manager will automatically close it after the specifiednumber of seconds. This will allow you to see any messages displayed by Server Manager, butprotect you in the event that you walk away from the computer and forget to turn on UnattendedExecution.
6. Messagebox Timeout
This is the number of seconds a message box will be displayed before Server Manager closes it.
Back To Top
6. Using the Maps tab
The Maps tab is used manage your maps based on the game type selected in the Gameplay tab. You canactivate or deactivate maps and change the map order before hosting a game.
Maps are played in the order they are listed and, based on the Replay Options of the Gameplay tab, willeither play the selected map once then stop hosting, play the selected map repeatedly until told to stop,or cycle through all selected maps in the list.

Black Hawk Down Server Manager Documentation
http://www.condascode.com/docs/bhdsm100.html[2/6/2011 11:14:07 AM]
Activating or Deactivating maps
Activating and deactivating maps is very simple. All you have to do is select or clear the checkbox to theleft of the map name.
To activate a map:
1. Select the checkbox to the left of the map name you want to activate
To deactivate a map:
1. Clear the checkbox to the left of the map name you want to deactivate
Reordering Maps
To change the order of the maps, simply right-drag the map to a new locating within the list. This can bedone before or during the game.
Be sure to save your configuration after making changes to the map list; otherwise, the list will revertback to the original order when the Refresh List button is pressed.
NOTE: If you have custom maps in your list that are not included in your PFF file, you must check the Preempt PFFoption on the connect tab before launching the game. Otherwise, the maps will not reorder.
Map Control
When the server is running, you can use the map control buttons to:
Run a selected mapSkip to a new mapLoad the next mapRandomize the map list
To run the map of your choosing:
1. Select the map you want to run in the map list by clicking on it2. Press the Run Now button.
The current map will end immediately and the selected map will run next.
To change the next map in rotation:
1. Select the map you want to run next in the map list by clicking on it2. Press the Set Next button.
When the current map ends, the selected map will run next.
To run the next map in the rotation:
1. Press the Run Next button.
The current map will end immediately and the next map in rotation will run next.
To randomize the map list:
1. Press the Randomize button.
The map list order will be randomized and all the maps will be selected.
Map Rotations
The Map Control buttons allow you to Save and Load map rotations or Refresh the map list back to itsdefault settings.

Black Hawk Down Server Manager Documentation
http://www.condascode.com/docs/bhdsm100.html[2/6/2011 11:14:07 AM]
Map Restart Delay
The Map Restart Delay sets the time (in seconds) that the server will wait before restarting the next map.
Back To Top
7. Using the Connect tab
The Connect tab is where you launch your game. Once you have specified all your game settings, it istime to launch your game and start hosting.
The Running Servers listbox is where all your game servers that are currently running on your machinewill be listed. Chances are you will only ever have one server running at a time, but in the event that youwould be hosting multiple servers on one machine, they would all be listed here.
Launching Black Hawk Down
Server Manager handles all the details regarding launching your game server. Simply tell Server Managerwhere you game is, select your options, and click Start Game.
To launch a game server:

Black Hawk Down Server Manager Documentation
http://www.condascode.com/docs/bhdsm100.html[2/6/2011 11:14:07 AM]
1. Locate the game executable by clicking on the Locate Game button2. Use the checkboxes to select the options you want3. Click the Start Game button to launch the game
If you have selected the Auto Connect option, Server Manager will wait until the game loads, thenautomatically attach itself to the game. You must attach to a game before issuing any commands to it. Ifyou chose not to enable Auto Connect, you must connect manually using the Connect button.
To connect to a running game:
1. Select the game you wish to connect to in the Running Servers listbox2. Click the Connect button to attach to the game
Once you have connected to a game server, the game is updated with your current configuration and youcan start hosting. If the game you just connected to is already hosting, the game settings will be queriedand Server Manager will be updated.
If you have selected the Auto Start Host option, Server Manager will wait until the game loads, thenautomatically attach itself to the game, update the configuration, and finally start the server hosting. Ifyou chose not to enable Auto Start Host, you must start hosting manually using the start Hosting button.
To start hosting a game:
1. Click the Start Hosting button
When you want to stop hosting, simply click the Stop Hosting button.
Live Updates
When you want to make live changes to your server configuration, using any of the controls in theappropriate tab to change the settings you want, then click the Update button to submit your changes.
To update server settings:
1. Select the tab containing the server setting you want to change2. Use the control for that setting to select the value you want3. Click the update button to change the settings on the server
NOTE: There are certain settings that cannot be changed when the game is running. These setting will either beignored when you press the update button or will only become available after a map change.
Disconnecting and Terminating
There may be times you wish to disconnect from a game and connect to another one. Or you may want toshut down a game.
To disconnect from a running game:
1. Select the game you wish to disconnect from in the Running Servers listbox2. Click the Disconnect button to detach from the game
To terminate a running game:
1. Select the game you wish to terminate from in the Running Servers listbox2. Click the Terminate button to close the application
Back To Top
8. Using the Players tab
The Players tab lists all the players that are currently connected to your server and is updated everyserver heartbeat (read about the server heartbeat later in this document).

Black Hawk Down Server Manager Documentation
http://www.condascode.com/docs/bhdsm100.html[2/6/2011 11:14:07 AM]
From this screen you can manually refresh the list, punt a player, ban a player, or slap a player.
To punt a player from the game:
1. Select the name of the player you wish to punt from player list2. Click the Punt button
To ban a player from the game:
1. Select the name of the player you wish to ban from player list2. Click the Ban button
To slap a player with a warning message:
1. Select the name of the player you wish to slap from player list2. Click the Slap button3. Select one of the defined slap messages from the dialog4. Click OK
The slap message you picked will be sent to the selected player. You can customize the slap messages onthe Players tab under the Options tab.
It's that simple! When you ban a player, the player name and ip address will automatically be added tothe ban list. Once a player has been banned, he is automatically remove from the game

Black Hawk Down Server Manager Documentation
http://www.condascode.com/docs/bhdsm100.html[2/6/2011 11:14:07 AM]
Back To Top
9. Using the Banned tab
The Banned tab is where you manage the list of players that are not allowed to join your server. Ban filescan be loaded into the game at any time from a variety of sources. Ban files may also be uploaded to aremote FTP host so they can be shared with other players.
There are four sub tabs to the Banned tab:
1. Banned Players
The Banned Players tab lists all the player names and ip address that are not allowed to join yourserver. This list can be updated by using the add, update, or delete buttons (located at the bottomright of the tab.) The load and save buttons (located at the bottom middle of the tab) are used toload all the managed banned files into memory or save the ban list from memory to all themanaged ban files. The refresh button is used to refresh the list with the ban list currently inmemory.
2. Local Ban Files
Local ban files are the banned.txt files located on your machine or local area network. These files

Black Hawk Down Server Manager Documentation
http://www.condascode.com/docs/bhdsm100.html[2/6/2011 11:14:07 AM]
are merged into the ban list whenever you click the load button on the Banned Players tab.
3. Remote Ban Files
Remote ban files are banned.txt files located on the internet. These files are accessed via the HTTPprotocol, so they must reside on a web server that has public access. When you click load button onthe Banned Players tab, these files are downloaded from the URL specified, and merged into the banlist in memory.
4. Upload Ban Files
Upload ban files are banned.txt files that will be uploaded from your local machine to a remote hostvia FTP. You add and remove files to the list by using the add remove buttons under the listbox. Ifa file is listed, it is uploaded to the FTP host, specified in the Remote FTP Host fields, whenever youclick the save button on the Banned Players tab.
Back To Top
10. Using the Chat tab
Use the Chat tab to talk with other players and view chat messages.
As the host, you may send chat messages to either of the red or blue teams, or globally, using the send

Black Hawk Down Server Manager Documentation
http://www.condascode.com/docs/bhdsm100.html[2/6/2011 11:14:07 AM]
button.
To send a chat message from the host:
1. Type the text you want to send into the message field2. Select the team you want to send the message to3. Click the Send button
NOTE: The message will be sent to the game using the default name of Host. Use the Override Player Name When Hostingin the Players sub tab of the Options tab if want to customize the host name.
Tracking Chat Messages
The Global, Red Team, and Blue Team chat tabs will fill up with chat messages as they are typed. Toenable this feature, select the Log chat messages checkbox under options. This will tell the ServerManager to start tracking what is typed on the screen.
Back To Top
10. Server Manager Options
With the Options tab you can make changes to the way the Server Manager functions. You will notice fourtabs that will provide you with controls that change the way the Server Manager performs certain tasks.
Chat
Click on the Chat sub tab to display the language rules defined for the server.

Black Hawk Down Server Manager Documentation
http://www.condascode.com/docs/bhdsm100.html[2/6/2011 11:14:07 AM]
Language Rules
1. Log Chat Messages
Enable the Log Chat Messages option to have Server Manager keep track of any text that is set tothe server. This feature will log Global, Red, and Blue chat. Chat logs are stored in the logs folderafter each map change.
2. Issue Language Warning
In addition to tracking chat messages, you may also elect to punt players that type certainunwanted words. To enable this feature, select the Issue Language Warning checkbox. This will tellServer Manager to punt or ban any player who types a word in the bad language list.
3. Warning Count
This is the number of warnings Server Managers issues before execute the specified action.
4. Action
Once the warning limit has been reached, the specified action is performed on the player. Selecteither Punt or Ban depending on how you want Server Manager to react to players that exceed thatlanguage warning limit.

Black Hawk Down Server Manager Documentation
http://www.condascode.com/docs/bhdsm100.html[2/6/2011 11:14:07 AM]
Managing the Bad Language List
If the Issue Language Warning feature is enabled, any word listed in the ServerBannedWords.dat file willtrigger a warning from the server. If the warning count is exhausted, the specified action (punt or ban) isperformed on that player.
NOTE: Language warnings are issued for both global and team chats, even though Server Manager only tracks globalchats.
To manage the list, simply open the ServerBannedWords.cfg file in any text editor. Then add the wordsyou would like to trigger the punts, one per line, and save it. When one of these words are mentioned inchat text, the player is warned, and if it persists, punted.
Bad Language Exclusions
There may be certain players you may want to excluded from being punted for bad language. If this is thecase, simply add their name to the ServerBannedWordsExclusions.cfg file, one name per line, and thisplayer will not receive any bad language warnings or be punted.
Heartbeat
The Server Manager Heartbeat time is how often the Server Manager will query the game for status. Thisis when the status bar of the Server Manager is updated and the player list refreshed. You may choose aninterval between 1 and 60 seconds.

Black Hawk Down Server Manager Documentation
http://www.condascode.com/docs/bhdsm100.html[2/6/2011 11:14:07 AM]
Auto Message
You can configure Server Manager to send automated chat messages to the game at a specified intervalor after a map change. Text messages are stored in the ServerAutoMessages.dat andServerAutoAnnounce.dat configuration files.
1. Enable Auto Message
This option turns Auto Message on. When Auto Message is enabled, Server Manager will send themessages listed in the ServerAutoMessages.dat file to the game at the time specified in AutoMessage Time Interval. Messages a cycled and one message is sent at each interval. Click on theMessages button to edit the Auto Message file.
2. Auto Message Time Interval
The Auto Message Time Interval is how often the Server Manager will send the text messages storedin the ServerAutoMessages.dat file. You may choose an interval between 1 and 60 minutes.
3. Enable Auto Announce
This option turns Auto Announce on. When Auto Announce is enabled, Server Manager will wait thenumber of minutes specified in Auto Announce Time Interval after a map change, the send all themessages in the ServerAutoAnnounce.dat file. All the messages list in the file are sent and this only

Black Hawk Down Server Manager Documentation
http://www.condascode.com/docs/bhdsm100.html[2/6/2011 11:14:07 AM]
happens once when the map changes. Click on the Announcement button to edit the Auto Announcefile.
4. Auto Announce Time Interval
The Auto Announce Time Interval is how long Server Manager will wait before sending the textmessages stored in the ServerAutoAnnounce.dat file after a map change. You may choose aninterval between 1 and 5 minutes.
Players
Click on the Players tab to display the player related options.
Player Options
1. Enable Auto Punt on banned name
This option will punt any player listed in the ServerBannedNames.dat file.
2. Log Player List Changes to Players.log
Enabling this option will tell Server Manager to write the current player list to the players.log filewhenever the player list changes. This is a great way to track the players entering or leaving your

Black Hawk Down Server Manager Documentation
http://www.condascode.com/docs/bhdsm100.html[2/6/2011 11:14:07 AM]
server.
3. Override Player Name When Hosting
Check this option to enable the Host name override feature. When enabled, you can specify thename you want displayed when sending messages from the host.
Banned Names
1. Edit Banned Names
Press this button to edit the banned names file. Any name listed in the banned names file will getpunted from the server as soon as they join. Wildcard names are also supported.
2. Edit Slap Messages
Press this button to edit the slap messages file. Any message listed in the slap messages file will beavailable from the Send Macro button on the Chat tab.
Back To Top
11. Scheduling Tasks
The Tasks tab allows you to automate game starts, map rotations, and shut downs.
NOTE: The documentation for this feature is not completed yet.
Back To Top
12. Using the Admin tab
Use the Admin tab to administer rights to the Server Manager.
NOTE: The documentation for this feature is not completed yet.
Back To Top