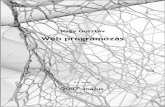Biztonságosan és magabiztosan I.Licenc Ez a Mű a Creative Commons Nevezd meg!-Így add tovább!...
Transcript of Biztonságosan és magabiztosan I.Licenc Ez a Mű a Creative Commons Nevezd meg!-Így add tovább!...

Biztonságosan és magabiztosan I.Kezdő ismeretek (KDE kezelőfelület)
Sylabus 5.0

Tartalomjegyzék
Nyilatkozat............................................................................................................................................. 4
Bevezetés............................................................................................................................................... 5
Kezdő ismeretek..................................................................................................................................... 7
K1. lecke. Az operációs rendszer............................................................................................................................8
K2. lecke. Az integrált irodai szoftver.....................................................................................................................9
K3. lecke. Az openSUSE operációs rendszer telepítése........................................................................................10
Miért kellene operációs rendszert telepíteni?......................................................................................................................10
„Live” működtetés: a kockázat nélküli próba......................................................................................................................10
Egy számítógépen több operációs rendszer?......................................................................................................................11
Az openSUSE operációs rendszer telepítésének előkészítése.............................................................................................11
Az openSUSE operációs rendszer telepítése.......................................................................................................................12
K4. lecke. Az OpenOffice.org integrált irodai szoftver telepítése.........................................................................14
Így telepítheti az OpenOffice.org integrált irodai szoftvert.................................................................................................14
K5. lecke. Az openSUSE kezelőfelülete.................................................................................................................15
K6. lecke. Programok indítása..............................................................................................................................16
K7. lecke. Az ablak és kezelése ...........................................................................................................................17
K8M. lecke. Mit tanuljunk meg és mit ne?............................................................................................................18
K9. lecke. Az operációs rendszer leállítása...........................................................................................................19
K10. lecke. „Lefagyott” programok és az operációs rendszer vész-leállítása......................................................21
K11. lecke. Az irodai alkalmazások elindítása......................................................................................................24
K12M. lecke. A tananyag elsajátításának célszerű módszere..............................................................................26
K13M. lecke. A tananyag szerkezete, a tanulás sorrendje...................................................................................27
K14M. lecke. Tudás, kompetencia........................................................................................................................29
K15M. lecke. A gyakorlófeladatok.........................................................................................................................30

Licenc
Ez a Mű a Creative Commons Nevezd meg!-Így add tovább! 2.5 Magyarország Licenc feltételeinek megfelelően szabadon felhasználható.
Nevezd meg! – A szerző vagy a jogosult által meghatározott módon fel kell tüntetned a műhöz kapcsolódó információkat (pl. a szerző nevét vagy álnevét, a Mű címét).
Ne add el! – Ezt a művet nem használhatod fel kereskedelmi célokra.
Így add tovább! – Ha megváltoztatod, átalakítod, feldolgozod ezt a művet, az így létrejött alkotást csak a jelenlegivel megegyező licenc alatt terjesztheted.
További információk: http://creativecommons.org/licenses/by-nc-sa/2.5/hu/
Szerző
Gerő Péter
Alkotó munkatársak: Endersz Péter, Fazekas Péter, Huszerl József, Kujbus Gábor, dr. Magyar Miklós, Mazán Márk, Pálity Krisztina, Schneider Tamás, dr. Seres György
A Biztonságosan és magabiztosan sorozat az élethelyzethez igazítotttanulás módszertana alapján készült: http://www.l-t-learning.com
Jelen kiadvány verziószáma: 1.0
Szakmai partner
A projekt szakmai partnere az Open SKM Agency Kft.
Hibabejelentés
A kiadványban található hibákat az openscope.org hibabejelentő-rendszerbe lehet beküldeni: http://bug.openscope.org
Támogató
A projekt támogatója a Novell Magyarország.
A kapcsolódó projekt hivatalos weboldala: http://huedu.hu
3/32

Nyilatkozat
Az Európai Számítógép-használói Jogosítvány (ECDL), a Nemzetközi Számítógép-használói Jogosítvány (ICDL), az e-citizen és az ezekhez kapcsolódó logók mind az Európai Számítógép-használói Jogosítvány Alapítvány (“ECDL Alapítvány”) bejegyzett védjegyei.
Az Open SKM Agency Kereskedelmi és Szolgáltató Kft. a Neumann János Számítógép-tudományi Társaságtól (NJSZT), mint Országos ECDL irodától független entitás, amely semmilyen kapcsolatban nem áll az ECDL Alapítvánnyal, illetve az NJSZT-vel. Az oktatócsomag a jelentkezők felkészülését segíti az ECDL Alapítvány képzési programjának az oktatócsomagon feltüntetett vizsgájára. Sem az Országos ECDL Iroda, sem az Open SKM Agency Kereskedelmi és Szolgáltató Kft. nem garantálja, hogy a jelentkező az ECDL Alapítvány képzési programjának adott vizsgáját sikeresen leteszi. Az oktatócsomagot a Neumann János Számítógép-tudo-mányi Társaság felülvizsgálta és jóváhagyta, az ECDL Alapítvány képzési programjának képzési céljaival megegyezőnek találta.
Az oktatócsomagban található tananyag szakmai alapossága nem került ellenőrzésre és a képzési anyag nem garantálja, hogy a jelentkező az ECDL Alapítvány Képzési programjának vizsgáját sikeresen leteszi. Az oktató-csomagban található minden felmérő- és gyakorlati feladat kizárólag ehhez a kiadványhoz kapcsolható és megoldása nem jelenti az ECDL vizsga teljesítését. Függetlenül attól, hogy az oktatócsomagban található anyagot hogyan alkalmazzák – például oktatásmenedzsment rendszerben (LMS) vagy egy erre a célra kialakított felületen – semmi sem sugallhatja a jelentkezőknek azt, hogy ez az anyag maga a bizonyítvány vagy a bizonyítvány megszerzéséhez vezet bármilyen más módon, mint az ECDL Alapítvány vizsgáján keresztül.
Az ECDL vizsgákkal kapcsolatos további információkért hívja országos ECDL Irodát, vagy látogasson el az ECDL honlapjára: www.ecdl.hu.
Az ECDL-vizsgák megkezdése előtt ECDL-vizsgakártyát kell váltani, érvényes vizsgakártya nélkül a jelentkező nem bocsátható vizsgára és számára sem bizonyítvány, sem egyéb igazolás nem adható. Regisztrálni az ország bármely akkreditált ECDL vizsgaközpontjában lehet.
4/32

Bevezetés
Ez a tananyag annak szól, aki ingyenes és mégis legális, könnyen használható, sokoldalú, megbízható bemutató-készítő, szövegszerkesztő és táblázatkezelő programot akar használni a számítógépén. Ehhez a szintén megbízható, legális és ingyenes operációs rendszerek egyikének használatát is megtanulhatja ebből a tananyagból.
A tanultak alapján mindezeket telepítheti akár az „üresen” vásárolt számítógépre és használatba veheti.
A tudnivalókhoz dőlt betűkkel írt magyarázatok is tartoznak: ezek annak az olvasónak szólnak, aki a kezelési műveletek megtanulásán felül bővebb magyarázatokra is kíváncsi. Olyan ez, mintha egy szakácskönyvben magyarázatok lennének: aki siet és nem olvassa el őket, de betartja az előírt lépéseket, annak a magyarázatok ismerete nélkül is sikerülni fog a főzés, de aki a magyarázatokat is érti, az könnyebben, változatosabban, célszerűbben használhatja az ismereteit.
Aki nem akar vizsgára készülni, nyugodtan válogasson a tananyagban érdeklődése szerint. Akit csak a bemutató-készítés, a szövegszerkesztés és a táblázatkezelés némelyike érdekel, nyugodtan hagyja ki a többit. Azt tanulja meg, amire szüksége van!
Ennek megfelelően a tananyag különálló füzetekből áll.
Ez a bevezető füzet olyan tudnivalókat tartalmaz, amelyek valamennyi többi füzethez szükségesek.
Ezután választhat, hogy az openSUSE operációs rendszerrel foglalkozó füzetet veszi elő, vagy a bemutatókészítő, a szövegszerkesztő és a táblázatkezelő alkalmazással foglalkozó füzetek valamelyikét.
Egy megjegyzés a számítástechnikában jártas olvasónak: ez a tananyag azoknak készült, akik nem számítástechnikai szakemberek és nem is akarnak azzá válni, mint ahogyan nem akarunk elektroműszerésszé válni ahhoz, hogy programot tudjunk váltani a TV-készüléken. Azt lehet megtanulni belőle, ami a biztonságos és magabiztos felhasználáshoz kell, a fentebb felsorolt követelményrendszerek szintjén. Aki ennél mélyebb ismereteket akar szerezni, annak sokféle más leírás áll rendelkezésére.
A tananyag egyéni tanulással, önállóan is elsajátítható. Érdemes mégis arra gondolni, hogy az élsportolóknak is vannak edzőik, a sztár-operaénekeseknek is vannak korrepetitoraik, a legnagyobb színészeket is rendezők instru-álják. Aki nem csupán érdeklődésből olvasgatja a tananyagot, hanem tényleges, működtethető kompetenciát akar elérni, annak számára lehet, hogy nem lesz elegendő, hogy egyénileg tanuljon és kísérletezzen. Ha Ön nem valamilyen képzés résztvevője, nem valamilyen segítői közösség tagja, akkor célszerű lehet utánanéznie a webol-dalon, hogy miként kaphat segítséget, visszajelzéseket az előrehaladásához.
5/32

Amit nem tanítunk: a számítógép bekapcsoló gombjának használatát; az indításkor már nevet és jelszót kérő számítógép bekapcsolását; a billentyűzet kezelésének elemeit (begépelni a kis- és nagybetűket, számokat, a billentyűzeten lévő speciális jeleket; használni a billentyűzet többi gombját); az egér kezelését (egyet és duplán kattintani az elsődleges – általában: a bal – egér-gombbal; „vonszolni”, azaz az elsődleges egér-gombot lenyomva tartani az egér mozgatása közben); a CD- vagy DVD-meghajtó használatát (lemezt betenni, kivenni); a pendrive illesztését (a csatlakozóba dugni); a nyomtató kezelését (be- és kikapcsolni, papírt betenni, az elakadásokat megszüntetni); továbbá a legelemibb képernyő-műveletek elvégzését (legördülő menüből választani, jelölőnégyzetet bejelölni és a jelölést megszüntetni, rádiógombot kiválasztani). Amit nem magyarázunk el: hogyan tudhatja meg a számítógépe típusát, sebességét, memória-kapacitását, a rajta lévő operációs rendszer nevét, verziószámát és háttértároló-igényét és egyáltalán: mi az a megahertz és a kilo-, mega- és gigabyte. Ha Ön ezekkel nincs tisztában és a jelen tananyagot tanfolyam nélkül, egyedül kívánja elsajátítani, akkor a felsorolt kérdésekben érdemes hozzáértő embertől segítséget kérnie.
Jó munkát, eredményes és szórakoztató tanulást kívánunk!
6/32

Kezdő ismeretek
Akármit és akárhogyan akar megtanulni, a kezdő ismeretekre mindenképpen szüksége lesz, úgyhogy ezzel érdemes kezdenie; a későbbiekben majd a saját tanulási céljai szerint válogathat.
(Természetesen itt is érvényes, hogy aki csak az operációs rendszer vagy csak a bemutatókészítő, a szövegszer-kesztő vagy a táblázatkezelő használatát akarja megtanulni, annak csak az adott füzetekre van szüksége.)
7/32

K1. LECKE. AZ OPERÁCIÓS RENDSZER
Ez a tananyag az operációs rendszerek közül az openSUSE operációs rendszer 11.3 változatának KDE asztali környezetben történő használatáról szól.
Az operációs rendszer a programok elindítására, a számítógép különféle jellemzőinek, működési tulajdonságainak beállítására, az adatok (szövegek, táblázatok stb.) kezelésére való.
Az asztali környezet a megjelenést, a kezelés számtalan mozzanatát határozza meg.
Az openSUSE a Linux-disztribúciók egyike: könnyen kezelhető, megbízható operációs rendszer, amely ingye-nesen használható (és a mindenkori frissítései is ingyenesen használhatóak) akárhány példányban.
A Linux-disztribúciók két leggyakoribb asztali környezete a GNOME és a KDE: az openSUSE bármelyikükkel telepíthető. A kettő közt számos technikai eltérés van. A GNOME-ot „letisztultabbnak” szokták nevezni: a kezelési rutinja könnyebben megszerezhető, a 11.3-es verzió KDE felülete viszont számos látványos és praktikus megoldást tartalmaz.
A jelen tananyag szempontjából nincs különbség a GNOME- és a KDE-környezetben futtatható szoftverek között.
Ahol a tananyagban az openSUSE elnevezés verzió-szám és az asztali környezetre való utalás nélkül megjelenik, ott az openSUSE 11.3 verziójának a KDE asztali környezetben való használatáról van szó.
Lehet, hogy mire Ön ezt a tananyagot olvassa, az openSUSE operációs rendszernek a 11.3-nál újabb változata is létezik. Ez eltérhet attól, amit a tananyagban lát. Aki inkább a biztosat, mint a legkorszerűbbet választja (legalábbis a tanulás idejére), az a tananyag weboldaláról letöltheti a 11.3 verziót: ebben az esetben a képernyőjén pontosan azt fogja látni, ami a tananyagban van.
Aki sokat akar tudni az openSUSE operációs rendszerről, az a hivatalos weboldalán mindent megtalál: http://opensuse.org; magyarul: http://hu.opensuse.org
8/32

K2. LECKE. AZ INTEGRÁLT IRODAI SZOFTVER
A bemutatókészítéshez, a szövegszerkesztéshez, illetve a táblázatkezeléshez ebben a tananyagban az OpenOffi -ce.org integrált irodai szoftver 3 verziójának egyes részeit fogjuk használni.
Az integrált irodai szoftver bemutatókészítő alkalmazást (Impress), szövegszerkesztőt (Writer), táblázatkezelőt (Calc) és még több más alkalmazást is tartalmaz.
Ahol a tananyagban az OpenOffice.org, az Impress, a Writer vagy a Calc elnevezés verzió-szám nélkül megje-lenik, ott az OpenOffice.org 3 verziójáról és az ahhoz tartozó alkalmazásokról van szó.
Lehet, hogy mire Ön ezt a tananyagot olvassa, az OpenOffice.org integrált irodai szoftvernek a 3-nál újabb változata is létezik. Ez eltérhet attól, amit a tananyagban lát. Aki inkább a biztosat, mint a legkorszerűbbet választja (legalábbis a tanulás idejére), az a tananyag weboldaláról letöltheti a 3 verziót: ebben az esetben a képernyőjén pontosan azt fogja látni, ami a tananyagban van.
Aki sokat akar tudni az OpenOffice.org integrált irodai szoftverről, az a hivatalos weboldalán mindent megtalál: http://www.openoffice.org; magyarul: http://hu.openoffice.org
Akinek már van a számítógépén valamilyen operációs rendszer, amelyet megismert és megszeretett, valószínűleg nyugodtan használhatja tovább: a tananyagban ismertetett bemutatókészítő, szövegszerkesztő és táblázatkezelő nemcsak az openSUSE, hanem több más (ha nem is minden) operációs rendszer alatt működik. Ha az irodai szoftver telepítését Ön akarja más operációs rendszer alatt elvégezni – ehhez célszerű lehet, ha hozzáértő szakember segítségét kéri.
9/32

K3. LECKE. AZ OPENSUSE OPERÁCIÓS RENDSZER TELEPÍTÉSE
Ha Ön már eldöntötte, hogy nem az openSUSE operációs rendszert akarja használni, vagy ha a gépén már ott van az openSUSE operációs rendszer, és nem akar bővebben foglalkozni vele, akkor ezt a leckét nyugodtan kihagy-hatja.
Az operációs rendszer valójában több ezer kisebb-nagyobb programból és adatállományból áll. A műveletei a számítógép „kezelőgombjai”. Csak egy példa: egy számítógép és egy nyomtató összeillesztése sok száz technikai tudnivalót igényel kódrendszerekről, önellenőrzési műveletekről és hibajelzésekről – a jó operációs rendszer azonban felismeri a számítógép és a nyomtató jellegzetességeit és létrehozza a kapcsolatot anélkül, hogy erre a felhasználónak kellene figyelnie. Nekünk csak annyit kell tudnunk, hogy elindítsuk a megfelelő műveletsorozatot (ha automatikusan el nem indul), amely független attól, hogy milyen számítógépünk és milyen nyomtatónk van: a vizsgálat és az összeillesztés bonyolult műveletei sorra lezajlanak. Pontosan úgy, mint ahogyan az autó jobb szélső pedálját kell lenyomnunk ahhoz, hogy gyorsuljunk; és nem kell törődnünk azzal, hogy milyen (esetleg autótípusonként eltérő) alkatrészeken, áttételeken, vezérléseken keresztül valósul meg a folyamat.
A biztonságos és magabiztos felhasználáshoz ugyanúgy nem kell ismerni az operációs rendszer működését, ahogyan a városlakónak sem kell különösebb szakismerettel rendelkeznie a vízvezeték-hálózatról és a csatorna -rendszerről ahhoz, hogy kinyissa a vízcsapot: elég tudnia, hogy van vízvezeték-hálózat és csatornarendszer, továbbá hogy melyik mire szolgál, „melyiktől mi várható”. Ha azonban Ön a számítógép-felhasználás mestere akar lenni, érdemes más tananyagok alapján nagyon alaposan tanulmányoznia az operációs rendszerek működését: rendkívüli megoldás-ötleteket ad, ha tudjuk, mi miért és hogyan történik.
Miért kellene operációs rendszert telepíteni?
Magyarországon tilos új számítógépet operációs rendszer nélkül árusítani. Ha tehát Ön vásárolt egy új számító-gépet (és az eladó betartotta a szabályt), akkor operációs rendszert is vásárolt: elég a gépet bekapcsolnia és az operációs rendszer működésbe lép.
Az Ön számítógépén is nyilván van valamilyen operációs rendszer (ha a számítógépet egyáltalán használni tudja). Elégedett vele? Ha igen és az openSUSE operációs rendszert kipróbálni sem akarja: nyugodtan lépjen a következő leckére (és ha az Ön által használt operációs rendszer nem az openSUSE, akkor a tananyagból kihagy -hatja az operációs rendszerről szóló füzetet és a többi füzet mindazon részeit, amelyeknél az openSUSE jelzést látja).
„Live” működtetés: a kockázat nélküli próba
Néhány operációs rendszer (köztük az openSUSE is) alkalmas a „live” működtetésre. Ez azt jelenti, hogy amíg az operációs rendszert tartalmazó adathordozó (CD, DVD, pendrive) a gépünkben van, addig a számítógép úgy működik, mintha ez az operációs rendszer volna a gépünkre telepítve; kivéve, hogy mindent (adatot, beállítást) legfeljebb csak a kikapcsolásig jegyez meg. Ha a gépet legközelebb enélkül az adathordozó nélkül kapcsoljuk be, akkor semmi nyoma nem lesz annak, hogy az új operációs rendszert valaha is használtuk.
Az openSUSE-t „live” módjában megnézheti, kipróbálhatja, és ezután döntheti el, hogy telepíti-e a számítógépére – a korábbi operációs rendszer helyett vagy amellé.
10/32

Egy számítógépen több operációs rendszer?
Egy számítógépen egy időben többféle operációs rendszer is lehet: annyi, amennyinek a számára helyünk van. Ha tehát Ön az openSUSE operációs rendszert telepíti a számítógépére, nem kell letörölnie a korábbit.
Egy időben persze csak egy operációs rendszer működik. Olyan ez, mint hogy egy zenekarnak is lehet több karmestere (de egy időben csak egy), az autónak is lehet több sofőrje (de egy időben csak egy).
Fontos: vannak programok, amelyek csak egy vagy néhány operációs rendszer alatt tudnak működni; vannak, amelyek szinte bármilyen operációs rendszer alatt. Ha Ön operációs rendszert akar váltani, akkor előfordulhat, hogy egyes korábbi programjai nem működnek majd.
A felhasználói programok (szövegszerkesztő, kép-, hang- és videó-kezelő stb.) programok döntő többségének létezik olyan változata vagy helyettesítő programja is, amelyet az új operációs rendszer alatt használhat, de például a játékok nagy hányada csak egyféle operációs rendszer alatt működik. Okos lépés, ha váltás előtt körülnéz vagy tanácsot kér, hogy melyik megszokott, megkedvelt (vagy valami okból nélkülözhetetlen) programja működik az újonnan választott operációs rendszer alatt is. Ha pedig van ilyen, openSUSE alatt nem pótolható programja: ne dobja ki a korábbi operációs rendszerét, hanem azt is tartsa meg a korábban használt, megszokott programokkal együtt – természetesen ügyelve a legális szoftver-használat szabályaira.
Ahogyan erről szó volt: az openSUSE ingyenesen használható, a későbbi frissítései is ingyenesek, akárhány számítógépen. Ha Ön nem akarja az openSUSE operációs rendszert módosítani (vagyis magát a szoftvert átírni), akkor Önre ezzel kapcsolatban semmiféle korlátozás nem vonatkozik.
Az openSUSE operációs rendszer telepítésének előkészítése
Az openSUSE operációs rendszer gondtalan működtetéséhez legalább ilyen tulajdonságokkal rendelkező számító-gépre van szükség: Intel Pentium 1-4 vagy Xeon, AMD-Duron, Athlon, Athlon XP, Athlon MP, Athlon 64, Sempron vagy Opteron processzor; legalább 256 MB, de inkább 512 MB memória; minimum 500 MB merevlemez (de ezzel csak csökkentett rendszer indítható el, a kifogástalan működéshez 3 GB ajánlott); hang- és videokártya. Az openSUSE operációs rendszer pendrive-ról is telepíthető, de célszerű, ha a gépünknek CD- vagy DVD-meg-hajtója is van.
Megnyugtatásul: ezek a feltételek lényegesen szerényebbek, mint sok más szokásos operációs rendszer követelményei.
Fontos: a fentebb írt háttér-kapacitás csak az operációs rendszer szükséglete; az Ön adatai (szövegei, zenéi, táblá -zatai, bemutatói, filmjei) ebben nincsenek benne.
Fontos: ha az openSUSE operációs rendszer telepítése során a korábbi operációs rendszerét is meg akarja tartani, akkor annak, amit kiszámolt, a korábbi operációs rendszer háttér-igényén felül kell rendelkezésre állnia. (A háttér-igény minden operációs rendszer leírásában benne van.)
11/32

Az openSUSE operációs rendszer telepítése
A http://opensuse.org weboldal remek ismertetést tartalmaz a operációs rendszernek a számítógépre történő telepítéséről.
Figyeljen oda: az openSUSE kétféle képernyőkezeléssel használható, ezek a GNOME és a KDE. Ez a tananyag a KDE-változatról szól. Ha a másikat telepíti, a funkciók többsége ugyanilyen lesz, de a megjelenés eltérő (lásd sorozatunk megfelelő füzetét).
Ha bármi gondja van a folyamat értelmezésével és végrehajtásával: kérje hozzáértő segítségét! Ha az openSUSE operációs rendszer telepítése szakszerűen történik, Ön egy megbízható, könnyen kezelhető rendszerhez jut, de a szakszerűtlen telepítés kárt okozhat.
Optikai meghajtóval nem rendelkező számítógépen pendrive-ról végezhető a telepítés. Ehhez a DVD-re tervezett telepítőállományt át kell alakítania. Az internetről ingyenesen letölthető unetbootin (http://unetbootin.sourceforge.net) program ezt megoldja: végigvezet a folyamaton. Vigyázzunk: a DVD-re tervezett telepítőállomány lemezkép-fájl: lemezes felhasználásra készült, ezért egy kis átalakításra van szükség ahhoz, hogy működjön a pendrive-on. Amikor az unebootin program létrehozta a pendrive-ra másolható anyagot, abban törölnünk kell a config.isoclient nevű fájlt; és utána a config.gnome.isoclient azonosítójú fájlt át kell neveznünk config.isoclient azonosítójúra. Ne felejtsük el a számítógépünkön beállítani, hogy pendrive-ról is indulhasson (boot-olhasson)! (És megint itt a szokásos tanács: akinek ez nem egyértelmű, kérje szakértő segítségét.)
Ha a számítógépünkön az openSUSE operációs rendszer működik, akkor bekapcsoláskor ezt fogjuk látni:
1. ábra – openSUSE nyitóképernyő
12/32

A legalsó, világos csík a panel (a szakirodalom egyes részeiben: tálca), a képernyő többi része az asztal. Az asztalon látható ikonokkal egyelőre nem foglalkozunk.
Az openSUSE operációs rendszer első elindításakor középen megnyílik egy üdvözlő ablak: a Bezárás gombbal becsukhatjuk. Az asztalon lévő openSUSE ikonnal bármikor megnyithatjuk, ha kíváncsiak vagyunk rá: az openSUSE közösségi oldalára való eljutás módját is tartalmazza!
13/32

K4. LECKE. AZ OPENOFFICE.ORG INTEGRÁLT IRODAI SZOFTVER TELEPÍTÉSE
Ha Ön az eredeti openSUSE operációs rendszert telepíti változtatás nélkül a számítógépére, akkor a telepítés végére az OpenOffice.org integrált irodai szoftver is a számítógépen lesz. A tananyagnak erre a leckéjére tehát annak van szüksége, aki más operációs rendszert használ (vagy az irodai szoftvere megsérült, véletlenül letörölte vagy bármi más okból telepíteni akarja).
Ahogyan erről szó volt: az OpenOffice.org ingyenesen használható, a későbbi frissítései is ingyenesek, akárhány számítógépen. Ha Ön nem akarja az OpenOffice.org integrált irodai szoftvert módosítani, akkor Önre ezzel kapcsolatban semmiféle korlátozás nem vonatkozik.
Így telepítheti az OpenOffice.org integrált irodai szoftvert
Ha az Ön számítógépén még sincs rajta az OpenOffice.org integrált irodai szoftver (mert olyan operációs rendszert használ, amelyik azt nem telepítette fel automatikusan, vagy mert esetleg letörölte), akkor az alábbiak szerint telepítheti.
Az OpenOffice.org irodai csomag nemcsak openSUSE operációs rendszer alatt működik.
Az a legcélszerűbb, ha közvetlenül az irodai csomag hivatalos honlapját látogatja meg: ennek címét a fentebbi 2. leckében találja. Az irodai csomag honlapjának kifejezetten a letöltéseket tartalmazó http://hu.openoffice.org/about-downloads.html al-lapján a jelen tananyag készítésekor tucatnyinál is több verzió állt rendelkezésre – természetesen ingyenesen. Ezen a lapon lehet a legegyszerűbben végignézni, hogy az OpenOffice.org mely operációs rendszereken működtethető.
Innen mindig a legfrissebb verzióhoz férhet hozzá (bár a lap alján lévő linken a korábbiakat is megtalálja).
Letöltés után a megszokott módon telepítheti a programot.
Ismét felhívjuk a figyelmet arra, hogy a jelen tananyag az OpenOffice.org 3 verziójáról szól. (Ez a verzió a tananyag weboldaláról is letölthető.) Ha Ön más verziót használ, akkor az helyenként másképp fog működni, mint ahogyan azt a tananyagban olvashatja, helyenként más lesz a képernyők tartalma – de az egésznek a logikája, a kezelési módja ugyanez lesz.
Megjegyzés a tanfolyami képzésvezető és tutor számára: az eddigiekhez nincs önellenőrző feladat, mert ebben a tanulónak nem kell „tartós” kompetenciát szereznie. Egyetlenegyszer (vagy legalábbis ritkán) kell a telepítést végigcsinálnia, feltehetően nem is egyedül; és ha sikerült, akkor nem kell megismételnie, nem kell emlékeznie rá.
14/32

K5. LECKE. AZ OPENSUSE KEZELŐFELÜLETE
Az openSUSE legalapvetőbb kezelőfelülete akkor jelenik meg, ha a képernyő bal alsó sarkában lévő openSUSE ikonra kattintva megnyitjuk az Alkalmazásindító menüt (Kickoff alkalmazásindítót). A kezelőfelület legfelül a felhasználó nevét, alatta a keresőmezőt, középtájon az éppen aktív csoport alkalmazásainak ikonját és nevét, legalul pedig a további csoportokba rendezve a programokat és funkciókat tartalmazza.
2. ábra – openSUSE kezelőfelület
15/32

K6. LECKE. PROGRAMOK INDÍTÁSA
Néhány alkalmazás nevét, ikonját a kezelőfelület tartalmazza. Ezek a Kedvencek: gyakrabban használtuk a többinél, a program ezért könnyen elérhetővé tette. Ha az Alkalmazások feliratra kattintunk, akkor valamennyi, az openSUSE alatt elindítható, a számítógépünkön lévő alkalmazás neve és ikonja megjelenik, szépen csoporto-sítva: grafika, internet, játékok, multimédia…
Bármelyik program elindítható, ha a nevére vagy ikonjára egyszer kattintunk.
Ezt most kivételesen még ne próbálja ki: a következő leckékben még fontos alapismeretek következnek, amelyekkel a programok elindítása előtt már tisztában kell lennünk.
16/32

K7. LECKE. AZ ABLAK ÉS KEZELÉSE
A programok kezelőfelülete, mint az ábrán is szerepel, egy ablakban jelenik meg. (Példaként az OpenOffice.org Writer szövegszerkesztőjét használjuk.)
Az ablak fontossága akkor látszik igazán, ha többet használunk belőle – márpedig az openSUSE egyszerre sok ablak használatát is lehetővé teszi. Ez olyan, mintha egyszerre több könyv lenne kinyitva az asztalunkon és nem kellene az egyiket becsukni, mielőtt a másikba belenézünk.
A panelen felsorolva láthatóak a nyitott ablakok nevei. Az ablak jobb felső sarkában három pici jelzést látunk.
Ha a jelzésre kattintunk, akkor az ablak megnő: a teljes képernyőt kitölti, és ez az
ábrácska ilyenné változik: . Ha most rákattintunk, akkor az ablak megint a korábbi helyén jelenik meg, a korábbi méretében.
Ha a jelzésre kattintunk, az ablak becsukódik, de a panelen megmarad a neve. Erre a névre kattintva az ablak ismét megnyílik a korábbi helyén és méretében, abban az állapotban, ahogyan becsuktuk: a dokumentum azon az oldalon van nyitva stb., ahol éppen tartottunk.
Ha a jelzésre kattintunk, az ablak becsukódik és eltűnik a panelről is. Természetesen újból megnyithatjuk ugyanúgy, ahogyan eredetileg tettük.
3. ábra – Ablak
17/32

K8M. LECKE. MIT TANULJUNK MEG ÉS MIT NE?
Kedves Olvasó! Ha az Ön tanulási célja a biztonságos és magabiztos számítógép-használat, akkor eszébe ne jusson a fentebbi lecke anyagát (vagy a tananyagból bármit is) „bemagolni”!
Ami a tankönyvben áll, próbálgassa ki; amire szüksége van, azt gyakorolja be annyira, hogy zökkenőmentesen tudja használni. Ha pedig valamire nincs szüksége: hagyja ki nyugodtan a gyakorlást, csak emlékezzen, hogy ha mégis kelleni fog, akkor hol találja.
Ebben a tananyagban nemigen van olyasmi, amire ne lenne szükség az openSUSE, Impress, Writer és Calc megbízható és magabiztos használatához; de ha Ön ennek csak egy részét akarja elsajátítani, azt is megteheti.
18/32

K9. LECKE. AZ OPERÁCIÓS RENDSZER LEÁLLÍTÁSA
Az Alkalmazásindító gomb hatására megjelenő kezelőfelületen jobboldalt látjuk a Kilépés csoport jelét. Ha erre ráhúzzuk az egérkurzort, akkor különféle lehetőségek jelennek a számítógép-használat abbahagyására:
4. ábra – Kilépés
A kezelőfelület legfelső sorában látjuk, hogy ki van bejelentkezve a gépre; az alatta lévő mezőben helyezkednek el a különféle lehetőségek ikonjai és neve. A felső három ikon a munkamenet, az alatta lévő négy ikon a rendszer lekapcsolási lehetőségeit mutatja.
A Kijelentkezés a munkafolyamat befejezése: a gép nem indul újra, de a munkafolyamatot bezárja, képernyőt vált és a felhasználónak (vagy egy másiknak) jelszóval be kell jelentkezni.
Zárolás esetén a gép a folyamatokat nem szakítja meg, de a képernyő elsötétítése után csak a jelszó beírásával folytathatja a munkát az eredeti felhasználó.
Váltás más felhasználóra parancsra a meglévő felfüggesztésével új felhasználó új munkafolyamatot indíthat. Az új felhasználónak be kell jelentkeznie, jelszóval.
A rendszerből való kilépés négyféleképpen történhet.
A Felfüggesztés memóriába utasításra a gép kijelentkezés nélkül felfüggeszti a munkát, nagyon gyorsan lekapcsol, a munkafolyamat adatait a memóriában tárolja. A tevékenységet szüneteltetjük, de később folytatjuk: folytatáskor pedig mindent ugyanúgy találunk, mint ahogyan otthagytuk: az elindított programok futnak, bármiféle alkalmazásban pontosan ugyanott tartunk, mint a felfüggesztés kezdetén. A felfüggesztett állapotból a jelszó beírásával térhetünk vissza a munkáinkhoz.
Hasonló művelet a Felfüggesztés merevlemezre is. Ebben az esetben viszont a folyamatok jellemzőit a gép a parancs kiadása után merevlemezre írja, és a rendszer teljesen kikapcsol. (Más rendszerekben ezt gyakran hiber-nálásnak nevezik.)
19/32

A memóriába és a merevlemezre felfüggesztés között az a különbség, hogy felfüggesztés néhány pillanat alatt megtörténik és bármelyik gomb lenyomására gyorsan visszatérhetünk a számítógép-használathoz, de a „felfüg-gesztett” számítógép áramot fogyaszt: sokkal kevesebbet, mintha bekapcsolva hagynánk, de egy hordozható számítógép akkumulátora felfüggesztett állapotban (ha lassan is) lemerülhet; hibernáláskor viszont a számítógép szép lassan leáll, a hibernálásból visszatérni a számítógép bekapcsolásával és a hosszadalmas (bár a hibernálás nélküli bekapcsolásnál gyakran rövidebb) beindulási folyamat kivárásával lehet – de a hibernálás alatt nincs áramfogyasztás. Legyünk felkészülve arra, hogy a felfüggesztésből vagy hibernálásból „újraélesztett” számítógép kérheti az openSUSE telepítésekor megadott jelszót.
Újraindításkor a gép leállítás után magától újra betölti a rendszert, míg Kikapcsoláskor lezárja a rendszert és kilép.
Sok hordozható számítógép automatikusan felfüggeszti vagy hibernálja magát, ha becsukjuk. Amikor később kinyitjuk, akkor a gép bekapcsolásakor a hibernálás előtti állapot tér vissza. Vigyázzunk: előfordulhat, hogy ha becsukjuk a számítógépet és rögtön kinyitjuk (mielőtt a leállási folyamat befejeződött volna), hiba történhet. Ilyenkor nem segít más, mint a számítógép tényleges kikapcsolása és újbóli bekapcsolása.
Kijelentkezés, Újraindítás, Kikapcsolás esetén a megjelenő ablakban a gép 30 másodpercig visszaszámol, ez alatt a Mégsem gombbal leállíthatjuk a folyamatot. (A Mégsem gombot itt is és más esetben is akkor használjuk, ha a kezelőfelületet vagy párbeszéd-ablakot mégsem akarjuk használni: például ha véletlenül, tévedésből nyitottuk meg.)
20/32

K10. LECKE. „LEFAGYOTT” PROGRAMOK ÉS AZ OPERÁCIÓS RENDSZER VÉSZ-LEÁLLÍTÁSA
Futó folyamatok megtekintése, kilövése grafikusan KDE alatt:
Indítsuk el a Rendszermonitort: Inditó → Alkalmazások → Rendszer → Rendszer figyelés → Rendszer-monitor.
5. ábra – Rendszermonitor
21/32

A rendszermonitorban különböző rendezések szerint tekinthetjük meg a futó folyamatokat. Ha a CPU fülre kattintunk, akkor a Processzor terhelés szerinti csökkenő rendezésben láthatjuk a futó folyamatokat.
6. ábra – Rendszermonitor: folyamatlista terhelés szerint
Kattintsunk rá a kilövendő alkalmazásra, majd A folyamat kilövése gombra.
Az openSUSE aligha „fagy le”. Ha egyszer-egyszer előfordul, hogy nem reagál a parancsainkra, egy percen belül rendszerint „feléled”. Ha mégis bekövetkezne, hogy a számítógépünk semmire nem reagál, akkor nyomjuk le egyszerre a CTRL, az ALT és a DEL billentyűket1,2. Ennek hatására olyan kezelőfelület jelenik meg, amelyen a Kijelentkezés, Kikapcsolás és Újraindítás gombokat látjuk (és a Mégsem gombot, amellyel visszavonhatjuk a CTRL-ALT-DEL hatását).
A CTRL-ALT-DEL után a Kijelentkezés indul el, ha arra kattintunk, vagy ha 30 másodpercig nem nyúlunk a géphez. A kijelentkezés is egyfajta felhasználóváltás: az aktuális felhasználó befejezi a számítógép-használatot és bejelentkezhet valaki más (vagy újból ő maga). Ugyanahhoz a kezelőfelülethez jutunk, mint felhasználóváltáskor, a kijelentkezett felhasználó programjai nem állnak le: amikor legközelebb ő jelentkezik be, akkor olyan képernyőt lát, mintha mielőtt kikapcsolta a számítógépet. (Kijelentkezés előtt a még nem mentett adatokat viszont mentenünk kell, erre a programok is rákérdeznek.)
Ha CTRL-ALT-DEL nem segít, akkor nyomjuk le egyszerre a CTRL, az ALT és a BACKSPACE (←) gombot: a számítógépünk gyorsan újraindul.
1A tananyagban a billentyűzet gombjait szürke alászínezéssel jelöljük: tehát – a jelöléseket összefoglalva – a CTRL szöveg azt jelenti, hogy ezt a betűsorozatot kell begépelnünk; a CTRL szöveg (tehát: más betűtípussal) azt jelenti, hogy ezt látjuk a képernyőn; a CTRL pedig a billentyűzetnek a CTRL feliratú gombját jelenti (mindegy, melyiket).2Billentyűket egyszerre lenyomni: ezt hívják billentyű-kombinációnak. Ennek az a legegyszerűbb módja, ha lenyomjuk az egyiket, lenyomva tartjuk, ezután lenyomjuk a másikat és így tovább. Ha a billentyű-kombinációban a CTRL, ALT, ALTGR vagy SHIFT gomb is szerepel, akkor ezzel kell kezdeni (ha egy billentyű-kombinációban több is van a felsoroltak közül, akkor a sorrendjük mindegy), ezután jöhet a többi gomb.
22/32

Valójában nem az egész operációs rendszer, csak a képernyőkezelés indul újra; de a látvány olyan, mintha a számítógép újból bekapcsolódna.
Ez az felhasználóváltásnál látható kezelőfelülethez vezet, amelyről az előbb szó volt: felsorolást látunk valamennyi, a számítógépen regisztrált felhasználóról (ha nincs több felhasználó, akkor csak a magunk neve lesz a „listán”), és választhatunk, kinek a „nevében” folytatjuk a számítógép-használatot.
Ha pedig a CTRL-ALT-BACKSPACE sem segít: nyomjuk meg hosszasan a számítógép bekapcsológombját. Először az a kezelőfelület jelenik meg, mintha a Kikapcsolás-t választottuk volna; 30 másodperces várakozás, vagy az ikonra kattintás után a számítógép leáll.
A szerző megjegyzése: nem értem azokat, akik „félnek” a számítógép-használattól, akik aggódnak, hogy vajon nem fognak-e hibákat elkövetni. A hozzáértő, rutinos számítógép-felhasználót nem az különbözteti meg a kezdőtől, hogy nem vét hibákat, hanem hogy mit tesz, miután hibát vétett: kijavítja és továbblép, vagy pánikba esik. Kezelési hibával nem lehet igazán nagy bajt okozni. Olyan a számítógép, mintha az autónkban lenne egy gomb, amelyet ha baj esetén megnyomunk, akkor ott találjuk magunkat reggel a garázsban (vagy legrosszabb esetben az autószalonban) – és akármilyen baleset volt közben, sem az autónak, sem senkinek nincs semmi baja; legfeljebb az azóta már megtett utakat kell ismét megtenni. Hibás számítógép-kezeléssel sem lehet a gépet elrontani. Lehet, hogy amit aznap írtunk, rajzoltunk, számoltunk, az elvész; még az is lehet, hogy véletlenül letöröltünk egy programot vagy adatokat (és ha voltunk olyan ügyetlenek, hogy nem voltak másolataink, akkor amit letöröltünk, az el is veszhetett); de a legrosszabb, ami történhet, hogy formázunk, újratelepítjük az operációs rendszert – és ha a gépünk nem romlott el, akkor megy minden zavartalanul tovább; ha viszont elromlott, akkor is nyugodtak lehetünk, hogy nem a kezelési hibánk rontotta el. (Hacsak például óvatlan kezeléssel meg nem engedtük, hogy egy romboló vírus vagy egyéb kártékony program induljon el…)
23/32

K11. LECKE. AZ IRODAI ALKALMAZÁSOK ELINDÍTÁSA
A K 5 . és a K 6 . leckékben láttuk, hogy hogyan juthatunk el az elindítható programok szépen csoportosított felsoro-lásához.
Az irodai alkalmazások közt megtaláljuk annak a három alkalmazásnak a nevét-ikonját is, amelyekről ez a tananyag szól. Ez a három választási lehetőség a következő négy:
OpenOffice.org Irodai csomag
OpenOffice.org Writer Szövegszerkesztő
OpenOffice.org Calc Táblázatkezelő
OpenOffice.org Impress Bemutatókészítő
Ha a négy választási lehetőség közül az első három valamelyikét választjuk, akkor egyből a bemutatókészítő, a szövegszerkesztő, illetve a táblázatkezelő alkalmazás indul el.
Válassza most ezt a legutóbbit! Az irodai csomag bejelentkező képernyője jelenik meg.
7. ábra – Az OpenOffice.org indulása
Felajánlja, hogy Szöveges dokumentum, Munkafüzet vagy Bemutató készítésébe, feldolgozásába kezdjünk bele.
24/32

Az Impress, Writer és Calc alkalmazásoknak itt másfajta ikonja látható; ez semmi különbséget nem jelent aközött, hogy az adott alkalmazást ebből az ablakból vagy a korábbiból indítjuk el.
Ha ezek valamelyikére duplán kattintunk vagy ha a feliratban aláhúzott betű gombját lenyomjuk a billentyű-zeten, akkor elindul valamelyik alkalmazás: bemutató választása esetében a bemutatókészítő, dokumentum választásakor a szövegszerkesztő, ha pedig munkafüzetet választottunk, akkor a táblázatkezelő.
Ettől eltérő, még ennél egyszerűbb programindítási mód is akad. Itt is és a továbbiakban is: nem biztos, hogy amit a tananyagban lát, az a legegyszerűbb és a leggyorsabb kezelési mód – de biztos, hogy mindig működik és biztos, hogy a lehető legkevesebb új ismeret kell hozzá. Ha rutint szerez a számítógép-használatban, Ön is fel fogja fedezni, másoktól el fogja lesni a munkát gyorsító és könnyítő fogásokat.
25/32

K12M. LECKE. A TANANYAG ELSAJÁTÍTÁSÁNAK CÉLSZERŰ MÓDSZERE
Nem vagyunk egyformák: tanulni sem egyformán szoktunk. Ebben a leckében javaslatot talál arra, hogy hogyan haladjon végig ezen a tananyagon; de semmi kötelező módszer nincsen. A tanulást az eredmény minősíti: tudja-e Ön a tanulás végeztével biztonságosan és magabiztosan kezelni a tananyagban ismertetett programok közül azokat, amelyeknek a használatát meg akarta tanulni, azon a szinten, ahogyan meg akarta tanulni: az önmaga számára célként kitűzött vizsga szintjén – vagy esetleg csak éppen annyira, hogy mondjuk a legegyszerűbb szövegszerkesztési műveleteket el tudja végezni. A tanulás akkor sikeres, ha Ön elérte a saját tanulási célját. Sietni sem kell: a jogosítványunkban sincs benne, hogy a KRESZ-t mennyi ideig tanultuk… Ha valaki megtanulta egy nap alatt: tiszteljük a képességeit. Ha valaki egy évig naponta tanulta, mire a végére jutott: tiszteljük a kitartását. A lényeg az, hogy megszerezze és a gyakorlatban használni tudja a tudását.
A tanulás célszerű módszere az, ha lépésről lépésre végighaladunk a teljes anyagon, minden egyes új ismeretet rögtön kipróbálva.
Azt javasoljuk ezért, hogy mostantól kezdve (ha Ön nem valamilyen képzés résztvevője) a következő módon használja ezt a tananyagot:
1. Mindig számítógéppel tanuljon.
Úszni csak úgy lehet megtanulni, ha az ember bemegy a vízbe: hiába értjük, mit kell tenni, ha nem próbáljuk ki, nem gyakoroljuk.
Ha Ön nem gyakorlott számítógép-felhasználó, akkor célszerű, ha a számítógépen az openSUSE 11.3 verziója és az OpenOffice.org 3 verziója van, akkor is, ha azóta már újabb verziók is megjelentek.
Mint az úszás-tanuláskor: úgy kell gyakorolnunk, hogy később már gondolkodás nélkül tudjuk alkalmazni a tudásunkat. Ezt a számítástechnika-tanulás során nagyon megnehezítheti, ha a képernyőn nem ugyanaz van, mint a tananyagban.
2. Mindig legyen Ön előtt a tananyag is és a számítógép is. Ha a tananyagot nem papíron, hanem képernyőn olvassa: akkor is. Amikor elolvas valamit a tananyagból, rögtön próbálja is ki: ne haladjon tovább, amíg valamit nem tud zökkenőmentesen megcsinálni. Ne legyen türelmetlen: nem lehet egy épületre második emeletet építeni, amíg az elsőnek a tartófalai nem állnak biztosan.
3. …és fogadjon meg egy talán értelmetlennek tűnő tanácsot: ha úgy gondolja, hogy a tananyagnak csak egy részére lesz szüksége, most akkor is haladjon végig az egészen, és legalább egyszer próbáljon ki mindent. Gyakori, hogy az ember azért érez valamit feleslegesnek, mert nem tudja igazán, hogy mire használhatná. Higgye el: sok olyasmit tanulhat, amiről nem is gondolná, hogy mennyire hasznos lehet az Ön számára.
26/32

K13M. LECKE. A TANANYAG SZERKEZETE, A TANULÁS SORRENDJE
Vannak a tananyagban tudnivalók, amelyek a bemutatókészítés, szövegszerkesztés és táblázatkezelés mindegyikére vonatkoznak: például hogy hogyan lehet valamit kinyomtatni vagy dőlt betűvel írni. Vannak részek, amelyek csak egy-egy alkalmazásra vonatkoznak: diaképek áttűnésének beállítása csak a bemutatókészítéshez, körlevélkészítés csak a szövegszerkesztéshez, függvények használata (ebben a tananyagban) csak a táblázatkezeléshez tartozik. A tananyag terjedelmét feleslegesen növelné, ha mindent mindenütt tartalmazna – és nyilván Ön sem örülne, ha például a nyomtatási lap margójának a beállítását harmadszor is gyakoroltatni akarnánk Önnel. Ezt tehát elég egyszer megtanulni; de mikor? Például a szövegszerkesztés tanulásakor? De mi történik, ha Ön a táblázatkezeléssel akarja kezdeni a tanulást?
A tananyag úgy épül fel, hogy a kezdeti ismeretek rövid füzete után a többi füzet tetszés szerint sorrendben használható. A bemutatókészítés, szövegszerkesztés és táblázatkezelés füzetei az elsajátításukhoz szükséges operációs rendszer-ismereteket is tartalmazzák. Aki mindhárom alkalmazással meg akar ismerkedni, annak érdemes a bemutatókészítéssel kezdenie: ez a legegyszerűbb alkalmazás, ebben kell a legkevesebb tudnivalóra egyszerre figyelni. Ezután következhet a szövegszerkesztés, és végül a három alkalmazás közül a legbonyolultabb: a táblázatkezelés.
Az operációs rendszerrel kapcsolatos ismeretek ott szerepelnek, ahol azokra szükség van.
Az operációs rendszer a felhasználó számára nem önálló tanulnivaló. A felhasználó soha nem mondja azt, hogy ej, de szeretnék fájlkezelő műveleteket végezni: lehetséges, hogy nem is tudja – vagy nem tudja pontosan – hogy mik is azok a „fájlkezelő műveletek”. Az alkalmazások használata közben azonban szükségképpen felmerül, hogy jó lenne az elkészült bemutatókat, dokumentumokat, munkafüzeteket áttekinthető módon tárolni, másolni, elővenni – és emiatt megtanuljuk az operációs rendszer erre vonatkozó lehetőségeinek a használatát (vagyis a fájlkezelést).
A bemutatókészítő, szövegszerkesztő és táblázatkezelő füzetében minden megvan, ami az adott alkalmazás használatához az operációs rendszerrel kapcsolatban elengedhetetlen.
Ennek ellenére van egy külön füzet az operációs rendszerről is: ez annak szól, aki vizsgát akar tenni az operációs rendszerekre vonatkozó tudnivalókkal, vagy aki például eddig más operációs rendszer alatt dolgozott az OpenOffice.org szoftverrel és most akar áttérni az openSUSE használatára – vagy aki szeretne kicsit jobban belelátni a működés logikájába.
A leckéknek önálló számozásuk van. Egy-egy lecke az a tanulási egység, amelyik valami használható tudnivalót teljes egészében tartalmaz. Amikor egy-egy leckén túljutunk, elmondhatjuk, hogy ismét meg tudunk csinálni valamit, amit korábban nem tudtunk (vagy jobban tudunk megcsinálni valamit, amit korábban kevésbé jól tudtunk).
Sok olyan tudnivaló van, amelyik többféle témakörhöz is hozzátartozik. Például: ha egy frissen készült bemutatót, dokumentumot vagy táblázatot úgy akarunk megőrizni, hogy a számítógép legközelebbi bekapcsolásakor még meglegyen – ez a bemutatókészítő, a szövegszerkesztő és a táblázatkezelő programban ugyanolyan műveleteket jelent; az operációs rendszer ismertetése pedig sok általános tudnivalót tartalmaz ugyanerről a folyamatról. Mivel Ön bármelyik füzetet kihagyhatja, és amelyik füzetekkel foglalkozik, azokat is tetszőleges sorrendben veheti elő, ezért a szükséges tudnivalókat valamennyi füzet tartalmazza. Ha egy tudnivaló több helyen is szerepel, akkor a lecke címe utáni jelzéssel utalunk rá: ha például az adott témakör a bemutatókészítőről szóló füzet 8. leckéjében is szerepel, akkor a lecke címe után a B8 jelzés látható.
27/32

Amikor például a szövegszerkesztés tanulásakor olyan leckével találkozik, amelynek a címe után a bemutatókészítésre való utalást lát, és Ön a bemutatókészítést már megtanulta – akkor ezt a leckét most kihagyhatja. (Esetleg a tudása felfrissítéseként átfuthatja.)
Ha tehát Ön úgy dönt, hogy például csak a szövegszerkesztést sajátítja el, akkor megteheti, hogy csak azt a füzetet veszi elő; de emlékezzen a fentebb írtakra: „…ha úgy gondolja, hogy a tananyagnak csak egy részére lesz szüksége, most akkor is haladjon végig az egészen, és legalább egyszer próbáljon ki mindent. … Higgye el: sok olyasmit tanulhat, amiről nem is gondolná, hogy mennyire hasznos lehet az Ön számára.”
28/32

K14M. LECKE. TUDÁS, KOMPETENCIA
Most tehát ott tartunk, hogy az Ön gépén elérhető az OpenOffice.org integrált irodai szoftver (akár openSUSE, akár más operációs rendszer alatt) és el is tudja indítani a bemutatókészítőt, a szövegszerkesztőt és a táblázatke -zelőt. Itt az ideje, hogy a kezdeti, általánosabb ismeretek után rátérjünk a lényegre: az alkalmazások használa-tának elsajátítására.
Ha Ön elolvassa a tananyagot, biztosan sokféle ismeretet meg tud jegyezni: ez egy tesztvizsgán vagy egy szakmai beszélgetésben jól jöhet. Ha ez az Ön tanulási célja: minden rendben.
Ha azonban a bemutatókészítő, szövegszerkesztő és táblázatkezelő programok biztonságos és magabiztos felhasz-nálása a cél, akkor egyáltalán nem az a fontos, hogy Ön „vissza tudja mondani” a képernyő részeinek az elneve -zéseit, fel tudja sorolni egy-egy menü pontjait – hanem az, hogy kompetenciát szerezzen a szükséges műveletek elvégzésében.
Kompetensnek lenni egy művelet elvégzésében: ez annyit jelent, hogy képesnek lenni a művelet önálló elvégzésére.
Ehhez nem kell mindent fejből tudni: sok esetben elég, ha tudjuk, hogy valaminek hol nézhetünk utána. A profi programozók is használják a leírásokat, a programok segítség-adó kiegészítéseit és az internet tele van olyan szakmai fórumokkal és levelezőlistákkal, ahol szakemberek kérnek egymástól tanácsot… Az openSUSE operációs rendszernek és az OpenOffice.org irodai szoftvernek külön közösségi oldalaik is vannak, magyarul is. Ha ezekhez fordulunk, az nem jelent önállótlanságot. Egy példával élve: nem baj, ha egy számítógép tervezésekor elővesszük az alkatrész-katalógust vagy akár másik szakemberhez fordulunk, hogy választani tudjunk adott tulajdonságú merevlemezek között; de azt tudnunk kell, hogy (a célok és a tervezett gép többi tulajdonsága függvényében) milyen tulajdonságú merevlemezt keresünk. Ugyanígy: nem kell fejből ismerni a bemutatókészítéskor használható valamennyi áttűnést, a szövegszerkesztőben rendelkezésre álló valamennyi bekezdés-stílust és a táblázatkezelőben használható valamennyi függvényt; de a tanulás végére tudni kell, hogy vannak áttűnések, bekezdés-stílusok és függvények; fel kell ismerni a helyzetet, amikor ezek valamelyikére szükség van; és képesnek kell lenni az adott cél és követelmények szerint választani közülük. Ez az a tudás, amelyre szükség lesz és amelyet ennek a tananyagnak a segítségével Ön is megszerezhet.
A kompetencia: a gyakorlatban hasznosítható tudás (nem felsorolni, hanem megcsinálni kell), a hozzá szükséges motivációs háttérrel: a feladatot az tudja megoldani, aki valóban odafigyel, akit valóban érdekel – aki valóban akarja. Nemakarásnak nyögés a vége… Beszéljünk nyíltan: gondolja most végig, hogy mit is akar elérni ezzel a tanulással. Ha valóban gyakorlati eredményt akar elérni: akkor nem kaphat jobb tanácsot, mint hogy lelkiismeretesen, lépésről lépésre, valamennyi feladatot megoldva haladjon. Biciklizni sem lehet megtanulni anélkül, hogy az ember felüljön a biciklire – sőt anélkül sem, hogy néhányszor elessen…
Amit a 10. lecke utolsó bekezdésében olvashatunk, az a tanulásra vonatkoztatva még inkább elmondható. A jelen tananyag módszertani alapját jelentő könyvből idézve: „Ha Ön esetleg tart attól, hogy a feladatok megoldása során vajon fog-e hibákat véteni, ettől felesleges félnie: előre meg tudom mondani a választ: igen! Van, aki úgy tanult meg járni, hogy egyszer sem esett el? A kerékpározás megtanulása talán még jobb példa, mert arra aligha emlékszünk, amikor járni tanultunk, de a kerékpározás-tanulásra igen. A lényeg az, hogy olyan reagálásokra kell rászokni, amelyek eltérnek a korábbiaktól. Márpedig a reflex-mozdulat sokszorta gyorsabban jön létre, mint amin gondolkodunk: ha már „álmunkból felkelve is tudjuk”, hogy a kormányt arra kell fordítani, amerre dőlünk: mire végiggondolnánk, addigra reflexből már rég ellenkező irányba kormányoztunk… Az elesés ebben az esetben nem a tanulás kudarca, hanem a módja.”3
29/32

K15M. LECKE. A GYAKORLÓFELADATOK
A tananyag gyakorlófeladatai mindenki számára (hírből vagy gyakorlatból, személyes vagy családi, ismerősi tapasztalatból) ismert eseményekre vonatkoznak: a családalapítás „kezdő lépésein” fogunk gondolatban végig-menni. Családi költségvetést készítünk a táblázatkezelővel, esküvői meghívót a szövegszerkesztővel, baba-be -mutató fényképsorozatot a bemutató-készítővel… és közben kipróbáljuk ezeknek a programoknak a különféle szolgáltatásait, lehetőségeit.
Nyugodtan gondoljon a saját esküvőjére, a saját családja költségvetésére, a saját gyermeke születésére… vagy rokonára, ismerősére… vagy képzeljen el egyet… vagy ha ezek a témák nem tudják felkelteni az érdeklődését, akkor találjon ki saját témákat: szervezzen képzeletbeli turnét a kedvenc sportcsapata vagy zenei együttese számára, társasutazást, külföldi munkavállalást vagy akár zarándoklatot az ismerőseivel, és erről készítsen költségvetést, a sajtónak szóló értesítő leveleket és ismertető előadást – az a fontos, hogy amilyen példákat, gyakorlatokat a tananyagban talál, ugyanazokat a műveleteket sorra kipróbálja és begyakorolja.
Aki ennek a tananyagnak a segítségével valóban kompetenciát akar szerezni a bemutatókészítő, a szövegszer-kesztő és a táblázatkezelő működtetésében, annak kellően motiváltnak, „elszántnak” kell lennie; a többit a tananyag és a gyakorlás megadja.
További jó munkát, eredményes és szórakoztató tanulást kívánunk!
3Gerő Péter: Az élethelyzethez igazított tanulás, egyetemi tankönyv, ZMNE, 2008., 34. oldal
30/32

31/32

Ábrajegyzék
1. ábra – openSUSE nyitóképernyő.........................................................................................................................12
2. ábra – openSUSE kezelőfelület...........................................................................................................................15
3. ábra – Ablak........................................................................................................................................................17
4. ábra – Kilépés.....................................................................................................................................................19
5. ábra – Rendszermonitor......................................................................................................................................21
6. ábra – Rendszermonitor: folyamatlista terhelés szerint.....................................................................................22
7. ábra – Az OpenOffice.org indulása.....................................................................................................................24
32/32