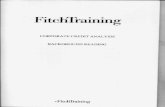BizSmart Corporate Back Office Guide
-
Upload
alliancebankmy -
Category
Business
-
view
375 -
download
3
Transcript of BizSmart Corporate Back Office Guide

Introduction to BizSmart Corporate Back Office (CBO) & User FunctionsIntroduction to BizSmart Corporate Back Office (CBO) & User Functions
Creation and maintenance of Corporate Users
System Administrator
System Authoriser
User Access Management Transaction Status & Authorization Reports
User Management
User Group
User Profile
Workflow Set-up
View Pending Transaction
Approve Pending Transactions
Service Eligibility
Corporate User Access Management Audit Log
Corporate Audit Log
Merchant Collection Report
Pre-Account Registration
System Administrator
System Authoriser
Approves System Administrators
activities
BizSmart Corporate Back Office is the back end system that provides System Administrator the control over creation and maintenance of the Corporate Front Office users (i.e. Payment Maker and Payment Authoriser) according to their roles, accounts and service accessibility.
HOME

BIZSMART CBO SET-UP
For new users, BizSmart CBO setup consist of the following 3 parts:
System AdministratorPART 1: User Profile – Create Payment Maker User IDPART 2: User Profile – Create Payment Authoriser User IDPART 3: Workflow Set-up – Set Transaction Limit and Signing Condition
System AuthorizerApprove Transaction(Note: System Authoriser would need to approve all activities made by System Administrator, i.e. User profile creation, workflow set-up, and etc.)
To begin, click below:icon
USER PROFILE – PAYMENT MAKER
PART 1 PART 2
USER PROFILE – PAYMENT AUTHORISER
PART 3
WORKFLOW SET-UP
SYSTEM AUTHORIZER
APPROVE TRANSACTION
BACK TO INTRODUCTION

USER PROFILE – PAYMENT MAKERPART 1 of the BizSmart CBO Setup process is User Profile where System Administrator would create Payment Maker.
Payment Maker would access BizSmart Corporate Front Office (CFO) to perform account inquiry and payments.
To begin, visit Alliance BizSmart login page at https://www.alliancebizsmart.com.my/business/ and login as System Administrator (i.e. 1234567cad)
NEXT
BACK

STEP 1 of 4:Go to User Access Management > User Management > User Profile and Click Add button.
USER PROFILE – PAYMENT MAKER (Cont.)
NEXT
BACK

STEP 2 of 4:
IC No. / Passport No. Enter Payment Maker IC number or Passport number and click Search
USER PROFILE – PAYMENT MAKER (Cont.)
NEXT
Note: 1 IC / Passport Number = 1 User ID. Same IC/Passport Number cannot create 2 User IDs.
BACK

NEXT
STEP 3 of 4: Input the following field and click Submit
User ID Create 8 to 16 digit User ID for Payment Maker. (i.e. maker001. This ID will be used each time to login to BizSmart account)
User Name Enter Payment Maker Full Name User Group Name Select Maker - Maker
Mobile Number Enter Payment Maker Mobile Number ( 6-digit Temporary Pin number will be sent to the registered Mobile Number for User ID activation purpose)
Email Address Enter Payment Maker Email Address
BACK
USER PROFILE – PAYMENT MAKER (Cont.)

NEXT
STEP 4 of 4: Check the User Profile details in the preview page and click Confirm
BACK
USER PROFILE – PAYMENT MAKER (Cont.)
Note: User ID and Temporary PasswordTake note on the Temporary Password that is generated by the system. Payment Maker would use the User ID and Password during User ID Activation process.

HOME
BACK
SUCCESSFUL PAYMENT MAKER USER ID CREATION:System Authoriser may now approve User Profile created. Once approve, User ID and Temporary Password can be used by Payment Maker for activation purpose.
Click HOME button below and proceed with BizSmart CBO Set-up Part 2, User Profile – Create Payment Authoriser
USER PROFILE – PAYMENT MAKER (Cont.)

USER PROFILE – PAYMENT AUTHORISERPART 2 of the BizSmart CBO Set-up process is also User Profile where System Administrator would create Payment Authoriser.
Payment Authoriser would access BizSmart Corporate Front Office (CFO) to approve payments created by Payment Maker. For most companies, Payment Authoriser is the account signatory.
To begin, visit Alliance BizSmart login page at https://www.alliancebizsmart.com.my/business/ and login as System Administrator (i.e. 1234567cad)
NEXT
BACK

STEP 1 of 4:Go to User Access Management > User Management > User Profile and Click Add button.
USER PROFILE – PAYMENT AUTHORISER (Cont.)
NEXT
BACK

STEP 2 of 4:
IC No. / Passport No. Enter Payment Authoriser IC number or Passport number and click Search
USER PROFILE – PAYMENT AUTHORISER (Cont.)
NEXT
BACK
Note: 1 IC / Passport Number = 1 User ID. Same IC/Passport Number cannot create 2 User IDs.

STEP 3 of 4: Input the following field and click Submit
User ID Create 8 to 16 digit User ID for Payment Authoriser. (i.e. maker001. This ID will be used each time to login to BizSmart account)
User Name Enter Payment Authoriser Full Name User Group Name Select Authoriser – Authorizer
Token Serial Number Select Token Serial Number (ensure the serial number matches with the token received.
Mobile Number Enter Payment Authoriser Mobile Number ( 6-digit Temporary Pin number will be sent to the registered Mobile Number for User ID activation purpose)
Email Address Enter Payment Authoriser Email Address
NEXT
BACK
USER PROFILE – PAYMENT AUTHORISER (Cont.)
Note: Token Serial NumberThe 10-digit Token Serial Number is printed at the back of the Security Device.

NEXT
STEP 4 of 4: Check the User Profile details in the preview page and click Confirm
BACK
USER PROFILE – PAYMENT AUTHORISER (Cont.)
Note: User ID and Temporary PasswordTake note on the Temporary Password that is generated by the system. Payment Authoriser would use the User ID and Password during User ID Activation process.

HOME
BACK
SUCCESSFUL PAYMENT AUTHORISER USER ID CREATION:System Authoriser may now approve User Profile created. Once approve, User ID and Temporary Password can be used by Payment Authoriser for activation purpose.
Click HOME button below and proceed with BizSmart CBO Setup Part 3, User Profile – Workflow Set-up
USER PROFILE – PAYMENT AUTHORISER (Cont.)

WORKFLOW SET-UPPART 3 of the BizSmart CBO Setup process is Workflow Set-up where System Administrator would set transactions limit and account signing conditions.
To begin, visit Alliance BizSmart login page at https://www.alliancebizsmart.com.my/business/ and login as System Administrator (i.e. 1234567cad)
NEXT
BACK

STEP 1 of 4:Go to User Access Management > User Management > Workflow Set-up
WORKFLOW SET-UP (Cont.)
NEXT
BACK

STEP 2 of 4:
PRE-DEFAULT WORKFLOW TEMPLATEDefault to one level approval (Signing condition one-to-sign)Transaction approval limit is defaulted to Corporate Daily Transaction Limit (Bulk Payment & Non Bulk Payment)
Note: If there is no requirement to change the pre-default Workflow Set-up, click HOME button below to end PART 3 of the BizSmart CBO Setup process is Workflow Set-up .
If changes is required, proceed to next page to edit Workflow Set-up.
WORKFLOW SET-UP (Cont.)
NEXT
BACK
HOME

STEP 3 of 4: Click Edit button to amend the Workflow Set-up. Then, click OK.
NEXT
BACK
WORKFLOW SET-UP (Cont.)
SAMPLEWorkflow Setup (Click to View)

NEXT
STEP 4 of 4: Check the Workflow Set-up details in the preview page and click Submit
BACK
WORKFLOW SET-UP (Cont.)

HOME
BACK
SUCCESSFUL WORKFLOW SET-UP:System Authoriser may now approve Workflow Set-up. Changes will only be reflected upon System Authoriser’s approval.
You have now completed BizSmart CBO Setup.
Click HOME button below for System Authoriser steps in Approving Transactions.
WORKFLOW SET-UP (Cont.)

APPROVE TRANSACTIONThis section guides System Authoriser on the steps of approving CBO transactions made by System Administrator.
To begin, visit Alliance BizSmart login page at https://www.alliancebizsmart.com.my/business/ and login as System Authoriser (i.e. 1234567cau)
NEXT
BACK

STEP 1 of 4:Go to User Access Management > Transaction Status > Transaction Pending Authorisation
APPROVE TRANSACTION (Cont.)
NEXT
BACK

STEP 2 of 4:
Transaction Date Time Select on the transactions you wish to approve and click on the Transaction Date Time hyperlink.
APPROVE TRANSACTION (Cont.)
NEXT
BACK

NEXT
STEP 3 of 4: Check on the transaction details and click Approve button.
Note: Reject TransactionsIf there is an error, System Authoriser may Reject. Once the transaction is rejected, System Administrator would need to re-create the transaction and re-submit the transaction for approval.
BACK
APPROVE TRANSACTION (Cont.)

NEXT
STEP 4 of 4: Input Token Response and Approval Pin, then click Sign button
BACK
APPROVE TRANSACTION (Cont.)
SAMPLEToken Response & Approval Pin (Click to View)
Note: Token ResponseTo generate the Token Response number, press and hold the POWER button on your Security Device.
Approval PinApproval Pin was set by Authoriser during Security Device activation. Refer to PART 2 of BizSmart First Time Set-up Guide for more details.

HOME
BACK
SUCCESSFUL TRANSACTION APPROVAL:You have now successfully approve transaction made by System Administrator.
APPROVE TRANSACTION (Cont.)

APPENDIX

SAMPLE: Workflow Set-up (Step 3 Security Token Activation)
BACK
2 Account Signatories
Note: 2 Account Signatories:Click “Edit” button and change number of Payment Authorisers to 2. Make changes for all Transactions Type.

• Token Response To generate the Token Response number,
press and hold the POWER button on your Security Device.
• Approval Pin Approval Pin is set by Authoriser during Security Device activation.
This password is used during transaction approval.
Refer to PART 2 of BizSmart First Time Set-up Guide for more details.
SAMPLE: Token Response & Approval Pin(Step 4 Approve Transaction)
BACK
![Online Payment System (OPS) AgentUser Manual · 3. Click the [back] button to go back search page 3.2 Corporate Payment 1. Select [Corporate Payment] from menu to open up the corporate](https://static.fdocuments.net/doc/165x107/5f3575e393d19f596217f0ac/online-payment-system-ops-agentuser-3-click-the-back-button-to-go-back-search.jpg)