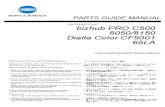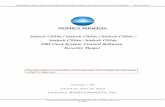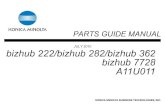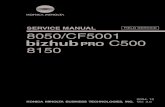Bizhub Pro c500 UM en 1.1.0
-
Upload
cristian-bobaru -
Category
Documents
-
view
46 -
download
0
Transcript of Bizhub Pro c500 UM en 1.1.0
-
User Manual
Use
rM
an
ua
l
www.konicaminoltaeurope.com
Copyright
2004 KONICA MINOLTA BUSINESS TECHNOLOGIES, INC.
Konica Minolta Business Solutions Europe GmbH
Europaallee 17
D-30855 Langenhagen
Phone +49 (0)5 11 74 04-0
Fax +49 (0)5 11 74 10 50
Printed in Germany
*9961050000*
*9961050000*
-
.
-
Contents
Contents
Contents ....................................................................................... x-1
Features of the bizhub PRO C500 ................................................ x-9
Legal Restrictions on Copying .................................................... x-14
Basic
Section 1: Safety Information
Safety Information ........................................................................ 1-4
Regulation Notices ..................................................................... 1-10
Caution Labels and Indicators .................................................... 1-12
Installation Space ....................................................................... 1-15
Section 2: Machine Information
Machine Configuration ................................................................. 2-2External Machine Items ...................................................................2-2
Internal Machine Items ....................................................................2-4
Standard/Optional Equipment .........................................................2-5
Control Panel Layout .......................................................................2-6
Basic Screen ....................................................................................2-8
FS-513/FS-606 Finisher (with PK-507/PK-508 Punching Kit) .......2-10
PI-110 Cover Sheet Feeder ...........................................................2-12
LT-211 Large Capacity Tray ..........................................................2-13
TU-109 Trimmer Unit .....................................................................2-14
Turning On the Power Switch ..................................................... 2-16To Turn On the Power ...................................................................2-16
To Turn Off the Power ...................................................................2-18
Reducing the Power in Standby Mode (Auto Low Power) ............2-19
Shutting Off Automatically (Auto Shut-Off) ....................................2-20
Shutting Off / Reducing the Power Manually ................................2-21
Entering an EKC Password (EKC) .................................................2-22
Loading Paper ............................................................................ 2-23Loading Paper in Tray 1 ,2, and 3 ..................................................2-24
Loading Paper in Multi-Sheet Bypass Tray ...................................2-27
Loading Paper in LCT (LT-211) ......................................................2-28
Loading Tabbed Sheets in Tray 1, 2, or 3 .....................................2-31
Loading Tabbed Sheets in LCT (LT-211) .......................................2-32
Loading Tabbed Sheets in Multi-Sheet Bypass Tray ....................2-33x-1
-
Contents
Section 3: Copying Operations
Selecting Colour Mode .................................................................3-2
Positioning Originals .....................................................................3-4Positioning Originals in RADF ..........................................................3-4
Positioning Original on Platen Glass ................................................3-8
Setting Print Quantity ..................................................................3-10To Set Print Quantity ......................................................................3-10
To Change Print Quantity ..............................................................3-11
Setting Job During Warm-up ......................................................3-12
To Stop Scanning/Printing ..........................................................3-15
Selecting Paper Size ...................................................................3-16To Select Paper Size Automatically (APS) .....................................3-16
To Specify Desired Paper Size (AMS) ............................................3-18
Copying Using Special Paper
(Multi-Sheet Bypass Tray) ...........................................................3-20
Selecting Magnification Ratio (Lens Mode) ................................3-25To Copy in 1.000 Magnification Mode ...........................................3-25
To Change Magnification Ratio
(Fixed Magnification / Zoom Mode) ...............................................3-26
Making Double-Sided Copies (1)2, 2)2) ..................................3-28Using RADF ...................................................................................3-28
Using Platen Glass .........................................................................3-32
Making Single-Sided Copies from Double-Sided Originals (2)1) ..3-
36
To Scan Originals into Memory (Store Mode) .............................3-38
To Set Next Copying Job (Reserve) ............................................3-40
To Check/Control Jobs in Progress
(Job Status Screen) .....................................................................3-43
Output Mode for Machine without Finisher ................................3-46
Output Mode for Machine with Finisher ......................................3-50
Selecting Binding Mode ..............................................................3-59
Section 4: Helpful Functions
Making Sample Copy (Proof Copy) ..............................................4-2
Checking Feature Selections / Proof Copying (Check Mode) ......4-4
Interrupt Copying ..........................................................................4-8
Storing Job Conditions (Job Memory: Job Store) ......................4-11
Recalling Stored Job Settings (Job Memory: Job Recall) ..........4-14x-2
Recalling Previous Job Settings .................................................4-15
-
Contents
Displaying Screen for Operation Guide (Help Mode) .................. 4-16To Display Help Screen from Basic Screen ...................................4-16
To Display Help Screen from Other Screens .................................4-19
Section 5: Troubleshooting
When Call for Service Message Is Displayed ............................ 5-2Limited Use of the Copier in Trouble ...............................................5-4
Clearing Mishandled Paper .......................................................... 5-5
When JAM Appears on Folder Key
(Or Arrow Key Flashes) ................................................................. 5-7
When ADD PAPER Appears on Folder Key
(Or Arrow Key Flashes) ................................................................. 5-9
When Memory Full Message Is Displayed
(Memory Overflow) ...................................................................... 5-11Memory Overflow in Current Job ...................................................5-12
Memory Overflow in Reserve Job ..................................................5-13
When Power OFF/ON Screen Is Displayed ................................ 5-14
Troubleshooting Tips .................................................................. 5-15
Section 6: Specifications
Main Body Specifications ............................................................. 6-2Main Body ........................................................................................6-2
Option Specifications ................................................................... 6-4RADF (DF-319) .................................................................................6-4
FS-513/FS-606 In-Bin Stapler Finisher ............................................6-4
PI-110 Cover Sheet Feeder .............................................................6-5
TU-109 Trimmer Unit .......................................................................6-5
PK-507/PK-508 Punching Kit ..........................................................6-6
LT-211 Large Capacity Tray ............................................................6-6
Memory Unit .................................................................................... 6-6
Others ..............................................................................................6-6
Advanced
Section 7: Colour Image Adjustment
About Colours ............................................................................... 7-4RGB and CMYK Models ..................................................................7-4
HSB Model ......................................................................................7-6x-3
-
Contents
Colour Copy Quality ......................................................................7-7Modifying Colours ............................................................................7-7
Reproducing Images ......................................................................7-14
What Is Image Detection? ..............................................................7-15
Applying Filters ..............................................................................7-16
Improving Colour Copy Quality ......................................................7-18
Selecting Density Level and Whitening the
Background .................................................................................7-19To Adjust Copy Density / Background Whiteness .........................7-19
Setting Density Shift ......................................................................7-22
Changing Colours Using RGB and HSB Values
(Colour Adjustment) ....................................................................7-24Modifying RGB Value .....................................................................7-24
Modifying HSB Value .....................................................................7-26
Changing Colours Using CMYK Value
(Colour Balance Adjustment) ......................................................7-29
Selecting Line Screen, Dot Screen, or High Compression
(Screen Setting) ...........................................................................7-31
Adjusting Sharpness and Contrast /
Selecting Gloss Mode .................................................................7-34
Making Fine Adjustment in Image Detection
(Image Judge) .............................................................................7-37
Specifying Original Type
(Original Image/Type in Special Original) ....................................7-39
Section 8: Advanced Information
Programmed Shut-Off (Weekly Timer) ..........................................8-2
Rotation .........................................................................................8-4
Vertical/Horizontal Zoom Mode ....................................................8-6
Making Folded Booklet (Fold / Stitch & Fold) ...............................8-9
Punching File Holes in Copies (Punch) .......................................8-12
Output Three-Folded Copies (Three-Fold) ..................................8-15
Making Trimmed Booklets (Trimming) ........................................8-17
Cover Sheet Feeding ..................................................................8-20
Off-Line Finishing ........................................................................8-23
Tray Adjustment ..........................................................................8-26To Set the Adjustment Value .........................................................8-26
To Recall/Delete the Adjustment Value .........................................8-28x-4
-
Contents
Section 9: Special Original
Selecting Binding Direction .......................................................... 9-2
Specifying Original Direction ........................................................ 9-4
Copying Non-Standard Size Originals (Original Form) ................. 9-6
Copying Mixed Size Originals (Mixed Original) ............................. 9-9
Copying Z-Folded Originals (Z-Folded Original) ......................... 9-12
Scanning Thin/Thick Originals in RADF (Original Thickness) ..... 9-14
Section 10: Applications
To Display Application Selection Screen .................................... 10-2
Inserting Sheets and Covers (Sheet/Cover Insertion) ................. 10-4
Locating Title Pages on the Right Side (Chapter) ....................... 10-8
Lay Out Several Pages onto One Sheet (Combination) ............ 10-11
Making a Multiple Page Signature Booklet (Booklet) ............... 10-15
Inserting Images into Printed Sets (Image Insert) ..................... 10-19
Dividing an Image into Right and Left Pages (Dual Page) ........ 10-23
Programming Different Settings for an Output Job
(Program Job) ........................................................................... 10-27
Dividing an Image for Enlarged Copy
(Multi-Page Enlargement) ......................................................... 10-30
Erasing Outside of the Original (Non-Image Area Erase) .......... 10-34
Reversing Colour in Image (Reverse Image) ............................. 10-36
Repeating Selected Image Area (Repeat: Vert./Horiz. Mode) .. 10-38
Repeating (Repeat: AUTO/Repeat Mode) ............................... 10-41
Eliminating Copy Marks (Frame/Fold Erasure) ......................... 10-44
Copying Image in the Centre of Copy Paper (AUTO Layout) ... 10-47
Adjusting Position of Copy Image (Image Shift) ....................... 10-49
Reducing Images to Create Binding Margin (Reduce&Shift) .... 10-52
Printing Stamp, Page, Date/Time onto Copies (Stamp) ........... 10-55
Printing Watermark onto Copies (Stamp) ................................. 10-62
Overlaying an Image onto Each Page Copied in the Job
(Overlay) .................................................................................... 10-67
Storing Overlay Image in HDD (Overlay Memory) ..................... 10-70x-5
-
Contents
Section 11: Network Function
To Use Web Utilities ....................................................................11-2
To Display Information on Machine ............................................11-4
To Display Current Machine Status (Job Status) ........................11-6
Setting E-Mail Transmission Function ........................................11-8
Setting E.K.C. Function .............................................................11-10
Setting Scan Transmission Function ........................................11-21
Transmitting/Editing Machine Setting File ................................11-25
Section 12: Paper and Original Information
Paper Information .......................................................................12-2Paper Weight .................................................................................12-3
Tray / Exit Tray Capacity ................................................................12-5
Paper Size ......................................................................................12-7
Special Paper in Multi-Sheet Bypass Tray ....................................12-9
To Store Copy Paper .....................................................................12-9
Original Information ...................................................................12-10Platen Glass Originals ..................................................................12-10
RADF Originals .............................................................................12-11
Section 13: Maintenance & Supplies
Adding Toner ..............................................................................13-2
Inserting a New Staple Cartridge into FS-513/FS-606 Finisher ..13-7
Empty Waste Basket of PK-507/PK-508 Punching Kit .............13-11
Empty Waste Basket of TU-109 Trimmer Unit ..........................13-13
Exchanging Toner Recovery Box ..............................................13-15
Cleaning Image Scanning Section ............................................13-17Cleaning the Document Glass .....................................................13-18
Cleaning the RADF Platen Guide Cover ......................................13-19
Cleaning the Platen Cover ...........................................................13-20
Checking Copy Count ...............................................................13-21To Display the Counter List Screen .............................................13-22
To Print the Counter List ..............................................................13-23
Periodic Maintenance ...............................................................13-24To Check the PM Counter ...........................................................13-25x-6
-
Contents
Section 14: Key Operator Mode
An Outline of the Key Operator Mode ........................................ 14-2How to Access the Key Operator Mode ........................................14-2
[1] System Initial Setting ............................................................. 14-5[1] Date & Time Setting ..................................................................14-5
[2] Language Select Setting ...........................................................14-7
[3] IP Address Setting ....................................................................14-8
[4] E-Mail Transmission Setting .....................................................14-9
[2] Copier Initial Setting ............................................................. 14-11
[3] User Setting Mode ............................................................... 14-12[1] User Lens Mode Ratio Setting ................................................14-12
[4] EKC (Electronic Key Counter) Function Setting ................... 14-13How to Access the EKC Setting Mode ........................................14-14
[1] E.K.C. Data Edit ......................................................................14-15
[2] E.K.C. All Count Reset ............................................................14-18
[3] E.K.C. Function Setting ..........................................................14-19
[4] Scanner Function Setting .......................................................14-20
[5] Lock/Delete Job Memory .................................................... 14-21
[6] Paper Type / Special Size Set ............................................. 14-22[1] Paper Type / Special Size Set ................................................14-22
[2] Paper Type Set (Bypass) ........................................................14-24
[7] Panel Contrast / Key Sound Adjustment ............................. 14-25
[8] Key Operator Data Setting ................................................... 14-26
[9] Weekly Timer ....................................................................... 14-27How to Access the Weekly Timer Setting Mode .........................14-28
[1] Weekly Timer On/Off Setting ..................................................14-29
[2] Timer Setting ...........................................................................14-30
[3] Timer Action On/Off Setting ....................................................14-32
[4] Lunch Hour Off Setting ...........................................................14-33
[5] Timer Interrupt Password Setting ...........................................14-34
[10] Control Panel Adjustment .................................................. 14-35
[11] Tray Auto Select Setting .................................................... 14-36
[12] Power Save Setting ........................................................... 14-37
[13] Memory Switch Setting ...................................................... 14-38
[14] Machine Management List Print ........................................ 14-45
[15] Call Remote Centre ............................................................ 14-46
[16] Finisher Adjustment ........................................................... 14-47
[17] Front & Back Density Setting ............................................. 14-49
[18] Scan Transmission Setting ................................................ 14-50x-7
[19] Non-Image Area Erase Setting .......................................... 14-52
-
Contents
[20] AE Adjustment ...................................................................14-53
[21] Execute Adjustment Operation ..........................................14-54
[22] Magnification Adjustment ..................................................14-55
[23] Timing Adjustment .............................................................14-56
[24] Centring Adjustment ..........................................................14-58
[25] Printer Gamma Sensor Adjustment ...................................14-59
Index
Index ............................................................................................ ix-3x-8
-
Features of the bizhub PRO C500
Features of the bizhub PRO C500
AE - Automatic ExposureAutomatically adjusts exposure to compensate for quality of the original.
AMS - Automatic Magnification SelectionAutomatically selects an appropriate magnification ratio when Paper Size is selected manually.
APS - Automatic Paper SelectionAutomatically selects paper size to match the original documents.
ATS - Automatic Tray SwitchingAutomatically switches tray to allow printing and copying to continue without interruption if the selected tray empties while copying is in progress.
Auto LayoutThe original image on the platen glass or in the document feeder is copied and centred on a sheet.
Auto Low PowerAutomatically lowers the power after a specified period of system inactivity.
Auto ResetAutomatically resets to auto mode defaults after a specified period of system inactivity.
Auto Shut-OffAutomatically shuts off the main power after a specified period of system inactivity.
BookletCreates a multiple page signature booklet copied on both sides of paper in 1)2 or 2)2 copy mode.
ChapterStarts chapter pages on the right side (front pages) of the finished document. Only duplex mode (1)2) is compatible with this feature.
Colour ModeCopies full-coloured originals or makes single-coloured copies, and also adjusts image quality of the copies.
CombinationCopies a fixed number (2, 4, or 8) of pages onto one sheet of copy paper to save paper while creating a draft copy of your document.
Copy DensityManually selects up to 9 density levels.
Copy ModeSelects the desired simplex mode (1)1 or 2)1); or duplex mode (1)2 or 2)2).
Counter ListDisplays on the screen and prints the following data: total counter of the machine, x-9
copier counter, print counter and the date when the counter started.
-
Features of the bizhub PRO C500
Density ShiftShifts each of nine density levels in four density modes (Auto, Text, Photo, Map) to three levels lighter or three levels darker.
Dual PageCopies both pages of an open book or A3/B4 size sheet separately onto two A4/B5 size sheets in 1)1 mode or separately onto each side of one A4/B5 size sheet in 1)2 mode. You can use the Dual Page mode with the Front or Front/Back cover mode. The cover page(s) will be scanned and copied normally before image division is performed on the other pages.
Frame/Fold ErasureErases border and/or fold image area using Frame (1 - 300 mm), Fold (1 - 99 mm), or Frame & Fold.
Image InsertStores pages in memory from the platen glass, and inserts the pages into a document copied from the document feeder.
Image ShiftCreates or removes a binding margin at the top, bottom, right and left edges (shift amount from 0 ~ 250 mm, in 1 mm increments); reduces image to prevent image loss (reduce & shift amount from 0 ~ 250 mm, in 1 mm increments).
Interrupt CopyingInterrupts job-in-progress to perform an urgent copy, using any of the copier features for the interrupt job.
Job MemoryPrograms up to 30 jobs and recalls each job by job number, as needed. All compatible Platen glass functions can be programmed into Job Memory directly after they are selected.
Job StatusDisplays the Job Status Screen to view the current machine status, changes the operation order of reserve jobs, deletes the unused reserve job, or displays the previous job list.
Lens Mode (Fixed, Zoom)Selects fixed ratios, four reduction, four enlargement, and three user-set ratios.Zoom ratios can be selected from 25.0% ~ 400.0% in 0.1% increments.
Machine Status ConfirmationDisplays the current machine status on LCD for confirmation.
Manual Shut-offShuts off the machine power when pressing [POWER SAVER ON/OFF] on the control panel.
Mixed OriginalCopies mixed size originals from the document feeder in APS or AMS mode. APS automatically selects the paper size of each original. AMS mode allows you to select one paper size for all originals.
Multi-Page Enlargementx-10
Makes an enlarged copy of an original by dividing to several pages.
-
Features of the bizhub PRO C500
Network Function by Web BrowserWhen the machine is connected to a PC over a network, it uses a web browser on the PC to check the machine or job information, and to perform the Key Operator settings concerning the network environment.
Non-Image Area EraseWhen copying from the platen glass when the document cover is open, copies only the image area and not the exposed area of glass, which would otherwise copy as black.
Non STD Size for Multi-Sheet Bypass TrayEnters the special paper size to be loaded on the Multi-sheet bypass tray using the touch screen keypad in order to avoid paper misfeed.
Non STD Size for OriginalIdentifies the special original size which the bizhub PRO C500 cannot detect, in order to select the optimal paper size for copying or printing.
Original ImageEnhances photo image in PHOTO mode, regular image in TEXT/PHOTO mode, text image in TEXT mode, coloured image with small text in MAP mode.
Original TypeImproves the image quality by specifying the printed original type.
Output Mode for Machine with FS-513/FS-606 Finisher Installed: Non-Sort, Sort, Staple-Sort, and Group modes using the primary (main) trayNon-Sort Face Down exit, Non-Sort Face Up exit, Group Face Down exit, and Group Face Up exit modes using the secondary (sub) trayFold and Stitch & Fold modes using the booklet tray (FS-606 only)Selects an output tray and output mode on the Output Mode popup menu.
Output for Machine with no Finisher Installed:Non-sort, Rotation sort, Group, and Rotation group modes are available in combination with Face down or Face up exit.Selects an output mode on the Output Mode popup menu.
Output for FS-513/FS-606 Finisher with PI-110 Cover Sheet Feeder Installed:Cover Sheet modeOff-Line Finishing modeFor details, see Section 8: "Advanced Information".
OverlayScans an original image and overlays it on the pages of another document. For example, you may want to incorporate a page heading, graphic design or logo into the pages of your document.
Overlay MemoryStores Overlay images in the systems memory.
Paper CapacityTotal 1,750 sheets, including three 500-sheet trays and a 250-sheet Multi-sheet bypass tray.Total 4,250 sheets, including 2,500-sheet optional large capacity tray.x-11
-
Features of the bizhub PRO C500
Platen MemoryScans documents into memory from the platen glass and/or the document feeder and inserts the pages into another document copied from the document feeder. If an incompatible function is selected in this mode, the latter function will not be selected, and an Error message will be displayed.
Power SaverAutomatically turns off all but nominal power supply after a specified period of copier inactivity, for optimal efficiency. Power is returned after a brief warm up period by pressing [POWER SAVER ON/OFF] on the control panel.
Program JobScans documents into memory while designating different copy conditions for each original, then prints all the documents collectively.
Proof CopyTo ensure correct output before running multiple copies, run a proof copy by pressing [PROOF COPY] on the control panel or touching PROOF COPY on the Check Screen.
Punch Mode for FS-513/FS-606 Finisher with PK-507/PK-508 Punching Kit InstalledPunches four holes in output copies.
RepeatSelects the horizontal image area across the page, and repeats it down the page as many times as the repeat width setting (10 ~ 150 mm) permits in manual or auto.
ReserveScans in subsequent copy jobs while the bizhub PRO C500 is busy printing or copying.
Reverse ImageReverses the positive image to negative image or vice versa in the selected colour mode.
RotationRotates the image before copying when the portrait/landscape orientation of the original is different from the orientation of the copy paper.
Rotation Exit (Rotation Sort / Rotation Group)When no Finisher is installed, Rotation Exit alternately switches the horizontal and vertical orientation of each sorted set as it outputs to the exit tray. Be sure to load both A4 and A4R in separate trays (including the Multi-sheet bypass tray) before selecting this feature.
Sheet/Cover InsertionInsert up to 30 blank or copied sheets from any tray including the Multi-sheet bypass tray, or inserts blank or copied front and back covers from any tray including the Multi-sheet bypass tray to enhance the presentation of multi-page documents.
StampPrints watermark, regular stamp, date/time, page number, and numbering onto the output copies to enhance the presentation and usefulness of the copies.x-12
-
Features of the bizhub PRO C500
StapleSelects the stapling position and number of staples.
STD Size (Special)Detects the standard paper sizes which cannot normally be detected when loaded in a main body tray or Multi-sheet bypass tray.
Tab PaperCopies onto tabbed sheets from tabbed originals, allowing the image on the tab part of the original to be printed on the same part of the tabbed copy paper.
Three-Fold Mode for Machine with FS-606 Finisher Installed:Folds A4 or 8.5x11R output copies in three.
Tray AdjustmentPerforms image adjustments for printing on pages contained in a specific paper tray and enables you to recall adjustment values from the Basic Screen.
Trimming Mode for FS-606 Finisher with TU-109 Trimmer Unit Installed:Trim the end of folded or stitched & folded booklets.
Weekly TimerCan be set according to the needs of each work environment. Turns main body power Off/On daily or weekly, during lunch time, on holidays, and also enables the Timer Interrupt mode, which allows temporary use of the machine even when the machine is in the daily, weekly, or holiday Off mode.
Wide Size PaperCopies onto paper slightly larger than the specified regular size.
Z-Folded OriginalThis feature sets the RADF to accept Z-folded originals.x-13
-
Legal Restrictions on Copying
Legal Restrictions on Copying
Certain types of documents must never be copied with the purpose or intent to pass copies of such documents off as the originals.
The following is not a complete list, but is meant to be used as a guide to responsible copying.
Financial Instruments- Personal checks- Travelers checks- Money orders- Certificates of deposit- Bonds or other certificates of indebtedness- Stock certificates
Legal Documents- Food stamps- Postage stamps (canceled or uncanceled)- Checks or drafts drawn by government agencies- Internal revenue stamps (canceled or uncanceled)- Passports- Immigration papers- Motor vehicle licenses and titles- House and property titles and deeds
General- Identification cards, badges, or insignias- Copyrighted works without permission of the copyright owner
You are prohibited under any circumstances to copy domestic or foreign currencies, or works of art without permission of the copyright owner.
When in doubt about the nature of a document, consult with legal counsel.x-14
-
Basic
-
1Safety InformationPrecautions for Installation and Use
Safety Information................................................................................1-4
Regulation Notices.............................................................................1-10
Caution Labels and Indicators ...........................................................1-12
Installation Space...............................................................................1-15
-
Safety Information
Safety Information
This section contains detailed instructions on the operation and maintenance of this machine. To achieve optimum utility of this device, all operators should carefully read and follow the instructions in this manual.
Please read the following section before connecting the machine to the supply. It contains important information related to user safety and preventing equipment problems.
- Please keep this manual in a handy place near the machine.- Make sure you observe all of the precautions appear in each section of this
manual.Note:
Some parts of the contents of this section may not correspond with the purchased product.
Warning and Precaution SymbolsThe following indicators are used on the warning labels or in this manual to categorize the level of safety warnings.
Meaning of Symbols
WARNING Ignoring this warning could cause serious injury or even death.
CAUTION Ignoring this caution could cause injury or damage to property.
A triangle indicates a danger against which you should take precaution.
This symbol warns against cause burns.
A diagonal line indicates a prohibited course of action.
This symbol warns against dismantling the device.
A solid circle indicates an imperative course of action.
This symbol indicates you must unplug the device.1-4
-
Safety Information
Disassemble and modification
WARNING
Do not attempt to remove the covers and panels which have been fixed to the product. Some products have a high-voltage part or a laser beam source inside that could cause an electrical shock or blindness.
Do not modify this product, as a fire, electrical shock, or breakdown could result. If the product employs a laser, the laser beam source could cause blindness.
Power cord
WARNING
Do not scratch, abrade, place a heavy object on, heat, twist, bend, pull on, or damage the power cord. Use of a damaged power cord (exposed core wire, broken wire, etc.) could result in a fire or breakdown.Should any of these conditions be found, immediately turn OFF the power switch, unplug the power cord from the power outlet, and then call your authorized service representative.1-5
-
Safety Information
Power source
WARNING
Use only the specified power source voltage. Failure to do that could result in a fire or electrical shock.
Connect power plug directly into wall outlet having the same configuration as the plug. Use of an adapter leads to the product connecting to inadequate power supply (voltage, current capacity, grounding), and may result in fire or shock. If proper wall outlet is not available, the customer shall ask qualified electrician for the installation.
Do not use a multiple outlet adapter nor an extension cord in principle. Use of an adapter or an extension cord could cause a fire or electrical shock. Contact your authorized service representative if an extension cord is required.
Consult your authorized service representative before connecting other equipment on the same wall outlet. Overload could result in a fire.
CAUTION
The outlet must be near the equipment and easily accessible. Otherwise you can not pull out the power plug when an emergency occurs.
Power plug
WARNING
Do not unplug and plug in the power cord with a wet hand, as an electrical shock could result.
Plug the power cord all the way into the power outlet. Failure to do this could result in a fire or electrical shock.
CAUTION
Do not tug the power cord when unplugging. Pulling on the power cord could damage the cord, resulting in a fire or electrical shock.
Remove the power plug from the outlet more than one time a year and clean the area between the plug terminals. Dust that accumulates between the plug terminals may cause a fire.1-6
-
Safety Information
Grounding
WARNING
Connect the power cord to an electrical outlet that is equipped with a grounding terminal.
Installation
WARNING
Do not place a flower vase or other container that contains water, or metal clips or other small metallic objects on this product. Spilled water or metallic objects dropped inside the product could result in a fire, electrical shock, or breakdown.Should a piece of metal, water, or any other similar foreign matter get inside the product, immediately turn OFF the power switch, unplug the power cord from the power outlet, and then call your authorized service representative.
CAUTION
After installing this product, mount it on a secure base. If the unit moves or falls, it may cause personal injury.
Do not place the product in a dusty place, or a site exposed to soot or steam, near a kitchen table, bath, or a humidifier. A fire, electrical shock, or breakdown could result.
Do not place this product on an unstable or tilted bench, or in a location subject to a lot of vibration and shock. It could drop or fall, causing personal injury or mechanical breakdown.
Do not let any object plug the ventilation holes of this product. Heat could accumulate inside the product, resulting in a fire or malfunction.
Do not use flammable sprays, liquids, or gases near this product, as a fire could result.1-7
-
Safety Information
Ventilation
CAUTION
Always use this product in a well ventilated location. Operating the product in a poorly ventilated room for an extended period of time could injure your health. Ventilate the room at regular intervals.
Actions in response to troubles
WARNING
Do not keep using this product, if this product becomes inordinately hot or emits smoke, or unusual odor or noise. Immediately turn OFF the power switch, unplug the power cord from the power outlet, and then call your authorized service representative. If you keep on using it as is, a fire or electrical shock could result.
Do not keep using this product, if this product has been dropped or its cover damaged. Immediately turn OFF the power switch, unplug the power cord from the power outlet, and then call your authorized service representative. If you keep on using it as is, a fire or electrical shock could result.
CAUTION
The inside of this product has areas subject to high temperature, which may cause burns. When checking the inside of the unit for malfunctions such as a paper misfeed, do not touch the locations (around the fusing unit, etc.) which are indicated by a Caution HOT caution label.1-8
-
Safety Information
Consumables
WARNING
Do not throw the toner bottle or toner into an open flame. The hot toner may scatter and cause burns or other damage.
CAUTION
Do not leave a toner bottle or drum in a place within easy reach of children. Licking or ingesting any of these things could injure your health.
Do not store toner units and PC drum units near a floppy disk or watch that are susceptible to magnetism. They could cause these products to malfunction.
When moving the machine
CAUTION
Whenever moving this product, be sure to disconnect the power cord and other cables. Failure to do this could damage the cord or cable, resulting in a fire, electrical shock, or breakdown.
When moving this product, always hold it by the locations specified in the User manual or other documents. If the unit falls it may cause severe personal injury. The product may also be damaged or malfunction.
Before successive holidays
CAUTION
Unplug the product when you will not use the product for long periods of time.1-9
-
Regulation Notices
Regulation Notices
- Laser SafetyThis product employs a Class 3B laser diode having maximum power of 7 mW and wavelength of 650 nm.This product is certified as a Class 1 laser product. Since the laser beam is concealed by protective housings, the product does not emit hazardous laser radiation as long as the product is operated according to the instructions in this manual.
- For Denmark UsersADVARSELUsynlig laserstrling ved bning, nr sikkerhedsafbrydere er ude af funktion.Undg udsttelse for srling.Klasse 1 laser produkt der opfylder IEC 60825-1 sikkerheds kravene.Dansk: Dette er en halvlederlaser. Laserdiodens hjeste styrke er 7 mW og blgelngden er 650 nm.
- For Norway UsersADVARSELDersom apparatet brukes p annen mte enn spesifisert I denne bruksanvisning, kan brukeren utsettes for usynlig laserstrling som overskrider grensen for laser klass 1.Dette en halvleder laser. Maksimal effekt till laserdiode er 7 mW og bkgelengde er 650 nm.
- For Finland, Sweden UsersLUOKAN 1 LASERLAITEKLASS 1 LASER APPARAT
VAROITUS!Laitteen kyttminen muulla kuin tss kyttohjeessa mainitulla tavalla saattaa altistaa kyttjn turvallisuusluokan 1 ylittvlle nkymttmlle lasersteilylle.Tm on puolijohdelaser. Laserdiodin suurin teho on 7 mW ja aallonpituus on 650 nm.
VARNING!Om apparaten anvnds p annat stt n I denna bruksanvisning specificerats, kan anvndaren utsttas fr osynlig laserstrlning, som verskrider grnsen fr laserklass 1.Det hr r en halvledarlaser. Den maximala effekten fr laserdioden r 7 mW och vglngden r 650 nm.1-10
-
Regulation Notices
- Ozone ReleaseDuring print operation, a small quantity of ozone is released. This amount is not large enough to harm anyone adversely. However, be sure the room where the machine is being used has adequate ventilation, especially if you are printing a high volume of materials, or if the machine is being used continuously over a long period.
- Electromagnetic InterferenceThis product must be used with a shielded network cable and shielded USB interface cable.The use of non-shield cables is likely to result in interference with radio communications and is prohibited under CISPR 22 and local rules.
- For European UsersThis product complies with the following EU directives:89/336/EEC, 73/23/EEC and 93/68/EECThis declaration is valid for the areas of the European Union (EU) or EFTA only.This device must be used with a shielded network cable and shielded USB interface cable. The use of non-shielded cables is likely to result in interference with radio communications and is prohibited under 89/336/EEC rules.
- For German UsersMaschinenlarminformations -Verordnung - 3. GSGV, 18.01.1991:Der arbeitsplatzbezogene Immisionswert betraegt 70 dB(A) oder weniger nach ISO 7779.
CLASS 1 LASER PRODUCTAPPAREIL A RAYONNEMENT
LASER DE CLASSE 1LASER KLASSE 1 PRODUKT
KONICA MINOLTA BUSINESS TECHNOLOGIES, INC.
1-6-1, Marunouchi, Chiyoda-ku, Tokyo, Japan
MANUFACTURED: KHK
THIS PRODUCT COMPLIES WITH 21 CFR
CHAPTER I, SUBCHAPTER J1-11
-
Caution Labels and Indicators
Caution Labels and Indicators
The caution labels and indicators are attached to the machine areas, as shown below, where you are advised to pay special attention to avoid any dangerous situations or serious injury.
High temperature! CAUTION Temprature leve!ATTENTION Temperatura alta!
Temperatura alta!
PRECAUCION
Heisse Oberflche! Alta temperatura!ATTENZIONEPRECAUCIONVORSICHT
High temperature! Temprature leve! Alta temperatura!CUIDADOATTENTIONCAUTION
High temperature!
High temperature!
CAUTION
Temprature leve!
Temprature leve!
ATTENTION
Temperatura alta!
Temperatura alta!
PRECAUCION
Alta temperatura!CUIDADO
CAUTION ATTENTIONPRECAUCION CUIDADO
Heisse Oberflche!
Alta temperatura!ATTENZIONE
PRECAUCION
VORSICHT
ATTENTION
CAUTION
ATTENZIONE
ATTENTIONCAUTIONVORSICHT PRECAUCION
The fixing unit is very hot.To avoid getting burned DO NOT TOUCH.
DO NOT put your hand between the main body and developing fixing unit; otherwise you may be injured.
The conveyance fixing unit is heavy.Use care and draw it out gently; otherwise you may be injured.
DO NOT put your hand between the main body and developing fixing unit; otherwise you may be injured.
(Right side of the fixing unit)
(Top surface of the fixing unit)
(Inside of the fixing unit)
CAUTION
CAUTION
CAUTION
CAUTION1-12
-
Caution Labels and Indicators
DO NOT throw the toner recovery box into a fire. If it is thrown into a fire, the toner may ignite and cause a dangerous situation.
To avoid any unexpected injury, DO NOT put your hand into the holes (3 places) on the bottom plate of the LCT.
DO NOT INSERT your finger into the two RADF hinge portions; otherwise you may be injured.
(Rear side of the RADF)
(Inside of the LCT)
(Right rear side of the Main body)
CAUTION
WARNING CAUTION1-13
-
Caution Labels and Indicators
CAUTION
ATTENTION
PRECAUCION
CUIDADO
CAUTIONATTENTIONVORSICHTPRECAUCIONATTENZIONE
CAUTION
CAUTION
CAUTIONInside the lower paper exit outlet is the roller drive unit. DO NOT put your hand into it; otherwise you may be injured.
Use care after opening the paper exit outlet. DO NOT put your hand into it; otherwise you may be injured.
(Finisher with PI-110 Cover Sheet Feeder only)
To avoid injury, DO NOT put your hand on top of the printed sheets.Be sure to hold both sides of the printed sheets when removing them, and DO NOT leave your hand on the printed sheets while the primary (main) tray goes up.
DO NOT insert your finger into the bottom of the upper part of the feeder when returning to its original position; otherwise you may be injured.
CAUTION1-14
-
Installation Space
Installation Space
Allow sufficient space for facilitating copy operation, changing parts, and periodic inspection. Leave an adequate space behind the machine to let hot air out from the rear fan.
Unit: mm
bizhub PRO C500 + CV-131 (Front) bizhub PRO C500 + CV-131 (Right side)
bizhub PRO C500 + DF-319 (Front) bizhub PRO C500 + DF-319 (Right side)
bizhub PRO C500 + DF-319 + FS-513 (Front)1-15
-
Installation Space
Finisher primary (main) tray of FS-513/FS-606 Finisher gradually goes down while printed materials output. DO NOT allow any object to interfere with the operation of the tray on the left side of the finisher, as any interference may cause damage to the finisher.
Unit: mm
bizhub PRO C500 + DF-319 + FS-606+ PI-110 + LT-211 (Front) (Right Side)
bizhub PRO C500 + DF-319 +LT-211
bizhub PRO C500 + DF-319 + FS-606 + PI-110 + LT-211+ TU-109A Kit + TU-109 (Front) 1-16
-
2Machine InformationMachine Configuration, Turning On the Power and Loading Paper
Machine Configuration.........................................................................2-2
Turning On the Power Switch ............................................................2-16
Loading Paper....................................................................................2-23
-
Machine Configuration
Machine Configuration
External Machine Items2-2
-
Machine Configuration
1 RADF (Reversing Automatic Document Feeder) (option) automatically feeds multiple originals one at a time to the platen glass for copying.
2 Platen cover (option) covers documents to be copied and holds them in place.
3 Work table provides a convenient workspace for documents both before and after copying.
4 Key counter (option) manages the number of copies made on the machine.
5 Toner access door opens to replenish the black toner or colour toner.
6 Toner recovery box door opens to replace the filled toner recovery box with new one.
7 Multi-sheet bypass tray opens to use copy paper of the other size or type than those loaded in the main body trays or LCT.
8 Tray 4 (LT-211 Large Capacity Tray) (option) holds 2,500 sheets (90 g/m2 paper) from 13x19 to B5.
9 Right side door opens to allow removal of mishandled paper.
10 Tray 3 (universal tray) is user-adjustable and holds 500 sheets (90 g/m2 paper) from 13x19 to A5R.
11 Tray 2 (universal tray) is user-adjustable and holds 500 sheets (90 g/m2 paper) from 13x19 to A5R.
12 Tray 1 (universal tray) is user-adjustable and holds 500 sheets (90 g/m2 paper) from 13x19 to A5R.
13 Front door opens to allow removal of mishandled paper.
14 FS-513 Finisher (option) sorts, staple-sorts, or groups copies into finished sets.
15 FS-606 Finisher (option) sorts, staple-sorts, or groups copies into finished sets. FS-606 also folds or staples & folds copies into booklet-styled sets, or folds max. 3 copies in three.
16 TU-109A kit (option) connects the finisher and trimmer unit.
17 TU-109 Trimmer unit (option) trims the end of booklet.
18 PI-110 Cover sheet feeder (option) loads cover sheet paper and feeds the sheet as cover to the sorted sets, used in combination with FS-513/FS-606 Finisher.
19 Power switch turns copier power On/Off when pressed.
20 LCD Touch screen displays interactive operation screens.
21 Control panel controls copier operations and displays messages as required.2-3
-
Machine Configuration
Internal Machine Items
1 Lever A can be moved to withdraw the conveyance fixing unit for removal of mishandled paper.
2 Fixing unit fuses the toner onto the copy paper.
3 Main power switch used only by service representative turns machine power on/off when pressed.
4 Total counter indicates the total number of prints made.
5 Black print counter indicates the total number of the black prints made.2-4
-
Machine Configuration
Standard/Optional Equipment
PK-507/PK-508 Punching kit
PI-110 Cover sheet feeder
CV-131 Platen cover
DF-319 Document feeder
Work table
Key counter
LT-211 Largebizhub PRO C500
FS-513 Finisher
MU-412 Memory unit
HD-106 Hard disk drive
IP-901Printer controller
FS-606 Finisher
TU-109A kit
TU-109 Trimmer unit
capacity tray
(Fiery S300 50C-K)
main body2-5
-
Machine Configuration
Control Panel Layout
1 CONTRAST ADJUSTMENT DIAL can be turned to adjust the touch panel contrast.
2 LCD TOUCH SCREEN displays machine and copying status, help information, interactive screens, and touch keys for selecting all functions.
3 CHECK displays a screen showing all settings that are selected for the current job.
4 HELP displays a screen with help for the currently selected function, or to access the Key Operator Mode Screen.
5 KEYPAD enters numeric values.
6 PRINTER switches the machine operation mode to printer. This key functions only when internal print controller is installed.
7 SCANNER switches the machine operation mode to scanner.
8 COPY switches the machine operation mode to copy.
9 TIMER lights when the timer function is set.
10 INTERRUPT stops copying in progress to allow copying from the platen glass.
11 POWER SAVER ON/OFF activates power-saving mode for times when the copier is inactive, or activates Timer Interrupt mode when Weekly Timer function is active.
12 STOP stops the copying sequence; deletes the stored memory.
13 PROOF COPY outputs a single set of copies to confirm whether the current settings are selected properly.
14 START activates copying or scanning.
15 [C] (CLEAR QTY.) allows resetting of print quantity.
1 2 4 5 6 7 1110983
121319 18 141516172-6
-
Machine Configuration
The touch screen of the control panel is covered with glass. Do not drop heavy objects on the glass or put excess weight or pressure on it, otherwise the glass may be scratched or break to cause injury.
When the Call for Service Screen (p. 5-2) is displayed, be sure to contact your service representative immediately.
The control panel of this machine can be slightly lowered to three angled positions to ensure easy access by anyone, regardless of the physical or positional status of the operator. Your authorized service representative can make this setting for you.
16 [P] (COUNTER) displays the Counter Screen or accesses programming modes for setting special functions.
17 AUTO RESET restores copier to automatic mode settings or to Key Operator settings.
18 JOB MEMORY displays screens for selecting job store/job recall functions.
19 ACCESS sets the machine to allow copying only when the EKC password is entered.2-7
-
Machine Configuration
Basic Screen
1 Folder keys:
FREE JOB is selected to specify a copy job conditions.
When scanning starts, FREE JOB changes to SCAN JOB, then changes to PRINT JOB when the machine starts printing.
FREE JOB at the right side of SCAN JOB or PRINT JOB can be touched to specify a reserve job conditions. Up to 9 reserve jobs can be set. The arrow keys at the right side of folder keys are used to scroll.
2 Word icons:
ADD TONER icon is displayed when toner supply becomes low. The toner colour to be supplied is indicated by a letter; C (cyan), M (magenta), Y (yellow), or K (black).
Printer icon indicates the machine status when operating as a printer.
3 Graphic icons:
Original direction icon indicates the original direction specified on the Special Original popup menu.
Image adjust icon indicates the enhance mode specified on the Special Original popup menu.
Rotation icon is displayed when Rotation automatically functions.
Toner recovery box icon is displayed when replacement of the toner recovery box is due.
PM icon is displayed when preventive maintenance is due.
4 Message area displays the machine status and procedure required at that time.
5 Reserve job counts the reserve jobs already specified.2-8
-
Machine Configuration
6 Original count counts the original pages placed in the document feeder as they are scanned.
7 TYPE/SIZE key appears when the Bypass key is selected, and is touched to specify the type and size of the paper loaded in the Multi-sheet bypass tray.
8 Count/Set indicator indicates the print quantity entered from the control panel keypad, and also indicates the print count on the left of the set count while printing.
9 Memory indicator indicates the remaining memory available for the next operation.
10 STATUS key is touched to view the current job status, to change the printing order of reserve jobs, or to cancel printing a reserve job.
11 IMAGE ADJUST key is touched to display five sorts of the Image Adjustment Setting Screens to adjust the image quality.
12 SPECIAL ORIGINAL key is touched to specify the condition of originals to be scanned.
13 APPLICATION key is touched to select various application functions.
14 ROTATION OFF key is touched to release the Rotation function.
15 STORE key is touched to store scanned images into memory.
16 Lens mode area is used to select the desired magnification ratio.
17 Paper size area is used to select the desired paper size or APS.
18 Copy mode area is used to select the copy mode (1)1, 1)2, 2)1, or 2)2).
19 Colour mode area is used to specify the desired colour mode (single colour, black, full colour, or auto).
20 Output mode keys are used to specify the desired output mode.
21 Output icon area displays the appropriate output icon according to the selected output mode.2-9
-
Machine Configuration
FS-513/FS-606 Finisher (with PK-507/PK-508 Punching Kit)
1 Finisher door opens to the internal Finisher to allow clearing mishandled paper, replenishing staples, and emptying waste basket of Punching kit.
2 Booklet tray (FS-606 Finisher only) holds sets output in Fold mode, Stapling & Fold mode, or Three-fold mode.
3 Primary (Main) tray holds sets output in Non-sort mode, Sort mode (offset), Staple-sort mode, or Group mode (offset).
4 Secondary (Sub) tray holds sets output in Sort mode or Group mode with face down/up mode.
FS-513 Finisher FS-606 Finisher2-10
-
Machine Configuration
1 Entrance lever opens downward to remove mishandled paper.
2 PK-507/PK-508 Punching kit (option) punches file holes in the output copies.
3 Cover sheet conveyance lever opens to remove mishandled paper.
4 Sub tray conveyance lever opens to remove mishandled paper.
5 Stacker conveyance lever opens to remove mishandled paper.
6 Lower lever opens to remove mishandled paper.
7 Stacker unit knob can be turned to ease removal of mishandled paper from the Stacker unit.
8 Stacker unit folds or stitches & folds copies into booklet-styled sets, and also folds max. 3 copies in three.
9 Waste basket (option) holds waste paper punched out.
10 Stacker unit handle withdraws unit to allow removal of mishandled paper and replacement of staple cartridge.
11 Cartridge housing holds staple cartridge to be replaced when supplying staples.
FS-513 Finisher
FS-606 Finisher withPK-507/PK-508 Punching kit 2-11
-
Machine Configuration
PI-110 Cover Sheet Feeder
1 Cover sheet feeder control panel controls cover sheet feeder operations.
2 Upper unit release lever can be moved to slide the upper unit of cover sheet feeder for removal of mishandled paper.
3 Upper tray guide plates hold cover sheets to fix the position.
4 Upper tray holds cover sheets for use in cover sheet output mode.
5 Lower tray holds cover sheets for use in cover sheet output mode or a copied set in manual stapling/punching/three-fold mode.
6 Lower tray guide plates hold cover sheets to fix the position.2-12
-
Machine Configuration
LT-211 Large Capacity Tray
1 LCT lever can be moved downward to ease removal of mishandled paper.
2 LCT top door opens to allow paper loading or removal of mishandled paper.
3 LCT left side door opens to allow removal of mishandled paper.
4 Paper loading button is pressed to lower the bottom plate to allow loading paper.
5 Paper feed roller conveys the copy paper to the main body.
6 LCT paper guides hold copy paper to fix the position.
7 LCT paper guide knobs can be turned to move or fix the LCT paper guide.
8 Rear stopper fixes the rear end of copy paper.
9 Rear stopper knobs can be turned to move or fix the rear stopper.
10 LCT bottom plate goes up automatically when paper supply becomes low, and goes down when the paper loading button is pressed.2-13
-
Machine Configuration
TU-109 Trimmer Unit
DO NOT place heavy objects on the trimmer stacker or apply any weight on it, and DO NOT use it for storage.Excessive weight applied to the inside or outside of the trimmer stacker will damage the equipment.
1 Front-right cover opens to allow removal of mishandled paper.
2 Front door opens to allow removal of mishandled paper or waste paper.
3 Trimmer stacker holds sets output in Trimming mode.
4 Trimmer unit tray slides to the left side each time a trimmed booklet is delivered.
5 Trimmer stacker cover opens to allow you to take out the finished sets.
6 TU-109A kit connects the Finisher and Trimmer unit.
7 FS-606 Finisher allows the Trimmer unit to be installed.2-14
-
Machine Configuration
1 Trimmer unit knob can be turned to ease removal of mishandled paper.
2 Waste basket holds waste paper cut off from the booklets.
3 Trimmer pressure release lever opens to allow removal of mishandled paper.2-15
-
Turning On the Power Switch
Turning On the Power Switch
To Turn On the Power
1. Turn ON the power switch.The power switch is located on the left side of the control panel.
The main power switch is located on the upper-left side of the internal main body. Be sure not to use the main power switch in usual operation.
2. The Wake-up Screen and Warm-up Screens will be displayed.2-16
-
Turning On the Power Switch
A few seconds after the Wake-up Screen appears in the LCD touch screen, seven types of Warm-up Screens will be displayed in succession for approx. 7.0 minutes.
You can set reserve jobs while the machine is warming up. Touch the LCD screen to change the Warm-up Screen to the Basic Screen, then check that the message Ready to copy reserve is displayed on the Basic Screen. See p. 3-12.
3. The Basic Screen will be displayed.The message on the Basic Screen will inform you that copying job is now available.
When the initial settings are changed by the Key Operator, the modified conditions will be displayed on the Basic Screen.
When Enter E.K.C. password is displayed, enter your password to use the machine.
When Set the key counter is displayed, insert the key counter to its inlet on the right side of the main body.2-17
-
Turning On the Power Switch
To Turn Off the Power
1. Turn OFF the power switch.The power switch is located on the left side of the control panel.The touch screen and all the LEDs on the control panel will go out.
Be sure not to use the main power switch in usual operation.
When the machine is under control of the Weekly Timer function, turning off the power switch will deactivate the function.2-18
-
Turning On the Power Switch
Reducing the Power in Standby Mode (Auto Low Power)
This function automatically lowers the power after a specified period (initially 15 minutes) of copier inactivity. The LCD screen will go off.
The Auto Low Power function can be set to 5 minutes/ 10 minutes/ 15 minutes/ 30 minutes/ 60 minutes/ 90 minutes/ 120 minutes/ 240 minutes in the Key Operator mode. For information about the Key Operator setting, see p. 14-37.
To start a copying job, press any key on the control panel.The Auto low power will be released and the LCD screen recovers usual brightness.
If the Auto Shut-Off function activates at the same time, the power will be turned off without the LCD screen becoming dark.
The LCD screen will not go off during a duplex copying job or when the Jam Position Screen is displayed.2-19
-
Turning On the Power Switch
Shutting Off Automatically (Auto Shut-Off)
This function automatically shuts off the power after a specified period (initially 90 minutes) of copier inactivity.
To start a copying job, press [POWER SAVER ON/OFF].The copying operation will become available.
The Auto shut-off can be set for 30 minutes/ 60 minutes/ 90 minutes/ 120 minutes/ 240 minutes in the Key Operator mode. For information about the Key Operator setting, see p. 14-37.
When Timer interrupt mode / Enter password is displayed after pressing [POWER SAVER ON/OFF], see p. 8-2 and follow the procedure to continue.2-20
-
Turning On the Power Switch
Shutting Off / Reducing the Power Manually
Follow the procedure below to shut off the power manually.
The machine is initially set to activate the Manual Shut-Off function. The Manual Low Power can be selected in the Key Operator setting. See p. 14-38.
1. Press [POWER SAVER ON/OFF] for one second or longer, then
release it.
If Manual Low Power is selected in the Key Operator setting, the machine automatically activates the Low Power mode before releasing [POWER SAVER ON/OFF].
2. The Shut-Off mode will be activated.The [POWER SAVER ON/OFF] LED will be lit and all other LEDs and the LCD screen will be turned off.
Be sure to press [POWER SAVER ON/OFF] for one second or longer, otherwise the following message will be displayed and the Shut-Off (Low Power) mode will not be activated.
To release the mode, press [POWER SAVER ON/OFF].The machine will be available for copying operation.
Press POWER SAVER more than one second,then release it for shut off mode
Press POWER SAVER continuously more than one second for low power mode2-21
-
Turning On the Power Switch
Entering an EKC Password (EKC)
The Electronic Key Counter (EKC) allows the Key Operator to monitor all copying activities by controlling EKC password accounts. Copy quantity limits for specific accounts can be set.
The EKC is not factory-set. An EKC password is required only when the EKC is activated, a User Password is assigned, and Enter E.K.C. password is displayed on the touch screen.
Copying will be available by following procedure:
For details of the EKC setting, see p. 14-13 to p. p. 14-20.
1. Enter EKC password.Enter your 8-digit EKC password, using the keypad.
To set an EKC password, see p. 14-15.
If an invalid EKC password is entered, continue by entering the correct password.
2. Press [START].Your current copy count and copy limit will be displayed for 3 sec.
3. Start a copying job.When the message changes to Ready to copy, copying job is available on the machine.
When your copy count reaches the copy limit, the message Copy limit reached will be displayed. In that case, contact the Key Operator to reset your copy limit.
4. Press [ACCESS].The initial state will be restored, with the message Enter E.K.C. password displayed on the screen.
Current count / limit018888/0250002-22
-
Loading Paper
Loading Paper
A paper indicator is shown on each tray key of the Basic Screen to indicate the paper level (six levels are provided: ) of the tray. (The Multi-sheet bypass tray displays only when paper in the tray becomes empty.)
When paper supply in a tray becomes low, the indicator appears on the tray key, and then it changes to when paper in that tray becomes empty and the tray key blinks on the screen.
Follow the procedure below to supply the empty tray with copy paper.
Each tray key displays a paper type and a number which indicates the paper weight to be loaded. The following paper types are provided:
Normal, Recycled, Coloured, High Q, Coated, Colour sp, Tab paper, Exclusive A to J
The numbers corresponding to the paper weight are:
1: 64~74 g/m2
2: 75~80 g/m2
3: 81~105 g/m2
4: 106~162 g/m2
5: 163~209 g/m2
6: 210~256 g/m2 (for LCT and Multi-sheet bypass tray only)
Key Operator can change this setting. See p. 14-22 for the main body trays and the LCT. See p. 3-20 for the Multi-sheet bypass tray.
Be sure to load only the paper type and weight set for the tray. Using paper with punch holes, copy result may not be satisfactory due to
the hole positions. The tray specified as Tab paper is unavailable for Staple, STITCH&FOLD,
Fold, or Three-Fold mode.2-23
-
Loading Paper
Loading Paper in Tray 1 ,2, and 3
1. Withdraw tray 1, 2, or 3, and open the paper feed roller.
Do not withdraw the tray forcibly; otherwise you may be injured.
Withdraw the tray completely until the green line appears at the left rear side of the tray. Otherwise, the paper feed roller may not open or machine trouble may be caused.
To load the same size as loaded before, proceed to step 4.If changing the paper size, proceed to the next step.
2. Adjust the position of the side guide plate.Pull up the lock lever at the front, then slide the side guide plate to the desired position.
See the size indication on the bottom plate of the tray to determine the position of the side guide plate.
Push down the lock lever firmly until it clicks in position in order to fix the side guide plate.
1
2
1
222
32-24
-
Loading Paper
Be sure to fix the side guide plate in position according to the size indication on the tray bottom plate so that the machine can detect the correct paper size.
3. Adjust the position of the rear stopper.To slide the rear stopper to the right, hold it at the upper part and slide it while pressing down slightly.On the other hand, hold the rear stopper at the lower part to slide it to the left.
Be sure to press down the rear stopper when moving it to the right, and also be sure to hold it at the lower part when moving it to the left. Do not move the rear stopper forcibly, otherwise it may be damaged.
4. Place paper on the tray.Load paper aligning it to the right side of the tray, then align the rear stopper to the paper.
Be sure that the rear guide plate is securely aligned to the paper; otherwise machine trouble may occur.
1
22-25
Do not load above the limit indicated on the side guide plate.
-
Loading Paper
5. When paper is seated properly, close the paper feed roller.
6. Gently push in the tray until it locks into place.The indicator on the tray key will change to .
Do not clam the tray into the main body; otherwise machine trouble may be caused.2-26
-
Loading Paper
Loading Paper in Multi-Sheet Bypass Tray
When using the Multi-sheet bypass tray, specify the paper type to be loaded on the tray at the same time. See p. 3-20 for details.
1. Open the Multi-sheet bypass tray located on the right side of the
copier.
1. Load copy paper, and adjust the paper guides to the paper size.
Stack paper up to 250 sheets 90 g/m2. When loading special paper, do not exceed the limit indicated on the paper guides, otherwise paper misfeed may occur.
Do not load paper of the weight less than 64 g/m2, otherwise paper misfeed may occur.
The transparency film or ink-jet paper is not available on this machine. Do not load the transparency film or ink-jet paper on the Multi-sheet bypass tray.
2. When copying is completed, close the Multi-sheet bypass tray.2-27
-
Loading Paper
Loading Paper in LCT (LT-211)
Be sure to load only the paper type and weight set for the LCT. Key Operator can change this setting. See p. 14-22.
1. Open the LCT top door.The LCT bottom plate will go up.
Without the power turned on, the LCT bottom plate will not function. Be sure to turn on the power switch before loading paper in the LCT.
To load the same size as loaded before, proceed to step 3.If changing the paper size, proceed to the next step.
2. Adjust the position of the LCT paper guides and rear stopper.(1) Turn the four LCT paper guide knobs and two rear stopper knobs
counterclockwise to loosen them.2-28
-
Loading Paper
(2) Move the upper part of the two LCT paper guides to the appropriate positions according to the size indication, then turn the LCT paper guide knobs (two for each) clockwise to fix the guides.
(3) Move the position of the rear stopper to the appropriate positions according to the size indication on the bottom plate, then turn the two rear stopper knobs clockwise to fix the rear stopper.
3. Press the paper loading button once, then load the paper into the
LCT.The LCT bottom plate will go down.2-29
-
Loading Paper
4. Repeat the step 3 until the bottom plate will not go down any
more.
Do not load above the limit indicated on the LCT paper guides. Be sure that the rear stopper is correctly positioned according to the
paper size to be loaded; otherwise machine trouble may occur.
5. Close the LCT top door.2-30
-
Loading Paper
Loading Tabbed Sheets in Tray 1, 2, or 3
When TAB is displayed on the tray key of the Basic Screen, follow the procedure below to supply the tray with tabbed sheets.
The tray paper type can be specified in the Key Operator setting. For details, see p. 14-22.
The tab extension width must be 12.5 mm or less.
1. Withdraw tray 1, 2, or 3.
2. Open the paper feed roller.
3. Place the tabbed sheets on the tray as illustrated above.
4. Move the green levers (located at the front and the left side) to the
edge of the paper.
5. Close the paper feed roller, then push in the tray until it locks into
place.
Rear
Front
Printed
side 2nd TAB
3rd TAB
ONE FINISHED SET
Rear
Front
Printed
side
1st TAB 2nd TAB
3rd TAB
1st TAB
2nd TABS3rd TABS
1st TABS
Example: 3 Tabbed sheets loaded in position for one finished set.
Example: 9 Tabbed sheets loaded in position for 3 finished sets.
THREE FINISHED SETS2-31
-
Loading Paper
Loading Tabbed Sheets in LCT (LT-211)
The tab extension width must be 12.5 mm or less. To load the tabbed sheets into LCT, contact your service representative to
position the rear stopper for the paper size to be loaded.
1. Open the LCT top door.
2. Press the paper loading button to lower the LCT bottom plate.
3. Load the tabbed sheets into the LCT as illustrated above.
4. Close the LCT top door.
Example: 3 Tabbed sheets loaded in position for one finished set.
Example: 9 Tabbed sheets loaded in position for 3 finished sets.
ONE FINISHED SET
THREE FINISHED SETS
1st TAB
2nd TAB
3rd TAB
1st TAB
2nd TAB
3rd TAB
1st TAB2nd TAB
3rd TAB3rd TAB
2nd TAB1st TAB
Rear
Rear
Front
Front
Printed
side
Printed
side2-32
-
Loading Paper
Loading Tabbed Sheets in Multi-Sheet Bypass Tray
The tab extension width must be 12.5 mm or less.
1. Open the Multi-sheet bypass tray located on the right side of the
copier.
2. Load tabbed sheets as illustrated above.
3. Adjust the paper guides to the paper size.
4. Specify the paper type as TAB for the Multi-sheet bypass tray.
See p. 3-20 for specifying the paper type of the Multi-sheet bypass tray.
Example: 3 Tabbed sheets loaded in position for one finished set.
Example: 9 Tabbed sheets loaded in position for 3 finished sets.
Printedside
Printedside
1st TAB2nd TAB3rd TAB
1st TAB
2nd TAB3rd TAB
1st TAB
2nd TAB
3rd TAB
1st TAB 2nd TAB
3rd TAB
ONE FINISHED SET
THREE FINISHED SETS
Rear
Rear
Front2-33
-
Loading Paper2-34
-
3Copying OperationsHow to Make a Basic Copy
Selecting Colour Mode ........................................................................3-2
Positioning Originals ............................................................................3-4
Setting Print Quantity.........................................................................3-10
Setting Job During Warm-up .............................................................3-12
To Stop Scanning/Printing .................................................................3-15
Selecting Paper Size..........................................................................3-16
Copying Using Special Paper (Multi-Sheet Bypass Tray) ..................3-20
Selecting Magnification Ratio (Lens Mode) .......................................3-25
Making Double-Sided Copies (1)2, 2)2) .........................................3-28
Making Single-Sided Copies from Double-Sided Originals (2)1) .....3-36
To Scan Originals into Memory (Store Mode) ....................................3-38
To Set Next Copying Job (Reserve) ...................................................3-40
To Check/Control Jobs in Progress (Job Status Screen)...................3-43
Output Mode for Machine without Finisher .......................................3-46
Output Mode for Machine with Finisher ............................................3-50
Selecting Binding Mode.....................................................................3-59
-
Selecting Colour Mode
Selecting Colour Mode
The following four colour modes are available:
AUTO mode detects whether the scanned original is coloured or black-and-white image, and automatically selects either FULL COLOUR mode or BLACK mode for copying.FULL COLOUR mode makes full-coloured copies whether the original image is coloured or not.BLACK mode makes black-and-white copies whether the original image is coloured or not.SINGLE COLOUR mode copies in one colour to be selected from red, green, blue, magenta, cyan, or yellow.
The FULL COLOUR mode is initially selected. Follow the procedure below to change the Colour mode.
Specification for Colour Mode/ A colour mode is incompatible with another colour mode./ Incompatible with AUTO: Tab Paper, Fold/Stitch&Fold/Trimming (with Booklet
selected), Combination, Booklet, Overlay, Overlay Memory/ Incompatible with FULL COLOUR: Tab Paper/ Incompatible with SINGLE COLOUR: Tab Paper
The colour adjustment function is provided on this machine. See Section 7: "Colour Image Adjustment".
Some adjustments cannot be made in the BLACK mode and SINGLE COLOUR mode.Incompatible with BLACK: Hue/Saturation/Brightness in Colour Adjust, Colour Balance, Any function except Auto in Screen, Colour/Text of Image Judge in Others, Original Type in Special Original
Incompatible with SINGLE COLOUR: Hue/Saturation/Brightness in Colour Adjust, Colour Balance, Colour/Text of Image Judge in Others, Original Type in Special Original
1. Touch a mode key under the COLOUR MODE on the Basic Screen
to select the desired Colour mode.3-2
-
Selecting Colour Mode
When starting a new copying job, be sure to close the RADF securely, then press [AUTO RESET].
FULL COLOUR is already highlighted when the initial settings are restored.
The initial settings may have been altered by Key Operator. See p. 14-11 for details.
Selecting SINGLE COLOUR will display the popup menu to specify a colour.
Touch the desired colour key, then touch OK.The selected colour will be indicated under the COLOUR MODE indication of the Basic Screen, with the SINGLE COLOUR key highlighted.
Touch CANCEL to restore the previous setting.
2. Select additional copy conditions, as desired.
If the colour adjustment is desired, see Section 7: "Colour Image Adjustment".
3. Enter the desired print quantity from the control panel keypad.
See p. 3-10 for details on setting print quantity.
4. Position original(s).
See p. 3-4 for details on positioning originals.
5. Press [START].3-3
-
Positioning Originals
Positioning Originals
Set the originals in the RADF or on the platen glass to copy.
Positioning Originals in RADF
The document feeder (RADF) automatically feeds up to 100 originals directly to the platen area, starting with the top sheet. The RADF should only be used for unstapled, smooth, flat originals.
See p. 12-11 for details of the original sizes available in the RADF.
Positioning originals in Normal mode
1. Arrange originals in order.
2. Position original(s) FACE UP in the document feeder tray.Place two-sided originals with page one FACE UP. The direction of the originals should conform to the Original direction icon displayed at the upper left corner of the Basic Screen.Up to 100 originals can be set at a time.
The copy result may not be satisfactory if the originals are set in wrong direction. Be sure that the originals are set in the same direction as indicated by the Original direction icon, especially when making double-sided copies or using Staple, Stitch&Fold, Fold, or Booklet mode. See p. 9-2 for details.
Be sure not to use unsuitable RADF originals. See p. 12-10 for details. Do not set more than 100 originals or over the limit indicated on the paper
guides; otherwise a paper misfeed will occur to cause damage to the originals.3-4
-
Positioning Originals
Before placing originals in the tray, be sure the document feeder is closed fully. Once closed, do not open the document feeder, otherwise the selected copy conditions may be altered automatically.
3. Adjust paper guides.
Positioning originals in Mixed original mode
Mixed size originals can be copied together from the document feeder.
To use the Mixed original mode, see procedure on p. 9-9. See p. 12-11 for available combinations of mixed originals.
1. Arrange originals in order.Arrange the mixed size originals as illustrated below.
Settingdirection
To thedepth
To the left3-5
-
Positioning Originals
2. Position mixed originals FACE UP, aligned with the left rear side of
the document feeder tray.Place two-sided originals with page one FACE UP.Up to 100 originals can be set at a time.
Be sure not to use unsuitable RADF originals. See p. 12-10 for details. Do not set more than 100 originals or over the limit indicated on the paper
guides; otherwise a paper misfeed will occur to cause damage to the originals.
Before placing originals in the tray, be sure the document feeder is closed fully. Once closed, do not open the document feeder, otherwise the selected copy conditions may be altered automatically.
3. Adjust paper guides.3-6
-
Positioning Originals
Positioning originals in Z-Folded original mode
Z-Folded original mode detects the folded original size without using the size detection sensor of the RADF.
To use the Z-Folded original mode, see procedure on p. 9-12. See p. 12-11 for available sizes of folded originals.
1. Arrange originals in order.
2. Position original(s) FACE UP in the document feeder tray.Place two-sided originals with page one FACE UP.Up to 100 originals can be set at a time.
Be sure not to use unsuitable RADF originals. See p. 12-10 for details. Do not set more than 100 originals or over the limit indicated on the paper
guides; otherwise a paper misfeed will occur to cause damage to the originals.
Before placing originals in the tray, be sure the document feeder is closed fully. Once closed, do not open the document feeder, otherwise the selected copy conditions may be altered automatically.
3. Adjust paper guides.3-7
-
Positioning Originals
Positioning Original on Platen Glass
Use the platen glass when originals are not suitable for use with the document feeder, e.g., when size is incompatible, or when originals are folded, stapled, torn, or in generally poor condition.
1. Raise the document feeder or platen cover.
2. Place original FACE DOWN in the left rear corner.The direction of the original should conform to the Original direction icon displayed at the upper left corner of the Basic Screen.
The copy result may not be satisfactory if the original is set in wrong direction. Be sure that the original is set in the same direction as indicated by the Original direction icon, especially when making double-sided copies or using Staple, Stitch&Fold, Fold, or Booklet mode. See p. 9-2 for details.
3. Gently close the document feeder or platen cover to prevent the
original from shifting on the glass.3-8
-
Positioning Originals
When selecting Dual Page, Non-Image Area Erase, AUTO mode in Repeat, or AUTO Layout, DO NOT CLOSE the document feeder. For details on each function, see Section 10: "Applications".
Do not place too heavy originals, or do not press strongly when thick original is placed and is under pressure of RADF; otherwise the glass may be broken and you may be injured.3-9
-
Setting Print Quantity
Setting Print Quantity
This section describes how to set or change print quantity.
To Set Print Quantity
The copier is initially set to copy the original set in amounts determined by the print quantity setting, then outputs sorted sets.
1. Enter the desired print quantity from the control panel keypad.
Entered quantity will be displayed on the touch panel.3-10
-
Setting Print Quantity
To Change Print Quantity
Follow the procedure below to change the print quantity that has been already entered.
1. Press [C (CLEAR QTY.)].
The quantity displayed on the touch panel will return to 1.
2. Enter the correct quantity.Entered quantity will be displayed on the touch panel.3-11
-
Setting Job During Warm-up
Setting Job During Warm-up
While the copier is warming up after power is turned on, select copy conditions and start scanning so that the copier may start printing immediately when the copier engine is ready.
1. Turn on the power switch of the machine.Seven types of Warm-up Screens display in succession.
See p. 2-16 for details on turning on the power switch.
2. Touch the LCD panel to change the Warm-up Screen to the Basic
Screen.
Check that the message Ready to copy reserve is displayed on the Basic Screen.
3. Set the desired copying conditions, and enter the print quantity.
See p. 3-10 for details on setting print quantity.3-12
-
Setting Job During Warm-up
4. Position original(s) FACE UP in the RADF or FACE DOWN on the
platen glass.
See p. 3-4 for details on positioning originals.
5. Press [START].The original for the job will be scanned, and the highlighted FREE JOB folder key will change to SCAN JOB.When scanning is completed, SCAN JOB will change to RESERVE JOB, and the next FREE JOB becomes active.
6. If setting more than one reserve job, touch the next FREE JOB to
highlight it.3-13
-
Setting Job During Warm-up
7. Set the desired copying conditions, enter the print quantity,
position original(s), then press [START].Up to 9 reserve jobs can be prepared.Copying on the reserve job will start automatically after completing the warm-up.
The Job Status Screen allows you to alter the output order of the reserve jobs or to delete the reserve job. See p. 3-43.
If all three reserve job keys are used, touch the active FREE JOB key at the far right to scroll. See p. 3-40.
To stop printing, press [STOP]. See p. 3-15 for details.3-14
-
To Stop Scanning/Printing
To Stop Scanning/Printing
Follow the procedure below to stop scanning or printing.
1. Touch to highlight SCAN JOB or PRINT JOB to be suspended.
2. Press [STOP].
The current machine operation of the selected job will be suspended.
If wrong job is suspended, touch CONTINUE on the popup menu immediately, select the correct job, then press [STOP] to suspend it.
3. Touch EXIT to cancel the job.All the data of the selected job will be deleted.3-15
To restart the suspended job, touch CONTINUE on the popup menu.
-
Selecting Paper Size
Selecting Paper Size
To select an appropriate paper size for getting your desired