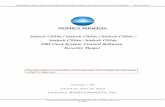bizhub 226 USER’S GUIDE - ATEC Global Systems SRL · bizhub 226 1-3 1.1 Welcome 1 1 Introduction...
Transcript of bizhub 226 USER’S GUIDE - ATEC Global Systems SRL · bizhub 226 1-3 1.1 Welcome 1 1 Introduction...

bizhub 226
Scan
USER’S GUIDE

.

bizhub 226 Contents-1
Table of contents
1 Introduction
1.1 Welcome .......................................................................................................................................... 1-3
1.1.1 User's guides ..................................................................................................................................... 1-3
1.1.2 User's Guide ...................................................................................................................................... 1-3
1.2 Conventions used in this manual .................................................................................................. 1-4
1.2.1 Symbols used in this manual ............................................................................................................. 1-4To use this machine safely................................................................................................................. 1-4
Procedural instruction........................................................................................................................ 1-4
Key symbols....................................................................................................................................... 1-5
1.2.2 Original and paper indications ........................................................................................................... 1-5Original and paper sizes .................................................................................................................... 1-5
Original and paper indications ........................................................................................................... 1-5
2 Scan
2.1 How to scan..................................................................................................................................... 2-3
2.2 Network scan .................................................................................................................................. 2-5
2.2.1 Scan to E-mail.................................................................................................................................... 2-5
2.2.2 Scan to Server (FTP) .......................................................................................................................... 2-6
2.2.3 Scan to Server (SMB)......................................................................................................................... 2-7
2.3 Environment necessary for scanning............................................................................................ 2-8
2.3.1 Scan driver ......................................................................................................................................... 2-8
2.3.2 Network scan ..................................................................................................................................... 2-8
2.3.3 Scan to USB ...................................................................................................................................... 2-8
3 Scan from the Computer
3.1 Install scan driver (TWAIN/WIA)..................................................................................................... 3-3
3.2 TWAIN driver.................................................................................................................................... 3-4
3.2.1 How to scan originals ........................................................................................................................ 3-4
3.2.2 Setting driver...................................................................................................................................... 3-4[Document Size] ................................................................................................................................. 3-5
[Scan Mode]....................................................................................................................................... 3-5
[Resolution] ........................................................................................................................................ 3-5
[Scan Type] ........................................................................................................................................ 3-5
[Image Size]........................................................................................................................................ 3-5
[LAN/USB].......................................................................................................................................... 3-6
[About]................................................................................................................................................ 3-6
[Scan] ................................................................................................................................................. 3-6
[Close] ................................................................................................................................................ 3-6
[Clear] ................................................................................................................................................. 3-6
[Prescan] ............................................................................................................................................ 3-6
[Unit]................................................................................................................................................... 3-6
[Help] .................................................................................................................................................. 3-6
[Scanning Mode] ................................................................................................................................ 3-7
[Duplex Scanning] .............................................................................................................................. 3-7
3.3 WIA driver ........................................................................................................................................ 3-8
3.3.1 How to scan originals ........................................................................................................................ 3-8
3.3.2 Setting driver...................................................................................................................................... 3-8
3.4 Uninstall scan driver (TWAIN/WIA) .............................................................................................. 3-10

Contents-2 bizhub 226
4 Register of Destinations
4.1 Registering destinations ................................................................................................................ 4-3
4.1.1 Registration of One-touch Dial .......................................................................................................... 4-4
4.1.2 Registration of speed dial .................................................................................................................. 4-5Registering FTP/SMB Server address ............................................................................................... 4-7
4.1.3 Registration of group dial................................................................................................................... 4-7
4.2 Correcting and deleting registered data....................................................................................... 4-8
4.2.1 Correcting and deleting One-touch Dial ............................................................................................ 4-8
4.2.2 Correcting and deleting speed dial.................................................................................................... 4-8
4.2.3 Correcting and deleting group dial .................................................................................................... 4-9
5 How to Use Scan to E-mail
5.1 Basic transmission method ........................................................................................................... 5-3
5.1.1 When using the ADF .......................................................................................................................... 5-3Loading double-sided originals ......................................................................................................... 5-4
5.1.2 When setting an original on the Original Glass .................................................................................. 5-5
5.2 Changing transmission setting...................................................................................................... 5-7
5.2.1 Setting subject ................................................................................................................................... 5-7
5.2.2 CC address setting ............................................................................................................................ 5-7Checking and Correcting CC addresses ........................................................................................... 5-8
5.2.3 Setting file format............................................................................................................................... 5-8
5.2.4 Setting compression coding method................................................................................................. 5-9
5.3 Changing the setting for the scanned image quality................................................................. 5-10
5.3.1 Setting for resolution........................................................................................................................ 5-10
5.3.2 Color setting..................................................................................................................................... 5-10
5.3.3 Setting for original type.................................................................................................................... 5-10
5.4 Changing the setting for scanned original density .................................................................... 5-11
5.4.1 Test/Photo, Text mode setting ........................................................................................................ 5-11
5.4.2 Setting of Photo mode..................................................................................................................... 5-12
5.5 Sets the initial value for the scan setting items ......................................................................... 5-13
5.5.1 Setting of image quality (resolution)................................................................................................. 5-13
5.5.2 Setting file format............................................................................................................................. 5-13
5.5.3 Setting compression coding method............................................................................................... 5-13
5.5.4 Color setting..................................................................................................................................... 5-14
5.6 Memory shortage occurrence while scanning the original ...................................................... 5-15
5.7 One-touch Dial can be used to select the destination .............................................................. 5-16
5.8 Speed dial can be used to select the destination ...................................................................... 5-17
5.9 Selecting the destination from the group dial............................................................................ 5-18
5.10 Select the destination from the phone book .............................................................................. 5-19
5.10.1 How to search Phone Book ............................................................................................................. 5-19
5.10.2 How to search LDAP server............................................................................................................. 5-20
5.11 Checking communication results................................................................................................ 5-21
6 How to Use Scan to Server
6.1 Basic transmission method ........................................................................................................... 6-3
6.1.1 When using the ADF .......................................................................................................................... 6-4Loading double-sided originals ......................................................................................................... 6-5
6.1.2 When setting an original on the Original Glass .................................................................................. 6-5
6.2 Change transmission setting ......................................................................................................... 6-7
6.2.1 Setting file format............................................................................................................................... 6-7
6.2.2 Setting compression coding method................................................................................................. 6-7
6.3 Memory shortage occurrence while scanning the original ........................................................ 6-8

bizhub 226 Contents-3
7 How to Use Scan to USB
7.1 How to scan originals ..................................................................................................................... 7-3
7.1.1 When using the ADF .......................................................................................................................... 7-3Loading double-sided originals ......................................................................................................... 7-4
7.1.2 When setting an original on the Original Glass .................................................................................. 7-5
7.2 Changing the scan settings ........................................................................................................... 7-7
7.2.1 Setting file format............................................................................................................................... 7-7
7.2.2 Setting compression coding method................................................................................................. 7-7
8 PageScope Web Connection
8.1 Overview .......................................................................................................................................... 8-3
8.1.1 Operating environments..................................................................................................................... 8-3
8.2 How to use PageScope Web Connection..................................................................................... 8-4
8.2.1 How to access ................................................................................................................................... 8-4
8.2.2 How to view the screen ..................................................................................................................... 8-4
8.2.3 User mode and administrator mode .................................................................................................. 8-5
8.2.4 How to operate .................................................................................................................................. 8-5
8.3 User mode ....................................................................................................................................... 8-6
8.3.1 [System] - [Summary]......................................................................................................................... 8-6
8.3.2 [System] - [Details] ............................................................................................................................. 8-6
8.3.3 [System] - [Maintenance] - [Counter] ................................................................................................. 8-7
8.3.4 [System] - [Maintenance] - [Power Save Setting] .............................................................................. 8-8
8.3.5 [System] - [Online Assistance] ........................................................................................................... 8-8
8.3.6 [Print Job] - [Print Job Management] ................................................................................................. 8-9
8.3.7 [Print Job] - [File Download]............................................................................................................... 8-9
8.3.8 [Print] - [Settings] - [Paper Handling] ............................................................................................... 8-10
8.3.9 [Print] - [Settings] - [Paper Layout]................................................................................................... 8-10
8.3.10 [Print] - [Settings] - [Printer Setting] ................................................................................................. 8-11
8.3.11 [Print] - [Test Print] ........................................................................................................................... 8-12
8.3.12 [Print] - [Font Information] ................................................................................................................ 8-12
8.3.13 [Address] - [One-Touch Dial Setting] ............................................................................................... 8-13
8.3.14 [Address] - [Speed Dial Setting]....................................................................................................... 8-13
8.3.15 [Address] - [Group Dial Setting] ....................................................................................................... 8-14
8.3.16 [Network] - [Summary] ..................................................................................................................... 8-14
9 Troubleshooting
9.1 Error of TWAIN driver ..................................................................................................................... 9-3
9.2 Error of network scan..................................................................................................................... 9-4
9.2.1 If you suspect a failure then do the following .................................................................................... 9-5
9.3 Error of Scan to USB ...................................................................................................................... 9-6
10 Appendix
10.1 Main product specifications ........................................................................................................ 10-3
10.1.1 Network scan ................................................................................................................................... 10-3
10.1.2 Scan to USB .................................................................................................................................... 10-3
11 Index
11.1 Index by item ................................................................................................................................. 11-3
11.2 Index by button.............................................................................................................................. 11-4

Contents-4 bizhub 226

1 Introduction


bizhub 226 1-3
1.1 Welcome 1
1 Introduction
1.1 Welcome
Thank you for purchasing this machine.
This User's Guide describes the functions, operating instructions, precautions for correct operation, and sim-
ple troubleshooting guidelines of this machine. In order to obtain maximum performance from this product
and use it effectively, please read this User's Guide as necessary.
1.1.1 User's guides
1.1.2 User's Guide
This User's Guide is intended for users ranging from those using this machine for the first time to administra-
tors.
It describes basic operations, functions that enable more convenient operations, maintenance procedures,
simple troubleshooting operations, and various setting methods of this machine.
Note that basic technical knowledge about the product is required to enable users to perform maintenance
work or troubleshooting operations. Limit your maintenance and troubleshooting operations to the areas ex-
plained in this manual.
Should you experience any problems, please contact our service representative.
User's guide DVD manuals Overview
[Quick Guide] This manual describes operating procedures and the most frequently used functions to enable you to begin using this machine immediately.This manual describes details on trademarks and copyrights.• Trademarks and copyrights
[User's Guide Copy] This manual describes details on copy mode opera-tions and the settings of this machine.• Specifications of originals and copy paper• Copy function• Maintaining this machine• Troubleshooting
[User's Guide Fax] This manual describes fax mode operations and set-tings.• G3 fax function• Internet Fax• PC-FAX
[User's Guide Print] This manual describes details on printer functions.• Printer function• Setting the printer driver
[User's Guide Scan] This manual describes details on scan functions.• Scan Function• Setting the TWAIN/WIA scan driver• Network scan (E-mail TX, FTP TX, and SMB TX)• Scan to USB
[User's Guide Network Administrator] This manual describes details on setting methods for each function using the network connection.• Network settings• Settings using PageScope Web Connection

Conventions used in this manual1
1-4 bizhub 226
1.2
1.2 Conventions used in this manual
1.2.1 Symbols used in this manual
Symbols are used in this manual to express various types of information.
The following describes each symbol related to correct and safe usage of this machine.
To use this machine safely
7 WARNING
- This symbol indicates that a failure to heed the instructions may lead to death or serious injury.
7 CAUTION
- This symbol indicates that negligence of the instructions may lead to mishandling that may cause injury
or property damage.
NOTICEThis symbol indicates a risk that may result in damage to this machine or documents. Follow the instructions to avoid property damage.
Tips
- This symbol indicates supplemental information of a topic as well as options required to use a function.
d Reference
This symbol indicates reference functions related to a topic.
Procedural instruction
0 This check mark indicates an option that is required in order to use conditions or functions that are pre-
requisite for a procedure.
1 This format number "1" represents the first step.
2 This format number represents the order of serial steps.
% This symbol indicates a supplementary explanation of a pro-
cedural instruction.
% This symbol indicates transition of the Display to access a desired menu item.
This symbol indicates a desired page.
The operation
procedures are
described using
illustrations.
UTILITY MODEMACHINE SETTING
DRUM DEHUMIDIFY
PAPER SOURCE SETUPCUSTOM SIZE MEMORY

bizhub 226 1-5
1.2 Conventions used in this manual 1
d Reference
This symbol indicates a reference.
View the reference as required.
Key symbols
[ ]
Display items, key names on the computer screen, or a name of a user guide by these brackets.
Bold text
Key names, part names, product names and option names on the Control Panel are indicated in bold text.
1.2.2 Original and paper indications
Original and paper sizes
The following explains the indication for originals and paper described
in this manual.
When indicating the original or paper size, the Y side represents the
width and the X side the length.
Original and paper indications
w indicates the paper size with the length (X) being longer than the
width (Y).
v indicates the paper size with the length (X) being shorter than the
width (Y).

Conventions used in this manual1
1-6 bizhub 226
1.2

2 Scan


bizhub 226 2-3
2.1 How to scan 2
2 Scan
2.1 How to scan
There are several methods that can be used to load originals onto a computer as a file by using the scanning
function of this machine. Different methods can be used depending on the case.
The method of scanning differs according to the operation and connection method.
The following types of operation are available:
- Install a driver onto a computer and operate the machine from the computer by using the read applica-
tion.
- Operate the machine by selecting a menu from the Control Panel.
The following connecting methods are available:
- Connect this machine directly to the computer using a USB cable.
- Access via Internet, Intranet or other TCP/IP network (if Network Card NC-504 or Image Controller
IC-209 and Extended Operation Panel MK-749 are installed).
- Save scanned data onto a USB memory inserted in this machine.
This machine can work with the following types of scan functions:
Description How to operate Connection method
Compu-ter
Control Panel
Direct connec-tion via USB ca-ble
Connec-tion via net-works
Data re-ceiving and for-warding using a USB memory
TWAIN driver (p. 3-3)
Install a TWAIN driver onto the computer and fetch scan data from TWAIN-based application.Resolutions, file size and other detailed settings are enabled.
. - . . -
WIA driver (p. 3-8)
Install a WIA driver on the computer and obtain scan data using an application that supports a Windows standard WIA driver.Data can be easily loaded; it is barely necessary to make settings.
. - . . *1 -
Scan to E-mail*2 (p. 2-5, p. 5-3)
Transmit the scanned data via E-mail
- . - . -
Scan to Server (FTP)*2 (p. 2-6, p. 6-3)
Upload scanned data onto the specified FTP server on the Internet.
- . - . -
Scan to Server (SMB)*2 (p. 2-7, p. 6-3)
Save the scanned data into a shared folder (SMB server) on the Intranet.
- . - . -

How to scan2
2-4 bizhub 226
2.1
*1: When a Web service is enabled.
*2: If Network Card NC-504 or Image Controller IC-209 and Extended Operation Panel MK-749 are
installed
Scan to USB (p. 2-8, p. 7-3)
Save the scanned data onto the USB memory in-serted in this machine.
- . - - .
Description How to operate Connection method
Compu-ter
Control Panel
Direct connec-tion via USB ca-ble
Connec-tion via net-works
Data re-ceiving and for-warding using a USB memory

bizhub 226 2-5
2.2 Network scan 2
2.2 Network scan
To transmit or save the scanned data via network by operating Control Panel, a corresponding network en-
vironment is required. Choose a method that is compatible with the user's environment.
Tips
- Network scan requires the machine to have either optional Network Card NC-504 or Image Controller
IC-209 and Extended Operation Panel MK-749 installed.
- To use network scan function, TCP/IP network environment is required.
For details on the network-related setting method of this machine, refer to the [User's Guide Network Admin-
istrator].
2.2.1 Scan to E-mail
Tips
- A network environment with a mail server is required.
Attach the scanned data to a mail as a PDF, TIFF or JPEG file. Transmit the file to the other computer via
computer on the network or Internet.
Mail Server
Client Computer
Internet
Intranet
Mail Server
Client Computer
bizhub 226

Network scan2
2-6 bizhub 226
2.2
2.2.2 Scan to Server (FTP)
Upload the scanned data as a TIFF, JPEG or PDF file to a directory specified by the FTP server.
Tips
- A network environment with a FTP server is required.
- Access to FTP server on Internet is enabled via proxy server.
This machine can be set to inform specified parties (maximum 10) of the storage location of uploaded data
within the FTP via mail.
FTP Server
Intranet
Internet
FTP Server
bizhub 226
FTP Server
FTP Server
Internet
Client Computer
Internet
Intranet
Mail Server
Client Computer
bizhub 226

bizhub 226 2-7
2.2 Network scan 2
2.2.3 Scan to Server (SMB)
This machine stores the scanned data as PDF, TIFF or JPEG file in the shared folder of SMB server and
shared PC.
Tips
- A shared folder accessible from this machine will be required.
This machine can be set to inform specified destinations (up to 10) via E-mail of the storage location (the SMB
server or the shared folder of the shared computer) of uploaded data.
SMB Server
Intranet
Internet
Shared PC
bizhub 226

Environment necessary for scanning2
2-8 bizhub 226
2.3
2.3 Environment necessary for scanning
2.3.1 Scan driver
2.3.2 Network scan
Tips
- Network scan requires the machine to have either optional Network Card NC-504 or Image Controller
IC-209 and Extended Operation Panel MK-749 installed.
2.3.3 Scan to USB
TWAIN WIA
OS Windows Vista/7/8/8.1/Server 2008/Server 2008 R2/Server 2012/Server 2012 R2
Application software TWAIN-compliant image process-ing software (Adobe Photoshop, Adobe Acrobat Professional, etc.)
WIA-compliant image processing software
Connecting terminal USB 2.0 (Hi-Speed USB) compati-bleEthernet 10Base-T / 100Base-TX (when installed with optional Net-work Card NC-504 or Image Con-troller IC-209)
USB 2.0 (Hi-Speed USB) compati-ble
Scan to E-mail Scan to Server (FTP) Scan to Server (SMB)
Necessary environment for image data transfer
Mail server (SMTP serv-er)
• FTP Server• Mail server (SMTP
server) for using mail notification
• SMB server or shared folder of shared PC
• Mail server (SMTP server) for using mail notification
Environment neces-sary for fetching image data
• Mail client PC• Mail server (POP3
server)
FTP client PC Client PC accessible to shared folder
Item Description
File system FAT16 / FAT32
Maximum capacity of USB memory 4 GB

3 Scan from the Computer


bizhub 226 3-3
3.1 Install scan driver (TWAIN/WIA) 3
3 Scan from the Computer
By using the ADF or Original Glass, this machine can carry out scanning.
3.1 Install scan driver (TWAIN/WIA)
TWAIN driver/WIA driver are installed together when the printer driver is installed.
For details on installation procedures, refer to the [User's Guide Print].

TWAIN driver3
3-4 bizhub 226
3.2
3.2 TWAIN driver
This section describes TWAIN driver functions.
3.2.1 How to scan originals
Scanning is enabled using a TWAIN-compliant application. The operation method differs depending on the
application to be used. This section describes the operation by using Adobe Photoshop.
Tips
- The ADF is an option.
1 Set an original to be scanned on the ADF or Original Glass.
2 Start an application software (Adobe Photoshop, etc.) on the computer.
3 Click [File].
4 Select [Import], then select [KONICA MINOLTA <model_name> TWAIN].
5 Make the necessary setting.
% For details, refer to page 3-4.
6 Click [Scan].
% If [Pull Scan] method is selected, this machine starts scanning.
% If [Push Scan] method is selected, press Start on the Control Panel to start scanning.
3.2.2 Setting driver
Item Settings
[Document Size] [A3 SEF], [B4 SEF], [A4 SEF], [B5 SEF], [A5 SEF], [FLS 8 1/4 e 13 in], [FLS 8 1/2 e 13 in], [FLS 220 e 330 mm], [FLS 8 1/8 e 13 1/4 in], [FLS 8 e 13 in], [A4 LEF], [B5 LEF], [A5 LEF], [11 e 17 SEF], [Legal SEF], [Let-ter SEF], [Invoice SEF], [Letter LEF], [Invoice LEF], [8K SEF], [16K SEF], [16K LEF]For details, refer to page 3-5.
[Scan Mode] [Full Color], [Grey], [B/W(Photo)], [Text]For details, refer to page 3-5.
[Resolution] [150 dpi e 150 dpi], [300 dpi e 300 dpi], [600 dpi e 600 dpi]. For details, refer to page 3-5.
[Scan Type] [Push Scan],[Pull Scan] (initial setting)For details, refer to page 3-5.
[Duplex Scanning] The screen indicates that the optional ADF is installed.[OFF], [ON]For details, refer to page 3-7.
[Scanning mode] Select scan setting for [Auto] or [Manual].
[Image size] Image capacity is indicated.For details, refer to page 3-5.
[Brightness/Contrast, Sharp , Curves, Level, Color Balance, Hue/Satu-ration, Default]
While in [Scanning Mode], this is indicated if [Manual] is selected.For details, refer to page 3-7.
[LAN/USB] You can verify or change USB and network connection setting.For details, refer to page 3-6.
[About] Displays printer driver version information.For details, refer to page 3-6.
[Scan] Scans the image.For details, refer to page 3-6.

bizhub 226 3-5
3.2 TWAIN driver 3
[Document Size]
Specify the size of original to be scanned.
Tips
- If the target image for scanning is larger than the size specified by the Manuscript, the portion exceed-
ing the specified size will be deleted.
- If the target image for scanning is smaller than the size specified by the Manuscript, the image is
scanned to the specified size.
[Scan Mode]
Select the image quality of the original.
- [Full Color]: Appropriate for color copying.
- [Grey]: Appropriate for monochromatic copying.
- [B/W (Photo)]: Appropriate for photography.
- [Text]: Appropriate for documentation in general.
[Resolution]
Specify the print resolution.
If [Scan Mode] is set to [Full Color] or [Gray], [600 dpi e 600 dpi] is not displayed.
- [150 dpi e 150 dpi]: Resolution good for standard character size. The resolution supports efficient scan-
ning.
- [300 dpi e 300 dpi]: Resolution good for small character size. An initial setting is made for this resolution.
- [600 dpi e 600 dpi]: High resolutions appropriate for landscapes and images of people.
[Scan Type]
A scanning method can be selected.
- [Pull Scan]: Click the driver [Scan] button, then this machine starts scanning.
- [Push Scan]: Press Start on the Control Panel, then this machine starts scanning.
[Image Size]
Displays the size of the scanned image.
[Close] Stops scanning.For details, refer to page 3-6.
[Clear] Deletes pre-scan images.For details, refer to page 3-6.
[Prescan] Pre-scans and displays the image.For details, refer to page 3-6.
[Help] Displays Help file.For details, refer to page 3-6.
[Unit] [in], [cm], [pixel]For details, refer to page 3-6.
Item Settings

TWAIN driver3
3-6 bizhub 226
3.2
[LAN/USB]
Connection method can be selected.
- If network is selected, an IP address can be set or changed by following procedures shown below:
1 Select [Network].
2 Enter an IP address to be newly registered or changed.
% Click [Search], then an IP addresses of devices connected to the network will be displayed. Select
the pertinent IP address, then click [OK].
3 When an IP address is set up, click [OK].
[About]
The version information screen appears.
[Scan]
Scan the original.
[Close]
Stops scanning.
[Clear]
Deletes images scanned using pre-scanning.
[Prescan]
Pre-scans the original and displays it in the pre-scan window.
[Unit]
Select a display unit from the drop-down list.
[Help]
The Help screen appears.

bizhub 226 3-7
3.2 TWAIN driver 3
[Scanning Mode]
[Brightness/Contrast]
- Pressing the button displays a screen that enables brightness and color contrast to be adjusted.
- The initial setting is [0%].
- Brightness can be set between -100% (dark) and +100% (bright). Contrast can be set between -100%
to +100%.
[Sharp]
- Pressing the button displays a screen that enables color sharpness to be adjusted.
- The initial setting is [0].
- Brightness can be set between -2 and +3.
[Curves]
- Pressing the button displays a screen that enables the curve of colors to be adjusted.
- The initial setting is [0].
- Curves can be set between -100 and +100.
[Levels]
- Pressing the button displays a screen that enables color levels to be adjusted.
- The initial settings are; minimum entry value: [0], maximum entry value: [255], gamma value: [1.00], min-
imum output value: [0], and maximum output value: [255].
- The following setting ranges apply; for minimum entry value: between 0 and 247, for maximum entry
value: between 8 and 255, for gamma value: between 0.10 and 9.99, for minimum output value: be-
tween 0 and 247, for maximum output value: between 8 and 255. (The smallest difference between a
maximum and a minimum value cannot be lower than 8).
[Color Balance]
- Pressing the button displays a screen that enables color balance to be adjusted.
- The initial setting is [0].
- Color balance can be set between -100 and +100.
[Hue/Saturation]
- Pressing the button displays a screen that enables hue, saturation, and brightness to be adjusted.
- The initial setting is [0].
- Hue can be set between -180 and +180, while saturation and brightness can be set between -100 and
+100.
[Default]
- Press [Default] to return the setting to the default value.
[Duplex Scanning]
Duplex Scanning is indicated if optional ADF is installed. This function selects ON-OFF for duplex (double
face printing).

WIA driver3
3-8 bizhub 226
3.3
3.3 WIA driver
This section describes the functions of the WIA driver.
3.3.1 How to scan originals
Scanning is enabled using a WIA-compliant application. The operation method differs depending on the ap-
plication to be used. This section describes the operation by using Adobe Photoshop 6.0.
1 Set an original to be scanned on the ADF or Original Glass.
2 Start an application software (Adobe Photoshop, etc.) on the computer.
3 Click [File].
4 Select [Import], then click [WIA-KONICA MINOLTA <model_name> Scanner].
% If a message dialog appears, check the contents and click [OK].
5 Make the necessary setting for scanning.
% For details, refer to page 3-8.
6 Click [Scan].
Press this key to start scanning.
% To stop scanning, press the [Cancel] or Esc key.
3.3.2 Setting driver
Item Settings
[Scanner] Displays the scanner name of this machine.To switch other scanner, click [Change].
[Profile] Select a profile to fit the original you want to load onto this machine.• [Photo]: Select this option to scan an original that consists primarily of
photos.• [Documents]: Select this option to scan an original that consists prima-
rily of text.• [Last used settings]: Select this option to scan an original using the pre-
vious settings.• [Add profile]: Select this option to create a new profile other than the
options above and add it as an option. Selecting [Add profile] displays the [Add New Profile] window.
[Source] Select the position to set the original.• [Flatbed]: Select this option to load the original on the Original Glass.
By selecting [Flatbed], you can use [Preview], which is a scan function.• [Feeder (Scan one side)]: Select this option to load the 1-sided original
on the ADF.• [Feeder (Scan both sides)]: Select this option to load the 2-sided origi-
nal on the ADF.
[Paper size] When [Feeder (Scan one side)] or [Feeder (Scan both sides)] is selected in Source, specify the size of the original to be scanned.
[Color format] Select a color mode for scanning originals from [Color], [Grayscale] or [Black and white]. The original is scanned in the selected color mode re-gardless of the original color.

bizhub 226 3-9
3.3 WIA driver 3
[File type] Select a file type to save a file.• [BMP]: Used to save an image file adopted by the "Paint" software sup-
plied with Windows. This type does not support a function that com-presses data to be saved, so the file size is larger than JPEG or PNG.
• [JPG]: Used to save files frequently used with digital cameras, which is available for saving photos. JPEG does not support the saving of mul-tiple pages into one file.
• [PNG]: Used to save an image file with no quality degradation when compressing a file. Note that some files cannot be displayed in old Web browsers.
• [TIF]: This is one kind of versatile image formats. This type is available for a multi-page file that provides multiple pages in one file.
• [XPS]: A file type that is supported in Windows Vista or later.
[Resolution] Adjusts the print resolution.Print resolution can be selected to be either [150], [300], or [600]. The initial setting is [300].
[Brightness] Adjusting brightness.Brightness can be set between -100% (dark) and +100% (bright). The initial setting is [0%].
[Contrast] Adjusting contrast.Contrast can be set between -100 and +100.The initial setting is [0].
[Preview] Displays a scanning preview. Adjust the scan range by moving the frame of the Preview screen.
[Scan] Press this key to start scanning.
[Cancel] Closes the settings screen.
Item Settings

Uninstall scan driver (TWAIN/WIA)3
3-10 bizhub 226
3.4
3.4 Uninstall scan driver (TWAIN/WIA)
1 Start the uninstall program.
% In Windows Vista/7/Server 2008/Server2008 R2, open the start menu, then click [All Program](or
[Programs]) - [KONICA MINOLTA XXXX Scanner] - [UnInstScan].
% In Windows 8/Server 2012, right-click the Start window, select [All apps] - [KONICA MINOLTA XXXX
Scanner] - [UnInstScan].
% In Windows 8.1/Server 2012 R2, click [ ] in the Start window, [KONICA MINOLTA XXXX Scanner]
- [UnInstScan].
% Depending on the settings on the computer, the UAC (User Account Control) dialog box may ap-
pear. Check the details, and continue.
2 Click [Next].
A confirmation dialog box appears.
3 Click [Yes].
The completion screen appears when the driver has been deleted.
4 Click [Finish].

4 Register of Destinations


bizhub 226 4-3
4.1 Registering destinations 4
4 Register of Destinations
This chapter describes the process to register addresses of the destination when using the Scan to E-mail /
Scan to Server function.
Tips
- To use Scan to E-mail / Scan to Server function, Network Card NC-504 or Image Controller IC-209
and Extended Operation Panel MK-749 must be installed.
4.1 Registering destinations
The destinations for Scan to E-mail can be registered either from [Control Panel] or [PageScope Web Con-
nection]. The destinations for Scan to FTP/SMB can be registered only from [PageScope Web Connection].
This section describes the registration process from [Control Panel].
d Reference
For details on registration by using PageScope Web Connection, refer to [User's Guide Network Adminis-
trator].
Functions Destinations with regis-tered E-mail addresses
Description
Scan to E-mail One-touch Dial Press One-touch Dial Key to specify the destination with ease.In an environment where LDAP server is in use, addresses may be retrieved from the LDAP server for registration.
Speed dial number The destinations can be specified using three digit speed dialing number.In an environment where LDAP server is in use, addresses may be retrieved from the LDAP server for registration.
Group dial Simultaneous transmission to multiple destinations can be made simultaneously using a single dial key.
Scan to Server Speed dial number(FTP/SMB Server address registration)
Data can be uploaded to FTP/SMB serv-er.

Registering destinations4
4-4 bizhub 226
4.1
4.1.1 Registration of One-touch Dial
1 Press the Utility key.
2 Press +,, select [DIAL REGISTRATION], then press OK.
3 Press +,, select [ONE-TOUCH DIAL], then press OK.
4 Press the key to register to a One-touch Dial number.
The registered key number is indicated and the registration setting screen appears.
% Number from 01 to 32 can be registered.
5 Select either [MANUAL SETTING] or [LDAP SEARCH], then press OK.
% If [MANUAL SETTING] is selected, go to Step 6.
% If [LDAP SEARCH] is selected, go to Step 8.
6 Enter the destination name, then press OK.
7 Enter an E-mail address, then press OK.
One-touch Dial is registered.
% When transmitting data over Internet fax, [OTHER SETTING=,] appears when an E-mail address is
entered. Transmission size, resolution, etc. can be set.
For details on the Internet fax, refer to [User's Guide Fax].
8 Select [NAME] or [E-MAIL], then press OK.
9 Enter some of the characters included in the registered name or address to carry out the search, then
press OK.
% You can enter up to 10 characters for a search.
% If an error is made during entry, press Clear/Stop, erase the mistyped character, then re-enter.
% If [BEGIN] is set, the machine searches for the registered name or address starting with the entered
character.
% If [CONTAIN] is set, the machine searches for the registered name or address containing the entered
character or address.
% If [END] is set, the machine searches for the registered name or address ending with the character
or address entered.
The corresponding name or address of the destination will be displayed.
ONE-TOUCH DIAL 01NAME
ONE-TOUCH DIAL 01DESTINATION
OTHER SETTING=

bizhub 226 4-5
4.1 Registering destinations 4
10 Press +,, select the registered name or address from the search results, then press OK.
% Press ), then the machine indicates the name and E-mail address. Check them, and press OK. If a
selection error is made, press Back. Displays the previous screen.
% If the searched E-mail address contains more than 64 characters, the screen returns to the address
registration screen.
11 Check the destination name, then press OK.
12 Check the E-mail address, then press OK.
One-touch Dial is registered.
% When transmitting using the Internet fax, press , and the transmission size and resolution can be
set up.
For details on the Internet fax, refer to [User's Guide Fax].
4.1.2 Registration of speed dial
1 Press the Utility key.
2 Press +,, select [DIAL REGISTRATION], then press OK.
3 Press +,, select [SPEED DIAL], then press OK.
4 Enter the speed dial number for registration, then press OK.
The registration setting screen appears.
% Speed dial number can be registered from 001 to 250.
5 Select either [MANUAL SETTING] or [LDAP SEARCH], then press OK.
% If [MANUAL SETTING] is selected, go to Step 6.
% If [LDAP SEARCH] is selected, go to Step 9.
6 Enter the destination name, then press OK.
SPEED DIALSPEED DIAL:001
-PRESS OK KEY-
SPEED DIAL 001NAME

Registering destinations4
4-6 bizhub 226
4.1
7 Enter an E-mail address, then press OK.
Speed dial number is registered.
% When transmitting data over Internet fax, [OTHER SETTING=,] appears when an E-mail address is
entered. Transmission size, resolution, etc. can be set.
For details on the Internet fax, refer to [User's Guide Fax].
8 Select [NAME] or [E-MAIL], then press OK.
9 Enter some of the characters included in the registered name or address to carry out the search, then
press OK.
% You can enter up to 10 characters for a search.
% If an error is made during entry, press Clear/Stop, erase the mistyped character, then re-enter.
% If [BEGIN] is set, the machine searches for the registered name or address starting with the entered
character.
% If [CONTAIN] is set, the machine searches for the registered name or address containing the entered
character or address.
% If [END] is set, the machine searches for the registered name or address ending with the character
or address entered.
The corresponding name or address of the destination will be displayed.
10 Press +,, select the registered name or address from the search results, then press OK.
% Press ), then the machine indicates the name and E-mail address. Check them, and press OK. If a
selection error is made, press Back. Displays the previous screen.
% If the searched E-mail address contains more than 64 characters, the screen returns to the address
registration screen.
11 Check the destination name, then press OK.
12 Check the E-mail address, then press OK.
Speed dial number is registered.
% When transmitting using the Internet fax, press , and the transmission size and resolution can be
set up.
For details on the Internet fax, refer to [User's Guide Fax].
ONE-TOUCH DIAL 01DESTINATION
OTHER SETTING=

bizhub 226 4-7
4.1 Registering destinations 4
Registering FTP/SMB Server address
Registers FTP/SMB server address for transmitting the scanned data to FTP/SMB server to a speed dial
number between [251] and [300] from [PageScope Web Connection].
d Reference
To register an FTP/SMB server address to the speed dial number, the user will have to access PageScope
WebConnection in Administrator mode.
For details on accessing PageScope Web Connection in Administrator mode, refer to PageScope Web
Connection in [User's Guide Network Administrator].
For registration of the FTP/SMB server address to the speed dial number, refer to PageScope Web Con-
nection - [Address] tab - [Speed Dial Setting] in [User's Guide Network Administrator].
4.1.3 Registration of group dial
Tips
- To register a group dial number, the E-mail address of the destination has to be registered in advance
in One-touch Dial or with the speed dial number.
1 Press the Utility key.
2 Press +,, select [DIAL REGISTRATION], then press OK.
3 Press +,, select [GROUP DIAL], then press OK.
4 Press One-touch Dial Key to register to group dial.
The registration setting screen appears.
5 Enter the group name, then press OK.
6 Specify the destination using One-touch Dial Key or the speed dial number, then press OK.
7 Press +,, select [ADD], then press OK.
8 Return to Step 6 and specify the next destination to be registered.
Repeat Steps 6 and 7 until all the destinations are specified.
9 Press +, to select [RETURN], then press OK.
The screen returns to the address registration screen.
GROUP DIAL 001NAME

Correcting and deleting registered data4
4-8 bizhub 226
4.2
4.2 Correcting and deleting registered data
4.2.1 Correcting and deleting One-touch Dial
1 Press the Utility key.
2 Press +,, select [DIAL REGISTRATION], then press OK.
3 Press +,, select [ONE-TOUCH DIAL], then press OK.
4 Press One-touch Dial Key to correct or delete.
% If the group dial or program is registered to the One-touch Dial Key, the screen returns to the ad-
dress registration screen.
5 Press +,, then select [EDIT] or [DELETE].
% To correct, select [EDIT], then press OK. Go to the next step.
% To delete, select [DELETE], then press OK. The screen returns to the address registration screen.
6 Change the name or address of the destination as needed.
For the modification method of other settings, refer to page 4-4.
When all settings are complete, the screen returns to the address registration screen.
% If the corrected One-touch Dial number is registered to the group dial, press +,, press [YES] or
[NO], then press OK.
4.2.2 Correcting and deleting speed dial
1 Press the Utility key.
2 Press +,, select [DIAL REGISTRATION], then press OK.
3 Press +,, select [SPEED DIAL], then press OK.
4 Enter the registered speed dial number to correct or delete, then press OK.
5 Press +,, then select [EDIT] or [DELETE].
% To correct, select [EDIT], then press OK. Go to the next step.
% To delete, select [DELETE], then press OK. The screen returns to the address registration screen.
6 Change the name or address of the destination as needed.
For the modification method of other settings, refer to page 4-5.
When all settings are complete, the screen returns to the address registration screen.

bizhub 226 4-9
4.2 Correcting and deleting registered data 4
4.2.3 Correcting and deleting group dial
1 Press the Utility key.
2 Press +,, select [DIAL REGISTRATION], then press OK.
3 Press +,, select [GROUP DIAL], then press OK.
4 Press One-touch Dial Key to correct or delete.
% If the One-touch Dial or program is registered to the One-touch Dial Key, the screen returns to the
address registration screen.
5 Press +,, then select [EDIT] or [DELETE].
% To correct, select [EDIT], then press OK. Go to the next step.
% To delete, select [DELETE], then press OK. The screen returns to the address registration screen.
6 Correct the group name, then press OK.
7 To add the destination, select [ADD], then press OK.
Specify the destination in the screen displayed by One-touch Dial Key or speed dial number.
8 To check or delete destination, select [CHECK/EDIT], then press OK.
% Check the registered destination in the displayed screen.
% Pressing OK enables to check the destination in detail.
% To delete the destination, press Clear/Stop in the Check/Edit screen, then press [YES]. Press OK.
% To return to the screen for adding, checking or deleting destinations, press Back.
9 When all the changes are made, press +,, select [RETURN], then press OK.
The screen returns to the address registration screen.

Correcting and deleting registered data4
4-10 bizhub 226
4.2

5 How to Use Scan to E-mail


bizhub 226 5-3
5.1 Basic transmission method 5
5 How to Use Scan to E-mail
This chapter describes how to transmit scanned data.
Tips
- To use the Scan to E-mail function, Network Card NC-504 or Image Controller IC-209 and Extended
Operation Panel MK-749 must be installed.
5.1 Basic transmission method
Tips
- With Scan to E-mail, documents are transmitted via mail server. No direct communication with the des-
tination is made. Also, transmission will be handled as completed when communication with the server
ends normally. To carry out this operation, an IP address, SMTP server address, E-mail address, etc.
has to be set in advance.
5.1.1 When using the ADF
1 Press the Scan key.
The machine switches to the scan mode.
2 Load the original onto the ADF.
% The maximum number of originals that can be placed at one time into the ADF is 70. Do not set orig-
inals above the , mark.
% For details on how to set the original, refer to [User's Guide Copy].
% For details on how to set a double-sided original, refer to page 5-4.
3 Enter the E-mail address of the destination.
% A maximum of 64 characters can be entered.
% Pressing , enables the subject, CC address, file format, and compression coding method to be
changed. For details, refer to page 5-7.
% One-touch Dial can be used to select the destination. For details, refer to page 5-16.
% Speed dial can be used for selecting the destination. For details, refer to page 5-17.
150dpiBW TIFF 100%TEXT/PHOTO
OTHER SETTING=
AUTO
TO

Basic transmission method5
5-4 bizhub 226
5.1
% Telephone directory can be used to select the destination. For details, refer to page 5-19.
4 Press the Start key.
Scanning/sending starts.
Tips
- To stop scanning, press Clear/Stop.
- If you are unable to send data, the TX Result Report is output.
d Reference
To cancel transmission of scanned data while standing by for transmission, press Function and select [CAN-
CEL RESERV.]. For details, refer to [User's Guide Fax].
Loading double-sided originals
1 Load the original.
% For details on how to set the original, refer to [User's Guide Fax].
2 Press Simplex/Duplex.
A screen for specifying Simplex/Duplex appears.
3 Select [1-SIDE] or [2-SIDE] using +,, then press OK.
% When you select [2-SIDE] and press ), you can specify the binding direction of the original. Select
[LEFT] or [TOP], then press OK.
Tips
- The binding direction can be set only when you select [PDF] for the file format.
SIMPLEX/DUPLEX1-SIDE
ORIG.BINDING POS.
2-SIDE

bizhub 226 5-5
5.1 Basic transmission method 5
5.1.2 When setting an original on the Original Glass
1 Press the Scan key.
The machine switches to the scan mode.
2 Set the original onto the Original Glass.
% For details on how to set the original, refer to [User's Guide Copy].
3 Enter the E-mail address of the destination.
% A maximum of 64 characters can be entered.
% Pressing , enables the subject, CC address, file format, and compression coding method to be
changed. For details, refer to page 5-7.
% The destination may be specified by the following method.
% One-touch Dial can be used to select the destination. For details, refer to page 5-16.
% Speed dial can be used for selecting the destination. For details, refer to page 5-17.
% Telephone directory can be used to select the destination. For details, refer to page 5-19.
4 Press the Start key.
5 Press +,, then select [AUTO DETECTION] or [MANUAL].
% If [AUTO DETECTION] is selected, press OK and go to Step 8.
% If [MANUAL] is selected, scanning size can be selected. Press ) and go to Step 6.
6 Press +, to select desired scanning size, then press OK.
% By pressing [INCH] or [METRIC], the measuring scanning size can be changed.
7 Press OK.
150dpiBW TIFF 100%TEXT/PHOTO
OTHER SETTING=
AUTO
TO

Basic transmission method5
5-6 bizhub 226
5.1
8 Check the content of setting, then press OK.
Scanning starts and [NEXT PAGE?] is displayed.
% When scanning multiple sheets of the original, set the next original on the Original Glass, then press
OK. Repeat the above procedure for all sheets of the original.
9 When all the originals have been scanned, press the Start key.
Sending starts.
Tips
- To stop scanning, press Clear/Stop.
- If you are unable to send data, the TX Result Report is output.
d Reference
To cancel transmission of scanned data while standing by for transmission, press Function and select [CAN-
CEL RESERV.]. For details, refer to [User's Guide Fax].
150dpiBW TIFF 90%TEXT/PHOTO
SCAN=OK (SEND=START)
AUTO
NEXT PAGE? (AUTO)

bizhub 226 5-7
5.2 Changing transmission setting 5
5.2 Changing transmission setting
The subject, CC address, file format, and compression coding method can be changed.
5.2.1 Setting subject
1 Press the Scan key.
% The machine switches to the scan mode.
2 Set the original and enter the destination address.
[OTHER SETTING=,] is displayed.
3 Press ,.
The other setting screen appears.
4 Press +, to select [SUBJECT], then press OK.
5 Enter the subject (title) of a mail to be transmitted, then press OK.
The screen returns to the other setting screen.
Tips
- A maximum of 20 characters can be entered.
5.2.2 CC address setting
1 Press the Scan key.
% The machine switches to the scan mode.
2 Set the original and enter the destination address.
% [OTHER SETTING=,] is displayed.
3 Press ,.
The other setting screen appears.
4 From the other setting screen, press +, to select [CC ADDRESS], then press OK.
5 Enter the E-mail address of the destination for CC'ing the message to, then press OK.
% To add other E-mail addresses, select [ADD], then press OK. Repeat the above procedure until all
concerned destinations are added.
% To check or correct the CC address entered, select [CHECK/EDIT], then press OK.
Tips
- A maximum of 254 addresses can be entered in the CC box.
SUBJECT

Changing transmission setting5
5-8 bizhub 226
5.2
Checking and Correcting CC addresses
1 In the [ADD] and [CHECK/EDIT] screen of CC Address, press +,, select [CHECK/EDIT], then press OK.
A list of the entered CC addresses is displayed.
2 Press +,, then select the address to be checked or corrected.
% Press Clear/Stop to display the Delete screen. Press +, to select [YES], then press OK. The se-
lected address is deleted and the CC address list screen is displayed. To continue deleting address-
es, repeat this procedure.
% Press OK to display only the selected addresses. Press Clear/Stop and delete the address char-
acter by character. After deleting all characters, press OK, then the Delete screen appears. Press
+, to select [YES], then press OK. The selected address is deleted and the CC address list screen
is displayed. To continue deleting addresses, repeat this procedure.
3 In the CC address list screen, press RETURN.
The [ADD] and [CHECK/EDIT] screen of CC address appears.
4 Press +, to select [RETURN], then press OK.
The screen returns to the other setting screen.
5.2.3 Setting file format
1 Press the Scan key.
The machine switches to the scan mode.
2 Set the original and enter the destination address.
[OTHER SETTING=,] is displayed.
3 Press ,.
The other setting screen appears.
4 Press +, to select [IMAGE FORMAT], then press OK.
5 Press +,, then select file format.
% The file format can be selected from [TIFF], [PDF], or [JPEG].
% If [Color Setting] for [Quality] is set to [BW], [JPEG] is not displayed.
6 Press OK.
The screen returns to the other setting screen.

bizhub 226 5-9
5.2 Changing transmission setting 5
5.2.4 Setting compression coding method
1 Press the Scan key.
The machine switches to the scan mode.
2 Set the original and enter the destination address.
[OTHER SETTING=,] is displayed.
3 Press ,.
The other setting screen appears.
4 Press +, to select [BW CODING METHOD], then press OK.
5 Press +,, then select compression coding method.
% Compression coding method can be selected from [MH], [MR], or [MMR].
6 Press OK.
The screen returns to the other setting screen.

Changing the setting for the scanned image quality5
5-10 bizhub 226
5.3
5.3 Changing the setting for the scanned image quality
The setting for scanned image quality can be changed.
5.3.1 Setting for resolution
1 Press the Scan key.
The machine switches to the scan mode.
2 Press the Quality key.
3 Press +, to select [RESOLUTION], then press OK.
4 Press +,, then select resolution for scanning.
% Resolution can be selected for [150 e 150 dpi], [300 e 300 dpi], [600 e 600 dpi].
% If [Color Setting] for [Quality] is either set to [Color] or [Gray], [600 e 600 dpi] is not displayed.
% The factory default is [300 e 300 dpi].
5 Press OK.
The screen returns to the Scan screen.
5.3.2 Color setting
1 Press the Scan key.
The machine switches to the scan mode.
2 Press the Quality key.
3 Press +, to select [COLOR SETTING], then press OK.
4 Press +, to select desired color setting.
% The color setting can be selected from [BW], [GRAY], or [COLOR].
% If [BW] is selected when [Image Format] is set to [JPEG], [PDF] is automatically selected.
% The factory default is [BW].
5 Press OK.
The screen returns to the Scan screen.
5.3.3 Setting for original type
1 Press the Scan key.
The machine switches to the scan mode.
2 Press the Quality key.
3 Press +, to select [ORIGINAL], then press OK.
4 Press +,, then select the image quality of the original.
% The image quality of the original can be selected from [TEXT/PHOTO], [TEXT], or [PHOTO].
% The factory default is [TEXT/PHOTO].
5 Press OK.
The screen returns to the Scan screen.

bizhub 226 5-11
5.4 Changing the setting for scanned original density 5
5.4 Changing the setting for scanned original density
The setting for the scan quality of the original can be changed in the screen used to set density.
5.4.1 Test/Photo, Text mode setting
This indicates the setting procedure in the image quality setting when [TEXT/PHOTO] or [TEXT] is set.
1 Press the Scan key.
The machine switches to the scan mode.
2 Press the Density key.
A screen used to set density appears.
3 Specify desired density.
% If [Color Setting] for [Quality] is set to [BW], press +,, and select either [AUTO] or [MANUAL].
% If the image quality of original type is either [TEXT/PHOTO] or [TEXT], select [AUTO] or [MANUAL].
For Auto setting, select [AUTO], then press OK. For the manual setting, select [MANUAL], press *
or ), then press OK.
% If [Color Setting] for [Quality] is set to [Gray] or [Color], [AUTO] is not displayed. The gray setting can
only be made using [MANUAL].
% When setting manually, pressing * reduces density. Pressing ) increases density.
% When OK is pressed after density is adjusted, the scan screen will display a density corresponding
to the adjusted density.
Tips
- The factory default is [AUTO].
DENSITY(TEXT/PHOTO)AUTOMANUAL

Changing the setting for scanned original density5
5-12 bizhub 226
5.4
5.4.2 Setting of Photo mode
This describes the image quality setting when [PHOTO] is set.
1 Press the Scan key.
The machine switches to the scan mode.
2 Press the Density key.
3 Press * or ) to adjust density.
% Pressing * reduces density. Pressing ) increases density.
4 Press OK to display the scan screen that shows the density corresponding to the adjusted density.
% If density is adjusted to the left of the midpoint, the scan screen is displayed darker on the left-hand
side. If density is adjusted to the right of the midpoint, the scan screen is displayed darker on the
right-hand side.
Tips
- The factory default is set at the midpoint.
DENSITY(PHOTO)
MANUAL

bizhub 226 5-13
5.5 Sets the initial value for the scan setting items 5
5.5 Sets the initial value for the scan setting items
Initial value for image quality (resolution), file format, compression coding method, and color setting can be
changed for making transmission using Scan to E-mail, and Scan to Server.
5.5.1 Setting of image quality (resolution)
1 Press the Utility key.
2 Press +, to select [SCAN SETTING], then press OK.
3 Press +, to select [RESOLUTION], then press OK.
4 Press +, to select resolution.
% Resolution can be selected for [150 e 150 dpi], [300 e 300 dpi], [600 e 600 dpi].
5 Press OK.
The screen returns to the Scan Settings screen.
5.5.2 Setting file format
1 Press the Utility key.
2 Press +, to select [SCAN SETTING], then press OK.
3 Press +, to select [IMAGE FORMAT], then press OK.
4 Press +,, then select file format.
% The file format can be selected from [TIFF], [PDF], or [JPEG].
5 Press OK.
The screen returns to the Scan Settings screen.
5.5.3 Setting compression coding method
This item is displayed only when [BW] is selected for the color setting.
1 Press the Utility key.
2 Press +, to select [SCAN SETTING], then press OK.
3 Press +, to select [BW CODING METHOD], then press OK.
4 Press +,, then select compression coding method.
% Compression coding method can be selected from [MH], [MR], or [MMR].
5 Press OK.
The screen returns to the Scan Settings screen.

Sets the initial value for the scan setting items5
5-14 bizhub 226
5.5
5.5.4 Color setting
1 Press the Utility key.
2 Press +, to select [SCAN SETTING], then press OK.
3 Press +, to select [COLOR SETTING], then press OK.
4 Press +, to select desired color setting.
% The color setting can be selected from [BW], [GRAY], or [COLOR].
5 Press OK.
The screen returns to the Scan Settings screen.

bizhub 226 5-15
5.6 Memory shortage occurrence while scanning the original 5
5.6 Memory shortage occurrence while scanning the original
In the ADF, a warning message is output while the original is being scanned when memory shortage becomes
imminent. Select whether to continue transmission or cancel it.
When memory shortage is imminent, a warning message is output followed by Memory Shortage/Transmis-
sion Cancel screen.
% Press +, to select [YES] or [NO], then press OK.
% Select [YES] then press OK. The screen returns to the Scan Setting screen and transmission will be
canceled.
% Select [NO] and press OK. Then a message reading [*WAIT MEMORY SPACE*] appears and the
transmission for scanned pages starts. When transmission is completed, scanning of the remaining
pages automatically starts.
% If a memory shortage occurs while the original pages are being scanned on the Original Glass, se-
lect [NO] when the warning message shows, then press OK. Then, transmission of the scanned
pages starts. The screen returns to the Scan screen when transmission is completed.
% When the automatic reset time has elapsed in the Memory Shortage/Transmission Cancel screen,
[MEMORY FULL] is displayed and the transmission result reports will be printed. Press any key to
return to the Scan screen.

One-touch Dial can be used to select the destination5
5-16 bizhub 226
5.7
5.7 One-touch Dial can be used to select the destination
1 Press the Scan key.
The machine switches to the scan mode.
2 Press One-touch Dial Key (from 01 to 32) that has been registered to the E-mail address of the desti-
nation.
Tips
- Destinations have to be registered for One-touch dialing in advance.
- For details on One-touch Dial registration, refer to page 4-3.

bizhub 226 5-17
5.8 Speed dial can be used to select the destination 5
5.8 Speed dial can be used to select the destination
1 Press the Scan key.
The machine switches to the scan mode.
2 Press Speed Dial and enter a 3-digit speed dial number (the number signifying which E-mail address
is registered).
3 Press OK.
The destination is set.
Tips
- Destinations have to be registered for speed dialing.
- For details on how to register speed dial numbers, refer to page 4-3.
150dpiBW TIFF 100%TEXT/PHOTO
-PRESS OK KEY-
AUTO
SPEED DIAL:250

Selecting the destination from the group dial5
5-18 bizhub 226
5.9
5.9 Selecting the destination from the group dial
1 Press the Scan key.
The machine switches to the scan mode.
2 Press One-touch Dial Key (from 01 to 32) that has been registered to the group.
Tips
- Destinations have to be registered for group dialing in advance.
- For details on group dialing registration, refer to page 4-3.
- If a single fax number is registered with the destinations for the group dialing, that group dial cannot be
used for mail transmission (Scan to E-mail). In this case, a message reading [NOT E-MAIL ADDRESS]
appears in the Display.

bizhub 226 5-19
5.10 Select the destination from the phone book 5
5.10 Select the destination from the phone book
Phone book displays the contents registered to the One-touch Dial and the Speed dial. In addition, in the
environment where LDAP server can be used, the registered contents can be displayed by searching LDAP
server. Using this function, destinations can be searched from the phone book and specified for transmission.
1 Press the Scan key.
The machine switches to the scan mode.
2 Press AddressBook.
3 Press +, to select either [LIST], [SEARCH] or [LDAP SEARCH], then press OK.
% Specifying [LIST] displays the registered contents of One-touch Dial and Speed dial. Press +,, then
select the destination.
% Selecting [SEARCH] displays a screen used to enter the retrieval character string. Enter part (or all)
of the registered name of the destination for search. For steps on searching Phone book, refer to
page 5-19.
% Selecting [LDAP SEARCH] enables the user to search for the address of the destination registered
on the LDAP server. For steps on how to carry out LDAP SEARCH, refer to page 5-20.
4 Press the Start key.
Sending starts.
5.10.1 How to search Phone Book
1 Press the Scan key.
% The machine switches to the scan mode.
2 Press AddressBook.
3 Press +, to select [SEARCH], then press OK.
4 Enter a certain number of leading characters of the registered name of the destination.
% Enter part of the registered name to One-touch Dial or Speed dial.
% You can enter up to 10 characters.
5 Press OK.
Displays the search results.
% If the machine fails to find the corresponding registered name after a search is carried out, the
screen returns to the screen shown in Step 4.
6 Select the destination, then press OK.
The destination name appears on the Scan screen.
% When the destination name is entered, [OTHER SETTING=,] is displayed. Pressing ,, the subject
(title), CC address, file format, etc. can be changed. For details, refer to page 5-7.
7 Press the Start key.
Sending starts.

Select the destination from the phone book5
5-20 bizhub 226
5.10
5.10.2 How to search LDAP server
1 Press the Scan key.
The machine switches to the scan mode.
2 Press AddressBook.
3 Press +, to select [LDAP SEARCH], then press OK.
4 Select [NAME] or [E-MAIL], then press OK.
5 Enter some of the characters contained in the registered name or address.
% You can enter up to 10 characters for a search.
6 Press OK.
The corresponding name or address of the destination will be displayed.
% Press +, to select a name, then press ). Then the name and E-mail address are displayed.
% Press +, to select E-mail address , then press OK. The name and E-mail address appear.
7 Press OK.
The E-mail address of the destination will be set on the Scan screen.
% Pressing , enables to change the subject, cc address, file format, etc. For details, refer to page 5-7.
% If the searched E-mail address contains more than 64 characters, the screen returns to the address
registration screen.
8 Press the Start key.
Sending starts.

bizhub 226 5-21
5.11 Checking communication results 5
5.11 Checking communication results
Communication results of scan can be checked.
1 Press the Scan key.
The machine switches to the scan mode.
2 Press the Confirm key.
3 Press +,, then select [TX/RX RESULT].
4 Press OK.
All the transmission results are displayed.
% The transmission results are displayed from the latest result. Press ,, then past communication re-
sults are displayed sequentially.
If Network Card NC-504 or Image Controller IC-209 is installed on this machine, NTP server can be
set. Contents of displayed communication results differ depending on whether or not the NTP server
has been specified.
When the NTP server is set:
Data transmitted by Scan to E-mail or Scan to Server will have a transmission number and date dis-
played.
When the NTP server is not set:
Data transmitted by Scan to E-mail or Scan to Server will only have a transmission number displayed,
not a date.
5 Press OK.
The screen returns to the Scan screen.
TX/RX RESULT60(JUL.25 14:25) TX
REPORT=START
OK

Checking communication results5
5-22 bizhub 226
5.11

6 How to Use Scan to Server


bizhub 226 6-3
6.1 Basic transmission method 6
6 How to Use Scan to Server
This chapter describes how to transmit scanned data to the server.
Tips
- To use Scan to Server function, Network Card NC-504 or Image Controller IC-209 and Extended
Operation Panel MK-749 must be installed.
6.1 Basic transmission method
This section describes the basic transmission method.
Tips
- To run Scan to Server (FTP/SMB), the FTP/SMB server address has to be registered as a speed dial
number in advance.
- When uploading scanned data onto the server, the user can set whether an E-mail is sent to notify of
successful data unloading. This machine can register ten E-mail addresses.
To inform the other party via E-mail, SMTP server has to be registered in advance.
- To register a server or to set up E-mail notification, access to PageScope WebConnection has to be
set up in the administrator mode. These settings cannot be made through the Control Panel.
d Reference
For details on accessing PageScope Web Connection in Administrator mode, refer to PageScope Web
Connection in [User's Guide Network Administrator].
For details on registration of the FTP/SMB server address to the speed dial number and setting of information
by E-mail, refer to PageScope Web Connection - [Address] tab - [Speed Dial Setting] in [User's Guide Net-
work Administrator].
For details on setting SMTP server, refer to PageScope Web Connection - [Network] tab - [SMTP & POP3
Configuration] in [User's Guide Network Administrator].

Basic transmission method6
6-4 bizhub 226
6.1
6.1.1 When using the ADF
1 Press the Scan key.
The machine switches to the scan mode.
2 Load the original onto the ADF.
% The maximum number of originals that can be placed at one time into the ADF is 70. Do not set orig-
inals above the , mark.
% For details on the setting direction of the original, refer to [User's Guide Copy].
% For details on how to set a double-sided original, refer to page 6-5.
3 Press Speed Dial and enter a 3-digit speed dial number (the number registered to the target FTP or
SMB server address desired for uploading) using the Keypad.
4 Press OK.
The destination is displayed.
% By pressing ,, the file format and transmission settings for the compression coding method can be
changed. For details, refer to page 6-7.
% Specify the speed dial number to be within the range of [251] to [300].
% An error message will appear if nothing is registered for a specified speed dial number. Enter the
speed dial number again.
5 Press the Start key.
Scanning/sending starts.
Tips
- To stop scanning, press Clear/Stop.
- If you are unable to send data, the TX Result Report is output.
d Reference
To cancel transmission of scanned data while standing by for transmission, press Function and select [CAN-
CEL RESERV.]. For details, refer to [User's Guide Fax].
150dpiBW TIFF 100%
TEXT/PHOTO
-PRESS OK KEY-
AUTO
SPEED DIAL:251

bizhub 226 6-5
6.1 Basic transmission method 6
Loading double-sided originals
1 Load the original.
% For details on how to set the original, refer to [User's Guide Fax].
2 Press Simplex/Duplex.
A screen for specifying Simplex/Duplex appears.
3 Select [1-SIDE] or [2-SIDE] using +,, then press OK.
% When you select [2-SIDE] and press ), you can specify the binding direction of the original. Select
[LEFT] or [TOP], then press OK.
Tips
- The binding direction can be set only when you select [PDF] for the file format.
6.1.2 When setting an original on the Original Glass
1 Press the Scan key.
The machine switches to the scan mode.
2 Set the original onto the Original Glass.
% For details on how to set the original, refer to [User's Guide Copy].
SIMPLEX/DUPLEX1-SIDE
ORIG.BINDING POS.
2-SIDE

Basic transmission method6
6-6 bizhub 226
6.1
3 Press Speed Dial and enter a 3-digit speed dial number (the number registered to the target FTP or
SMB server address desired for uploading) using the Keypad.
4 Press OK.
The destination is displayed.
% By pressing ,, the file format and transmission settings for the compression coding method can be
changed. For details, refer to page 6-7.
% Specify the speed dial number to be within the range of [251] to [300].
% An error message will appear if nothing is registered for a specified speed dial number. Enter the
correct speed dial number.
5 Press the Start key.
6 Press +,, then select [AUTO DETECTION] or [MANUAL].
% If [AUTO DETECTION] is selected, press OK and go to Step 9.
% If [MANUAL] is selected, scanning size can be selected. Press ) and go to Step 7.
7 Press +, to select desired scanning size, then press OK.
% By pressing [INCH] or [METRIC], the measuring scanning size can be changed.
8 Press OK.
9 Check the content of setting, then press OK.
Scanning starts and [NEXT PAGE?] is displayed.
% When scanning multiple sheets of the original, set the next original on the Original Glass, then press
OK. Repeat the above procedure for all sheets of the original.
10 When all the originals have been scanned, press the Start key.
Sending starts.
Tips
- To stop scanning, press Clear/Stop.
- If you are unable to send data, the TX Result Report is output.
- To change the scanning quality setting, refer to page 5-10.
d Reference
To cancel transmission of scanned data while standing by for transmission, press Function and select [CAN-
CEL RESERV.]. For details, refer to [User's Guide Fax].
150dpiBW TIFF 100%
TEXT/PHOTO AUTO
SPEED DIAL:251
-PRESS OK KEY-
150dpiBW TIFF 90%TEXT/PHOTO
SCAN=OK (SEND=START)
AUTO
NEXT PAGE? (AUTO)

bizhub 226 6-7
6.2 Change transmission setting 6
6.2 Change transmission setting
You can change the file format and compression coding method.
6.2.1 Setting file format
1 Press the Scan key.
The machine switches to the scan mode.
2 Set the original and enter the destination address.
[OTHER SETTING= ,] is displayed.
3 Press ,.
The other setting screen appears.
4 Press +, to select [COLOR SETTING], then press OK.
5 Press +,, then select file format.
% The file format can be selected from [TIFF], [PDF], or [JPEG].
% If [Color Setting] for [Quality] is set to [BW], [JPEG] is not displayed.
6 Press OK.
The screen returns to the other setting screen.
6.2.2 Setting compression coding method
1 Press the Scan key.
The machine switches to the scan mode.
2 Set the original and enter the destination address.
[OTHER SETTING= ,] is displayed.
3 Press ,.
The other setting screen appears.
4 Press +, to select [BW CODING METHOD], then press OK.
5 Press +,, then select compression coding method.
% Compression coding method can be selected from [MH], [MR], or [MMR].
6 Press OK.
The screen returns to the other setting screen.

Memory shortage occurrence while scanning the original6
6-8 bizhub 226
6.3
6.3 Memory shortage occurrence while scanning the original
In the ADF, a warning message is output while the original is being scanned when memory shortage becomes
imminent. Select whether to continue transmission or cancel it.
When memory shortage is imminent, a warning message is output followed by Memory Shortage/Transmis-
sion Cancel screen.
% Press +, to select [YES] or [NO], then press OK.
% Select [YES] then press OK. Then the screen returns to the Scan screen.
% Select [NO] and press OK. Then a message reading [*WAIT MEMORY SPACE*] appears and the
transmission for scanned pages starts. When transmission is completed, scanning of the remaining
pages automatically starts.
% If a memory shortage occurs while the original pages are being scanned on the Original Glass, se-
lect [NO] when the warning message shows, then press OK. Then, transmission of the scanned
pages starts. The screen returns to the Scan screen when transmission is completed.
% When the automatic reset time has elapsed in the Memory Shortage/Transmission Cancel screen,
[MEMORY FULL] is displayed and the transmission result reports will be printed. Press any key to
return to the Scan screen.
MEM.FULL/TX CANCELYES
NO

7 How to Use Scan to USB


bizhub 226 7-3
7.1 How to scan originals 7
7 How to Use Scan to USB
This chapter describes how to store scanned data on the USB memory.
7.1 How to scan originals
7.1.1 When using the ADF
1 Place the originals to be stored in the USB memory on the ADF.
% The maximum number of originals that can be placed at one time into the ADF is 70. Do not set orig-
inals above the , mark.
% For details on how to set the original, refer to [User's Guide Copy].
% For details on how to set a double-sided original, refer to page 7-4.
2 Connect a USB memory to this machine.
The machine mode changes to scan mode and [TO: Scan to USB Memory] is displayed.
% By pressing ,, file format, and compression coding method can be set. For details, refer to
page 7-7.
3 Press the Start key.
Scanned original is stored in the USB memory.

How to scan originals7
7-4 bizhub 226
7.1
Loading double-sided originals
1 Load the original.
% For details on how to set the original, refer to [User's Guide Fax].
2 Press Simplex/Duplex.
A screen for specifying Simplex/Duplex appears.
3 Select [1-SIDE] or [2-SIDE] using +,, then press OK.
% When you select [2-SIDE] and press ), you can specify the binding direction of the original. Select
[LEFT] or [TOP], then press OK.
Tips
- The binding direction can be set only when you select [PDF] for the file format.
SIMPLEX/DUPLEX1-SIDE
ORIG.BINDING POS.
2-SIDE

bizhub 226 7-5
7.1 How to scan originals 7
7.1.2 When setting an original on the Original Glass
1 Set the original onto the Original Glass.
% For details on how to set the original, refer to [User's Guide Copy].
2 Connect a USB memory to this machine.
The machine mode changes to scan mode and [TO: Scan to USB Memory] is displayed.
% By pressing ,, file format, and compression coding method can be set. For details, refer to
page 7-7.
3 Press the Start key.
4 Press +,, then select [AUTO DETECTION] or [MANUAL].
% If [AUTO DETECTION] is selected, press OK and go to Step 8.
% If [MANUAL] is selected, scanning size can be selected. Press ) and go to Step 6.
5 Press +, to select desired scanning size, then press OK.
% By pressing [INCH] or [METRIC], the scanning size unit can be changed.
6 Press OK.

How to scan originals7
7-6 bizhub 226
7.1
7 Check the content of setting, then press OK.
Scanning starts and [NEXT PAGE?] is displayed.
% When scanning multiple sheets of the original, set the next original on the Original Glass, then press
OK. Repeat the above procedure for all sheets of the original.
8 When all the originals have been scanned, press the Start key.
Storage starts.
Tips
- To stop scanning, press Clear/Stop.
- If you are unable to send data, the TX Result Report is output.
d Reference
To cancel transmission of scanned data while standing by for transmission, press Function and select [CAN-
CEL RESERV.]. For details, refer to [User's Guide Fax].
150dpiBW TIFF 90%TEXT/PHOTO
SCAN=OK (SEND=START)
AUTO
NEXT PAGE? (AUTO)

bizhub 226 7-7
7.2 Changing the scan settings 7
7.2 Changing the scan settings
You can change the setting for the file format and compression coding method.
7.2.1 Setting file format
1 Set the original and connect a USB memory to this machine.
The machine changes to the scan mode and [OTHER SETTING=,] is displayed.
2 Press ,.
The other setting screen appears.
3 Press +, to select [IMAGE FORMAT], then press OK.
4 Press +,, then select file format.
% The file format can be selected from [TIFF], [PDF], or [JPEG].
% If [Color Setting)] for [Quality] is set to [BW], [JPEG] is not displayed.
5 Press OK.
The screen returns to the other setting screen.
7.2.2 Setting compression coding method
1 Set the original and connect a USB memory to this machine.
The machine changes to the scan mode and [OTHER SETTING=,] is displayed.
2 Press ,.
The other setting screen appears.
3 Press +, to select [BW CODING METHOD], then press OK.
4 Press +,, then select compression coding method.
% Compression coding method can be selected from [MH], [MR], or [MMR].
5 Press OK.
The screen returns to the other setting screen.

Changing the scan settings7
7-8 bizhub 226
7.2

8 PageScope Web Connection


bizhub 226 8-3
8.1 Overview 8
8 PageScope Web Connection
8.1 Overview
PageScope Web Connection is a device control utility that is built into the printer controller of this machine.
This utility can be used as an interface to control the machine remotely via the Web browser.
Tips
- To use PageScope Web Connection, Network Card NC-504 or Image Controller IC-209 must be
installed on the machine.
You can use PageScope Web Connection to perform the following tasks:
- Changing the settings
– Registering the destination telephone numbers
– Changing the printer settings
– Changing the network settings
- Controlling the status remotely
– Checking the tray, consumables, and total counter information
– Checking print jobs (that can be deleted in administrator mode)
- Maintenance
– Resetting both the Network Card and Image Controller
– Initializing the Network Card and Image Controller to the factory default
8.1.1 Operating environments
Access
NC-504/IC-209
Network Ethernet (TCP/IP)
Operating systems Windows Vista/7/8/8.1/Server 2008/Server 2008 R2/Server 2012/Server 2012 R2
Compatible Web browsers Microsoft Internet Explorer 7 or laterMozilla Firefox 3.5/3.6 or later

How to use PageScope Web Connection8
8-4 bizhub 226
8.2
8.2 How to use PageScope Web Connection
8.2.1 How to access
PageScope Web Connection can be accessed directly from the Web browser.
1 Start the Web browser.
2 Enter the IP address of this machine in the URL field as shown below, then press the Enter key.
% http://<IP address for the machine>/
Example: When the IP address for the machine is 192.168.1.20
http://192.168.1.20/
Tips
- To access PageScope Web Connection, an IP address must be assigned to the machine.
8.2.2 How to view the screen
When you access PageScope Web Connection, the following screen appears.
Tips
- Screen images included in this document may differ from actual view. Note that the product specifica-
tion is subject to change without notice.
No. Item Description
1 Status display The status of the machine is indicated by an icon and a message.
2 Tabs Select the category of the item to be displayed. The fol-lowing tabs are displayed in user mode.• System• Print Job• Print• Address• Network
3 Menu Displays information and settings for the selected tab. The menu that appears in this area varies depending on which tab was selected.
4 Information and settings Displays the details of the item selected in the menu.
5 Administrator Password Enter the password to log into administrator mode.
1 2
3
4
5

bizhub 226 8-5
8.2 How to use PageScope Web Connection 8
Tips
- The [Print] tab is displayed only when Image Controller IC-209 is installed.
- The contents of the PageScope Web Connection pages vary depending on the options installed on
this machine or the settings of this machine.
8.2.3 User mode and administrator mode
PageScope Web Connection provides the user mode and administrator mode.
User mode
- This mode is available for all users. Only items that can be checked or operated on the user level are
displayed in this mode.
Administrator Mode
- This mode is only available for administrators. Almost all items that can be configured or checked in
PageScope Web Connection are displayed in this mode. Settings of each item can also be changed.
The screen first appears when you access PageScope Web Connection is for user mode.
To change the mode into administrator mode, enter the administrator password in the [Admin Password],
then click [Login].
d Reference
For details on administrator mode, refer to the [User's Guide Network Administrator].
8.2.4 How to operate
To operate PageScope Web Connection, click a tab to select a category of the desired function, then click
the menu item to display the settings.
If the selected item is for view only, check the content in the area displaying the information and settings.
If the selected item is available for editing, edit the settings in the information and setting view.
To change the settings, click each tab and configure the necessary settings, then click [Apply]. The method
to change settings may differ depending on the selected item. For details, refer to the page explaining the
item.
PageScope Web Connection can be operated just like Internet Web pages. You can click a link in an Web
page to jump to the destination, or click [Back] or [Forward] in the Web browser to view the previous or next
page.

User mode8
8-6 bizhub 226
8.3
8.3 User mode
This section describes the usage for each menu item that is displayed at the left-hand side when you click a
tab in user mode.
For details on administrator mode, refer to the [User's Guide Network Administrator].
8.3.1 [System] - [Summary]
This item displays the system configuration and status of the machine. This view first appears when you ac-
cess PageScope Web Connection from the Web browser.
8.3.2 [System] - [Details]
You can check paper tray, output tray, ROM version, and interface information, as well as the status of con-
sumables.
Item Description
[Input Tray] Displays the installed tray names, paper size, paper type, orientation, the maximum capacity and status of each tray.

bizhub 226 8-7
8.3 User mode 8
Tips
- The items displayed may vary depending on options installed or settings.
8.3.3 [System] - [Maintenance] - [Counter]
Enables you to check the count information that is managed on this machine.
[Output Tray] Displays the installed output tray names, the maximum capacity and sta-tus of each tray.
[ROM Version] Displays the installed controller and its ROM version.
[Interface Information] Displays the installed interfaces and its information.
[Consumable] Displays information about consumables relevant to the machine.
Item Description

User mode8
8-8 bizhub 226
8.3
8.3.4 [System] - [Maintenance] - [Power Save Setting]
Configure the settings related to transition to the Power Save mode.
Configure the settings and click [Apply] to apply the change.
8.3.5 [System] - [Online Assistance]
This item displays the online assistance about this product.
Item Description
[Sleep Time] Enter a time interval before the machine transitions to the Power Save mode after the last operation.
[Enter Power Save Mode] Specify how the machine should enter the Power Save mode after printing out a received document.Setting this item to [Immediately] returns the machine to the Power Save mode immediately after receiving and outputting a print job while it is not being used (in the night for example), and thereby saves the electric power more efficiently.If [Normal] is selected, the machine returns to the Power Save mode according to the [Sleep Time] setting.

bizhub 226 8-9
8.3 User mode 8
8.3.6 [Print Job] - [Print Job Management]
This item enables you to check details on print jobs.
Tips
- Up to 20 print jobs can be displayed. Completed print jobs are deleted automatically.
- Jobs specified as secure print are not displayed.
- The job number displayed here was assigned when the job was registered with the machine.
- To delete a print job, you must log into administrator mode.
8.3.7 [Print Job] - [File Download]
A PRN file created with the printer driver of this machine can be downloaded on to the machine and printed.
1 Click [Browse] and select a file.
2 Click [Send].
The file is downloaded on to the machine and printed.
Tips
- The following formats can be downloaded and printed depending on the option installation status.
– No option: GDI and XPS PRN files
– When Image Controller IC-209 is installed: PCL and XPS PRN files, and ASCII text files
- If a file other than the above is downloaded, the characters will become garbled and will not print cor-
rectly.

User mode8
8-10 bizhub 226
8.3
8.3.8 [Print] - [Settings] - [Paper Handling]
This item enables you to check the settings relevant to the printer output.
If a print job is received with no settings configured, the job is printed in this setting.
Tips
- The [Print] tab is displayed only when Image Controller IC-209 is installed.
8.3.9 [Print] - [Settings] - [Paper Layout]
This item enables you to check the paper size specified for the output paper size of the printer.
If a print job is received with no settings configured, the job is printed in this setting.
Tips
- The [Print] tab is displayed only when Image Controller IC-209 is installed.
Item Description
[Copies] Displays the specified number of copies.
[Paper Source] Displays the selected paper tray.
[Media Path] Displays the selected printing method.

bizhub 226 8-11
8.3 User mode 8
8.3.10 [Print] - [Settings] - [Printer Setting]
This item enables you to check the settings relevant to the PCL function of the printer.
If a print job is received with no settings configured, the job is printed in this setting.
Tips
- The [Print] tab is displayed only when Image Controller IC-209 is installed.
Item Description
[Orientation] Select the paper orientation.
[Size] Displays the specified font size.
[Pitch] Displays the specified font pitch.
[Font No.] Displays the specified font number.
[Symbol Set] Displays the selected symbol set.
[Form Length] Displays the specified page length.

User mode8
8-12 bizhub 226
8.3
8.3.11 [Print] - [Test Print]
This item enables you to print the following test pages.
- Configuration Page
- PCL Font List
1 On the [Print] tab, click [Test Print].
2 Select the test page you want to print.
3 Click [Print].
The selected test page is printed out.
Tips
- The [Print] tab is displayed only when Image Controller IC-209 is installed.
8.3.12 [Print] - [Font Information]
This item enables you to check the PCL font list.
Tips
- The [Print] tab is displayed only when Image Controller IC-209 is installed.

bizhub 226 8-13
8.3 User mode 8
8.3.13 [Address] - [One-Touch Dial Setting]
This item enables you to check the registered One-touch Dial settings.
8.3.14 [Address] - [Speed Dial Setting]
This item enables you to check the registered speed dial settings.

User mode8
8-14 bizhub 226
8.3
8.3.15 [Address] - [Group Dial Setting]
This item enables you to check the registered group dial settings.
8.3.16 [Network] - [Summary]
This item enables you to check the basic network settings.

9 Troubleshooting


bizhub 226 9-3
9.1 Error of TWAIN driver 9
9 Troubleshooting
9.1 Error of TWAIN driver
Tips
- Checking of the network cable is available only when optional Network Card NC-504 or Image Con-
troller IC-209 is installed.
- The ADF is an option.
Message Cause Correction action
Control Panel: [PC CONNECTION FAILED]Computer: [Read Data Error][Scanner not ready]
• This machine has not start-ed.
• A system crash occurred on the computer or the machine during transmission.
• Either USB cable or network cable failed to be correctly connected during transmis-sion.
(1) Turn the machine OFF and check that the USB cable and network cable are connected correctly.(2) If the USB cable and network cable connections are found in order, turn the machine ON again.(3) If the problem persists, con-tact your service representative.
Control Panel: [Original. doc.jam]Computer: [Document JAM on machine]
• Paper jam inside the ADF.• Jammed paper has not been
completely removed from the ADF.
• Open the Left Cover and the ADF and remove all jammed paper.
• For details on remedial ac-tions, refer to [User's Guide Copy].
• When all jammed paper is re-moved, the memory size (in %) returns to the initial value.
Computer: [Scanner Busy]
• If TWAIN scan and a copying job are run simultaneously, this machine may stop dur-ing scan processing.
• Wait until the copying or scanning process ends.
Control Panel: (Different messages appear de-pending on the type of error. ) Computer: [Machine error]
• While scanning with the ADF, either the ADF or Left Cover is open.
• For details, refer to [User's Guide Copy].
• When all jammed paper is re-moved, the memory size (in %) returns to the initial value.
• A problem exists with the command transmission be-tween TWAIN driver and this machine.
• Check this machine and the USB cable or Network cable.
Computer: [Read Data Error]
• An error has occurred while scanning data from this ma-chine.
(1) Turn the machine OFF and check that the USB cable and network cable are connected correctly.(2) If the USB cable and network cable connections are found in order, turn the machine ON again.(3) If the problem persists, con-tact your service representative.
Control Panel: [SET ORIGINAL TO ADF]Computer: [ADF (Duplex) No Paper]
• The original is not set on the ADF.
• Set the original on the ADF.

Error of network scan9
9-4 bizhub 226
9.2
9.2 Error of network scan
Tips
- Network scan requires the machine to have either optional Network Card NC-504 or Image Controller
IC-209 and Extended Operation Panel MK-749 installed.
Message Cause Correction action
[COMMUNICATION ERROR][XXXX Server]
Communication with the server failed due to a problem in the machine or the unavailability of the network or server.
Check the communication result report.Contact your network adminis-trator.
[CANNOT CONNECT][XXXX Server]
A connection with the server could not be established.
Make sure that the Ethernet ca-ble is correctly connected.Check the settings of each serv-er and network.Contact your network adminis-trator.
[CANNOT GET IP][XXXX Server]
An IP address could not be ob-tained from the DNS server.
Contact your network adminis-trator.
[DISCONNECT][XXXX Server]
The connection with the server has been severed.
Contact your network adminis-trator.
[WRONG PASSWORD][XXXX Server]
Login to the server failed due to use of an incorrect password.
Check the POP3 server settings. Contact your network adminis-trator.
[MEMORY FULL] Image data has caused a memo-ry overflow during E-mail trans-mission.
Remove the transmitted data stored in the memory.
[MEMORY FILE FULL] The maximum number of files has been used during E-mail transmission.
Remove the transmitted data stored in the memory.
[SERVER MEMORY FULL][SMTP Server]
A memory overflow occurred in the SMTP server during E-mail transmission.
Contact your network adminis-trator.
[XXX SERVER ERROR] Scanned data could not be cor-rectly uploaded to the FTP serv-er or the SMB server.
Contact your network adminis-trator.

bizhub 226 9-5
9.2 Error of network scan 9
9.2.1 If you suspect a failure then do the following
Case examples Cause Correction action Reference
Unable to transmit A connection has not been made.
Check the hub lamp in-dication to ensure the connection status
[User's Guide Network Administrator]
Necessary setting for the machine is not reg-istered.
Configure necessary network setting.
[User's Guide Network Administrator]
The LAN cable is bro-ken.
Replace the LAN cable. -
Transmission is ena-bled but no images have been output to the terminal or computer at the destination.
The destination termi-nal has no processing capacity for transmitted images.
Configure the size, im-age quality and com-pression coding method settings sup-ported by the destina-tion terminal and send data again.
p. 5-7p. 5-10
Transmitting document without inserting the text.
Depending on the soft-ware, the attached file may be invisible if a mail containing only an attached file (no text) is received. In this case, have the destination party re-transmit data that is configured to al-low insertion of text.
[User's Guide Network Administrator]

Error of Scan to USB9
9-6 bizhub 226
9.3
9.3 Error of Scan to USB
Message Cause Correction action
[USB MEMORY FULL] The memory capacity of the USB is less than the data size to be scanned.
Either increase the amount of available space by deleting files on the USB memory,or use an-other USB memory that has more available memory space.
[USB Dev.Not support] A non-USB memory stick or a type of USB memory that cannot be written to (a write-protected one) is used.
Use a writable USB memory stick.
[USB Hub Not support] USB hubs are not supported. Remove the USB hub and insert a USB memory stick.
[COMMUNICATION ERROR][USB Memory]
Communication with the USB memory could not be estab-lished.
Check that the USB memory is connected correctly.
[DISCONNECT][USB Memory]
The connection to the USB memory has been interrupted.
Check that the USB memory is connected correctly.

10 Appendix


bizhub 226 10-3
10.1 Main product specifications 10
10 Appendix
10.1 Main product specifications
10.1.1 Network scan
Tips
- Network scan requires the machine to have either optional Network Card NC-504 or Image Controller
IC-209 and Extended Operation Panel MK-749 installed.
10.1.2 Scan to USB
Item Specifications
Communication protocol Scan to E-mail: SMTP, TCP/IPScan to Server (FTP): FTP, TCP/IPScan to Server (SMB): SMB, TCP/IP
Resolution BW: 150e150 dpi, 300e300 dpi, 600e600 dpiGray and Color: 150e150 dpi, 300e300 dpi
Data format Mail format: MIMEAttached file format: TIFF, PDF and JPEG
Compression coding method
BW: MH, MR, MMRGray and Color: JPEG
Network Ethernet LAN (10BASE-T, 100BASE-TX connection)
Item Specifications
File system FAT16 / FAT32
Maximum capacity of USB memory
4GB
Resolution BW: 150e150 dpi, 300e300 dpi, 600e600 dpiGray and Color: 150e150 dpi, 300e300 dpi
Data format TIFF, PDF and JPEG
Compression coding method
BW: MH, MR, MMRGray and Color: JPEG

Main product specifications10
10-4 bizhub 226
10.1

11 Index


bizhub 226 11-3
11.1 Index by item 11
11 Index
11.1 Index by item
C
CC address 5-7
Color 5-10, 5-14
Communication Results 5-21
Compression Coding Method 5-13, 6-7, 7-7
Compression coding method 5-7
F
File format 5-7, 5-13, 6-7, 7-7
G
Group dial 4-7, 4-9
I
Initial value 5-13
N
Network scan 2-5
O
One-touch Dial 4-4, 4-8
Original Type 5-10
P
PageScope Web Connection 8-3
Phone Book 5-19
Photo Mode 5-12
Pull Scan 3-4
Push Scan 3-4
R
Resolution 5-10, 5-13
S
Scan 2-3, 3-4
Scan to E-mail 2-5, 5-3
Scan to Server 6-3
Scan to Server (FTP) 2-6
Scan to Server (SMB) 2-7
Scan to USB 7-3
Setting driver 3-4, 3-8
Speed dial 4-5, 4-8
Subject 5-7
T
Test/Photo, Text Mode 5-11
TWAIN driver 3-3
U
USB Memory 7-3
W
WIA driver 3-8

11-4 bizhub 226
Index by button11 11.2
11.2 Index by button
A
AddressBook 5-19
B
Brightness/Contrast 3-7
Brightness/Contrast, Sharp , Curves, Level, Color
Balance, Hue/Saturation, Default 3-4
BW CODING METHOD 5-9, 5-13, 7-7
C
CC ADDRESS 5-7
Clear 3-5, 3-6
Color Balance 3-7
COLOR SETTING 5-10
Copies 8-10
Counter 8-7
Curves 3-7
D
Default 3-7
Details 8-6
Document Size 3-4, 3-5
Duplex Scanning 3-4
E
Enter Power Save Mode 8-8
F
File Download 8-9
Font Information 8-12
Font No. 8-11
Form Length 8-11
Full Color 3-5
G
Grey 3-5
GROUP DIAL 4-7, 4-9
Group Dial Setting 8-14
H
Hue/Saturation 3-7
I
IMAGE FORMAT 5-8, 5-13, 7-7
Image Size 3-5
Image size 3-4
L
LAN/USB 3-4, 3-6
LDAP SEARCH 4-4, 4-5, 5-20
Levels 3-7
M
Maintenance 8-7, 8-8
Manual 3-4
MANUAL SETTING 4-4, 4-5
Media Path 8-10
O
ONE-TOUCH DIAL 4-4, 4-8
One-Touch Dial Setting 8-13
Online Assistance 8-8
Orientation 8-11
ORIGINAL 5-10
P
PageScope Web Connection 8-3
Paper Handling 8-10
Paper Layout 8-10
Paper Source 8-10
PHOTO 5-12
Photo 3-5
Pitch 8-11
Power Save Setting 8-8
Prescan 3-5, 3-6
Preview 3-9
Print Job Manegement 8-9
Printer Setting 8-11
Pull Scan 3-5
R
RESOLUTION 5-10, 5-13
Resolution 3-4, 3-5
S
Scan 3-4, 3-6
Scan Mode 3-4, 3-5
Scan Type 3-4, 3-5
Scanning Mode 3-4, 3-7
Scanning mode 3-4
Search 3-6
Settings 8-10, 8-11
Sharp 3-7
Size 8-11
Sleep Time 8-8
SPEED DIAL 4-5, 4-8
Speed Dial 5-17
Speed Dial Setting 8-13
SUBJECT 5-7
Summary 8-6, 8-14
Symbol Set 8-11
T
Test Print 8-12
TEXT 5-11
Text 3-5
TEXT/PHOTO 5-11
TX/RX RESULT 5-21
U
Unit 3-5, 3-6










![bizhub 226 MANUAL RAPID - servel.ro · bizhub 226 1-3 1.1 Informaţii privind mediul înconjurător 1 1 Introducere Acest [Manual rapid] utilizează ilustraţii pentru a descrie procedurile](https://static.fdocuments.net/doc/165x107/5e09dd8329445b0d2b7c3f46/bizhub-226-manual-rapid-bizhub-226-1-3-11-informaii-privind-mediul-nconjurftor.jpg)

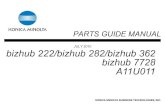


![bizhub C360i/C300i/C250i QUICK GUIDE · 2019. 9. 21. · bizhub C360i/C300i/C250i 1-3 1.1 Introduction 1 1 Safety information 1.1 Introduction This [Quick Guide] uses illustrations](https://static.fdocuments.net/doc/165x107/6126b0979b3d105670581855/bizhub-c360ic300ic250i-quick-guide-2019-9-21-bizhub-c360ic300ic250i-1-3.jpg)