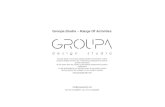Bitwig Studio User Guide English
description
Transcript of Bitwig Studio User Guide English
-
5/20/2018 Bitwig Studio User Guide English
1/294
-
5/20/2018 Bitwig Studio User Guide English
2/294
2
BITWIG STUDIO 1.0
The content of this user guide is subject to change without notice and
does not represent a commitment on the part of Bitwig. Furthermore,Bitwig doesn't take responsibility or liability for errors or inaccuracies
that may appear in this user guide. This guide and the software
described in this guide are subject to a license agreement and may beused and copied only in terms of this license agreement. No part of this
publication may be copied, reproduced, edited or otherwise transmitted
or recorded, for any purpose, without prior written permission by Bitwig.
This user guide was written by Dave Linnenbank.
First Edition, February 2014.
Bitwig GmbH | Schwedter Str. 13 | 10119 Berlin - Germany
[email protected] | www.bitwig.com
Bitwig Studio is a registered trademark of Bitwig GmbH, registered in the U.S. and other countries. VST is aregistered trademark of Steinberg Media Technologies GmbH. ASIO is a registered trademark and software
of Steinberg Media Technologies GmbH. Mac OS X, Safari and iTunes are registered trademarks of Apple Inc.,
registered in the U.S. and other countries. Windows is a registered trademark of Microsoft Corporation in theUnited States and/or other countries. All other products and company names are trademarks or registered
trademarks of their respective holders. Use of them does not imply any affiliation with or endorsement by them. All
specifications are subject to change without notice.
2014 Bitwig GmbH, Berlin, Germany. All rights reserved.
-
5/20/2018 Bitwig Studio User Guide English
3/294
iii
0. Welcome and Get Ready . . . . . . . . . . . . . . . . . . . . . . . . . . . . . . . . . . . . . . . . . . . . . . . . . . . . . . . . . . 10.1. Opening Bitwig Studio the First Time . . . . . . . . . . . . . . . . . . . . . . . . . . . . . . . . . 1
0.1.1. Authorization . . . . . . . . . . . . . . . . . . . . . . . . . . . . . . . . . . . . . . . . . . . . . . . . . . . . . . . . 1
0.1.2. Studio Setup Options . . . . . . . . . . . . . . . . . . . . . . . . . . . . . . . . . . . . . . . . . . . 40.1.2.1. Installing Content Packages . . . . . . . . . . . . . . . . . . . . . . . . . . 5
0.1.2.2. Setting Up an Audio Interface . . . . . . . . .. . . . . . . .. . . . . 7
0.1.2.3. Setting Up MIDI Controllers . . . . . . . . . . . . . . . . . . . . . . . . . 110.1.3. Finding the Studio Setup Options Later .. . . . . . . . . . . . . . . . . 17
0.2. Document Conventions . . . . . . . . . . . . . . . . . . . . . . . . . . . . . . . . . . . . .. . . . . . . .. . . . 18
1. Bitwig Studio Concepts . . . . . . . . . . . . . . . . . . . . . . . . . . . . . . . . . . . . . . . . . . . . . . . . . . . . . . . . . . . 191.1. Top-Level Concepts . . . . . . . . . . . . . . . . . . . . . . . . . . . . . . . . . . . . . . . . . . . . . . . . . . . . . . . . 19
1.2. A Matter of Timing .. . . . . . . . . . . . . . . . . . . .. . . . . . . .. . . . . . . .. . . . . . . .. . . . . . . .. . . 19
1.3. One DAW, TwoSequencers . . . . . . . . . . . . . . . . . . . . . . . . . . . . . .. . . . . . . .. . . . . 201.4. Devices and Other Signal Achievements . . . . . . . . . . . . . . . . . . . . . . . . . . . 21
1.5. A Musical Swiss Army Knife ............... . . . . . . . . . . . . . . . . . . . . . . . . . . . . . 22
1.6. User Interfacing . . . . . . . . . . . . . . . . . . . . . . . . . . . . . . . . . . . . . . . . . . . . . . . . . . . . . . . . . . . . 24
2. Anatomy of the Bitwig Studio Window . . . . . . . . . . . . . . . . . . . . . . . . . . . . . . . . . . . . 252.1 . The Window Header . . . . . . . . . . . . . . . . . . . . . . . . . . . . . . . . . . . . . . . . . . . . . . . . . . . . . . 25
2.1.1. Transport Controls Section . . . . . . . . . . . . . . . . . . . . . . . . . . . . . . . . . . . 25
2.1.2. Display Section . . . . . . . . . . . . . . . . . . . . . . . . . . . . . . . . . . . . . . . . . . . . . . . . . . . 272.1.3. Toolbar Section ... . . . . . . . . . . . . . . . . . . . . . . . . . . . . . . . . . . . . . . . . . . . . . . . 28
2.1.3.1. Tool Palette Section . . . . . . . . . . . . . . . . . . . . . . . . . . . . . . . . . . 28
2.1.3.2. Menu Section ........ . . . . . . . . . . . . . . . . . . . . . . . . . . . . . . . . . . . 302.1.3.3. Project Tab Section .. . . . . . . . . . . . . . . . . . . . . . . . .. . . . . . . . 30
2.2. The Window Footer . . . . . . . . . . . . . . . . . . . . . . . . . . . . . . . . . . . . .. . . . . . . .. . . . . . . .. 312.2.1. Panel Icons .. . . . . . . . . . . . . . . . . . . . . . . . . . . . . . . . . . . . . . . . . . . . . . .. . . . . . . .. 31
2.2.2. View Words . . . . . . . . . . . . . . . . . . . . . . . . . . . . . .. . . . . . . .. . . . . . . .. . . . . . . . 32
2.2.3. Status Messages and Notifications . . . . . . . . . . . . . . . . . . . . . . . . 332.3. The Window Body . . . . . . . . . . . . . . . . . . . . . . . . . . . . . . . . . . . . . . . . . . . . .. . . . . . . .. . 33
3. The Arrange View and Tracks . . . . . . . . . . . . . . . . . . . . . . . . . . . . . . . . . . . . . . . . . . . . . . . . . 363.1. The Arranger Timeline Panel .. . . . . . . . . . . . . . . . . . . . . . . . . . . . . . . . . . . . . . . . . . 36
3.1.1. Arranger Area, Arranger Timeline, and Zooming . . . . . . . 373.1.2. Beat Grid Settings .. . . . . . . . . . . . . . . . . . . . . . . . . . . .. . . . . . . .. . . . . . . .. 38
3.1.3. Track Headers . . . . . . . . . . . . . . . . . . . . . . . . . . . . . . . . . . . . . . . . . . . . . . . . . . . . 39
3.1.4. Arranger View Toggles ............... . . . . . . . .. . . . . . . .. . . . . . . . 403.2. Intro to Tracks . . . . . . . . . . . . . . . . . . . . . . . . . . . . . . . . . . . . . . . . . . . . . . . . . . . . . . . . . . . . . . 41
3.2.1. Track Types . . . . . . . . . . . . . . . . . . . . . . . . . . . . . . . . . . . . . . . . . . . . . . . . . . . . . . . . 41
3.2.2. Creating and Selecting Tracks . . . . . . . . . . . . . . . . . . . . . . . . . . . . . . 423.2.3. Edit Functions and Moving Tracks . . . . . . . . . . . . . . . . . . . . . . . . 43
3.2.4. Track Names and Colors .. . . . . . . . . . . . . . . . . . . . . . . . . . . . . . . . . . . . 43
3.3. Meet Inspector Panel . . . . . . . . . . . . . . . . . . . . . . . . . . . . . . . . . . . . . . . . . . . . . . . . . . . . 44
4. Arranger Clips and the Browser Panel . . . . . . . . . . . . . . . . . . . . . . . . . . . . . . . . . . . . . 474.1. The Browser Panel .. . . . . . . . . . . . . . . . . . . . . . . . . . . . . . . . . . . . . . . . . . . . . . . . . . . . . . . 47
-
5/20/2018 Bitwig Studio User Guide English
4/294
BITWIG STUDIO USER GUIDE
iv
4.1.1. Devices and Presets Tab .. . . . . . . . . . . . . . . . . . . . . . . . . . . . . . . . . . . . . 504.1.2. Samples Tab . . . . . . . . . . . . . . . . . . . . . . . . . . . . . . . . . . . . . . . . . . . . . . . . . . . . . . 52
4.1.3. Multisamples Tab . . . . . . . . . . . . . . . . . . . . . . . . . . . . . . . . . . . . . . . . . . . . . . . . 53
4.1.4. Music Tab . . . . . . . . . . . . . . . . . . . . . . . . . . . . . . . . . . . . . . . . . . . . . . . . . . . . . . . . . 544.1.5. Clips Tab . . . . . . . . . . . . . . . . . . . . . . . . . . . . . . . . . . . . . . . . . . . . . . . . . . . . . . . . . . . 55
4.1.6. Files Tab . . . . . . . . . . . . . . . . . . . . . . . . . . . . . . . . . . . . . . . . . . . . . . . . . . . . . . . . . . . 56
4.1.7. Configuration Tab ................... . . . . . . . . . . . . . . . . . . . . . . . . . . . . 574.2. Inserting and Working with Arranger Clips ..... . . . . . . . . . . . . . . . . . . 58
4.2.1. Inserting Clips . . . . . . . . . . . . . . . . . . . . . . . . . . . . . . . . . . . . . . . . . . . . . . . . . . . . 58
4.2.2. Moving Clips and Snap Settings . . . . . . . . . . . . . . . . . . . . . . . . . . . 604.2.3. Adjusting Clip Lengths . . . . . . . . . . . . . . . . . . . . . . . . . . . . .. . . . . . . . . . 62
4.2.4. Looping Clips . . . . . . . . . . . . . . . . . . . . . . . . . . . . . . . . . . . . . . . . . . . . . . . . . . . . 64
4.2.5. The Inspector Panel on Arranger Clips . . . . . . . . . .. . . . . . . . 654.2.5.1. Time (Position) Section . . . . . . . . . . . . . . . . . . . .. . . . . . . .. 66
4.2.5.2. Loop Section . . . . . . . . . . . . . . . . . . . . . . . . . . . . . . . . . . . . . . . . . . 674.2.5.3. Mute Section . . . . . . . . . . . . . . . . . . . . . . . . . . . . . . . . . . . . . . . . . . . 67
4.2.5.4. Shuffle Section . . . . . . . . . . . . . . . . . . . . . . . . . . . . . . . . . . . . . . . . 68
4.2.5.5. Function Buttons Section . . . . . . . . . . . . . . . . . . . . . . . . . . 684.3. Playing Back the Arranger . . . . . . . . . . . . . . . . . . . . . . . . . . . . . . . . . . . . . . . . . . . . 70
4.3.1. Cue Markers . . . . . . . . . . . . . . . . . . . . . . . . . . . . . . . . . . . . . . . . . . . . . . . . . . . . . . . 72
4.4. Recording Cl ips . . . . . . . . . . . . . . . . . . . . . . . . . . . . . . . . . . . . .. . . . . . . .. . . . . . . .. . . . . . 734.4.1. Track I/O Settings. . . . . . . . . . . . . . . . . . . . . . . . . . . . . . . . . . . . . . . . . . . . . . 73
4.4.2. Recording Note Clips .. . . . . . . . . . . . . . . . . . . . . . . . . . . . . . . . . . . . . . . . 75
4.4.2.1. Loading an Instrument Preset . . . . . . . . . . . . . . . . . . . . . 75
4.4.2.2. Setting a MIDI Source .. . . . . . . . . . . . . . . . . . . . . . . . . . . . . . 764.4.2.3. Recording Notes .. .. .. .. .. .. .. .. . . . . . . .. . . . . . . . .. . . . . 76
4.4.3. Recording Audio Clips . . . . . . . . . . . . . . . . . . . . . . . . . . . . . . . . . . . . . . . . 764.4.3.1. Setting an Audio Source ............... . . . . . . .. . . .. 76
4.4.3.2. Recording Audio . . . . . . . . . . . . . . . . . . . . . . . . . . . . . . . . . . . . . 77
5. The Clip Launcher . . . . . . . . . . . . . . . . . . . . . . . . . . . . . . . . . . . . . . . . . . . . . . . . . . . . . . . . . . . . . . . . . 78
5.1. The Clip Launcher Panel ....... . . . . . . . .. . . . . . . .. . . . . . . .. . . . . . . .. . . . . . . .. 785.1.1. Clip Launcher Layout ....... . . . . . . . . . . . . . . . . . . . . . . . . . . . . . . . . . . . . 79
5.1.2. Within Launcher Clips, Scenes, and Slots . . . . . . . . . . . . . . . . . 81
5.2. Acquiring and Working with Launcher Clips .............. . . . .. . . 825.2.1. Getting Clips from the Browser Panel . . . . . . . . . . . . . . . . . . . . . 82
5.2.2. Copying Clipsbetween the Arranger andLauncher .. . . . . . . . . . . . . . . . . . . . . . . . . . . . . . . . . . . . . . . . . . . . . . . .. . . . . . . .. . . . . . . .. 84
5.2.3. Launcher ClipParameters . . . . . . . . . . . . . . . . . . . . . . . . . . . . .. . . .. . 85
5.2.3.1. Start/Stop Section . . . . . . . . . . . . . . . . . . . . . . . . . . . . . . . . . . . . 865.2.3.2. Launch Q(uantize) Section . . . . . . . . . . . . . . . . . . . . . . . . 87
5.2.3.3. Next Action Section ............ . . . . . . . . . . . . . . . . . . . . . 88
5.3. Triggering Launcher Clips . . . . . . . . . . . . . . . . . . . . . . . . . . . . . . . . . . . . . . . . . . . . . . 885.3.1. How theArranger and Launcher Work Together. . . . . . 89
5.3.2. Triggering Launcher Clips .. . . . . . . . . . . . . . . . . . . . . . . . . . . . . . . . . . 895.4. Recording Launcher Clips .. . . . . . . . . . . . . . . . . . . . . . . .. . . . . . . .. . . . . . . .. . . . . 915.4.1. Recording Clips ......... . . . . . . . . . . . . . . . . . . . . . . . . . . . . . . . . . . . . . . . . . . 91
-
5/20/2018 Bitwig Studio User Guide English
5/294
BITWIG STUDIO USER GUIDE
v
5.4.2. Record to Arranger Timeline .. .. .. .. .. .. .. .. .. .. .. .. .. .. .. .. 91
6. The Mix View . . . . . . . . . . . . . . . . . . . . . . . . . . . . . . . . . . . . . . . . . . . . . . . . . . . . . . . . . . . . . . . . . . . . . . . . 93
6.1. The Mixer Panel . . . . . . . . . . . . . . . . . . . . . . . . . . . . . . . . . . . . . . . . . . . . . . . . . . . . . . . . . . . . 936.1.1. Track Headers . . . . . . . . . . . . . . . . . . . . . . . . . . . . . . . . . . . . . . . . . .. . . . . . . .. . 94
6.1.2. Clip Launcher Panel . . . . . . . . . . . . . . . . . . . . . . . . . . . . . . . . . . . . . . . . . .. . 956.1.3. Big Meters Section . . . . . . . . . . . . . . . . . . . . . . . . . . . . . . . . . . . . . . . . . . .. . 96
6.1.4. Devices Section ................ . . . . . . . . . . . . . . . . . . . . . . . . . . . . . . . . . . 97
6.1.5. Send Section . . . . . . . . . . . . . . . . . . . . . . . . . . . . . . . . . . . . . . . . . . . . . . . . . . . . . 986.1.6. Track I/O Section . . . . . . . . . . . . . . . . . . . . . . . . . . . . . . . . . . . . . . . . . . . . . . 100
6.1.7. ChannelStrip Section .. .. .. .. .. .. . . . . . . . . .. . . . . . . .. . . . . . . .. . . 1006.2. Other Mixing Interfaces . . . . . . . . . . . . . . . . . . . . . . . . . . . . . . . . . . . . . . . . . . . . . . . . . 101
6.2.1. The Secondary Mixer Panel . . . . . . . . . . . . . . . . . . . . . . . . . . . . . . . . . . 101
6.2.2. Mixing in the Inspector Panel ......... . . . . . . . . . . . . . . . . . . . . . 1036.2.3. Inspecting Effect Tracks .. . . . . . . . . . . . . . . . . . . . . . . . . . . . . . .. . . . 105
6.3. Master Track Routing . . . . . . . . . . . . . . . . . . . . . . . . . . . . . . . . . . . . . . . . . . . . . . . . . . 106
6.3.1. Studio I/O Panel . . . . . . . . . . . . . . . . . . . . . . . . . . . . . . . . . . . . . . . . . . . . . . . . 1076.3.2. Multichannel Audio Interface .. . . . . . . . . . . . . . . . . . . . . . . . . . . . . 109
7. Introduction to Devices . . . . . . . . . . . . . . . . . . . . . . . . . . . . . . . . . . . . . . . . . . . . . . . . . . . . . . . . . 1137.1. Accessing Devices . . . . . . . . . . . . . . . . . . . . . . . . . . . . . . . . . . . . . . . . . . . . . . . . . . . . . . . . 114
7.1.1. Presets from the Browser Panel . . . . . . . . . . . . . . . . . . . . . . . . . . . . . 1147.1.2. Devices from the Browser Panel . . . . . . . . . . . . . . . . . . . . . . . . . . . 119
7.1.3. The AddDevice Window .. . . . . . . . . . . . . . . . . . . . . . . . . . . . . . . . . . . . 121
7.2. The Device Panel . . . . . . . . . . . . . . . . . . . . . . . . . . . . . . . . . . . . . . . . . . . . . . . . . . . . . . . . . 1237.2.1. The Panel Itself . . . . . . . . . . . . . . . . . . . . . . . . . . . . . . . . . . . . . . . . . . . . . . . . . . 124
7.2.2. Presets & Macros Pane . . . . . . . . . . . . . . . . . . . . . . . . . . . . . . . . . . . . . . . 1257.2.3. Effect Tracks and Send Amounts ....... . . . . . . . . . . . . . . . . . . 129
7.3. VST Plug-ins .. . . . . . . . . . . . . . . . . . . . . . . . . . . . . . . . . . . . . . . . . . . . . . . . . . . . . . . . . . . . . . 130
7.4. Working with Devices . . . . . . . . . . . . . . . . . . . . . . . . . . . . . . . . . . . . . . . . . . . . . . . . . . 132
8. Automation . . . . . . . . . . . . . . . . . . . . . . . . . . . . . . . . . . . . . . . . . . . . . . . . . . . . . . . . . . . . . . . . . . . . . . . . . . 1358.1. Automation Basics . . . . . . . . . . . . . . . . . . . . . . . . . . . . . . . . . . . . . . . . . . . . . . . . . . . . . . . 135
8.1.1. The Arranger's Automation Lane Section . . . . . . . . . . .. . . . 135
8.1.2. Drawingand Editing Automation . . . . . . . . . . . . . . . . . . . . . . . . . 1388.1.3. Parameter Follow and Automation Control . . . . . . . . . . . . . 141
8.1.4. Additional Automation Lanes ............ . . . . . . . . . . . . . . . . . . 143
8.1.5. Recording Automation . . . . . . . . . . . . . . . . . . . . . . . . . . . . . . . . . . . . . . . 1468.2. The Automation Editor Panel .. . . . . . . . . . . . . . . . . . . . . . . . . . . . . . . . . . . . . . . 148
8.2.1. Track Editing Mode .............. . . . . . . . . . . . . . . . . . . . . . . . . . . . . . . 148
8.2.2. Clip Editing Mode . . . . . . . . . . . . . . . . . . . . . . . . . . . . . . . . . . . . . . . . . . . . . 1508.2.3. RelativeAutomation .............. . . . . . . . . . . . . . . . . . . . . . . . . . . . . 153
9. Working with Audio Events . . . . . . . . . . . . . . . . . . . . . . . . . . . . . . . . . . . . . . . . . . . . . . . . . . . 158
9.1. The Detail Editor Panel, Audio Clip Edition . . . . . . . . . . . . . . . . . . . . . . . 1589.1.1. Layout of the Detail Editor Panel . . . . . . . . . . . . . . . . . . . . . . . . . . 158
9.1.2. Audio Event Expressions ... . . . . . . . . . . . . . . . . . . . . . . . . . . . . . . . . . 160
-
5/20/2018 Bitwig Studio User Guide English
6/294
BITWIG STUDIO USER GUIDE
vi
9.1.2.1. Event Expressions ... . . . . . . . . . . . . . . . . . . . . . . . . . . . . . . . . . . 1619.1.2.2. Gain Expressions .. . . . . . . . . . . . . . . . . . . . . . . . . . . . . . . . . . . . 162
9.1.2.3. Pan Expressions .. . . . . . . . . . . . . . . . . . . . . . . . . . . . . . . . . . . . . 162
9.1.2.4. Pitch Expressions ... . . . . . . . . . . . . . . . . . . . . . . . . . . . . . . . . . 1639.1.2.5. Onsets Expression .. . . . . . . . . . . . . . . . . . . . . . . . . . . . . . . . . . 164
9.1.2.6. Stretch Expressions .. . . . . . . . . . . . . . . . . . . . . . . . . . . . . . . . 165
9.2. Inspecting Audio Clips ......... . . . . . . . . . . . . . . . . . . . . . . . . . . . . . . . . . . . . . . . . 1699.2.1. The Inspector Panel on Audio Events . . . . . . . . . . . . . . . . . . . . 169
9.2.1.1. Timing and Fades Section ... . . . . . . . . . . . . . . . . . . . . . . 169
9.2.1.2. Stretch Section . . . . . . . . . . . . . . . . . . . . . . . . . . . . . . . . . . . . . . . . 1729.2.1.3. Tempo Section .......................... . . . . . . . . . . . . . . 172
9.2.1.4. Expressions Section ........ . . . . . . . . . . . . . . . . . . . . . . . . . 173
9.2.1.5. Function Buttons Section . . . . . . . . . . . . . . . . . . . . . . . . . . 1749.2.2. Working with MultipleAudio Events .. . . . . . . . . . . . . . . . . . . . 179
9.2.2.1. Mixed Settings . . . . . . . . . . . . . . . . . . . . . . . . . . . . . . . . . . . . . . . . 1799.2.2.2. Using the Histogram ... . . . . . . . . . . . . . . . . . . . . . . . . . . . . 180
10. Working with Note Events . . . . . . . . . . . . . . . . . . . . . . . . . . . . . . . . . . . . . . . . . . . . . . . . . . . 18710.1. The Detail Editor Panel, Note Clip Edition . . . . . . . . . . . . . . . . . . . . . . . 187
10.1.1. Layout of the Detail Editor Panel .. .. .. .. .. .. .. .. .. .. .. .. . 19010.1.2. Note Event Expressions ....... . . . . . . . . . . . . . . . . . . . . . . . . . . . . . . 192
10.1.2.1. Velocity Expressions . . . . . . . . . . . . . . . . . . . . . . . . . . . . . . . . 192
10.1.2.2. Gain Expressions . . . . . . . . . . . . . . . . . . . . . . . . . . . . . . . . . . . . 19310.1.2.3. Pan Expressions .. . . . . . . . . . . . . . . . . . . . . . . . . . . . . . . . . . . . 195
10.1.2.4. Timbre Expressions . . . . . . . . . . . . . . . . . . . . . . . . . . . . . . . . 19510.1.3. Micro-Pitch Editing Mode .............. . . . . . . . . . . . . . . . . . . . . . 19610.1.4. Layered Editing Mode ... . . . . . . . . . . . . . . . . . . . . . . . . . . . . . . . . . . . . 199
10.1.4.1. Layered Editing in Track Mode .... . . . . . . . . . . . . . . 201
10.1.4.2. Layered Editing in Clip Mode . . . . . . . . . . . . . . . . . . 20410.1.4.3. Layered Editing with the AudioEditor .. . .. . 204
10.2. Inspecting Note Clips . . . . . . . . . . . . . . . . . . . . . . . . . . . . . . . . . . . . . . . . . . . . . . . . . 206
10.2.1. Selecting Notes . . . . . . . . . . . . . . . . . . . . . . . . . . . . . . . . . . . . . . . . . . . . . . . 20610.2.2. The Inspector Panel on Note Events . . . . . . . . . . . . . . . . . . 208
10.2.2.1. Timing and Mute Section . . . . . . . . . . . . . . . . . . . . . . . . 209
10.2.2.2. Note Properties Section . . . . . . . . . . . . . . . . . . . . . . . . . . . 21110.2.2.3. Expressions Section .. .. .. .. .. .. .. .. .. .. .. .. .. .. .. . 212
10.2.2.4. Function Buttons Section . . . . . . . . . . . . . . . . . . . . . . . . 21410.2.3. Working with Multiple Note Events. . . . . . . . . . . . . . . . . . . . 222
10.3. The Edit View . . . . . . . . . . . . . . . . . . . . . . . . . . . . . . . . . . . . . . . . . . . . . . . . . . . . . . . . . . . 223
11. Going Between Notes andAudio . . . . . . . . . . . . . . . . . . . . . . . . . . . . . . . . . . . . . . . . . . 22511.1. Loading Audio into aNew Sampler .. .. . .. .. .. . . . . . . . . . . . . . . . . . . . . . 22511.2. Bouncing to Audio . . . . . . . . . . . . . . . . . . . . . . . . . . . . . . . . . . . . . . . . . . . . . . . . . . . . . . 227
11.2.1. The Bounce Function . . . . . . . . . . . . . . . . . . . . . . . . . . . . . . . . . . . . . . . . 228
11.2.2. The Bounce in Place Function and Hybrid Tracks. . 23011.3. Slicing to Notes . . . . . . . . . . . . . . . . . . . . . . . . . . . . . . . . . . . . . . . . . . . . . . . . . . . . . . . . . . 232
11.3.1. The Slice to Multisample Function ......... . . . . . . . .. . . . . . 232
-
5/20/2018 Bitwig Studio User Guide English
7/294
BITWIG STUDIO USER GUIDE
vii
11.3.2. The Slice to Drum Machine Function . . . . . . . . . . . . . . . . . . . 234
12. Working with Projects and Exporting . . . . . . . . . . . . . . . . . . . . . . . . . . . . . . . . . . . 236
12.1. The Project Panel . . . . . . . . . . . . . . . . . . . . . . . . . . . . . . . . . . . . . . . . . . . . . . . . . . . . . . . 23712.1.1. Info Tab . . . . . . . . . . . . . . . . . . . . . . . . . . . . . . . . . . . . . . . . . . . . . . . . . . . . . . . . . . . 237
12.1.2. Used Files Tab . . . . . . . . . . . . . . . . . . . . . . . . . . . . . . . . . . . . . . . . . . . . . . . . . 23812.1.3. Used Plugins Tab . . . . . . . . . . . . . . . . . . . . . . . . . . . . . . . . . . . . . . . . . . . . . 242
12.2. The Global Groove . . . . . . . . . . . . . . . . . . . . . . . . . . . . . . . . . . . . . . . . . . . . . . . . . . . . . 243
12.3. Working with Multiple Projects . .. .. .. .. .. .. .. .. .. .. .. .. .. .. .. .. .. . 24512.3.1. Adding Clips to the Browser Panel ...................... 245
12.3.2. Going Directlybetween Projects .. . . . . . . . . . . . . . . . . . . . . . . 24612.4. Exporting Audio ... . . . . . . . . . . . . . . . . . . . . . . . . . . . . . . . . . . . . . . . . . . . . . . . . . . . . . 248
13. MIDI Controllers . . . . . . . . . . . . . . . . . . . . . . . . . . . . . . . . . . . . . . . . . . . . . . . . . . . . . . . . . . . . . . . . . 25013.1. Soft Controller Assignments . . . . . . . . . . . . . . . . . . . . . . . . . . . . . . . . . . . . . . . . 250
13.1.1. Default Controller Documentation .. . . . . . . . . . . . . . . . . . . . . . . 25113.1.2. The Device Mappings Pane . . . . . . . . . . . . . . . . . . . . . . . . . . . . . . . . 252
13.2. Manual Controller Assignment . . . . . . . . . . . . . . . . . . . . . . . . . . . . . . . . . . . . . 257
14. Advanced Device Concepts . . . . . . . . . . . . . . . . . . . . . . . . . . . . . . . . . . . . . . . . . . . . . . . . . 261
14.1. Nested DeviceChains . . . . . . . . . . . . . . . . . . . . . . . . . . . . . . . . . . . . . . . . . . . . . . . . . . 26114.1.1. The MixParameter . . . . . . . . . . . . . . . . . . . . . . . . . . . . . . . . . . . . . . . .. . . . 261
14.1.2. Container Devices ............. . . . . . . . . . . . . . . . . . . . . . . . . . . . . . . . 26314.1.2.1. Drum Machine ....................... . . . . . . . . . . . . . . . . . 263
14.1.2.2. Instrument Layer . . . . . . . . . . . . . . . . . . . . . . . . . . . . . . . . . . . 265
14.1.2.3. FX Layer . . . . . . . . . . . . . . . . . . . . . . . . . . . . . . . . . . . . . . . . . . . . . . 26614.1.3. Other Common Device Chain Types . . . . . . . . . . . . . . . . . . . . 267
14.2. The Unified Modulation System .............. . . . . . . . . . . . . . . . . . . . . . 269
14.2.1. Device Macros . . . . . . . . . . . . . . . . . . . . . . . . . . . . . . . . . . . . . . . . . . . . . . . . . 27014.2.2. Modulations within a Device .... . . . . . . . . . . . . . . . . . . . . . . . . . . 275
14.2.3. Modulator Devices .. . . . . . . . . . . . . . . . . . . . . . . . . . . . . . . . . . . . . . . . . . 277
14.3. VST Plug-in Handling and Options . . . . . . . . . . . . . . . . . . . . . . . . . . . . . . . 280
15. Device Descriptions . . . . . . . . . . . . . . . . . . . . . . . . . . . . . . . . . . . . . . . . . . . . . . . . . . . . . . . . . . . . 282
15.1. Note FX ........ . . . . . . . . . . . . . . . . . . . . . . . . . . . . . . . . . . . . . . . . . . . . . . . . . . . . . . . . . . . . 28215.2. Instruments .. . . . . . . . . . . . . . . . . . . . . . . . . . . . . . . . . . . . . . . . . . . . . . . . . . . . . . . . . . . . . . 282
15.3. Containers . . . . . . . . . . . . . . . . . . . . . . . . . . . . . . . . . . . . . . . . . . . . . . . . . . . . . . . . . . . . . . . . 28315.4. Audio FX . . . . . . . . . . . . . . . . . . . . . . . . . . . . . . . . . . . . . . . . . . . . . . . . . . . . . . . . . . . . . . . . . 284
15.5. Generators . . . . . . . . . . . . . . . . . . . . . . . . . . . . . . . . . . . . . . . . . . . . . . . . . . . . . . . . . . . . . . . . 286
15.6. Modulators . . . . . . . . . . . . . . . . . . . . . . . . . . . . . . . . . . . . . . . . . . . . . . . . . . . . . . . . . . . . . . . 28615.7. Routers ........ . . . . . . . . . . . . . . . . . . . . . . . . . . . . . . . . . . . . . . . . . . . . . . . . . . . . . . . . . . . . 286
-
5/20/2018 Bitwig Studio User Guide English
8/294
1
0. Welcome and Get Ready
Welcome to Bitwig Studio! We are glad you have joined us and are
excited to help you create, compose, polish, and perform your music.
The purpose of this document is to walk you through most of Bitwig
Studio's functions and show you how to operate the program. Thechapters and topics are arranged progressively, with basic concepts
appearing first and advanced ideas showing up later. And although this
document does not attempt to explain fundamental audio and musicalconcepts, it is written for users of any stripe who want to use software
to make music.
In addition to this document, other resources will be mentioned whenappropriate, the program itself offers a fair amount of documentationthrough tooltips, and you can always visit Bitwig's website [http://
bitwig.com] for the latest information.
In this chapter, we will cover how to initially set up Bitwig Studio so that
audio is ready to work and any MIDI controller you have is ready to be
used. But you will not make sound in this chapter; that is what the rest ofthis document is for.
0.1. Opening Bitwig Studio the First Time
Bitwig Studio exists for Windows, Mac OS X, and Linux, and the process
of installing it on your computer depends upon the platform you are
using. Each installer package contains either an installer that guides youthrough the process or instructions for copying the application onto
your computer.
Once Bitwig Studio is onyour machine, it's time to open it up and getready to start making music. The program itself helps you set things up.
This section will guide you through choosing your settings on that firstlaunch and show you how to revisit them later.
0.1.1. Authorization
After you launch Bitwig Studio for the first time, the program's splash
screen will pop up. In a moment, it will disappear, and then a newwindow will appear.
http://bitwig.com/http://bitwig.com/http://bitwig.com/http://bitwig.com/http://bitwig.com/ -
5/20/2018 Bitwig Studio User Guide English
9/294
0. WELCOME AND GET READY
2
This window presents us with three clickable buttons:
Login to activatewill prompt you for the credentials you have createdwith Bitwig. It requires you to have an internet connection.
-
5/20/2018 Bitwig Studio User Guide English
10/294
0. WELCOME AND GET READY
3
If you have not yet created an account with Bitwig, you can do sovia a web browser by clicking Sign up here. And if you have created
an account but cannot remember the password, the Forgot your
password?link is for you.
Once you know your credentials, enter them in the window and click
Loginto continue.
Activate offlineis the right choice if you own Bitwig Studio but do not
have regular internet access on this computer.
This window facilitates the first and last step of the offline activation
process, which is described on the window itself. To begin the process,
click Save registration request to file. In the file chooser window thatappears, select the folder where you would like this file saved.
Once you have uploaded that file to Bitwig's website and downloadedthe response file, click Choose registration response file. In the file
chooser window that appears, select the response file.
Run in demo modeis for trying out Bitwig Studio. Note that starting
the program this way will disallow saving and exporting.
Once you have made it through one of the above paths, click through tocontinue.
-
5/20/2018 Bitwig Studio User Guide English
11/294
0. WELCOME AND GET READY
4
0.1.2. Studio Setup Options
The next set of windows will help you configure three aspects of Bitwig
Studio. The first in the sequence is a welcome window.
While you are free to click the Closebutton and end this shortconfiguration sequence, we recommend that you click the next button
(>>) to continue to the next page. Either way, you will be able to revisit
these options and settings later.
-
5/20/2018 Bitwig Studio User Guide English
12/294
0. WELCOME AND GET READY
5
0.1.2.1. Installing Content Packages
The next window allows you to install content packages for Bitwig
Studio. These packages supply presets, sample instruments, and othermedia for using in your Bitwig Studio projects.
The default behavior of this window is to download the content from
Bitwig's servers. This requires an internet connection.
If you have a boxed copy of Bitwig Studio and wish to install this
content from the included DVD, switch the Install from:menu selection
to Choose location.... In the file chooser window that appears, select theBitwig Studio DVD.
-
5/20/2018 Bitwig Studio User Guide English
13/294
0. WELCOME AND GET READY
6
Below the Install from:menu is information about the various availablecontent packages. If you scroll through the list, you will find each
package's name along with the amount of disk space it requires and the
size of the download (in parentheses). By clicking on a package's name,a description of that package will be shown.
You can install packages individually by clicking their own Installbuttonsat the right end of their entries, or you can install entire categories
of packages (such as Essentials Collection, Extended Collection, etc.)
simultaneously by clicking their Installbuttons. Once an installation hasbegun, the Installbuttons become progress bars.
-
5/20/2018 Bitwig Studio User Guide English
14/294
0. WELCOME AND GET READY
7
In the example above, the first package is in the process of
downloading/installing, the second is waiting for its turn, and the thirdhas finished (note the check mark on the package icon).
Once you have started installing the content packages of interest, you
have done your part and this process will continue in the background.
You can click the button (>>) to proceed.
0.1.2.2. Setting Up an Audio Interface
The next window allows you to designate the audio interface that you
will be using with Bitwig Studio. This could be your computer's built-
-
5/20/2018 Bitwig Studio User Guide English
15/294
0. WELCOME AND GET READY
8
in audio interface or an external device that has any necessary driversinstalled already. At first, this window is just a series of menus.
Begin by selecting the properAudio Systemfor your interface. Theoptions available here vary based on your platform. If you are unsure of
what to set, try the first option available (there may be only one option).
The Input Deviceand Output Devicesettings specify which audio
interface you will be using for bringing audio signals into and out of
the system, respectively. Whether you plan on using audio input or not,you must set the Output Devicein order to hear anything out of Bitwig
Studio.
-
5/20/2018 Bitwig Studio User Guide English
16/294
0. WELCOME AND GET READY
9
Once the Output Deviceis selected, the Sample Ratewill now have a
value. Also, theAudio Outputssection of the window will have contents.Bitwig Studio will have created a stereo output pair that is mapped to
the first two audio outputs of your interface.
In the example shown above, the stereo output created by Bitwig Studio
was named Stereo Output. The Output Deviceselected (Built-in Output)has only two available audio outputs, which is indicated by the boxes
labeled 1and2. The fact that both boxes are checked means that they
are being used for the Stereo Outputpath, which will be available in theprogram under that name.
Finally, each output path has an assignable Role. The Stereo Outputpathhas been defined as Speakers, making it an option for audio monitoring.
-
5/20/2018 Bitwig Studio User Guide English
17/294
0. WELCOME AND GET READY
10
The other Rolesettings are Headphones(also a monitoring option) andOutput, which covers anything other than speakers or headphones.
If we select an Input Device, a Stereo Inputwill be similarly created fromthe first two inputs.
As an example, let's say that I sometimes want to record just the firstchannel of the Built-in Microph(one) interface. By clicking theAdd Mono
button in theAudio Inputssection of the window, a new input path will
be created with only one audio input enabled. And we can rename thispath anything we like by selecting the Nameparameter and using the
computer keyboard.
-
5/20/2018 Bitwig Studio User Guide English
18/294
0. WELCOME AND GET READY
11
Finally, thexbutton at the beginning of each line will delete that path. So
if you create a path by mistake, just click this button.
Once you are happy with the settings here, you can click the button (>>)to proceed.
0.1.2.3. Setting Up MIDI Controllers
The next window allows you to designate any MIDI controllers that you
will be using with Bitwig Studio.
-
5/20/2018 Bitwig Studio User Guide English
19/294
0. WELCOME AND GET READY
12
If you have MIDI controllers connected to the computer, you should start
by clicking the Detect Available Controllersbutton, which will then findany known controllers and add them for your use.
-
5/20/2018 Bitwig Studio User Guide English
20/294
0. WELCOME AND GET READY
13
Any controllers that are missed by this scan can be added manually by
clicking theAdd Controller Manuallybutton. A menu will appear listingvarious manufacturers, each containing a submenu of models. If you do
not find your device here, you can choose the top menu item, labeledGeneric.
-
5/20/2018 Bitwig Studio User Guide English
21/294
0. WELCOME AND GET READY
14
In my case, I am using a small MIDI keyboard with no additional
controllers so I will choose MIDI Keyboard. (If you have a keyboard withany knobs or faders, try using Keyboard + 8 Device Knobs (CC 20-27).)
-
5/20/2018 Bitwig Studio User Guide English
22/294
0. WELCOME AND GET READY
15
All that is left is to select the MIDI input port that will be used by this
device by clicking on the menu that is currently set to None.
-
5/20/2018 Bitwig Studio User Guide English
23/294
0. WELCOME AND GET READY
16
Once you are happy with the settings here, you can click the button (>>)
to proceed. And the next window will explain itself.
-
5/20/2018 Bitwig Studio User Guide English
24/294
0. WELCOME AND GET READY
17
0.1.3. Finding the Studio Setup Options Later
After you're set up and using Bitwig Studio, all of these settings can bechanged at any time.
Content Packages can be installed and managed through the PackageManager, which is available under File Package Manager....
-
5/20/2018 Bitwig Studio User Guide English
25/294
0. WELCOME AND GET READY
18
The audio interface and MIDI controller settings can be accessed in thePreferences window, which is available under Options Preferences. The
settings will be found respectively in theAudioand Controllerstabs.
0.2. Document Conventions
Here are a few notes on the formatting of this document, particularly in
relation to the platform you may be using:
Whenever key commands are the same for Windows, OS X, and Linux,the command will be listed once without any comment. When the key
command is different for the platforms, the Windows/Linux version
will be listed first, and the Mac version will follow and be labeled. Anexample for the copy function would be: press [CTRL]+[C] ([CMD]+[C]
on Mac).
If you are on a Mac, your [ALT] key might be labeled "option." In this
document, it will always be called [ALT].
If you are on a Mac, your "command" key might be labeled with anapple icon. In this document, it will always be called [CMD].
If you are on a Mac, right-clicking can also be achieved by [CTRL]-
clicking.
Screenshots in this document were made with the Mac version of
Bitwig Studio.
-
5/20/2018 Bitwig Studio User Guide English
26/294
19
1. Bitwig Studio Concepts
This chapter is both an introduction to the program and an overview of
its structure. Please start here to get acquainted with the fundamentalconcepts and related vocabulary used in Bitwig Studio.
1.1. Top-Level Concepts
Bitwig Studiois a modern digital audio workstation (DAW) that allowsyou to seamlessly compose, produce, perform, and expand your music.
Any session that you create in Bitwig Studio is called aproject. You can
have multiple projects open at once, but audio will be active for only oneof these projects at a time.
Bitwig Studio projects are organized into tracks, which can be thought
of as either individual instruments or layers that should be handledsimilarly. Each track contains a signal path that results in audio and has
common mixing board controls (such as volume, panning, solo, andmute).
Clipsare containers for individual musical ideas. Clips store either notes
or audio, as well as control and automation data.
Music is made in Bitwig Studio by creating a project and populating its
tracks with clips, which you can then refine, arrange, and trigger.
1.2. A Matter of Timing
As Bitwig Studio's primary task is to record and play back music, the
element of time is crucial. The transport(most closely associated with
the global play, stop, and record buttons) is the engine that drivesall time functions in Bitwig Studio. This means that for any clip(s) to
be played back, triggered or recorded, the transport must be active,propelling the Global Playhead forward.
Bitwig Studio works with time in musical units of bars, beats, and ticks
(a set subdivision, which defaults to sixteenth notes). A final value isstored for finer resolution, which is a rounded percentage of the distance
between the current tick and the next one. These four units are shown
together with period spacers in this way: BARs.BEATs.TICKs.%
For example, with a default time signature setting of 4/4, 1.3.4.50would
represent an event happening in the first bar, on the third beat, withinthe fourth sixteenth note, exactly halfway to the next sixteenth note. The
-
5/20/2018 Bitwig Studio User Guide English
27/294
1. BITWIG STUDIO CONCEPTS
20
example below uses Bitwig Studio's counting system to label a rhythm intraditional musical notation:
1.3. One DAW, Two Sequencers
Within Bitwig Studio are two independent sequencers:
TheArranger Timeline(orArranger) is a linear sequencer that operates
across a standard musical timeline. This is the place for sketching andproducing full-length songs or other works.
The Clip Launcher(or Launcher) is a nonlinear sequencer where you
can accumulate a bank of musical ideas and then mix and match them.
Clips in the Launcher can be organized into groups called scenes, eitherfor triggering those clips together or for composing in blocks (such as
verse, chorus, bridge, etc.).
The Arranger Timeline and Clip Launcher contain completely separate
data. Editing clips on the Arranger Timeline has no effect on those
stored in the Clip Launcher, and vice versa. But the Arranger Timelineand Clip Launcher do interact in several critical ways:
Clips can be freely copied between the Arranger Timeline and ClipLauncher. When selected together, multiple clips can also be copied
back and forth, and scenes can as well.
The result of all triggered Launcher clips can be recorded directly to
each Arranger track, allowing you to capture an improvisation that can
be edited later.
Except when recording the Clip Launcher's output to the ArrangerTimeline, only one of these two sequencers is active at any given
time. So on a track-by-track basis, you choose whether the Arranger
Timeline or Clip Launcher is in control and can trigger its data.
By default, the Arranger Timeline is the active sequencer for each track.
Each track can play only one clip at a time.
-
5/20/2018 Bitwig Studio User Guide English
28/294
1. BITWIG STUDIO CONCEPTS
21
1.4. Devices and Other Signal Achievements
Devicesare special-function components that extend your signal paths
by modifying or transforming incoming notes or audio signals.
Every track has a device chain. In terms of signal flow, this device chain
falls between the incoming sequencer data and the track's mixing board
section. In this device chain you can insert as many devices as you like.You can even use Bitwig's devices to create additional device chains.
Each device hasparameters, which are settings that determine how
that device operates. Parameters are set directly within the device's
interface or via an assigned MIDI controller. Parameter values can also be
sequenced via automation or adjusted along with other parameters viamacros.
Devices are grouped into the following functional categories:
Note FXmanipulate incoming note messages before passing them
onward.
Instrumentsare devices that use incoming note messages to synthesize
audio.
Containersare utility devices whose primarily function is to host otherdevices.
Audio FXmanipulate incoming audio signals before passing them
onward.
Generatorsare devices that produce output without the need for any
input.
Modulatorsare devices that can modulate parameters within their own
FXchain. Modulators are primarily used to manipulate other devices,but they can also influence some of their own parameters.
Routersdivert a track's signal path, allowing signals to exit and/or
reenter the track. This includes the ability to route signals outside of
Bitwig Studio itself (for access to hardware synthesizers and effectsunits, etc.).
All device chains in Bitwig Studio support both audio and note signals.
To keep these signals accessible, a few rules apply.
Except for note FX devices, all devices receiving note signals pass
them directly to their output. (Note FX process the incoming notesbefore passing them onward.)
-
5/20/2018 Bitwig Studio User Guide English
29/294
1. BITWIG STUDIO CONCEPTS
22
Except for audio FX devices, all devices receiving audio signals passthem to their output. (Audio FX process the incoming audio before
passing them onward.)
Many Bitwig devices possess a Mixparameter. Similar to a "wet/dry"fader, this control blends the raw audio that entered the device into the
device's output.
In Bitwig Studio, all audio signal paths are stereo.
1.5. A Musical Swiss Army Knife
Bitwig Studio's various viewers and editors are calledpanels. Thesepanels are the heart of the program and the places where all workhappens.
The Arranger Timeline Panellets you see all of your project's tracks,
create an arrangement with timeline clips, and edit track automation.
The Clip Launcher Panelallows you to trigger clips both freely and in
sync with the transport, copy clips into and out of the arranger, and
sort clips into scenes.
The Detail Editor Panelis the graphical editor for both notes and
audio, and their affiliated data.
The Inspector Paneldisplays all parameters for any selected clips,
notes, audio events, or tracks.
The Mixer Panelpresents the channel strip for each track and anysubsidiary signal chains.
The Device Panelshows the full device chain for the selected track,
including an interface for each Bitwig device and VST plug-in in use.
The Automation Editor Panelgives you detailed control over track
automation, clip automation, and MIDI control messages.
The Browser Panelallows you to preview, load, save, and tag contentfrom your Bitwig Studio library and elsewhere on your machine.
The Project Panelmanages your project's metadata as well as thestatus of files and plug-ins being used.
The Studio I/O Panelgives assorted audio and MIDI options, such as
routing the main audio buss to any pairs of speakers and headphones,listing the current MIDI controller mappings, etc.
-
5/20/2018 Bitwig Studio User Guide English
30/294
1. BITWIG STUDIO CONCEPTS
23
The primary interfaces in Bitwig Studio are called views. Each view givesyou access to a set of panels chosen to help you carry out a particular
musical job.
The Arrange Viewlets you focus on assembling music, particularly by
recording and ordering clips. The Arranger Timeline Panelis centralto this view along with the optional Clip Launcher Panel. All panels are
available here, and all project tracks are viewed together.
The Mix Viewfocuses on mixing tracks and triggering clips. The Mixer
Panelis central to this view along with the optional Clip Launcher
Panel. Except for the Arranger Timeline Panel, all other panels areavailable here, and all project tracks are viewed together.
The Edit Viewis for making detail edits to clips. The Detail Editor Panelis central to this view along with the optional Automation Editor Panel.
Except for the Arranger Timeline, Clip Launcher, and Mixerpanels, allother panels are available here.
Bitwig Studio offers several window arrangements called display profiles.
These configurations adjust the placement of panels and even provide
additional application windows when appropriate. This is all in the nameof optimized workflows, allowing the program's layout to match your
current screen arrangement and the task at hand.
Single Display (Large)is intended for use with one monitor, using a
single application window to focus on one of Bitwig Studio's views
at a time. This is the default display profile (and the one used forscreenshots within this document).
Single Display (Small)is similar to the Single Display (Large)profile but
is optimized for use on a smaller monitor.
Dual Display (Studio)is intended for use with a two-monitor setup,
such as a laptop screen and an external display. This profile keeps the
Arrange Viewon your primary display and toggles your secondarydisplay between the Mix Viewand the Edit View.
Dual Display (Arranger/Mixer)is intended for use with a two-monitor
setup. This profile is fixed, keeping the Arrange Viewon your primary
display and the Mix Viewon your secondary display.
Dual Display (Master/Detail)is intended for use with a two-monitorsetup. This profile keeps the Edit Viewon your secondary display and
toggles your primary screen between the Arrange Viewand Mix View.
Triple Displayis intended for use with a three-monitor setup. This
profile is fixed, keeping the Arrange Viewon your primary display andthe Mix Viewand Edit Viewon your secondary and tertiary displays.
-
5/20/2018 Bitwig Studio User Guide English
31/294
1. BITWIG STUDIO CONCEPTS
24
1.6. User Interfacing
Finally, a few notes to help you interact with Bitwig Studio.
Any interface control (like a knob or curve control) can be set withthe mouse by clicking and dragging upward or downward. You can
[CTRL]-click ([CMD]-click on Mac) on the control to set its value withthe keyboard. Double-clicking on the control restores its default value.
Any numeric control (one that directly shows you numbers) can be setwith the mouse by clicking and dragging upward or downward. You
can also double-click on the control to set its value with the keyboard.
Any control at all can be fine-tuned with the mouse by [SHIFT]-clickingthe control and dragging. If you have already clicked the control, you
can also press [SHIFT] after the fact to engage this mode.
When a button is tinted orange, that control is active. The inactive form
of a control uses a neutral color, such as white, gray, or silver.
Many key commands remain available while you are clicking and
dragging an item. These include the commands for toggling panelvisibility or switching the current view.
Only one visible panel will ever have focus at a given time. Focusfollows the panel that was last clicked or activated. Panel focus isindicated by the outer rounded rectangle being tinted silver. Key
commands that target a specific panel are available only when that
panel is in focus.
Enabling [CAPS LOCK] causes your computer keyboard to transmitnote messages. While this can be a quick way to enter notes, it will also
disable many normal key commands. If your key commands are not
working, make sure that [CAPS LOCK] is disengaged.
The Commander windowallows you to find and trigger functions fromacross Bitwig Studio.
To call up the Commander window:select Help Commander...or press
[CTRL]+[ENTER]. You can then scroll to browse all program functions,
or type to search them.
-
5/20/2018 Bitwig Studio User Guide English
32/294
25
2. Anatomy of the Bitwig Studio Window
All functions and controls of Bitwig Studio are accessible through the
application window. Each window can be thought of in three verticalslices: the header, the body, and the footer.
We will first examine the reliable header, then the pliant footer, andfinally the mercurial body.
2.1. The Window Header
The header of each window is divided into three horizontal sections:
transport controls, display, and the toolbar.
These sections and their fixed controls are always present.
2.1.1. Transport Controls Section
The window header's transport controls section provides various
buttons and controls for manipulating the transport's behavior. (Bitwig
Studio's transport drives the Global Playhead and thereby manages alltime-based events, including playback and recording.)
-
5/20/2018 Bitwig Studio User Guide English
33/294
2. ANATOMY OF THE BITWIG STUDIO WINDOW
26
This section contains the following items:
Output meters: Stereo audio meters that mirror those of the master
track, displaying the level reaching the main audio output buss.
Audio Engine toggle: Enables/disables the audio engine for the current
document. While disabled, most of the other controls in this section will
be unavailable. (The audio engine can be engaged for only one BitwigStudio project at a time, no matter how many are open.)
Global Play: Toggles and indicates the state of Bitwig Studio's
transport. When clicked to toggle the transport on, Arranger playbackresumes from the Play Start Position and active Launcher clips are
triggered in sync. When clicked to toggle off, the transport is stoppedand the Play Start Position is moved to the current Global Playhead
position.
Global Stop: Deactivates the transport. When the transport is alreadyinactive, clicking the global stop button returns both the Global
Transport and the Play Start Position to the beginning (play position
1.1.1.00).
Global Record: Arms all record-enabled tracks. When the global record
button is enabled, Arranger recording will begin the next time thetransport is started.
Automation Write and mode: Enables automation recording to the
Arranger Timeline the next time the transport is started. The drop-down menu on the right provides automation recording modes and
Pre-rolloptions (1, 2, or 4 bars, with or without metronome).
Punch-In: Causes recording to begin at the start of the Arranger Loop
Selector.
Arranger Loop toggle: Activates/deactivates Arranger looping withinthe Loop Selector's bounds.
-
5/20/2018 Bitwig Studio User Guide English
34/294
2. ANATOMY OF THE BITWIG STUDIO WINDOW
27
Punch-Out: Causes recording to stop at the end of the Arranger LoopSelector.
Overdub: Preserves notes already present when Arranger recording
takes place. Otherwise, note data is overwritten.
Metronome toggle and settings: Enables/disables the metronomewhenever the transport is active. The drop-down menu on the right
provides settings for volume (Vol.) and whether sub-beats (Ticks)
should also sound.
Global Groove and settings: Enables shuffle for all clips whose own
Shuffleparameter is enabled. The drop-down menu on the rightprovides settings for the Shuffleinterval andAmount, as well as the
Accentinterval,Amount, and Phase.
2.1.2. Display Section
The window header's display section provides informational meters,
numeric controls, and a couple of automation-related settings.
This section contains the following items:
DSP meter: Displays Bitwig Studio's current CPU usage.
I/O meter: Displays Bitwig Studio's current disk activity for data beingread (input) and written (output), respectively.
Tempo: A control for the project's current tempo, set in beats perminute (BPM).
Time Signaturesetting: A control for the project's current timesignature and an optional tick setting.
The time signature itself accepts common denominators (such as2, 4,8, and 16) that represent the type of beats counted in each bar (half,
quarter, eighth, and sixteenth notes, respectively).
The time signature's numerator represents the number of beats in
each bar. It can be set as a positive integer (such as 7) or as the sum of
-
5/20/2018 Bitwig Studio User Guide English
35/294
2. ANATOMY OF THE BITWIG STUDIO WINDOW
28
several integers (such as 3+2+2). Both versions (7/4or 3+2+2/4) wouldbe treated the same by Bitwig Studio.
The optional ticksetting represents the primary beat subdivision to
be used across the project (see section 1.2). If only a time signatureis set (like 4/4), a default tick setting of sixteenth notes is used. If the
time signature is followed by a comma and an appropriate tick value(such as 4/4,8), then that tick setting will be used. Values recognized
by Bitwig Studio include 8(eighth notes), 12(triplet eighth notes), 16
(sixteenth notes),24(triplet sixteenth notes), 32(thirty-second notes),and 48(triplet thirty-second notes).
Play Position: A control for the project's current play position, shown as
BARs.BEATs.TICKs.%.
Play Time: A control for the project's current play time, shown as
HOURs:MINUTEs:SECONDs.MILLISECONDs.
Restore Automation Control button: Restores control of automation
after a parameter is adjusted during playback. The Restore AutomationControl button arms itself when the function is useful.
Automation Follow button: Toggles whether automation is movedalong with clips or not.
2.1.3. Toolbar Section
The window header's toolbar section consists of Bitwig Studio's toolpalette, menus, and project tabs.
While the tool palette and menus are consistent, the project tabs shownwill vary, matching what projects you have open at a given time.
2.1.3.1. Tool Palette Section
When working in Bitwig Studio, one of the five tools will be active at any
given time. The selection of tool determines how the mouse functionswithin the program's timeline-based panels (the Arranger Timeline
Panel, the Detail Editor Panel, and the Automation Editor Panel).
-
5/20/2018 Bitwig Studio User Guide English
36/294
2. ANATOMY OF THE BITWIG STUDIO WINDOW
29
This section contains the following items:
Object Selection toolis for selecting and moving events. Clickingbetween automation points along the current curve will create a new
point. And double-clicking in a blank area will create a new event of the
appropriate kind. You can switch to this tool by pressing [1], or you cantemporarily use the tool by holding [1].
Note
As this is the primary tool in Bitwig Studio, all editing functionsdescribed in this document presume you have the Object Selection
tool engaged. If a different tool is meant to be used, it will be
specifically noted.
Time Selection toolis for choosing an arbitrary section of time instead
of particular events. Otherwise it generally acts like the Object
Selection tool. You can switch to this tool by pressing [2], or you cantemporarily use the tool by holding [2].
Pen toolis for drawing new events. You can switch to this tool bypressing [3], or you can temporarily use the tool by holding [3].
Eraser toolis for deleting relevant events from the area of time that
you select. You can switch to this tool by pressing [4], or you cantemporarily use the tool by holding [4].
Knife toolis for splitting a continuous event into two. You can switch to
this tool by pressing [5], or you can temporarily use the tool by holding[5].
The Follow Playbackoption causes all timeline-based panels to keep
the Global Playhead on screen at all times.
Note
In the Generaltab of the Preferences window are two settings for
the Playhead follow mode:
-
5/20/2018 Bitwig Studio User Guide English
37/294
2. ANATOMY OF THE BITWIG STUDIO WINDOW
30
Scroll by pageswill scroll once the Global Playhead reaches the
edge of the current display area. This is the default setting.
Continuously scrollwill keep the Global Playhead centered in each
timeline-based panel.
2.1.3.2. Menu Section
The menus themselves are fairly standard, containing relevant itemsbased on the menu names.
This section contains the following menus:
Filelets you create, open, and save Bitwig Studio projects in various
ways. It also lets you install additional program content or quit theapplication.
Editlets you apply different functions to the current selection, as well
as undo (or redo) recent actions across the program.
Viewlets you choose which interface items to display, change thedisplay profile being used, and view the Control Script Console.
Createlets you make new tracks, scenes, and events.
Optionslets you adjust the way the program operates and provides
access to Bitwig Studio's Preferences window.
Helplets you view the program's documentation, access theCommander window, and check with Bitwig for software updates.
2.1.3.3. Project Tab Section
On the far right are tabs for the Bitwig Studio projects which are
currently open. Below are some notes on using these tabs:
Bitwig Studio will display the contents of only one project at a time.This is true even if you are using a display profile that uses multiple
application windows.
To focus on any one of the open projects, click on its tab.
The tab in the foreground represents the currently viewed project. Inthe image below, this is the project named2nd.
-
5/20/2018 Bitwig Studio User Guide English
38/294
2. ANATOMY OF THE BITWIG STUDIO WINDOW
31
Only one project at a time is capable of producing sound. In the iconswithin the project tabs, a small blue shape in the lower right corner
indicates which project (if any) has activated Bitwig Studio's audioengine. A rightward-facing triangle indicates that the transport is
active, and a square indicates that it has stopped.
You can click and drag any project tab to change its position among
the project tabs.
If there is not enough space to show all open projects together, left andright scroll arrows will appear around the project tabs.
Within each project tab, an asterisk (*) will be appended to theproject's name if unsaved changes have been made.
Thexon the right side of each tab can be clicked to close that project.
2.2. The Window Footer
The window footer contains various buttons that determine which partsof Bitwig Studio are visible, along with various status messages and
notifications.
Footers will differ based on the display profile being used. The image
above and all screenshots in this document shows a footer from the
default Single Display (Large)profile in Arrange View, where all panelsand views are available.
2.2.1. Panel Icons
The small icons that appear in the window footer are panel icons. Each
icon represents a panel that is available within the current view. Theicons are also buttons, allowing you to toggle the visibility of each panel
-
5/20/2018 Bitwig Studio User Guide English
39/294
2. ANATOMY OF THE BITWIG STUDIO WINDOW
32
by clicking its icon. An icon that is illuminated in orange indicates anactive panel.
For each cluster of icons, only one panel can be shown at a time. These
icon clusters are located either on the far-left, far-right, or center-left ofthe window footer, indicating whether those panels would be displayed
on the left, right, or center-bottom of the window, respectively.
The panel icons that you will encounter are:
The Inspector Panelicon is a seriffed, lowercase i. When available,
you can focus on this panel and toggle its visibility by pressing [I] or
[ALT]+[I].
The Detail Editor Panelicon is an arrangement of dashed lines, like
a standard "piano roll" representation of notes. When available, youcan focus on this panel and toggle its visibility by pressing [E] or[ALT]+[E].
The Automation Editor Panelicon is two circles connected by a line,
like the breakpoints that build an automation curve. When available,you can focus on this panel and toggle its visibility by pressing [A] or
[ALT]+[A].
The Device Panelicon is a rounded rectangle with a shaded left side,like the containing box for each device and its left-sided title bar and
master controls. When available, you can focus on this panel and
toggle its visibility by pressing [D] or [ALT]+[D].
The Mixer Panelicon is a series of three wide vertical lines, like the
volume faders of a mixing console. When available, you can focus on
this panel and toggle its visibility by pressing [M] or [ALT]+[M].
The Browser Panelicon is a folder icon, representing the library of
content that is accessible in this panel. When available, you can focus
on this panel and toggle its visibility by pressing [ALT]+[B].
The Project Panelicon is a file icon, representing the project filewhose metadata is defined in this panel.
The Studio I/O Panelicon is a pair of opposite-pointing arrows,representing the input and output paths that are addressed in this
panel.
2.2.2. View Words
The capitalized, bold words that appear on the left side of the window
footer represent all currently available views. To match the views' names,the labels used areARRANGE, MIX, and EDIT.
-
5/20/2018 Bitwig Studio User Guide English
40/294
2. ANATOMY OF THE BITWIG STUDIO WINDOW
33
A window with no view words indicates that your current display profileis fixed and has only one available view.
For the two-window display profiles (those whose name begins withDual Display), available views are shown as compound names, such
asARRANGE-MIXor MIX-EDIT. In this situation both windows showthe same view words, indicating the views shown on the primary and
secondary windows, respectively.
2.2.3. Status Messages and Notifications
Status messagesappear just to the right of all left-aligned view words
and panel icons.
One function of status messages is to list additional options for the taskyou are doing. So once you click and begin to drag an object, the status
bar will list all modifier keys that can tweak your action. A common
example is noting when [ALT] transforms a move function into copy,and vice versa.
Another function is to indicate that a computer process is currently
underway. These messages are often accompanied by a spinning gear
icon to suggest activity, and a progress bar when the process's statuscan be assessed. Once the status message goes away and nothing
replaces it, the process has completed. Common examples are the
scanning of new VST plug-in folders (without showing a progress bar) oran audio bounce function (with a progress bar).
Notificationsappear on the right side of the window footer, just before
any right-aligned panel icons. They function more as tooltips, letting you
know a function is available that might be missed. A common example iswhen a middle mouse button (should you have one) directly triggers a
different function.
2.3. The Window Body
So the window header is always the same (aside from the project tabs),
and while the footer's content and arrangement depend upon thecurrent display profile, the set of controls is consistent. These two areas
-
5/20/2018 Bitwig Studio User Guide English
41/294
2. ANATOMY OF THE BITWIG STUDIO WINDOW
34
give you control of the program and its behavior so they are generallystatic. Not so with the window body.
The window body's purpose is to display your work so that you can edit
it in different situations. To that end, the body's appearance is alwayschanging, giving you the tools you need to perform specific tasks, but
certain areas of the window body are designated for consistent usage.
The central portion of the Bitwig Studio window is reserved for thecentral panel. The panel(s) shown here is defined by the window's
current view (either Arrange, Mixor Edit View). The central panel
cannot be hidden, so if all other panels were disabled, the central panelwould take up the entire window body.
Below the central panel is the secondary panel area. This area is where
a second panel can be loaded for editing your project's content. Again,the selection of available panels is determined by the window's current
view and the display profile being used. Most secondary panels can be
vertically resized.
On the right side of the window body is an access panel area. This
area is usually reserved for panels that deal with things other than the
content of your project. Typical access panels are the Browser Panel(which gives access to the Bitwig Studio library and outside files),
the Project Panel(which gives access to the project's metadata anddependencies), and the Studio I/O Panel(which gives access to your
hardware routings). Each of these panels can be horizontally resized.
When no panel is loaded in this area, the central and secondary panelssimply reclaim the space.
-
5/20/2018 Bitwig Studio User Guide English
42/294
2. ANATOMY OF THE BITWIG STUDIO WINDOW
35
On the left side of the window body is an area usually reserved for theInspector Panel. In certain display profiles, however, the Inspector Panel
is included in the access panel area. This panel is not resizable.
-
5/20/2018 Bitwig Studio User Guide English
43/294
36
3. The Arrange View and Tracks
Now that we have examined all the fixed parts and dynamic possibilities
of the Bitwig Studio window, let's enter the practical world of theArrange View. We will start by looking at a few key sections of the
Arranger Timeline Paneland their constituent elements. We will then
examine the track types used by Bitwig Studio along with basic trackediting functions. Finally we will get a brief introduction to the Inspector
Panelfor current and future use.
3.1. The Arranger Timeline Panel
Unlike sculpture, painting, and architecture, music is an art formappreciated over a defined length of time. That is to say, when we listen
to a piece of music, either at home or out at a venue, it unfolds over the
same amount of time and at the same pace for everyone in the audience.While music can definitely be performed or created with improvisation
(see chapter 5), each performance has a rigidly defined structure to
us listeners. And as most productions are still based around a fixedsong structure, we will start with the Arrange Viewand its friend the
Arranger Timeline Panel, which is made to lay out music arrangements
in a precise way.
The Arranger Timeline Panelis unique in Bitwig Studio: it is available
in only one view (the Arrange View), and it is available in this viewonly as the central panel. And as this panel is the only way to create
a traditional, linear musical arrangement within Bitwig Studio, it is
impossible to overstate the importance of the Arranger Timeline Panel also called theArranger which is seen here after a new file has been
created.
-
5/20/2018 Bitwig Studio User Guide English
44/294
3. THE ARRANGE VIEW AND TRACKS
37
We will start by examining various sections of the Arranger Timeline
Panel.
3.1.1. Arranger Area, Arranger Timeline, andZooming
The most important element here is the actualArranger Timeline,
which is currently blank. As you may have seen here in earlier images(or from opening the demo session), this is the area where your song
arrangements will take shape in the form of clips and track automation.
Whenever we refer to an "Arranger clip," we mean a clip that is housedwithin this Arranger sequencer.
-
5/20/2018 Bitwig Studio User Guide English
45/294
3. THE ARRANGE VIEW AND TRACKS
38
The Arranger is laid out horizontally, showing time progressing from theleft side of the screen to the right. This can be seen in the Beat Rulerat
the top of the Arranger. The integers here 1,2, 3, etc. show where
each new bar begins.
To adjust the zoom level:place the mouse in-line with the bar numbersinside the Beat Ruler. The cursor will become a magnifying glass
indicating that we are inzoom mode. Now click and hold the mouse
button, dragging upward to zoom in or downward to zoom out. You canalso drag the mouse from side to side to horizontally scroll within the
Arranger Timeline.
Other ways to adjust the zoom level include:
Press either [PLUS] or [CTRL]+[PLUS] ([CMD]+[PLUS] on Mac) tozoom in and either [MINUS] or [CTRL]+[MINUS] ([CMD]+[MINUS] on
Mac) to zoom out.
Hold [CTRL]+[ALT], and then click and drag anywhere within the
Arranger area. If your mouse or trackpad supports a scroll function,you can also hold [CTRL]+[ALT] anywhere within the Arranger area
and then scroll up and down.
If you have a three-button mouse, click and drag the middle button
anywhere within the Arranger area.
As you zoom in on the Beat Ruler, you may notice that the bar numbers
start adding decimals. Depending on your zoom level, the timeline valueswill be represented as either BARs, BARs.BEATs, or BARs.BEATs.TICKs.
3.1.2. Beat Grid Settings
As you adjust the Arranger Timeline's zoom level, you may also notice
that the grid lines within the Arranger area begin to change. This hasto do with the beat grid settings, which are found in the bottom of the
Arranger Timeline Paneland to the right of the horizontal scroll bar.
The beat grid resolutiontells us what musical interval is beingrepresented by the grid lines. In a new project, the adaptive beat grid
setting is turned on (indicated by orange coloration). When adaptivebeat grid is enabled, changes to the zoom level also cause appropriate
-
5/20/2018 Bitwig Studio User Guide English
46/294
3. THE ARRANGE VIEW AND TRACKS
39
changes to the beat grid resolution. The beat grid resolution setting willupdate as the value changes.
To toggle the adaptive beat grid:click the adaptive beat grid button
within the grid settings area, or press [SLASH].
Note
On a German keyboard, the key command is [HYPHEN].
To manually set the beat grid resolution:first make sure that adaptive
beat grid is disabled. Then manipulate the beat grid resolution by settingit with the mouse or by pressing [COMMA] to lower the grid resolution
or [PERIOD] to raise it.
The beat grid resolution has an accompanying parameter to its right.The beat grid subdivisionsets the rhythmic grouping used for the beat
grid resolution setting. For example, the default stvalue means that
straight duple values are being used. Other available settings include 3t(triplets), 5t(quintuplets, or fifth-lets), and 7t(septuplets, or seventh-
lets).
To manually set the beat grid subdivision:first make sure that adaptivebeat grid is disabled. Then manipulate the beat grid subdivision by
setting it with the mouse or by pressing [ALT]+[COMMA] to lower thegrid resolution or [ALT]+[PERIOD] to raise it.
3.1.3. Track Headers
The horizontal lines you see within the Arrange area are the dividers
between each track lane. To the left of the Arrange area are the track
headers.
Within each header are the following identifications, meters, and controlsfor that track:
Track Color stripe: A swatch of the track's assigned color.
-
5/20/2018 Bitwig Studio User Guide English
47/294
3. THE ARRANGE VIEW AND TRACKS
40
Track Type icon: An icon to indicate the kind of track.
Track Name: The title assigned to the track.
Volume fader: A final level control for the track.
Record Arm button: Record enables the track.
Solo button: When any track has its solo button enabled, only trackswith solo enabled will output their audio.
Mute button: Disables the track's audio output.
Automation Lane button: Toggles to reveal the automation lane sectionof the track (see section 8.1.1).
Level meters: Stereo audio meters that display the track's output level.
3.1.4. Arranger View Toggles
Beneath the track headers are theArranger view toggles. Similar to the
panel icons of the window footer, each of these icons is a toggle that
adjusts what is displayed in the Arranger Timeline Panel.
The Arranger view toggles that you will encounter are:
Clip Launcher button: Toggles visibility of the Clip Launcher Panel(see
section 5.1) within the Arranger Timeline Panel.
Arranger Timeline button: Toggles visibility of the Arranger Timeline
within the Arranger Timeline Panel.
Note
Either the Clip Launcher Panelor the Arranger Timeline must be
visible within the Arranger Timeline Panel. If only one of these isvisible and you hide it, the other will automatically become visible.
Track I/O button: Toggles visibility of the Track I/O section of all trackheaders (see section 4.4.1).
-
5/20/2018 Bitwig Studio User Guide English
48/294
3. THE ARRANGE VIEW AND TRACKS
41
Effect Tracks button: Toggles visibility of effect tracks within theArranger Timeline Panel.
Track Height button: Toggles the track height in the Arranger between
normal and half size (shown below respectively). In half size, the sametrack header components are displayed with some minor adjustments.
3.2. Intro to Tracks
As we have seen in the Arranger Timeline, Bitwig Studio projects areorganized into tracks, and clips live on tracks. While clips are critical
for expressing your musical ideas, tracks contain the signal paths that
take clips out of the computer and into the audible world. Were there notracks, there would be no sound either.
We will look at the kinds of tracks that exist in Bitwig Studio beforediscussing a few basic track operations.
3.2.1. Track Types
Bitwig Studio has five types of tracks. The four most common types are
present in any new project you create. Here again is a blank new project.
-
5/20/2018 Bitwig Studio User Guide English
49/294
3. THE ARRANGE VIEW AND TRACKS
42
As each type of track has its own designated icon, each track also has itsown particular use:
An instrument trackis denoted with a piano keys icon. The usual
purpose of an instrument track is to record and hold note clips thatwill trigger an instrument and result in audio output.
An audio trackis denoted with a waveform icon. The usual purpose
of an audio track is to record and hold audio clips that will be played
back.
A hybrid trackis denoted with an icon that is half audio waveform
and half piano keys. The usual purpose of a hybrid track is to record
and hold both note and audio clips. A hybrid track is not present in a
new Bitwig Studio project.
An effect trackis denoted with a downward arrow icon. The usual
purpose of an effect track is to receive portions of other tracks' audio
output, then mix them together for further processing.
A master trackis denoted with a crown icon. One and only one
master track is present in each project, making him the king. The
purpose of the master track is to sum all signals that are routed tothe main audio buss.
3.2.2. Creating and Selecting Tracks
As you develop any project, you will almost certainly need additional
tracks.
To create a track:go to the Createmenu and select either CreateInstrument Track, Create Audio Track, or Create Effect Track.
Other ways to create a track include:
Use the appropriate key command as noted in the Createmenu.
Right-click a part of the Arranger where no tracks exist (such as
the blank space between the track headers), and then choose theappropriate function from the context menu.
Before you can do anything with a track, it must first be selected, and
the track header is key to this. Clicking anywhere else including in theArranger Timeline area selects clips or automation, not an entire track.
When a track is not selected, the background of its header is charcoal
gray, and its text and icon are light. When a track is selected, the
background of its header is a light silver, and its text and icon are dark.
-
5/20/2018 Bitwig Studio User Guide English
50/294
3. THE ARRANGE VIEW AND TRACKS
43
To select a track:click on the track's header.
When a track is already selected, you can press [UP ARROW] or[DOWN ARROW] to cycle through the adjacent tracks.
3.2.3. Edit Functions and Moving Tracks
Once a track is properly selected, several standard edit functions can be
used.
To copy a track:select the track and then press [CTRL]+[C] ([CMD]+[C]
on Mac).
To cut a track:select the track and then press [CTRL]+[X] ([CMD]+[X]on Mac).
To paste a track:select a track as a reference and then press [CTRL]+[V]([CMD]+[V] on Mac). The pasted track will be added after the track that
was selected.
To duplicate a track:select the track and then press [CTRL]+[D]([CMD]+[D] on Mac).
To delete a track:select the track and then press [DELETE] or
[BACKSPACE].
Other ways to execute the above functions include:
Select the track and then choose the appropriate function from the
Editmenu.
Right-click the track's header and then choose the appropriate function
from the context menu.
To move a track:click and drag the track's header vertically.
3.2.4. Track Names and Colors
You may have noticed that when a track is created, it is automatically
given a name to reflect the type of track it is and its track number.And when a track is moved around, the track number in its name is
-
5/20/2018 Bitwig Studio User Guide English
51/294
3. THE ARRANGE VIEW AND TRACKS
44
dynamically updated. By default, tracks are set to automatically namethemselves based on certain factors. If you desire, you can override this
functionality by renaming the track.
To rename a track:right-click the track's header and then choose
Renamefrom the context menu.
Each track is assigned a color when it is created. Like the track name,the track color can also be changed.
To change the color of a track:right-click the track's header and thenselect a different color from the palette that appears within the context
menu.
3.3. Meet Inspector Panel
A context menu is available throughout Bitwig Studio. By right-clicking
on an item (practically any object or event), relevant actions that can
be taken will be shown along with certain properties of that item. For afuller list of the available properties, we also have the Inspector Panel.
To toggle the visibility of the Inspector Panel:select View Show
Inspector Panel.
The Inspector Panelfollows the active panel's selection, displayingall properties of that selection. As there are many types of items in
-
5/20/2018 Bitwig Studio User Guide English
52/294
3. THE ARRANGE VIEW AND TRACKS
45
Bitwig Studio (clips, notes, audio events, devices, automation points,and tracks), the parameters displayed in the Inspector Panelcan change
dramatically depending on what you have clicked on.
By selecting a track, the Inspector Paneldisplays relevant parameters ofthat track.
We have just met some of these parameters, namely those in the Name
and Colorsection at the top. The color palette is identical to the one
from the track header context menu. And the text entry box above thepalette is displaying the current track name. As was described in the
previous section, Bitwig Studio internally names each track (auto)to
engage the automatic track naming behavior for the track headers and
other panels. Editing the track name field will override this functionality.
Plenty of other parameters are shown within the Inspector Panel,including nearly all of the meters and controls from the track header.
-
5/20/2018 Bitwig Studio User Guide English
53/294
3. THE ARRANGE VIEW AND TRACKS
46
And we will get to the parameters that are now unfamiliar in theappropriate sections of this document.
The main idea is that the Inspector Panelis an ideal way to see all the
parameters of most selected items. A context menu is also available
for most items and window areas. Going forward, we will primarily usethe Inspector Panelfor viewing or altering parameters and the context
menu for executing functions. So this isn't "goodbye" to either option,
but rather "nice to meet you."
-
5/20/2018 Bitwig Studio User Guide English
54/294
47
4. Arranger Clips and the Browser Panel
Clipsare the heart of any music that you will create in Bitwig Studio.
Since they are the smallest unit we will work with for arranging tasks,clips can be thought of as our musical atoms. Put a different way, a clip
is the smallest musical idea that you might consider looping.
In this chapter, we will continue working with the Arrange View. As we
want to start working with clips and adjusting their basic parameters,
we must first learn about the Browser Panel. Then we will investigateinserting clips and moving them around in the Arranger Timeline Panel,
which leads us to playing back Arranger contents and understandingbasic transport functions. Finally, we will see how to record new clips.
If our music is made of clips, then creating and capturing our musicstarts here.
4.1. The Browser Panel
The Browser Panelis an organized way to access and then add various
media files to your project. The files can be part of the Bitwig Studio
library content or any other file found on your computer. The BrowserPanelhas a fairly consistent layout across its tabs.
-
5/20/2018 Bitwig Studio User Guide English
55/294
4. ARRANGER CLIPS AND THE BROWSER PANEL
48
The Browser tabsare organized by the different types of content that
are relevant to Bitwig Studio, and the search field allows you to find
files/folders by name, creator, category, or tags.
The three panes below make up the file browser. The navigation paneattop allows you to choose from packages and folders. Once a selection
is made in the navigation pane, the selection paneshows the contents
of the selected package/folder. And once a file is picked in the selectionpane, the info paneat bottom shows information about your file
selection and offers a few options for auditioning files.
-
5/20/2018 Bitwig Studio User Guide English
56/294
4. ARRANGER CLIPS AND THE BROWSER PANEL
49
Starting on the right, theplay/stop previewbutton either begins or haltsplayback of the selected file. When enabled, the synchronize preview
button plays all previews at the song's current tempo. The automatic
previewoption will begin the preview of any file from the moment it
is selected. And the volume faderat the far left determines previewvolume.
To select a Browser tab, click on its associated