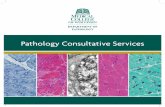Birlamedisoft | Pathology-Software
-
Upload
shree-birla -
Category
Health & Medicine
-
view
638 -
download
0
description
Transcript of Birlamedisoft | Pathology-Software

User Manual
� Login
The form shown below is the Login Form of the Web HMS Software. Through this form
the user gets authenticated for the use of the software. Here the user has to enter the
Username and the Password and click on the login button.
Pathology Software

� Main Menu Page:-
This form shows the main screen of the Quanta software that you will see as soon as
you are logged in. This form contains different module like HMS, Pathology,
Radiology, Blood Bank etc.
Let’s see the Pathology Module now. Click on the Pathology Module the following
screen will be displayed.

� Main Page Of Pathology:-
This form shows the main screen of the Pathology software that you will see as soon as
you click on the Pathology Module. This form contains menus that will guide you
throughout the software.
� The Main Menus Are:
ADMIN: - ADMIN Menu contains Assign Department, Test Master, and Admin.
PATIENT REGISTRATION: - PATIENT REGISTRATION contains Test
Status, Edit Work order, View Dispatch status, Reports, Downloading/Printing.
ACCESSION: - In Accession there is Specimen Collection.
PATIENT RESULT: - PATIENT RESULT contains Test Result Entry, Load List
Generation, and Abnormal Result.
INVENTORY: - INVENTORY contains Bill of material, Reagent consumption,
Report.

� The Sub Menus Are:
ASSIGN DEPARTMENT: - ADMIN Menu contains Assign Department, Test Master,
and Admin.In assign new department we can assign new doctor for the collection center,
upload the signature of doctor. In edit we can edit the details.

TEST MASTER: - In Test Master there is Add/Edit Department from where we can
add new department or edit it. In Add/Edit Test we can add new test or edit the test. In
Add/Edit Profile we can make the profile or package of test. In Add/Edit Normal
Values we can add the normal values change it.

ADMIN->ASSIGN NEW DEPARTMENT:-
In Assign new department we have to select the user type assign the department, then
upload the sign of doctor and save. So for this department that doctor will be assigned.

ADMIN->TEST MASTER->ADD/EDIT DEPARTMENT:-
In Add/Edit Department we can add new department, edit the department. We have the
facility to delete the test.

ADMIN->TEST MASTER->ADD/EDIT TEST:-
In Add/Edit Test we can add new test, edit the test. First select the department then clicks
on list, the list will display click on the test which you want to edit.

ADMIN->TEST MASTER->ADD/EDIT PROFILE:-
In Add/Edit Profile we can add new test in profile, edit the profile. First add group name
for the profile, group code profile method. Add the test the charges will display for this
group test.
ADMIN->TEST MASTER->ADD/EDIT NORMALVALUE:-
Add/Edit Normal value we can add normal values, edit the value, and delete the previous
values.

ADMIN->TEST MASTER->SPECIMEN MASTER:-
In Specimen Master we can add new test in profile, edit the

ADMIN->TEST MASTER->INTERPRETATION ENTRY:-
In Interpretation Entry we can add new test in profile, edit the

ADMIN->TEST MASTER->REASON MASTER:-
In Reason Master we can add new reason, edit, delete.

ADMIN->TEST MASTER->SHORT FORM ENTRY:-
In Short Form Entry we can select the test enter short form entry, the description for the
test.
ADMIN->TEST MASTER->FORMULA SETTING:-
In Formula Setting we can add new Formula, edit, delete. When we add new formula we
have the button to check the formula and then save. In first half of formula selects the
name of formula, in second half select the formula .There is facility for add, substract,
divide etc.

ADMIN->ADD/EDIT MARQUEE:-
In Add/edit marquee we can add the text which we want to show in marquee.
ADMIN->AUDIT TRIAL:-
In Audit trial put patient registration no and financial year, click on Audit trial button the
following report will be displayed.

ADMIN->REPORT SETTING:-
In Report setting we can set the report heading. We can set the font, size can insert the
logo. There is option with heading or without heading. If the letter head is printed we can
select without heading option.No.of lines means report start after that no of line.

PATIENT REGISTRATION->TEST STATUS:-
In Test Status we can see the status of the test that it is Registered or Authorized.
PATIENT REGISTRATION->WORKORDER:-
In Work order we can delete the test, if we want to add more tests we can add from here
and save it.

PATIENT REGISTRATION->DISPATCH STATUS:-
In Dispatch Status there are two options Dispatch and UnDispatch.If we want to dispatch
the patient click on dispatch and the name to which the report handed to, and then click
on submit.
PATIENT REGISTRATION->REPORTS DOWNLOADING:-
In report downloading you can select the date range. You will get the list of patients.
When you click on report you will get the report.

ACCESSION->SPECIMEN COLLECTION:-
When we register the patient it goes for accession .In Accession we authorize the patient
and send for test result entry. Color shows you status as Pending Bill Patient, Accession
Done, Accession Not Done and All.

PATIENT RESULT->TEST RESULT ENTRY:-
When we authorize the patient it goes for Test result .You can select the department,
select processing unit click on show, you will get list of all patient. Color combination
shows that patient is Registered, Tested, Authorized, Partial Authorized, and Partially
Tested, Partially printed or printed. Click on registration no and fill the test result then
screen will appear.

PATIENT RESULT->ABNORMAL RESULT:-
Here we can see the abnormal result, select the date range and test we will get the report.
.When we click on report we get the report.

INVENTRY->BILL OF MATERIAL:-
Here we can select the title then the Item description, Quantity, cost price. If you want to
add more click on ok and add then save.
INVENTRY->REAGENT CONSUMPTION:-
Here we can select the date range, reagent name, test name. We will get the detail report
of the reagent name, test name, Item consumption.




![Analyzing huge pathology images with open source … · Analyzing huge pathology images with open source software ... telepathology and teaching [1,2]. In more and more hospitals,](https://static.fdocuments.net/doc/165x107/5ada093f7f8b9ae1768c9883/analyzing-huge-pathology-images-with-open-source-huge-pathology-images-with.jpg)



![Report on interoperability of commercial digital pathology ... · interoperability of commercial digital pathology software is -3116] and the COST Action ... equipped with eight Olympus](https://static.fdocuments.net/doc/165x107/5b01ce967f8b9ab9598cdfaf/report-on-interoperability-of-commercial-digital-pathology-of-commercial-digital.jpg)