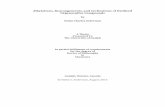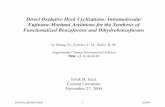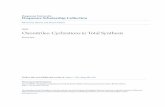BioSolveIT: PepSee 2.8 Beginner's Guide...Advanced peptide design: To insert special amino acids:...
Transcript of BioSolveIT: PepSee 2.8 Beginner's Guide...Advanced peptide design: To insert special amino acids:...

PepSee 2.8 Beginners Guide
March 2018

1 © 2018
Toolbar Segment headers
Column headers
Actions& Identi- fication
Data (Assay, Properties, Batch…)
Sequences
Freely sizable segment areas

2 © 2018
start a new, empty project
load existing project (pepsee, csv, xls)
import data (FASTA, PLN, txt), filter duplicates
save project to disk
create Excel report
create charts
To begin we will load some example data from an xls. (Sample data available at https://www.biosolveit.de/PepSee/download/pepsee_sample.xlsx)

3 © 2018
PepSee will add the sequences automatically to the sequence tab and assay data to the data tab. If the data is hard to read for you Please adjust the font size with the slider in the lower right corner.

4 © 2018
To design a new sequence click on the “lego” brick. This will append a new row to your table. Simply start adding a new sequence by typing the one-letter code into the sequence table. Use the Shift-key to enter dextrorotatory amino acids. It will be useful to add an identifier to the new sequence in the left section and of course assay data, if available, by double-clicking to the field.
Start typing here Name here

5 © 2018
Advanced peptide design:
To insert special amino acids: hit the „X“-key and select from the dropdown
To create cyclizations and bridges: select the start- and end-points, then right click on the selected sequence part. Possible cyclisations are: Disulfide: C – C; X - X Thioether: [C,M] - [S, T, Y, D, E]; X - X Cycle: n-term - c-term; [D, E] – K; n-term - [D,E]; K - c-term; X – X; n-term – X; or X - c-term
Hint: Selecting parts of any peptide sequence in PepSee and using Ctrl-C and Ctrl-V enables you to copy and paste sequences

6 © 2018
When you are ready designing your protein click on the lego brick at the left side and toggle the editable state. The green highlighting of the row will disappear then. By clicking on the lego brick in this column you can make the respective “old” sequence editable as well.

7 © 2018
To perform a multi-sequence alignment click on the alignment button in the segment header. If you want to align all sequences to one reference, mark your reference in the first column.

8 © 2018
The reference column is highlighted in orange. You can change the coloring of the sequences with the buttons on the top right.

9 © 2018
Standard amino acid coloring: no reference selection needed • Yellow = hydrophobic • Green = polar • Blue = basic • Red = acidic
Reference coloring: Dark blue = exact match to reference Light blue = match in same amino acid group Grey = no match to reference
Correlation coloring: Select a reference row Select Assay column and thresholds using
dialog via dropdown Only building blocks where a change was
introduced are colored with regard to changed Assay values in green-to-red gradient

10 © 2018
Show / Hide /Add columns: • Right-click the Segment-Header
Filter column values: • Right-click the Column-Header
Pattern highlighting: • Select by using Drop-Down Menu • Enable by clicking “Pattern”-Button
Sort by column: • Left-click on the Column-Header
Basic functionalities are:

11 © 2018
By right-clicking on a sequence position you can filter as well for special amino acids or groups of amino acids at this position. All filters will appear at the top. You can either delete them (with the X) or deactivate them with the slider to keep them for later.

12 © 2018
Add or edit annotations by clicking the „Pen“ icon in the Annotations column and write to the post-it. Rows containing annotations get a little „pen“ attached.
Select Favorites by marking them with a „Star“. You can filter by these columns, as well.

13 © 2018
Reporting - Charts Access interactive Charts by using the toolbar
Scatterplot Radarplot
Select numeric value Axis by clicking on them
Plot allows selecting Favorites by clicking on data points
Select numeric value Axis by selecting them on the side bar
Displayed areas are based on selected favorites
Hovering over data points and areas shows the identifier and underlying values

14 © 2018
Reporting – Export to Excel
Generate comprehensive Reports using the toolbar
Exports current project „view“ as is to xlsx
Export contains multiple sheets with the various sections and all data, as well peptide sequence images for publications.