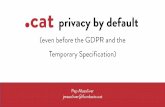Billing - 20161116 - January 2017medtraklearning.com/uploads/books/previews/BR-5th... · 2017. 11....
Transcript of Billing - 20161116 - January 2017medtraklearning.com/uploads/books/previews/BR-5th... · 2017. 11....


�
2 Copyright�©�2017�����ADePT�Electronic�Solutions,�LLC
Software�licensed�by:�
ADePT�Electronic�Solutions,�LLC�Development�Lab�
1847�Ruddiman�Drive�North�Muskegon,�MI�49445�
�
Author�
Rick�Schanhals��CHTS�CP,�CHTS�PW����BSE�Industrial�Engineering,�BSE�Mathematics��University�of�Michigan,�College�of�Engineering�
�
Editor�
David�A.�Blaszak����BS�Mathematics��
Michigan�State�University�
Publications�with�integrated�MedTrak�usage�include:�
��Published�by�ADePT�Electronic�Solutions,�LLC�—�written�by�Rick�Schanhals�
�����Medical�Clinic�Workflow�����5th�Edition��(2017)�
������Billing�and�Reimbursement�����5th�Edition��(2017)�
������Medical�Assisting���Clinical�and�Administrative��(2015)�
������Care�Pathways�����4th�Edition��(2014)�
��Published�by�Elsevier�Inc.�
������ePractice�Kit�for�Medical�Front�Office�Skills�� written�by�Carol�Buck��MS,�CPC,�CPC�H,�CCS�P��(2011)�
������Electronic�Health�Record�for�the�Physician’s�Office��� written�by�Amy�DeVore��CMA�(AAMA),�CPC��(2011)�
������Electronic�Health�Records���Understanding�the�Medical�Office�Workflow��� written�by�Rick�Schanhals�BSE�IE�and�Mathematics�,�CHTS�CP,�CHTS�PW��(2013)�

Table�of�Contents�
������������� Copyright�©�2017�����ADePT�Electronic�Solutions,�LLC 3
Table�of�Contents���(as�of�January�2017)�
Preface� � � 5�
Chapter�1� Introduction���Revenue�Cycle�Management��(15�minutes)� 9�
Chapter�2� Logging�into�MedTrak��(15�minutes)� 15�
Chapter�3� Adding�a�Patient��(15�minutes)� 17�
Chapter�4� Helpful�Tips�and�Navigation��(30�minutes)� 31�
Chapter�5� Copying�Cases��(5�minutes)� 37�
Chapter�6� Unbilled�Charges�(30�minutes)� 41�
Chapter�7� Posting�Charges�to�a�Bill��(20�minutes)� 55�
Chapter�8� Printing�Bills��(15�minutes)� 65�
Chapter�9� Payment�Processing��(45�minutes)� 73�
Chapter�10� Accounts�Receivable��(20�minutes)� 95�
Chapter�11� Collection�Activity��(20�minutes)� 111�
Chapter�12� Refunds��(45�minutes)��� 127�
Appendix�A� ��Additional�Case�Studies������ 167�� ����(case�studies�are�listed�on�the�next�page)��

Table�of�Contents�
4 Copyright�©�2017�����ADePT�Electronic�Solutions,�LLC�
Ambulatory�Clinic� � � � � � ��������Page������Patient�Responsibility�� UTI���Self�Pay��� � � � � (CL04)�� 169�
� Left�ear�pain���Blue�Cross�/�Blue�Shield��� � (CL05)�� 173� �
� Abdominal�pain���Medicare�and�Tricare��� (CL06)�� 177�
�����Employee�Health�� Annual�physical�examination�for�an�employee��(EH51)� 181�� Drug�screen�only�for�an�employee��� � (EH52)� 185�
�����Worker’s�Compensation�� Laceration�right�little�finger�while�working��� (WC71)� 189�� Lower�back�pain�because�of�an�on�the�job�injury��(WC72)� 193�
Physician’s�Office������Patient�Responsibility�� Sore�throat�and�cough���Humana��� � (PO11)� 197�� Sports�physical���Guarantor��� � � (PO12)� 201�
Emergency�Department������Patient�Responsibility��������MVA�–�multiple�injuries���Cigna��� � (ED21)� 205�
��������������Dog�bite�left�arm���Aetna��� � � (ED22)� 209�
Collection�Activity��� Non�sufficient�funds���self�pay�� � � (NSF1)� 213�� Collection�agency���self�pay�� � � (CAG1)� 217�� Bad�debt���write�off���self�pay�� � � (BDW1)� 221�
�
��Additional�Case�Studies�

Copyright�©�2017�����ADePT�Electronic�Solutions,�LLC 5
Preface�
PrefacePrefacePreface���What�is�this�book�about?�
The�goal�of�this�book�is�to�provide�the�health�care�billing�student�with�the�experience�of�using�MedTrak’s�integrated�electronic�health�record�and�practice�management�system�to�understand�the� medical� revenue� cycle� management� process� from� line� item� charge� review� and� posting�charges� to� a� bill� through� payment� collections� and� refunds.� With� millions� of� patient� visits�processed,�MedTrak’s�internet�based�system�is�proven�technology�that�enables�the�student�to�operate�their�own�medical�facility.������
By�doing�the�15�case�studies�in�this�book,�the�student�will�do�every�billing�step�in�the�revenue�cycle�process�for�the�following�billing�and�payer�situations:��
�� Primary�care�patient�with�left�ankle�pain�and�three�payers�
�� Self�pay�primary�care�patient�with�a�UTI��
�� Primary�care�patient�with�left�ear�pain�and�Blue�Cross�insurance�
�� Primary�care�patient�with�abdominal�pain�and�Medicare�and�Tricare�insurance�
�� Employee�health�patient�for�an�annual�physical�examination�
�� Drug�screen�patient�for�an�employer�
�� Worker’s�compensation�patient�with�a�finger�laceration�
�� Worker’s�compensation�patient�with�lower�back�pain�
�� Primary�care�patient�with�a�sore�throat�and�cough�and�Humana�insurance�
�� Primary�care�patient�for�a�youth�sports�physical�and�guarantor�as�the�payer�
�� Primary�care�patient�with�multiple�injuries�from�an�MVA�and�Cigna�insurance�
�� Primary�care�patient�with�a�dog�bite�and�Aetna�insurance�
�� Primary�care�patient�whose�check�was�returned�due�to�non�sufficient�funds�
�� Primary�care�patient�whose�account�needs�to�be�sent�to�a�collection�agency�
�� Primary�care�patient�whose�account�needs�to�be�written�off�as�bad�debt�

6 Copyright�©�2017�����ADePT�Electronic�Solutions,�LLC�
Preface�
Curricular�Features�Students�and�instructors�alike�state�that�MedTrak’s�integrated�EHR�and�practice�management�system�is��easy�to�learn�,��easy�to�use�,�and�provides�a�great�tool�for�students�to�learn��billing�workflow�.����
�
�
��
�� Estimated�duration� is�the�amount�of�time�typically�needed�to�complete�the�chapter.�
�
�
�� Learning� outcomes� are� directly� related� to� the� content� and� case� studies�covered� in� the� chapter� and�will� be� demonstrated� by� the� student� through�their�work�products��and�review�activities.��
�� Key�concepts�identify�the�major�topics�covered.����
�� Work� products� provide� a� way� for� the� student� to� demonstrate� their�completion�of�the�chapter.���
�� Review�activities�enable�students�to�reinforce�the�material�that�they�learned�in�each�chapter.�
�
�
�
�
�
MedTrak�is��easy�to�learn�
Students�learn�billing�workflow��
MedTrak�is��easy�to�use���
Estimated�Duration�
Learning�Outcomes�
Key�Concepts�
Work�Products�
Review�Activities�
Note�to�Students�
�
This�book�and�associated�MedTrak�activities�use�a�building�block�approach�to�learning�the�medical�clinic�workflow�processes.�Read�carefully�and�do�all�of�the�steps�and�you�will�successfully�complete�the�activities�and�understand�the�material�covered�in�this�book.�
IMPORTANT �

Copyright�©�2017�����ADePT�Electronic�Solutions,�LLC 7
Preface�
Self�Assessment�processing�
� ��1.���You�should�be�on�the�Patients�screen�
� ��2.���Type�“SA03”�in�any�command�field�� � (SA�stands�for�self�assessment�and�03�is�the�chapter�#)�
� ��3.���Press�the�ENTER�key� � �� � (“Self�Assessment�sent�to�printer/queue…”�appears)�
� ��4.���Click�the�View�Prints�button�� � (The�Available�User�Reports�window�opens)� �
5.���Find�the�Self�Assessment�report�that�you�just�printed��� � (If�it�does�not�appear,�click�the�Refresh�button)����
� ��6.���Review�the�Self�Assessment�report.��If�you�have�errors,��� � correct�them�and�re�run�the�report.�
� ��7.���Do�NOT�proceed�until�you�have�an�error�free�report�� �
Do This - 3.03
Self�Assessment�
���MedTrak�provides�each�student�with�an�assessment�functionality�to�check�their�work� before� they� turn� in� their� assignments.� � This� Self� Assessment� process�compares� the� student’s� work� to� the� expected� input� for� each� chapter� and�provides�a�report�of�the�results�of�the�comparison�identifying�any�errors.���The�student�activates�the�Self�Assessment�processing�by�entering�a�command�on�either�the�Patients�screen,�the�Scheduling�screen,�the�Clinic�Status�screen,�or�the�Further�Review�Needed�dashboard.����In� addition� to� the� identification� of� any� errors�made� by� the� student,�MedTrak�provides�a�percentage�grade�for�each�chapter�attempt.����Below� is� an� example� of� how� the� student� activates� the� Self� Assessment� for�Chapter�3�����Adding�a�Patient.����
Self�Assessment�Functionality�

8 Copyright�©�2017�����ADePT�Electronic�Solutions,�LLC�
Preface�
In� this�Self� Assessment� example,� the� student�made� five� errors�when� adding�Mr.�Anderson�in�Chapter�3�(shown�below).�
After�reviewing�this�report,�the�student�went�back�into�Mr.�Anderson’s�patient��demographics�and�fixed�the�errors.��Then�the�student�ran�the�Self�Assessment�report�again�to�turn�in�(shown�below).��
Self�Assessment�with�errors�
Percentage��grading�
Assessment�Summary�
Self�Assessment�no�errors�
Percentage��grading�
Assessment�Summary�

�
Copyright�©�2017�����ADePT�Electronic�Solutions,�LLC 9
Introduction 1
�
�Learning�Outcomes�
�
�Key�Concepts�
Revenue�Cycle�Management��
Estimated�Duration�15�Minutes�
� Billing�workflow�
� Rules�based�methodology�
� Revenue�cycle�management�
� Computer�assisted�coding�
� Computerized�provider�order�entry�
� A�brief�understanding�of�what�revenue�cycle�management�means�
�

10 Copyright�©�2017�����ADePT�Electronic�Solutions,�LLC
Chapter�1��—��Introduction���Revenue�Cycle�Management�Ch
apter��1�
Billing�
Payment�posting,�collections,�and�
refunds�
Bill for the encounter:
�� Review encounters needing additional information
�� Edit charges for the encounter
�� Post charges to create the invoice
�� Send bill electronically or by mail
Payment posting, collections, and refunds:
�� Create payment batches
�� Record payments
�� Post payments and adjustments to invoices
�� Monitor aged accounts receivable
�� Record collection activities
�� Process refunds
Rules�based���methodology�
Rules�based�methodology�
To�achieve�effective�billing�workflow,�the�processes�need�to�be�broken�down�into�their�individual�steps�using�a�rules�based�methodology.��MedTrak’s�billing�rules�based�methodology�is�comprised�of�a�combination�of��three�basic�components:�
� 1��Specialized�dashboards�designed�to�model�medical�workflow:�
���Unbilled�charges�dashboard�
���Accounts�receivable�dashboard�
���Referrals�dashboard�
��� 2 �Screen�sequences�that�automatically�step�users�through�data�capture:�
���Payment�processing��
3��Functionality�attached�to�clinical�objects�to�complete�their�characteristics�
���Attaching�payers�with�subscriber�information�to�patients�
���Attaching�worker’s�compensation�insurance�to�companies�
���Rates�assigned�by�billing�codes�to�specific�procedures�
Below�are�the�major�billing�processes�that�make�up�the�health�care��billing�functionality.�

Copyright�©�2017�����ADePT�Electronic�Solutions,�LLC 11
Chapter�1��—��Introduction���Revenue�Cycle�Management��Chapter��1�
�
Revenue�cycle�management�in�health�care�refers�to�the�control�of�the�patient�s�health�care�information�from�the�time�that�they�schedule�an�appointment�until�their� account� is� paid� in� full.� � The� health� care� facility� needs� to� take� the�necessary� steps� to� be� sure� that� they� get� paid� in� a� timely� manner� for� the�services�that�they�furnish�to�the�patient.��Money�keeps�the�health�care�facility�in�business.� �Every�phase�of� the�revenue�cycle� is�critical,� from�scheduling� to�collecting�the�final�payment.�
�
�
�
�
�
�
�
�
�
�
�
Management�of�revenue�in�health�care�is�complicated�by�the�fact�that�typically�the�patient�does�not�pay�out�of�pocket� for� services� at� the� time� that� they� are�rendered.��Services�are�delivered�by�a�health�care�provider�to�the�patient,�but�the�bill�is�usually�sent�to�a�third�party�for�payment.�
To�reduce�the�length�of�time�for�the�revenue�cycle�for�each�patient,�every�step�in�the�care�and�treatment�of�the�patient�must�be�captured�at�the�point�of�care�and�in�real�time.��This�means�that�everyone�in�the�medical�facility�who�cares�or�treats�the�patient�needs�to�be�sure�that�the�information�they�enter�into�the�patient�s� health� record� is� accurate� and� timely.� � Every�member� of� the� health�care�team�has�to�take�responsibility�for�their�part�in�the�revenue�cycle�to�help�keep�the�medical�facility�financially�viable.�
Revenue�Cycle�
Management�
Major�Steps�in�the��
Revenue�Cycle�
Revenue�Cycle�ManagementRevenue�Cycle�ManagementRevenue�Cycle�Management���Understanding�the�Revenue�Cycle�

12 Copyright�©�2017�����ADePT�Electronic�Solutions,�LLC
Chapter�1��—��Introduction���Revenue�Cycle�Management�Ch
apter��1�
�
Automating�the�charge�posting�process�(computer�assisted�coding���CAC)�to�eliminate�the�need�to�use�charge�slips�is�an�efficient�way�to�accurately�record�the�charges�needed�for�billing.��Using�a�point�of�care�electronic�health�record�(like� MedTrak)� that� drives� the� charges� directly� from� the� clinical� activity�completely� removes� the� need� for� a� charge� slip.� � For� example,� if� the� clinical�staff� orders� an� x�ray� for� the� patient,� the� placing� of� the� x�ray� order� in� the�computerized� provider� order� entry� (CPOE)� system� automatically� creates� a�charge�for�the�x�ray�with�the�correct�CPT�code.��In�like�fashion,�as�the�clinical�staff� records� any� other� clinical� activity� that� is� billable,� the� electronic� health�record� system� automatically� creates� the� appropriate� charges� with� accurate�CPT� codes.� � This� type� of� processing� eliminates� the� need� for�manual� charge�posting.� � The� initial� billing� activity� then� becomes� one� of� editing� billing�information�to�ensure�that�the�billing�data�is�complete�and�reasonable.�
Importance�of�billing�accuracy�
Importance�of�registration�accuracy�The� first� step� in� the� revenue� cycle� is� patient� recognition.� � This� means�accurately� verifying� the� patient�s� name� and� address,� phone� numbers,� and�insurance�information.��If�this�first�step�is�not�done�correctly,�then�the�revenue�cycle�for�the�patient�will�be�flawed�from�the�beginning�and�the�medical�facility�might� never� receive� payment� for� the� services� rendered� to� the� patient.� � This�means�that�the�scheduler�initiates�revenue�cycle�management�for�each�patient�and�must�record�the�correct�billing�address,�insurance�subscriber�information,�and�social�security�number.�
Before� the�visit,� eligibility�verification� is�also�a�best�practice� that�all�medical�facilities�should�endeavor�to�attain.� �Knowing�that�a�patient�s� insurance�plan�will�cover�the�potential�health�care�services�that�might�be�rendered�eliminates�the� possibility� that� the� insurance� claim�will� be� denied� due� to� an� eligibility�issue.��More�than�half�of�denied�insurance�claims�are�due�to�eligibility�issues.��This�not�only�results�in�the�medical�facility�not�receiving�payment�for�services�rendered�but�also�causes�the�medical�facility�to�spend�extra�billing�personnel�time�working�on�the�insurance�claim�denials�to�get�the�rejected�claims�paid.�
Patient�recognition�
Computer�assisted�coding�
Eligibility�verification�
Computerized��provider�order��
entry�

Copyright�©�2017�����ADePT�Electronic�Solutions,�LLC 13
Chapter�1��—��Introduction���Revenue�Cycle�Management��Chapter��1�
�
�
Another�aspect�of�automated�charge�posting�by� the�electronic�health�record� is�that� the�charges�will� exactly�match� the�clinical�activity,� thus�ensuring� that� the�bill� is� 100%� in� agreement� with� the� services� performed� for� the� patient.��Additionally,� if� the� electronic� health� record� is� problem�focused� then� the�most�likely� orders� for� the� presenting� problem�will� appear� first� for� selection� by� the�provider.��For�example,�if�the�patient�presents�with�a�left�ankle�injury,�the�x�rays�for�the�left�lower�extremity�display�for�selection.��This�helps�make�the�selections�of�orders�by� the�providers�more�efficient�and�accurate� to� the�patient�s� reasons�for�being�seen�at�the�medical�facility.���
Using� electronic� claim� submission� and� electronic� remittance� payment� posting�are�two�more�ways�to�achieve�accurate�and�efficient�billing.����Automating�both�of� these� functions� in� addition� to� automatic� charge� posting� saves� billing�department�time�that�can�then�be�used�to�follow�up�on�unpaid�bills.�
You�will�learn�more�about�automated�charge�posting�using�MedTrak�s�problem�focused�electronic�health�record�as�you�complete�the�case�studies�in�this�book.�
Electronic�submission�
and�remittance�
Charges�must��match�the��
clinical�activity�
Billing�Example�in�this�Book�Charles�Anderson�hurts�his�left�ankle�while�walking�down�some�stairs�at�home.��He�receives�treatment�at�a�local�urgent�care�clinic�where�the�physician�diagnoses�some�internal�derangement�of�the�left�ankle�and�refers�the�patient�to�an��orthopedic�specialist.���
While�at�the�urgent�care�clinic,�the�patient�receives�the�following:��� An�x�ray�of�his�left�ankle�
�� Ice�treatment�for�his�left�ankle�
�� An�ankle�brace�applied�by�the�clinical�staff�
�� A�referral�to�an�orthopedic�specialist��
�� A�prescription�for�ibuprofen�
�� Aftercare�instructions�about�how�to�self�treat�the�injury�at�home:�
The�patient�has�three�payers:��� Blue�Cross�/�Blue�Shield��(primary�payer)�
�� Nationwide�Insurance�(secondary�payer)�
�� Self�pay����(tertiary�payer)��
1.��The�healthcare�facility�will�send�Blue�Cross�the�initial�bill�for�the�full�amount�of�the�charges.���
2.��After�posting�the�payment�from�Blue�Cross,�the�healthcare�facility�will�then�bill�Nationwide�for�the�balance�of�the�charges�not�paid�by�Blue�Cross.���
3.��After�posting�the�payment�from�Nationwide,�the�healthcare�facility�will�bill�the�patient�the�balance�of�any�charges�not�paid�by�the�insurance�companies.����

14 Copyright�©�2017�����ADePT�Electronic�Solutions,�LLC
Chapter�1��—��Introduction���Revenue�Cycle�Management�Ch
apter��1�
Answer�the�following�questions:�1.� Which�of�the�following�are�a�part�of�the�health�care�revenue�cycle?��
�
�
�
�
2.��Which�of�the�following�processes�help�increase�the�efficiency�and�accuracy�of�� health�care�billing�thus�improving�the�results�of�the�revenue�cycle?�����
A.� Electronic�claims�submission�
B.� Electronic�remittance�posting�
C.� Point�of�care�clinical�processing��
D.� Automated�charge�posting�
E.� Automated�insurance�eligibility�checking�
F.� Computer�assisted�coding�
G.� All�of�the�above����
�
����
Chapter�1�����Review�Activities�
A.� Billing�review�B.� Copayment�collection�C.� Collection�activity�D.� Scheduling�
E.�������Payment�posting�F.�������Registration�G.������Patient�care�H.�����All�of�the�above����

�
Copyright�©�2017�����ADePT�Electronic�Solutions,�LLC 15
Logging�into�MedTrak 2
�
�Learning�Outcomes�
Estimated�Duration�15�Minutes�
�
�Key�Concepts�
� Application�service�provider�(ASP)�
� Meaningful�Use�Objectives:�
���������Core�#15���Protect�Electronic�Health�Information�
� How�to�access�MedTrak�
� Using�your�browser�
� Important�checkpoints�
� MedTrak�is�a�cloud�based,�fully�integrated�EHR�(electronic�health�record)�and�practice� management� system� that� can� be� accessed� anywhere� there� is� an�internet�connection.�While�completing� the�exercises� in� this�book,�MedTrak� is�your�Application�Services�Provider�(ASP),�thus�enabling�you�to�use�the�same�programs�and�database�servers�as�other�students.�
� Your�instructor�will�provide�you�with� login� information.�You�do�not�need�to�install�any�software.�Every�time�that�you�click�a�button�in�MedTrak,�your�data�is�saved�automatically.�
� Write�down�your�MedTrak�username�and�password,�and�keep�it�somewhere�safe.��Protecting�electronic�health�information�through�the�use�of�unique�names�and�passwords��is�part�of�Core�Objective�#15�of�Meaningful�Use.����
� Log�out�of�MedTrak�by�clicking�the�Log�Off�button.�
�
��Logging�into�MedTrak�

16 Copyright�©�2017�����ADePT�Electronic�Solutions,�LLC
Chapter�2��—��Logging�into�MedTrak�Ch
apter��2�
Browsers�and�devices�
Internet Explorer and Mozilla Firefox are recommended for best results when using MedTrak.
Other major browsers will work with MedTrak, but functionality may differ.
Although�MedTrak� may� work� with� most�modern�browsers,� it�works�best�when�run�in�Internet�Explorer�and�Mozilla�Firefox.��Not� all� of� MedTrak’s� functionality� may�work� as� designed� when� using� other�browsers,� such� as� Chrome,� Safari,� and�Opera.��The�use�of�mobile�devices� is�discouraged.�Traditional� computers� are� recommended,�due� to� efficiency� of� data� entry,� cursor�precision,�and�internet�connectivity.�
When� you� access� your� virtual� clinic� in� MedTrak,� you� should� not� use� your�browser�buttons�for�navigation.�In�order�to�move�from�one�part�of�the�system�to�another,�you�will�use�MedTrak’s�internal�links�and�buttons.�
Please do not use your browser’s navigation functions in MedTrak.
Keys�to�successful�completion�of�this�book�
This�book�has�successfully�guided� thousands�of� students� in� the�completion�of�realistic,�hands�on�EHR�exercises.�If�you�follow�the�directions�carefully,�you�will�complete�these�exercises�with�ease.��However,� keep� in�mind� that�MedTrak� uses� a� building� block� approach� to� the�exercises� in� this� book.� Many� of� the� later� exercises� are� dependent� upon�successful� completion� of� the� exercises� that� preceded� them.� Every� step� is�important.� Read� carefully,� and� be� sure� to� complete� each� step� in� the� order�presented.�
Back button Favorites & Bookmarks
Refresh button
Complete�each�step�
Follow�the�������directions�
Mobile devices can access MedTrak, but it is best to use a computer.
Using�your�browser�with�MedTrak�

�
Copyright�©�2017�����ADePT�Electronic�Solutions,�LLC 17
Adding�a�Patient 3 �
Estimated�Duration�15�Minutes�
�
�Learning�Outcomes�
�
�Key�Concepts�
� Audit�log�
� Meaningful�Use�Objectives:�
���������Core�#7���Record�demographics�
���������Core�#11���Clinical�decision�support�
���������Core�#15���Generate�audit�log�
� How�to�add�a�new�patient�to�the�patient�database�in�MedTrak�

18 Copyright�©�2017�����ADePT�Electronic�Solutions,�LLC
Chapter�3��—��Adding�a�Patient�Ch
apter��3�
After�logging�into�MedTrak,�the�MedTrak�Main�Menu�appears�(shown�below).���
To�add�a�patient�to�the�patient�database,�the�administrative�assistant�clicks�the�Patient�Registration�button.��The�Patients�screen�(shown�below)�appears.��
This� screen� type� is� called� a� list� processor.� List� processor� screens� in�MedTrak�present� the� contents� of� a� database� of� records.� In� this� case,� the� Patients� list�processor�presents�the�database�of�patients.�����
For� this� example,� the� administrative� assistant� is� going� to� add� Charles� T.�Anderson� to� the� patient� database� using� the� information� found� on� Mr.�Anderson’s�patient�registration�form�located�at�the�end�of�this�chapter.��
Adding�a�Patient�
Patient�Registration�
button�
Add�Patient�button�

Copyright�©�2017�����ADePT�Electronic�Solutions,�LLC 19
Chapter�3��—��Adding�a�Patient�Chapter��3�
To�add�a�new�patient�to�the�patient�database,�the�administrative�assistant�clicks�the�Add�Patient�button.��The�next�screen�to�appear�is�the�Patient:�Add�by�SSN�screen.�����
After� entering� Mr.� Anderson’s�social� number� 255�65�6376� (shown�on� the� right),� the� administrative�assistant�clicks�the�Submit�button.���
Some� patients� will� not� provide�their� social� security� number,� and�some� patients� do� not� have� one.� If�the� social� security� number� is�unavailable,� the� administrative�assistant� enters� 999�99�9999� in� this�field.���
The� next� screen� to� appear� is� the� Patient:� Add� demographic� screen� (shown�below).� � � If� the� social� security� number� is� already� in� the� patient� database,� the�patient’s� demographic� information� is� shown� for� review.� �Otherwise,� only� the�social�security�number�is�pre�populated.��In�this�example,�Mr.�Anderson�is�not�in�the�patient�database�so�only�his�social�security�number�is�on�the�screen.�
Mr.�Anderson’s�social�security�
number�
Social�security�number��
pre�populated�

20 Copyright�©�2017�����ADePT�Electronic�Solutions,�LLC
Chapter�3��—��Adding�a�Patient�Ch
apter��3�
On�the�Patient:�Add�demographics�screen,�red�asterisks�appear�next�to�the�fields�that�are�required.�If�a�required�field�is�not�completed,�a�message�appears�in�red�below�the�date�and�time�at�the�top�of�the�screen�and�the�cursor�is�placed�next�to�the�field�that�needs�information.��
Required� fields� on� the� screen� include� the� ones� for� recording� demographics�which�complies�with�Core�Objective�#7�of�Meaningful�Use:�
�� Date�of�birth�(Birthdate�on�the�MedTrak�screen)�
�� Gender�
�� Preferred�language�
�� Race�
�� Ethnicity�
The�administrative�assistant�types�the�information�from�Mr.�Anderson’s�patient�registration�form�on�the�Patient:�Add�screen�(shown�below)�using�appropriate�punctuation�and�capitalization.�For�example,�when�entering�a�street�name,� the�administrative� assistant� enters� “258� West� Olive� Street”� instead� of� “258� west�olive�street”�or�“258�WEST�OLIVE�STREET.”�������
�
Mr.�Anderson’s�demographic��information��
Required�fields�for����������������
Meaningful�Use�

Copyright�©�2017�����ADePT�Electronic�Solutions,�LLC 21
Chapter�3��—��Adding�a�Patient�Chapter��3�
When�finished,�the�administrative�assistant�clicks�the�Submit�button.��The�next�screen�to�appear�is�the�Company:�Select�screen�(shown�below).���
If� simply� adding� a� new� patient,� company� selection� is� not� necessary.� � The�administrative� assistant� clicks� the�Exit� Screen� button� to� return� to� the�Patients�screen�(shown�below).��Mr.�Anderson’s�name�now�appears�in�the�list.����
�
Mr.�Anderson��is�now�in�the�
patient�database�
No�company�selection�at�this�
time�

22 Copyright�©�2017�����ADePT�Electronic�Solutions,�LLC
Chapter�3��—��Adding�a�Patient�Ch
apter��3�
�
Do This - 3.01 1.���Sign�into�MedTrak�
2.���Click�the�Patient�Registration�button��� � (You�should�be�on�the�Patients�screen)�
3.���Click�the�Add�Patient�button��� � (You�should�be�on�the�Patient:�Add�by�SSN�screen)�
4.���Type�“255�65�6376”�in�the�SSN�fields��
5.���Click�the�Submit�button��� � (You�should�be�on�the�Patient;�Add�screen)�
6.���Enter�Charles�T.�Anderson’s�patient�demographic�data��� � (Patient�registration�form�is�at�the�end�of�the�chapter)�
7.���Click�the�Submit�button��� � (You�should�be�on�the�Company:�Select�screen)�
8.���Click�the�Exit�Screen�button��(You�should�be�back�on�the�Patients�screen)��
��9.���Mr.�Anderson�is�now�in�your�patient�database��
This�book�uses�a�building�block�approach.��All�steps�in�each�Do This �section�must�be�completed�in�the�correct�order.��
Do This - 3.02 � ��1.���You�should�be�on�the�Patients�screen�
� ��2.���Type�“SA03”�in�any�command�field�� � (SA�stands�for�self�assessment�and�03�is�the�chapter�#)�
� ��3.���Press�the�ENTER�key� � �� � (“Self�Assessment�sent�to�printer/queue…”�appears)�
� ��4.���Click�the�View�Prints�button�� � (The�Available�User�Reports�window�opens)� �
5.���Find�the�Self�Assessment�report�that�you�just�printed��� � (If�it�does�not�appear,�click�the�Refresh�button)����
� ��6.���Review�the�Self�Assessment�report.��If�you�have�errors,��� � correct�them�and�re�run�the�report.�
� ��7.���Do�NOT�proceed�until�you�have�an�error�free�report�� �
Self�Assessment�

Copyright�©�2017�����ADePT�Electronic�Solutions,�LLC 23
Chapter�3��—��Adding�a�Patient�Chapter��3�
�PATIENT DEMOGRAPHICS AUDIT LOG [1 HEAD]
�
MedTrak� records� all� user� actions� related� to� any� additions,� corrections,� and�deletions� of� the� patient’s� demographic� information� in� a� Patient� Log.� � This�patient� demographics� audit� log� enables� users� to� review� who� made� what�changes� to� the� patient’s� demographics,� what� changes� were� made,� and� when�they�were�made.��Recording�this�health�care�data�in�an�audit�log�is�part�of�Core�Objective�#15�of�Meaningful�Use.����
To� view� the� Patient� Log� for� the� first� patient� added,� Mr.� Anderson,� the�administrative� assistant� accesses� the� patient� database� by� clicking� the�Patient�Registration�button�on�the�MedTrak�Main�Menu.���
On� the� Patients� screen� (shown� below),� the� administrative� assistant� places� the�cursor� in� the� command� field� next� to� Mr.� Anderson� and� clicks� the� More�Functions�button.���
The� next� screen� to� appear� is� the� Command�Help� screen� (shown� on� the� next�page)�for�the�Patients�screen.��
Commonly�used�functionality� is�available�using�the�buttons�on�the� left�side�of�the�screen.��All�functionality�for�the�MedTrak�screen�that�you�are�on�is�available�by� clicking� the�More� Functions� button.� � The� Patient� Log� functionality� is� not�commonly�used,�therefore�it�does�not�have�a�button.�
�
Patient�Log�
Cursor�next�to�Anderson�
More�Functions...�button�
Audit�log�

24 Copyright�©�2017�����ADePT�Electronic�Solutions,�LLC
Chapter�3��—��Adding�a�Patient�Ch
apter��3�
On� the� Command� Help� screen� for� the� Patients� screen,� the� administrative�assistant�selects�the�Log�command�either�by�clicking�the�checkbox�next�to�it�or�by�clicking�the�Log�command�itself�(it�is�a�web�link�button).���
The�Patient�Log�for�Mr.�Anderson�appears�(shown�below).��This�screen�displays�the�audit�log�record�for�the�addition�of�Mr.�Anderson’s�patient�record.���
As�you�can�see�on�this�screen,�Mr.�Anderson’s�patient�demographics�record�was�added�by�RDS�at�8:45a�on�June�4th,�2012.���
Audit�log�command�“log”�
Audit�log�record�for�Anderson’s�addition�to�the�patient�database�

Copyright�©�2017�����ADePT�Electronic�Solutions,�LLC 25
Chapter�3��—��Adding�a�Patient�Chapter��3�
�
���
So�far,�you�have�learned�two�ways�to�activate�functionality�on�a� list�processor�type�screen�in�MedTrak.� �Clicking�a�function�button�located�on�the�left�side�of�the�screen�is�the�first�way.��Clicking�the�More�Functions...�button�and�selecting�the�functionality�from�the�Command�Help�screen�is�the�second�way.��Now�you�will� learn� a� third� way.� � The� third� way� to� activate� functionality� on� a� list�processor�screen�in�MedTrak�is�to�type�the�command�in�the�command�field�next�to�the�selected�record�and�press�the�ENTER�key.���
You�will�need�to�produce�a�print�of�the�Patient�Log�for�this�patient�to�turn�in�for�your�assignment.��To�print�the�patient�log�for�Mr.�Anderson,�on�the�Patient�Log�screen�(shown�below),�type�the�print�command�“pr”�in�the�command�field�next�to�the�“added”�log�record�and�press�the�ENTER�key.���
After� pressing� the� ENTER� key,� the� Patient� Log� screen� refreshes� with� the�message�“Report�sent�to�printer/queue���use�View�Prints�link…”�at�the�top�of�the�screen�in�green.��This�means�that�your�report,�in�PDF�format,�is�now�in�your�Available�User�Reports�queue�and�ready�for�you�to�send�to�a�printer�or�to�save�on�your�computer.���
1.���Click�the�Patient�Registration�button�on�Main�Menu�� � (You�should�be�on�the�Patients�screen)��
2.���Place�the�cursor�in�the�command�field�for�Anderson�
3.���Click�the�More�Functions...�button��� � (You�should�be�on�the�Command�Help�screen)�
4.���Click�the�checkbox�for�the�Log�command��� � (You�should�be�on�the�Patient�Log�for�Anderson)�
Do This - 3.03
Printing�the�Patient’s�Demographic�Log�
Print�Command�“pr”�

26 Copyright�©�2017�����ADePT�Electronic�Solutions,�LLC
Chapter�3��—��Adding�a�Patient�Ch
apter��3�
To�view�your�report,�click�the�Exit�Screen�button�on�the�Patient�Log.��The�next�screen�to�appear�is�the�Patients�screen�(shown�below).�
On� the� Patients� screen,� click� the�View� Prints� button.� � This� will� open� up� the�Available�User�Reports�screen�(shown�below)�in�another�window.��
For� this� example,� the� only� print� that� is� currently� available� is� the� Patient� Log�report�for�Mr.�Anderson.��With�the�cursor�in�command�field�next�to�this�report,�click� the�View� Report� button.� � The� PDF� formatted� print� (shown� below)� will�open�up�in�another�window�for�you�to�either�print�or�save.���
View�Prints�button�
Patient�Log�print�for��
Anderson�
View�Report�button�
Patient�Log�PDF�for��
Anderson�

Copyright�©�2017�����ADePT�Electronic�Solutions,�LLC 27
Chapter�3��—��Adding�a�Patient�Chapter��3�
From� the� PDF�window,� you�may�print� a� physical� copy� if� you� have� a� printer�attached� to� your� computer,� or� you� may� save� a� copy� to� your� hard� drive� or�memory�stick.�
After�printing�or�saving�your�patient�log,�close�the�PDF�window,�then�close�the�Available�User�Reports�window.���
���
1.���Be�sure�that�you�are�still�on�Anderson’s�Patient�Log�
2.���Place�the�cursor�next�to�the�“added”�log�record��
3.���Type�the�print�command�“pr”�
4.���Press�the�ENTER�key��� � (The�Patient�Log�screen�refreshes)�� � (“Report�sent�to�printer/queue���use�View�Prints�link…”�� � � message�appears)��
5.���Your�report,�as�a�PDF,�will�be�available�shortly�
6.���Click�the�Exit�Screen�button�� � (You�should�be�back�on�the�Patients�screen)���
7.���Click�the�View�Prints�button�� � (The�Available�User�Reports�window�opens)���
8.���Find�your�report�(If�it�does�not�appear,�click�the�Refresh��� � button)�
9.���Place�the�cursor�next�to�the�Log�print��
10.���Click�the�View�Print�button�� � (The�Patient�Log�PDF�opens�in�another�window)����
� 11.���Print�the�report�or�save�/�download�it�to�your�computer�
� 12.���Close�the�PDF�window��
� 13.���Close�the�Available�User�Reports�window�� � (You�should�be�back�on�the�Patients�screen)�
Do This - 3.04

28 Copyright�©�2017�����ADePT�Electronic�Solutions,�LLC
Chapter�3��—��Adding�a�Patient�Ch
apter��3�

Copyright�©�2017�����ADePT�Electronic�Solutions,�LLC 29
Chapter�3��—��Adding�a�Patient�Chapter��3�
Answer�the�following�questions:�
1.��All�patients�have�a�social�security�number�and�provide�it.�����True��
False�
2.��Which�of�the�following�patient�demographic�fields�is�NOT�required�for�Meaningful�Use?�
A.� Ethnicity�B.� Race�C.� Gender�D.� � Patient�name�E.� � Preferred�language�F.� � Date�of�birth�
3.��In�your�own�words,�state�why�you�think�that�it�is�important�for�the�government�to�track�patient�demographics�for�health�care�purposes.�����
� ������
4.��In�your�own�words,�state�why�you�think�that�it�is�important�for�EHR�systems�to�keep�audit�logs.�����
� �
�
�
5.��MedTrak�keeps�which�of�the�following�patient�information�in�a�log?�A.� When�a�patient�is�registered.�B.� When�patient�demographics�are�changed.�C.� Who�registered�a�patient.�D.� � Who�changed�a�patient’s�demographic�information.�E.� � All�of�the�above�
Chapter�3�����Review�Activities�

30 Copyright�©�2017�����ADePT�Electronic�Solutions,�LLC
Chapter�3��—��Adding�a�Patient�Ch
apter��3�

�
Copyright�©�2017�����ADePT�Electronic�Solutions,�LLC 31
Helpful�Tips�and�
Navigation
4
�
�Learning�Outcomes�
�
�Key�Concepts�
� User�Guide�
� Common�elements�
� Function�keys�
� Basic�navigation�
� Selecting�items�
� Entering�commands�
� Searching�
� Selection�boxes�
� How�to�identify�the�common�elements�on�a�MedTrak�screen�
� How�to�use�the�function�keys�
� How�to�use�the�tab�key�
� How�to�select�an�item�in�a�list�
� How�to�select�a�command�from�the�Help�screen�
� How�to�enter�a�command�
� How�to�use�multiple�commands�on�the�same�screen�
� How�to�search�
� How�to�use�selection�boxes�
Estimated�Duration�30�Minutes�

32 Copyright�©�2017�����ADePT�Electronic�Solutions,�LLC
Chapter�4��—��Helpful�Tips�and�Navigation�Ch
apter��4�
This�chapter�utilizes�the�User�Guide�on�the�MedTrak�Main�Menu.��Because�you�will�reference�the�User�Guide� throughout�the�exercises�in�this�chapter,�keep�it�open�on�your�desktop�(it�is�in�its�own�window).���
Do This - 4.01 � ��1.���Sign�into�MedTrak�� � (You�should�be�on�the�MedTrak�Main�Menu)�
� ��2.���Click�the�User�Guide�button��� � (The�User�Guide�will�open�in�a�new�window)�
� ��3.���Move�the�User�Guide�aside�to�keep�it�accessible� �
� ��4.���In�the�MedTrak�window:�� � � � �� � Click�the�Patient�Registration��button��� � (You�should�be�on�the�Patients�screen)��
Do This - 4.03 � ��1.���In�the�User�Guide�window:�� � � � �� � Read�Section�2�����Function�Keys�
� ��2.���In�the�MedTrak�window:�� � � � �� � Try�the�different�function�keys�on�the�Patients�screen��
MedTrak’s�Online�User�Guide�
Do This - 4.02 � ��1.���In�the�User�Guide�window:�� � � � �� � Read�Section�1�����Common�Elements�
� ��2.���In�the�MedTrak�window:�� � � � �� � Review�the�different�elements�on�the�Patients�screen��
Section�1�����Common�Screen�Elements�
Section�2�����Function�Keys�

Copyright�©�2017�����ADePT�Electronic�Solutions,�LLC 33
Chapter�4��—��Helpful�Tips�and�Navigation�Chapter��4�
�
Section�3�����Basic�Navigation�
� ��1.���In�the�User�Guide�window:�� � � � �� � Read�Section�3�����Basic�Navigation�
� ��2.���In�the�MedTrak�window:�� � � � �� � Press�the�Tab�key�to�move�the�cursor�down�the�screen�
� ��3.���Hold�the�Shift�key�down�and�press�the�Tab�key�to��� � move�the�cursor�up�the�screen�
Do This - 4.04
Section�3.1�����Selecting�Items�
� ��1.���Place�the�cursor�in�the�command�field�next�to�a�patient�
� ��2.���Press�the�ENTER�key��
� ��3.���On�the�next�screen,�click�the�Exit�Screen�button�(F3�key)�
� ��4.���Type�an�“x”�and�press�the�ENTER�key�
� ��5.���On�the�next�screen,�click�the�Exit�Screen�button�(F3�key)�
� ��6.���Click�the�Select�Patient��button�under�Available�Functions�� � on�the�left�side�of�the�screen���
� ��7.���On�the�next�screen,�click�the�Exit�Screen�button�(F3�key)�
Do This - 4.05
Section�3.2�����Entering�Commands�
� ��1.���Place�the�cursor�in�the�command�field�next�to�a�patient�
� ��2.���Click�the�Change�Patient��button�under�Available�Functions�� � on�the�left�side�of�the�screen���
� ��3.���On�the�next�screen,�click�the�Exit�Screen�button�(F3�key)�
Do This - 4.06

34 Copyright�©�2017�����ADePT�Electronic�Solutions,�LLC
Chapter�4��—��Helpful�Tips�and�Navigation�Ch
apter��4�
Manual� entry� offers� an� additional� benefit� of� being� able� to� run� several�commands�on� records� consecutively.� �To� change� three�patient’s� records�using�the� change�command,� type�“ch”� in� three� command� fields� (shown�on� the�next�page)�and�press�the�ENTER�key.�Use�the�Tab�key�to�move�to�the�next�field.��The�change�program�processes�three�times�in�a�row����once�for�each�selected�record,�thus�saving�time.�
You�can�navigate�nearly�every�screen�without�taking�your�hands�away�from�the�keyboard.�
�
Do This - 4.08 � ��1.���Place�the�cursor�in�the�command�field�next�to�a�patient�
� ��2.���Click�the�More�Functions...��button�under�� � �� � Available�Functions�on�the�left�side�of�the�screen�(F1�key)��
� ��3.���Click�the�Change�checkbox���
� ��4.���On�the�next�screen,�click�the�Exit�Screen�button�(F3�key)�
Do This - 4.09 � ��1.���Place�the�cursor�in�the�command�field�next�to�a�patient�
� ��2.���Click�the�More�Functions...��button�under�� � �� � Available�Functions�on�the�left�side�of�the�screen�(F1�key)��
� ��3.���Click�the�Change�web�link�button���
� ��4.���On�the�next�screen,�click�the�Exit�Screen�button�(F3�key)�
Multiple�Commands�on�a�Screen�
Do This - 4.07 � ��1.���Place�the�cursor�in�the�command�field�next�to�a�patient�
� ��2.���Type�the�Change�command�����“ch”�
� ��3.���Press�the�ENTER�key���
� ��4.���On�the�next�screen,�click�the�Exit�Screen�button�(F3�key)�

Copyright�©�2017�����ADePT�Electronic�Solutions,�LLC 35
Chapter�4��—��Helpful�Tips�and�Navigation�Chapter��4�
�
�
� ��1.���On�the�Patients�screen,�type�the�“ch”�command�next�to��� � three�patients�
� ��2.���Press�the�ENTER�key��
� ��3.���When�the�1st�patient�screen�appears,�click�the��
� � Exit�Screen�button�(F3�key)�
� ��4.���When�the�2nd�patient�screen�appears,�click�the��
� � Exit�Screen�button�(F3�key)�
� ��5.���When�the�3rd�patient�screen�appears,�click�the��
� � Exit�Screen�button�(F3�key)�
Do This - 4.10
Section�4�����Selection�Boxes�
� ��1.���In�the�User�Guide�window:�� � � � �� � Read�Section�4�����Selection�Boxes�� � (you�will�use�selections�boxes�during�patient��� � registration�and�clinical�processing)�
Do This - 4.11

36 Copyright�©�2017�����ADePT�Electronic�Solutions,�LLC
Chapter�4��—��Helpful�Tips�and�Navigation�Ch
apter��4�
�
Do This - 4.12 � ��1.���In�the�User�Guide�window:�� � � � �� � Read�Section�7�����Searching�
� ��2.���In�the�MedTrak�window:�� � � � �� � Practice�searching�for�some�patient�names�
Browsers�and�Devices�
Do This - 4.13 � ��1.���In�the�User�Guide�window:�� � � � �� � Read�Section�8�����Browsers�and�Devices�
Searching�
Self�Assessment�
� ��There�is�no�Self�Assessment�report�for�this�chapter.���

�
Copyright�©�2017�����ADePT�Electronic�Solutions,�LLC 37
Copying�Cases 5
Estimated�Duration�5�Minutes�
�
�Learning�Outcomes�
� How�to�copy�a�case�in�MedTrak�for�billing�and�reimbursement�purposes�

38 Copyright�©�2017�����ADePT�Electronic�Solutions,�LLC
Chapter�5��—��Copying�Cases�Ch
apter��5�
Ambulatory����Clinic�
Copying�Cases�
Workers�������Compensation�
Emergency�����Department�
Employee�Health�
In�addition�to� the� left�ankle�pain�example�case� in� this�book,�MedTrak�built� the�following�cases�for�students�to�copy�for�billing�and�reimbursement�training�from�actual�cases�recorded�by�our�clients.���
Ambulatory�Clinic������Patient�Responsibility�� UTI���Self�Pay��� � � � � (CL04)�
� Left�ear�pain���Blue�Cross�/�Blue�Shield��� � (CL05)�
� Abdominal�pain���Medicare�and�Tricare��� � (CL06)�
�����Employee�Health�� Annual�physical�examination�for�an�employee��� (EH51)�
� Drug�screen�only�for�an�employee��� � � (EH52)�
�����Worker’s�Compensation�� Laceration�right�little�finger�while�working��� (WC71)�
� Lower�back�pain�because�of�an�on�the�job�injury��� (WC72)�
Physician’s�Office������Patient�Responsibility�� Sore�throat�and�cough���Humana��� � � (PO11)�
� Sports�physical���Guarantor���� � � (PO12)�
Emergency�Department������Patient�Responsibility�
�������MVA�–�multiple�injuries���Cigna��� � � (ED21)�
��������������Dog�bite�left�arm���Aetna��� � � � (ED22)�
Collection�Activity��� Non�sufficient�funds���self�pay�� � � (NSF1)�
� Collection�agency���self�pay�� � � � (CAG1)�
� Bad�Debt���Write�off���self�pay�� � � (BDW1)�
To�copy�a�case,�add�a�new�patient�with� the�demographic� information�from�the�Case� Study� that� you� wish� to� copy.� � Only� add� the� patient’s� demographic��information,�do�not�select�a�company.��
For� the� example� in� this� book� (shown� on� the� next� page),�we� added�Charles� T.�Anderson�as�the�patient.��
Physician’s������Office�
Collection��������Activity�

Copyright�©�2017�����ADePT�Electronic�Solutions,�LLC 39
Chapter�5��—��Copying�Cases�Chapter��5�
Press�the�ENTER�key.���
The�next�screen�to�appear�is�the�MedTrak���Billing�Case�Studies�screen�(shown�below).���
From�the�MedTrak�Main�Menu,�click�the�Patient�Registration�button.��Place�the�cursor�in�the�command�field�next�to�Mr.�Anderson�and�type�the�copy�command�(copy).���
Copy�command�
Billing�Book���Example�

40 Copyright�©�2017�����ADePT�Electronic�Solutions,�LLC
Chapter�5��—��Copying�Cases�Ch
apter��5�
For� the� example� in� this� book,� click� the�Example� �� Billing� Book� �� Left� Ankle�Pain�case�study�name.� �The�Patients�screen�reappears�with�the�message�“Case�Copy�for�Example�successfully�completed…”�(shown�below).���Mr.�Anderson�is�now�on�the�Unbilled�Dashboard.����
Case�copy������message�
Do This - 5.01 � ��1.���Sign�into�MedTrak�
2.���Click�the�Patient�Registration�button��� � (You�should�be�on�the�Patients�screen)�
3.���Place�the�cursor�next�to�Mr.�Anderson�
4.���Type�the�copy�command�(copy)��
5.���Press�the�ENTER�key��� � (You�should�be�on�MedTrak���Billing�Case�Studies�screen)�
6.���Click�the�Example���Billing�Book���Left�Ankle�Pain�name��� � (Copy�successful�message�appears�on�the�Patients�screen)�
Do This - 5.02 � ��1.���You�should�be�on�the�Patients�screen�
� ��2.���Type�“SA05”�in�any�command�field�� � (SA�stands�for�self�assessment�and�05�is�the�chapter�#)�
� ��3.���Press�the�ENTER�key� � �� � (“Self�Assessment�sent�to�printer/queue…”�appears)�
� ��4.���Click�the�View�Prints�button�� � (The�Available�User�Reports�window�opens)� �
5.���Find�the�Self�Assessment�report�that�you�just�printed��� � (If�it�does�not�appear,�click�the�Refresh�button)����
� ��6.���Review�the�Self�Assessment�report.��If�you�have�errors,��� � correct�them�and�re�run�the�report.�
� ��7.���Do�NOT�proceed�until�you�have�an�error�free�report�� �
Self�Assessment�

�
Copyright�©�2017�����ADePT�Electronic�Solutions,�LLC 41
Unbilled�Charges 6
� Incomplete�visits�
� Completed�visits�
� Needs�authorization�
� Demographics�need�review�
� Provider�notes�are�incomplete�
� Charges�available�for�review�
� Further�review�done�
� Transcriptionist�
�
�Key�Concepts�
� Billable�items�
� Billing�coders�
� Super�bill�
� Rate�tables�
� Line�item�charge�
� Computer�assisted�coding�(CAC)�
� Billing�editors�
� Further�review�needed�
�
Estimated�Duration�30�Minutes�

42 Copyright�©�2017�����ADePT�Electronic�Solutions,�LLC
Chapter�6��—��Unbilled�Charges�Ch
apter��6�
The�first�step�in�the�medical�billing�process�is�to�convert�the�clinical�activities�to�billable� items�to�present�on�the�invoice�to�the�payer.� �In�medical�facilities�that�use�paper�to�document�the�clinical�activities,�the�items�listed�on�paper�(typically�called�a�super�bill)�need�to�be�entered�into�the�billing�system.��Billing�coders�use�the�information�on�the�super�bill�plus�any�other�clinical�documentation�(paper�chart)�to�be�sure�that�all�billable�items�are�accurately�and�completely�coded.��The�coders� enter� the�CPT� (Current�Procedural�Terminology)� codes� into� the�billing�system� along� with� the� appropriate� HCPCS� codes� (Healthcare� Common�Procedure�Coding�System)�and�NDC�codes�(National�Drug�Codes).���
A�billing�system�contains�rate� tables�that�add�the�rate�to�the�billable�item�(line�item� charge)�based�on�the� type�of�visit,� the� location,�and�the�payer.� �Different�rate� tables� exist� for� Medicare,� insurance� companies,� worker’s� compensation,�employee�health,�and�self�pay�visits.���
With�the�advent�of�medical�workflow�systems�like�MedTrak,�the�first�step�in�the�medical�billing�process�is�now�automated�and�referred�to�as�computer�assisted�coding� (CAC).� �The� line� item�charges� including� the� rate�based�on� the� type�of�visit,� location,� and� payer� are� automatically� created� during� the� clinical�processing.� �This�automatic� line� item�charge�creation�eliminates�the�need�for�a�coder� to� manually� enter� the� charges� for� the� visit.� � The� coders� now� become�billing�editors.��They�review�the�billing�information�to�be�sure�that�the�line�item�charges�are�reasonable�and�complete.��The�billing�editor�has�the�on�line�chart�for�researching� the� billable� items.� � If� the� billing� editors� have� questions� about� the�billable� items,� they�can�send�a�request� for� further� information�(further� review�needed� (FRN))� to� the� physician� or� clinical� staff� directly� in� the� system.� � This�enables�the�billing�editor�to�work�remotely�and�completely�without�paper.��The�billing�editor�can�be�sitting�anywhere�they�have�access�to�the�internet.���
In�MedTrak,�all�of�the�line�item�charges�created�during�the�clinical�visit�appear�on� the� Unbilled� Charges� Dashboard.� � This� dashboard� is� used� by� the� billing�editors� to� track� their� workflow� and� process� the� line� item� charges� for� the�encounters� (patient� visits).� � The� billing� managers� also� use� this� dashboard� to�monitor�the�billing�editor’s�workload.���
To�access�the�Unbilled�Charges�Dashboard,�the�billing�editor�clicks�the�Billing�button�on�the�MedTrak�Main�Menu�(shown�below).�
Unbilled�Charges�
Billing�button�
Billable�items�
Billing�coders�
Super�bill�
Rate�tables�
Line�item�charge�
Computer������assisted��coding�
Billing�editors�
Further�review���needed�

Copyright�©�2017�����ADePT�Electronic�Solutions,�LLC 43
Chapter�6��—��Unbilled�Charges�Chapter��6�
The�next�screen�to�appear�is�the�Billing�Menu�(shown�below).��
On� the�Billing�Menu,� the� billing� editor� clicks� the�Unbilled�Dashboard� button.��The�next� screen� to�appear� is� the�Unbilled�Charges�Dashboard� for� the� location�based�on�the�billing�editor’s�location�signon�information�(shown�below).�
�
��
Unbilled�Charges�Dashboard�button�
Unbilled�Charges�Dashboard�

44 Copyright�©�2017�����ADePT�Electronic�Solutions,�LLC
Chapter�6��—��Unbilled�Charges�Ch
apter��6�
The� Unbilled� Charges� Dashboard� provides� a� consolidated� view� of� all� of� the�unbilled� charges� for� a�particular�medical� location.� �To� save� the�billing� editors�time,�MedTrak�audits�the�clinical�and�billing�data�for�visits�and�categorizes�the�visits�as�follows:�
Incomplete�Visits�The�top�portion�of�the�dashboard�contains�information�about�charges�for�patient�visits� that�need� further� information�before� they�can�be�billed.� �Labeled� in�red,�the� visits� (in� dollars� and� cents)� found� are� considered� incomplete� because� the�visits� still� need� authorization,� the� patient� or� employer� demographics� needs�reviewing,�the�provider’s�history�and�exam�notes�are�incomplete�or�some�other�question�about�the�visit�is�yet�unanswered�(further�review�needed).���
These� incomplete� visits� are� not� ready� to� be�posted� to� an� invoice� and�will� be�blocked�from�posting�by�MedTrak�until�the�issues�holding�up�these�visits�from�billing�are�removed.��Once�the�issues�are�cleared�up,�these�visits�drop�down�into�the� green� section� for� completed� visits,� in� either� the� Charges� available� for�review�or�Further�review�done�depending�on�the�circumstances.�
Needs�authorization�for�treatment�–�for�example:�a�work�comp�injury�where�the�worker�is�bleeding�and�needs�immediate�medical�attention,�but�the�employer�contact�is�not�available�to�authorize�the�visit�either�in�person�or�by�telephone.��Or�in�another�situation,�the�insurance�company�needs�to�authorize�the�visit�before�the�patient�can�be�seen,�but�it�is�an�emergency.�
Demographics�need�review�by�billing�personnel�before�posting�the�charges.��This�category�results�from�name�and/or�address�changes�to�the�patient�or�the�employer�that�need�to�be�reviewed�before�the�charges�will�be�freed�up�for�posting�to�an�invoice.�
Provider�notes�are�incomplete�and�need�to�be�completed�and/or�reviewed�before�releasing�the�charges�for�posting�to�an�invoice.��The�physician’s�notes�concerning�the�patient’s�history�and�the�physical�exam�conducted�do�not�have�to�be�completed�while�the�patient�is�being�seen�in�the�medical�facility.��Once�the�clinical�staff�reviews�that�the�physician’s�notes�are�complete,�they�will�release�the�charges�for�posting�off�the�Pending�/�Incomplete�Visits�screen.���
Further�review�needed�charges�result�from�the�billing�staff�sending�a�further�review�needed�request�to�the�physician�or�other�clinical�staff�asking�a�question�about�the�charges�related�to�the�visit.��Once�the�physician�or�clinical�staff�responds,�the�charges�move�down�to�the�Completed�visits�category�of�Further�review�done.�
Unbilled�Charges�Dashboard�
Demographics��need�review�
Needs�������������authorization�
Provider�notes�are�incomplete�
Completed�visits�
Incomplete�visits�
Further�review���needed�

Copyright�©�2017�����ADePT�Electronic�Solutions,�LLC 45
Chapter�6��—��Unbilled�Charges�Chapter��6�
Completed�Visits��
Charges�available�for�review�include�all�visits�that�are�ready�for�posting�to�an�invoice�that�have�not�had�a�Further�Review�Needed�(FRN)�order�on�them.�
Further�review�done�includes�all�visits�that�are�ready�for�posting�to�an�invoice�that�have�had�a�Further�Review�Needed�(FRN)�order�on�them�completed�by�the�physician�or�clinical�staff.���
Links��
The� bottom� portion� of� the� screen� contains� links� to� other� information� in�MedTrak.���
The� Needs� authorization� category� on� the� Unbilled� Charges� Dashboard�provides�access�to�visits�that�are�not�authorized�yet.��For�worker’s�compensation�initial�visits�and�employee�health�initial�visits,�the�authorization�information�is�in� the� visit� record� and� needs� to� be� updated� there.� � For� patient� responsibility�visits,�authorization�records�are�attached�to�the�patient�record.�
For� this� example,� the�visit�did�not�need�authorization,� so� the�visit� charges�do�not�appear�in�this�section�of�the�dashboard.���
The�Demographics�need� review�category�on�the�Unbilled�Charges�Dashboard�provides� access� to� visits� that� need� the� demographic� information� (patient� or�employer�name�and�address,�etc.)�reviewed�before�posting�another�invoice.��For�each� patient� and/or� employer� whose� demographic� information� has� changed�since� the� last� time� the� demographic� log� was� reviewed� and� approved� by� an�authorized�person,�MedTrak�set�a�DR�flag�(demographics�need�review).���
Each� visit� that� contains� the�DR� flag� (demographics� need� review)� requires� a�review� of� the� patient� or� company� demographic� change� log.� � Once� the�demographic� log� is� reviewed�and�approved�by� the�billing�editor,� the�DR� flag�for�all�visits�for�the�patient�or�employer�is�cleared.���
For�this�example,�Mr.�Anderson’s�primary�payer�is�Blue�Cross�/�Blue�Shield�of�Michigan.� �Therefore,�his�visit�charges�are�totaled�in�the�Patient�column�of�the�Demographics� need� review� section� on� the� Unbilled� Charges� Dashboard�(shown�on�the�next�page).���
Demographics�need�review�
Needs�authorization�
Needs�������������authorization�
Demographics��need�review�
Further�review�done�
Charges�available�for�review�

46 Copyright�©�2017�����ADePT�Electronic�Solutions,�LLC
Chapter�6��—��Unbilled�Charges�Ch
apter��6�
The�billing�editor�clicks�the�amount�field�to�access�the�visits�represented�by�it.��In�this�example�the�billing�editor�clicks�the�454.50�dollar�amount.���
Because� this� is� a� patient� responsibility� visit,� the� next� screen� to� appear� is� the�Unbilled�Charges:�Patient,�Need�Demographic�Review�screen�which�shows�the�totals�by�financial�class�(shown�below).�
When�processing�unbilled�charges,�billing�editors�prefer� to�work�one�financial�class�at�a�time.��This�processing�screen�will�break�down�the�dollar�amount�into�the�different�financial�classes�that�it�represents.���
Mr.� Anderson� has� Blue� Cross� /� Blue� Shield� of� Michigan� as� his� primary�insurance� company.� � Blue� Cross� /� Blue� Shield� of� Michigan� is� a� commercial�insurance� carrier,� so� the�billing�editor�places� the� cursor� in� the� command� field�next�to�COMM�INS�and�clicks�the�Select�Class�button.���
The�next�screen�to�appear�is�the�Unbilled�Charges:�Patient,�COMM�INS�screen.��This� screen� lists� all� of� the� visits� with� unbilled� charges� that� need� their�demographics� reviewed� for� that� medical� facility� for� patient� responsibility�patients�with�a�financial�class�of�commercial�insurance.���
These� visits� are� marked� with� a� DR� flag� to� indicate� that� the� patient�demographics�need�reviewing�(shown�on�the�next�page).��
Demographics�need�review�
Commercial�Insurance�
financial�class�

Copyright�©�2017�����ADePT�Electronic�Solutions,�LLC 47
Chapter�6��—��Unbilled�Charges�Chapter��6�
To� review� the� demographic� changes� log� for�Mr.� Anderson,� the� billing� editor�places� the� cursor� in� the� command� field� next� to� his� visit� and� clicks� the� Log�Review�button�to�see�the�Patient�Log�screen�(shown�below).��
The�purpose�of�tracking�and�reviewing�demographic�changes�to�the�patient’s�or�employer’s� records,� is� to� be� sure� that� no� one� has�made� a� change� that�would�adversely� affect� the� billing� in� any� way.� � If� an� invoice� is� sent� to� the� wrong�address�or� to�the�wrong�payer,� it�will�be�a� long�drawn�out�process�to� learn�of�the�mistake,�correct�it,�and�then�invoice�the�right�payer�or�payer�address.��This�type� of�mistake� is� costly� and� could� result� in� never� receiving�payment� for� the�services.���
Mr.�Anderson’s�visit�
Patient�Log�for�Mr.�Anderson�
Log�Review��button�
Demographics�need�review�flag�

48 Copyright�©�2017�����ADePT�Electronic�Solutions,�LLC
Chapter�6��—��Unbilled�Charges�Ch
apter��6�
Mr.� Anderson’s� demographic� log� shows� when� he� was� added� to� the� patient�database.��After�reviewing�the�demographic�log�records�for�accuracy,�the�billing�editor� clicks� the�Log� is�OK� button� to� clear� the�DR� flag� (demographic� review�flag).� � The� Log� Review� Approval� screen� appears� for� confirmation� that� the�demographic�changes�are�correct�(shown�below).��
The� billing� editor� then� clicks� the�Submit� button� to� approve� the� demographic�changes.��The�Unbilled�Charges:�Patient,�COMM�INS�screen�reappears�with�Mr.�Anderson� no� longer� appearing� because� his� DR� flag� was� cleared� with� the�approval� of� his� patient� demographic� log� (shown� below).� � � The� message�“ANDERSON,�CHARLES�T.���patient�log�approved…”��displays�at�the�top.����
Log�Review�Approval�screen�
Mr.�Anderson�no�longer�appears�
Do This - 6.01 � ��1.���Sign�into�MedTrak� � � � � �� � (You�should�be�on�the�MedTrak�Main�Menu)�
� ��2.���Click�the�Billing�button�� � � � �� � (You�should�be�on�the�Billing�Menu)�
� ��3.���Click�the�Unbilled�Dashboard�button�� � �� � (You�should�be�on�Unbilled�Charges�Dashboard)�
Message�at�������the�top�

Copyright�©�2017�����ADePT�Electronic�Solutions,�LLC 49
Chapter�6��—��Unbilled�Charges�Chapter��6�
�
When�appropriate,�the�billing�editor�continues�to�review�demographic�logs�for�the�rest�of�the�visits�on�the�screen�to�clear�their�DR�flags.�
In� this� example,� the�billing� editor� exits� this� screen�by� clicking� the�Exit� Screen�
� ��1.���Click�the�Incomplete�visits�/�Demographics�need��� � review�/�Patient�amount�� � (You�should�be�on�the�Untilled�Charges:��Patient,��� � � Need�Demographic�Review�screen)��
� ��2.���Place�the�cursor�in�the�command�field�next�to�� �� � COMM�INS�
� ��3.���Click�the�Select�Class�button��� � (You�should�be�on�Unbilled�Charges:�Patient,�� �� � � COMM�INS�screen)�
� ��4.���Place�the�cursor�in�the�command�field�for�Anderson�
� ��5.���Click�the�Log�Review�button��� � (You�should�be�on�Patient�Log�screen�for�� �� � � Mr.�Anderson)�
� ��6.���Review�Mr.�Anderson’s�demographic�log�information�
� ��7.���Click�the�Log�is�OK�button��� � (You�should�be�the�Log�Review�Approval�screen)�
� ��8.���Click�the�Submit�button��� � (You�should�be�back�on�the�Unbilled�Charges:� �� � � Patient,�COMM�INS�screen)�� � (The��“Anderson,�Charles�T���patient�log�approved…”�� � � message�appears)� � � �� � (You�should�not�see�Mr.�Anderson)�
Do This - 6.02
No�more���������financial�classes�
to�process�

50 Copyright�©�2017�����ADePT�Electronic�Solutions,�LLC
Chapter�6��—��Unbilled�Charges�Ch
apter��6�
In� this� example,� the� billing� editor� also� exits� this� screen� by� clicking� the� Exit�Screen�button.��The�Unbilled�Charges�Dashboard�reappears�(shown�below).�
The�Incomplete�Visits� /�Demographics�need� review� /�Patient�amount�is�now�zero� (decreased� from� 454.50).� � Mr.� Anderson’s� patient� demographic� review�being�approved�caused�this�decrease.�
The�Completed�Visits�/�Charges�available�for�review�/�Patient�amount�is�now�454.50� (increased� from� zero).� � Mr.� Anderson’s� patient� demographic� review�being�approved�caused�this�increase.��
�
Demographics�amount�decreases�
Do This - 6.03 � ��1.���Click�Exit�Screen�button�� � � � �� � (You�should�be�back�on�the�Unbilled�Charges:� �� � � Patient,�Need�Demographic�Review�screen)�� � (The�COMM�INS�financial�class�no�longer�appears)��
� ��2.���Click�Exit�Screen�button�again� � � �� � (You�should�be�on�Unbilled�Charges�Dashboard)�� � (The�Incomplete�visits�/�Demographics�need�review��� � � /�Patient�amount�should�be�zero)� � �� � (The�Completed�visits�/�Charges�available�for�review�� � � /�Patient�amount�should�be�454.50)�
� ��3.���Click�the�Exit�Dashboard�button�� � � �� � (You�should�be�back�on�the�Billing�Menu)�
Charges��available��for�review������increases�

Copyright�©�2017�����ADePT�Electronic�Solutions,�LLC 51
Chapter�6��—��Unbilled�Charges�Chapter��6�
The�Provider�notes�are�incomplete�section�includes�visits�that�need�the�CL�flag�cleared�(provider’s�checklist�containing�history�and�exam�questions).��This�flag�is�removed�in�the�Pending���� �Incomplete�Visits.��This�flag�(CL)�removal�is�the�responsibility�of�the�clinical�staff�and�not�the�billing�department.��Each�visit�that�contains� the� provider� notes� are� incomplete� flag�CL,� requires� someone� on� the�clinical� staff� to� work� with� the� physician� to� complete� the� history� and� exam�questions�on�the�doctor’s�checklist.��The�physician�could�dictate�their�notes�and�have� a� transcriptionist� enter� the� information� in� the� checklist.� �After� verifying�that� the� notes� are� complete,� the� clinical� staff� uses� the� “cmcl”� command� (it�stands�for�completed�checklist)�on�the�pending�screen�next�to�the�visit� to�clear�the�flag.���
For� the�purposes�of� this� textbook,�Mr.�Anderson’s�visit�does�not�need� the�CL�flag�cleared.�
The�Further� review�needed� section�contains�visits� that� the�billing�department�had�additional�questions�about�before�they�could�post�the�charges�to�an�invoice.��The� billing� department� creates� the� further� review� needed� status� by� placing� a�FURTHER�REVIEW�NEEDED�order�on�the�visit.���
For�the�purposes�of�this�textbook,�Mr.�Anderson’s�visit�does�not�use�the�further�review�needed�functionality.���
Colored� in�green,� the�visits� found� in� the� second�section�on� the�dashboard�are�considered� “completed”� and� ready� to� post� to� an� invoice.� � Visits� are� broken�down� into� two� categories:�Charges� available� for� review� and�Further� review�done.���
The�Charges� available� for� review�visits� flow�from�the�Incomplete� visits�area�for�Needs�authorization,�Demographics�need� review,�and�Provider�notes�are�incomplete.���
The�Further�review�done�visits�flow�from�the�Further�review�needed�category.���
In�this�example,�the�only�flag�that�needed�clearing�was�the�Demographics�Need�Review�(DR)�flag.��Once�that�flag�cleared,�Mr.�Anderson’s�visit�moved�down�to�the�Completed�visits�category�for�billing.���
Further�review�needed�
Provider�notes�are�incomplete�
Charges�available�for�review�
Transcriptionist�

52 Copyright�©�2017�����ADePT�Electronic�Solutions,�LLC
Chapter�6��—��Unbilled�Charges�Ch
apter��6�
During�the�processing�of�the�charges�ready�for�posting�to�an�invoice,�the�billing�editor�either�posts�the�charges�or�sends�a�further�review�needed�message�to�the�physician�asking�for�clarification�of�some�of�the�billing�information.���
Because� MedTrak� is� real�time,� the� Unbilled� Charges� Dashboard� constantly�updates� to� reflect� the� current� status� of� the� unbilled� charges� for� the� medical�facility.���
�
Do This - 6.04
Self�Assessment�
� ��1.���You�should�be�on�the�Billing�Menu�
� ��2.���Click�the�Patients�button�in�the�Search�section�� � (You�should�be�on�the�Patients�screen)� �
� ��3.���Type�“SA06”�in�any�command�field�� � (SA�stands�for�self�assessment�and�06�is�the�chapter�#)�
� ��4.���Press�the�ENTER�key� � �� � (“Self�Assessment�sent�to�printer/queue…”�appears)�
� ��5.���Click�the�View�Prints�button�� � (The�Available�User�Reports�window�opens)� �
6.���Find�the�Self�Assessment�report�that�you�just�printed��� � (If�it�does�not�appear,�click�the�Refresh�button)���)��� �
� ��7.���Review�the�Self�Assessment�report.��If�you�have�errors,��� � correct�them�and�re�run�the�report.�
� ��8.���Do�NOT�proceed�until�you�have�an�error�free�report��
� ��9.���Click�the�Exit�Screen�button�� � (You�should�be�back�on�the�Billing�Menu)�

Copyright�©�2017�����ADePT�Electronic�Solutions,�LLC 53
Chapter�6��—��Unbilled�Charges�Chapter��6�
�
Answer�the�following�questions:�
1.��Which�of�the�following�are�criteria�that�billing�systems�use�to�determine�the�charge�for�a�line�item?�����
A.� � The�patient’s�age�and�gender.�B.� � The�location�where�the�services�were�performed.�C.� � The�payer’s�allowable�rate.�D.� � The�type�of�patient�visit.�E.� � All�of�the�above.�
��
Chapter�6�����Review�Activities�

54 Copyright�©�2017�����ADePT�Electronic�Solutions,�LLC
Chapter�6��—��Unbilled�Charges�Ch
apter��6�
This page intentionally left blank.

�
Copyright�©�2017�����ADePT�Electronic�Solutions,�LLC 55
Posting�Charges�to�a�Bill
7
� Line�item�charge�information�
� Ignored�line�item�
� Assigning�diagnoses�to�each�line�item�
� Posting�the�charges�
� Supplemental�information�
�
�Key�Concepts�
� Billing�editor�
� Ready�for�posting�
� Charges�available�for�review�
� Further�review�done�
� Financial�class�
Estimated�Duration�20�Minutes�

56 Copyright�©�2017�����ADePT�Electronic�Solutions,�LLC
Chapter�7��—��Posting�Charges�to�a�Bill�Ch
apter��7�
The�MedTrak�Unbilled�Charges�Dashboard�displays�the�total�amount�of�charges�for�the�patient�visits�that�are�ready�for�posting�to�an�invoice.���
The�billing�editor,�working�with�the�collaboration�of�the�clinical�staff,�has:��
�� Cleared�the�encounters�needing�authorization�
�� Reviewed� the� demographic� changes� to� the� patient� and� the�employers�
�� Reminded�the�physicians�of�the�encounters�still�needing�the�history�and�exam�completed��
�� Sent�Further�Review�Needed�messages�to�the�clinical�staff�asking�for�clarification��
The�encounters�ready�for�posting�to�a�bill�are�in�the�following�categories:�
Completed�Visits��
Charges�available�for�review�include�all�visits�that�are�ready�for�posting�to�an�invoice�that�have�not�had�a�Further�Review�Needed�(FRN)�order�on�them.�
Further�review�done�includes�all�visits�that�have�had�a�Further�Review�Needed�(FRN)�order�on�them�completed�by�the�physician�or�clinical�staff.���
To�access�the�Unbilled�Charges�Dashboard,�the�billing�editor�clicks�the�Billing�button�off�the�MedTrak�Main�Menu�then�clicks�the�Unbilled�Dashboard�button�
Posting�Charges�
Anderson’s�visit�is�now�ready�for�posting�to�an�
invoice�
Billing�editor�
Ready�for������posting�
Charges��������available�for�����
review�
Further�review�done�

Copyright�©�2017�����ADePT�Electronic�Solutions,�LLC 57
Chapter�7��—��Posting�Charges�to�a�Bill�Chapter��7�
In� this� example,� the� billing� editor� clicks� the� Completed� Visits� /� Charges�available� for� review� /� Patient� amount� (which� should� be� 454.50).� � The� next�screen�to�appear�is�the�Unbilled�Charges:�Patient,�Ready�to�Post�screen�(shown�below).�����
When� processing� unbilled� charges,� billing� editors� like� to� work� one� financial�class�at�a�time.��For�this�example,�the�only�encounter�ready�for�billing�is�in�the�COMM�INS�(commercial�insurance)�financial�class.���
Mr.�Anderson�has�Blue�Cross� /�Blue�Shield�of�Michigan�as�his�primary�payer.��Blue�Cross� /�Blue�Shield�of�Michigan� is�a�commercial� insurance�carrier,� so� the�billing�editor�places�the�cursor�in�the�command�field�next�to�COMM�INS�and�clicks�the�Select�Class�button.���
The�next�screen�to�appear�is�the�Unbilled�Charges:�Patient,�COMM�INS�screen.��This� screen� lists� all� of� the� encounters� for� that� clinic� location� for� patient�responsibility�patients�with�a�financial�class�of�commercial�insurance�(shown�on�the�next�page).�
� ��1.���Sign�into�MedTrak� � � � � �� � (You�should�be�on�the�MedTrak�Main�Menu)�
� ��2.���Click�the�Billing�button�� � � � �� � (You�should�be�on�the�Billing�Menu)�
� ��3.���Click�the�Unbilled�Dashboard�button�� � �� � (You�should�be�on�Unbilled�Charges�Dashboard)�
Do This - 7.01
Commercial����insurance�������
financial�class�
Charges�Available�for�Review�
Charges�������available�for���
review�
Financial�class�

58 Copyright�©�2017�����ADePT�Electronic�Solutions,�LLC
Chapter�7��—��Posting�Charges�to�a�Bill�Ch
apter��7�
In� this� example,� the� only� patient� visit� on� this� screen� that� is� ready� for� charge�posting�is�Mr.�Anderson’s�visit.��This�screen�displays:�
�� Location�����this�can�be�changed�by�entering�a�different�location�number�and�pressing�the�ENTER�key�
�� View�����the�view�of�the�encounters�can�be�by�date�of�service,�patient,�and�company�
�� Flag�����selecting�the�completed�visits�total�automatically�sets�the�flag�to�Ready�to�Post�
�� Search�����to�quickly�search�for�an�encounter�based�on�the�type�of�view�
The� billing� editor� places� the� cursor� in� the� command� field� next� to� Mr.�Anderson’s�visit�and�clicks� the�Select�button� to�review�the�billing� information�from�this�visit�(shown�below).���
In�the�body�of�the�screen,�the�following�information�displays:�
�� Any�special�notes�about�the�billing�(if�available�–�for�work�comp�and�employee�health)�
�� Diagnoses�including�ICD9�code�(all�will�list�if�there�is�more�than�1)�
�� Level�of�Service�CPT�code�
Anderson’s�visit�
Anderson’s�Visit�Information�

Copyright�©�2017�����ADePT�Electronic�Solutions,�LLC 59
Chapter�7��—��Posting�Charges�to�a�Bill�Chapter��7�
After� reviewing� this� information,� the� billing� editor� clicks� the� Show� Charges�button.��The�Visit�Charges�screen�Mr.�Anderson’s�visit�appears�(shown�below).��
Information�about�Mr.�Anderson’s�patient’s�visit�shows�at�the�top�of�the�screen:�
�� Date�of�service� � � 04/03/13�
�� Type�of�visit� � � I/DOC�����initial�visit�to�see�a�doctor��
�� Provider’s�initials�� � RDS�
�� Medical�facility�location�id� 00009507�
�� Name�of�the�patient� � Anderson,�Charles�T.�
�� Reason�for�the�visit� � Left�ankle�pain�
�� Total�charges�for�the�visit� $454.50�
�� Diagnoses�appear�in�the�box� 1.�718.97�Derangement�Left�Ankle,�� � � � � ����������������Unspecified�
In� the� body� of� the� screen,� the� following� information� displays� about� the� line�items�for�posting�to�the�bill:�
�� Line�item�description��
�� CPT�code�
�� CPT�modifier�(if�needed)�
�� HCPCS�code�(if�needed)�
�� NDC�code�(if�needed)�
�� Amount�of�the�charge�for�the�line�item�
Anderson’s�visit�charges�

60 Copyright�©�2017�����ADePT�Electronic�Solutions,�LLC
Chapter�7��—��Posting�Charges�to�a�Bill�Ch
apter��7�
Several� of� the� line� items� appear� with� an� *IGNORE*� or� *HEADER*� in� the�charge�amount� field.� �MedTrak�automatically� ignores�header� information�and�prescriptions,� because� these� are� not� billable.� � The� ignored� line� items� provide�additional�billing�information�for�the�billing�editor.���
Sometimes�line�items�appear�with�a�zero�charge�amount�associated�with�them.��This� is� also� intentional.� � MedTrak� provides� line� item� information� with� zero�charge�amounts�to�notify�the�billing�editor�of�certain�procedures�performed�for�the�patient�to�indicate�how�involved�the�visit�was.��The�billing�editor�manually�ignores�these�zero�amount�line�items�before�posting�the�bill.���
In� this� example,� the� following� line� items� appear� automatically� ignored� by�MedTrak:�
�� X�RAY�OVER�READ�����the�charge�for�this�is�included�in�the�left�ankle�x�ray�line�item�
�� Header�line�item�for�the�LEFT�ANKLE�APPLIANCE�
�� Prescription�line�item�for�the�IBUPROFEN�TABS�800MG�
�� ORTHOPEDIC�CONSULTATION�
Mr.�Anderson’s�line�items�are�a�direct�result�of�the�clinical�activity�documented�by� the� physician� and� the� clinical� staff.� � To� fix� a� line� item� that� contains� an�erroneous�code�the�billing�editor�places�the�cursor�in�the�command�field�next�to�the�line�item�and�clicks�the�Change�button.��If�this�occurs,�the�billing�editor�will�fix�this�one�and�send�a�message�to�the�billing�rules�manager�to�correct�the�rule.��That�way,�the�next�time�this�line�item�is�selected,�the�code�will�be�correct.���
This� example� only� had� one� diagnosis.� � MedTrak,� therefore,� automatically�assigns� it� to� each� line� item.� � If� the�visit� had� several� diagnoses,� each� line� item�would� need� the� appropriate� diagnoses� attached� to� it� for� presentation� to� the�payer�on�the�CMS1500�form.����
To�associate�a�line�item�with�a�diagnosis,�use�the�following�diagnoses�numbers�in�the�command�field�next�to�the�line�item�and�press�the�ENTER�key�(shown�on�the�next�page).��
Reviewing�the�Line�Items�
Assigning�Diagnoses�to�the�Line�Items�

Copyright�©�2017�����ADePT�Electronic�Solutions,�LLC 61
Chapter�7��—��Posting�Charges�to�a�Bill�Chapter��7�
Additionally,� other� supplemental� information� is� needed� for� some� invoices.��MedTrak� provides� access� to� these� supplemental� fields� through� the� use� of� the�Supplemental�Info�button.���
In�this�example,�the�billing�editor�will�not�be�inputting�any�of�the�supplemental�information�fields.���
After�reviewing�all�of�the�charges�for�accuracy�and�relevancy,�the�billing�editor�posts�the�charges�to�an�invoice.��To�post�the�charges,�the�billing�editor�places�the�cursor�in�any�one�of�the�line�item�command�fields�and�clicks�the�Post�Charges�button.���
MedTrak�performs�a�number�of�edits�to�check�the�line�item�charge�posting�for�accuracy�and�completeness�of�data.��If�any�of�the�edits�fail,�MedTrak�will�refresh�the�charges�screen�with�the�error�message�presented�in�red�right�under�the�date�and�time�at�the�top�of�the�screen.��If�there�are�no�errors,�MedTrak�will�post�the�invoice.��Some�of�these�line�item�edits�include:��
�� Line�item�amount�is�not�zero�
�� CPT�codes�exist�for�each�line�item�(or�HCPCS�or�NDC�codes)�
�� If�multiple�diagnoses,�each�line�item�is�associated�with�a�diagnosis.�
The�Unbilled�Charges:�Patient,�COMM�INS� screen�will� reappear�with�a� “Post�completed...”� message� at� the� top.� � Mr.� Anderson’s� visit� will� not� be� on� the�screen,�because�the�charges�are�now�posted�to�an�invoice�(shown�below).��
Diagnoses��association��numbers�
Posting�the�Charges�
Anderson’s�visit�no�longer��������appears�
Supplemental�information�

62 Copyright�©�2017�����ADePT�Electronic�Solutions,�LLC
Chapter�7��—��Posting�Charges�to�a�Bill�Ch
apter��7�
The� billing� editor� will� continue� to� process� the� visits� on� this� screen.� � When�finished,�the�billing�editor�clicks�the�Exit�Screen�button�to�return�to�the�Unbilled�Charges:�Patient,�Ready�to�Post�screen.��From�that�screen�the�billing�editor�can�choose� another� financial� class� to� process,� or� exit� to� the� Unbilled� Charges�Dashboard.�
In�this�example,�the�billing�editor�clicks�the�Exit�Screen�button�to�return�to�the�Unbilled�Charges�Dashboard.� �The�Completed�Visits� /�Charges� available� for�review� /� Patient� amount� should� be� decreased� to� zero� (it�was�454.50)� because�Mr.�Anderson’s�visit�is�now�posted�(shown�below).��
Anderson’s�visit�charges�posted�to�
an�invoice�
Do This - 7.02 � ��1.���Click�the�Completed�visits�/�Charges�available�for�review�� � /�Patient�amount�� � (You�should�be�on�the�Untilled�Charges:�Patient,��� � � Ready�to�Post�screen)�
� ��2.���Place�the�cursor�next�to�COMM�INS�� � � �
� ��3.���Click�the�Select�Class�button��� � � �� � (You�should�be�on�the�Unbilled�Charges:�Patient,��� � � COMM�INS�screen)�� � � �
� ��4.���Place�the�cursor�next�to�Anderson�
� ��5.���Click�the�Select�button�� � � � �� � (You�should�be�on�Anderson’s�Visit�Information�screen)�
� ��6.���Click�the�Show�Charges�button�� � � �� � (You�should�be�on�Anderson’s�Visit�Charges�screen)�
� ��7.���After�reviewing�the�line�items,�click��the�Post�Charges�button�� � (You�should�be�back�on�the�Unbilled�Charges:������� � � Patient,�COMM�INS�screen)�

Copyright�©�2017�����ADePT�Electronic�Solutions,�LLC 63
Chapter�7��—��Posting�Charges�to�a�Bill�Chapter��7�
�
� ��1.���The�message�“Post�completed…”�should�appear�at�the�top�
� ��2.���Click�the��Exit�Screen�button��� � � �� � (You�should�be�on�the�Untilled�Charges:�� �� � � Patient,�Ready�to�Post�screen)�
� ��3.���Click�the�Exit�Screen�button�again� � � �� � (You�should�be�on�the�Unbilled�Charges�Dashboard)�� � (The�Completed�Visits�/�Charges�available�for��� � � review�/�Patient�amount�should�be�zero)�
� ��4.���Click�the�Exit�Dashboard�button�� � � �� � (You�should�be�back�on�the�Billing�Menu)�
Do This - 7.03
Do This - 7.04 � ��1.���You�should�be�on�the�Billing�Menu�
� ��2.���Click�the�Patients�button�in�the�Search�section�� � (You�should�be�on�the�Patients�screen)�
� ��3.���Type�“SA07”�in�any�command�field�� � (SA�stands�for�self�assessment�and�07�is�the�chapter�#)�
� ��4.���Press�the�ENTER�key� � �� � (“Self�Assessment�sent�to�printer/queue…”�appears)�
� ��5.���Click�the�View�Prints�button�� � (The�Available�User�Reports�window�opens)� �
6.���Find�the�Self�Assessment�report�that�you�just�printed��� � (If�it�does�not�appear,�click�the�Refresh�button)���)��� �
� ��7.���Review�the�Self�Assessment�report.��If�you�have�errors,��� � correct�them�and�re�run�the�report.�
� ��8.���Do�NOT�proceed�until�you�have�an�error�free�report��
� ��9.���Click�the�Exit�Screen�button�� � (You�should�be�back�on�the�Billing�Menu)�
Self�Assessment�

64 Copyright�©�2017�����ADePT�Electronic�Solutions,�LLC
Chapter�7��—��Posting�Charges�to�a�Bill�Ch
apter��7�
�
Answer�the�following�questions:�
1.��For�multiple�diagnoses�visits,�should�the�appropriate�diagnoses�be�assigned�to�each�line�item?�����
� No�� Yes�
Chapter�7�����Review�Activities�

�
Copyright�©�2017�����ADePT�Electronic�Solutions,�LLC 65
Printing�Bills 8
� Print�bills�in�batches�
� Invoice�processors�
�
�Key�Concepts�
� Electronically�transmitted�
� Clearing�house�
� State�required�forms�for�worker’s��������
compensation�
Estimated�Duration�15�Minutes�

66 Copyright�©�2017�����ADePT�Electronic�Solutions,�LLC
Chapter�8��—��Printing�Bills�Ch
apter��8�
After� the�billing� staff� creates� the�bill� for� the� encounter,�MedTrak�accumulates�the�bill�along�with�all�of�the�bills�that�have�not�been�printed�(or�electronically�transmitted)�on�a�Bills�Ready�to�be�Processed�dashboard.��MedTrak�allows�the�user� to� print� bills� in� batches,� individually,� or� send� them� electronically� to� a�clearing�house�for�transmission�to�the�payer.���
To�print�a�bill�or�transmit�it�to�a�payer,�the�billing�staff�uses�the�Bills�Ready�to�be�Processed� dashboard.� � The� billing� staff� accesses� the� Billing� Menu� off� the�MedTrak� Main� Menu� then� clicks� the� Bills� to� be� Processed� button� (shown�below).�
�
Printing�Bills�
Anderson’s����invoice�is�ready�to�be�printed�
Electronically���transmitted�
Clearing�house�

Copyright�©�2017�����ADePT�Electronic�Solutions,�LLC 67
Chapter�8��—��Printing�Bills�Chapter��8�
This�screen�is�divided�into�the�different�types�of�bills�that�a�medical�entity�could�send�out� to�payers.� �Bills�will� either�be�printed� for�mailing�or� transmitted� for�electronic� submission.� � Additionally,� bills� can� be� mailed� to� companies�(employers),� insurance� companies,� and� patients� either� on� a� CMS1500� or� the�MedTrak�invoice�format.��Bills�can�be�electronically�sent�to�clearing�houses�that�handle� group� health� or� worker’s� compensation.� � Worker’s� compensation�requires� sending� additional� supporting� information� attached� to� the�CMS1500,�the�patient’s�chart�and�any�required�forms�based�on�the�state�regulations.��For�example,� the� State� of� California� requires� that� the� patient’s� chart� and� a� DFR�(Doctor’s� First� Report)� accompany� the� CMS1500� for� an� initial� injury� patient�visit.����
In�this�example,�the�payer�for�Mr.�Anderson’s�invoice�is�Blue�Cross�/�Blue�Shield�of�Michigan�and�the�electronic�submission�flag�is�not�set�on�for�the�payer�(in�the�payer�profile).��So,�Anderson’s�bill�will�be�in�the�Insurance���CMS1500�category�of�the�Printed�section�on�the�Bills�Ready�to�be�Processed�dashboard.��Typically,�the�billing�staff�will�print�all�of� the�bills� in�one�category�at�a�time�or�transmit�all�of�the�bills�at�the�same�time.� �However,�for� this�chapter,�you�will�print� just�your� bill.� � To� locate� the� bill� to� print,� the� billing� staff� places� the� cursor� in� the�command�field�next�to�the�Insurance� ��CMS1500�category�and�clicks�the�View�bills� button.� � The� next� screen� that� appears� is� the� Invoices,� Unprinted,�CMS1500’s,�Not�Bill�Elec�screen.� � �This�screen�lists� just�the�one�invoice�for�this�example�(shown�below).��Normally,�this�screen�could�list�many�more�invoices.�
� ��1.���Sign�into�MedTrak� � � � � �� � (You�should�be�on�the�MedTrak�Main�Menu)�
� ��2.���Click�the�Billing�button�� � � � �� � (You�should�be�on�the�Billing�Menu)�
� ��3.���Click�the�Bills�to�be�Processed�button�� � �� � (You�should�be�on�Bills�Ready�to�be�Processed)�
Do This - 8.01
Anderson’s����invoice�
Required�forms�based�on�the�
state�regulations�
Batch�printing���of�bills�

68 Copyright�©�2017�����ADePT�Electronic�Solutions,�LLC
Chapter�8��—��Printing�Bills�Ch
apter��8�
This� processor� is� used� for� all� invoice� processors.� � That� is� why� it� has� the�following�options�available:�
�� Payer�Display���invoices�can�be�displayed�by:�
� All�payers�
� Patient�name�
� Insurance�company�name�
� Employer�name�
� Other�payer�group�name�
�� Display�Order���the�view�of�the�invoices�can�be�sorted�by:�
� Date�of�service�
� Payer�name�
� Patient�name�
� Employer�name�
� Invoice�number�
� Case�number�
� Social�security�number�
�� Show�All�Invoices�����regardless�of�whether�the�balance�owed�by�the�� � � ������payer�is�zero�or�not�
�� Showing�Only�Non�zero�Balance�Invoices�����only�positive�or��� � � � � � ����������negative�balances�
�� Search�����to�quickly�search�for�an�invoice�based�on�the�type�of�view�
To�print�just�this�one�invoice,�the�billing�staff�places�the�cursor�in�the�command�field� next� to� Mr.� Anderson’s� invoice� and� clicks� the� Print� Invoice� button.��MedTrak�would�send�this�invoice�to�the�printer�assigned�to�the�MedTrak�login�of�the�billing�staff.��
The� Invoices,� Unprinted,� CMS1500’s,� Not� Bill� Elec� screen� refreshes� with� the�message� “Report� sent� to� printer/queue� �� use� View� Prints� link…”� (shown�below).� �Mr.�Anderson’s�CMS1500�for�Blue�Cross� /�Blue�Shield�of�Michigan� is�now�in�the�PDF�queue�for�you�to�print�as�a�work�product�for�this�chapter.�
Anderson’s�visit�charges�posted�to�
an�invoice�
Invoice�����������processors�
Print�message�

Copyright�©�2017�����ADePT�Electronic�Solutions,�LLC 69
Chapter�8��—��Printing�Bills�Chapter��8�
The�billing�staff�clicks�the�Exit�Screen�button�to�return�to�the�Bills�Ready�to�be�Processed�screen.��The�number�of�invoices�ready�to�print�is�now�reduced�by�one�and�the�dollar�amount�is�also�reduced.��In�this�example,�both�of�these�amounts�are�now�zero�(shown�below).��
� ��1.���Place�the�cursor�next�to�Insurance���CMS1500�category��
� ��2.���Click�the�View�bills�button�� � � � �� � (You�should�be�on�the�Invoices,�Unprinted,�CMS1500’s�� � � Not�Bill�Elec�screen)��
� ��3.���Record�the�invoice�number�for�use�in�Chapters�9�&�12��� � (You�will�use�this�when�you�are�posting�payments)�� � (Your�invoice�number�is�just�to�the�right�of�the���� � � patient’s�name���do�not�include�the�“c”)� �
� ��4.���Place�the�cursor�next�to�Mr.�Anderson’s�invoice��
� ��5.���Click�the�Print�Invoice�button� � � �� � (“Report�sent�to�printer/queue���use�View�Prints�link…”�� � � message�appears)�
� ��6.���Click�Exit�Screen�button�� � � � �� � (You�should�be�back�on�the�Bills�Ready�to�be�Processed�� � � screen)� � � � � �� � (The�Insurance���CMS1500�value�should�now�be�zero)�
� ��7.���Click�Exit�Screen�button�again�� � � �� � (You�should�be�back�on�the�Billing�Menu��
Do This - 8.02
Insurance���CMS1500�
amounts�are�now���zero�

70 Copyright�©�2017�����ADePT�Electronic�Solutions,�LLC
Chapter�8��—��Printing�Bills�Ch
apter��8�
����
Do This - 8.04
Printing�the�Blue�Cross�CMS1500�
� ��1.���Print�or�save�Mr.�Anderson’s�CMS1500�that�MedTrak��� � sent�to�your�printer/queue�� � (You�should�be�on�the�Patients�screen)��
� ��2.���To�view�your�print�queue,�click�the�View�Prints�button�
3.���Find�your�report�(If�it�does�not�appear,�click�Refresh�button)�
� ��4.���Place�the�cursor�next�to�the�print�that�you�want��
� ��5.���Click�the�View�Report�button�� � (The�PDF�will�open�in�another�window)��
� ��6.���Print�the�report�or�save�/�download�it�to�your�computer� �
� ��7.���Close�the�PDF�window��
� ��8.���Close�the�Available�User�Reports�window�� � (You�should�be�back�on�Patients�screen)�
� ��9.���Click�the�Exit�Screen�button�� � (You�should�be�back�on�the�Billing�Menu)�
Do This - 8.03 � ��1.���You�should�be�on�the�Billing�Menu�
� ��2.���Click�the�Patients�button�in�the�Search�section�� � (You�should�be�on�the�Patients�screen)�
� ��3.���Type�“SA08”�in�any�command�field�� � (SA�stands�for�self�assessment�and�08�is�the�chapter�#)�
� ��4.���Press�the�ENTER�key� � �� � (“Self�Assessment�sent�to�printer/queue…”�appears)�
� ��5.���Click�the�View�Prints�button�� � (The�Available�User�Reports�window�opens)� �
6.���Find�the�Self�Assessment�report�that�you�just�printed��� � (If�it�does�not�appear,�click�the�Refresh�button)���)��� �
� ��7.���Review�the�Self�Assessment�report.��If�you�have�errors,��� � correct�them�and�re�run�the�report.�
� ��8.���Do�NOT�proceed�until�you�have�an�error�free�report��
Self�Assessment�

Copyright�©�2017�����ADePT�Electronic�Solutions,�LLC 71
Chapter�8��—��Printing�Bills�Chapter��8�

72 Copyright�©�2017�����ADePT�Electronic�Solutions,�LLC
Chapter�8��—��Printing�Bills�Ch
apter��8�
This page intentionally left blank.

�
Copyright�©�2017�����ADePT�Electronic�Solutions,�LLC 73
Payment�Processing 9
� Auditing�and�control�
� Tax�identification�number�
� Explanation�of�benefits�
� Balance�bill�
�
�
�Key�Concepts�
� Batched�totals�
� Weekly�deposit�
� Daily�deposit�
� Lock�box�
Estimated�Duration�45�Minutes�

74 Copyright�©�2017�����ADePT�Electronic�Solutions,�LLC
Chapter�9��—��Payment�Processing�Ch
apter��9�
Medical�facilities�receive�payments�for�services�in�several�ways.���
�� Some�patients�pay�for�services�at�the�collection�desk.��These�payments�could�be�for�all�of�the�charges�for�the�visit,�or�the�copayment�amount�required�by�the�insurance�company,�or�the�coinsurance�percentage�amount�required�by�the�insurance�company.���
�� Some�payments�arrive�in�the�mail�from�patients,�insurance�companies,�employers,�and�other�payers.�
�� Some�payments�are�made�electronically�by�the�insurance�company.����
The�payments�received�at�the�collection�desk�are�typically�batch�totaled�(batch�totals)�for�a�weekly�deposit�to�the�bank.��Depending�on�the�procedures�for�the�medical�facility,�the�payments�collected�could�be�batched�on�a�daily�basis.����
The� payments� that� arrive� in� the� mail� are� typically� batch� totaled� for� a� daily�deposit�to�the�bank.���
Some�medical� facilities�use�a�service�from�the�bank�called�a�“lock�box”.� �Lock�box�services�involve�the�bank�opening�mail�containing�checks�from�patients�and�other�payers,� and�depositing� the� checks� to� the�medical� facilities�account.� �The�bank�will�make� a� copy� of� the� check� and� send� the� check� copy� to� the�medical�facility�along�with�any�remittance�documentation�that�the�payer�included�with�the�check.� �Using� this�service� facilitates� faster�access� to� their�payments� for� the�medical�facility.���
The� Payment� Batches� screen� records� and� tracks� the� payment� batches� for� the�medical� facility.� � A� new� batch� record� is� added� for� each� deposit�made� to� the�bank.��For�auditing�and�control�purposes,�the�total�money�in�the�bank�deposit�must�match�the�total�of�the�payments�in�the�batch.����
The� payment� entry� staff� accesses� the� Billing� Menu� from� the� MedTrak� Main�Menu.� � On� the� Billing�Menu,� the� user� clicks� the�Payment� Batches� button� to�display�the�Payment�Batches�screen�for�that�medical�entity�(shown�on�the�next�page.���
Payment�Processing�
Do This - 9.01 � ��1.���Sign�into�MedTrak� � � � � �� � (You�should�be�on�the�MedTrak�Main�Menu)�
� ��2.���Click�the�Billing�button�� � � � �� � (You�should�be�on�the�Billing�Menu)�
� ��3.���Be�sure�to�have�your�invoice�number�from�Chapter�8.��If��� � you�do�not�have�it,�you�can�find�it�on�your�� �� � Self�Assessment�report�from�Chapter�8.��You�can�also��� � locate�it�by�going�to��Invoices�All�off�the�Billing�Menu.���
� ��4.���Click�the�Payment�Batches�button�� � � �� � (You�should�be�on�the�Payment�Batches�screen)�
Auditing�and�control�
Lock�box�
Daily�deposit�
Weekly�deposit�
Batch�totals�

Copyright�©�2017�����ADePT�Electronic�Solutions,�LLC 75
Chapter�9��—��Payment�Processing�Chapter��9�
The�Payment�Batches�screen�defaults�to�displaying�only�payment�batches�with�unapplied�payment�amounts.��Those�are�batches�with�a�remaining�balance�that�will�be�applied�to�invoices�or�refunded�to�the�payer.��To�see�all�of�the�payment�batches�(including�closed�batches�whose�balances�are�zero),�the�payment�entry�staff�clicks�the�Show�all�balances�button.��
For�the�purposes�of�this�book,�MedTrak�sets�the�Payment�Batches�screen�(shown�below)�to�display�all�payment�batches.��Currently�there�are�no�payment�batches.�
The�Payment�Batches�screen�has�the�following�options�available:�
�� Batch�Type�����payment�batches�can�be�displayed�by:�
� Un�submitted�����batches�that�are�not�ready�for�review�by�a�supervisor��
� Submitted�����batches�that�are�ready�for�review�by�a�supervisor�
� Approved�����batches�that�have�been�reviewed�and�approved�by�a�supervisor�for�payment�posting�to�invoices�
� All�����all�types�of�payment�batches�����un�submitted,�submitted,�and�approved�
�� Display�Order���the�view�of�the�invoices�can�be�sorted�by:�
� Payment�batch�date�
� Payment�batch�number�
�� Show�all�balances���regardless�of�whether�the�balance�on�the�batch�is�zero�or�not�
�� Show�only�non�zero�balances�����only�positive�or�negative�balance�payment�batches��
�� Search�����to�quickly�search�for�a�payment�batch�based�on�sort�order�
Defaulted�to�showing�all����
payment�batches�
Payment�Batches�

76 Copyright�©�2017�����ADePT�Electronic�Solutions,�LLC
Chapter�9��—��Payment�Processing�Ch
apter��9�
Some�medical�facilities�separate�the�payment�processing�functions�for�auditing�and� control�purposes.� �They�have�one�group�of� employees�open� checks,� total�them� for� the� bank�deposit,� and� record� them� in� batches.� � The� supervisor� then�reviews� the� bank� deposit� and� compares� it� to� the� batch� totals.� � If� they� are� in�balance,� the� supervisor� approves� the�batch� for� application�of� the�payments� to�the�open�invoices�and�the�bank�deposit�for�delivery�to�the�bank.��Then,�another�group�of�employees�applies�the�payments�to�the�open�invoices.��Only�approved�payment�batches�can�be�applied�to�open�invoices.���
For�purposes�of�this�book,�the�payment�batches�will�automatically�be�approved�for�payment�posting�and�not�require�the�supervisor�to�approve�them.���
For�this�example,�the�payment�batch�total�is�$236.50�and�contain�two�payments:�
1.� The� $25.00� copayment� from� the� patient� collected� by� the� collection�desk�person�when�the�patient�was�done�with�their�visit.���
2.� A�check�from�Blue�Cross�/�Blue�Shield�of�Michigan�for�$211.50.�
To�add�a�new�batch�of�payments,�the�payment�entry�staff�clicks�the�Add�button.��The� Payment� Batch:� Add� screen� (shown� below)� contains� the� data� for� the�example�payment�batch.����
�� Batch�Number�����automatically�created�by�MedTrak�when�the�payment�batch�is�submitted��
�� Date�and�Time�����MedTrak�also�automatically�puts�in�the�current�date�and�time.��The�payment�entry�staff�will�change�these�to�match�the�bank�deposit.���
�
Payment�Batch:�Add�screen�
Auditing�and�control�

Copyright�©�2017�����ADePT�Electronic�Solutions,�LLC 77
Chapter�9��—��Payment�Processing�Chapter��9�
�� TIN�����this�field�is�for�the�tax�identification�number�(TIN)�for�tax�reporting�purposes.��Every�medical�facility�has�at�least�one.��A�medical�facility�could�have�multiple�TIN’s�depending�on�the�legal�structure�of�the�business.��Income�must�be�reported�to�the�government�based�on�business�ownership,�medical�facilities�therefore�batch�their�payments�by�date�and�TIN.��For�this�example,�the�payment�entry�staff�enters�“master”�for�the�TIN.���
�� Description�����this�contains�a�description�of�the�batch�made�up�by�the�payment�entry�staff.��In�this�example,�the�payment�entry�staff�enters�“RDS���August�24,�2012”.���
�� Batch�Total�����Then�the�payment�entry�staff�enters�the�batch�total�amount�of�$236.50�and�clicks�the�Submit�button�to�create�the�payment�batch�header�record.�
The� next� screen� to� appear� is� the� Payment:� Add� screen� for� adding� individual�payments�to�the�batch�(shown�below).�
� ��1.���Click�the�Add�button�� � � � � �� � (You�should�be�on�the�Payment�Batch:�Add�screen)�
� ��2.���Leave�the�Date�and�Time�fields�as�loaded�by�MedTrak��
� ��3.���Type�“master”�in�the�TIN�field�
� ��4.���Type�your�MedTrak�employee�initials�and�today’s�date��� � in�the�Description�field�
� ��5.���Type�“236.50”�in�the�Batch�Total�field�(representing�$236.50)�
� ��6.���Click�the�Submit�button�� � � � �� � (You�should�be�on�Payment:�Add�screen)�
Do This - 9.02
Adding�a�Payment�
Payment:�Add�screen�

78 Copyright�©�2017�����ADePT�Electronic�Solutions,�LLC
Chapter�9��—��Payment�Processing�Ch
apter��9�
MedTrak� automatically� sets� the� Type� of� payment� to� Check� (because� most�payments�come� in� the� form�of�a�check).� � If� the�payment� is�made�another�way�(cash,� credit� card,� or�money� order),� the� payment� entry� staff� uses� the� type� of�payment�drop�down�list�to�select�the�other�type�of�payment.���
For�the�Source�Type�field,�the�payment�entry�person�uses�the�drop�down�list�to�select� the� type�of�payment�source.� �For� this�example,� the� first�payment�source�type�will�be�Patient/Guarantor,�and�the�second�payment�from�Blue�Cross�/�Blue�Shield�of�Michigan�will�have�a�source�type�of�Private�Insurance.���
The�Pay�Inv�#�is�an�important�field.��To�save�time,�MedTrak�allows�the�payment�entry�staff�to�enter�the�invoice�number�that�the�payment�is�paying.��Many�times�the� payer�will� either� record� the� invoice� number� on� their� check� or� enclose� an�explanation�of�benefits�with�the�check.���
The�explanation�of�benefits� (EOB)� is� exactly�what� its�name� implies.� �The�EOB�explains� exactly� what� the� payer� is� paying� and� why.� � Typically,� insurance�companies�do�not�pay� the� full� amount�of� the� line� item�charges�on�an� invoice,�unless�the�medical�facility�bills�exactly�what�the�payer�is�expecting�to�pay.����
On� the� Payment:� Add� screen,� the� payment� entry� staff� records� all� of� the�information�about�the�payment:��
�� Type�����Check,�Cash,�Credit�Card,�etc.�
�� Source�Type���source�of�the�payment�will�be�one�of�the�following�
� Company�����the�patient’s�employer�
� Patient/Gurarantor�
� Private�Insurance�����Blue�Cross�or�Medicare,�or�other�private�insurance�company��
� Work�Comp�Insurance�����the�employer’s�insurance�company�
� Other�Payer�����a�drug�screen�third�party�administrator�or�drug�screen�consortium�
�� TIN�����this�will�automatically�be�filled�in�from�the�payment�batch�information�
�� Check�#��
�� Date�of�the�check�
�� Pay�Inv�#�����this�is�the�invoice�number�that�the�payment�is�paying�(if�the�payer�records�it�on�the�EOB)��
�� Amount�of�the�payment�
�� Credit�card�information�(if�the�payer�used�a�credit�card)�is�at�the�bottom�of�the�screen�
Explanation�of�benefits�

Copyright�©�2017�����ADePT�Electronic�Solutions,�LLC 79
Chapter�9��—��Payment�Processing�Chapter��9�
For�the�first�payment�in�the�batch,�the�payment�entry�staff�records�the�payment�from� the� patient� for� the� $25.00� copayment� amount.� � The� patient�wrote� check�number�978�on�August�3,�2012�to�pay�for�invoice�number�62367�(shown�below).���
Type� � Check�Source�Type� Patient/Guarantor�TIN� � MASTER�Check�#� 978��Date� � 08/03/12�Pay�Inv�#� 62367� � (This� is�Mr.�Anderson’s� invoice�number� from�the�� � � ��example�in�this�book.)�Amount� 25���������(This�represents�$25.00.)�
After� recording� the� payment� information,� the� payment� entry� staff� clicks� the�Submit�button.��The�next�screen�to�appear�is�the�Patient/Guarantor:�Select�screen�(shown�below)�where�the�source�of�the�payment�will�be�selected.�����
The� payment� entry� staff� places� the� cursor� in� the� command� field� next� to�Mr.�Anderson�and�clicks�the�Select�button.��
Anderson’s����copayment�check�
information�
Place�the�cursor�next�to�Anderson�

80 Copyright�©�2017�����ADePT�Electronic�Solutions,�LLC
Chapter�9��—��Payment�Processing�Ch
apter��9�
After� selecting� the� payer,� the� next� screen� to� appear� is� the� Payment� Posting�screen�for�the�invoice.���
This�screen�is�broken�down�as�follows:�
�� The�invoice�information�is�in�the�top�frame�in�green��
�� The�payment�information�is�in�the�top�frame�in�blue�
�� The�line�item�information�is�in�the�bottom�frame�and�presents�up�to�four�line�items�on�one�screen�
Do This - 9.03 � ��1.���Select�Patient/Guarantor�from�the�Source�Type�drop�down��
� ��2.���Leave�the�TIN�as�loaded�from�the�payment�batch��� � (The�TIN�should�be�“MASTER”)�
� ��3.���Type�“978”�in�the�Check�#�field�
� ��4.���Type�yesterday’s�date�in�the�Date�field�(mm/dd/yy)�
� ��5.���Type�your�invoice�number�for�Mr.�Anderson�in�the��� � Pay�Inv�#��field� � � � � �� � (Type�the�invoice�number�for�your�invoice�that�you��� � � wrote�down�when�doing�Chapter�8�����not�62367)�
� ��6.���Skip�the�Group�Invoice�Number�box�
� ��7.���Type�“25”�in�the�Amount�field�(representing�$25.00)�
� ��8.���Click�the�Submit�button�� � � � �� � (You�should�be�on�the�Patient/Guarantor:�Select�screen)�
� ��9.���Place�the�cursor�in�the�command�field�next�to��� �� � Mr.�Anderson�
� 10.���Click�the�Select�button�� � � � �� � (You�should�be�on�the�Payment�Posting�screen�for��� � � your�invoice)��
Posting�Payments�to�Line�Items��

Copyright�©�2017�����ADePT�Electronic�Solutions,�LLC 81
Chapter�9��—��Payment�Processing�Chapter��9�
�� There�are�columns�of�numbers�for�each�line�item�for:�
� Billed�amount�
� Total�paid�by�all�payments��
� Total�adjusted�by�all�payments��
� Amount�paid�by�this�payment�
� Up�to�five�adjustment,�denial,�and�write�off�codes�and�amounts��
� Balance�owed��
�� Totals�at�the�bottom�for�the�entire�invoice��
The�buttons�are�used�to:�
�� Submit�Payment�����transmit�the�payment�posting�information�to�MedTrak�
�� Paid�in�Full�����automatically�enters�the�paid�amount�equal�to�the�billed�amount�for�each�line�item.��Use�this�button�only�when�the�total�payment�amount�equals�the�total�of�the�invoice��
�� Adjustment�Codes�����displays�the�list�of�adjustment,�denial,�and�write�off�codes�available�to�the�medical�facility.�
�� Line�Item�Log�����displays�the�history�of�all�of�the�payment�and�adjustment�activity�for�the�line�items�for�this�invoice��
For� this� example,� the�payment� entry� staff� enters� the�$25.00� payment� (without�the� dollar� sign� or� cents� included)� for� the� copayment� that�Mr.�Anderson� paid�towards�the�cost�of�his�office�visit�(shown�below).�
Anderson’s����copayment�amount�

82 Copyright�©�2017�����ADePT�Electronic�Solutions,�LLC
Chapter�9��—��Payment�Processing�Ch
apter��9�
The�payment�entry�staff�then�clicks�the�Submit�Payment�button.��The�Payment�Posting� screen� refreshes� showing� the� copayment� amount� recorded.� � The�payment�information�at�the�top�of�the�screen�shows�that�the�balance�left�on�Mr.�Anderson’s�payment�is�zero�(shown�below).�
The�Office�Visit�–�Level�of�Service�line�item�shows�the�total�paid�is�$25.00.��The�balance�of�the�line�item�is�now�$125.00.���
After� reviewing� the� application� of� the� payment� to� this� invoice,� the� payment�entry�staff�clicks�the�Exit�Screen�button�to�add�the�next�payment�to�the�payment�batch.��The�Payment:�Add�screen�reappears�with�the�message�“Successful�add�����ready�to�add�another...”�(shown�below)��
Do This - 9.04 � ��1.���Be�sure�that�the�cursor�is�in�the�Paid�field�for�the�� �� � Office�Visit���Level�of�Service�line�item�
� ��2.���Type�“25”�in�the�Paid�field�(representing�$25.00)�
� ��3.���Click�the�Submit�Payment�button�� � � �� � (The�Office�Visit�line�item�balance�is�now�125.00)�
� ��4.���Click�the�Exit�Screen�button� � � � �� � (You�should�be�back�on�the�Payment:�Add�screen)�� � (The�“Successful�add���ready�to�add�another...”�message�� � � appears)��
Payment�added��message�
Copayment��recorded�
Balance�left�on�payment�is�zero�

Copyright�©�2017�����ADePT�Electronic�Solutions,�LLC 83
Chapter�9��—��Payment�Processing�Chapter��9�
For�the�second�payment,�the�payment�entry�staff�records�the�payment�from�the�private� insurance�company�(Blue�Cross�/�Blue�Shield�of�Michigan)�for�$211.50.��They�enclosed�an�EOB�with�check�number�36722�dated�August�10,�2012�to�pay�for�invoice�number�62367�(shown�below).���
Type� � Check�Source�Type� Private�Insurance�TIN� � MASTER�Check�#� � 36722��Date� � 08/10/12�Pay�Inv�#� � 62367���(This�is�Mr.�Anderson’s�invoice�number�from�the�� � � ��� ���example�in�this�book.)�Amount� � 211.50���(This�represents�$211.50.)�
After� entering� the� payment� information,� the� payment� entry� staff� clicks� the�Submit�button.� � �The�next�screen�to�appear�is�the�Entity�/�Payers:�Select�screen�for� selecting� the� private� insurance.� � On� this� screen,� the� payment� entry� staff�places�the�cursor��next�to�Blue�Cross�/�Blue�Shield�of�Michigan�(shown�below).�
Blue�Cross�/�Blue�Shield�of�����Michigan��������payment���������
information�
Cursor�next�to�Blue�Cross�/�Blue�
Shield�of������Michigan�

84 Copyright�©�2017�����ADePT�Electronic�Solutions,�LLC
Chapter�9��—��Payment�Processing�Ch
apter��9�
Then�the�payment�entry�staff�clicks�the�Select�Payer�button.�
After� selecting� the� payer,� the� next� screen� to� appear� is� the� Payment� Posting�screen�(shown�below)�
Do This - 9.05 � ��1.���Select�Private�Insurance�from�the�Source�Type�list�
� ��2.���Leave�the�TIN�as�loaded�from�the�payment�batch��� � (The�TIN�should�be�“MASTER”)�
� ��3.���Type�“36722”�in�the�Check�#�field�
� ��4.���Type�yesterday’s�date�in�the�Date�field�(mm/dd/yy)�
� ��5.���Type�your�invoice�number�for�Mr.�Anderson�in�the��� � Pay�Inv�#��field� � � � � �� � (Type�the�invoice�number�for�your�invoice��that�you��� � � wrote�down�when�doing�Chapter�8���not�62367)�
� ��6.���Skip�the�Group�Invoice�Number�field�
� ��7.���Type�“211.50”�in�the�Amount�field�(representing�$211.50)�
� ��8.���Click�the�Submit�button�� � � � �� � (You�should�be�on�the�Entity�/�Payers:�Select�screen)�
� ��9.���Place�the�cursor�in�the�command�field�next�to�� �� � Blue�Cross�/�Blue�Shield�of�Michigan��
� 10.���Click�the�Select�Payer�button�� � � �� � (You�should�be�on�the�Payment�Posting�screen�for��� � � your�invoice)��
Posting�Payments�to�Line�Items��
Payment�Posting�showing�$25.00��payment�from�������Mr.�Anderson�

Copyright�©�2017�����ADePT�Electronic�Solutions,�LLC 85
Chapter�9��—��Payment�Processing�Chapter��9�
Mr.�Anderson’s� $25.00�payment� information� recorded�previously� is�displayed�on�this�screen�in�the�Total�Paid�column.���
For� this� example,� the� payment� entry� staff� enters� Blue� Cross� /� Blue� Shield� of�Michigan’s�payment�and�adjustment�information�to�the�line�items�based�on�the�explanation�of�benefits�(EOB)�enclosed�with�the�check�as�listed�below:�
�� Office�Visit�� � paid�$25.00.�
� � � � � credited�$25.00�for�the�patient’s�copayment�
� � � � � credited�the�patient’s�deductible�for�$100.00���
�� X�ray�lt�ankle� � paid�$50.00.�
� � � � � adjusted�$20.00�for�belonging�to�a�PPO�(A01)�
�� Ice�instant�pack�� paid�$5.00.�
� � � � � adjusted�$7.50�for�belonging�to�the�PPO�(A01)���
�� Ankle�lace�up�� paid�$51.50.�
� � � � � adjusted�$31.50�for�belonging�to�the�PPO�(A01)���
�� Appl�splint�short�leg�paid�$80.00.�
� � � � � adjusted�$59.00�for�belonging�to�the�PPO�(A01)���
When�the�payment�entry�staff�places�the�cursor�in�a�Code� field�for�a� line�item�and�clicks�the�Adjustment�Codes�button,�the�Adjustment�Codes�screen�appears.��The�first�five�codes�are�standard�codes�that�MedTrak�provides�for�everyone�to�use.��After�the�DD�code,�the�codes�are�specific�to�the�medical�facility�(shown�on�the�next�page).����
�� BB� for�balance�billing�the�line�item�to�the�next�payer��
�� RB� for�rebilling�the�line�item�to�the�current�payer��
�� CP� to�indicate�that�the�amount�next�to�the�code�field�is�the�patient’s�� copayment�amount��
�� CI� to�indicate�that�the�amount�next�to�the�code�field�is�the�patient’s�� coinsurance�percentage�amount�
�� DD� to�indicate�that�the�amount�next�to�the�code�field�is�applied�to�the�� patient’s�deductible�

86 Copyright�©�2017�����ADePT�Electronic�Solutions,�LLC
Chapter�9��—��Payment�Processing�Ch
apter��9�
MedTrak�is�set�up�to�accept�up�to�five�adjustment�codes�for�each�line�item.��If�a�patient� has� multiple� payers� (in� this� example,� Blue� Cross� /� Blue� Shield� of�Michigan� is� the� primary� payer� and� Nationwide� Insurance� is� the� secondary�payer),�the�payment�entry�staff�can�balance�bill�the�office�visit�line�item�to�the�next�payer�using�the�“bb”�command�in�the�Code�field�for�the�line�item.��Notice�that� codes� are� not� case� sensitive,� and� therefore,� can� be� entered� in� lower� case.��There� are� five� line� items� on� this� invoice.� � Each� payment� posting� screen� only�displays�four�line�items�on�one�screen.����
The�Page�Down�and�Page�Up�buttons�act�just�like�the�Submit�Payment�button,�and�they�move�up�a�screen�or�down�a�screen�after�recording�the�payment�data�that�is�on�the�screen.��This�saves�time.�
The�payment�entry�staff�enters�the�payment�and�adjustment�information�for�the�Blue� Cross� /� Blue� Shield� of� Michigan� payment� for� the� first� four� line� items�(shown�on�the�next�page).������
�
Adjustment��Codes�
Balance�bill�

Copyright�©�2017�����ADePT�Electronic�Solutions,�LLC 87
Chapter�9��—��Payment�Processing�Chapter��9�
After� entering� the� information� for� the� first� four� line� items,� the�payment� entry�staff�clicks�the�Page�Down�button�which�both�submits�this�screen�and�advances�to�the�second�Payment�Posting�screen�to�view�the�rest�of�the�line�items�for�this�invoice.��The�payment�staff�enters�the�payment�and�adjustment�information�for�the�final�line�item�(application�of�the�short�leg�splint)�(shown�below).�
The�payment�entry�staff�clicks�the�Submit�Payment�button,�which�refreshes�the�Payment�Posting�screen�with�the�payment�information�updated.��
First�screen�showing�Blue�Cross�/�Blue�Shield�of������Michigan�������payment���������
information�
Second�screen�showing�Blue�Cross�/�Blue�Shield�of������Michigan��������payment���������
information�

88 Copyright�©�2017�����ADePT�Electronic�Solutions,�LLC
Chapter�9��—��Payment�Processing�Ch
apter��9�
The�$211.50�payment�from�Blue�Cross�is�applied�to�each�line�item�including�the�associated� adjustments.� � The� payment� balance� is� zero.� � The� $100.00� invoice�balance� will� now� be� billed� to� the� secondary� payer,� Nationwide� Insurance�(shown�below).��
The�payment�entry�staff�clicks�the�Exit�Screen�button�to�return�to�the�Payment:�Add�screen�(not�shown).���
Do This - 9.06 � ��1.���Be�sure�the�cursor�is�in�the�Paid�field�for�Office�Visit��
� ��2.���Type�“25”�(representing�$25.00)� � � � �
� ��3.���Place�the�cursor�in�the�first�Code�field�for�Office�Visit�
� ��4.���Type�“cp”� � � � � � �� � (This�is�the�code�for�copayment)��
� ��5.���Place�the�cursor�in�first�Amount�field�for�Office�Visit�
� ��6.���Type�“25”�(representing�$25.00)� � � �� � (This�is�the�copayment�amount)�
� ��7.���Place�cursor�in�second�Code�field�for�Office�Visit�
� ��8.���Type�“dd”� � � � � � �� � (This�is�the�code�for�deductible)�
Payment�Posting�showing�invoice�balance�of�$100�
Balance�left�on�payment�is�zero�

Copyright�©�2017�����ADePT�Electronic�Solutions,�LLC 89
Chapter�9��—��Payment�Processing�Chapter��9�
�� ��1.���Place�the�cursor�in�second�Amount�field�for�the����������� � Office�Visit�
� ��2.���Type�“100”�(representing�$100.00)� � � �� � (This�is�the�amount�that�Blue�Cross�/�Blue�Shield�of��� � � Michigan�is�applying�to�Anderson’s�deductible)�
� ��3.���Place�the�cursor�in�the�Paid�field�for�the�X�ray��
� ��4.���Type�“50”�(representing�$50.00)� � � � �
� ��5.���Place�the�cursor�in�the�first�Code�field�for�the�X�ray�
� ��6.���Type�“a01”� � � � � � �� � (This�is�the�code�for�the�PPO�adjustment)��
� ��7.���Place�the�cursor�in�first�Amount�field�for�X�ray� �� � (The�cursor�automatically�moved�to�the�amount��� � � field�after�entering�the�code)��
� ��8.���Type�“20”�(representing�$20.00)� � � �� � (This�is�the�PPO�adjustment�amount�for�the�X�ray)��
� ��9.���Place�the�cursor�in�the�Paid�field�for�the�Ice�Pack��
� 10.���Type�“5”�(representing�$5.00)� � � �
� 11.���Place�the�cursor�in�the�first�Code�field�for�the�Ice�Pack�
� 12.���Type�“a01”�
� 13.���Place�the�cursor�in�first�Amount�field�for�Ice�Pack��
� 14.���Type�“7.50”�(representing�$7.50)� � �
� 15.���Place�the�cursor�in�the�Paid�field�for�the�Ankle�Lace�Up�
� 16.���Type�“51.50”�(representing�$51.50)� � � � �
� 17.���Place�the�cursor�in�the�first�Code�field�for�the�Ankle�Lace�Up�
� 18.���Type�“a01”�
� 19.���Place�the�cursor�in�first�Amount�field�for�Ankle�Lace�Up��
� 20.���Type�“31.50”�(representing�$31.50)�
� 21.���Click�the�Page�Down�button� � � � �
� 22.���Be�sure�the�cursor�is�in�Paid�field�for�the�Appl�Splint�
� 23.���Type�“80”�(representing�$80.00)� � � � �
Do This - 9.07

90 Copyright�©�2017�����ADePT�Electronic�Solutions,�LLC
Chapter�9��—��Payment�Processing�Ch
apter��9�
There�are�only�two�payments�in�this�batch,�so�the�payment�entry�staff�clicks�the�Exit�Screen�button�on� the�Payment:�Add�screen.� �The�next� screen� to�appear� is�the� Payment� Batch� /� Payments� screen� showing� the� two� payments.� � One�payment� is� from�Mr.�Anderson� for� $25.00,� and� the�other� is� from�Blue�Cross� /�Blue�Shield�of�Michigan�for�$211.50�(shown�below).���
Both�of�these�payments�have�balances�of�zero,�meaning�that�all�of�the�payments�are�applied�to�invoices.��The�payment�entry�staff�clicks�the�Exit�Screen�button�to�return�to�the�Payment�Batches�screen�to�add�another�payment�batch�(shown�on�the�next�page).���
Do This - 9.08 � ��1.���Place�the�cursor�in�the�first�Code�field�for�Appl�Splint�
� ��2.���Type�“a01”�
� ��3.���Place�the�cursor�in�first�Amount�field�for�Appl�Splint�
� ��4.���Type�“59”�(representing�$59.00)� �
� ��5.���Click�the�Submit�Payment�button� � � �
� ��6.���Check�that�you�entered�your�payment�information���� � properly� � � � � � �� � (Use�the�Page�Up�and�Page�Down�buttons�to�switch��� � � screens)�� � (The�invoice�balance�should�be�100.00)�� �
� ��7.���Click�the�Exit�Screen�button� � � � �� � (The�Payment:�Add�screen�appears�again)�� �
Both�payments�appear�in�the�
batch�

Copyright�©�2017�����ADePT�Electronic�Solutions,�LLC 91
Chapter�9��—��Payment�Processing�Chapter��9�
�
� ��1.���Click�the�Exit�Screen�button� � � � �� � (You�should�be�on�the�Payment�Batch�/�Payments)��� � (Both�payments�should�have�a�balance�of�zero)�
� ��2.���Click�the�Exit�Screen�button�again� � � �� � (You�should�be�on�the�Payment�Batches�screen)��� � (Your�payment�batch�should�have�a�zero�balance)��
� ��3.���Click�the�Exit�Screen�button�again� � � �� � (You�should�be�back�on�the�Billing�Menu)�� �
Do This - 9.09
Payment�batch�
Self�Assessment�
� ��1.���You�should�be�on�the�Billing�Menu�
� ��2.���Click�the�Patients�button�in�the�Search�section�� � (You�should�be�on�the�Patients�screen)�
� ��3.���Type�“SA09”�in�any�command�field�� � (SA�stands�for�self�assessment�and�09�is�the�chapter�#)�
� ��4.���Press�the�ENTER�key� � �� � (“Self�Assessment�sent�to�printer/queue…”�appears)�
� ��5.���Click�the�View�Prints�button�� � (The�Available�User�Reports�window�opens)� �
6.���Find�the�Self�Assessment�report�that�you�just�printed��� � (If�it�does�not�appear,�click�the�Refresh�button)���)��� �
� ��7.���Review�the�Self�Assessment�report.��If�you�have�errors,��� � correct�them�and�re�run�the�report.�
� ��8.���Do�NOT�proceed�until�you�have�an�error�free�report��
Do This - 9.10

92 Copyright�©�2017�����ADePT�Electronic�Solutions,�LLC
Chapter�9��—��Payment�Processing�Ch
apter��9�
�
Do This - 09.11 � ��1.���Place�the�cursor�in�Mr.�Anderson’s�command�field�� � (You�should�still�be�on�the�Patients�screen)�
� ��2.���Type�“prst”�to�print�Mr.�Anderson’s�statement�
� ��3.���Press�the�ENTER�key� � � � � �� � (The�Patients�screen�should�refresh�with�the�� �� � “Statement�sent�to�printer/queue…”�message)�
� ��4.���Click�the�Exit�Screen�button�� � � � �� � (You�should�be�back�on�the�Billing�Menu)��
� ��5.���Print�or�save�the�patient�statement�for�Mr.�Anderson� �
� ��6.���To�view�your�print�queue,�click�the�View�Prints�button�� � (This�will�open�another�window�displaying�your��� � PDF�print�queue�called�Available�User�Reports)�
7.���Find�your�report�(If�it�does�not�appear,�click�the�Refresh��� � button)� �
� ��8.���Place�the�cursor�next�to�the�print�that�you�want��
� ��9.���Click�the�View�Report�button�� � (The�PDF�will�open�in�another�window)��
� 10.���Print�the�report�or�save�/�download�it�to�your�computer� �
� 11.���Close�the�PDF�window��
� 12.���Close�the�Available�User�Reports�window�� � (You�should�be�back�on�the�Billing�Menu)�
You�will�need�to�produce�a�print�of�Mr.�Anderson’s�patient�statement�to�turn�in�for�your�assignment.���
Printing�the�Patient�Statement�for�Anderson�

Copyright�©�2017�����ADePT�Electronic�Solutions,�LLC 93
Chapter�9��—��Payment�Processing�Chapter��9�
�
Answer�the�following�questions:�
1.��A�“lock�box”�service�is�used�by�medical�facilities�for�payments�received�by?�����A.� � Patients�paying�their�bill�at�the�collection�desk.�B.� � Electronic�payments�made�by�insurance�companies.�C.� � Regular�mail.��
2.��Batch�totals�entered�into�a�billing�system�should�match�the�bank�deposits?������ No�� Yes�
�3.��Which�of�following�situations�might�occur�when�posting�payment�information�to�a�line�
item?�
A.� � The�balance�on�the�line�item�is�paid�in�full.�B.� � The�balance�on�the�line�item�is�overpaid.�C.� � The�balance�on�the�line�item�is�not�paid�at�all�but�adjusted�to�zero.�D.� � A�portion�of�the�line�item�is�paid�leaving�a�balance�due.�E.� � A�portion�of�the�line�item�is�paid�and�the�balance�adjusted�to�zero.�F.� � The�whole�line�item�amount�is�denied.�G.� � The�line�item�is�credited�to�the�patient’s�deductible.�H.� � The�line�item�is�credited�with�the�patient’s�coinsurance�amount.�I.� � The�office�visit�line�item�is�credited�with�the�patient’s�copayment�amount.�J.� � The�line�item�is�re�billed�to�the�current�payer.�K.� � The�line�item�is�balance�billed�to�the�next�payer.�L.� � All�of�the�above.�
Chapter�9�����Review�Activities�

94 Copyright�©�2017�����ADePT�Electronic�Solutions,�LLC
Chapter�9��—��Payment�Processing�Ch
apter��9�