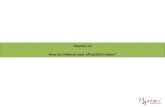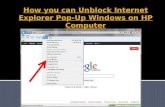Bill to ID - Manage by Number: Unblock from Cisco.com Profile - Screen 1 of 2
description
Transcript of Bill to ID - Manage by Number: Unblock from Cisco.com Profile - Screen 1 of 2

© 2013 Cisco and/or its affiliates. All rights reserved. Cisco Confidential 1
Bill to ID - Manage by Number: Unblock from Cisco.com Profile - Screen 1 of 2To Unblock a Bill to ID to allow it to be added to a Cisco.com profile using the Manage by Number screen:
1. Choose a Bill to ID.
Screen 1 of 2:1. Enter a Bill to ID that you
manage.
OR
1
1
2 3
2. Select Unblock Bill to ID to allow addition to Cisco.com profile.
3. Click the Submit button.
2. Select Unblock Bill to ID to allow addition to Cisco.com profile.
3. Click on the Submit button.
OR
Note: You cannot see a Bill to ID in the tool unless that number is in your Cisco.com profile and you are set up to manage it. See slide 71 for how to add Bill to IDs to your profile.
2 3

© 2013 Cisco and/or its affiliates. All rights reserved. Cisco Confidential 2
Bill to ID - Manage by Number: Unblock from Cisco.com Profile - Screen 2 of 2
Once a Bill to ID has been chosen and the action Unblock Bill to ID to allow addition to Cisco.com profile has been selected:Screen 2 of 2:1. Select one, many, or all
individuals from the list. 1
2. Click on the Submit button.
A success message will be displayed. An email confirmation will be sent to all Administrators for that Bill to ID as well as each individual.
2
Unblocking allows an Administrator or Cisco to add the Bill to ID to the individual’s Cisco.com profile.
Or, search for an individual and select them.
Note: A message will be displayed if the Bill to ID you chose in not blocked from any individuals displayed in the tool. See slide 72 for instructions on unblocking a Bill to ID from an individual you cannot locate in the tool.

© 2013 Cisco and/or its affiliates. All rights reserved. Cisco Confidential 3
Bill to ID - Manage by Name: Unblock from Cisco.com ProfileScreen 1 of 2
To Unblock a Bill to ID to allow it to be added to a Cisco.com profile using the Manage by Name screen:
1 2 3
4
5
6
5. Select Unblock Bill to ID to allow addition to Cisco.com profile.
6. Click on the Submit button.
4. Choose the individual.
Screen 1 of 2:1. Select a search attribute
from the drop down list.
A list of individuals who match the search attribute and criteria you entered will appear.
2. Enter the information you want to search for.
3. Click on the Search button.
Note: See slide 73 for instructions on unblocking a Bill to ID from an individual you cannot locate in the tool.

© 2013 Cisco and/or its affiliates. All rights reserved. Cisco Confidential 4
Bill to ID - Manage by Name: Unblock from Cisco.com Profile - Screen 2 of 2
Once an individual has been chosen and the action Unblock Bill to ID to allow addition to Cisco.com profile has been selected:Screen 2 of 2:1. Select one, many, or all
Bill to IDs from the list.
1
2. Click on the Submit button.
A success message will be displayed. An email confirmation will be sent to all Administrators for that Bill to ID as well as the individual.
2
Unblocking allows an Administrator or Cisco to add the Bill to ID to the individual’s Cisco.com profile.
Note: A message will be displayed if the individual you chose does not have any Bill to IDs that you manage blocked in his Cisco.com profile.

© 2013 Cisco and/or its affiliates. All rights reserved. Cisco Confidential 5
Bill to ID – Unblocking Issue
The individual will be displayed in the Manage by Name list.- Select the individual and the action Unblock Bill to IDs to allow
addition to Cisco.com profile and click on the Submit button.- Select the blocked Bill to ID(s) and click on the Submit button.- If desired, delete the Bill to ID you initially added.
Note: If you have blocked all Bill to IDs you manage from the individual and receive an error, please open a support request.
If you have blocked a Bill to ID from an individual and can no longer locate him in the tool, but want to unblock him:- On the Manage by Name screen, click on the Add Name button.- Enter the Cisco.com ID of the individual and click on the Add Bill to
IDs button.- Select a Bill to ID in the list and click on the Submit button.