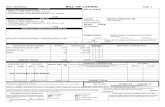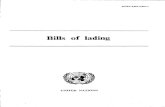Single Window Development and Implementation Experience of DAKOSY AG
Bill of lading 2 - DAKOSY · 2020. 1. 28. · DAKOSY GE 6.4 - Training Material - Bill of lading...
Transcript of Bill of lading 2 - DAKOSY · 2020. 1. 28. · DAKOSY GE 6.4 - Training Material - Bill of lading...

Bill of lading 2.17
Training MaterialDAKOSY GE 6.4Release Date 2020/01
Mattentwiete 220457 Hamburgwww.dakosy.de
+ 49 40 37003 - 0+ 49 40 37003 - [email protected]

Alteration service
DAKOSY
Datenkommunikationssystem AG
Training team
Mattentwiete 2
20457 Hamburg
Telephone: + 49 (0)40 3700 3517
Fax: + 49 (0)40 3700 3370
Email: [email protected]
Validity
This document in its respective current version is only valid as of the applicable version designated onthe title page.
Liability
Despite careful drafting and checking of this document, no liability claims against DAKOSY AG may bederived from the content!
Applicable documents und sources
in the respective valid versions
Trademarks
Microsoft, Excel, PowerPoint, and Windows are either registered trademarks or trademarks of MicrosoftCorporation in the United States and/or other countries.

DAKOSY GE 6.4 - Training Material - Bill of lading 2.17
Table of Contents
1 Bill of lading (B/L)...................................................................................................................11.1 Create bill of lading............................................................................................................................ 11.2 Create container B/L.......................................................................................................................... 4
2 Verified gross container mass (VGM).................................................................................... 72.1 Enter verified gross mass (VGM)...................................................................................................... 72.2 Send VERMAS...................................................................................................................................8
3 Create address.....................................................................................................................10
4 Create one-time-customer....................................................................................................13
5 Create article........................................................................................................................ 145.1 Create article (shortcut)....................................................................................................................15
6 Process errors (freight carrier)............................................................................................. 17
7 Document filing.....................................................................................................................187.1 Open document from document filing..............................................................................................187.2 Print/fax/mail document from the document filing............................................................................18
8 Print/fax/mail document........................................................................................................ 19
9 Contact information.............................................................................................................. 20

DAKOSY GE 6.4 - Training Material - Bill of lading 2.17
1 Bill of lading (B/L)
Bills of lading can be printed and sent. The B/L can be created in a single step or as part of a seafreight export shipment.
There are the following types of B/L:
• Sea B/L• House B/L• Back-to-back• Container B/L (consolidation)
1.1 Create bill of ladingThis chapter describes how to create a bill of lading (B/L). The mandatory field check may change,depending on the type of bill of lading. Various tabs and fields are displayed.
! Important:
• Sea B/Ls cannot be checked for erroneous booking numbers when shipping. Enter thecorrect booking number so that the carrier can process the sea B/L in its system.
• China Customs (CCAM) Regulation Order No. 56 has applied for bills of lading with a portof discharge in China since 01.06.2018. In the master address data, first create a VATnumber or a USCC number for the shipper, notify and consignee. You can find instructionsin section Create address on page 10.
1. Select the menu entry Home > Seafreight Export.2. In the area Overviews, click on the menu entry Bill of lading.
This opens the overview Recently usedBill of lading.3. In the area Related actions, click on the menu entry New B/L.
This opens the window New B/L.4. Enter a unique Shipment-Nr..
Tip: To automatically generate a consecutive number, click on the button. The numbercan be included in a sequence of numbers and/or letters.
5. Select the type of B/L.
• Sea B/L• House B/L
Tip: You can find instructions on creating a container B/L in section Create container B/Lon page 4.
6. Click on the button OK.
Tip: You can select a template using the Template field; the data is transferred from thisinto your B/L.
Depending on the menu entry selected, one of the following tabs opens.
• Sea-B/L• House-B/L
Tip: Alternatively, you can create a B/L from a shipment. Click in the area Applianceon the menu entry Sea-B/L or House-B/L. The data which has already been entered istransferred into the document.
7. Fill out the fields of the tab General. The mandatory fields can change after an entry.
Release Date 2020/01 Commit: | 1

DAKOSY GE 6.4 - Training Material - Bill of lading 2.17
Tip: Different fields must be filled out depending on the type of B/L.
The following fields are transmitted for the sea B/L.
Field Description
Liner Agent The line agent is the consignee of the VGM.
B/L Originals, Copies • Number of the original Bill of lading• Number of the original Bill of lading
Remarks Remarks
Liner Agent Info Remarks which are sent to the broker with the B/L.
8. Open the tab Addresses to adjust the addresses for printing.a) Click with the right mouse button in the text field.b) Select the menu entry Maintain one-time-customer.
The window Create a one-time customer opens.c) Fill out the field Formatted Text.
9. If you enter a bill of lading with a port of discharge in China, you must enter additional information.
! Important: The China Customs (CCAM) Regulation Order No. 56 entered into force on01.06.2018 for B/L transfers to China. The regulation stipulates that all consignmentswhich are loaded, reloaded or discharged in a Chinese port must have the followinginformation:
• Information on the company code• Contact details of the consignor• Contact details of the consignee
The company code and the contact details must first be saved in the master addressdata. You will find instructions in section Create address on page 10.
Enter the data in the bill of lading as follows:a) Click with the right mouse button in the appropriate text field.b) Select the menu entry Maintain one-time-customer.
If you have entered a port of discharge in China, the TaxID field is automatically included fromthe master address data.
c) Click on OK.d) Click again with the right mouse button in the text field.e) Select a user under the menu entry Contact.
10. To enter additional addresses, open the tab Additional Addresses and click on the icon.11. Fill out the fields of the tab Transport.
Tip: Fill out the field Port Voyage ID, all fields of the vessel departure are filled in theentry screen. You can search for a vessel departure.
At least the following fields must be filled out for the sea B/L.
Field Description
Port of Departure UN/LOCODE of the port where the vessel is loaded.
Port of Discharge UN/LOCODE of the port where the ship is discharged.
Vessel Name Vessel name
Carrier Ship owner
Release Date 2020/01 Commit: | 2

DAKOSY GE 6.4 - Training Material - Bill of lading 2.17
Field Description
Booking Reference Booking reference. The field is a mandatory field if dangerous goods aredeclared.
12. Click on the tab Goods.The overview of all goods belonging to the dossier is displayed. The goods are divided accordingto Container and Unassigned Goods.
Tip: The data in the B/L must be divided for sending. To avoid errors in transmission, donot leave any of the following lines empty.
• every 6th (11th, 16th, etc.) line of content• every 11th (21st, 31st, etc.) line of labelling
13. To enter a container, click on the icon.A new position is set up.
14. Fill out the fields of the tab Container.At least the following fields must be filled out for the sea B/L.
Field Description
Container, Seal (CA) • Container number (format: XXXU1234567)• Number of the customs seal
Type Type of container
Nature of Goods Description of goods
Gr. Weight The gross weight comprises the net weight of the goods as well as theweight of the packaging, the filling material and the goods carrier.
Load State What loading status does the container have?
15. To enter the verified gross container mass, highlight the container and open the tab VGM. You canfind instructions on how to enter the verified gross container mass in section Enter verified grossmass (VGM) on page 7.
16. To enter bulk cargo in a container, highlight the container and click on the icon.
! Important: At least a second packaging level must be entered in a B/L for a container.
A new position is set up.17. Fill out the fields of the tab description.
At least the following fields must be filled out for the sea B/L.
Field Description
count, Type • Number of parcels• Type of packaging
Gr. Weight The gross weight comprises the net weight of the goods as well as theweight of the packaging, the filling material and the goods carrier.
Nature of Goods Description of goods
Marks & Numbers Labelling of parcels
18. To enter loose bulk cargo, click on the icon.A new position is set up.
19. If required, fill out the other mandatory fields for the container or the bulk cargo.
Tip: You can create an article from the field Article Code. You can find instructions insection Create article (shortcut) on page 15.
Release Date 2020/01 Commit: | 3

DAKOSY GE 6.4 - Training Material - Bill of lading 2.17
20. To enter reference, open the tab References and click on the icon.21. To save the B/L, click on the menu entry Save in the area Actions.
The B/L is shown in the overview.22. To print or send the sea B/L, click on the entry Send in the area Actions.
The window Print or send Sea- B/L opens. The B/L form numbers of the line agent selected aredisplayed.
23. Highlight the B/L form number by clicking on it. You have several options.
• To print and send the B/L, click on the button Print and send.• To send the B/L, click on the button Send.• To print the B/L, click on the button print.
Tip: To send information to the broker, fill out the field Liner Agent Info.
The printed B/L is saved in the document filing.
• You can find instructions on how to open the document in section Open document fromdocument filing on page 18.
• You can find instructions on how to print the document in section Print/fax/mail document fromthe document filing on page 18.
24. To print the House B/L, go to Actions and click on the item Print. For instructions on how to print,see section Print/fax/mail document on page 19.
25. Check the sent B/L for responses.
Tip: The view does not update itself. To update the view, click on the icon .
26. Close the B/L.
1.2 Create container B/LThis chapter describes how to create a container B/L. A container B/L is created from a consol-shipment.
1. Select the menu entry Home > Seafreight Export.2. Select the menu entry Shipment in the area Overviews.
This opens the overview.3. To open the consol shipment, double click on the consol shipment in the overview.
This opens the Shipment:Master tab.4. In the area Appliance, select the entry Container-B/L.
This opens the Container-B/L tab.5. Fill out the fields of the tab General. The mandatory fields can change after an entry.
Tip: Depending on the type of B/L, different fields have to be filled out.
The following fields are transmitted for the Container B/L.
Field Description
Liner Agent The line agent is the consignee of the VGM.
B/L Originals, Copies • Number of the original Bill of lading• Number of the original Bill of lading
Remarks Remarks
Liner Agent Info Remarks which are sent to the broker with the B/L.
Release Date 2020/01 Commit: | 4

DAKOSY GE 6.4 - Training Material - Bill of lading 2.17
6. Open the tab Addresses to adjust the addresses for printing.a) Click with the right mouse button in the text field.b) Select the menu entry Maintain one-time-customer.
The window Create a one-time customer opens.c) Fill out the field Formatted Text.
7. To enter additional addresses, open the tab Additional Addresses and click on the icon.8. Fill out the fields of the tab Transport.
Tip: Fill out the field Port Voyage ID, all fields of the vessel departure are filled in theentry screen. You can search for a vessel departure.
9. Click on the tab Goods.The overview of all goods belonging to the dossier is displayed. The goods are divided accordingto Container and Unassigned Goods.
Tip: The data in the B/L must be divided for sending. To avoid errors in transmission, donot leave any of the following lines empty.
• every 6th (11th, 16th, etc.) line of content• every 11th (21st, 31st, etc.) line of labelling
10. You have several options for allocating goods from allocated houses.
• To allocate a single good, highlight the good and click on the icon.• To allocate all goods, click on the icon.• To divide a good and allocate it to another container, highlight the good and click on the icon.• To enter a container, click on the icon.• To enter loose bulk cargo, click on the icon.
Tip: To remove the allocation for a good and add it to its house shipment again, highlightthe good and click on the icon.
11. When you have set up a new position, fill out the mandatory fields for the position.
Tip: You can create an article from the field Article Code. You can find instructions insection Create article (shortcut) on page 15.
12. To enter the verified gross container mass, highlight the container and open the tab VGM. You canfind instructions on how to enter the verified gross container mass in section Enter verified grossmass (VGM) on page 7.
13. To enter reference, open the tab References and click on the icon.14. To save the container B/L, click on the entry Save in the area Actions.
The container B/L is shown in the overview.15. To print or send the container B/L, click on the entry Send in the area Actions.
The window Print Container- B/L. The B/L form numbers of the line agent selected are displayed.16. Highlight the B/L form number by clicking on it. You have several options.
• To print and send the container B/L, click on the button Print and send.• To send the container B/L, click on the button Send.• To print the container B/L, click on the button print.
Tip: To send information to the broker, fill out the field Liner Agent Info.
The printed container B/L is saved in the document filing.
• You can find instructions on how to open the document in section Open document fromdocument filing on page 18.
Release Date 2020/01 Commit: | 5

DAKOSY GE 6.4 - Training Material - Bill of lading 2.17
• You can find instructions on how to print the document in section Print/fax/mail document fromthe document filing on page 18.
17. To print out the container B/L, click on the item Print in the area Actions. For instructions on how toprint, see section Print/fax/mail document on page 19.
18. Check the sent container B/L for responses.
Tip: The view does not update itself. To update the view, click on the icon .
19. Close the container B/L.
Release Date 2020/01 Commit: | 6

DAKOSY GE 6.4 - Training Material - Bill of lading 2.17
2 Verified gross container mass (VGM)
This section describes the verified gross container mass (VGM). The verified gross container massmust only be stated for seafreight containers.
The procedure is referred to by different names:
• Verified gross container mass• Verified gross mass (VGM)
As of the 1 July 2016, amended SOLAS guidelines have been applicable. According to theseguidelines, loaders and their transporters are obliged to provide the gross container mass to thecarriers prior to planning loading. A ship-side loading may only be done if the quay operators havebeen provided with the verified container mass by the carriers.
According to the SOLAS guideline, the gross container mass must be notified by one of the followingpeople:
• Shipper or freight carrier• Transporter• a person authorized by the transporter (obligor)
Two alternative measuring methods can be used to determine the gross container mass.
• The completely packed and sealed container is weighed.• The weight is determined by adding the following components together:
• Tare of the container• Weight of all parcels• Weight of all packaging, security and storage materials
The legislator has not published quality requirements for either of the measuring methods yet.
The following information must be sent to the carrier.
• the verified gross container mass• the responsible person• the container number• the booking- or B/L number
No deadlines or closings have been stipulated for transmitting the verified gross container mass tothe carrier. The notification must be done in a timely manner, at least 24 hours before the ship arrives(ETA). The carriers will probably stipulate deadlines for the notifications.
In DAKOSY GE, there are two possibilities for sending the verified gross container weight:
• The information is recorded in the B/L. The VGM is sent to the carrier with the B/L.• If it is not possible to transmit the data with a B/L, a separate message ‘VERMAS’ can be sent to
the carrier. The VERMAS can be sent independently of notification deadlines. In the future, thesender may provide with a confirmation that it has complied with the notification deadline in a timelymanner.
2.1 Enter verified gross mass (VGM)This section describes how to enter the verified gross container mass. The VGM is entered into theB/L and sent to the carrier. If it is not possible to send the VGM with a B/L, the data is recorded in ashipment and can be sent to the carrier as a message VERMAS.
1. Highlight the container in a B/L or a shipment on the tab Goods.2. Open the tab VGM.3. Fill out at least the fields Verified Gross Mass, Responsible Person Name and Company in
Charge or Representative.
Release Date 2020/01 Commit: | 7

DAKOSY GE 6.4 - Training Material - Bill of lading 2.17
Field Description
Verified Gross Mass Verified gross container mass determined by the measurement methodsstated.
Weighing Method • Method I: The completely packed and sealed container is weighed.• Method II: The weight is determined by adding the tare of the
container to the weights of the parcels and packaging, security andstorage materials.
Responsible PersonName
Name of the person who is responsible for determining and passingon the VGM. The fields concerning the competent person are pre-filledwith the values for the user who is logged in. The data can be changed.The competent person belongs to the competent company. If the fieldAuthorized Representative has been filled out, the competent personbelongs to the representative.
Email Email address of the competent person.
Responsible PersonTel
Telephone number of the competent person.
Fax Fax number of the competent person.
Company in Charge Company which is competent for determining and passing on the VGM.The value is taken from the field Shipper in the tab General.
Representative The representative is an alternative competent company, for example theweighing station.
Date of determination Date on which the value entered was determined.
Weighing Note Reference of the weighing note.
Weighing Certificate Number of the certificate in which the company was certified to weigh.
Date Date on which the certificate was issued.
4. To successfully transmit the VGM, fill out the following fields:a) Enter a B/L number or booking number on the tab References of the tab Goods.b) Enter the field Liner Agent on the tab General.
Field Description
Liner Agent The line agent is the consignee of the VGM.
5. To save the data, click on the entry Save in the area Actions.
Tip: If you have entered all data, you can send the B/L or the VERMAS. For instructions onhow to send VERMAS, see section Send VERMAS on page 8.
2.2 Send VERMASThis section describes how to send a VERMAS.
To send a VERMAS, the fields of the tab VGM of the tab Goods must be filled out. The fields can befilled out in a B/L or a shipment.
Restriction: To send a VERMAS, you need the SeaExport > SeaExport > sendVermasauthorization.
1. Select the menu entry Start > Seafreight Export.2. In the area Overviews, select the entry Seafreight Export.
The overview Recently usedShipments opens.
Release Date 2020/01 Commit: | 8

DAKOSY GE 6.4 - Training Material - Bill of lading 2.17
3. Open the shipment in the overview by double clicking.4. In the area Actions, click on the menu entry Send VERMAS.5. Check the VERMAS for responses.6. Open the tab null.7. You can find all activities on the sending procedure in the table Sent messages.8. Highlight an event notification in the below table.
Details on the notification are displayed in the text field Event-Info.
Tip: You can search in the field Event-Info. To search in the field, click in the field with theright mouse button and select Textsearch.
Release Date 2020/01 Commit: | 9

DAKOSY GE 6.4 - Training Material - Bill of lading 2.17
3 Create address
This chapter describes how to create an address.
Restriction: To create an address, you need at least the authorization Customer > create.
! Important: If you would like to define a place of loading instead of a customer, enter theabbreviation for the place of loading given to you by customs in the text field Customercode inthe General tab and allocate it to the Place of Loading role.
1. Open the overview Customer/Addresses. You now have the following options to open theoverview:
• Select the menu entry Start > Customer/Address.• Click on the homepage in the area Applications on the menu entry Customer/Address.
2. In the area Related actions, click on the item New Customer/Address. Alternatively, you cancreate a new address from the economic operator:a) Select the menu entry Maintenance > Economic Operators (Customs).b) Open an economic operator by double clicking.
This opens the Economic Operator tab.c) Click on the tab Addresses.d) Click on the button .e) If the address has several branches, a window opens. Fill in the Branch number field and click
on the OK button.This opens the Customer/Address tab.
3. Fill at least the mandatory fields out on the General tab.
Field Description
Code Unique identification number. The customer number identified anaddress or a customer.
Name Name of the customer
TIN/EORI/UID Customs identification number of the economic operator to which thecustomer is allocated.
Tip: To automatically generate a consecutive number in the Code field, click on the button. The number can be included in a sequence of numbers and/or letters.
4. To allocate the address to an economic operator, fill out the fields TIN/EORI/UID and Branchnumber.
! Important: If the address is allocated to an economic operator, in a customs declaration,for example, you can select the authorizations or custom places via the address code.
Tip: If the address was created from an economic operator, the fields TIN/EORI/UID andBranch number are filled automatically.
5. To enter a contact, click on the Communication tab. Click on the icon .
Tip: You must specify a customs contact partner in an export declaration. If you enter thecontact person in an address, you can enter the address code in the customs declarationand select the contact partner from a list. You can find instructions for entering a contactpartner in section Create contact partner.
Release Date 2020/01 Commit: | 10

DAKOSY GE 6.4 - Training Material - Bill of lading 2.17
6. To enter a VAT ID, click on the tab Tax. If you would like to enter further tax IDs, click on the icon.
! Important: The China Customs (CCAM) Regulation Order No. 56 entered into force on01.06.2018 for B/L transfers to China, for which an additional company code must be sentin the bill of lading. This company code can be a VAT number or a USCC number.
To enter a company code, proceed as follows:a) Click on the icon .
The window TaxId opens.b) Enter the value CN in the Country field.c) In the TaxId field, enter the VAT- or USCC number with the relevant qualifier and a + sign
before it. Examples:
• OC+DE 1234567• USCI+47110000831940123F
d) Click on OK.The company code is shown in the TaxIds table.
7. To enter another address, click on the Further Addresses tab. Click on the icon .8. To allocate a role, click on the Assignment tab. To allocate a role, you must drag the role from
the Unselected customer roles column to the Selected customer roles column. To remove anallocated role, you must drag the role from the Selected customer roles column back into theUnselected customer roles column.
• To drag an individual role, highlight the role. Click on the or the button.• To drag various roles, hold down the Strg key and highlight several roles. Click on the or the
button.• To drag several consecutive roles, highlight the first role, hold down the Shift key and select the
last role. Click on the or the button.• To drag all roles, click on the button or .
Tip:
• You can also drag roles by clicking on one role, holding the mouse button down andmoving the mouse.
• You will find a description of the roles in section Allocation of role.
9. To enter accounting data, click on the Accounting tab.10. To define clearance notes or default values, click on the Further tab.11. To enter further references, click on the References tab. Click on the icon .12. To enter customs attributes, click on the Customs attributes tab.
Tip: You can facilitate the filling out of customs declarations using customs attributes.Currently, you can define the following values:
• A defined customs office for the NCTS procedure Germany• A percentage for calculating the transport insurance for the import customs procedure
Germany
Proceed as follows:a) To add a customs attribute, click on the icon.
The window Customs attribute opens.b) Fill out at least the mandatory fields.
Field Description
Role Technical role of the address in the customs declaration
Attribute type The field to be filled out in the customs declaration.
Value The value to be entered into the field to be filled out.
Release Date 2020/01 Commit: | 11

DAKOSY GE 6.4 - Training Material - Bill of lading 2.17
Tip: To automatically calculate the insurance amount in the D.V.1 data of the positionfor a German import customs declaration, enter the attribute Transport insuranceGER for the appropriate customs declaration type. Enter the percentage in the Valuefield in the same format as in the D.V.1. If you enter the address as a customs valuedeclarant and activate the Calculate Customs Value check box, the value will be pre-allocated accordingly.
c) To record another customs attribute, click on the Add button.d) To save the customs attribute entered, click on the OK button.
13. To save the address, click on the item Actions in the Save area.The address is shown in the overview.
The address is shown in the Trader/Addresses tab if one of the following requirements is met:
• You have created the address from an economic operator.• You have allocated the address to an economic operator via the TIN/EORI/UID field.
Release Date 2020/01 Commit: | 12

DAKOSY GE 6.4 - Training Material - Bill of lading 2.17
4 Create one-time-customer
This chapter describes how to create one-time-customer and print addresses.
1. Click the right mouse button in an address field.2. Select Maintain one-time-customer from the menu.
The window Create a one-time customer opens.3. Fill at least all of the mandatory fields out.
Tip: If you activate the check box Migrate Data to database, you can add a one-offaddress in the customer master data and create a link. The link serves statistical purposes.Fill out the field Code.
4. To display the address as continuous text (print address), click on the icon .5. You can create a new EORI number from a TIN/EORI field.
! Important: An EORI number may only be entered once. Please pay special attention tothe validity period.
Proceed as follows:a) Right-click in the text field and select the menu entry Create TIN/EORI/UID.b) Fill out the fields TIN/EORI/UID and Description.c) Click on the button OK.
An economic operator (customs) is created.
! Important: Only the fields TIN/EORI/UID, Description and Branch number are definedfor the economic operator (customs) created. To be able to communicate successfully withATLAS under this EORI number, first enter all necessary data, such as authorizations orcustoms places. To edit the economic operator, select the menu entry Maintenance >Economic Operators (Customs).
6. To accept the address in the document, click on the button OK.
Release Date 2020/01 Commit: | 13

DAKOSY GE 6.4 - Training Material - Bill of lading 2.17
5 Create article
This section describes how to create an article.
1. Select the menu entry Maintenance > Commodity codes.This opens the overview Commodity codes.
2. In the area Actions, click on the menu entry Create commodity code.This opens the Commodity codes tab.
3. Fill at least all of the mandatory fields out on the General tab.
Field Description
Article Code The article code identifies an article. The same article code may not beused for different articles.
Item number You may use the article number in addition to the article code in order toidentify an article. Only the article code is used to reference articles. Thearticle number is a compulsory field in some customs declarations.
Nature of goods Description of an item. The description is used on certain documents,for instance on customs declarations.
Owner of goods The customer (owner) of the article. Referenced to the master datacustomer/address.
Valid from Date from which the article may be used.
Valid to Date until which the article can be used. If the date is before the currentdate, the article is not displayed when making the selection via theArticle Code field.
Volume per package Volume per parcel
4. You have the option to enter translations for the goods description. To add a new translation,proceed as follows:a) Click on the icon in the Goods description (Translations) area.
The window Edit translation opens.b) Fill out the fields Language and Translation.c) Click on the button OK.
The translation is shown in the Goods description (Translations) area.5. To enter dangerous goods data for the article, click on the tab Dangerous and fill in the fields.6. To enter data for the shipment, click on the Cargo tab and fill out the fields.7. To enter data for customs declarations, click on the Customs tab.
Tip: If you fill out the Customs goods description field, the goods description forcustoms declarations will be taken from this field. If you do not fill out this field, thecommodity description will be taken from the tab General.
8. To enter goods numbers for customs procedures in different countries, proceed as follows:a) Click on the flag of the relevant country in the Customs tariff numbers area. Depending on
the settings, not all countries are visible.The window Edit a Tariff number opens.
b) Fill out at least the mandatory fields.c) Click on the button OK.
The goods number is shown in the Customs tariff numbers area with the relevant countrycode.
9. You have the option to enter translations for the customs goods description. To add a newtranslation, proceed as follows:a) Click on the icon in the Customs goods description (Translations) area.
The Edit translation window opens.
Release Date 2020/01 Commit: | 14

DAKOSY GE 6.4 - Training Material - Bill of lading 2.17
b) Fill out at least the fields Language and Translation.c) Click on the button OK.
The translation is shown in the Customs goods description (Translations) area.10. You can enter documents for customs declarations. To enter documents, proceed as follows:
a) Click on the tab of the relevant land.b) Click on the tab Documents.c) Click on the icon .
The window Edit a document opens.d) Fill out at least the mandatory fields.
• To enter further documents, click on the Add button.• To complete the entry, click on the button OK.
The document is shown in the table.You can find an overview of the documents entered on the Customs/Documents tab.
Tip: If you select the article in a customs declaration, the documents stored will beadopted in the customs declaration.
11. To enter data for the import or the customs warehouse Germany, click on the Germany tab and fillout the fields.
12. In the area Actions, click on the entry Save.The article is shown in the overview Commodity codes.
5.1 Create article (shortcut)This section describes how to create an article using the shortcut.
1. Select the menu entry Maintenance > Commodity codes.This opens the overview Commodity codes.
2. In the area Actions, click on the menu entry New (Quick). Alternatively, you can select an articlefrom the data of a customs position.a) Right click in the Article Code field.b) Select the menu entry Create article from the context menu.
The window Edit article opens. If you created the article from a customs position, the values inthe fields filled out are adopted in the window. You can overwrite the values.
3. Fill out at least the mandatory fields.
Field Description
Article Code The article code identifies an article. The same article code may not beused for different articles.
Item number You may use the article number in addition to the article code in order toidentify an article. Only the article code is used to reference articles. Thearticle number is a compulsory field in some customs declarations.
Owner of goods The customer (owner) of the article. Referenced to the master datacustomer/address.
Valid from Date from which the article may be used.
Valid to Date until which the article can be used. If the date is before the currentdate, the article is not displayed when making the selection via theArticle Code field.
Nature of goods Description of an item. The description is used on certain documents, forinstance on customs declarations.
Inventory unit Measurement units in which the items are kept in the inventory of thecustoms warehouse.
Release Date 2020/01 Commit: | 15

DAKOSY GE 6.4 - Training Material - Bill of lading 2.17
Field Description
Batch managementrequired
If the check box is activated, the article must be handled as a batch.
Tariff no. 8-digit customs tariff number of the combined nomenclature/tares
Tarice The 9th and 10th Digit in the customs tariff number (TARIC)
National 11th, purely national digit in the overall customs tariff number
Valid from Date from which the goods number may be used.
Valid to Date until which the goods number may be used.
Supplement The additional code depends on the commodity number. Additional codesmay refer to current trade policies or technical customs procedures thatare missing in the Electronic Customs Tariff.
4. You have several options:
• To save the article and enter another article, click on the Save & New button.• To save the article, click on the Save button.• To abort the creation of an article, click on the Cancel button.
The article created is shown in the overview Commodity codes.
Release Date 2020/01 Commit: | 16

DAKOSY GE 6.4 - Training Material - Bill of lading 2.17
6 Process errors (freight carrier)
This section describes how you can find and remedy errors using the example of a port order.
Incorrect port orders are marked in the overviews as red highlighted areas and have the status Error inthe column EDI-Status.
Figure 1: Incorrect port order
1. To open the incorrect port order, double-click on the port order.The port order will be opened in a new tab.
2. Click on the tab Customs System Messages&status.3. In the table Sent messages, select the menu entry in the column Status that has the value Error.4. In the lower table, select the incident notification in the column Event that has the value usererror.
The error message and information on remedying the error appear in the text field EventInformation.
Tip: You can search in the field Event Information. To search in the field, click in the fieldwith the right mouse button and select Textsearch.
5. You now have the following options:
• Remedy errors, save document and resend.• Remedy errors at a later point.
Release Date 2020/01 Commit: | 17

DAKOSY GE 6.4 - Training Material - Bill of lading 2.17
7 Document filing
This section describes how to work with the document filing. The document filing is a record of alldocuments for all dossiers. In the document filing for a dossier, you can find all documents for thisdossier.
Usually, all documents from the document filing are archived after 6 months.
7.1 Open document from document filingThis chapter describes how to open a document from the document filing.
You have opened a dossier.
1. Click in the area Appliance on the menu entry DocumentHistory.On the Documents tab, all the documents belonging to the dossier are displayed in a table.
2. Open the document by double clicking.A new window opens, depending on the type of document.
! Important: It is not possible to open a document if the check box Exists is empty.
3. Select the Viewtype for the document.4. Click on the button OK.
The document opens.
7.2 Print/fax/mail document from the document filingThis section describes how you print or fax a document from the document filing or create it as a pdffile.
You have opened a dossier.
1. Click in the area Documents on the menu entry DocumentHistory.On the Document filing tab, all the documents belonging to the dossier are displayed in a table.
2. To print a document, highlight it and click on the item Actions in the area print.The window Reprint will open.
! Important: It is not possible to print a document if the check box Exists is empty.
3. Highlight the check box for the issue and enter the necessary data, such as an email address.
Field Description
Preview Prints or opens the document as a pdf document.
Save document The document is saved.
print The document is printed.
Fax The document is sent as a fax.
Email The document is sent as a pdf file in an attachment to an email.
The appropriate columns Printers, Copies, Fax number and/or Email to are automatically filledout in the table for the highlighted document type. You can see what you have already selected.
4. Click on the button OK.The document is created.
Release Date 2020/01 Commit: | 18

DAKOSY GE 6.4 - Training Material - Bill of lading 2.17
8 Print/fax/mail document
This section describes how you print or fax a document or create it as a pdf file. You can requestseveral documents at the same time; these are then combined to form one file when creating the pdf.
1. Click on the entry Actions in the area Actions printThe window Reprint will open.
Tip: You can also print older messages for a customs declaration. For instructions on howto print a message, see section Print/fax/mail message.
2. Highlight the form or document in the area Available Document Types.
Field Description
Available DocumentTypes
The table is only shown if there are several types of document for thehighlighted document.
• Forms are manually created documents, for example shipments,customs declarations and customs responses, such as findings.
• Documents are automatically created documents, for example exportaccompanying documents. Documents created previously are alsolisted. The time of creation of the document is shown in the columnTimestamp. The documents can also be found in the document filing.
3. Highlight the check box for the issue and enter the necessary data, such as an email address.
Field Description
Preview Prints or opens the document as a pdf document.
Save document The document is stored.
print If one (or several) printers have been defined and set up for the companyby DAKOSY, the selection print will be displayed. The document isprinted directly on the relevant printer.
Fax The document is being sent as a fax.
Email The document is sent as a pdf file in an attachment to an email.
Tip: Alternatively, open the form or document as a pdf file by double clicking on it.
The appropriate columns Name, Copies, Fax number and/or Email to are automatically filled outin the table for the highlighted document type. You can see what you have already selected.
4. Highlight a further document type and repeat the previous step.5. In order to create the documents, click on the button OK.
Tip: If you print a customs form, please pay attention to the size of the form on the print-out. Some customs offices do not accept any print-outs which are not identical to theoriginal form. To print out a PDF file of the correct size from Adobe Acrobat Reader, activatethe Custom Scale option with the value 100 % in the Page Sizing & Handling area of theprint dialogue.
Release Date 2020/01 Commit: | 19

DAKOSY GE 6.4 - Training Material - Bill of lading 2.17
9 Contact information
You will find contact information in this section.
Questions on DAKOSY GE
• Contact partner: DAKOSY service desk• Telephone: +49 (0)40 3786 0990• Email: [email protected]• Contact form
Release Date 2020/01 Commit: | 20