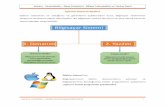Bilgisayar Donanımı ve İşletim sistemleri Ders Notu
Transcript of Bilgisayar Donanımı ve İşletim sistemleri Ders Notu

Balıkesir HEM İÇİNDEKİLER Modul 1~ 1 ~ A. Bilgi Teknolojisinin Temel Kavramları ................ 2
1. Temel Bilgiler 2
a. Donanım yazılım bilişim teknolojisi ........ 2
b. Bilgi ve iletişim teknolojisi ürünlerinin tanıtımı
........................................................................ 2
b. Bilgisayar çeşitleri ................................... 2
2. Bilgisayarlar arasındaki farklılıklar 3
a. Kapasite ...................................................... 3
b. Hız ............................................................... 3
c. Mimari ........................................................ 3
3. Bilgi Teknolojisi ve Toplum 3
a. Değişen bir dünya ................................... 3
b. İyi bir çalışma ortamı .............................. 4
c. Sağlık ve güvenlik ........................................ 5
4. Donanım Birimleri 6
a. Merkezî işlem birimi ................................... 6
b. Giriş (input) araçları .................................... 7
c. Çıkış (output) araçları.................................. 8
d. Hafıza ölçümü ............................................. 9
e. Hafıza çeşitleri ............................................ 9
f. Hafıza depolama araçları ........................... 10
g. Bilgisayar performansı .............................. 10
5. Yazılım 11
a. Yazılım çeşitleri ......................................... 11
6. Güvenlik, Telif Hakları ve Hukuk 11
a. Güvenlik .................................................... 11
b. Bilgisayar virüsleri..................................... 12
c. Telif hakkı .................................................. 13
d. Verilerin kanunla korunması .................... 14
İşletim Sistemini Kullanma ................................... 15
1 Bilgisayarda İlk Adım 15
Windows 7’de Oturum Açmak ..................... 15
Bilgisayarınızı doğru olarak kapatma ........... 16
Farenizi kullanma ......................................... 16
Gerekli yardım Fonksiyonlarını kullanma ..... 18
Başlat menüsü (genel bakış) ......................... 18
Görev çubuğu (genel bakış) .......................... 19
Temel Sistem Bilgisi ...................................... 20
Masaüstü ...................................................... 21
1.Simgelerle Çalışma 21
Temel Masaüstü simgeleri ........................... 21
2.Pencerelerle Çalışma 23
Ayarları değiştirmek için Denetim Masası'nı kullanma .................................................................................... 25
Başlat menüsünü özelleştirme ..................... 26
Görev çubuğunu özelleştirme ...................... 27
Görüntü Özellikleri 28
Bölge ve Dil ................................................... 30
Fare ............................................................... 30
Programlar ve Özellikler ............................... 30
Klavye ........................................................... 31
Kullanıcı Hesapları ........................................ 31
Donatılar 32
Windows Media Player'ı kullanmaya başlama32
Sistem Geri Yükleme nedir? ......................... 32
Sistem Geri Yükleme'yi açma ve kapatma ... 32
Paint’i kullanma ............................................ 32
Hesap Makinesi: ........................................... 33
WordPad'i kullanma ..................................... 33
Dosyalarla ve klasörlerle çalışma…………………..33
Notlar ........................................................... 37
Arama kutusu ............................................... 38
Yazıcı yükleme .............................................. 38
Ağ, kablosuz veya Bluetooth yazıcı yüklemek için
...................................................................... 39
Klavye kısayol tuşları…. 40
Genel klavye kısayolları 40
İletişim kutusu klavye kısayolları 40
Windows logo tuşu klavye kısayolları 41
Windows Gezgini klavye kısayolları 41
C. İnternet ve e-Posta 42
1.BİLGİSAYAR AĞLARI ................................... 42
2. İnternet ve İnternet tarayıcısı................... 43
3 Elektronik posta ........................................ 45

Balıkesir HEM Bilgi Teknolojisinin Temel Kavramları Modul 1~ 2 ~
A. Bilgi Teknolojisinin Temel Kavramları
1. Temel Bilgiler Bilgisayarlar, yordamlar veya programlar kümesine göre görevleri ve hesaplamaları gerçekleştiren
makinelerdir. 1940'larda kullanıma sunulan ilk tam elektronik bilgisayarlar, işletmek için büyük ekiplere gerek
duyulan kocaman makinelerdi. Bu önceki makinelerle karşılaştırıldığında, günümüzün bilgisayarları hayret vericidir. Binlerce kat daha hızlı olmakla kalmaz, masanıza, dizinizin üzerine veya cebinize bile sığabilir.
a. Donanım yazılım bilişim teknolojisi
Bilgisayarlar, donanım ve yazılım etkileşimiyle çalışırlar. Donanım, kasa ve onun içindeki her şey dahil görüp dokunabileceğiniz bilgisayar parçalarını ifade eder. Donanımın en önemli parçası, bilgisayarınızın içinde
bulunan merkezi işlem birimi (CPU) veya mikroişlemci olarak adlandırılan çok küçük bir dikdörtgen yongadır. Bu,
bilgisayarınızın "beynidir"-yönergeleri çeviren ve hesaplamaları gerçekleştiren kısımdır. Monitör, klavye, fare, yazıcı ve diğer bileşenler gibi donanım öğeleri genellikle donanım aygıtları veya aygıtlar olarak adlandırılır.
Yazılım, donanıma ne yapacağını bildiren yönergeler veya programlardır. Bilgisayarınızda mektup yazmak için kullanabildiğiniz sözcük işleme programı bir yazılım türüdür. İşletim sistemi, bilgisayarınızı ve
bilgisayarınıza bağlı aygıtları yöneten yazılımdır. Windows yaygın bir işletim sistemidir.
b. Bilgi ve iletişim teknolojisi ürünlerinin tanıtımı
Bilgisayarlar boyut ve özellik açısından çok çeşitlidir. Yelpazenin bir ucunda çok karmaşık hesaplamaları
gerçekleştiren, birbirine bağlı binlerce mikroişlemciye sahip büyük bilgisayarlar olan süper bilgisayarlar yer alır.
Diğer ucunda ise arabalara, TV'lere, müzik sistemlere, hesap makinelerine ve ev aletlerine katıştırılmış çok küçük bilgisayarlar bulunur. Bu bilgisayarlar sınırlı sayıda işi gerçekleştirmek üzere yapılmıştır. Bu bilgisayarlar
sınırlı sayıda işi gerçekleştirmek üzere yapılmışlardır.
b. Bilgisayar çeşitleri
Bilgisayarlar, içinde yer aldıkları yapı, yerine getirdikleri işlev, kullanıldıkları uygulama alanları, başarım,
hız, kapasite ve boyut açısından birbirlerinden farklıdır ve bu ölçütlerden herhangi birine göre sınıflandırılabilmektedir.
Ancak örneğin başarım ve hız açısından yapılan bir sınıflandırmanın geçerlilik süresi pek de uzun
sayılmaz. Çünkü bu alandaki teknolojik gelişme çok hızlıdır ve her geçen gün bu hız daha da artmaktadır. Bu hızlı teknolojik gelişmenin sonucu olarak da hem kapasite, hız ve başarım artmakta, hem de yapılar
değişmektedir. Örneğin bugün kullanılan mini bilgisayarlar, geçmişte kullanılan ana bilgisayarların gücünü çoktan aşmıştır.
Kişisel bilgisayar ya da PC, aynı anda bir kişinin kullanabileceği
şekilde tasarlanmıştır. Bu bölümde, çeşitli kişisel bilgisayar türleri açıklanmaktadır: Masaüstü bilgisayarlar, dizüstü bilgisayarlar, el
bilgisayarları ve Tablet PC'ler.
Masaüstü bilgisayarlar
Masaüstü bilgisayarlar, masada kullanmak için
tasarlanmışlardır. Normalde, diğer kişisel bilgisayar türlerinden daha büyük ve daha güçlüdürler. Masaüstü bilgisayarlar ayrı bileşenlerden
oluşur. Sistem birimi olarak adlandırılan ana bileşen, genellikle
masanın üstünde veya altında duran dikdörtgen kasadır. Monitör, fare ve klavye gibi diğer bileşenler sistem birimine bağlanır.
Dizüstü bilgisayarlar ve küçük dizüstü
bilgisayarlar
Dizüstü bilgisayarlar, ince ekranlı, hafif ve taşınabilir PC'lerdir. Dizüstü bilgisayarlar pille
çalışabildiğinden her yere taşıyabilirsiniz. Masaüstü bilgisayarlardan farklı olarak, dizüstü bilgisayarlarda
CPU, ekran ve klavye tek bir kasada birleştirilmiştir. Kullanılmadığı zaman ekran klavyenin üstüne katlanır.
Küçük dizüstü bilgisayarlar (genellikle mini
dizüstü bilgisayar denir), sınırlı sayıda görev gerçekleştirmek üzere tasarlanmış küçük ve düşük
maliyetli dizüstü bilgisayarlardır.

Balıkesir HEM Bilgi Teknolojisinin Temel Kavramları Modul 1~ 3 ~ Akıllı telefonlar
Akıllı telefonlar, bilgisayarla aynı bazı özelliklere sahip cep telefonlarıdır. Akıllı telefonu telefon aramaları yapmak, Internet'e erişmek, kişi bilgilerini düzenlemek, e-posta ve metin iletileri
göndermek, oyun oynamak ve resim çekmek için kullanabilirsiniz. Akıllı telefonlarda genellikle bir
klavye ve büyük bir ekran bulunur.
El bilgisayarları
El bilgisayarları (kişisel dijital yardımcılar (PDA) olarak da adlandırılır)
hemen her yere taşınabilecek kadar küçük, pille çalışan bilgisayarlardır. El bilgisayarları masaüstü veya dizüstü bilgisayarlar kadar güçlü olmasa da,
randevuların planlanmasında, adres ve telefon numaralarının saklanmasında ve oyun oynanmasında kullanışlıdır. Bazılarının, telefon aramaları yapma veya Internet'e erişme gibi
gelişmiş özellikleri vardır. El bilgisayarlarında klavye yerine parmağınızla veya ekran kalemi (kalem şeklinde bir işaretleme aracı) ile kullanılan dokunmatik ekran bulunur.
Tablet PC'ler
Tablet PC'ler, dizüstü bilgisayarlar ile el bilgisayarlarının
özelliklerini birleştiren taşınabilir bilgisayarlardır. Dizüstü bilgisayarlara benzer şekilde, güçlüdürler ve yerleşik ekranları vardır. El bilgisayarları
gibi, genellikle ekran kalemi yerine tablet kalem ile ekrana not yazmanıza
veya resim çizmenize olanak sağlar. Ayrıca, el yazınızı yazılı metne dönüştürürler. Bazı Tablet PC'lerde ekran dönerek açılır ve altından bir
klavye çıkar.
2. Bilgisayarlar arasındaki farklılıklar
a. Kapasite
Sabit diskin büyüklüğüne bağlıdır
b. Hız
Bilgisayarların hızı, işlemcilerinin hızları ile ölçüldüğünden saniyedeki titreşim sayısıyla ifade edilir. Bunun birimi de hertz’dir ve kısaca Hz olarak gösterilir. Mega hertz (MHZ) saniyede milyon titreşim demektir. İşlemcinin
hızı, RAM’in büyüklüğü ve sabit diskin hızı ve kapasitesine bağlıdır.
c. Mimari
Fiziksel özelliklerindeki, sahip olduğu donanımlardaki farklılıklar.
3. Bilgi Teknolojisi ve Toplum
a. Değişen bir dünya
Bilgi teknolojileri yalnızca gündelik yaşamı değiştirerek toplumsal etkilerde bulunmakla kalmamış, iş
yaşamını, ticareti ve eğitimi etkileyerek sosyoekonomik yaşamı da değiştirmiştir. Artık e-banka, sanal para, e-
ticaret, e-ekonomi, e-dükkan ya da e-mağaza, e-iş, e-öğretim ya da e-üniversite, hatta e-devlet gibi kavramlarla karşı karşıyayız.
Bilişim sektöründeki gelişmeler sonucu elektronik iletişim olanaklarının ortaya çıkması ve kolay, hızlı,
ucuz iletişimin sağlanması, İnternetle birlikte bilgi erişiminin hızlanması ve Web’in sunduğu olanaklarla
erişilebilecek insan sayısı, iş yaşamının ve ekonomik yaşamın çehresini kökten değiştirmiştir.
i. Bilgi toplumu kavramı
Çağımızın en önemli özelliği toplumların hızla değişmesidir. Toplumlardaki değişmeyi hızlandıran en
belirgin etmenler bilgi, teknoloji, iletişim ve ekonomi alanlarında görülmektedir. Bu nedenle bu çağa bilgi çağı adı verilmiş, bilgi toplumu kavramı ortaya çıkmıştır. Bilgi toplumu kavramı bu değişim sürecinin yönünü ve
içeriğini vurgulamaktadır. Bilgi toplumu; bilginin insan, örgüt ve toplum yaşamında temel güç ve ana sermaye halini aldığı, bilgi
üretiminde çalışanların çoğaldığı, yaşam boyu öğrenme alışkanlığının yerleştiği, öğrenen birey, öğrenen örgüt ve öğrenen toplum bağının kurulduğu toplumsal yaşam biçimini anlatmaktadır.

Balıkesir HEM Bilgi Teknolojisinin Temel Kavramları Modul 1~ 4 ~ ii. Bilgi otoyolu kavramı
Bilgi otoyolu kavramı bir çok bilgisayar sisteminin birbirine bağlı olduğu Internet, kablolu TV, telefon, bilgi servisleri ve eğitim alanlarının birleştirilmesiyle oluşturulan bir bütünlük içerisinde, iletişim şirketlerince
hizmet verilmesi anlamında kullanılır.
iii. Elektronik ticaret kavramı
Elektronik ticaret; özellikle 1995 yılından sonra Internet kullanımının artmasıyla ortaya çıkan, ticaretin
elektronik ortamda yapılmasını kapsayan bir kavramdır. Aynı zamanda mal ve hizmetlerin üretim, tanıtım, satış,
sigorta, dağıtım ve ödeme işlemlerinin bilgisayar ağları üzerinden yapılmasıdır.
b. İyi bir çalışma ortamı
Teknoloji ve iletişim sistemlerinin gelişmesi büyük kolaylıklar getirirken insan bedeni ve hareket alanına
uyumlaştırılmamış bir teknolojinin orta ve uzun vadede insan sağlığını tehdit etmesi kaçınılmazdır. Bunu önlemenin yolu hem ev hem de iş ya da ofis ortamında ergonomi biliminden yararlanmak olacaktır.
Ergonominin temel amacı insana uyumlu yerel donanımı yaratmaktır. Ergonomik bir ortamda çalışma ile iş huzurunun ya da doyumun artması, doğrudan çalışma başarısına ve verimliliğe yansıyacaktır.
i. İyi bir çalışma ortamının faydaları
Çalışma ortamlarının ergonomik kurallara uygun olarak düzenlenmesi ve kullanıcıların doğru pozisyonda
oturmaları gerekmektedir. Doğru bir yerleşim düzeni, bilgisayar kullanıcısının verimini ve sağlığını olumlu yönde etkiler. Kullanıcıya rahat, hoş bir ortamda çalışma olanağı sağlar. Böylece bilgisayar kullanıcıları en az enerji ile
en yüksek verimi elde etme ve sağlıklarının olumsuz etkilenmesini büyük ölçüde önleme olanağı bulurlar.
ii. Bilgisayarda çalışırken çalışmaya ara vermenin önemi
Bilgisayar çalışma ortamı uygun biçimde düzenlense bile bir kullanıcının uzun süre bilgisayar
kullanmaktan kaçınması gerekir. Aynı pozisyonda 30 dakikadan fazla kalarak yapılan çalışmalar, vücutta ağrı ve rahatsızlıklar yarattığı gibi, bu ağrıların şiddeti zamanla artarak duruş bozukluklarının oluşmasına neden
olmaktadır.
iii.Ekran
Bilgisayar kullanıcılarınca koltuk ve bilgisayar masasının yüksekliği ayarlandıktan sonra, öncelikle yapmaları gerekenlerden birisi de ekranı uygun biçimde yerleştirmek olmalıdır.
iv. Koltuk
Bilgisayar kullanıcıları zamanlarının büyük bir bölümünü bilgisayar karşısında oturarak geçirdiklerinden koltuğun ergonomik ve rahat olması gerekir. İyi bir koltuk bilgisayar kullanıcısının yorgunluğunun giderilmesinde
önemli rol oynar.
v. Klavyeyi yerleştirme
Bilgisayar kullanıcılarının en yoğun kullandıkları donanım birimlerinin başında klavye ve fare gelmektedir.
Klavye ya da fare ne fazla küçük ne de fazla büyük olmalıdır. Kullanıcı elinin ergonomisiyle uyumlu olması daha önemlidir. Bileği, parmakları ve kolu zorlayacak ölçüde uyumsuz birimler, ileride eklem rahatsızlıkları ve
ortopedik sorunlar yaratabilir.
vi. Yeterli ışık
Bilgisayarla çalışma ortamlarında genelde gün ışığının soldan alınması uygun olarak kabul edilir. Eğer gün ışığı yoksa ya da bir başka ışık kaynağına ihtiyaç duyuracak ölçüde yetersizse yine soldan aydınlatma
yapılması uygun olmaktadır. Işık kaynağı soldan alındığında daha rahat bir görüş ve netlik ortaya çıkar. Sağlıklı olmayan bir aydınlatma sistemi yüzünden, gözlerin odaklandığı ekranlardan yansıyan ışık ve
yansımalar, sadece parlama ve kamaşma değil, göz sağlığını olumsuz etkileyen durumlar yaratmaktadır. Bir diğer önlem ise, parlama ve kamaşmayı en aza indiren düz ekran sistemlerini ve özellikle göz sağlığını koruyan
sıvı ekranlı LCD ekranlar kullanmaktır.
vii. Havalandırma
Bilgisayar kullanılan odanın mutlaka dışarıya açılan bir penceresi ve havalandırma sitemi olmalıdır. Bilgisayar çalışma ortamında uygun oda sıcaklığı, yeterli havalandırma ve sabit bir nem oranı ergonomik
koşulları tamamlayan etkenlerdir. Bilgisayar çalışma ortamında oda sıcaklığı 24 dereceyi geçmemelidir. Bilgisayar donanımı nemden korunmalıdır.

Balıkesir HEM Bilgi Teknolojisinin Temel Kavramları Modul 1~ 5 ~ c. Sağlık ve güvenlik
i. Elektrik kablolarının güvenilirliği
Bilgisayar bağlantılarında kullanılan kabloların güvenliği için başlıca yapılması gerekenler şunlardır: Bilgisayar çalışırken kabloları ile oynanmamalıdır.
Kablolar ayak altından ya da bilgisayarla çalışan kişiye temas edebilecek yerlerden geçirilmemelidir.
Bilgisayar ekranına ya da diğer birimlerden birine su veya benzeri bir sıvının dökülmemesine özen
gösterilmelidir.
Kablolar bükülüp ezilmemelidir.
Bilgisayarın bulunduğu yer ile priz arasındaki mesafe uzun ise kaliteli uzatma kablosu kullanılmalıdır.
Kablo herhangi bir nedenle ezilmiş veya üzerindeki plastik sıyrılmışsa kullanılmamalıdır.
Bilgisayarın güç kablosunun takıldığı priz mutlaka topraklanmış olmalıdır. Uzatma kablosu kullanılmış ise
bunun da topraklı olmasına özen gösterilmelidir.
ii. Güç noktalarının (prizleri) fazla yüklenmesini önleme
Bilgisayarların bağlı olduğu prizlerin mutlaka topraklı olması gerekir. Kırık ya da gevşek prizler hem
bilgisayarlar için hem de kullanıcılar için tehlikelidir. Bunun yanında bilgisayarların takılı olduğu prizlere başka elektrikli araçların yük oluşturmaması açısından takılmaması gerekir. Aksi taktirde aşırı yüklenme elektrik
kontaklarına yol açabilir.
iii.Hatalı kullanıma bağlı ağrılar
Bilgisayarı hatalı kullanmaya bağlı olarak meydana gelen başlıca problemler şunlardır: - Tekrarlayıcı harekete bağlı bozukluklar
Bilgisayarın yoğun bir şekilde ve hatalı kullanımı sonucu ortaya çıkan el bileği sendromu; elde uyuşukluk ve ağrı, başparmak hareketlerinde ve el sıkma gücünde azalma meydana getirir, el becerisi bozulur, incelik
gerektiren el işleri yapmak zorlaşır.
- Boyun kaslarında ağrı ve tutulma Belli bir duruşta uzun süre kalmakla boyun kasları tutulur. Bu durum boyunda, bazen boyunla beraber
başın arka kısımlarında ağrı, sertlik ve uyuşukluğa yol açar. Çalışırken kişinin gergin olması, ekranın baş hizasından yukarıda olması, aynı baş duruşunu değiştirmeksizin uzun süre sürdürmek boyun tutulmasını
kolaylaştırır.
iv. Hatalı kullanıma bağlı göz problemleri
Sabit bir noktaya sürekli bakmak gözleri yorar. Değişik yönlere ve uzaklıklara bakmak ile değişik göz kasları çalıştığından göz yorulmaz. Sabit bir noktaya sürekli bakmak ise gözleri yorar. Ayrıca ekrandaki görüntü
ve ışık ayarının iyi yapılmamış olması, ekran ışığının titreşimli olması da göz yorgunluğunda etkili olur.
Bilgisayar kullanımına bağlı olarak, gözün kendisinde ya da görme kalitesinde birtakım problemlerin meydana gelmesi, göz yorgunluğu hali olarak yorumlanmaktadır. Sıklıkla görülen belirtiler; yorgun ve ağrılı

Balıkesir HEM Bilgi Teknolojisinin Temel Kavramları Modul 1~ 6 ~ gözler, gözlerde yanma ve batma, bulanık görme, kuruluk hissi, sulanma, kaşıntı, kızarıklık, gözleri kısarak
bakmak, odaklama zorluğu, çift görme, yazı karakterlerinin veya grafiklerin etrafında ışık hareleri ya da saçılmalar görmek ve ışığa karşı hassasiyet olarak sıralanabilir.
v. Duruş bozuklukları
Bilgisayarın yoğun kullanımı sonucu kas, kemik, sinir ve damarların aşırı gerilmesi ve uygun olmayan duruş biçimlerine bağlı olarak şekil bozuklukları baş, bel ve boyun ağrılarına yol açar. Örneğin; bel ağrıları bel
kemiğine bağlı şekil bozuklukları nedeniyle oluşabilir. Bu tip ağrılarla karşılaşmamak için bilgisayar karşısında dik
oturmak gerekir. Bilgisayar çalışma ortamının düzenlenmesinde ergonominin göz ardı edilmesi yani koltuk, masa ve ekranın seçimi, ayarları ile yerleşiminin, kullanıcının yapı ve boyutlarına uygun olmaması da baş, boyun,
omuzlar ve kollar, el ve el bilekleri, bel, sırt ve bacak ağrılarına neden olmaktadır. Gerekli önlemler alınmaması durumunda şiddetli ağrılar ile kendini gösteren çeşitli sağlık sorunları ortaya çıkabilmektedir.
Bilgisayarın karşısında otururken şunlara özen göstermeliyiz.
Masa yüksekliği 65-70 cm.
Yüksekliği ayarlanabilir, sırtı bele uygun ve esnek bir ergonomik koltuk
Omuzlar rahat bırakılmış
Dik oturulmuş ve sırt desteklenmiş
Kollar yatay veya biraz yukarıda
Dirsek ve eller düz bir çizgide
Bacakların üst kısmı yatay
Dizler 9 veya 110 derece açıda olmalı Gözlerimizin sağlığı için şunlara özen göstermeliyiz.
Bilgisayar kullanmadan önce bir göz muayenesinden geçmeli, görme bozukluğu varsa mutlaka
düzeltilmeli
Ekrandan 45-75 cm. uzakta oturmalı
Ekranın üst kenarı ile göz hizasının aynı seviyede olmasına dikkat etmeli
Kağıt tutucu kullanıyorsak bunu ekranla aynı hizada tutmalı
Odanın loş ışıklı, aydınlatma 30-50 mumluk ve indirekt olmalı
Işık ekrana dik açıyla gelmemeli
Işık yansıma ve parlamaları önlemeli
15-20 dakikada bir kısa süre gözleri uzağa odaklayarak göz kaslarının dinlenmesi sağlanmalı
4. Donanım Birimleri
a. Merkezî işlem birimi
i. Merkezî işlem birimi kavramı
Merkezî işlem birimi; donanım sisteminin en önemli parçası olup bilgisayarın beyni olarak görülebilir.
MİB, veriyi bilgiye tam olarak dönüştüren kısımdır. Merkezî İşlem Birimi, aritmetik ve mantık birimi ile kontrol biriminden oluşur.

Balıkesir HEM Bilgi Teknolojisinin Temel Kavramları Modul 1~ 7 ~ ii. Merkezî işlem birimi hız kavramı
Bir kişisel bilgisayarın hızı, mikro işlemcisinin hızına ve birim zamanda işlediği sözcük boyuna bağlıdır. Mikro işlemcisinin hızı ise, bir saniyede yapılan işlem sayısı ile ölçülür. Bu ölçü Mega Hertz (Mhz) olarak
adlandırılır.Yani 1 Mhz hızındaki bir işlemci saniyede 1 milyon işlem yapar. Farklı işlemci serileri, ayni hıza sahip
olsa da farklı mimarilerde olmaları nedeniyle ayni hızda olmazlar; yani saniyede yerine getirdikleri komut sayısı farklıdır.
iii.Aritmetik mantık birimi
Aritmetiksel ve mantıksal işlemlerin yürütüldüğü birimdir. Yapılacak işlemlerin türü ve işleme girecek değerler bellekten alınır, işlem sonuçları ise tekrar belleğe gönderilir. Herhangi bir zamanda bu birimde yalnızca
tek bir işlem yapılabilir.
iv. Kontrol birimi
Bilgisayarda yapılan tüm işlemleri kontrol eden birimdir. Giriş ve çıkış birimlerinin denetimini, bellek ile
ilgili işlemleri, komutların yorumlanmasını ve bilgisayarın bir bütün olarak çalışmasını sağlar.
v. Ön bellek (cache memory) ve hızlı hafıza erişimi
Günümüz bilgisayarlarında hızı belirleyen en önemli etkenlerden biri de ön bellek kullanımıdır. Ön
belleğin kullanım amacı, işlenecek olan bilginin, önce ön belleğe getirilerek bilgilerin işlenmeye hazırlanmasıdır.
Genellikle Mikro işlemcilerde kullanılan ve mikro işlemcinin hızını belirleyen ön bellek en önemli etkenlerden birisidir.
b. Giriş (input) araçları
i. Fare ve kullanımı
Fare, bilgisayar ekranınızda öğeleri işaretlemek ve seçmek için kullanılan küçük bir aygıttır. Fareler çeşitli şekillerde olabilseler de, normal fare
biraz gerçek fareye benzer. Küçük ve uzunca olup, kuyruğa benzeyen uzun bir
kabloyla sistem birimine bağlanır. Bazı yeni
fareler kablosuzdur. Farenin normal olarak iki düğmesi
vardır: birincil düğme (genellikle sol düğme) ve ikinci düğme (genellikle sağ düğme). En
sık sol düğmeyi kullanırız. Farelerin çoğunda, belgeler ve web sayfalarında daha
kolay kaydırmanıza yardımcı olmak için
düğmelerin arasında kaydırma tekerleği bulunur. Bazı farelerde, kaydırma tekerleği
basıldığında üçüncü düğme görevini görür. Gelişmiş farelerde, başka işlevleri
gerçekleştirebilecek ek düğmeler olabilir.
Fare Hareketleri Göstermek: Fareyi, fare işaretçisi (I biçiminde bir çubuk, küçük bir ok ya da el şeklindedir) istenilen
öğenin üzerine gelene kadar hareket ettirmek. Fare öğenin üzerine geldiğinde işaretçinin ve öğenin görünümü değişir.
Tıklamak: Öğe gösterilir ve sol düğmeye hızlıca basılıp bırakılır. Metin belgelerinde imleci sabitlemek, sürücü ya da klasör pencerelerinde bir öğeyi seçmek için bu yöntem kullanılır.
Çift Tıklamak: İstenilen öğe gösterilir ve fare hareket ettirilmeden sol düğmesine hızlıca iki kez basılıp
bırakılır. Bu yöntem genellikle bir öğeyi açmak için kullanılır. Sürüklemek: Bir metin bloğunu ya da bir pencerede çok sayıda öğeyi seçmek için fareyi sol düğmesini
basılı tutarak zemin üzerinde kaydırmak. Sürükleyip Bırakmak: İstenilen öğe seçilir, sol düğme basılı tutularak fare sürüklenir ve öğe istenen
yere gelince düğme bırakılır. Bu yöntem, bir öğeyi taşımak için kullanılır.
Sağ Düğmeyi Tıklamak: İstenilen öğe gösterilir ve sağ düğmeye hızlıca basılıp bırakılır. Farenin sağ
düğmesi tıklanınca “içerik” ya da “kısayol” menüleri denilen özel menüler açılır.
Tekerlek: Bazı farelerde, üç düğmeli farelerin üçüncü düğmesinin yerinde, dönen bir düğme (tekerlek)
vardır. Bu tekerleğin işlevi, kullanılan programa bağlıdır. Ancak genellikle kaydırma işlemlerinde kullanılır. Tekerlek tıklandığında, normal fare işaretçisinden farklı (diğer işaretçiye göre daha büyük ve biri aşağı, diğeri
yukarı doğru siyah iki ok) bir işaretçi görünür. Tekerlek döndürüldüğünde de kaydırma işlemleri
gerçekleştirilebilir.

Balıkesir HEM Bilgi Teknolojisinin Temel Kavramları Modul 1~ 8 ~ Farenizi güvenle kullanmanız için ipuçları
Farenizin düzgün tutulması ve hareket ettirilmesi, özellikle bilgisayarınızı uzun süre kullanıyorsanız, bileklerinizin, ellerinizi ve kollarınızın acımasını veya yaralanmasını önlemenize yardımcı olur. Sorunlardan
sakınmanıza yardımcı olabilecek bazı ipuçları:
Farenizi dirsek düzeyinde yerleştirin. Kollarınızın üst kısmı yan taraflarınızda rahat olmalıdır.
Farenizi sıkmayın veya sıkı bir şekilde kavramayın. Hafifçe tutun.
Fareyi, kolunuzu dirseğinizden hareket ettirerek kullanın. Bileğinizi yukarı, aşağı veya yanlara
bükmekten sakının. Fare düğmesini tıklatırken hafifçe dokunun.
Parmaklarınızı gevşek tutun. Düğmelere değmeyecek şekilde havada tutmayın.
Fareyi kullanmanız gerekmiyorsa elinizde tutmayın.
Her 15 - 20 dakikalık bilgisayar kullanımından sonra kısa molalar verin.
ii. Klavye ve kullanımı
Klavye, bilgisayarın, yazı
yazmak ve komut vermek gibi işlemlerin yapılabilmesini sağlayan, daktiloya
benzer parçasıdır. Bilgisayara kabloyla bağlanan klavyeler olduğu gibi, artık
günümüzde kablosuz klavyeler de
bulunmaktadır. Klavyeler, harflerin sıralanışına göre, F ya da Q klavyeler
olarak ikiye ayrılır. Ekran Klavyesi (OnScreen
Keyboard): Bu teknoloji, yaygın giriş araçlarını kullanmayı tercih etmeyen
kişiler için tasarlanmıştır. Herhangi bir
işaret etme aygıtı (fare gibi) ile bir arayüz sağlayan yazılımlar yardımıyla ekran üzerindeki klavyenin kullanılabilmesini sağlamaktadır.
Klavyenizi güvenle kullanmanız için ipuçları Klavyenizin düzgün kullanılması, özellikle bilgisayarınızı uzun süre kullanıyorsanız, bileklerinizin, ellerinizi
ve kollarınızın acımasını veya yaralanmasını önlemenize yardımcı olur. Sorunlardan sakınmanıza yardımcı
olabilecek bazı ipuçları: Klavyenizi dirsek düzeyinde yerleştirin. Kollarınızın üst kısmı yan tarafınızda rahat olmalıdır.
Klavyenizi önünüze ortalayın. Klavyenizin bir sayısal tuş takımı varsa, ara çubuğunu ortalama noktası olarak
kullanabilirsiniz.
Uzak tuşlara erişmek amacıyla parmaklarınızı germek yerine tüm kolunuzu kullanabilmek için el ve
bilekleriniz klavyenin üzerinde olacak şekilde yazın. Yazarken avucunuzu ve bileklerinizi herhangi bir yüzeye dayamaktan kaçının. Klavyenizde avuç içi desteği
varsa, yalnızca yazmaya ara verdiğinizde kullanın.
Yazarken, hafif dokunun ve bileklerinizi düz tutun.
Yazmadığınız zaman, kollarınızı ve ellerinizi dinlendirin.
Her 15 - 20 dakikalık bilgisayar kullanımından sonra kısa molalar verin.
iii.Tarayıcı
Tarayıcılar, bir resmi veya metni dijital ortama yani bilgisayara sayısal olarak kaydeden aygıtlardır.
iv. Dokunmatik altlık (touchpad)
Dokunmatik altlık, üzerinde parmağın hareketi ile ekrandaki göstergecin hareket ettirilmesine yarayan
bir araçtır. Genellikle diz üstü bilgisayarlarda kullanılan dokunmatik altlıklar farenin görevini yapar. Dokunmatik altlığın ön veya arka kısmında yan yana iki düğme bulunur. Bunlar farenin sağ ve sol tuşlarının görevini yapar.
v. Oyun çubuğu (joystick)
Oyun çubuğu, genellikle oyun oynamak için kullanılır. Üzerinde bulunan tuşlarla çalıştırılarak bilgisayara
komut verilmesi sağlanır.
c. Çıkış (output) araçları
i. Ekran
Ekran, görüntü sergilemek için kullanılan elektronik ya da elektromekanik araçların genel adıdır. Ekran,
başta televizyon ve bilgisayar olmak üzere birçok elektronik cihazın en önemli çıktı aracıdır. Ekranla bilgisayar arasındaki iletişimi ekran kartı sağlar. Yani, ekrandan çıkan veri kablosu bilgisayar kasasında ekran kartına

Balıkesir HEM Bilgi Teknolojisinin Temel Kavramları Modul 1~ 9 ~ bağlanır. Ekranların boyutları inç ölçü cinsinden belirlenir ve 14 inç, 15 inç, 17 inç, 19 inç gibi değerlerle ifade
edilir. Bu boyut, ekranın bir köşesinden diğer köşesine olan uzaklıktır. İki ana monitör türü vardır: CRT (katot ışın tüpü) monitörler ve yeni LCD (sıvı kristal ekran) monitörler.
Her iki tür de net görüntü sağlar, ancak LCD monitörlerinin daha ince ve hafif olma üstünlüğü vardır.
ii. Yazıcı
Bilgisayar çıktısını bir kâğıda ya da filme döken bilgisayar çevre birimidir. Baskı yöntemine göre siyahbeyaz ya da renkli, nokta vuruşlu (dot matrix), mürekkep püskürtmeli (inkjet) ve lazer yazıcılar vardır.
Yazıcıların fiyatları hızına, çözünürlüğüne, gürültü seviyesine, kullanım kolaylığına, sayfa yönetim tekniğine, baskı mekanizmasına ve kalitesine göre çeşitlilik gösterir.
iii.Çizici (plotter)
Çiziciler, özellikle çizim ve grafik çıktıların alınmasında kullanılan büyük boyutlu yazıcılardır Çiziciler genelde mimarlık ve mühendislik uygulamalarında yoğun olarak kullanılır.
iv. Hoparlör
Gücünü doğrudan ses kartının çıkışından alıp sesi dışarıya ulaştıran aygıtlardır. Özel bir hoparlör sisteminde genellikle amplifikatör bulunur. Amplifikatörü beslemek için şehir elektriğinden yararlanmak
gerekmektedir. Hoparlörler manyetik alan yaratırlar, bunun için hoparlörlerin korunmalı olduğundan emin
olunması gerekir. Hoparlörlerin manyetik alan oluşturması sabit disk ya da disketlere zarar verebilir, bu nedenle hoparlörleri bu aygıtların yakınında bulundurmamakta yarar vardır.
v. Konuşma sentezleyici (speech synthesizer)
Kişisel bilgisayarlarla kullanılan konuşma sentezleyiciler metni konuşmaya dönüştüren sistemlerdir. Günümüzdeki konuşma sentezleyicilerde yazılı metin (text) şeklinde girilir, bu bilgiler ses sinyallerine
dönüştürülerek hoparlörlerden alınır. Oldukça ilerleme sağlanmasına rağmen sesler, robotların konuşmalarında olduğu gibi metalik vurguludur ancak doğal insan sesine yaklaştırmak için çalışmalar sürdürülmektedir. Konuşma
sentezleyiciler, görme özürlüler ve okuma güçlüğü çekenler tarafından daha çok tercih edilmektedir.
d. Hafıza ölçümü
i. Bilgisayar hafıza ölçü birimleri
Hafıza ya da bellek, bilgisayarda çeşitli programların çalıştırıldığı, geçici veya kalıcı bilgilerin bulunduğu
birimlerdir. Bilgilerin depolanacağı birimlerin ne kadar bilgi saklayabileceği bellek kapasiteleri ile ölçülür. En
küçük bellek biriminin adı bit’tir. Bir karakterin oluşması için 8 bite ihtiyaç vardır. Bir bit sayısal elektroniğin temeli olan 0 ve 1 olan
değerlerdir. Örneğin; 1 0 0 1 0 1 1 0
BYTE : Bilgisayardaki anlamlı en küçük birimdir. Bitler bilgisayarda tek başına bir anlam ifade etmezler. 8 bit bir araya gelerek anlamlı bir hal alır. Başka bir deyişle bir byte 1 karaktere eşittir.
ii. Ölçü birimleri işlemleri
Ölçü birimleri küçükten büyüğe doğru byte, Kilobyte(KB), Megabyte(MB), Gigabyte(GB), Terabyte(TB) olarak sıralanmaktadır. Hafıza ölçüm birimi şu şekilde birbirine dönüştürülür:
1024 BYTE(B) 1 KİLOBYTE(KB)
1024 KİLOBYTE(KB) 1 MEGABYTE(MB) 1024 MEGABYTE(MB) 1 GİGABYTE(GB)
1024 GİGABYTE(GB) 1 TERABYTE(TB)
e. Hafıza çeşitleri
i. Rastgele erişim belleği (RAM)
RAM (Random Access Memory), bilgisayardaki tüm verilerin, işletim sisteminin ve programların
çalıştırıldığı yerdir. Bilgisayar kullananlar, tüm işlemlerini bu bellek üzerinde gerçekleştirirler. Bu belleğe ana bellek adı verilir.
ii. Salt okunur bellek (ROM)
ROM (Read Only Memory ) yalnızca okunur bellek anlamına gelmektedir. Bu bellek türünde bilgiler kalıcı olarak ROM yongasının içine bilgisayar üreticisi firmalar tarafından önceden yerleştirilir. Burada bilgisayarın
açılışı ile ilgili kodlar bulunur. Bilgisayar ilk açıldığında bu bellekteki bilgilere göre işlemlere başlar.

Balıkesir HEM Bilgi Teknolojisinin Temel Kavramları Modul 1~ 10 ~ f. Hafıza depolama araçları
i. Hard disk (Sabit disk)
Sabit diskler, veri depolanması amacı ile kullanılan manyetik kayıt ortamlarıdır. Önceleri büyük boyutları ve yüksek fiyatları nedeni ile sadece bilgisayar merkezlerinde kullanılan sabit diskler, cep telefonları ve sayısal
fotoğraf makineleri içine sığabilecek kadar küçülen boyutları ile günlük yaşamımıza girmişlerdir. Ses, görüntü, programlar, veri tabanları gibi büyük miktarlarda bilgi, gerektiğinde kullanılmak üzere
sabit disklerde saklanır.
ii. Zip disk
Sabit disklerdeki bilgileri yedeklemek amacıyla kullanılan sürücülere zip disk adı Verilir. Zip disklerin ülkemizde kullanılması diğer ülkelerdeki kadar yaygınlaşmamıştır.
iii.Bellek kartları (SD,CF, MMC, memory stick)
Dijital kameralarla elde edilen verilerin depolandığı, çıkarılabilir ortamlara genel olarak bellek kartları adı verilmektedir.
iv. Taşınabilir bellek (USB, flash memory)
Taşınabilir bellekler, güç kesintisinde bile içerdiği bilgileri yitirmeyen ve birçok kez yazılıp silinebilen bir bellek çeşididir. Taşınabilir belleklerin yapısı elektroniktir. İçinde hareket eden bir parça yoktur. Bu bellekler
bilgisayarlarda, MP3 playerlarda, cep telefonlarında, el bilgisayarlarında, dijital fotoğraf makinelerinde ve dijital görüntü aygıtlarında yaygınca kullanılır.
v. CD-ROM, DVD-ROM
CD Bilgiyi saklamak için sıkıştırılmış disk teknolojisi kullanan bir disk aygıtıdır. CD’ler 700 MB veri
taşıyabildiğinden bilgisayar dış donanımının en çok ihtiyaç duyulan birimlerinden biridir. DVD’ler (Digital Versatile Disc) CD ile benzer fiziksel görünüme sahip olan yüksek kapasiteli (en az 4,7
GB (gigabyte) en çok da 17 GB) çoklu medya depolama araçlarıdır. DVD diskler, standart disklerin 25 katı
depolama kapasitesine ve 10 katı daha hızlı erişim ve veri aktarma süresine sahiptir. DVD’nin CD’den en
önemli farkı, verilerin disk üzerindeki yerleşiminden kaynaklanır.
vi. Disket
Manyetik olarak bilgi depolamaya yarayan 3,5 inç çapında bir plaktır. Genellikle veri taşıma, program çalıştırma vb. işler için kullanılır. 1,44 MB’lık veri saklama kapasitesiyle, USB yığın depolama aygıtları, CD’ler ve
DVD’ler karşısında eski işlevini kaybetmiş durumdadır.
vii. Hafıza depolama araçlarının hız, maliyet ve kapasite bakımından karşılaştırılmaları
Hafıza depolama araçlarından en fazla kullanılan sabit disk, USB flash bellek, CD-ROM, DVD-ROM ve disketi şu şekilde karşılaştırmak olasıdır:
Sabit diskler, disketlere oranla büyük miktarlarda bilgi depolanabilmeleri nedeniyle günümüzün vazgeçilmez depolama araçlarındandır. Bu hafıza depolama araçlarının bilgisayarın içerisinde sabit durması
dezavantajı da giderilmiş, sürgülü sabit diskler ve taşınabilir sabit diskler geliştirilerek taşınabilir duruma
getirilmiştir. Sabit diskler bilginin en güvenli ve en uzun olarak saklanabileceği ortamlardır. Diğer hafıza depolarından bu özellikleri ile ayrılmaktadır.
USB şash bellekler her bilgisayara kolayca takılabilmeleri ve değişik büyüklükte bilgi saklayabilme kapasiteleri açısından çok kullanışlıdır. Çok az yer kapladıkları gibi fiyatları da oldukça düşüktür.
DVD-ROM’lar CD-ROM’ların yerini almaya başlamışlardır. Alabildikleri bilgi miktarları 4 GB ile 17 GB arasındadır. DVD-ROM teknolojisindeki gelişmeler sayesinde maliyetler düşmüş ve CD-ROM maliyetlerine
yaklaşmıştır.
g. Bilgisayar performansı
i. CPU hızı
İşlemciler bilgisayarların beynidir. Bilgileri bilgisayarın belleğinden alıp işledikten sonra tekrar belleğe
yazar. Her işlem çevrim olarak nitelendirilir. Bir saniyede gerçekleşen çevrim sayısı işlemcinin hızını belirtir.
İşlemciler yükselen sistem frekanslarına bağlı olarak daha çok veriyi aynı anda işleyebilirler. İşlemci hızları Megahertz olarak ölçülür.
ii. RAM bellek büyüklüğü
RAM büyüklüğü bilgisayarın performansını etkileyen bir başka fonksiyondur. RAM çevre birimlerinden daha hızlı olması nedeniyle işlenecek verilerin RAM’de olması performansı artırır.

Balıkesir HEM Bilgi Teknolojisinin Temel Kavramları Modul 1~ 11 ~ iii.Sabit disk (hard disk) hız ve kapasitesi
Sabit disklerin kapasiteleri byte cinsinden ifade edilir. 400 GB (Gigabyte), 1 TB (Terabyte) gibi, depolanabilecek bilgi miktarını belirtir. Sabit diskteki plakaların dönme hızları 5400rpm, 7200rpm, 10000rpm
veya 15000rpm şeklinde ifade edilir. Bu hızlar ne kadar büyükse sabit diskteki bilgiye o kadar çabuk ulaşılır.
5. Yazılım Bilgisayar üzerinde belirli işlemler yapmak üzere bir grup talimat içeren programlardır. Yazılım
(software), bilgisayara yapması gerekenleri söyleyen, sabit diskte bulunan ve buradan çalıştırılan verilerdir.
a. Yazılım çeşitleri
i. İşletim sistemi yazılımları
Bir işletim sistemi, bilgisayar kaynaklarının yönetimi ve kontrolünü sağlayan yani bilgisayar sisteminin
yapacağı işleri yöneten programlar bütünüdür. Kullanıcıya bilgisayarın kaynaklarını mantıksal bir ortamda
yönetme ve yönlendirme olanağı verir, pek çok fonksiyonu ise kullanıcının haberi bile olmadan kendisi üstlenir.
ii. Uygulama yazılımları
Uygulama yazılımları; kullanıcıların belli başlı bazı işlemleri yapmalarına olanak veren yazılımlardır. Uygulama yazılımları kullanıcı ile bilgisayar arasındaki ilişkiyi sağlar. Bir başka deyişle, belirli bir işlevin yerine getirilebilmesini, bir işin gerçekleştirilebilmesini sağlar. Bu iş, yazı yazmak, belge oluşturmak, hesap yapmak,
sunu hazırlamak, oyun oynamak, müzik dinlemek, film izlemek ya da veritabanı oluşturmak olabilir.
iii. Programlama dilleri
İster genel amaçlı isterse özel amaçlı olsun tüm uygulama ve sistem yazılımları programlama dilleriyle
yazılır. Bir programlama dili, insanların bilgisayara çeşitli işlemler yaptırmasına olanak sağlayan her türlü simge, karakter ve kurallar grubudur.
6. Güvenlik, Telif Hakları ve Hukuk
a. Güvenlik
Bilgisayar kullanıcılarının dikkat etmeleri gereken en önemli konulardan birisi verilerini korumaktır.
Bilgisayarda kayıtlı verilerin kaybolmasının değişik nedenleri olabilir. Bunların başında sabit disklerin bozulması
gelir. Bir diğer neden ise bilgisayarın bulunduğu ağdaki güvenlik duvarı aşılarak kötü niyetli olarak verilerin silinmesidir.
Bir bilgisayarı başka bir bilgisayara İnternet aracılığıyla bağlamak, bilgi aktarımı açısından yararlı olsa da bilgisayarların ve aktarılan bilgilerin güvenliği açısından çeşitli riskler taşır. Bir taraftan gizli bilgilere başkaları
tarafından erişilebilmesi, diğer taraftan da virüs gibi zararlı verilerin içeri girmesi büyük bir sorun yaratır. Yani
İnternet’te güvenlik sorunu büyük bir önem taşımaktadır. Güvenlik, en temelde, İnternet üzerinden gönderilen
bilgilere izinsiz erişimin önlenmesidir. Bu sorun özellikle İnternet üzerinden yapılan ekonomik faaliyetlerde (bankacılık işlemleri, alışveriş vb.) çok önemlidir. Bu nedenle, kredi kartı numarası, ad, adres gibi başkalarının
görmemesi gereken bilgilerin gizliliğinin sağlanması için çeşitli yöntemler geliştirilmiştir. İnternet’te güvenlik
sorununun çözümü için çeşitli yöntemler geliştirilmiştir. Bunlardan biri, ağdan dışarı çıkan ve içeri giren tüm verilerin güvenlik duvarı (firewall) adı verilen
programlar üzerinden geçmesini sağlamak ve bu paketleri incelemektir.
Bu soruna çözüm olarak şifreleme (encryption) yöntemi kullanılır. Şifreleme, veriyi değiştirerek elde edilen çıktının anahtar sahibi olmayan üçüncü kişilere bir şey ifade etmemesini sağlayan bir dönüştürme
işlemidir. Anahtar, yalnızca iletişim kuran iki kişinin bildiği, saklı tutulan bir bilgidir. Güvenliği sağlamanın bir başka yolu da sanal özel ağlardır (Virtual Private Network). Bu yöntemde, veri
açık ağ üzerinden iletilmeden önce şifrelenir, karşı tarafa ulaştığı anda da şifre çözülür. Daha fazla güvenlik, yalnızca verilerin değil, ağ adreslerinin de şifrelenmesi ile sağlanabilir.
i. Dosyaların taşınabilir kayıt ortamlarına yedeklenmesi
Veri güvenliğini sağlamak için yedekleme işlemi yaparken eğer veriler uzun zaman saklanmayacaksa
flash diske kopyalanabilir.Dosyaları uzun süre güvenli olarak saklamak için CD-ROM, DVD-ROM veya taşınabilir sabit diskler tercih edilebilir.
ii. Elektrik kesintisinde veri kaybı
Bilgisayardaki verilerin kaybolmasının önemli etkenlerinden biri de çalışırken sık sık elektrik kesilmesidir. Elektrik kesintilerinden korunmak için mutlaka kesintisiz güç kaynağı kullanılmalıdır.

Balıkesir HEM Bilgi Teknolojisinin Temel Kavramları Modul 1~ 12 ~ iii. Dosyalara dışarıdan erişilmesinin engellenmesi
Dosyalara dışarıdan erişimin engellenebilmesi için paylaşım sınırlandırılabilir. Bunun için de dosyalar şifre ile korunabilir
iv. Gizlilik hakkı
Kişilerin bilgisayarında bulunan dosya, metin, grafik, logo, resim, fotoğraf, şekil, teknik çizim, video kaydı, film, yazılım ve elektronik gereçlerin her türlü hakları saklıdır. Bunların izinsiz olarak kısmen ya da
tümüyle, doğrudan ya da dolaylı olarak, aynen ya da başka bir biçimde kullanımı, kopyalanması, kiralanması,
ödünç verilmesi, çoğaltılması, değişiklik yapılması, başka bir bilgisayara yüklenmesi, postalanması, dağıtımı ve satılması yasaktır. Bu verilerin sahibi olan kişilerin gizlilik hakları bulunmaktadır.
v. Bilgisayarın korunması ve şifrelenmesi
Bilgisayarda bulunan özel dosyaların başkalarınca görülmesi istenmiyorsa bilgisayara şifre konulabilir. Bilgisayar açıldığında ya da ekran koruma moduna geçmişse herhangi bir tuşa basıldığında daha önce verilmiş
şifre girilmeden bilgisayar açılmaz. Bilgisayara, açılıştaki setup programı kullanılarak şifre verilebilir. Bilgisayar açılırken kullanıcı setup
programına girdiğinde işletim sisteminin yüklenmesi için bir şifre tanımlayabilir. Bu şifre tanımlandıktan sonra
bilgisayarın açılarak işletim sisteminin yüklenmesi için bu şifrenin mutlaka girilmesi gerekir.
b. Bilgisayar virüsleri
Bilgisayar virüsleri, çalıştığında bilgisayara zarar veren ve çoğalma (diğer dosyalara ve bilgisayarlara
yayılma, bulaşma) özelliğine sahip bilgisayar programlarıdır. Virüslerin bilgisayara vereceği zarar, programlanma biçimine göre değişir. Bir kısmı dosyalara bulaşırken
bir kısmı doğrudan bilgisayarın sistem alanlarına yayılır. Bazıları, belirli bir tarihin gelmesi, sabit diskin belirli bir alanının dolması vb. bir koşula bağlı olarak çalışır. Virüslerden bazıları, yalnızca birtakım iletiler görüntüler, bir
kısmı ise dosyaları ve/veya programları bozar ya da yavaşlatır, bir kısmı da sabit diskin ve/veya belleğin bir
kısmını kullanır ya da siler. Sabit diski formatlayan ya da BIOS verilerini silerek bilgisayarı kullanılamaz duruma getiren virüsler de vardır.
i. Virüslerin tanıtımı ve çeşitleri
Virüs programları kullanıcının farkında olmadan herhangi bir şekilde çalıştırıldığında bilgisayara zarar vermeye başlar. Internet kullanımının yaygınlaşmasıyla birlikte virüslerin bilgisayarlara bulaşması da hızlanmıştır.
Virüs programlarının en büyük özelliği, bir sistemde etkinleştikten sonra kendini çoğaltma, başka program ve
bilgisayarlara bulaşabilir olmasıdır. Başlıca virüs çeşitleri şunlardır:
1. Dosyalara bulaşan virüsler: uygulama programı dosyalarına bulaşan virüslerdir. Bazı virüsler dosyaların açılmasını beklemeden de çoğalabilir.
2. Boot sektörü virüsleri: Sistem dosyalarına bulaşan ve bilgisayar her açıldığında aktif olan virüstür. Disk ve disketlerde A, C, D, E, ... olarak bilinen mantıksal bölümlerin her birinde boot sektörü vardır1996 yılına
kadar en yaygın bu cins virüslerdir. Boot virüs, belleğe yerleştikten sonra takılan her diskete bulaşır.
3. Macro Virüsleri: Microsoft Word ve Microsoft Excel gibi yaygın uygulama programlarının macro dilleri kullanılarak yazılırlar. Macrolar veri dosyalarına kaydedildiği için virüslü belge açıldığında virüsün makro
kodu çalışmaya başlar. 4. Script Virüsler: Başlıcaları şunlardır:
Worm (solucan): Bu virüs bellekte ve diskette eriştiği bölgelerin verilerini bozar.
Spam: Bir iletinin arka arkaya gönderilmesidir. Ağı tıkar ve posta dağıtımını yavaşlatır. Bir tür virüs olarak nitelenebilir. Art arta gelen gereksiz elektronik postalar yüzünden bilgisayar çalışamaz duruma gelebilir.
Trojan Horse (Truva Atı): Bilgisayarda arka planda çalışan ve zamanı geldiğinde etkinleşerek sisteme zarar veren yazılımdır. Sabit diski biçimlendirmek, dosyaları silmek ya da çökertmek gibi çok zararlı çalışmaları
vardır. Kötü amaçlı program olmalarından dolayı virüslere benzetilebilir. Benzemeyen yönleri ise, Truva atlarının zararsız bir programmış gibi gözle görülür olmaları ve kendi kendilerini çoğaltarak başka bilgisayarlara
yayılmamalarıdır.
Trojan virüsü şu şekilde yayılabilir: - Elektronik posta yolu ile kötü niyetli kişiler tarafından gönderilebilir.
- Sohbet ortamlarında sohbet yaparken gönderilen bir dosya yoluyla bulaşabilir. - Sabit disklere, CD-ROM veya diğer disket sürücülerine rahatlıkla ulaşılabilir.
- Sabit ya da taşınabilir disklerde her türlü işlem yapılabilir.
- İnternet şifreleri öğrenilebilir. - İstenilen dosya okunabilir, silinebilir.
- İstenilen dosya bir başka dosyaya aktarılabilir. - istenilen dosya virüslü bilgisayara yüklenebilir.
- Bilgisayarda çalışan herhangi bir program kapatılabilir.

Balıkesir HEM Bilgi Teknolojisinin Temel Kavramları Modul 1~ 13 ~ - Eğer bilgisayar bir ağ bilgisayarı ise tüm ağ üzerinde işlem yapılabilir.
- Bilgisayar kapatılabilir veya yeniden başlatılabilir.
ii. Bilgisayar sistemlerine bulaşması
Virüslerin etkin duruma gelebilmesi için çalıştırılabilen (EXE, COM, BAT uzantılı dosyalar) programlara
bulaşması gerekir. Virüsün bulaştığı program çalıştırıldığında virüs belleğe taşınmış olur. Böylece bilgisayarın belleğine yerleşen virüs çalıştırılan her programa bulaşarak yayılma olanağı bulur.
iii. Dosya indirmedeki tehlikeler
Bilgisayardaki Internet ortamında bilinmeyen sitelerden indirilen dosyalarla birlikte virüs vb. yazılımlar
bilgisayara yüklenebilir. Bazı yazılım şirketleri ürettikleri yazılımları tanıtım amacıyla belirli süre kullanıcıların denemeleri için hizmetlerine sunar. Süre sonunda bu programlar kilitlenir. Böyle veya başka şekilde elektronik
olarak kilitlenmiş programları açan küçük yazılımları sunan siteler vardır. Bu siteler yukarıda bahsedilen virüs, solucan ve benzeri yazılımların deposudur. Bu nedenle Internet’ten dosya indirirken çok dikkatli olmak gerekir.
iv. Korunma
Bilgisayarda virüsten korunmanın başlıca yolları şunlardır: - Virüs arama programı kullanılmalı ve bu programlar sık sık güncellenmelidir.
- Her virüs programı bütün virüsleri tanımayacağından aynı anda yüklenmemesi koşuluyla değişik
virüs programları kullanılmalıdır. - Disk, disket, flash disk ve elektronik postalar mutlaka virüs taramasından geçirilmelidir.
- Bilinmeyen dosyalar açılmamalıdır. - Tanınmayan kişiler tarafından gönderilen elektronik postalar açılmamalıdır.
- Virüs uyarıları mutlaka dikkate alınmalıdır. - Önemli dosyaların her zaman yedeği alınmalıdır.
c. Telif hakkı
Telif hakkı yazar ve sanatçıların yarattıkları eserlere sahip olma haklarıdır. Bu haklar ülkeden ülkeye
değişen kanunlarla korunmaktadır. Ülkemizde 5846 Sayılı Fikir ve Sanat Eserleri Kanunu ile korunan bu hakların kapsamına bilgisayar yazılımları, bilim ve edebiyat eserleri, güzel sanatlar ve sinema girmektedir.
i. Yazılım telif hakkı ve kopyalama
Herhangi bir yazılımı hak sahibinin izni olmadan ya da telif hakkı ödemeden kopyalamak, çoğaltmak gibi eylemler yazılım telif hakkı ihlalidir. Bilgisayar teknolojisindeki gelişime paralel olarak fiyatların ucuzlamasıyla
birlikte bilgisayarların yaygınlaşması, bilgisayar programlarında korsanlığı gündeme getirmiştir. Burada yapılmak istenilen fikir ve sanat eserlerinde olduğu gibi eser sahibinin yaratım sürecinin korunması ve desteklenmesidir.
Yazılımı oluşturan her bir parça ayrı ayrı lisanslanabilir ve bunlara aşağıdaki konularda sınırlamalar getirilebilir:
- Kopyalama, Değişik ortamlarda ulaşıma açılması, dağıtılması - Yazılımın değişik yazılımlar içinde kullanımı (lisans türüne göre)
- Kullanım amacı (ticari, eğitim, kişisel) - Kullanıldığı platform (işletim sistemi, donanım mimarisi)
- Programın kullanılacağı coğrafi bölge
- Kullanım süresi - Kaynak kodu inceleme
- Değiştirme ve bunun sonrasında oluşacak yazılımın hakları - Programı amacı dışında çeşitli denemelere tabi tutma
- Yazılımla ilgili sınırlandırmalar üreticisinin isteği doğrultusunda neredeyse sınırsız olabilir. Üretici isterse haklarından ücretli ya da ücretsiz vazgeçebilir ya da sınırlandırma getirmeyebilir.
ii. Paylaşma ve ödünç verme
Bir bilgisayarda kullanmak üzere satın alınan lisanslı bir yazılım birden fazla bilgisayarda
kullanılmamalıdır. Herhangi bir yazılımı CD-ROM’larla çoğaltarak paralı veya parasız olarak başkalarına vermek telif hakkı ihlalidir.
iii. Dosyaların ağ kanalıyla transfer edilmesinin sonuç ve yaptırımları
Bilgisayar yoluyla ulaşılabilen lisanslı filmlerin, müzik ve programların ve bunlara ait dosyaların ağ kanalıyla transfer edilmesi suç kapsamındadır. 5846 Sayılı Fikir ve Sanat Eserleri Kanununa göre koruma altına
alınan fikir ve sanat eserleriyle ilgili manevi, mali veya bağlantılı hakları ihlal ederek: 1. Bir eseri, icrayı, fonografı veya yapımı hak sahibi kişilerin yazılı izni olmaksızın işleyen, temsil eden,
çoğaltan, değiştiren, dağıtan, her türlü işaret, ses veya görüntü nakline yarayan araçlarla umuma ileten,
yayımlayan ya da hukuka aykırı olarak işlenen veya çoğaltılan eserleri satışa arz eden, satan, kiralamak veya ödünç vermek suretiyle ya da sair şekilde yayan, ticarî amaçla satın alan, ithal veya ihraç eden, kişisel kullanım

Balıkesir HEM Bilgi Teknolojisinin Temel Kavramları Modul 1~ 14 ~ amacı dışında elinde bulunduran ya da depolayan kişi hakkında bir yıldan beş yıla kadar hapis veya adlî para
cezasına hükmolunur. 2. Başkasına ait esere, kendi eseri olarak ad koyan kişi altı aydan iki yıla kadar hapis veya adlî para
cezasıyla cezalandırılır. Bu fiilin dağıtmak veya yayımlamak suretiyle işlenmesi hâlinde, hapis cezasının üst sınırı
beş yıl olup, adlî para cezasına hükmolunamaz. 3. Bir eserden kaynak göstermeksizin iktibasta bulunan kişi altı aydan iki yıla kadar hapis veya adlî para
cezasıyla cezalandırılır. 4. Hak sahibi kişilerin izni olmaksızın, alenileşmemiş bir eserin muhtevası hakkında kamuya açıklamada
bulunan kişi, altı aya kadar hapis cezası ile cezalandırılır. 5. Bir eserle ilgili olarak yetersiz, yanlış veya aldatıcı mahiyette kaynak gösteren kişi, altı aya kadar
hapis cezası ile cezalandırılır.
6. Bir eseri, icrayı, fonogramı veya yapımı, tanınmış bir başkasının adını kullanarak çoğaltan, dağıtan, yayan veya yayımlayan kişi, üç aydan bir yıla kadar hapis veya adlî para cezasıyla cezalandırılır.
5846 Sayılı Kanuna göre ayrıca; bir bilgisayar programının hukuka aykırı olarak çoğaltılmasının önüne geçmek amacıyla oluşturulmuş ilave programları etkisiz kılmaya yönelik program veya teknik donanımları
üreten, satışa arz eden, satan veya kişisel kullanım amacı dışında elinde bulunduran kişi altı aydan iki yıla kadar
hapis cezasıyla cezalandırılır.
iv. Paylaşım (shareware) yazılımı
Kullanıcıların Internet’i en yoğun kullandığı alanlardan biri de ücretsiz programlar edinmektir. Paylaşım
yazılımı adı verilen bazı yazılımlar ise izin verilen süre içinde ücretsiz olarak kullanılabilen yazılımlardır. Süre bitiminde ise kullanıcı beğenirse bu yazılımı satın alabilir. Bu yazılımların birçoğu süre bitiminde çalışmaz.
Deneme (trial ya da tryware) yazılımlar ise, üretici şirketin yeni geliştirdiği bir yazılımı deneme amacıyla ücretsiz olarak ve belirli bir süre için kullanıma sunmasıdır. Bu tür yazılımlar, yazılımın ticari sürümünün tüm özelliklerini
ve işlevlerini taşımaz, ancak çalışır durumdadır.
v. Kamuya açık (Ücretsiz -Freeware) yazılım
Kamuya açık yazılım kullanıcının ücretsiz ve sınırsız kullanım olanağı tanıyan bir yazılım lisansıdır. Kamuya açık yazılımların da telif hakları söz konusudur. Bu yazılımların yazımcıları genellikle “topluma bir şey
sunma” düşüncesiyle hareket eden, fakat bunu yaparken isimlerinin de bilinmesini ve yazılımları ile ilgili gelecekteki gelişmelerin kendi denetimleri altında olmasını isteyen programcılardır.
vi. Kullanıcı lisansları
Bilgisayarlarda kullanılan yazılımla birlikte lisansın koşulları da yazılı olarak verilir ya da önceden hazırlanmış bir lisans anlaşması karşılıklı olarak imzalanır. Yazılımların yeni sürümleri çıktığında yükseltilme
koşulları iyi incelenmelidir. Genellikle lisanslı yazılımların yeni sürümleri çıktığında bu sürümlere yükseltilmesi
daha ucuzdur. Lisans sözleşmesi bu durumu kapsamaz ise yeni sürüm çıktığında tam ücret talep edilebilir.
d. Verilerin kanunla korunması
Ülkemizde verilerin korunması ile ilgili herhangi bir yasa bulunmamasına karşın Avrupa Birliğine uyum
sağlama sürecinde Kişisel Verilerin Korunması Hakkında Kanun Tasarısı hazırlanmıştır. Kanun 58 maddeden oluşmaktadır. Bu kanunun amacı 1. maddede “Kişisel verilerin işlenmesinde kişinin dokunulmazlığı, maddi ve
manevi varlığı ile temel hak ve özgürlükleri korumak ve kişisel verileri işleyen gerçek ve tüzel kişilerin uyacakları esas ve usulleri düzenlemektir” şeklinde açıklanmaktadır. Ayrıca Telekomünikasyon Kurumu da “
Telekomünikasyon sektöründe kişisel bilgilerin işlenmesi ve gizliliğinin korunması” hakkında yönetmelik
çıkarmıştır. Bu yönetmelikte telekomünikasyon da kişisel bilgilerin korunması esasları ayrıntılı olarak belirtilmiştir.

Balıkesir HEM Windows 7 Modul 1~ 15 ~
İşletim Sistemini Kullanma
Microsoft Windows, kişisel bilgisayarlarda en çok kullanılan ticari işletim sistemlerinden biridir. Son
zamanlarda, Windows'un en çok kullanılan versiyonu Windows XP'dir. Windows XP 25 Ekim 2001 tarihinde yayınlanmıştır. Günümüzde kullanılan versiyonlar ise: kişisel bilgisayarlar için Windows 7, sunucular için
Windows Server 2008, pda'larda kullanılan versiyonu ise Windows mobile 6'dır.
İşletim sistemleri pazarında yaklaşık %80 kullanım oranıyla Windows ailesi lider durumdadır. Aşağıdaki Windows 7 ürün grubu kendi arasında desteklenen/desteklenmeyen bazı önemli özellikleri verilmiştir.
Sistem Gereksinimleri: Kişisel bilgisayarlarda windows 7 çalıştırmak için minumum sistem gereksinimi 1GHz işlemci, 1GB ana bellek ve 16 GB sabit disk olarak belirlenmiştir.
1 Bilgisayarda İlk Adım
Windows 7’de Oturum Açmak
Bilgisayarınız sadece sizin tarafınızdan ya da birkaç kişi tarafından kullanılıyor olabilir. Bilgisayarınızı
yalnızca siz kullanıyorsanız tek bir yapılandırma ya da kullanıcı hesabı gerekir. Başkaları da bilgisayarınızı
kullanıyorsa, herkes kendi hesabında oturum açar. Farklı hesaplar kullanarak herkes, başka birinin bilgisayar oturumunu bölmeden Windows 7 ortamını kendi istediği gibi ayarlayabilir.
Her hesap, belirli bir kullanıcı için işleyen ve
görünen bir bilgisayar
ortamını tanımlayan kullanıcı profiliyle bağlantılıdır. Bu
bilgi renk düzeni, masaüstü arka planı, yazı tipi ve
program kısayolları gibi basit şeyleri ve kaydedilmiş
parolalar, siteye özel
tanımlama bilgileri, sık kullanılan site ve klasörlere
bağlantılar ve İnternet tarayıcı geçmişiniz gibi gizli
tutmak istediğiniz kişisel
bilgilerinizi içerir. Her kullanıcı profili, bilgisayarı
kullanan kişiler tarafından erişilmeyen, özel kalmasını
istediğiniz belge, resim, ortam ve diğer dosyalarınızı depolayabildiğiniz kişisel bir klasör içerir.
Bir bilgisayar oturumu başlatma işlemi oturum açmak olarak adlandırılır. Bilgisayarı başlattığınızda,
Windows bilgisayardaki etkin her kullanıcı hesabına bağlantılar içeren bir Hoş Geldiniz ekranı görüntüler. Kullanıcı hesabınızı seçersiniz. Hesabınız parola korumalıysa, bilgisayarda oturum açmak için parolanızı
girmelisiniz. Kullanıcı şifresini doğru yazdığınız takdirde bir sonraki bölümde anlatılacak olan “masaüstü” ortamı ile
karşılaşılacaktır, ekranın sol üst köşesinde dil çubuğu, sağ alt köşesinde kapatma seçenekleri bulunmaktadır. Sol
alt köşede bulunan erişim seçeneklerinde ise örneğin ekran klavyesi aktif edilerek kullanıcı şifresinin sanal klavyeden girilmesi sağlanabilir.

Balıkesir HEM Windows 7 Modul 1~ 16 ~ Bilgisayarınızı doğru olarak kapatma
Bilgisayarla işiniz bitince, hem enerji tasarrufu yapmak hem de bilgisayarınızın daha güvenli olmasını ve verilerinizin kaydedilmesini sağlamak için, bilgisayarın güvenli şekilde
kapatılması önemlidir. Bilgisayarınızı kapatmanın üç yolu vardır:
1. Bilgisayarınızın güç düğmesine basarak, 2. Başlat menüsündeki Bilgisayarı kapat düğmesini
kullanarak 3. Dizüstü bilgisayarınız varsa kapağı kapatarak.
Bilgisayar sistemindeki olası veri kayıplarını en aza indirgemek için her zaman başlat menüsünden kapatılmalıdır.
Bilgisayarı kapatmak için başlat menüsüne tıklandıktan sonra yandaki
ekran ile karşılaşılır. Kapat düğmesine tekrar basıldığında bilgisayar kapanır, diğer seçenekler için “Kapat” yazısının hemen yanındaki ok
işaretine tıklanır, bu seçenekler: Kullanıcı Değiştir:Aktif kullanıcının değiştirilmesini
sağlar.(açık olan oturum kapatılmadan oturumunun dışına çıkılır, açık olan programlar çalışmaya devam eder.)
Oturumu Kapat:Aktif kullanıcının oturumu sonlandırılır, sistem bir önceki resimde görülen açılış ekranına geri döner, açık olan uygulama ve programlar kapatılır.
Kilitle: Sistem bir önceki resimde görülen açılış ekranına geri döner, açık olan uygulama ve programlar çalışmaya devam eder.
Yeniden Başlat: Bilgisayarın kapatılıp yeniden başlamasını sağlar(resetleme), genellikle yeni bir program kurulduğunda yada güncelleştirme yapıldığında yeniden başlatma gerekli olabilir, bilgisayarımızın
kilitlenmesi durumundaysa görev yönetici kullanılarak yeniden başlatılabilir.
Uyku: Bilgisayarınızı kapatmak yerine uyku moduna almayı seçebilirsiniz. Bilgisayarınız uyku moduna alındığında ekran kapanır ve genellikle bilgisayarın fanı durdurulur. Bilgisayarın uyku modunda olduğunu
göstermek için genellikle bilgisayar kasasının dışındaki bir ışık yanıp söner veya sarıya dönüşür. Bu işlemin tamamı yalnızca birkaç saniye sürer.
Windows ne yaptığınızı hatırlayacağından, bilgisayarınızı uyku moduna almadan önce programlarınızı ve
dosyalarınızı kapatmanıza gerek yoktur. Ancak bilgisayarınızı herhangi bir düşük güç moduna almadan önce işiniz kaydetmeniz önerilir. Böylece bilgisayarı açtığınızda (ve gerekirse parolanızı girdiğinizde), ekran, bilgisayarı
kapattığınız andaki gibi görünür. Bilgisayarınızı uyku modundan çıkarmak için bilgisayar kasasındaki güç düğmesine basın. Windows'un
başlatılmasını beklemeniz gerekmediğinden, bilgisayarınız birkaç saniye içinde uyku modundan çıkar ve siz de
neredeyse hemen işinize kaldığınız yerden devam edebilirsiniz. Hazırda bekleme: Özellikle dizüstü bilgisayarlar için tasarlanan bir güç tasarrufu durumudur. Uyku
modu çalışmanızı ve ayarlarınızı belleğe yerleştirip az bir miktar güç kullanırken, hazırda bekletme modu açık programlarınızı ve programlarınızı sabit diskinize yerleştirir ve bilgisayarınızı kapatır. Windows'da bulunan tüm
güç tasarrufu durumları arasında en az güç kullanan hazırda beklemedir. Dizüstü bilgisayarda, dizüstü bilgisayarınızı uzun süre kullanmayacağınızı ve bu süre boyunca pilini değiştirme fırsatınız olmayacağını
bildiğinizde hazırda bekleme modunu kullanın.
Not 1: Bilgisayarınızın kapatıldıktan sonra başlatılması, bilgisayarın uykudan çıkmasından daha uzun sürer.
Not 2: Bilgisayarınız uyku modundayken, belleğindeki işinizi korumak için çok az miktarda güç kullanır.
Dizüstü bilgisayar kullanıyorsanız, endişelenmeyin-pil tüketilmez. Bilgisayar birkaç saat uyku modunda kaldıktan
sonra veya pil azalıyorsa, işiniz sabit diske kaydedilir ve bilgisayarınız güç harcamadan tamamen kapanır.
Farenizi kullanma
Fiziksel dünyadaki nesnelerle etkileşmek için ellerinizi kullandığınız gibi, bilgisayar ekranınızdaki öğelerle
etkileşmek için farenizi kullanabilirsiniz. Farenizle üstüne gelerek ve tıklatarak nesneleri taşıyabilir, açabilir, değiştirebilir, çöpe atabilir ve diğer eylemleri gerçekleştirebilirsiniz.
Temel parçalar
Farenin normal olarak iki düğmesi vardır: birincil düğme (genellikle sol düğme) ve ikinci
düğme (genellikle sağ düğme). En sık birincil
düğmeyi kullanırsınız. Farelerin çoğunda, belgeler ve web sayfalarında daha kolay kaydırmanıza
yardımcı olmak için düğmelerin arasında kaydırma tekerleği bulunur. Bazı farelerde, kaydırma
tekerleği basıldığında üçüncü düğme görevini görür. Gelişmiş farelerde, başka işlevleri
gerçekleştirebilecek ek düğmeler olabilir.

Balıkesir HEM Windows 7 Modul 1~ 17 ~ Fareyi tutma ve hareket ettirme
Fare işaretçileri Farenizi klavyenizin yan tarafına fare altlığı gibi
temiz ve pürüzsüz bir yüzeye yerleştirin. İşaret
parmağınız birincil düğmede ve başparmağınız yanda kalacak şekilde hafifçe fareyi tutun. Fareyi hareket
ettirmek için herhangi bir yönde yavaşça kaydırın. Döndürmeyin-farenin ön kısmını dışarı bakacak şekilde
tutun. Fareyi hareket ettirdiğinizde, ekranınız üzerindeki
işaretçi (resme bakın) aynı yönde hareket eder. Masanızın veya fare altlığınızın üzerinde farenizi hareket
ettirecek yeriniz kalmazsa, yalnızca fareyi kaldırıp yeniden kendinize yaklaştırın. Fareyi bileğiniz düz olarak
şekilde hafifçe tutun.
İşaretleme, tıklatma ve sürükleme
Ekran üzerindeki bir öğenin üstüne gelme, farenizi işaretçi öğeye dokunuyormuş gibi görünecek şekilde
taşımak demektir. Bir öğenin üstüne geldiğinizde, genellikle öğeyi açıklayan küçük bir kutu gösterilir. Örneğin,
masaüstünde Geri Dönüşüm Kutusu'nun üzerine geldiğinizde, bu bilgilerin yer aldığı bir kutu görüntülenir: "Sildiğiniz dosya ve klasörleri içerir."
Nesne üstüne gelindiğinde, nesneyle ilgili açıklayıcı bir ileti gösterilir Üstüne geldiğiniz öğeye göre işaretçi değişebilir. Örneğin, web tarayıcınızda bir bağlantının üzerine
geldiğinizde, işaretçi ok şeklinden parmağı işaret eden bir el şekline dönüşür .
Fare eylemlerinin çoğu, fare düğmelerinin birine basmayla üstüne gelmeyi birleştirir. Fare düğmelerinizi kullanmanın dört ana yöntemi vardır: tıklatma, çift tıklatma, sağ tıklatma ve sürükleme.
Tıklatma (tek tıklatma)
Bir öğeyi tıklatmak için, ekran üzerinde öğenin üstüne gelin ve ardından birincil düğmeye (genellikle sol düğme) basıp bırakın.
Tıklatma genellikle bir öğeyi seçmek (işaretlemek) veya bir menüyü açmak için kullanılır. Buna bazen tek tıklatma veya sol tıklatma da denir.
Çift tıklatma
Bir öğeyi çift tıklatmak için, ekranda bir öğenin üstüne gelin ve ardından iki kere hızlıca tıklatın. İki tıklatma arasında çok fazla ara verilirse, çift tıklatma yerine iki ayrı tıklatma olarak yorumlanabilir.
Çift tıklatma, genellikle masaüstünüzdeki öğeleri açmak için kullanılır. Örneğin, masaüstünde simgesini
çift tıklatarak bir programı başlatabilir veya klasörü açabilirsiniz.
Sağ tıklatma
Bir öğeyi sağ tıklatmak için, ekran üzerinde öğenin
üstüne gelin ve ardından ikincil düğmeye (genellikle sağ düğme) basıp bırakın.
Öğeyi sağ tıklattığınızda, genellikle öğeyle
yapabileceklerinizin bir listesi gösterilir. Örneğin, masaüstünüzdeki Geri Dönüşüm Kutusu'nu sağ
tıklattığınızda, Windows, Geri Dönüşüm Kutusu'nu açmanızı, boşaltmanızı, silmenizi veya özelliklerini görmenizi sağlayan
bir menü görüntüler. Öğeyle ne yapıldığından emin
değilseniz, sağ tıklatın. Geri Dönüşüm Kutusu'nu sağ tıklattığınızda ilgili
komutları içeren bir menü açılır
Sürükleme
Öğeleri sürükleyerek ekranınızda dolaştırabilirsiniz. Nesneyi sürüklemek için, ekranda nesnenin üstüne
gelin, sol düğmeye basın ve basılı tutun, nesneyi yeni bir konuma taşıdıktan sonra soll düğmeyi serbest bırakın. Sürükleme (bazen sürükle ve bırak da denir), genellikle dosyaları ve klasörleri farklı bir yere taşımak
ve pencereleri ve simgeleri ekranınızda dolaştırmak için kullanılır.

Balıkesir HEM Windows 7 Modul 1~ 18 ~ Kaydırma tekerleğini kullanma
Farenizin bir kaydırma tekerleği varsa, belgelerinizi ve web sayfalarınızı kaydırmak için kullanabilirsiniz. Aşağı kaydırmak için, tekerleği geriye doğru (size doğru) döndürün. Yukarı kaydırmak için, tekerleği ileriye
doğru (sizden uzağa) döndürün.
Farenizi güvenle kullanmanız için ipuçları
Farenizin düzgün tutulması ve hareket ettirilmesi, özellikle bilgisayarınızı uzun süre kullanıyorsanız,
bileklerinizin, ellerinizi ve kollarınızın acımasını veya yaralanmasını önlemenize yardımcı olur. Sorunlardan
sakınmanıza yardımcı olabilecek bazı ipuçları: Farenizi dirsek düzeyinde yerleştirin. Kollarınızın üst kısmı yan taraflarınızda rahat olmalıdır.
Farenizi sıkmayın veya sıkı bir şekilde kavramayın. Hafifçe tutun. Fareyi, kolunuzu dirseğinizden hareket ettirerek kullanın. Bileğinizi yukarı, aşağı veya yanlara
bükmekten sakının.
Fare düğmesini tıklatırken hafifçe dokunun. Parmaklarınızı gevşek tutun. Düğmelere değmeyecek şekilde havada tutmayın.
Fareyi kullanmanız gerekmiyorsa elinizde tutmayın.
Her 15 - 20 dakikalık bilgisayar kullanımından sonra kısa molalar verin.
Gerekli yardım Fonksiyonlarını kullanma
Bazen bilgisayarla ilgili bir sorunla veya kafa karıştıran bir görevle karşılaşabilirsiniz. Bunun üstesinden
gelmek için, nasıl doğru yardım alacağınızı bilmeniz gerekir. Windows işletim sisteminde veya
çalıştırdığınız bir programda yardıma ihtiyacınız olduğunda en kolay yol F1
(Başlat-Yardım ve Destek)tuşuna basmaktır. Windows Yardım ve Destek,
Windows'un yerleşik yardım sistemidir. Genel
sorulara hızlı yanıtların alınabileceği, sorun giderme önerileri ve nasıl yapılacağına dair
yönergelerin bulunduğu bir yerdir. Yardım almanın en hızlı yolu, arama
kutusuna bir veya iki sözcük yazmaktır.
Örneğin, Sistem bilgisiyle ilgili bilgi almak için, Sistem bilgisi yazın ve ardından Enter tuşuna
basın.
Başlat menüsü (genel bakış)
Başlat menüsü, bilgisayar programlarınıza,
klasörlerinize ve ayarlarınıza ana giriş kapısıdır. Tıpkı
restoran menüsünde olduğu gibi bir seçenekler listesi sunduğundan buna menü adı verilir. "Başlat"
sözcüğünden de anlaşıldığı gibi, bu genellikle bir şeyleri başlatmak veya açmak için gideceğiniz yerdir.
Bu genel etkinlikleri gerçekleştirmek için Başlat menüsü
kullanılır:
Program başlatma
Yaygın olarak kullanılan klasörleri açma
Dosyaları, klasörleri ve programları arama
Bilgisayar ayarlarını düzenleme
Windows işletim sistemiyle ilgili yardım alma
Bilgisayarı kapatma
Windows'da oturum kapatma
Farklı bir kullanıcı hesabına geçiş yapma

Balıkesir HEM Windows 7 Modul 1~ 19 ~ Başlat menüsüne başlarken
Başlat menüsünü açmak için, ekranınızın sol alt köşesindeki Başlat düğmesini tıklatın. Ya da,
klavyenizde Windows logosu tuşuna basın. Başlat menüsünde üç ana bölüm vardır:
1. Soldaki büyük bölmede, bilgisayarınızdaki programların kısa bir listesi gösterilir. Bilgisayar üreticiniz bu
listeyi özelleştirebileceğinden, tam olarak görünümü değişebilir. 2. Sol bölmenin en altında, arama terimleri yazarak bilgisayarınızda programları ve dosyaları aramanızı
sağlayan arama kutusu yer alır.
3. Sağ bölmede, yaygın olarak kullanılan klasörlere, dosyalara, ayarlara ve özelliklere erişim sağlanmaktadır. Ayrıca, Windows oturumunu kapatmak veya bilgisayarınızı kapatmak için gidilen yerdir.
Başlat menüsünden program açma
Başlat menüsünün en yaygın kullanımlarından biri bilgisayarınızda yüklü olan programları açmaktır. Menünün sol bölmesinde gösterilen bir programı açmak için, tıklatın. Program açılır ve Başlat menüsü kapatılır.
İstediğiniz programı göremezseniz, sol bölmenin en altında Tüm Programlar'ı tıklatın. Hemen sol bölmede programların alfabetik sırada uzun bir listesi ve ardından klasörlerin bir listesi görüntülenir.
Programın ne yaptığından emin değilseniz, işaretçiyi simgesinin veya adının üzerine getirin. Genellikle
program açıklamasını içeren bir kutu gösterilir. Bu yöntem, menünün sağ bölmesindeki öğelerde de çalışır. Zaman içinde Başlat menünüzdeki program listesinin değiştiğini fark edebilirsiniz. Bu, iki nedenden
dolayı olur. Birincisi, yeni programlar yüklediğinizde, yüklenen programlar Tüm Programlar listesine eklenir. İkinci olarak, Başlat menüsü hangi programları en sık kullandığınızı tespit eder ve bunları hızlı erişim için sol
bölmeye yerleştirir.
Arama kutusu
Arama kutusu, bilgisayarınızdaki öğeleri bulmanın en kolay yöntemlerinden biridir. Öğelerin gerçek
konumu fark etmez-arama kutusu, programlarınızı ve kişisel klasörünüzdeki tüm klasörleri (Belgeler, Resimler,
Müzik, Masaüstü ve diğer ortak konumlar dahil) tarar. E-posta iletilerinizi, kaydedilen anlık iletilerinizi, randevularınızı ve kişilerinizi de arar.
Sağ bölmede ne var?
Başlat menüsünün sağ bölmesinde, Windows'un sıkça kullanabileceğiniz bölümlerine bağlantılar bulunur. Kişisel klasör.Geçerli olarak Windows'da oturum açan kişi için adlandırılmış olan kişisel klasörü açar.
Burada, sırasıyla Belgeler, Müzik, Resimler ve Videolar klasörlerini de içeren, kullanıcıya özel dosyalar bulunur.
Belgeler. Kullandığınız belge ve dokümanları depolayıp açabileceğiniz Belgeler klasörünü açar. Resimler. Dijital resimleri ve grafik dosyalarını depolayıp görüntüleyebileceğiniz Resimler klasörü açılır.
Müzik. Müzik ve diğer ses dosyalarınızı depolayıp çalabileceğiniz Müzik klasörü açılır. Oyunlar. Bilgisayarınızdaki tüm oyunlara erişebileceğiniz Oyunlar klasörü açılır.
Bilgisayar. Disk sürücülerine, fotoğraf makinelerine, yazıcılara, tarayıcılara ve bilgisayarınıza bağlı diğer donanıma erişebileceğiniz bir pencere açılır.
Denetim Masası. Bilgisayarınızın görünüm ve işlevlerini özelleştirebildiğiniz, programları yükleyip
kaldırabildiğiniz, ağ bağlantıları kurabildiğiniz ve kullanıcı hesaplarını yönetebildiğiniz Denetim Masası'nı açar. Aygıtlar ve Yazıcılar. Bilgisayarınıza takılı aygıtlar hakkındaki bilgileri görüntüleyen bir pencere açar.
Varsayılan Programlar. Windows'un web taraması gibi etkinlikler için hangi programı kullanmasını istediğinizi seçebileceğiniz bir pencere açar.
Yardım ve Destek. Windows'u ve bilgisayarınızı kullanmayla ilgili Yardım konularına göz atıp bunları
arayabileceğiniz Windows Yardım ve Destek sayfasını açar. Kapat. Bilgisayarınızı kapatmak için Bilgisayarı kapat düğmesini tıklatın.
Görev çubuğu (genel bakış)
Görev çubuğu, ekranın alt kısmındaki uzun yatay çubuktur. Açık pencerelerle üzeri kaplanan masaüstünden farklı olarak, görev çubuğu her zaman görünür durumdadır.
1. Başlat menüsünü açan Başlat düğmesi .
2. Hangi program ve dosyaların açık olduğunu gösteren ve bunlar arasında hızlı şekilde geçiş yapmanıza olanak sağlayan orta bölüm.
3. Bir saatin ve bunun yanı sıra belirli programların ve bilgisayar ayarlarının durumunu ileten simgelerin (küçük resimler) yer aldığı bildirim alanı.

Balıkesir HEM Windows 7 Modul 1~ 20 ~ Pencerelerinizi izleme
Aynı anda birden çok program veya dosya açarsanız, masaüstünüz açık pencerelerle dolmaya başlar.
Pencereler birbirlerinin üstünü kapattığından ya da tüm
ekranı kapladığından, altında ne olduğunu görmek veya ne açtığınızı hatırlamak bazen zorlaşır.
İşte, görev çubuğu bu durumda kullanışlıdır. Her program, klasör veya dosya açtığınızda Windows, görev
çubuğunda o öğeye karşılık gelen bir düğme oluşturur. Düğme, açık programı temsil eden bir simge gösterir.
Yandaki resimde iki program (Hesap Makinesi ve Mayın
Tarlası) açık olup görev çubuğunda her birinin kendi düğmesi yer alır.
Her programın görev çubuğunda kendi düğmesi var Mayın Tarlası programının görev çubuğu
düğmesinin vurgulanmış olduğuna dikkat edin. Bu, Mayın
Tarlası'nın etkin pencere olduğunu, başka bir deyişle diğer açık pencerelerin önünde olduğunu ve etkileşim kurmanız
için hazır olduğunu gösterir.
Bildirim alanı
Araç çubuğunun sağ tarafından bulunan bildirim alanı saat ve simgeler grubunu içermektedir.
Bu simgeler, bilgisayarınızdaki bazı öğelerin durumunu iletir ya da belirli ayarlara erişmeyi sağlar. Gördüğünüz simge
kümesi, yüklediğiniz program ve hizmetlere ve bilgisayar
üreticinizin bilgisayarınızı nasıl yapılandırdığına bağlıdır. İşaretçinizi belirli bir simgenin üstüne getirdiğinizde
simge adını ya da ayarın durumunu görürsünüz. Bildirim alanındaki bir simgenin çift tıklatılması durumunda, genellikle ilişkili program ya da ayar açılır.
Bazen, bir şey hakkında sizi bilgilendirmek için bildirim alanındaki bir simge küçük bir açılan pencere
(bildirim olarak adlandırılır) görüntüler. Örneğin, bilgisayarınıza yeni bir donanım aygıtı ekledikten sonra bunu görebilirsiniz.
Son vermek için bildirimin sağ üst köşesindeki Kapat düğmesini
tıklatın. Hiçbir şey yapmazsanız, bildirim birkaç saniye sonra kendiliğinden yavaş yavaş kaybolacaktır.
Dağınıklığı azaltmak için, bir süre kullanmadığınızda, Windows bildirim alanındaki simgeleri gizler.
Simgeler gizlenirse, gizlenen simgeleri geçici olarak göstermek için, Gizli simgeleri göster düğmesini tıklatın.
Temel Sistem Bilgisi Sistem, bilgisayarınızla ilgili temel ayrıntıların bir özetini sunar: Bilgisayarım simgesini sağ tıklayıp
Özellikler veya Denetim Masası-Sistem seçeneği kullanılır. Windows sürümü. Bilgisayarınızda çalıştırılan
Windows sürümü ile ilgili bilgileri listeler. Sistem. Bilgisayarınızın Windows Deneyim Dizini
temel puanını görüntüler. Bu, bilgisayarınızın tüm gücünü belirten bir sayıdır. Bilgisayarınızdaki
işlemcinin türünü, hızını ve bilgisayarınızda birden
fazla işlemci varsa işlemci sayısını belirtir. Ayrıca, yüklü olan rastgele erişim belleğinin (RAM) boyutu
ve bazı durumlarda Windows tarafından ne kadar bellek kullanılabileceği de görüntülenir.
Bilgisayarın adı, etki alanı ve çalışma grubu
ayarları. Bilgisayarınızın adını ve çalışma grubu veya etki alanı bilgilerini görüntüler. Bu bilgileri
değiştirebilir ve Ayarları değiştir'i tıklatarak kullanıcı hesapları ekleyebilirsiniz.
Windows etkinleştirme. Etkinleştirme işlemi elinizdeki Windows kopyasının orijinal
olduğunu doğrulamak içindir. Bu, yazılım
korsanlığını önlemeye yardımcı olan bir tedbirdir.

Balıkesir HEM Windows 7 Modul 1~ 21 ~ Masaüstü
Masaüstü, bilgisayarınızı açıp Windows'da oturum açtıktan sonra gördüğünüz ana ekran alanıdır. Gerçek bir masa üstü gibi çalışmanız için bir yüzey sunar. Programları ve klasörleri açtığınızda masaüstünde gösterilirler.
Dosyalar ve klasörler gibi öğeleri de masaüstüne yerleştirebilir ve istediğiniz gibi düzenleyebilirsiniz.
Masaüstü(desktop) windows işletim sisteminin kullanıcı ile etkileşimde bulunduğu ortama verilen isimdir, masaüstü aynı zamanda Windows işletim sistemi ile kullanıcı arasındaki etkileşimi sağlayan görsel bir arabirim
sağlar, kullanıcının masaüstünde klavye yada fare aracılığıyla gerçekleştirdiği veri girişleri işletim sistemi tarafından yorumlandıktan sonra
sonuçlar yine masaüstü aracılığıyla uygun çıkış
birimlerinden kullanıcıya sunulur.
Masaüstü simgeleri: Programlar, programlara ait
kısayollar, dosya ve klasörler yer alır.
Başlat Menüsü: Bilgisayarda
yüklü olan programlardan birini çalıştırmaya, dosya yada
klasörleri aramaya, yüklü aygıtlarla ilgili seçeneklere başlat
menüsü aracılığıyla ulaşılır. Görev çubuğu: Çalışan
programlara ait simgeler görev
çubuğunda görülür. Bildirim alanı: Ses, ağ, tarih ve
saat işlemleri gibi bazı uygulamalara bildirim alanını
kullanılarak ta ulaşılabilir.
1. Simgelerle Çalışma Simgeler, dosyaları, klasörleri, programları ve
diğer öğeleri gösteren küçük resimlerdir. Windows'u ilk başlattığınızda, masaüstünüzde en az bir tane simge
görürsünüz: Geri Dönüşüm Kutusu. Bilgisayar üreticiniz, masaüstüne başka simgeler eklemiş olabilir.
Masaüstü simgesi çift tıklatıldığında gösterdiği öğeyi
başlatır veya açar.
Temel Masaüstü simgeleri
Bilgisayar klasöründen sabit diskler, CD veya DVD sürücüleri, çıkarılabilir medya gibi konumlara erişebilirsiniz. Bilgisayarınıza bağlanan başka aygıtlara da (örneğin, harici sabit
sürücüler ve USB flash sürücüler) erişebilirsiniz. Bilgisayar klasörünü açmanın yaygın bir
nedeni sabit disklerinizdeki ve çıkarılabilir medyadaki kullanılabilir boş alanı görüntülemektir.
Kullanıcı Dosyaları: Bilgisayarınızda belgelerinizi izlemenin kolay bir yolu Belgeler
kitaplığını kullanmanızdır. Varsayılan olarak, Belgeler kitaplığı Belgelerim klasöründe bulunan
tüm belgeleri gösterir; öte yandan Belgeler kitaplığınıza diğer klasörleri de ekleyebilirsiniz.
Denetim masası: Windows ayarlarını değiştirmek için Denetim Masası'nı kullanabilirsiniz.
Bu ayarlar Windows görünümü ve çalışmasıyla ilgili olan yaklaşık her şeyi denetler ve
Windows'u tam istediğiniz gibi ayarlamanıza olanak sağlar.
Ağ: Ağ Bağlantıları klasörü tüm ağ bağlantılarınızı depolar. Ağ bağlantısı, bilgisayarınızın
Internet'e, ağa veya başka bir bilgisayara bağlanmasını sağlayan bilgilerden oluşan bir kümedir. Bilgisayarınıza ağ bağdaştırıcısı yüklediğinizde, Windows Ağ Bağlantıları klasöründe
bu bağdaştırıcı için bir bağlantı oluşturur. Ethernet ağ bağdaştırıcısı için yerel ağ bağlantısı
oluşturulur. Kablosuz ağ bağdaştırıcısı için kablosuz ağ bağlantısı oluşturulur.
Geri Dönüşüm Kutusu: Bir dosya veya klasörü sildiğinizde, o dosya ya da klasör hemen
tamamen silinmez-Geri Dönüşüm Kutusu'na gider. Bu iyi bir özelliktir çünkü kararınızı değiştirir ve silinen dosyaya gereksinim duyarsanız, onu geri alabilirsiniz.

Balıkesir HEM Windows 7 Modul 1~ 22 ~ Dosyaları Geri Dönüşüm Kutusu'ndan kurtarma
Bilgisayarınızdan bir dosyayı sildiğinizde, Geri Dönüşüm Kutusu
boşaltılıncaya kadar geçici olarak
depolanmak üzere Geri Dönüşüm Kutusu'na taşınır. Bu size, yanlışlıkla
sildiğiniz dosyaları Geri Dönüşüm Kutusu'ndan kurtarıp, özgün konumlarına
geri yükleme fırsatı sunar.
Geri Dönüşüm Kutusu'nu açtıktan
sonra aşağıdakilerden birini yapın: 1. Bir dosyası geri yüklemek için araç
çubuğunda Bu öğeyi geri yükle'yi tıklatın. 2. Tüm dosyaları geri yüklemek için hiçbir dosyanın seçili olmadığından emin olduktan sonra araç
çubuğunda Tüm öğeleri geri yükle'yi tıklatın.
Dosyalar, bilgisayarınızdaki özgün konumlarına geri yüklenir.
Dosyaları Geri Dönüşüm Kutusu'ndan kalıcı olarak silme
Dosyaları bilgisayarınızdan kalıcı olarak kaldırmak ve bu dosyalar tarafından kullanılan sabit disk alanının
tümünü geri kazanmak için dosyaları Geri Dönüşüm Kutusu'ndan kalıcı olarak silmeniz gerekir. Dosyaları Geri Dönüşüm Kutusu'ndan tek tek silebilir veya bir işlemde Geri Dönüşüm Kutusu'nun tamamını boşaltabilirsiniz.
1. Geri Dönüşüm Kutusu'nu tıklatıp açın. 2. Aşağıdakilerden birini yapın:
Bir dosyayı kalıcı olarak silmek için bu dosyayı tıklatın, Sil'e basın ve ardından Evet'i tıklatın.
Tüm dosyaları silmek için araç çubuğunda Geri Dönüşüm Kutusu'nu Boşalt'ı ve sonra Evet'i tıklatın.
İpuçları
Geri Dönüşüm Kutusu'nu açmadan boşaltmak için Geri Dönüşüm Kutusu'nu sağ tıklatın ve sonra Geri Dönüşüm Kutusu'nu Boşalt'ı tıklatın.
Bir dosyayı Geri Dönüşüm Kutusu'na göndermeden kalıcı olarak silmek için dosyayı tıklatıp ardından Shift+Delete tuşlarına basabilirsiniz.
Birden çok simge seçme
Bir simge grubunu aynı anda taşımak veya silmek için, önce tümünü seçmelisiniz. Masaüstünde boş bir alanı tıklatarak fareyi
sürükleyin. Seçmek istediğiniz simgeleri gösterilen dikdörtgenle
çevreleyin. Ardından fare düğmesini serbest bırakın. Artık, simgeleri grup olarak sürükleyebilir veya silebilirsiniz.
Çevrelerine bir dikdörtgen sürükleyerek birden çok simge seçin
Masaüstü Simge işlemleri
Masaüstünü sağ tık – Görünüm
Masaüstü simgelerini yeniden boyutlandırmak: Büyük simgeler'i, Orta boyutlu simgeler'i veya Küçük simgeler'i tıklatın.
Windows simgeleri masaüstünün sol kenarına sütunlar
halinde yığar. Ancak, bu düzenlemeyle sınırlı değilsiniz. Simgeyi masaüstünde yeni bir yere sürükleyerek taşıyabilirsiniz.
Simgeleri otomatik düzenle: Windows simgelerinizi sol üst köşeye yığar ve yerlerine kilitler.
Simgeleri kılavuz çizgisine hizala: Varsayılan olarak,
Windows simgeleri görünmeyen bir kılavuz üzerine eşit olarak aralık bırakarak yerleştirir. Simgeleri birbirlerine daha yakın veya
daha hassas bir şekilde yerleştirmek için kılavuzu kapatın. Masaüstü simgelerini göster: Masaüstünde simgelerin
görünmesi veya gizlenmesi için kullanılır. Not: Masaüstündeki simgelerin hepsini gizlediğinizde bu simgeler silinmez, yalnızca siz yeniden göstermeyi
seçene kadar gizlenir.
İpucu: Masaüstü simgelerini yeniden boyutlandırmak için farenizdeki tekerleği de kullanabilirsiniz. Masaüstünde, simgeleri büyütmek veya küçültmek için tekerleği çevirirken Ctrl tuşunu basılı tutun.
Masaüstü araçlarını göster: Masaüstünde araçların gösterilmesi ve gizlenmesi için kullanılır.

Balıkesir HEM Windows 7 Modul 1~ 23 ~ Simgeleri masaüstüne ekleme ve kaldırma
Masaüstünüzde görüntülenmesini istediğiniz simgeleri seçebilirsiniz-istediğiniz zaman bir simge ekleyebilir veya
kaldırabilirsiniz. Bazı kişiler, birkaç simge olan veya hiç simge olmayan
temiz, derli toplu bir masaüstünden hoşlanır. Bazıları, sık kullanılan programlara, dosyalara ve klasörlere hızlı erişim sağlamak için
masaüstlerine düzinelerce simge yerleştirir. Sık kullanılan dosya ve programlara masaüstünden kolay erişim
sağlamak istiyorsanız, bunlara kısayollar oluşturabilirsiniz. Kısayol, öğenin kendisini değil, o öğenin bağlantısını temsil eden bir simgedir.
Kısayolu tıklattığınızda öğeler açılır. Kısayolu silerseniz yalnızca kısayol kaldırılır, özgün öğe kaldırılmaz.
Kısayolları simge üstündeki oktan tanıyabilirsiniz.
Masaüstüne kısayol eklemek için
Öğeyi sağ tık – Gönder - Masaüstü (kısayol oluştur)'nü tıklatın. Kısayol simgesi masaüstünde görünür.
Genel masaüstü simgelerini eklemek veya kaldırmak için
Yaygın olarak kullanılan masaüstü simgelerine Bilgisayar, kişisel klasörünüz, Çöp Kutusu Denetim Masası ve Ağ dahildir.
1. Masaüstünde boş bir alanı sağ tıklatın ve ardından Kişiselleştir'i tıklatın. 2. Sol bölmeden, Masaüstü simgelerini değiştirin'i tıklatın.
3. Masaüstü simgeleri altından, masaüstüne eklemek istediğiniz her simgenin onay kutusunu seçin veya
masaüstünden kaldırmak istediğiniz her simgenin onay kutusunu temizleyin ve ardından Tamam'ı tıklatın. Bir dosyayı klasörden masaüstüne taşımak için : Dosyayı içeren klasörü açın ve Dosyayı masaüstüne
sürükleyin. Simgeleri masaüstünden kaldırmak için: Simgeyi sağ tıklatın ve ardından Sil'i tıklatın.veya Del Tuşuna
basın.Simge bir kısayolsa, yalnızca kısayol kaldırılır; özgün öğe silinmez.
Görev çubuğuna bir araç çubuğu ekleme Araç çubuğu, bir program içerisinde
gerçekleştirebileceğiniz görevleri temsil eden bir satır,
sütun, düğmeler veya simgeler grubudur. Bazı araç çubukları görev çubuğunda görüntülenebilir.
Görev çubuğuna araç çubukları ekleyebilirsiniz 1. Görev çubuğu üzerinde boş bir alanı sağ tıklatın ve
Araç Çubukları'nın üzerine gelin. 2. Eklemek veya kaldırmak için listedeki herhangi bir
öğeyi tıklatın. Yanlarında onay işaretleri olan araç
çubuğu adları zaten görev çubuğundadır. Bu listede bulunmayan bir klasör veya sürücüyü eklemek isterseniz Yeni Araç Çubuğu seçeneğiyle bunu belirleyebilirsiniz
2. Pencerelerle Çalışma Her pencerenin içeriği farklı olmasına
rağmen, genellikle pencereler bazı öğeleri paylaşır. Bunlardan birincisi, pencerelerin her zaman
masaüstünde (ekranınızın ana çalışma alanı)
görüntülenmesidir. Ayrıca çoğu pencere aynı temel bölümleri içerir.
Normal bir pencerenin bölümleri Menü çubuğu: Programda seçim yapmak için
tıklatabileceğiniz öğeler içerir
Başlık çubuğu: Belge ve programın adı gösterilir (veya bir klasörde çalışıyorsanız klasör adı).
Simge: Durumuna Küçült, Ekranı Kapla ve Kapat düğmeleri. Bu düğmeler, sırasıyla, pencereyi gizler,
tüm ekrana sığacak şekilde büyütür ve kapatır .
Kaydırma çubuğu: O anda göremediğiniz bilgileri görmek için pencere içeriğini kaydırmanızı sağlar.
Kenarlıklar ve köşeler: Pencerenin boyutunu değiştirmek için fare işaretçinizle bunları sürükleyebilirsiniz.
Pencerelerde ek düğmeler, kutular veya çubuklar olabilir. Ancak, genellikle temel bölümlere sahiptirler.

Balıkesir HEM Windows 7 Modul 1~ 24 ~
Araç Çubuğu(genelde menünün altında): Üzerinde küçük resimler ve simgeler bulunan düğmelerin
yer aldığı çubuktur Bu düğmeler menülerde yer alan komutları temsil eder. Uygulama penceresinde herhangi bir işlemi yapabilmek için, söz konusu menüyü açıp gerekli komutu seçmek yerine Araç Çubuğu’ndaki düğmelere
fare ile tıklanması yeterlidir. Durum Çubuğu(pencerenin alt satırı) : Bu çubukta uygulama penceresinin o andaki durumu ile
ilgili bilgiler bulunur.
Pencere taşıma
Bir pencereyi taşımak için, fare işaretçisiyle pencerenin başlık çubuğunun üzerine gelin. Ardından
pencereyi istediğiniz yere sürükleyin. (Sürükleme, öğenin üstüne gelerek fare düğmesini basılı tutup, öğeyi işaretçiyle taşıma ve ardından fare düğmesini serbest bırakma demektir.)
Pencere boyutunu değiştirme
Simge Durumuna, Ekranı Kapla, Kapat düğmeleri
Simge Durumuna, Aşağı geri getir (Önceki boyut), Kapat düğmeleri
Pencerenin ekranı kaplaması için başlık çubuğunu çift tıklatabilirsiniz veya Pencerenin başlık çubuğunu ekranın üstüne sürükleyin. Pencerenin ana hattı ekranı doldurmak üzere genişletilir.
Simge durumuna küçültülmüş pencere masaüstünden kaybolur ve
yalnızca görev çubuğunda bir düğme olarak görünür. Simge durumuna küçültülmüş bir pencerenin yeniden
masaüstünde görünmesini sağlamak için görev çubuğundaki düğmesini tıklatın. Pencere, simge durumuna küçültmeden önceki şekilde gösterilir.
Not :Bir belgeyi yaptığınız değişiklikleri kaydetmeden kapatırsanız, size değişiklikleri kaydetme seçeneği veren bir ileti gösterilir.
Pencereyi yeniden boyutlandırmak için, pencerenin herhangi bir
kenarlığı veya köşesi üstüne gelin. Fare işaretçisi iki başlı oka dönüştüğünde, pencereyi daraltmak veya genişletmek için sürükleyin.
İşaretçi çift başlı ok oluncaya kadar açık pencerenin üst veya alt
kenarının üstüne gelin.Pencereyi masaüstünün tam yüksekliğine genişletmek için pencerenin kenarını ekranın üst veya altına sürükleyin.
Pencerenin genişliği değişmez. Ekranı kaplayan bir pencere yeniden boyutlandırılamaz. Öncelikle, pencereyi önceki boyutuna geri
getirmelisiniz.
Not: Pencerelerin çoğu ekranı kaplayabilse ve yeniden boyutlandırılsa da, iletişim kutuları gibi, boyutları sabit olan bazı pencereler de vardır.
Pencereler arasından geçiş yapma
Pencereyi kolayca tanımak için görev çubuğu düğmesi üstüne gelin. Görev çubuğu simgesinin üstüne geldiğinizde, pencere içeriğinin belge, fotoğraf veya çalışmakta olan bir video olmasına bağlı olarak pencerenin
küçük resim boyutundaki önizlemesini görürsünüz. Bu önizleme, özellikle bir pencereyi yalnızca başlığından tanıyamazsanız kullanışlıdır.
Alt+Sekme (Tab) tuşlarını kullanma. Alt+Sekme tuşlarına basarak bir önceki pencereye geçiş yapabilir
veya Alt tuşunu basılı tutup Sekme tuşuna art arda basarak tüm açık pencereler ile masaüstü arasında geçiş yapabilirsiniz. Seçili pencereyi göstermek için Alt tuşunu serbest bırakın.
3B Hızlı Uygulama Geçişi'ni açmak için Windows logosu tuşunu basılı tutarken Tab tuşuna basın.
Pencereleri otomatik olarak düzenleme Pencereleri nasıl taşıyacağınızı ve
boyutlandıracağınızı artık bildiğinize göre, onları istediğiniz gibi masaüstünde düzenleyebilirsiniz.
Seçeneklerden birini belirlemek için
masaüstünüzde bazı pencereleri açın ve ardından görev çubuğunun boş bir alanını sağ
tıklatın ve Pencereleri basamakla, Pencereleri üst üste göster veya Pencereleri yan yana göster'i tıklatın.
Yasla Pencereleri ekranın kenarına yaslandığında, pencereler otomatik olarak ekranın yarısını kaplar

Balıkesir HEM Windows 7 Modul 1~ 25 ~
Ayarları değiştirmek için Denetim Masası'nı kullanma Denetim Masası ayarları değiştirebileceğiniz ana konumdur. Windows'un nasıl görüneceği ve çalışacağı
hakkında neredeyse her şeyi denetlemek için bu ayarları kullanabilirsiniz; yani burası tam aradığınız yerdir. Şöyle yapabilirsiniz:
Başlat düğmesini ve ardından Denetim Masası'nı tıklatın.
Denetim Masası öğelerini bulmanın iki yolu vardır: Arama yapın. İlgilendiğiniz bir ayarı veya gerçekleştirmek istediğiniz bir görevi bulmak için, arama
kutusuna bir sözcük veya terim yazın. Örneğin, ses kartınız, sistem sesleri ve bilgisayarınızın ses düzeyi ile ilgili ayarları bulmak için "ses" yazın.
Gözatın. Örneğin, Sistem ve Güvenlik, Programlar, Erişim Kolaylığı gibi farklı kategorileri tıklatarak ve
her bir kategorinin altında listelenen görevleri görüntüleyerek Denetim Masası'nı keşfedebilirsiniz. Veya, Görüntüleme ölçütü'nün altında, Kategori, Büyük simgeler veya Küçük simgeler'i tıklatarak tüm
Denetim Masası öğelerinin bir listesini görüntüleyebilirsiniz. Kategori görünümü Büyük simgeler görünümü
İpucu: Simgelere göre Denetim Masası'na göz atarsanız, öğe adının ilk harfini yazarak listede söz konusu öğeye hızlı şekilde atlayabilirsiniz. Örneğin, Araçlar'a atlamak için A yazın, böylece A harfiyle başlayan ilk Denetim
Masası öğesi pencerede seçilir.
Yeniden adlandırılmış Denetim Masası öğeleri
Bazı Denetim Masası öğeleri yeniden adlandırıldı, farklı öğelere bölündü veya tek bir öğede birleştirildi.
Bunları bulmak için Başlat menüsündeki veya Denetim Masası'ndaki arama kutusuna yeni adı yazın. Bu öğelerin listesi aşağıdadır:
Eski ad (veya adlar) Yeni ad (veya adlar)
Program Ekle/Kaldır Programlar ve Özellikler
Görünüm ve Temalar Görünüm ve Kişiselleştirme
Görüntü Kişiselleştirin
Görüntü
Ses, Konuşma ve Müzik
Yazıcılar ve Diğer Donanım Donanım ve Ses
Sistem ve Bakım Sistem ve Güvenlik
Güvenlik Merkezi İşlem Merkezi
Erişilebilirlik Seçenekleri Erişim Kolaylığı

Balıkesir HEM Windows 7 Modul 1~ 26 ~ Başlat menüsünü özelleştirme
Başlat menüsünü düzenlediğinizde sık kullandığınız programları ve klasörleri bulmanız kolaylaşır. Bir program simgesini Başlat menüsüne
tutturmak için: Başlat menüsüne tutturmak
istediğiniz program simgesini sağ tıklatın ve ardından Başlat Menüsüne Tuttur'u tıklatın.
Notlar: Bir program simgesini geri almak için sağ tıklatın ve ardından Başlat Menüsünden Al'ı tıklatın.
Sabitlenmiş bir öğenin sırasını değiştirmek için program simgesini listede yeni bir konuma
sürükleyin.
Bir program simgesini Başlat menüsünden kaldırmak için: Başlat menüsünden kaldırmak
istediğiniz program simgesini sağ tıklatın ve ardından Bu listeden kaldır'ı tıklatın. Bir programı Başlat
menüsünden kaldırdığınızda bu program Tüm
Programlar listesinden veya sistemden kaldırılmaz. Başlat menüsünü taşımak için: Başlat düğmesi,
görev çubuğu üzerinde bulunur. Başlat düğmesini görev çubuğundan kaldıramasanız da görev
çubuğunu ve bununla birlikte Başlat düğmesini taşıyabilirsiniz.
Görev çubuğu üzerinde boş bir alanı sağ
tıklatın. Görev çubuğunu kilitle'nin yanında bir onay işareti varsa, onay işaretini tıklatarak kaldırın. Görev
çubuğu üzerinde boş bir alanı tıklatın ve ardından görev çubuğunu masaüstünün dört kenarından birine sürüklerken farenin düğmesini basılı tutun. Görev çubuğu
istediğiniz yere geldiğinde, fare düğmesini bırakın.
En son açılan dosya veya programları Başlat menüsünden temizlemek: En son açılan dosya
veya programlar Başlat menüsünden temizlendiğinde, bilgisayarınızdan silinmez.
Başlat düğmesinin üzerinde sağ tık-Özellikler’i
tıklayarak açın. En son açılan programları Başlat
menüsünde depola ve görüntüle onay kutusunun işaretini kaldırın.
En son açılan öğeleri Başlat menüsünde ve görev çubuğunda depola ve görüntüle onay
kutusunun işaretini kaldırın ve ardından Tamam'ı
tıklatın. Başlat Menüsü'nü ve ardından Özelleştir'i
tıklatın. Başlat menüsünde, görüntülenen program
kısayollarının sayısını değiştirebilirsiniz (bu, başlat
menüsünün yüksekliğini etkileyebilir). Başlat menüsünün sağ bölmesini
özelleştirmek için: Başlat menüsünün sağ kısmında görünen
Bilgisayar, Denetim Masası ve Resimler gibi öğeleri ekleyebilir veya kaldırabilirsiniz. Bazı öğeleri, bağlantılar
veya menüler şeklinde görünecek biçimde
değiştirebilirsiniz. Başlat Menüsü'nü Özelleştir iletişim kutusundaki
listeden istediğiniz seçenekleri belirleyin, sonra Tamam'ı tıklatın.
Başlat menüsü varsayılan ayarlarını geri
yüklemek için: Başlat menüsünün özgün, varsayılan ayarlarını
geri yükleyebilirsiniz. Başlat Menüsü'nü Özelleştir iletişim kutusunda,
Varsayılan Ayarları Kullan'ı, sonra Tamam'ı tıklatın.

Balıkesir HEM Windows 7 Modul 1~ 27 ~ Görev çubuğunu özelleştirme
Bu seçeneğe “görev çubuğu” üzerinde sağ tıklayıp “özellikler” denilerek ulaşılabilir.
Görev çubuğunu kilitle: Görev çubuğunun
yerini değiştiremezsiniz. Görev çubuğunu otomatik olarak gizle:
Görev çubuğu gizlenir. İşaretçiyi en son gördüğünüz yere getirerek görev çubuğunu yeniden görebilirsiniz.
Küçük simgeler kullan: Görev çubuğundaki program simgeleri küçülür.
Ekrandaki konumu: Görev çubuğunun ekranın
hangi tarafında görüntüleneceği seçilir
Not: Görev çubuğunu kilitlemek için, görev çubuğu üzerinde boş bir alanı tıklatın ve ardından onay işaretinin
yeniden belirmesi için Görev çubuğunu kilitle'yi tıklatın.
Görev çubuğunun kilitlenmesi, görev çubuğunun yanlışlıkla taşınmasını veya yeniden boyutlandırılmasını
önler.
Bir programı görev çubuğuna sabitleme
Bir programı her seferinde Başlat menüsünde aramak
yerine hızlı ve kolay bir
biçimde açabilmek için doğrudan görev çubuğuna
sabitleyebilirsiniz. Program çalışmıyorsa,
Başlat düğmesini tıklatın,
Tüm Programlar'ı tıklatın, istediğiniz programı bulun,
sağ tıklatın ve ardından Görev Çubuğuna
Sabitle'yi tıklatın. Program çalışıyorsa,
görev çubuğundaki program
düğmesini sağ tıklatın ve ardından Bu programı
görev çubuğuna sabitle'yi tıklatın.
Notlar: Sabitlenmiş bir programı görev çubuğundan kaldırmak için, programın Bağlantı Listesini açın ve Bu
programı görev çubuğundan ayır seçeneğini tıklatın. Klasörler ve klasörlerin kısayolları, açıldığında veya sabitlendiğinde Windows Gezgini Bağlantı Listesinde
görüntülenir.
Bir programı Başlat menüsünden görev çubuğuna sabitleyebilir ancak görev çubuğundan Başlat menüsüne sabitleyemezsiniz.
Görev çubuğundaki düğmeleri yeniden düzenleme
Görev çubuğundaki program düğmelerini, tercih
ettiğiniz sırada görünmeleri için yeniden düzenleyebilirsiniz. Görev çubuğundaki program düğmelerinin sırasını
yeniden düzenlemek için tek yapmanız gereken, bir düğmeyi
görev çubuğunda bulunduğu konumdan farklı bir konuma sürüklemektir.

Balıkesir HEM Windows 7 Modul 1~ 28 ~
Görüntü Özellikleri Görüntü ve kişiselleştirme ayarlarına ulaşmak için farklı yollar kullanabiliriz. Bunlardan bazıları:
1. Başlat düğmesini - Denetim Masası - Kişiselleştirme 2. Arama kutusuna kişiselleştirme yazın ve Kişiselleştirme öğesini tıklatın.
3. Masaüstü sağ tık - Kişiselleştir
4. Başlat düğmesini - Denetim Masası - Görüntü
Monitörü yerel çözünürlüğüne ayarladığınızda metin okumak için çok küçük olabilir. Sorun değil: Metni ve simgeler gibi diğer öğeleri çözünürlüğü değiştirmeden büyütebilirsiniz. Yapmanız gerekenler şunlardır:
Denetim Masası - Görüntü tıklanır Daha Küçük - %100
(varsayılan). Bu seçenek metni
ve diğer öğeleri normal boyutlarında tutar.
Orta - %125. Bu seçenek metni ve diğer öğeleri normal boyutunun
yüzde 125'ine ayarlar. Daha büyük - %150. Bu
seçenek metni ve diğer öğeleri
normal boyutunun yüzde 150'sine ayarlar. Bu seçenek yalnızca
monitörünüz en az 1200 x 900 piksel çözünürlüğü destekliyorsa
görünür.
Uygula'yı tıklatın. Değişikliği görmek için tüm
programları kapatın, Windows oturumundan çıkın ve Windows'u
yeniden başlatın.
Ekran çözünürlüğünüzü en iyi duruma getirme
Çözünürlük bilgisayarınızın ekranında görüntülenen piksel sayısını belirtir. Ne
kadar fazla piksel olursa, görüntü o kadar net olur ve ekrandaki tek tek öğeler o
kadar küçük görüntülenir. Çözünürlük ayarınız şöyle değiştirilir: 1. Masaüstünde boş bir alanı sağ tıklatın ve ardından Ekran
Çözünürlüğü'nü tıklatın. 2. Çözünürlük listesinde, kaydırıcıyı istediğiniz çözünürlüğe taşıyın ve
ardından Uygula'yı tıklatın.
3. Yeni çözünürlüğü kullanmak için Sakla'yı, önceki çözünürlüğe dönmek için Geri al'ı tıklatın. Hiçbir şey olmaz ve monitör seçilen çözünürlükte düzgün
çalışmıyor gibi görünürse, 15 saniye kadar bekleyin, monitör eski çözünürlüğüne otomatik olarak dönecektir.
Tema
Tema, bilgisayarınızdaki resimler, renkler ve sesler birleşimidir. Masaüstü
arka planını, ekran koruyucuyu, pencere
kenarlığı rengini ve ses düzenini içerir. Bazı temalar, simgeler ve fare işaretçileri
de içerebilir. Windows birçok temayla birlikte
gelir. Bilgisayarınızı kişiselleştirmek için bir
Aero temasını, bilgisayarınız yavaş çalışıyorsa Windows 7 Temel temasını
veya ekranınızdaki öğelerin görünmesini kolaylaştırmak için bir yüksek karşıtlık
temasını seçebilirsiniz. Bir temayı masaüstünüze uygulamak için tıklatın.
Özelleştirilmiş bir tema oluşturmak
için bir temanın resimlerini, rengini ve seslerini de teker teker değiştirebilirsiniz.

Balıkesir HEM Windows 7 Modul 1~ 29 ~ Masaüstü arka planını değiştirme
Masaüstünüzün arka planı (duvar kağıdı olarak
da adlandırılır) kişisel koleksiyonunuzdan dijital
bir resim veya Windows ile birlikte gelen bir
resim olabilir. İsterseniz, masaüstü arka planınız
olarak tek bir renk de seçebilirsiniz.
1. Masaüstünde boş bir alanı sağ tıklatın ve
ardından Kişiselleştir'i tıklatın.
2. Masaüstü arka planı'nı tıklatın.
3. İstediğiniz resmin konumunu seçmek için
Resim konumu'nu, resmi bilgisayarınızda
aramak için Gözat'ı tıklatın.
4. İstediğiniz resmi bulduğunuzda çift tıklatın.
Masaüstü arka planınız olacaktır.
5. Resim konumlandırması listesinde, ekranı
doldurmak amacıyla resmi kırpmak, ekranı
resimle kaplamak, resmi ekrana sığdırmak
amacıyla uzatmak, resmi döşemek veya resmi
ekranda ortalamak için bir öğe seçin ve ardından Değişiklikleri kaydet'i tıklatın.
İpucu: Bilgisayarınızda depolanan herhangi bir resmi (veya görüntülemekte olduğunuz resmi)
masaüstü arka planı yapmak için, resmi sağ tıklatıp sonra da Masaüstü Arka Planı Olarak Ayarla'yı tıklatın.
Ekran koruyucuyu açma veya kapatma
Ekran koruyucu, fareyi veya klavyeyi belirli bir süre boyunca kullanmadığınızda bilgisayar ekranınızda görüntülenen hareketli bir resim veya desendir. Ekran koruyucular ilk önce daha eski, tek renkli monitörlerin
zarar görmesini önlemek için kullanılıyordu, ancak şimdi daha çok bilgisayarınızı kişiselleştirmenin veya parola
koruması sunarak güvenliğini artırmanın bir yolu olarak kullanılıyor. Windows, çeşitli ekran koruyucularla birlikte gelir. Bilgisayarınıza kaydettiğiniz kişisel resimlerinizden
kendi ekran koruyucularınızı da oluşturabilirsiniz. Ayrıca bazı yazılım şirketleri, web'den yükleyebileceğiniz ekran koruyucuları da sunar.
Uyarı: Ekran koruyucuları yalnızca güvenilen kaynaklardan yüklemelisiniz. Ekran koruyucular, kötü
amaçlı yazılımlar veya casus yazılımlar içerebilir.
Tüm ekran koruyucuları kapatmak için, Ekran koruyucu'nun altında (Yok) listesini ve sonra da Tamam'ı
tıklatın. Ekran koruyucuyu açmak için, Ekran koruyucu'nun altında, listedeki bir öğeyi ve sonra da Tamam'ı
tıklatın.
Pencere rengi ve görünüm ayarları
Zarif pencere animasyonları içeren saydam cam tasarımına, yeni bir Başlat menüsüne, yeni bir görev çubuğuna ve yeni pencere kenarlığı renklerine sahiptir.
Gelişmiş görünüm ayarları’nı tıkladığımız zaman pencere rengi ve görünümle ilgili birçok ayarı
kendimiz ayarlayabiliriz.

Balıkesir HEM Windows 7 Modul 1~ 30 ~ Bölge ve Dil
Dil, sayı ve tarih formatlarının gösterim şekli ve klavye türünü değiştirilmesini sağlar
“Biçimler” sekmesinde tarih ve saatin gösteriliş formatı
değiştirilebilir, “Ek Ayarlar” seçeneğiyle sayı, para birimi, tarih ve saat ayarları görülebilir.
Klavyeler ve Diller sekmesinde Klavye değiştir
diyerek klavye türünü değiştirebiliriz, örneğin Türkçe F klavye kullanmamız gerekiyorsa aşağıdaki pencerede Türkçe Q
seçiliyken Kaldır seçeneğinden sonra Ekle ile Türkçe F klavye eklenerek kullanılan klavye türü değiştirilebilir.
Fare
Fare kullanımıyla ilgili düğme yapılandırması,
işaretçi hızı gibi ayarların değiştirilmesini sağlar. “Düğmeler”
sekmesinde farenin sol/sağ tuş düğmeleri “Birincil ve ikincil düğmeleri değiştir” seçeneği işaretlenerek (solaklar için ters
olması gerektiğinden) değiştirilebilir.“Çift tıklatma hızı” yine aynı sekme aracılığıyla ayarlanabilir. “İşaretçiler”
sekmesinde farenin görünümü değiştirilebilir. “İşaretçi Seçenekleri” sekmesinde işaretçi izleri aktif edilebilir.
“Tekerlek” sekmesinde ise tekerleğin her hareketinde
kelime işlemci programlarında kaç satır atlanacağı belirlenebilir.
Programlar ve Özellikler
Öncelikle bu ekranda yüklü olan programlar
görüntülenmektedir, bilgisayardan silinmek
istenen program üzerinde çift
tıklandıktan sonra Kaldır yada Uninstall diyerek
önergeler izlenir (genel olarak, bir programı
kaldırmak için başlat menüsünde programa ait
menüde kaldır yada
uninstall seçeneği kullanılır).Windows
özelliklerini aç veya kapat seçeneği windows'a ait ek bileşen hizmetlerinin kullanılabilmesini sağlar, örneğin oyunlar bu seçenek aracılığıyla aktif edilebilir.

Balıkesir HEM Windows 7 Modul 1~ 31 ~ Klavye
Klavye ayarlarınızın özelleştirilmesi daha iyi ve verimli çalışmanıza yardımcı olabilir. Ayarları özelleştirerek, klavye karakteri yinelenmeye başlamadan önce tuşa ne kadar süre basmanız gerektiği, klavye
karakterlerinin yinelenme hızı ve imlecin yanıp sönme sıklığını belirleyebilirsiniz.
Kullanıcı Hesapları
Var olan kullanıcı hesaplarının görülmesini/değiştirilmesini, yeni kullanıcı eklenip silinmesini sağlar. Gelen
ilk pencerede parola/kullanıcı adını değiştirmek, parolayı kaldırmak, kullanıcı hesabında görülen resmi
değiştirmek gibi seçenekler bulunur, diğer kullanıcılarla ilgili işlem yapmak için “Başka bir hesabı yönetin” seçeneği tıklanır.
Gelen pencerede varolan kullanıcılardan biri ile ilgili işlem yapmak için kullanıcı adı üzerinde tıklanır,
buradaki Guest(Misafir) kullanıcısı windows 7 tarafından otomatik oluşturulan bir kullanıcıdır varsayılan olarak
pasiftir.Yeni kullanıcı eklemek için “Yeni hesap oluştur” seçeneği seçilir, iki türlü kullanıcı oluşturulabilir “Yönetici” sistem üzerinde program kurma/kaldırma, dosya silme gibi tüm işlemlere yetkili olacağından yönetici
hakkı verilecek kullanıcılar dikkatli seçilmelidir.
Yukarıda kullanıcı adı olarak “ogrenci ” verilmiş ve “Standart kullanıcı ” seçilmiştir. Aşağıda ekranda ise
az önce oluşturulan “ogrenci” kullanıcısı seçilmiştir, bu kullanıcı için parola oluşturma, kullanıcı resmini
değiştirme, kullanıcıyı silme gibi işlemleri bu ekrandan yapılabilir.

Balıkesir HEM Windows 7 Modul 1~ 32 ~
Donatılar
Windows Media Player'ı kullanmaya başlama
Windows Media Player, dijital medya dosyalarını yürütmeniz, dijital medya koleksiyonunuzu
düzenlemeniz, sık kullandığınız müzik CD'lerinizi yazmanız, CD'lerden müzik kopyalamanız, dijital medya dosyalarını bir taşınabilir aygıt ile eşitlemeniz ve çevrimiçi mağazalardan dijital medya içeriği satın almanız için
sezgisel ve kullanımı kolay bir arabirim sağlar.
Başlatmak için, sırasıyla Başlat - Tüm Programlar - Windows Media Player tıklatın.
Sistem Geri Yükleme nedir?
Sistem Geri Yükleme, daha önceki bir tarihe ait sistem dosyalarını bilgisayarınıza geri yüklemenize
yardımcı olur. Bu, e-posta, belgeler veya fotoğraflar gibi kişisel dosyalarınızı etkilemeden bilgisayarınızdaki sistem değişikliklerini geri almaya yönelik bir yoldur.
Bazen, bir program veya sürücü yüklemesi bilgisayarınızda beklenmeyen bir değişikliğe veya Windows uygulamasının kararsız davranmasına neden olabilir. Genellikle, programı veya sürücüyü kaldırmak sorunu
giderir. Kaldırma işlemi sorunu gidermezse, bilgisayarınızın sistemini her şeyin düzgün çalıştığı önceki bir tarihe
geri yüklemeyi deneyebilirsiniz. Sistem Geri Yükleme, bilgisayarınızda düzenli aralıklarla geri yükleme noktaları oluşturmak ve
kaydetmek için sistem koruma olarak bilinen özelliği kullanır. Bu geri yükleme noktaları, Windows uygulamasının kullandığı kayıt defteri ayarları ve diğer sistem bilgileriyle ilgili bilgileri içerir. Ayrıca, geri yükleme noktalarını el
ile de oluşturabilirsiniz. Sabit disklerde depolanan sistem görüntüsü yedekleri de Sistem Geri Yükleme tarafından aynı sistem
koruma tarafından oluşturulmuş geri yükleme noktaları gibi kullanılabilir. Sistem görüntüsü yedekleri hem sistem
dosyalarınızı hem de kişisel verilerinizi içerse de, veri dosyalarınız Sistem Geri Yükleme'den etkilenmez. Sistem Geri Yükleme, kişisel dosyaları yedeklemeyi hedeflemediğinden silinmiş veya hasar görmüş bir
kişisel dosyayı kurtarmanıza yardımcı olamaz. Kişisel dosyalarınızı ve önemli verilerinizi bir yedekleme programı kullanarak düzenli olarak yedeklemelisiniz.
Sistem Geri Yükleme'yi açma ve kapatma
Denetim masası- Sistem-Sistem koruması seçeneğinden Geri yükleme açık veya kapalı yapılabilir. Diskte sistem korumanın kapatılması bu diskin tüm geri yükleme noktalarını siler.
Paint’i kullanma
Başlat-Tüm Programlar–Donatılar-Paint
Paint, boş bir çizim alanında ya da
varolan resimlerde çizimler oluşturmak için
kullanabileceğiniz bir Windows 7 özelliğidir. Paint'te kullandığınız araçların çoğu Paint
penceresi üst tarafındaki Şerit'te bulunur. Yandaki çizimde Paint'in Şerit'i ve diğer
kısımları gösterilmektedir. Paint, Windows'da çizimler
oluşturmak veya dijital resimleri
düzenlemek için kullanabileceğiniz bir özelliktir. Paint'i, farklı dosya biçimlerini
kullanarak resim dosyalarını kaydetmek için de kullanabilirsiniz.
Araçlarla çalışma: Paint'teki
Şerit'te kullanışlı bir çizim araçları koleksiyonu yer alır. Bu araçları, serbest
çizimler oluşturmak ve resimlerinize çeşitli şekiller eklemek için kullanabilirsiniz.
Resim çizmeyle ilgili detaylı bilgiye Yardım
ve destek - “Paint’i kullanma” başlığında
bulabilirsiniz.

Balıkesir HEM Windows 7 Modul 1~ 33 ~ Hesap Makinesi:
Başlat - Tüm Programlar – Donatılar - Hesap Makinesi
Hesap Makinesi'ni toplama, çıkarma, çarpma ve bölme işlemleri gibi basit hesaplamalar için
kullanabilirsiniz. Hesap Makinesi ayrıca programlama, bilimsel ve istatistiksel hesap makinesinin gelişmiş özelliklerini de sunar.
Hesap makinesi düğmelerini tıklatarak hesaplamaları yapabilir veya klavyenizi kullanarak hesaplamaları yazabilirsiniz. Ayrıca Num
Lock tuşuna basarak, sayıları ve işleçleri yazmak için sayısal tuş takımını da kullanabilirsiniz.
Görünüm menüsünü ve ardından istediğiniz modu tıklatın.
Modlar arasında geçiş yaptığınızda, geçerli hesaplama temizlenir. Hesaplama geçmişi ve bellek tuşlarının sakladığı sayılar
korunur.
Yakıt tasarrufunu, kirayı veya ev kredisi ödemelerini
hesaplama Hesap Makinesi'ndeki Yakıt tasarrufu, Araç kirası ve Ev kredisi
şablonlarını kullanarak yakıt tasarrufunuzu, kira ödemelerinizi ve ev kredisi ödemelerinizi hesaplayabilirsiniz.
1. Görünüm menüsünü tıklatın, Çalışma Sayfaları'nın üzerine gelin ve sonra da istediğiniz hesaplamanın çalışma sayfasını tıklatın.
2. Hesaplamak istediğiniz değeri seçin altında, hesaplamak
istediğiniz değişkeni tıklatın. 3. Bilinen değerleri metin kutularına girip Hesapla'yı tıklatın.
WordPad'i kullanma
Başlat - Tüm Programlar – Donatılar - Wordpad
WordPad, belge oluşturmak ve düzenlemek için
kullanabileceğiniz bir metin düzenleme programıdır. Not
Defteri'nden farklı olarak,
WordPad, zengin biçimlendirme ve grafik içerebilir; ayrıca resimler ve
diğer belgeler gibi nesneleri bağlayabilir veya katıştırabilirsiniz.
Dosyalarla ve klasörlerle çalışma Dosya: Bilgi (örneğin, metin, görüntü veya müzik) içeren bir öğedir. Dosya açıldığında, birisinin
masasında veya dosya dolabında bulabileceğiniz metin belgesi veya resme benzeyebilir. Bilgisayarınızda, dosyalar simgesine bakarak dosya türünü tanımayı kolaylaştırmak üzere simgelerle gösterilir. İşte, yaygın olarak
kullanılan bazı dosya simgeleri:

Balıkesir HEM Windows 7 Modul 1~ 34 ~ Aşağıdaki tabloda en çok kullanılan dosya uzantılarının türleri ve hangi programlarla açılabileceği tablo
halinde listelenmiştir.
Dosya uzantısı Türü Program
.exe/.com/.bat Uygulama Çalışabilir uygulama
.msi Uygulama Setup/kurulum dosyası
.txt/.doc/.docx Ofis belgesi Word
.xls/.xlsx Ofis belgesi Excel
.ppt/.pptx/.pps Ofis belgesi Powerpoint
.gif/.jpg/.tiff/.bmp Resim Resim görüntüleyici
.mp3/.wav Ses Winamp/media player
.avi/.divx/.mkv/.mp4/.mpg Video Media player
.pdf Belge Acrobat reader
.flv/.swf Flash Flash player/ web tarayıcı
.htm/.html Html belgesi Frontpage/web tarayıcı
.c/.cpp C belgesi Devc++/Turbo c
.rar/.zip/.tar Sıkıştırılmış dosya/klasör Winrar
Dosya ya da Klasörler üzerinde sağ tıklamak
Aç klasör ise içeriği görüntülenir, dosya ise açılır,
Gönder dosya ya da klasörü harici bir depolama birimine, masaüstüne ya da belgeler içine pratik olarak kopyalanmasını sağlar.
Kes dosya ya da klasörü bulunduğu yerden silerek kopyalar.
Kopyala dosya ya da klasörü kopyalar. Yapıştır daha önce “Kes/Kopyala” yapılmış klasör ya da dosyanın belirtilen konuma kopyalanmasını sağlar.
Sil dosya ya da klasörü geri dönüşüm kutusuna taşır, Klasör: Dosyalarınızı depolayabileceğiniz bir taşıyıcıdır. Masanızda binlerce kağıt dosyanız olsaydı,
istediğiniz dosyayı gerektiğinde bulmak nerdeyse imkansız olurdu. Bu nedenle, kişiler genellikle dosya kağıtlarını
dosya dolabındaki klasörlere depolarlar. Bilgisayarınızda klasörler aynı şekilde çalışır. İşte, yaygın olarak kullanılan bazı klasör
simgeleri:
Klasörler diğer klasörleri de depolayabilir. Bir
klasörün içinde bulunan klasörler genellikle alt klasör olarak
adlandırılır. İstediğiniz kadar alt klasör oluşturabilirsiniz ve
klasörlerin her biri istediğiniz kadar dosya ve ek klasör
içerebilir.
Yeni bir klasör oluşturma
Klasör, dosyalarınızı depoladığınız konumdur. İstediğiniz kadar klasör oluşturabilir, hatta klasörleri başka
klasörlerin (alt klasörler) içine koyabilirsiniz. Yeni klasör oluşturma:
1. Yeni klasör oluşturmak istediğiniz konuma (klasör veya masaüstü gibi) gidin.
2. Masaüstünde veya klasör penceresinde boş bir alanı sağ tıklatın, Yeni'nin üzerine gelip Klasör'ü tıklatın. 3. Yeni klasörün adını yazın ve Enter tuşuna basın. Yeni klasör belirttiğiniz yerde görünür.
Dosyayı yeniden adlandırma
Dosyayı yeniden adlandırmanın bir yolu da dosyanın oluşturulduğu programı açmak, dosyayı açmak ve bunu farklı adla kaydetmektir. Ancak daha hızlı bir yol vardır:
1. Yeniden adlandırmak istediğiniz dosyayı sağ tıklatın, ardından Yeniden Adlandır'ı tıklatın. 2. Yeni adı yazın ve Enter tuşuna basın.
Dosyayı yeniden adlandıramıyorsanız değiştirme izniniz olmayabilir.
İpucu: Bir defada birçok dosyayı da yeniden adlandırabilirsiniz; ilgili öğeleri gruplandırmakta yararlıdır. Bunun için dosyaları seçip buradaki adımları izleyin. Bir ad yazın; bundan sonra dosyaların her biri sonunda sıralı bir
sayı olarak yeni adla kaydedilecektir (Örneğin, Yeni Ad (2), Yeni Ad (3) vb.).
Bir Dosya ya da Klasörle İlgili Bilgilere Bakmak
Her dosya ve klasörle ilgili adı, boyutu ve yazarı gibi birçok bilgi vardır. Bu bilgileri çeşitli yollarla
görebilirsiniz: Dosya ve klasörleri Ayrıntılar görünümünde görüntüleyin.

Balıkesir HEM Windows 7 Modul 1~ 35 ~ Bir dosya ya da klasörü seçin ve bazı bilgilerini Ayrıntılar bölmesinde görün.
Bazı bilgi öğelerinin olduğu bir Ekran İpucu görüntülemek için bir dosyayı işaret edin.
Bir dosya ya da klasörü farenin sağ düğmesiyle tıklayın ve Özellikler iletişim kutusundaki tüm
kullanılabilir bilgileri görmek için Özellikler’i tıklayın.
Klasör simgesini değiştirebilir miyim?
1. Değiştirmek istediğiniz Klasörü sağ tıklatın ve Özellikler'i tıklatın. 2. Özellikler iletişim kutusunda Özelleştir sekmesini tıklatın.
3. Klasör simgeleri altında Simge Değiştir'i tıklatın; sonra da aşağıdakilerden birini yapın: Varsayılan listeden bir simge seçin, Tamam'ı tıklatın, ardından bir kez daha Tamam'ı tıklatın.
Gözat'ı tıklatın, bir simge dosyasına gidin, Aç'ı ve Tamam'ı tıklatın,
Gözat'ı tıklatın. Simge dosyaları listesinde Tüm dosyalar'ı tıklatın, uyumlu bir dosyaya (Bitmap
dosyası gibi) gidin, Aç'ı ve Tamam'ı tıkatın.
Klasör simgesini varsayılan görüntüsüne döndürmek için Varsayılanları Geri Yükle'yi ve Tamam'ı,
tıklatın.
Not: Klasör simgesini değiştirme becerisinin de dahil olduğu bazı seçenekler kitaplıktan klasöre erişildiğinde
kullanılamayabilir.
Klasör nedir ve kitaplıktan farkı nedir?
Klasör dosyalarınız için bir kapsayıcıdır. Dosyaların
tümü klasör veya alt klasörde (klasör altındaki klasör)
depolanır. Tüm klasörlerinize açık klasörlerin gezinti bölmesindeki (sol bölme) Bilgisayar'ı tıklatarak
erişebilirsiniz. Bazı yönlerden kitaplık klasöre benzer. Örneğin,
kitaplığı açtığınızda bir veya daha fazla dosya görürsünüz.
Ancak, dosyaları ve klasörleri kitaplıkta depolayamazsınız. Bu ince, ancak önemli bir farktır. Kitaplıklarda, klasörleri
farklı konumlardan ekleyebilirsiniz; böylece dosyaları tek yerde görürsünüz. Dosyaları düzenli tutmanın iyi bir
yoludur; bu nedenle aradığınızı bulmak için birden çok konumda arama yapmanız gerekmez.
Kitaplığa klasör ekleme: Eklemek istediğiniz
klasörün üstünde sağ tık- Kitaplığa ekle tıklanır ve hangi kitaplıkta görünmesini isteniyorsa seçilir.(klasörümüz
kitaplığa taşınmaz, kısayol gibi kitaplığı kullanarak kolayca ulaşabiliriz )
Dosya ve klasörleri görüntüleme ve yerleştirme
Bir klasörü veya kitaplığı açtığınızda, dosyaların pencerede görüntülenme şeklini değiştirebilirsiniz. Örneğin,
daha büyük (ya da daha küçük) simgeleri ya da her dosyayla
ilgili farklı bilgi türlerini görmenizi sağlayan bir görünümü tercih edebilirsiniz. Bu tür değişiklikleri yapmak için, araç çubuğunda
Görünümler düğmesini kullanın. Görünümler düğmesinin sol tarafını her tıklattığınızda,
beş farklı görünüm arasında geçiş yaparak dosya ve klasörlerinizin gösterilme yöntemi değişir: Büyük Simgeler,
Liste, dosyayla ilgili birkaç bilgi sütununu gösteren Ayrıntılar denen görünüm, Döşemeler denilen daha küçük simge
görünümü ve dosya içindeki bazı içerikleri gösteren İçerik
denen görünüm. Görünümler düğmesinin sağ tarafındaki oku tıklatırsanız
daha fazla seçime sahip olursunuz. Dosya ve klasör simgelerinin boyutunda hassas ayar yapmak için kaydırıcıyı
yukarı veya aşağı taşıyın. Kaydırıcıyı hareket ettirdikçe simgelerin boyutunun değiştiğini görebilirsiniz.

Balıkesir HEM Windows 7 Modul 1~ 36 ~
Pencere bölümlerini anlama
Bir klasörü veya kitaplığı açtığınızda,
o öğeyi pencerede görürsünüz. Bu pencerenin çeşitli bölümleri, daha kolay
şekilde Windows'da gezinmenize veya dosya, klasör ve kitaplıklarla çalışmanıza yardımcı
olmak üzere tasarlanmıştır. Aşağıda tipik bir pencere ve bölümleri yer almaktadır:
Pencere
bölümü Ne işe yarar
Gezinme
bölmesi
Kitaplıklara, klasörlere, kaydedilen aramalara ve hatta sabit disklerin tamamına erişmek için gezinti bölmesini kullanın. En sık kullanılan klasörlerinizi ve aramalarınızı açmak için Sık
Kullanılanlar bölümünü kullanın; kitaplıklarınıza erişmek için Kitaplıklar bölümünü kullanın. Ayrıca
klasörlere ve alt klasörlere göz atmak için Bilgisayar klasörünü de kullanabilirsiniz.
Geri ve İleri
düğmeleri
Önceden açtığınız diğer klasörlere veya kitaplıklara, geçerli pencereyi kapatmadan gitmek için,
Geri düğmesini ve İleri düğmesini kullanın. Adres çubuğunu klasörleri değiştirmek için kullandıktan sonra bu düğmeler adres çubuğuyla birlikte çalışır (örneğin, önceki klasöre geri
dönmek için Geri düğmesini kullanabilirsiniz).
Araç Çubuğu
Dosya ve klasörlerinizin görünümünü değiştirme, dosyaları CD'ye yazma veya dijital resim slayt gösterisi başlatma gibi genel görevleri gerçekleştirmek için araç çubuğunu kullanın. Araç
çubuğunun düğmeleri yalnızca ilgili görevleri gösterecek şekilde değişir. Örneğin, bir resim
dosyasını tıklatırsanız, araç çubuğu bir müzik dosyasını tıklattığınızda gösterdiği düğmelerden farklı düğmeler gösterir.
Adres
çubuğu
Farklı bir klasöre veya kitaplığa gitmek ya da bir önceki klasör veya kitaplığa dönmek için adres
çubuğunu kullanın.
Kitaplık bölmesi
Kitaplık bölmesi, yalnızca siz bir kitaplıktayken (örn. Belgeler kitaplığı) görüntülenir. Farklı özelliklerle kitaplığı özelleştirmek veya dosyaları yerleştirmek için kitaplık bölmesini kullanın..
Sütun başlıkları
Dosyaların dosya listesinde düzenlenme şeklini değiştirmek için sütun başlıklarını kullanın.
Örneğin, dosya ve klasörlerin gösterildikleri sırayı değiştirmek için sütun başlığının sol tarafını tıklatabilirsiniz veya dosyaları farklı yöntemlerde filtrelemek için sağ tarafı tıklatabilirsiniz. (Sütun
başlıklarının yalnızca Ayrıntılar görünümünde kullanılabildiğini unutmayın.)
Dosya listesi Burada, geçerli klasör veya kitaplığın içeriği görüntülenir. Bir dosyayı bulmak için arama kutusuna
yazı yazarsanız, yalnızca geçerli görünümle eşleşen dosyalar görüntülenir.
Arama kutusu
Geçerli klasör veya kitaplıkta bir öğeyi aramak için arama kutusuna bir sözcük ya da tümcecik
yazın. Yazmaya başladığınız anda arama başlar-bu nedenle, örneğin, "B" yazarsanız, adı B harfiyle başlayan tüm dosyalar dosya listesinde görüntülenir.
Ayrıntılar bölmesi
Seçili dosyayla ilişkilendirilmiş en yaygın özellikleri görüntülemek için ayrıntılar bölmesini kullanın.
Dosya özellikleri, dosyanın yazarı, dosyanın en son değiştirilme tarihi ve dosyaya eklemiş
olabileceğiniz herhangi bir açıklayıcı etiket gibi, dosya hakkındaki bilgilerdir.
Önizleme
bölmesi
Birçok dosyanın içeriklerini görüntülemek için önizleme bölmesini kullanın. Örneğin, bir e-posta
iletisini, metin dosyasını veya resmi seçerseniz, bir programda açmadan bunların içeriklerini
görüntüleyebilirsiniz. Önizleme bölmesini göremezseniz, önizleme bölmesini etkinleştirmek için
araç çubuğunda Önizleme bölmesi düğmesini tıklatın.

Balıkesir HEM Windows 7 Modul 1~ 37 ~ Dosya ve klasörleri kopyalama ve taşıma
Bazen, dosyaların bilgisayarda depolandığı yeri değiştirmek isteyebilirsiniz. Örneğin, dosyaları başkalarıyla paylaşmak için farklı bir klasöre taşımak veya çıkarılabilir ortama (örn. CD'ler ya da bellek kartları)
kopyalamak isteyebilirsiniz.
Çoğu kişi, sürükle ve bırak olarak adlandırılan bir yöntemi kullanarak dosyaları kopyalar veya taşır. Taşımak istediğiniz dosya veya klasörün bulunduğu klasörü açarak başlayın. Ardından, farklı bir pencereye
taşımak istediğiniz klasörü açın. Her ikisinin de içeriğiniz görebilmeniz için
pencereleri masaüstünde yan yana yerleştirin.
Daha sonra, dosyayı veya
klasörü birinci klasörden ikinci klasöre sürükleyin. Tüm yapılması gereken bu
kadardır. Bir dosyayı kopyalamak veya
taşımak için bir pencereden diğerine
taşımak için Sürükleyip bırakma yöntemini kullanırken, bazen dosya
veya klasörün kopyalandığını, bazense taşındığını fark edebilirsiniz. Bir öğeyi
aynı sabit diskte depolanan başka bir klasöre sürüklüyorsanız, aynı konumda dosya ya da klasörün iki kopyasının olmaması için öğe taşınır. Öğeyi,
farklı konumdaki bir klasöre (örn. bir ağ konumu) veya CD gibi bir çıkarılabilir ortama sürüklüyorsanız, öğe
kopyalanır.
Dosya veya klasör açma
Dosyadaki bilgileri düzenlemek veya dosya ya da klasörün bir kopyasını oluşturmak gibi farklı görevleri
gerçekleştirmek amacıyla Windows programında dosya veya klasör açabilirsiniz. Dosya açmak için bununla ilişkili bir programınız olması gerekir. Bu, genelde dosyanın oluşturulmasında
kullanılan programın aynısıdır.
Açmak istediğiniz dosya veya klasörü bulun, sonra Dosyayı veya klasörü çift tıklatıp açın.
Notlar
Dosya çift tıklatıldığınızda, zaten açık değilse ilişkili program otomatik olarak açılır.
Farklı programda dosyayı açmak için dosyayı sağ tıklatın, Birlikte Aç'ın üzerine gelin ve listeden uygun
bir programı tıklatın.
Klasörü çift tıklattığınızda klasör Windows Explorer'da açılır. Farklı bir program açmaz.
Windows'un dosyayı açamadığını belirten bir ileti görürseniz, büyük olasılıkla bu türde dosyaları açabilecek bir programı yüklemeniz gerekiyordur. Bunu yapmak için, iletişim kutusunda Doğru programı bulmak
için Web hizmetini kullanmak seçeneğini ve sonra da Tamam'ı tıklatın. Hizmet dosya türünü tanırsa, yüklemeniz için bir program önerir.
Birden fazla dosya veya klasör seçme
Birden fazla dosya veya klasör seçmenin çeşitli yolları vardır. Birbirini ardına sıralanmış dosya veya klasörleri seçmek için önce ilk öğeyi, sonra da Üst Karakter (shift)
tuşunu basılı tutarak son öğeyi tıklatın.
Birbirine yakın birden çok dosya veya klasörü seçerken fare işaretçisini seçmek istediğiniz tüm öğeleri
içine alacak şekilde sürükleyin.
Art arda gelmeyen dosya veya klasörleri seçmek için Ctrl tuşunu basılı tutarak öğeleri teker teker tıklatın.
Penceredeki dosya veya klasörlerin tümünü seçmek için araç çubuğunda Düzenle'yi ve ardından
Tümünü Seç'i tıklatın. Bir veya daha fazla öğeyi seçiminizin dışında tutmak isterseniz Ctrl tuşunu basılı tutup öğeleri tıklatın.
Onay kutularını kullanarak birden çok dosya veya klasör seçmek için
1. Düzenle-Klasör Seçenekleri'ni tıklatarak açın. 2. Görünüm sekmesini tıklatın.
3. Öğe seçmek için onay kutularını kullan onay kutusunu seçin ve Tamam'ı tıklatın.
Seçimi temizlemek için pencerede boş bir alanı tıklatın. İpuçu: Dosyaları ve klasörleri seçtikten sonra kopyalama, silme, yeniden adlandırma ve sıkıştırma gibi
pek çok ortak görev gerçekleştirebilirsiniz. Seçili öğeleri sağ tıklatıp uygun seçimi tıklatmak yeterlidir.

Balıkesir HEM Windows 7 Modul 1~ 38 ~ Arama kutusu
Windows 7 işletim sisteminde, daha fazla yerde daha fazla içeriği daha hızlı bir şekilde bulabilirsiniz. Başlat menüsü arama kutusuna yazmaya başladığınızda, hemen bilgisayarınızdaki ilgili belgeler,
resimler, müzik ve e-postaların bir listesini görürsünüz. Aşağıdaki resimlerde de görüldüğü gibi başlat
menüsündeki arama bölümüne bir şeyler yazdığımızda, Windows 7 bizim için içinde o kelimenin geçtiği tüm belge, program yâda araçların listesini kategoriler halinde görüntüler. Bilgiye ulaşmanın ve bilgiyi depolamanın
çok kolay ancak bilgiyi yönetmenin çok zor olduğu günümüzde mükemmel bir özellik olarak karşımıza çıkıyor. Kısacası Windows 7 leb demeden leblebiyi anlayabiliyor.
Yazıcı yükleme
Yazıcıyı bilgisayara bağlamanın çeşitli yolları vardır. Hangi seçeneği belirleyeceğiniz, aygıtın kendisine ve evde ya da iş yerinde olmanıza bağlıdır.
Özel yönergeler için mutlaka modelinizle birlikte gelen bilgilere bakın.
Yerel yazıcılar
Yazıcı yüklemenin en çok kullanılan yolu yazıcıyı doğrudan bilgisayarınıza bağlamaktır. Bu yöntem yerel
yazıcı olarak bilinir. Yazıcınız evrensel seri yol (USB) modeliyse, yazıcıyı taktığınızda Windows'un otomatik olarak algılaması
ve yüklemesi gerekir. Yazıcı seri veya paralel bağlantı noktası kullanarak bağlanan daha eski bir modelse, el ile yüklemeniz
gerekebilir.
Yerel yazıcı yüklemek (eklemek) için
1. Başlat - Aygıtlar ve Yazıcılar'ı açmak için tıklatın.
2. Yazıcı ekle'yi tıklatın. 3. Yazıcı Ekleme sihirbazında Yerel yazıcı ekle'yi tıklatın.
4. Yazıcı bağlantı noktası seç sayfasında Varolan bağlantı noktasını kullan düğmesinin ve önerilen yazıcı
bağlantı noktasının seçili olduğundan emin olun ve ardından İleri'yi tıklatın. 5. Yazıcı sürücüsünü yükle sayfasında, yazıcı üreticisini ve modelini seçin, sonra İleri'yi tıklatın.
Yazıcınız listelenmiyorsa, Windows Update'i tıklatın ve Windows'un diğer sürücüleri
denetlemesini bekleyin. Hiçbir sürücü yoksa ve yükleme CD'niz varsa, Diski Var'ı tıklatın ve yazıcı sürücüsünün
bulunduğu klasöre gidin. (Daha fazla yardım için yazıcının kılavuzuna bakın.)
6. Sihirbazdaki diğer adımları tamamlayarak Son'u tıklatın. İpuçları
Yazıcının doğru çalıştığından emin olmak için bir sınama sayfası yazdırabilirsiniz.
Yazıcıyı yüklediniz ancak çalışmıyorsa, sorun giderme bilgileri veya sürücü güncelleştirmeleri için
üreticinin web sitesini denetleyin.

Balıkesir HEM Windows 7 Modul 1~ 39 ~ Ağ yazıcıları
İş yerindeki yazıcıların çoğu ağ yazıcısıdır. Bu yazıcılar ağa tek başına bir aygıt olarak doğrudan bağlanır.
Ağ, kablosuz veya Bluetooth yazıcı yüklemek için
İş yerine bir ağ yazıcısı eklemeye çalışıyorsanız, genelde yazıcının adını bilmeniz gerekir. Bulamıyorsanız,
ağ yöneticinize başvurun. 1. Başlat - Aygıtlar ve Yazıcılar'ı açmak için tıklatın.
2. Yazıcı ekle'yi tıklatın.
3. Yazıcı Ekleme sihirbazında Ağ, kablosuz veya Bluetooth yazıcı ekle'yi tıklatın. 4. Kullanılabilir yazıcılar listesinde, kullanmak istediğiniz yazıcıyı seçerek İleri'yi tıklatın.
5. İstenirse, Sürücü yükle'yi tıklatarak yazıcı sürücüsünü bilgisayarınıza yükleyin. Yönetici parolası veya onay istenirse, parolayı yazın veya onay verin.
6. Sihirbazdaki diğer adımları tamamlayarak Son'u tıklatın.
İpuçları Kullanılabilen yazıcılar, Bluetooth ve kablosuz yazıcılar ya da başka bir bilgisayara takılı olan ve ağda
paylaşılan yazıcılar gibi ağdaki tüm yazıcıları içerebilir. Bazı yazıcıları yüklemek için izin gerekebilir.
Bir sınama sayfası yazdırarak yazıcının çalıştığını onaylayabilirsiniz.
Sınama sayfası yazdırma
Bir yazıcı yükledikten sonra sınama sayfası yazdırmak yararlı olur. Sınama sayfası iki açıdan önemlidir. Yazıcınızın çalıştığının görsel olarak onaylanmasını sağlar. Yazıcı
sürücüsü ile ilgili ayrıntılar gibi yararlı sorun giderme bilgileri de içerir. Sınama sayfası başarısız olursa, ayrıntılı sorun giderme adımları için üreticinin yönerge kitapçığına veya
web sitesine bakın. Yalnızca yazıcınızı üreten şirket yazıcınıza özel sorun giderme bilgileri sağlayabilir.
Yazıcıyı sağ tık- Yazıcı özellikleri'ni tıklatın, Genel sekmesinde Sınama Sayfası Yazdır'ı tıklatın.
Yazıcıyı kaldırma
Bir yazıcıyı artık kullanmıyorsanız, yazıcıyı Aygıtlar ve Yazıcılar klasöründen kaldırabilirsiniz.
1. Başlat -Aygıtlar ve Yazıcılar'ı açmak için tıklatın. 2. Kaldırmak istediğiniz yazıcıyı sağ tıklatın ve sonra Aygıtı kaldır'ı ve sonra Evet'i tıklatın.
Yazıcıyı silemiyorsanız yeniden sağ tıklatın, Yönetici olarak çalıştır'ı ve sonra Aygıtı kaldır'ı ve Evet'i tıklatın. Yönetici parolası veya onay istenirse, parolayı yazın veya onay verin.
Notlar
Çok işlevli veya hepsi bir arada türü bir yazıcınız varsa, yazıcıyı diğer aygıt işlevlerini etkilemeden
Aygıtlar ve Yazıcılar'dan kaldırabilirsiniz. Böylece örneğin, aygıt için bir tarayıcı veya faks simgesi görmeye devam edebilirsiniz.
Yazdırma sırasında tamamlanmamış işleriniz varsa, yazıcıyı kaldıramazsınız. İşleri silin veya Windows
'un bu işleri yazdırmayı bitirmesini bekleyin. Sıra temizlendikten sonra, Windows yazıcıyı kaldırır.
Varsayılan yazıcınızı değiştirme
Düzenli olarak birden çok yazıcı kullanıyorsanız, bu yazıcılardan birini varsayılan yazıcınız olarak
seçebilirsiniz. Böylece Windows ve diğer programlar yazdırma yaptığınızda otomatik olarak bu aygıtı kullanır. 1. Başlat - Aygıtlar ve Yazıcılar'ı açmak için tıklatın.
2. Kullanmak istediğiniz yazıcıyı sağ tıklatın ve sonra Varsayılan yazıcı olarak ayarla'yı tıklatın.
(Yazıcının yanında, varsayılan yazıcınız olduğunu belirten bir onay işareti görürsünüz.) Varsayılan yazıcı ayarını istediğiniz zaman değiştirebilirsiniz.

Balıkesir HEM Windows 7 Modul 1~ 40 ~
Klavye kısayol tuşları Klavye kısayolları, normalde fare veya başka bir işaretleme aygıtıyla yapılan görevleri gerçekleştirmek
için kullanılabilen iki ya da daha fazla tuş birleşimidir. Klavye kısayolları, bilgisayarınızla etkileşim kurulmasını
kolaylaştırarak Windows ve diğer programlarla çalışırken daha az zaman ve çaba harcamanızı sağlayabilir. Çoğu program, menü ve diğer komutlarla çalışmayı kolaylaştırabilen kısayol tuşları da sağlar. Kısayol
tuşları için programların menülerini kontrol edin. Bir menüde bir harfin altı çiziliyse, bu genellikle Alt tuşuyla
birlikte altı çizili tuşa basılmasının, o menü öğesinin tıklatılmasıyla aynı etkiyi oluşturacağı anlamına gelir.
Genel klavye kısayolları
Basılacak tuş Yaptığı işlem
F1 Yardım'ı görüntüleme
Ctrl+C Seçili öğeyi kopyalama
Ctrl+X Seçili öğeyi kesme
Ctrl+V Seçili öğeyi yapıştırma
Ctrl+Z Eylemi geri alma
Ctrl+Y Eylemi yineleme
Delete - Del Seçili öğeyi silip Geri Dönüşüm Kutusu'na taşıma
Üst Karakter+Delete Seçili öğeyi Geri Dönüşüm Kutusu'na taşımadan silme
F2 Seçili öğeyi yeniden adlandırma
Ctrl+A Belge veya penceredeki tüm öğeleri seçme
F3 Dosya veya klasör arama
Alt+Enter Seçili öğeye ilişkin özellikleri görüntüleme
Alt+F4 Etkin öğeyi kapatma veya etkin programdan çıkma
Ctrl+Fare kaydırma
tekerleği Masaüstündeki simgelerin boyutunu değiştirme
+ Sekme Aero 3B Hızlı Uygulama Geçişi ile görev çubuğundaki programlar arasında geçiş
yapma
F6 Bir penceredeki veya masaüstündeki ekran öğeleri arasında geçiş yapma
Ctrl+Esc Başlat menüsünü açma
Alt+altı çizili harf İlgili menüyü görüntüleme
F5 Etkin pencereyi yenileme
Esc Geçerli görevi iptal etme
Ctrl+Üst Karakter+Esc Görev Yöneticisi'ni açma
CD taktığınızda Shift CD’nin otomatik olarak çalışmasını önleme
İletişim kutusu klavye kısayolları
Basılacak tuş Yaptığı işlem
Sekme Seçeneklerde ileri doğru gitme
Enter Çoğu seçili komut için fareyi tıklatmak yerine geçer
F1 Yardım'ı görüntüleme

Balıkesir HEM Windows 7 Modul 1~ 41 ~
Windows logo tuşu klavye kısayolları
Aşağıdaki tabloda Windows logosu tuşunu kullanan klavye kısa yolları bulunmaktadır.
Basılacak tuş Yaptığı işlem
Başlat menüsünü açın veya kapatın.
+Pause Sistem Özellikleri iletişim kutusunu gösterin.
+D Masaüstünü gösterin.
+M Tüm pencereleri simge durumuna küçültün.
+ÜstKrkt+M Simge durumuna küçültülmüş pencereleri masaüstüne geri yükleyin.
+E Bilgisayarı açın.
+F Bir dosya veya klasör arayın.
+L Bilgisayarınızı kilitleyin veya kullanıcılar arası geçiş yapın.
+R Çalıştır iletişim kutusunu açın.
+T Görev çubuğundaki programlar arasında geçiş yapın.
+sayı Sayıyla belirtilen konumda görev çubuğuna sabitlenmiş programı başlatın. Program
zaten çalışıyorsa, o programa geçiş yapın.
+Tab Aero 3B Hızlı Uygulama Geçişi ile görev çubuğundaki programlar arasında geçiş yapın.
+Yukarı Ok Pencereyi ekranı kaplatın.
+Sol Ok Pencereyi ekranın sol tarafında ekranı kaplatın.
+Sağ Ok Pencereyi ekranın sağ tarafında ekranı kaplatın.
+Aşağı Ok Pencereyi simge durumuna küçültün.
+Home Etkin pencere dışındaki tüm pencereleri simge durumuna küçültün.
+ÜstKrkt+Sol Ok
veya Sağ Ok Pencereyi bir monitörden diğerine taşıyın.
+P Sunum ekranı modunu seçin.
+U Erişim Kolaylığı Merkezi'ni açın.
+X Windows Mobility Center'ı açın.
Windows Gezgini klavye kısayolları
Basılacak tuş Yaptığı işlem
Alt+Enter Seçilen öğenin Özellikler iletişim kutusunu açma
Ctrl+Fare kaydırma tekerleği Dosya ve klasör simgelerinin boyutunu ve görünümünü değiştirme

Balıkesir HEM İÇİNDEKİLER Modul 3~ 42 ~
C. İnternet ve e-Posta
1.BİLGİSAYAR AĞLARI
Bir bilgisayar ağı, iki veya daha fazla bilgisayarın bir iletişim aracı üzerinden(kablolu veya kablosuz) tüm iletişim, yazılım ve donanım bileşenleri ile birlikte bağlanarak meydana getirilen sistem olarak tanımlanabilir.
Bilgisayar ağı en az bir sunucu bilgisayar (server) ve bir istemci (client) bilgisayar (terminaller), modem veya ağ (network, ethernet) kartı, iletişim protokolü vb. iletişim araçlarını bünyesinde bulundurur. Böyle bir ağa bağlı
kullanıcılar birçok yazılım ve donanımı paylaşabilirler.
a. Türleri
i. Yerel alan ağı (LAN)
Yerel alan ağı (LAN - Local Area Network), yüksek hızlı olup küçük alanları (bina, işletme oda vb.) kapsayan bir veri ağıdır. Yerel ağ içinde bilgisayarlar, workstation, yazıcılar, çiziciler, CD-ROM sürücüleri ve diğer
çevre birimleri yer alabilir. Yerel ağlar bilgisayar kullanıcılarına uygulamalara ve cihazlara ulaşım, bağlı kullanıcılar arasında dosya değişimi, elektronik posta ve diğer uygulamalar yoluyla iletişim gibi çeşitli üstünlükler
sağlarlar. Yerel ağlar, yazıcı, CD-ROM gibi donanımlar, uygulama programları ve daha önemlisi kullanıcıların
işlerini yapmaları için gerekli bilgi gibi yaşamsal kaynakları elektronik olarak paylaşmalarına olanak sağlar. Yerel
ağların geliştirilmesinden önce bilgisayarlar diğerlerinden ayrılmış ve kendi uygulamalarına göre sınırlandırılmış olduklarından birbirlerine bağlanmasıyla, verimlilikleri büyük ölçüde artmıştır. Fakat LAN yapısı gereği yerel bir
ağ olduğu için ancak bir bina veya bir kat içerisinde kurulabilir. Bir ağın yerleşimi kablolama sistemine ve makinelerin birbiriyle iletişim biçimine göre düzenlenir. İş
istasyonları birer ağ arabirim kartı ile ağa bağlanır.
ii. Geniş alan ağı (WAN)
Geniş alan ağları (WAN - Wide Area Network) bir ülke ya da dünya çapında yüzlerce veya binlerce kilometre uzaklıklar arasında iletişimi sağlayan ağlardır. Coğrafi olarak birbirinden uzak yerlerdeki
(şehirlerarası/ülkelerarası) bilgisayar sistemlerinin veya yerel bilgisayar ağlarının (LAN) birbirleri ile bağlanmasıyla oluşturulur. Genellikle kablo ya da uydular aracılığı ile uzak yerleşimlerle iletişimin kurulduğu bu
ağlarda çok sayıda iş istasyonu kullanılır. WAN’ lar üzerinde on binlerce kullanıcı ve bilgisayar çalışabilir.
Örneğin; bir işletmenin Ankara, İzmir ve İstanbul şubeleri bir WAN bağlantısı ile birleştirildiğinde, Ankara’da iken İstanbul’daki bir makine aynı şekilde yönetilebilir.
b. Bilgisayarda Ağ Bağlantıları
i. Ağ bağlantısı terimleri
Bilgisayar ağlarında veri iletiminin nasıl gerçekleştiğini anlatabilmek için ağlarda kullanılan çeşitli
aygıtlardan da kısaca söz edelim.
Port: Bilgisayarla dış aygıtlar arasındaki kablo ile iletişimi sağlayan veri kanallarına port adı verilir. Anahtarlar (switches), ağları parçalara ayırarak, bir parçadan diğerine oluşan gereksiz ağ trafiğini
engeller ve hızı artırır.
Yineleyiciler, bir iletişim ortamındaki işareti alıp güçlendirerek başka bir fiziksel ortama iletirler.
Köprüler (bridge) farklı ağ teknolojilerini kullanabilen ve temelde birbirlerinden bağımsız iki ağın
birbirine bağlanması için kullanılır. Bu aygıtlar da büyük ve aşırı yüklü ağları küçük ağlara bölerek ortalama başarım düzeyini artırır.
Yönlendiriciler (router) kullanılan ağ iletişim kuralına (protokol) göre kendisine gelen paketi
çözümler ve yönlendirir.
Ağ geçitleri (gateway) birbiriyle uyumsuz ağ protokolleri arasında çevirici işlevi görür Ağ geçidi ise
birden çok ağı bağlayan bir aygıttır. Kablosuz ağ bağdaştırıcıları Bilgisayarınızı kablosuz olarak ağa bağlayan bir aygıttır.
Modem: Standart telefon hatlarını kullanarak ayrı yerlerdeki bilgisayarlar arasında bağlantı yapılmasını
sağlayan araçlardır.
Network: Network birbirine kablolarla bağlanıp sunucu, yazıcı, bilgisayar, modem gibi birçok
haberleşme ekipmanının en ekonomik ve verimli yoldan kullanılmasıdır. Network insanların bireysel değil
ortak çalışmalarını sağlar. ii. Bilgisayarda telefon ağı kullanımı
Bilgisayarda telefon ağı kullanımına en güzel örnek çevirmeli (dial-up) bağlantılardır. Bu bağlantıda
gerekli olan cihazlar telefon hattı ve modemdir. Internet bağlantısının gerçekleştirilebilmesi için ayrıca internet abonesi olmak gerekir.

Balıkesir HEM İÇİNDEKİLER Modul 3~ 43 ~ iii. Public Switched Data Network (PSDN)
PSTN’nin alt yapısında Internet, bilgisayar, yazıcı vb. elemanlar yoktur. Bu nedenle Internet ve Intranet PSDN omurgası üzerinde çalışır. PSDN’nin Türkçe karşılığı Paket Anahtarlamaları Veri Ağları’dır. Bu omurga
üzerinde TCP/IP protokolü olmadan yani IP adresi olmadan Internet hizmeti verilemez.
iv. Tümleşik hizmetler sayısal ağı (ISDN)
ISDN mevcut analog telefon ağının sayısal alternatifidir. Normal bir telefon hattı gibi bir telefon
numarası çevirip hem sayısal, hem de analog hatlara ulaşım sağlanabilir. ISDN teknolojisini alışılmış analog
hatlardan ayıran en önemli özellik tamamen sayısal temiz bir ses kanalı sağlamasının yanında, aynı anda veri iletişimine de izin verebilmesidir. Integrated Services Digital Network sözcüklerinin baş harflerinden oluşmuştur
ve Tümleşik Hizmetler Sayısal şebekesi olarak Türkçeleştirilmiştir. Ses, görüntü, veri gibi her türlü bilginin sayısal bir ortamda birleştirilip aynı hat üzerinden iletilmesinin sağlandığı bir iletişim ağıdır.
v. Uydu iletişimleri terimleri
Uydu sistemleri tek yönde veri iletir. Yani bu sistemler tek başına kullanıldığında yalnızca veri alabilirler. Veri göndermek için ise başka bağlantılara gerek vardır. Bu bağlantılar dial-up, kablo modem, ISDN ya da
benzeri başka bağlantılardır. Internet Servis Sağlayıcı(ISS)’ya bağlanan kullanıcı istediği bilgiye ulaşması için
servis sağlayıcıdan veri talebinde bulunacaktır. Yapılan bu veri talebi ISS aracılığıyla İnternet ortamına iletilerek kullanıcının talepte bulunduğu bilgiyi sunan web sunucusuna iletilir. Web sunucusu ise bu talebi, bilgiyi sunan
birimin Network İşletim Merkez (NİM)’ine gönderir. İstenilen bilgi daha sonra Internet ortamından doğrudan uyduya gönderilecek ve kullanıcı da talepte bulunduğu bilgiyi çanak anteni vasıtasıyla uydudan alacaktır. Tüm
bu işlemlerde bilgi talebinde bulunmak için çok yüksek bir hıza gerek yoktur. Bu yüzden normal bir dial-up
bağlantı bu işi rahatlıkla görebilir.
vi. Kablonet ve DSL (Sayısal Abone Hattı) bağlantılar
Kablonet bağlantısı fiber optik kablo bağlantısı ile eş eksenli kablo bağlantısından oluşmaktadır. Bu
bağlantı sürekli ve kesintisiz Internet hizmeti için kullanılan bir hattır. Internet’e bağlanmak için ise sadece bir kablo modem yeterlidir.
Sayısal Abone Hattı (DSL) yüksek hızlı veri ve ses iletişimini aynı anda sağlayabilen bir veri iletişim teknolojisidir. Başka bir deyişle, hızlı Internet’e erişim sağlayan ve sinyalleri müşteri cihazlarına birim zamanda
ileten ve aynı zamanda normal telefon görüşmelerine de olanak veren bir teknolojidir. Sayısal abone hattı bir
bakır hattın ucuna bağlı bir modem çiftinden oluşur. Başka bir değişle sayısal abone hattı hat değil bir modemdir ve günümüzde en çok tercih edilen bağlantı türüdür. Bunun sebebi ise diğer bağlantılara göre daha hızlı
olmasıdır.
2. İnternet ve İnternet tarayıcısı
Bilgisayar teknolojisi her alanda olduğu gibi eğitim alanında da büyük gelişmelerin oluşmasına etken
olmuştur. Özellikle Internet sayesinde eğitimde hem içerik açısından, hem de öğrenme-öğretme ortamları açısından büyük gelişmeler yaşanmıştır.
Eğitim ortamlarını bu denli değiştiren Internet nedir? Internet dünyanın en büyük bilgisayar ağıdır.
TCP/IP denen Internet protokolü ile dünya üzerindeki bütün bilgisayarlar birbirine bağlanabilmektedir. Internet, dünya üzerinde mevcut milyonlarca ağın birbiriyle ortak bir protokol çerçevesinde iletişim
kurmasını ve birbirlerinin kaynaklarını paylaşmasını sağlayan iki ya da daha fazla yerel ya da geniş alan ağı arasında kurulan kaynak kümesidir.
Internet herhangi bir kişi ya da kuruma ait olmayıp, dünyanın ortak olarak kurduğu ve geliştirdiği bir
sistemdir. Dolayısıyla da Internet ortamında istediğiniz serbestlikte hareket edebilirsiniz ama bu her istediğinizi yapabilirsiniz anlamında değildir. Her ülkenin gerek bilgi verme ve gerekse de bilgi almada belli kural ve
düzenlemeleri vardır. Internet üzerinde bilgi, hem nitelik, hem de nicelik olarak sürekli artmaktadır. Özellikle İnternetteki
bilgilerin kolay güncellenebilir olması, bilginin nitelik ve nicelik açısından artısını daha da hızlandırmaktadır. Bugün milyarlarca sayfa ile ifade edilen bilgi bütünü Internet ortamında kullanıcıya sunulmuştur ve bu bilgi her
geçen gün artmaktadır.
İnternetin eğitim sistemine girmesi, eğitimin yapısal anlamda değişmesine neden olmuştur. Internet sayesinde bilgiye ulaşma yolları değişmiş, bilgi kaynakları çeşitlenmiştir. Geleneksel eğitimde en büyük bilgi
kaynağı kitaplar iken; Internet aracılığıyla dünya üzerindeki bütün bilgi kaynaklarına anında ulaşılabilmektedir. En yeni bilgilerin Internet ortamında sunulması ile öğrenme ortamlarında güncel bilginin kullanılması
sağlanabilmektedir. Dünyadaki bütün kütüphanelere, araştırma kurumlarına ve diğer bilgi merkezlerine Internet
ile anında ulaşılabilmektedir. Geleneksel eğitim sisteminde geçerli olan eğitim mekânı ve zamanı Internet sayesinde değişmiştir.
Özellikle Internet ortamında sürdürülen eğitim etkinlikleri sayesinde istenilen yerde ve zaman diliminde bilgiye ulaşılabilmektedir.

Balıkesir HEM İÇİNDEKİLER Modul 3~ 44 ~ Internet; öğrenme-öğretme ortamlarında örgencinin kendine özgü bilgi bütününü oluşturmasına,
öğrenciler arasında bilgi paylaşımına, öğrencilerin öğrenme hızlarının artmasına, öğretmenin sınıf ortamına güncel ve doğru bilgiyi sunmasına ve öğrenci ile öğretmen arasında bilgi alış -verisine olanak tanımaktadır.
a. İnternet ve tarihçesi
Internet, ilk olarak 1969 yılında Amerika Birleşik Devletleri’nde, ABD Savunma Bakanlığı’na bağlı olarak çalışan ARPA (Advanced Research Projects Agency) adli kurum tarafından, herhangi bir nükleer savaş
durumunda askerî birimler arasında hiç kesintiye uğramayacak bir iletişim ağı kurmak amacıyla ARPANET adıyla
bir bilgisayar ağı olarak kuruldu. 1990’li yılların ilk yarısında bilinen anlamıyla Internet kuruldu. Daha sonra Internet ticarî ortamlarda
kullanılmaya başlandı. Günümüzde özellikle bilgisayar teknolojisindeki hızlı gelişseler İnternetin her geçen gün daha gelişmesini
sağlamaktadır.
Ülkemizde İnternetin kullanıma başlaması 1993 yılında olmuştur. İlk yıllarda oldukça az bir kitle tarafından kullanılmaya başlanan Internet, özellikle donanım fiyatlarındaki düşüşler, Internet servis
sağlayıcılarının çoğalması ve İnternette Türkçe içerikli sitelerin oluşturulması ile büyük bir hız kazanmıştır Ülkemizde her yıl 9-23 Nisan tarihleri Internet Haftası olarak belirlenmiştir. Bu hafta ile ilgili çalışmaları
ve bilgileri www.internethaftasi.org.tr sitesinde bulabilirsiniz
b. İnternette kullanılan kavramlar
i. İnternet alan adları
İnternet üzerindeki alan adlarında belirli bir gruplandırmaya gidilmiştir. Bunlar alan adından sonra nokta
konularak üç karakter uzunluğunda ifadelerdir.
Başlıca alan adı uzantıları şunlardır: .com (Commercial-Ticari )
.net (Network Resources-Ağ kaynakları)
.gov (Government-Devlet)
.edu (Education-Eğitim)
.org (Organisation-Organizasyon)
.tsk (Mil Military -Askeri)
Ülkeleri belirten bu uzantılara nokta konularak ifade edilen genellikle iki karakterlik bilgi mevcuttur.
ii. İnternette kullanılan terimler
Internet ile ilgilenenlerin karsılarına pek çok kavram çıkmaktadır. Bunların tamamına yakini da yabancı kökenli olup; anlamları bilinemediği için Internet çalışmalarında büyük zorluklarla karşılaşılmaktadır. Bu
nedenlerle; Internet ile ilgili temel ve kavramların açıklanmasında yarar görülmüştür. Tarayıcı (Browser): İnternette bulunan web sitelerini gezmeye yarayan programdır.
İndirme(Download): Internet üzerindeki herhangi bir dosyayı bilgisayara kaydetme işlemidir.
Yükleme (Upload): Bilgisayarda bulunan herhangi bir dosyayı İnternete yollama işlemidir. Elektronik Posta (E-Mail): Internet ortamında mesaj ve dosya alıp göndermek için kullanılır.
Elektronik Posta aracılığıyla Internet ortamında resim, müzik yada istediğiniz herhangi bir dosyayı gönderebilir ya da alabilirsiniz.
File Transfer Protocol (FTP): Internet ortamında bilgisayarlar arasında dosya transferi yapmaya
olanak sağlayan protokoldür. Bu protokol sayesinde ağ ortamındaki bilgisayarlar arasında dosya gönderme ve dosya alma işlemleri yapılır.
Hacker: Internet üzerindeki her türlü bilgiye izinsiz girerek sistemi çökerten, kullanılmaz hale getiren kişi ya da kişiler.
Ana sayfa (Home Page):, bir Internet sitesine girdiğinizde karsınıza çıkan ilk sayfadır.
Hyper Text Terminal Protocol (http): WWW’ mümkün kılan protokoldür. Bu protokol servisi kullanıcı ve tarayıcı programlar için hizmet verir.
IP Adres: İnternete doğrudan bağlı olan bir bilgisayara ait sayısal adrestir. IP Adresi, bilgisayarın bir yerde kimlik numarası gibidir. Ağ ortamında bilgisayarlar IP Adreslerinden tespit edilirler. IP Adresleri örneğin
212.174.189.98 biçimindeki sayi kümelerinden oluşur. Bir Internet Servis Sağlayıcı aracılığıyla Internet ortamına giren bir bilgisayarın IP Adresi İnternete her girişinde değişir.
Online: İnternete bağlı olma durumudur.
Offline: İnternete bağlı olmama durumudur. Shareware: Internet üzerinde sürekli bulunan ve ücretsiz olan programdır.
URL: Internet adreslerine verilen genel addır. World Wide Web (WWW): Birden fazla çoklu ortam dosyasının (text, resim, müzik, film, vb.) bir
araya getirilmesiyle oluşan doküman topluluğudur.

Balıkesir HEM İÇİNDEKİLER Modul 3~ 45 ~ c. İnternet tarayıcısını kullanma
İnternetin günlük hayata girmesi ile hemen hemen bütün çalışmalarda Internet olanaklarından yararlanılmaktadır. Eğitim alanında özellikle eğitim ile ilgili Web sitelerinin incelenmesinde, eğitim ile ilgili
dokümanların indirilmesinde, programlardan yararlanılmasında, İnternette tarama işlemini yapacak
programlardan (browser) yaralanılmaktadır. Bununla ilgili değişik tarama programları bulunmaktadır. Bunlardan bazıları İnternet Explorer, Firefox, Netscape, Opera, Google crome’dur.
Windows işletim sisteminde İnternet Explorer otomatik olarak kurulur
İnternet Explorer programını simgesini tıklatarak çalıştırabiliriz.
Açılan pencerenin üst kısmında adres çubuğu vardır. Web adresi yazmaya başladığınızda ilk fark
edeceğiniz şey geliştirilmiş adres çubuğudur. Daha önce ziyaret ettiğiniz bir adresi yazarsanız bu adres, adres
çubuğunda görünecektir. Liste kategorilere ayrılmıştır ve en son göz atma geçmişinizi ve Sık Kullanılanlarınızı
gösterir. Adresi yazmayı bitirmenize gerek kalmaz. Tıklatmanız yeterlidir. Bir adresi adres çubuğundan kaldırmak istiyorsanız üzerine gelin ve ardından Sil düğmesini tıklatın. Adres gözatma geçmişinizden kaldırılır.
Sekmeli gözatmayı kullanma Sekmeli gözatma, tek bir tarayıcı penceresinde birden fazla web sayfası açmanıza olanak tanıyan bir
Internet Explorer özelliğidir. Web sayfalarını yeni sekmelerde açabilir ve görüntülemek istediğiniz sekmeleri
tıklatarak aralarında geçiş yapabilirsiniz. Yeni ve boş bir sekme açmak için: Internet Explorer 8'de, sekme satırında Yeni Sekme düğmesini
tıklatın. Bir web sayfasındaki bağlantıdan yeni bir sekme açmak için: Bağlantıyı tıklatırken Ctrl tuşuna
basın veya bağlantıyı sağ tıklatın ve sonra Yeni Sekmede Aç'ı tıklatın.
d. Arama motorlarını kullanma
Arama motoru, dünyadaki hemen hemen tüm web sitelerinin listelendiği, kategorilere ayrılmış, aranılan bilgilere en kısa yoldan ve hızlı bir şekilde ulaşılmasını sağlayan web siteleridir.
Internet üzerinde yüzlerce hatta binlerce arama motoru bulunmaktadır. Bunların bir kısmı kendi alanlarındaki web sitelerini listelemekte, bir kısmı yerel alanlarda hizmet vermektedir. Bir kısmı da dünya
üzerindeki her türlü web sitesini listelemektedir. Arama motorlarındaki komut satırına herhangi bir kelime
yazıldığında bu arama motoru kelimenin geçtiği tüm dokümanları listeler. Arama motorları üç temel parçadan oluşur:
Spider: Bu programlar tüm Internet’i dolaşıp sayfaları tespit ederek veritabanlarına kaydeder. Veritabanı: Spider tarafından ziyaret edilen, her sayfanın kopyası burada saklanır. Sayfada yapılan
değişiklikler, spider tekrar uğrayıncaya kadar arama motorlarında yer almaz. Arama yapıldığında, sayfanın
veritabanındaki son durumuna göre değerlendirilip sıralanır. Bu yüzden kullanıcılar, ölü linkler ya da çok değişik içeriklerle karşılaşabilmektedir.
Sıralama mekanizması: Kullanıcının yaptığı aramaya göre, en uygun şekilde sayfaları sıralamaya çalışır. Her arama motorunda bu parçalar farklı çalışır.
3 Elektronik posta
Elektronik posta (e-posta), metin verilerinin bir bilgisayardan diğerine taşınmasıdır. Bilgisayar ağlarının oluşturulma nedenlerinden biri, kişilerin bir yerden diğerine elektronik ortamda mektup gönderme ve iletişim
isteğidir. Elektronik posta bu amaçla kullanılan servislere verilen genel addır. Internet ve diğer ağlar üzerinde
kullanılan pek çok e-posta sistemleri vardır. Elektronik posta, başlangıçta sadece düz yazı iletiler göndermek amacıyla geliştirilmişken 1995’li
yıllardan sonra geliştirilen tekniklerle, e-posta içinde karmaşık yapılar (resim, ses, video, html belgeleri, çalışabilir program vb.) kullanılabilir duruma gelmiştir. Elektronik posta, üyelik tabanlı bilgi servislerinde de
yaygın olarak kullanılan bir servistir.
Elektronik posta tanımlama, alma ve gönderme
Internet üzerinde e-posta gönderip almak için bir e-posta adresine gereksinim vardır. Bu e-posta
adresini alabilmek için Internet’te bu hizmeti veren sitelere üye olmak gerekir. Ücretsiz e-posta hizmeti veren bazı siteler www.hotmail.com, www.yahoo.com, www.mynet.com, www.gmail.com
olarak sıralanabilir. Elektronik posta göndermek için üye olunan sitelere giriş yapıldıktan sonra, her sayfada yer alan Posta
ya da Posta Oluştur seçenekleri tıklanarak istenilen adrese ileti gönderilebilir. Yine aynı sayfada bulunan Gelen
Kutusu’nda alınan postalar açılarak okunabilir.

Balıkesir HEM İÇİNDEKİLER Modul 3~ 46 ~
1 İŞLETİM SİSTEMİNİN TEMELLERİ Bilgisayarlarda işletim sistemi, donanımın doğrudan denetimi ve yönetiminden, temel sistem
işlemlerinden ve uygulama programlarını çalıştırmaktan sorumlu olan sistem yazılımıdır.
En yaygın olarak kullanılan işletim sistemleri iki ana grupta toplanabilir: Microsoft Windows grubu ve
UNIX benzeri işletim sistemlerini içeren grup (bu grup içinde pek çok Unix versiyonu, Linux ve Mac OS
sayılabilir).
İşletim sistemi, bütün diğer yazılımların belleğe, girdi/çıktı aygıtlarına ve dosya sistemine erişimini
sağlar. Birden çok program aynı anda çalışıyorsa, işletim sistemi her programa yeterli sistem kaynağını
ayırmaktan ve birbirleri ile çakışmamalarını sağlamaktan da sorumludur.
1.1. Sistem Kaynakları
Sistem Bilgisi (msinfo32.exe olarak da bilinir) bilgisayarınızın donanım yapılandırması, bilgisayar
bileşenleri, yazılımları ve sürücüleri ile ilgili ayrıntıları gösterir. Sistem Bilgisi'ni açmak: Başlat –Tüm Programlar-Donatılar – Sistem araçları-sistem bilgisi
Sistem Bilgisi'nde, sol bölmede kategoriler, sağ bölmede ise her bir kategori ile ilgili ayrıntılar listelenir.
Sistem Özeti. Bilgisayarınız ve işletim sisteminizle ilgili genel bilgiler (örneğin, bilgisayar adı ve üretici, bilgisayarınızda kullanılan temel giriş/çıkış sistemi (BIOS) türü ve yüklü olan bellek miktarı) görüntülenir.
Donanım Kaynakları. Bilgisayarınızın donanımı ile ilgili ileri düzey ayrıntılar görüntülenir ve BT uzmanları içindir.
Bileşenler. Bilgisayarınızda bulunan disk sürücüleri, ses aygıtları, modemler ve diğer bileşenler ile ilgili
bilgileri görüntüler. Yazılım Ortamı. Sürücüler ve ağ bağlantıları ile ilgili bilgilerin yanı sıra programlara ilişkin diğer
ayrıntılar görüntülenir. Sistem Bilgisi içinde belirli bir bilgiyi bulmak için aradığınız bilgiyi pencerenin alt kısmındaki Aranan
kutusuna yazın. Örneğin, bilgisayarın Internet protokolü (IP) adresini bulmak için Aranan kutusuna IP adresi
yazın ve Bul'u tıklatın. Not: Dosya'yı, Kaydet'i tıklatarak, dosya için bir ad girerek ve yeniden Kaydet'i tıklatarak Sistem Bilgisini
kaydedebilirsiniz. Windows bu bilgiyi NFO dosya biçiminde kaydeder. Bu dosyayı açarken sorun yaşıyorsunuz, Dosya'yı, Ver'i tıklatarak, dosya için bir ad girerek ve Kaydet'i tıklatarak Sistem Bilgisini TXT dosya biçiminde
kaydedebilirsiniz.
1.1.1. Kesme İstekleri (IRQ)
IRQ İngilizce karşılığı Interrupt Request, yani kesme isteği kelimelerinin kısaltmasıdır. IRQ ile
donanımlar sistem işlemcisi ile iletişim kurarlar. Bir nevi her donanımın özel adresi denebilir.
Bilgisayarımızın merkezi işlem ünitesi olarak CPU çevre birimleri ile olan tüm iletişimleri başlatır, onların yönetimini elinde tutar. Peki herhangi bir çevre birimi CPU'nun kendisi ile ilgilenmesini nasıl sağlayacak, onun
dikkatini nasıl çekecek. İşte bu noktada IRQ (Donanım kesmeleri) devreye girer. IRQ, çevre birimlerinin dikkat çekmek için kullandığı bir yöntemdir.
Kesmeler (IRQ) Nasıl Çalışır? CPU kesme hizmet programına dallanırken dönüş adresini yığın
hafızada saklar ve işi bitince işleme yine kaldığı yerden devam eder. Birçok aygıt aynı anda kesme hizmeti isteyebilir. Sistem tarafından belirlenmiş öncelik sırasına göre talepler karşılanır. Genelde kesme hizmet
programı yüksek önceliğe sahip bir işlem tarafından kesilebilir. Ama daha öncelikli veya eşit seviyedeki bir cihazdan kesme talebi gelirse o anki kesme programı bitene kadar bu istek saklanır
1.1.2. Doğrudan Bellek Erişimi (DMA)
DMA direkt hafıza erişimi (Direct Memory Access) Özellikle disk sürücüleri ve benzeri cihazlar için bu
seçeneğin aktif halde olması belli bir performans artışı sağlamaktadır. Çünkü bu durum sayesinde cihaz gerek duyduğu bilgileri işlemciye uğramadan direk olarak sistem belleğinden elde edebilir. Bu kanallar sistem belleğine
bazı aygıtların (ses kartı, ağ kartı gibi) erişimini hızlandırmak için kullanılırlar.
1.1.3. Giriş/Çıkış Adresleri (G/Ç)
Bilgisayarımızın patronu olan CPU'nun çevre aygıtlarıyla ve devre kartları(ses kartı, ağ kartı vs.) ile iletişim kurmak ve bu aygıtları birbirinden ayırt edebilmek için kullandığı Giriş/Çıkış(Input/Output) adresleridir.
Bu adresler "port adresleri" veya "donanım adresleri" olarak da bilinir. Zaten CPU'nun dış dünya ile iletişim kurmak için kullandığı iki yol vardır denilebilir. Bunlardan biri bilgisayarımızın ana belleğinin adresleri diğeri de
bahsedildiği üzere G/Ç adresleridir. G/Ç Adres Çakışmaları: Birden fazla kartın aynı adresi kullanması durumuna çakışma denir. İki kartın
aynı adresi kullanması durumunda mikroişlemci tarafından gönderilen komutlar bu kartlar tarafından doğru
algılanmaz. Bu durum kartların çalışmamasına ya da hatalı çalışmasına neden olur.

Balıkesir HEM İÇİNDEKİLER Modul 3~ 47 ~
Giriş-çıkış adresleri bilgilerini Sistem Bilgisi- Donanım kaynaklarında veya Aygıt Yöneticisinde görebiliriz. Dediğimiz gibi bu bilgiler çoğunlukla bizim değiştirebileceğimiz bilgiler değildir.
Bu bilgiler neden vardır öyleyse? Cevap basit: Programlama ile uğraşanlar için gerekli olabilir. Özel bir program geliştirildiğinde kullanacağı donanım birimi ile ilgili özel ayarlar gerekir ise bu bilgilerden faydalanarak
ayarlamalarını yaparlar.
1.2. Bir İşletim Sisteminin Bileşenleri,
Bir işletim sistemi, kavramsal olarak, üç grupta toplanabilecek bileşenlerden oluşur: kullanıcı arayüzü
(bu bir grafik kullanıcı arayüzü ve/veya komut satırı yorumlayıcısı ["kabuk" da denir] olabilir), dosya yönetim sistemi ve bir çekirdek.
1.2.1. Kullanıcı Arayüzü
Genel olarak arayüz, herhangi bir şeyin kullanımını ya da onda etkileşimi sağlayan kısım olarak
düşünebilirsiniz. Bir bilgisayarın arayüzü klavye ve fare ile monitörde gözüken ve bilgisayarı birçok farklı iş için
kullanabilmemizi sağlayan yazılımlardan oluşur.
1.2.2. Çekirdek
Çekirdek, diskteki dosyaların izlerini tutar, programları başlatır ve yürütür, belleği ve çeşitli süreçlerin kaynaklarını düzenler, ağdan paketleri alır ve gönderir, vb... Çekirdek kendi başına çok az iş yapar, fakat diğer
servislerin kullanabileceği araçları sağlar. Ayrıca donanımlara doğrudan ulaşan kişileri önleyerek, onları kendi sunduğu araçları kullanmaya zorlar.Bu yolla çekirdek, kullanıcıları diğer kullanıcılara karşı koruyacak bir yol izler.
1.2.3. Dosya Yönetim Sistemi
İşletim sisteminin dosyaları organize etme ve yönetme için ne kullandığını gösteren ifadedir. Dosya
verilerin toplandığı birimlerdir. Sanal olarak bilgisayar bütün verilerini dosya olarak saklar. Dosya sistemi adı verilen bir yol ile işletim sistemi dosyaların içindeki bilgileri organize eder. Genelde işletim sistemleri hiyerarşik
dosya yönetim sistemini kullanır. Bu sistem ağaç yapısı adı verilen klasörler içerisinde dosyaları organize eder. Bu klasör sisteminin başlangıç noktası kök dizindir (root directory, C:\>).
Dosya yönetim sisteminin temel işlevleri üç maddede toplanmıştır:
1- Mantıksal dosya yapılarından fiziksel yapılara geçişin sağlanması. 2- İkincil belleklerin verimli kullanılmasını sağlanması.
3- Dosyaların paylaşılması, korunması ve kurtarılması ile ilgili araçların sağlanması.
1.3. İşletim Sisteminin İşlevleri
1.3.1. Dosya ve Klasör Yönetimi
Dosyaları ve klasörleri yönetme, kaynakları saklama ve güvenliğini sağlamayı, bu kaynakları ağ
kullanıcılarının kullanımına sunmayı ve yine bu kaynaklardaki değişiklikleri yönetmeyi içerir.
Sürücü: Dosya ve klasörlerin saklanabileceği fiziksel ortamlardır ve alfabede bulunan harfler ile temsil edilirler. Disket sürücüler A veya B harfi ile Harddiskler ise C ve sonrasında gelen harfler ile temsil edilirler. CD-
ROM, DVD-ROM flash bellek vb. diğer aygıtlar ise Harddiskten sonra gelen harfler ile temsil edilirler.
Klasör: Sürücüler içerisinde bulunan ve dosyaları gruplamak amacı ile kullanılan grup isimleridir. Dosya: Verilerin bir arada tutulduğu ortamlara dosya denir. Bilgisayarda yaptığımız her işlem dosyalar
aracılığı ile yapılmaktadır. Dosyaadı.uzantısı şeklinde isimlendirilir. Dosya adı dosyanın yaptığı işe göre
verilmiş mantıksal bir isimdir, uzantılar ise o dosyanın hangi programla hazırlandığını belirtir.
Aşağıda belli birkaç dosya uzantı örneği bulunmaktadır
Uzantı Açıklama Uzantı Açıklama
Exe Uygulama dosyaları Doc, Docx Microsoft Word dosyaları
Bat Toplu iş dosyaları Xls, Xlsx Microsoft Excel dosyaları
Txt Metin dosyaları Ppt, Pptx Microsoft Powerpoint dosyaları
Bmp Resim dosyaları Zip, Rar Sıkıştırılmış dosyalar
Jpg Resim dosyaları Pdf Adobe reader dosyaları
1.3.2. Uygulamaların Yönetimi
Kullanıcı bir program çalıştırmak istediğinde, işletim sistemi uygulamanın yerini sabit diskten tespit eder ve uygulamayı RAM’e yükler. Bu işlem etkileşimli işlem olarak adlandırılır.
1.3.3. Yardımcı Programları Destekleme
İşletim sistemi yardımcı programları, problemleri giderebilmek ve sisteminin sağlıklı işlemesini sürdürebilmek amaçlı kullanır. Silinmiş, hasarlı dosyaları bulabilmek, verilerin yedeğini alabilmek gibi işlemlerde kullanır.
Başlat - Tüm Programlar - Donatılar - Sistem araçları içerisinde bu tip yardımcı programlara ulaşabiliriz.

Balıkesir HEM İÇİNDEKİLER Modul 3~ 48 ~ 1.3.4. Bilgisayar Donanımını Kontrol Etme
İşletim sistemi programlar ile BIOS arasında durur. BIOS tüm donanımı kontrol eder. Programların da işletim
sistemi ile haberleşebilmesi için donanım kaynaklarına ihtiyacı
vardır. İşletim sistemi donanıma BIOS aracılığı ile aygıt sürücüleri ile ulaşır.
1.4. İşletim Sistemi Tipleri
1.4.1. Çoklu Kullanıcı(Multiuser) İşletim Sistemleri
İki veya daha fazla kullanıcının programlar veya paylaşılan aygıtlar üzerinde çalışabilmesidir. Bu konuya en
güzel örnek paylaştırılan yazıcılardır. Birçok kullanıcı aynı anda yazıcıya belge gönderir ve de sıra ile bu belgeler
yazıcıdan çıktı alınır.
1.4.2. Çoklu Görev (Multitasking) İşletim Sistemleri
Kullanıcılar sistemde aynı anda birden fazla işlem
(process) çalıştırabilirler. Bu, siz bir işlemi başlattıktan sonra,
o başlattığınız işlem çalışmaya devam ederken başka bir işlem de başlatabilirsiniz demektir.
1.4.3. Çoklu İşlemci (Multiprocessing) İşletim Sistemleri
Bilgisayar sisteminin içerisine birçok CPU bağlayarak çok önemli hesaplamaları yapmaktır. Her işletim
sistemi birden fazla işlemciyi destekleyemiyor. İşletim sistemi, yapılacak olan işlemleri iki veya daha fazla
işlemci üzerine dağıtmayı bilmeli ve bunları kontrol edebilmelidir.
1.4.4. Çoklu Kullanım (Multithreading) İşletim Sistemleri
Program ihtiyaç halinde işletim sistemi tarafından küçük parçalara ayrılır ve çalıştırılabilir. Bu özellik
aynı zamanda çoklu kullanıcı sistemleri de destekler. Aynı programın parçaları farklı kullanıcılar tarafından da
kullanılabilir.
2. DOSYA YÖNETİMİ Dosya yönetim sistemlerine geçmeden önce, sabit disklerle ilgili bazı
tanımlamaları bilmekte fayda var.
Kafa (Head) : Sabit disklerde okuma/yazma işlemini yapan mekanik parça.
Plaka (Plate) : Bilgilerin yazıldığı parça(disk).
Arayüz (Interface) : Sabit disklerin hangi ara birimi kullandığını belirtir.
RPM (Rotation Speed Moment): Disklerin dakikadaki dönme hızlarını belirtir.
2.1. Fat Dosya Yönetim Sistemi
2.1.1. FAT (File Allocation Table –Dosya Yerleşim Tablosu-) Nedir?
Dosya yerleşim tablosu ( FAT ), bir diskte bulunan dosyalara ait
bilgilerin kayıtlı olduğu alanları belirtmeye yarar. Bir başka deyişle FAT, bir diskin haritası gibidir.
2.1.2. FAT Nasıl Çalışır?
Dosyaların hangi kümeye yerleştiği, hangilerinin boş, hangilerinin dolu olduğu gibi bilgiler FAT üzerine yazılır.
İşletim sistemi de herhangi bir dosyaya erişim yapmak istediğinde dosyayı bulmak için FAT üzerine
yazılan bu bilgilerden faydalanır.
2.1.3. FAT Çeşitleri (FAT16, FAT32, VFAT)
FAT 16: DOS, Windows 3.1 ve OS2 sürümü öncesi Windows 95 işletim sistemlerinin kullandığı dosya sistemidir.
Eski bir dosya sistemi olduğundan dolayı bir takım eksikleri ve dezavantajları bulunmaktadır
FAT16 kullanan bir disk ya da partisyon 2GB’dan daha büyük olamaz.
VFAT Sanal Dosya Yerleşim Tabloları(Virtual File Allocation Tables –) : Windows 95 ve NT nin kullandığı dosya
sistemi.Kısa bir süre sonra yerini FAT32 ye bırakmıştır
FAT 32: Windows 95, OS2, Windows 98, Windows 2000 ve Linux tarafından tanınıp kullanılabilen ve FAT16’dan
daha gelişmiş bir dosya sistemidir.
Herhangi bir disk ya da partisyon FAT32 altında 2 TerraByte (yaklaşık 2000 GB) uzunluğunda olabilir.
FAT32 altında tek bir dosyanın erişebileceği maksimum boyut 4 GB ile sinirlidir.

Balıkesir HEM İÇİNDEKİLER Modul 3~ 49 ~ 2.2. NTFS Dosya Yönetim Sistemi
2.2.1. NTFS Nedir?
NTFS (New Technology File System –Yeni teknoloji dosya sistemi-); Windows NT ve devamı olan
Windows 2000, XP tarafından desteklenen bir dosya sistemidir.
2.2.2. NTFS Nasıl Çalışır?
NTFS, dosya konumlarını FAT sistemindeki gibi bir ana indeks olarak saklamakla birlikte (MFT, Master
File Table –Ana dosya tablosu-) dosyanın yerleştiği konumları ve diğer bilgileri her cluster’in içinde ayrıca
saklayarak daha güvenilir bir yapı sunar. NTFS, daha çok disk güvenliği, stabilitesi ve performansıyla ilgili
iyileştirmeler içerir ve özetle şu artı özelliklere sahiptir:
Yaklaşık 16 GB’a kadar uzunlukta olan tek parça dosyaları destekler.
ACL (Access Control List, Erişim kontrol listesi) özelliği sayesinde hangi kullanıcıların hangi dosyalara
erişebileceği ile ilgili kısıtlamalar yapılabilir. Bütünleşik dosya sıkıştırma özellikleri içerir.
Uzun dosya isimlerini ve Unicode kaynaklı dosya isimlerini destekler.
NTFS dosya sistemi kullanan Windows NT ve Windows 2000 sürümleri FAT sürücüleri görebilir
FAT kullanan Windows 95, 98 ve DOS gibi işletim sistemleri NTFS bölümlerini göremezler,
3. BELLEK YÖNETİMİ
3.1. Bellek Yönetimi Nedir?
Bellek yönetimi, bilgisayarın ana belleğini yönetmekle ilgili yapılan işlemlerin tümüdür. Gerektiğinde bellek tahsis etmek (malloc), kullanımı bittiğinde belleği serbest bırakmak (free), sanal bellek yönetimi yapmak
ve kullanılmayan bellek bölgelerini yönetmek (garbage collection) gibi konuları içermektedir.
3.2. Bellek Tipleri
ROM üzerindeki bilgiler kalıcıdır. Standart ROM üzerindeki bilgiler hiçbir yol ile değiştirilemez veya
silinemez. ROM birimine bilgi kalıcı olarak yerleştirilmiştir ve içerik kesinlikle değiştirilemez.
RAM bellek hem içeriğine bilgi yazmak hem de içeriğindeki bilgiyi okumak için tasarlanmıştır. Belleğin belirli yerlerinde depo edilen program komutları, veriler ve benzerlerinden meydana gelen sözcüklere herhangi
bir sırada (yani rastgele) ve aynı sürede erişilir. RAM’da saklanan bilgiler değiştirilebilir. RAM’da saklanan bilgiler elektrik kesildiğinde kaybedilir. Bilgisayar her açıldığında RAM boştur. RAM’deki bilgilere erişim, disk ya da
disket sürücülerindeki erişimle karşılaştırılamayacak kadar hızlıdır. RAM kullanım alanına göre 5 gruba ayrılır.
1.Geleneksel bellek, 2.Üst bellek alanı, 3.Uzatılmış bellek, 4.Genişletilmiş bellek, 5.Yüksek bellek alanı
3.3. Diğer Bellek Çeşitleri
3.3.1. Sanal Bellek (Swap file veya Page file)
İşletim sistemlerinin birçoğu disk yüzeyini RAM belleğin bir uzantısıymış gibi kullanan ve böylelikle
fiziksel belleğin görünürdeki miktarını arttıran sanal bellek desteğine sahiptir.
Sanal bellek kullanımı RAM kullanımı kadar hızlı değildir, bu nedenle program hızlarında düşüş yaşanır.
3.3.2. Bootstrap
Bootstrap Loader Rom bellekte bulunan çok kısa ve işletim sisteminin yüklenmesini gerçekleştiren bir
programdır. Bootstrap Loader programı işletim sisteminin bulunduğu disk veya disketten “Disk Boot” programını
okur. Disk Boot programı başarılı bir şekilde okunup belleğe yazılırsa, Rom Loader programı kontrolü Disk Boot
programına devreder. Disk Boot programı konrolü aldıktan hemen sonra işletim sistemini belleğe yükler.
3.4. Bellek Çakışmaları
Kalabalık ek donanıma sahip bir sistemde, bazı donanımların "çalışma adresleri", kullandığınız işletim
sistemi tarafından aynı atanınca, çakışma dediğimiz olay ortaya çıkar. BIOS'a girip, aygıtların kullanması gerektiği çalışma adreslerini (IRQ, DMA vs.) kendiniz belirlediğinizde
sorun çözülür.
3.5. Korumalı Modda Bellek Adresleme
Korumalı mod bellek adresleme kavramı geleneksel bellek üzerindeki hafızaların uygulamaların
çalıştırılmasında kullanılması ile ilgilidir. Bunun yapılması için sanal bellek kullanılır

Balıkesir HEM İÇİNDEKİLER Modul 3~ 50 ~
1. SİSTEM ÖZELLİKLERİ: 42
1.1. Bilgisayarınızla ilgili temel bilgileri görüntüleme .............................................................................. 42
1.2. Aygıt Yöneticisi .................................................................................................................................. 43
1.3. Sistem Koruması Sekmesi ................................................................................................................. 43
1.4. Otomatik Güncelleştirmeler ............................................................................................................. 44
1.5. Uzak Sekmesi .................................................................................................................................... 44
1.6. Gelişmiş Sekmesi ............................................................................................................................... 44
1.7. Kayıt Defteri ...................................................................................................................................... 45
1.8. Sistem Yapılandırması (MSCONFIG) ve Tanılama başlangıcı (Güvenli Kipi) ...................................... 45
2. YÖNETİMSEL ARAÇLAR: 47
2.1. Bileşen Hizmetleri ............................................................................................................................. 47
2.2. Bilgisayar Yönetimi ............................................................................................................................ 48
2.3. Hizmetler........................................................................................................................................... 48
2.4. Olay görüntüleyicisi .......................................................................................................................... 49
2.5. Performans ....................................................................................................................................... 50
2.6. Veri Kaynakları (ODBC) ..................................................................................................................... 50
2.7. Yerel güvenlik ilkesi ........................................................................................................................... 50
3. GÖRÜNTÜ ÖZELLİKLERİ 51
3.1. Temalar ............................................................................................................................................. 51
3.2. Masaüstü arka planını değiştirme ..................................................................................................... 52
3.3. Ekran Koruyucu ................................................................................................................................. 52
3.4. Görünüm Sekmesi ............................................................................................................................. 53
3.5. Ekran çözünürlüğünüzü en iyi duruma getirme ................................................................................ 53
4. İNTERNET SEÇENEKLERİ 53
4.1. Genel Sekmesi ................................................................................................................................... 54
4.2. Güvenlik ............................................................................................................................................ 54
4.3. Gizlilik ................................................................................................................................................ 55
4.4. İçerik.................................................................................................................................................. 55
4.5. Bağlantılar ......................................................................................................................................... 55
4.6. Programlar ........................................................................................................................................ 56
4.7. Gelişmiş ............................................................................................................................................. 56
5. PROGRAMLAR VE ÖZELLİKLER: 57
6. GÖREV ZAMANLAMA: 57

Balıkesir HEM İnternet ve e-Posta Modul 1~ 42 ~
1. SİSTEM ÖZELLİKLERİ: Bilgisayarım simgesini sağ tıklayıp Özellikler veya Denetim Masası-Sistem seçeneğiyle Sistem'i
açarak, bilgisayarınızla ilgili önemli bilgilerin bir özetini görüntüleyebilirsiniz. Sistem'in sol bölmesindeki
bağlantıları tıklatarak, bilgisayarınızın adı gibi temel donanım bilgilerini görebilir ve önemli sistem ayarlarını
değiştirebilirsiniz.
1.1. Bilgisayarınızla ilgili temel bilgileri görüntüleme
Sistem, bilgisayarınızla ilgili temel ayrıntıların bir özetini sunar:
Windows sürümü. Bilgisayarınızda çalıştırılan Windows sürümü ile ilgili bilgileri listeler.
Sistem. Bilgisayarınızın Windows Deneyim Dizini temel puanını görüntüler. Bu, bilgisayarınızın tüm gücünü belirten bir sayıdır. Bilgisayarınızdaki işlemcinin türünü, hızını ve bilgisayarınızda birden fazla işlemci
varsa işlemci sayısını belirtir. Örneğin, bilgisayarınızda iki işlemci varsa, "(2 işlemci)" ifadesini görürsünüz. Ayrıca, yüklü olan rasgele erişim belleğinin (RAM) boyutu ve bazı durumlarda Windows tarafından ne kadar
bellek kullanılabileceği de görüntülenir. Bilgisayarınızın temel puanı ile ilgili daha fazla bilgi ve temel puanın açıklaması için bkz. Windows Deneyim Dizini nedir?
Bilgisayarın adı, etki alanı ve çalışma grubu ayarları. Bilgisayarınızın adını ve çalışma grubu veya
etki alanı bilgilerini görüntüler. Bu bilgileri değiştirebilir ve Ayarları değiştir'i tıklatarak kullanıcı hesapları ekleyebilirsiniz.
Windows etkinleştirme. Etkinleştirme işlemi elinizdeki Windows kopyasının orijinal olduğunu doğrulamak içindir. Bu, yazılım korsanlığını önlemeye yardımcı olan bir tedbirdir. Daha fazla bilgi için bkz.
Windows'u etkinleştirme: sık sorulan sorular.
Windows sistem ayarlarını değiştirme Sol bölmedeki ayarlar başka sistem ayarlarına erişim sağlar.
Aygıt Yöneticisi. Ayarları değiştirmek ve sürücüleri güncelleştirmek için Aygıt Yöneticisi'ni kullanın. Uzak bağlantı ayarları. Uzak bilgisayara bağlanmak için kullanabileceğiniz Uzak Masaüstü özelliğinin
ve bir kişiyi bilgisayarınızla ilgili bir sorunu gidermenize yardımcı olmak üzere bilgisayarınıza bağlanmaya davet etmek için kullanabileceğiniz Uzaktan Yardım özelliğinin ayarlarını değiştirebilirsiniz.
Sistem koruması. Sistem Geri Yükleme özelliğinin bilgisayarınızın sistem ayarlarını geri yüklemek için
kullandığı geri yükleme noktalarını otomatik olarak oluşturan ayarları yönetin. Sistem Koruması'nı bilgisayarınızdaki sabit diskler için etkinleştirip devre dışı bırakabilir ve geri yükleme noktalarını elle
oluşturabilirsiniz. Gelişmiş sistem ayarları. Gelişmiş performans, kullanıcı profili ve sistem başlatma ayarlarına
(programları izleyen ve olası güvenlik saldırılarını rapor eden Veri Yürütme Engellemesi dahil) erişebilirsiniz.
Ayrıca, bilgisayarınızın sanal belleği ile ilgili ayarları da değiştirebilirsiniz.

Balıkesir HEM İnternet ve e-Posta Modul 1~ 43 ~ 1.2. Aygıt Yöneticisi
Aygıt Yöneticisi'ni kullanarak, bilgisayarınızda yüklü aygıt sürücülerini görüntüleyip güncelleştirebilir, donanımın düzgün çalışıp çalışmadığını kontrol edebilir ve donanım ayarlarında değişiklik yapabilirsiniz.
Düzgün çalışmayan donanım sürücüsünü güncelleştirme
Bilgisayarınızla düzgün çalışmayan bir donanım aygıtınız varsa, büyük olasılıkla güncelleştirilmiş bir sürücüye gereksiniminiz
vardır. Sürücüyü güncelleştirmek için üç yöntem vardır: 1. Windows Update'i kullanın. Windows Update'i önerilen
güncelleştirmeleri otomatik olarak karşıdan indirip yükleyecek biçimde ayarlamanız gerekebilir.
2. Yazılımı aygıt üreticisinden yükleyin. Örneğin, aygıtınız
bir diskle birlikte geldiyse, bu diskte aygıt sürücüsünü yükleyen yazılım bulunabilir.
3. Sürücüyü kendiniz karşıdan yükleyip güncelleştirin. Üretici web sitesinden indirdiğiniz sürücüyü yüklemek için bu yöntemi
kullanın. Windows Update aygıtınızın sürücüsünü bulamaz ve aygıt
sürücüyü yükleyen yazılımla gelmediyse bunu uygulayın. Not: Aygıt Yöneticisi'nde yazıcı bilgileri bulunmaz. Yazıcının yüklenip
yüklenmediğini görmek veya yazıcı sürücülerini el ile güncelleştirmek için Aygıtlar ve Yazıcılar'ı açın.
1.3. Sistem Koruması Sekmesi
Sistem Geri Yükleme, daha önceki bir tarihe ait sistem dosyalarını bilgisayarınıza geri yüklemenize
yardımcı olur. Bu, e-posta, belgeler veya fotoğraflar gibi kişisel dosyalarınızı etkilemeden bilgisayarınızdaki
sistem değişikliklerini geri almaya yönelik bir yoldur. Bazen, bir program veya sürücü yüklemesi bilgisayarınızda beklenmeyen bir değişikliğe veya Windows
uygulamasının kararsız davranmasına neden olabilir. Genellikle, programı veya sürücüyü kaldırmak sorunu giderir. Kaldırma işlemi sorunu gidermezse, bilgisayarınızın sistemini her şeyin düzgün çalıştığı önceki bir tarihe
geri yüklemeyi deneyebilirsiniz.
Sistem Geri Yükleme, bilgisayarınızda düzenli aralıklarla geri yükleme noktaları oluşturmak ve kaydetmek için sistem koruma olarak bilinen özelliği kullanır. Bu geri yükleme noktaları, Windows uygulamasının
kullandığı kayıt defteri ayarları ve diğer sistem bilgileriyle ilgili bilgileri içerir. Ayrıca, geri yükleme noktalarını el ile de
oluşturabilirsiniz. Sabit disklerde depolanan sistem görüntüsü yedekleri
de Sistem Geri Yükleme tarafından aynı sistem koruma
tarafından oluşturulmuş geri yükleme noktaları gibi kullanılabilir. Sistem görüntüsü yedekleri hem sistem
dosyalarınızı hem de kişisel verilerinizi içerse de, veri dosyalarınız Sistem Geri Yükleme'den etkilenmez.
Sistem Geri Yükleme, kişisel dosyaları yedeklemeyi
hedeflemediğinden silinmiş veya hasar görmüş bir kişisel dosyayı kurtarmanıza yardımcı olamaz. Kişisel dosyalarınızı ve
önemli verilerinizi bir yedekleme programı kullanarak düzenli olarak yedeklemelisiniz.
Sistem Geri Yükleme'yi açma ve kapatma Denetim masası- Sistem-Sistem koruması
seçeneğinden Geri yükleme açık veya kapalı yapılabilir. Diskte
sistem korumanın kapatılması bu diskin tüm geri yükleme noktalarını siler.
Geri yükleme noktası oluşturma 1. Sistem Koruması, ardından da Oluştur'u tıklatın.
2. Sistem Koruması iletişim kutusuna bir açıklama yazın ve Oluştur'u tıklatın.
Tüm geri yükleme noktalarını silme
1. Sistem Koruması, Koruma Ayarları'nın altında Yapılandır'ı tıklatın. 2. Disk Alanı Kullanımı altında Sil'i tıklatın.Devam'ı ve Tamam'ı tıklatın.
Sistemi Geri yükleme Sistem Koruması sekmesini, ardından da Sistemi Geri yükleme'yi tıklatın.

Balıkesir HEM İnternet ve e-Posta Modul 1~ 44 ~ 1.4. Otomatik Güncelleştirmeler
Windows programının önemli güncelleştirmeleri kullanılabilir olduklarında yüklemesini sağlamak için, otomatik güncelleştirmeyi etkinleştirin. Önemli güncelleştirmeler, gelişmiş güvenlik ve güvenilirlik gibi önemli
avantajlar sağlar. Windows programını, kritik olmayan sorunları giderebilecek ve bilgisayar kullanma
deneyiminizi artırmanıza yardımcı olabilecek önerilen güncelleştirmeleri otomatik olarak yükleyecek biçimde de ayarlayabilirsiniz. İsteğe bağlı güncelleştirmeler ve Microsoft güncelleştirmeleri otomatik olarak karşıdan
yüklenmez veya kurulmaz. 1. Sistem – sol taraftan Windows Update seçilir.
2. Açılan pencere Sol bölmesinde Ayarları değiştir’i tıklatın. 3. Önemli güncelleştirmeler altında, istediğiniz seçeneği tıklatın.
Güncelleştirmeleri otomatik olarak yükle (önerilen):
Güncelleştirmeleri karşıdan yükle, ancak kurma konusundaki kararı bana bırak: Güncelleştirmeleri denetle, ancak karşıdan yükleme ve kurma konusundaki kararı bana bırak:
Güncelleştirmeleri hiçbir zaman denetleme (önerilmez): Ayrıca, Tüm kullanıcıların bu bilgisayara güncelleştirme yüklemesine izin ver onay kutusunu seçerek
istediğiniz kimselerin güncelleştirme yüklemesine izin vermek isteyip istemediğinizi belirtebilirsiniz. Bu, yalnızca
güncelleştirmeler ve el ile yüklenen yazılım için geçerlidir; otomatik güncelleştirmeler, kullanıcıya bakılmaksızın yüklenir.
1.5. Uzak Sekmesi
Uzak Masaüstü Bağlantısı, bir bilgisayarın başına
oturup (bazen istemci bilgisayar denir) başka bir yerde
bulunan uzak bilgisayara (bazen ana bilgisayar denir) bağlanmanıza olanak veren teknolojidir. Örneğin,
evinizdeki bilgisayardan işyerinizdeki bilgisayara bağlanarak, o bilgisayarın başında oturuyormuş gibi tüm
programlarınıza, dosyalarınıza ve ağ kaynaklarınıza
erişebilirsiniz. İşyerinizde programları çalışır durumda bırakıp, evinize vardığınızda işyerindeki bilgisayarınızın
masaüstünü, çalışan aynı programlarla birlikte, ev bilgisayarınızda görebilirsiniz.
Notlar Uyku veya hazırda bekleme modundaki bir
bilgisayara bağlanamazsınız, bu nedenle uzak
bilgisayardaki uyku ve hazırda bekleme ayarlarının Hiçbir zaman olarak ayarlandığından emin olun.
(Hazırda bekleme modu tüm bilgisayarlarda bulunmaz.). Uzak Masaüstü Bağlantısı'nı Windows 7 Starter,
Windows 7 Home Basic veya Windows 7 Home
Premium çalıştıran bilgisayara bağlanmak için kullanamazsınız.
1.6. Gelişmiş Sekmesi
Gelişmiş performans, kullanıcı profili ve sistem
başlatma ayarlarına (programları izleyen ve olası güvenlik saldırılarını rapor eden Veri Yürütme
Engellemesi dahil) erişebilirsiniz. Ayrıca, bilgisayarınızın
sanal belleği ile ilgili ayarları da değiştirebilirsiniz. Performans: Bilgisayarda kullanmak istediğiniz
Windows görünüm ve performans ayarlarını seçebilirsiniz. Performans için İşlemci kaynaklarının
programlara mı arka plan hizmetlerine öncelik verileceği
ve Kullanılacak sanal bellek ayarlamaları yapılır Kullanıcı Profilleri: Oturum açmanızla ilgili
masaüstü ayarları yapılır. Başlangıç ve Kurtarma: Sistem başlangıcı,
sistem hatası ve hata ayıklama bilgisiyle ilgili ayarlamalar
yapılır.

Balıkesir HEM İnternet ve e-Posta Modul 1~ 45 ~ 1.7. Kayıt Defteri
İşletim sisteminde bulunan; sistem donanımı, yüklü programlar, ayarlar ve bilgisayardaki tüm kullanıcı hesaplarının profilleri ile ilgili önemli bilgileri içeren bir veri tabanıdır. İşletim sistemi ile gelen kayıt defteri
düzenleyicisi regedit.exe adlı hizmet programıdır. İşletim sistemi sürekli olarak kayıt defterindeki bilgilere
başvurur. Çalıştırmak için başlat-arama- regedit yapabilirsiniz. Kayıt defterinde elle değişiklik yapılması gerekmemektedir çünkü programlar ve uygulamalar, gereken
tüm değişiklikleri otomatik olarak yapar. Bilgisayarın kayıt defterinde yapılacak yanlış bir değişiklik bilgisayarı çalışmaz hâle getirebilir. Bununla birlikte kayıt defterinde bozuk bir dosya bulunduğunda değişiklik yapmanız
istenebilir. Özellikle değişiklik yapmadan önce kayıt defterinin yedeğinin alınması ve yalnızca güvenilir bir kaynak tarafından değiştirmeniz söylendiğinde kayıt defteri değerlerini değiştirmeniz önerilir.
Kayıt defterini yedekleme:
Bu adımları uygulayabilmeniz için yönetici olarak oturum açmanız
gerekir. Yönetici olarak oturum açmadıysanız, yalnızca kullanıcı
hesabınıza uygulanan ayarları
değiştirebilirsiniz. Dosya menüsünden Ver'i
tıklatın. Yedek kopyayı, sabit diskinizdeki bir klasör veya bir
çıkarılabilir depolama aygıtı gibi, kendi belirlediğiniz bir yere
kaydedebilirsiniz. Yaptığınız
değişiklikleri geri almak istiyorsanız, yedek kopyayı alabilirsiniz.
1.8. Sistem Yapılandırması (MSCONFIG) ve Tanılama başlangıcı (Güvenli Kipi)
Sistem Yapılandırması, Windows'un düzgün şekilde başlatılmasını engelleyebilecek sorunların
belirlenmesine yardımcı olan bir araçtır. Bunun için, Windows'u sık kullanılan hizmetler ve başlangıç programları kapalı olarak başlatıp, birer birer etkinleştirebilirsiniz. Belirli bir hizmet kapalıyken sorun ortadan kalkıyor ama
hizmet açıldığında yeniden oluşuyorsa, sorunun nedeni bu hizmet olabilir. Sistem Yapılandırması sorunları belirlemek ve yalıtmak için tasarlanmıştır, ancak başlatma yönetimi ile
ilgili bir program değildir. Bilgisayar başlatıldığında çalışan programları veya hizmetleri kalıcı olarak kaldırmak veya devre dışı bırakmak için Programı kaldırılmalıdır.
Çalıştırmak için Başlat-Denetim masası–Yönetimsel araçlar–Sistem Yapılandırması tıklanır.
Aşağıdaki tabloda, Sistem Yapılandırması'ndaki sekmeler ve seçenekler açıklanmaktadır:
Açıklama
Genel
Başlangıç yapılandırması modları ile ilgili seçenekleri içerir: Normal başlangıç.Windows'u her zamanki gibi başlatır. Bu modu, sorunu gidermek üzere diğer iki
modu kullandıktan sonra Windows'u başlatmak için kullanın. Tanılama başlangıcı.Windows'u yalnızca temel hizmet ve sürücülerle başlatır. Bu mod, sorunun temel
Windows dosyalarından kaynaklanıyor olup olmadığını bulmaya yardımcı olur.
Seçmeli başlangıç.Windows'u başlatırken temel hizmetleri, sürücüleri, sizin seçtiğiniz diğer hizmetleri ve başlangıç programlarını kullanır.

Balıkesir HEM İnternet ve e-Posta Modul 1~ 46 ~
Açıklama Ö
nyükle
me
İşletim sisteminin yapılandırma seçeneklerini ve gelişmiş hata ayıklama ayarlarını gösterir:
Güvenli önyükleme: En az. Başlangıç sırasında yalnızca kritik sistem hizmetlerini çalıştırarak Windows grafik kullanıcı
arabirimini (Windows Gezgini'ni) güvenli modda açar. Ağ devre dışıdır. Diğer kabuk. Başlangıç sırasında yalnızca kritik sistem hizmetlerini çalıştırarak Windows komut istemini
güvenli modda açar. Ağ ve grafik kullanıcı arabirimi devre dışıdır. Active Directory onarımı. Başlangıç sırasında kritik sistem hizmetlerini ve Active Directory'yi
çalıştırarak Windows grafik kullanıcı arabirimini güvenli modda açar.
Ağ. Başlangıç sırasında yalnızca kritik sistem hizmetlerini çalıştırarak Windows grafik kullanıcı arabirimini güvenli modda açar. Ağ devre dışıdır.
GUI önyüklemesi yok. Başlangıç sırasında Windows Hoş Geldiniz ekranı görüntülenmez. Önyükleme günlüğü. Başlangıç işlemi ile ilgili bilgileri %SystemRoot%Ntbtlog.txt dosyasında saklar.
Temel video. Başlangıç sırasında Windows grafik kullanıcı arabirimini en düşük VGA modunda açar.
Böylece, bilgisayardaki video donanımına özgü görüntü sürücüleri yerine standart VGA sürücüleri yüklenir. İşletim Sistemi önyükleme bilgileri. Başlangıç işlemi sırasında sürücüler yüklenirken, adlarını gösterir.
Tüm önyükleme ayarlarını kalıcı yap. Sistem Yapılandırması'nda yapılan değişiklikleri izlemez. Seçe-nekler daha sonra Sistem Yapılandırması kullanılarak değiştirilebilir, ancak elle değiştirilmelidir. Bu seçenek
işaretlendiğinde, yaptığınız değişiklikleri Genel sekmesi Normal başlangıç ayarını seçerek geri alınmaz.
Hiz
metler
Bilgisayarı başlatma işlemi sırasında başlatılan tüm hizmetleri, geçerli durumlarıyla (Çalışıyor veya Durduruldu) birlikte listeler. Başlatma ile ilgili sorunlara hangi hizmetlerin neden olduğunu bulmak üzere,
başlatma sırasında hizmetleri tek tek etkinleştirmek veya devre dışı bırakmak üzere Hizmetler sekmesini kullanın.
Hizmetler listesinde yalnızca başka üreticilere ait üçüncü taraf uygulamalarının görüntülenmesini
istiyorsanız Tüm Microsoft hizmetlerini gizle'yi seçin. Bilgisayarın bir sonraki başlatılışında bir hizmeti devre dışı bırakmak üzere ilgili onay kutusunu temizleyin. Genel sekmesinde Seçmeli başlangıç ayarını seçtiyseniz,
başlatma sırasında hizmetin yeniden başlatılması için Genel sekmesinde Normal başlangıç ayarını veya hizmetin onay kutusunu seçmelisiniz.
Uyarı: Normalde başlangıç sırasında çalıştırılan hizmetleri devre dışı bırakmak, bazı programların hatalı çalışmasına veya sistemde kararsızlığa neden olabilir. Bu listedeki hizmetleri, bilgisayarınızın çalışması
açısından mutlak bir önem taşıyorlarsa devre dışı bırakmayın. Tümünü devre dışı bırak seçeneği
belirlenirse, işletim sisteminin başlatılabilmesi için gerekli olan bazı güvenli Microsoft hizmetleri devre dışı bırakılmaz.
Başl
atm
a
Bilgisayarı başlatma işlemi sırasında çalışan uygulamaları, yayımcılarının adları, yürütülebilir dosyanın yolu
ve uygulamanın çalışmasına neden olan kayıt defteri anahtarının veya kısayolun konumuyla birlikte listeler.
Bir başlangıç öğesinin bir sonraki başlatma işleminde devre dışı bırakılmasını istiyorsanız bu onay kutusunu temizleyin. Genel sekmesinde Seçmeli başlangıç ayarını belirlediyseniz, başlatma işlemi sırasında
hizmetin yeniden başlatılması için Genel sekmesinde Normal başlangıç ayarını veya hizmetin onay kutusunu seçmelisiniz.
Bir uygulamanın güvenlik açığı oluşturduğundan şüpheleniyorsanız, yürütülebilir dosyanın bulunduğu yeri
görmek için Komut sütunun inceleyin. Not: Normalde başlatma işlemi sırasında çalıştırılan uygulamaların devre dışı bırakılması, kendileriyle
ilişkili uygulamaların daha yavaş başlamasına veya beklendiği gibi çalışmamasına neden olabilir.
Araçlar Tanılama araçlarının ve kullanabileceğiniz diğer gelişmiş araçların bir listesini sağlar.
Windows'u Tanılama başlangıç modunda başlatmak için
Genel sekmesini tıklatın, Tanılama Başlangıcı’nı tıklatın, Tamam'ı ve ardından Yeniden başlat'ı tıklatın. Not: Sorun oluşuyorsa, temel Windows dosyaları veya sürücüleri bozulmuş olabilir. Daha fazla bilgi için
Windows Yardım ve Destek bölümünde "Başlangıç Onarma" konusunu arayın. Sorun oluşmuyorsa, tek tek hizmetleri ve başlangıç programlarını açıp kapatarak sorunu bulmaya
çalışmak üzere Seçmeli başlangıç modunu kullanın.
Windows'u Seçmeli başlangıç modunda başlatmak için a) Genel sekmesini tıklatın, Seçmeli başlangıç'ı tıklatın, sonra Sistem hizmetlerini yükle ve Başlangıç
öğelerini yükle onay kutularının işaretlerini kaldırın. b) Sistem hizmetlerini yükle onay kutusunu seçin, Tamam'ı tıklatın, ardından Yeniden başlat'ı tıklatın.
c) Bilgisayar yeniden başlatıldıktan sonra sorun yine oluşuyorsa, aşağıdakilerden birini veya gerekirse her
ikisini birden yapın:

Balıkesir HEM İnternet ve e-Posta Modul 1~ 47 ~ Soruna neden olan sistem hizmetini belirleyin
a) Hizmetler sekmesini tıklatın, Tümünü devre dışı bırak'ı tıklatın, listedeki ilk hizmetin onay kutusunu seçin ve ardından bilgisayarı yeniden başlatın. Sorun oluşmuyorsa, ilk hizmeti sorunun olası nedenleri
arasından çıkarabilirsiniz.
b) İlk hizmet seçili durumda iken, ikinci hizmetin onay kutusunu da seçin ve bilgisayarı yeniden başlatın. c) Bu işlemi sorun tekrar ortaya çıkana kadar tekrarlayın. Sorunu yeniden oluşturamıyorsanız, sistem
hizmetlerini sorunun olası nedenleri arasından çıkarabilirsiniz. Aşağıdaki yöntemi uygulayın: Soruna neden olan başlangıç öğesini belirleyin
a) Genel sekmesini tıklatın, sonra Başlangıç öğelerini yükle onay kutusunu seçin. b) Başlangıç sekmesini tıklatın, Tümünü devre dışı bırak'ı tıklatın, listedeki ilk başlangıç öğesinin onay
kutusunu seçin ve ardından bilgisayarı yeniden başlatın. Sorun oluşmuyorsa, ilk başlangıç öğesini
sorunun olası nedenleri arasından çıkarabilirsiniz. c) İlk başlangıç öğesi seçili durumda iken, ikinci başlangıç öğesinin onay kutusunu da seçin ve bilgisayarı
yeniden başlatın. Bu işlemi sorun tekrar ortaya çıkana kadar tekrarlayın.
2. YÖNETİMSEL ARAÇLAR: Yönetimsel Araçlar, Denetim Masası'nda bulunan bir klasördür ve sistem yöneticileri ile ileri düzey
kullanıcılar için çeşitli araçlar içerir. Klasörün içerdiği araçlar, kullandığınız Windows sürümüne göre değişebilir. Bu klasördeki araçların çoğu (örneğin, Bilgisayar Yönetimi) kendi yardım konuları da bulunan Microsoft
Yönetim Konsolu (MMC) ek bileşenleridir. MMC aracının ilgili yardım bölümünü görüntülemek veya aşağıdaki listede bulunmayan bir MMC ek bileşenini aramak için aracı açın, Yardım menüsünü tıklatın ve ardından Yardım
Konuları'nı tıklatın.
Bu klasörde sık kullanılan bazı yönetim araçları şunlardır: Bileşen Hizmetleri. Bileşen Nesne Modeli (COM) bileşenlerini yapılandırın ve yönetin. Bileşen
Hizmetleri, geliştiriciler ve yöneticiler tarafından kullanılacak şekilde tasarlanmıştır.
Bilgisayar Yönetimi. Tek, birleştirilmiş bir masaüstü aracını kullanarak yerel veya uzak bilgisayarları
yönetebilirsiniz. Bilgisayar Yönetimi'ni kullanarak pek çok görev yapabilirsiniz (örneğin, sistem olaylarını izleme, sabit diskleri yapılandırma ve sistem performansını yönetme).
Veri Kaynakları (ODBC). Belirli bir tür veritabanındaki (veri kaynağı) verileri başka bir veritabanına
taşımak için Açık Veritabanı Bağlantısı'nı (ODBC) kullanın. Olay Görüntüleyicisi. Program başlatma veya durdurma ya da güvenlik hatası gibi önemli olaylarla
ilgili olarak olay günlüklerine kaydedilen bilgileri görüntüleyin.
iSCSI Başlatıcı. Bir ağda bulunan depolama aygıtları arasındaki gelişmiş bağlantıları
yapılandırabilirsiniz.
Yerel Güvenlik İlkesi.Grup İlkesi güvenlik ayarlarını görüntüleyin ve düzenleyin.
Performans İzleyicisi.Merkezi işlem birimi (CPU), bellek, sabit disk ve ağ performansı ile ilgili ileri
düzey sistem bilgilerini görüntüleyin. Yazdırma Yönetimi. Bir ağda bulunan yazıcıları ve yazdırma sunucularını yönetebilir, diğer yönetim
görevlerini yapabilirsiniz.
Hizmetler. Bilgisayarınızda arka planda çalışan farklı hizmetleri yönetin.
Sistem Yapılandırması.Windows'un düzgün şekilde çalışmasını engelleyen sorunların neler olduğunu
öğrenebilirsiniz. Görev Zamanlayıcısı. Programları veya diğer görevleri otomatik olarak başlayacak şekilde
zamanlayabilirsiniz.
Gelişmiş Güvenlik Özellikli Windows Güvenlik Duvarı Hem bu bilgisayarda, hem de ağınızdaki
uzak bilgisayarlarda gelişmiş güvenlik duvarı ayarlarını yapılandırın. Windows Bellek Tanılama. Bilgisayarınızın belleğinin düzgün şekilde çalışıp çalışmadığını denetleyin.
2.1. Bileşen Hizmetleri
Bileşen Hizmetleri'ni
açmak için Başlat -
Denetim Masası
Yönetimsel
Araçlar Bileşen
Hizmetleri seçilir.

Balıkesir HEM İnternet ve e-Posta Modul 1~ 48 ~ Bileşen Hizmetleri yönetimsel görevlerinin birçoğu, uygulamaları ve bileşenleri ağda dağıtmayı ve
dağıtılan uygulamalar ve bileşenler için yüksek performans ve güvenlik sağlamayı içerir. Gerçekleştirdiğiniz görevler birlikte çalıştığınız uygulamanın türüne ve uygulamanın kullandığı hizmetlere bağlıdır.
Bileşen Hizmetleri'yle gerçekleştirdiğiniz yönetimsel görevler dört büyük kategoriye ayrılır:
2.1.1. Bileşen hizmetleri için sisteminizi yapılandırma
COM+ ile çalışmaya başladığınızda, bu hizmetleri ağınızda kullanabilmeniz için önce birkaç özelleştirme
görevini yerine getirmeniz gerekir. Örneğin, ayarlara yanıt veren uygulamaya olan erişimi ayarlayarak ve Bileşen
Hizmetleri yönetim aracı içindeki görevleri yerine getirerek işe başlamalısınız.
2.1.2. Başlangıç hizmetlerinin ayarlarını yapma
Ağınızın özelliklerine yönelik temel Bileşen Hizmetleri yapılandırmasını tamamladığınızda, sonraki
göreviniz ağda kullanmak istediğiniz uygulamaların ve hizmetlerin türlerine özgü olan ayarların yapılması olabilir.
2.1.3. COM+ uygulamalarını yükleme ve yapılandırma
Bir COM+ uygulaması, kullanması gereken hizmetlere özgü olan ayarlarla yapılandırılmalıdır. Uygulama
için ayarları yapılandırdıktan sonra, ağdaki bilgisayarlara istemci tarafı ve sunucu tarafı bölümlerini yükleyebilirsiniz.
2.1.4. Bileşen hizmetlerini izleme ve inceleme ayarlarını yapma
Bileşen Hizmetleri'ni kullanan bileşenleri dağıttığınızda, performans geliştirme fırsatlarını kollamak ve başarısızlıklarla başa çıkmak için bu hizmetleri izleyebilirsiniz. Bazı durumlarda bu ayarlarda, özellikle daha
ayrıntılı izlemeler yapabilmek için yaptığınız değişiklikler aslında performansı düşürebilir.
2.2. Bilgisayar Yönetimi
Microsoft Yönetim Konsolu (MMC), ağları, bilgisayarları, hizmetleri ve diğer sistem bileşenlerini
yönetmek için kullanabileceğiniz yönetim araçlarını barındırır. Bilgisayar Yönetimi’ni açmak için Başlat - Denetim Masası - Yönetimsel Araçlar - Bilgisayar
Yönetimi’ni seçiniz (yada Bilgisayarım simgesi sağ tık - yönet)
Bilgisayarımıza takılı olan sabit diskin bölümlendirmesini değiştirmek istersek bilgisayar yönetiminin içinde
Depolama – Disk Yönetimi seçeneğiyle bunu kolaylıkla yapabiliriz.
2.3. Hizmetler
Hizmet, bir kullanıcı arabirimi olmadan sistem arka planında çalışan ve bir UNIX bekletici program
işlemine benzeyen bir uygulama türüdür. Hizmetler, Web sunucusu, olay günlüğü, dosya sunucusu, yazdırma,
şifreleme ve hata bildirimi gibi temel işletim sistemi özellikleri sağlar. Bir hizmeti kapatmak yerine elle değiştirilebilir (manual) olarak bırakmak, o hizmetin ihtiyaç
duyulduğunda başlayabilmesi için önemlidir. Bir hizmetin tamamıyla
kapatılabilmesi için o hizmetin
gereksizliği konusunda iyice emin olunması ve bilgisayar yöneticisine
danışılması faydalıdır. Başlat - Denetim Masası -
Yönetimsel Araçlar - Hizmetler yolunu izleyerek hizmetler ile ilgili
ayarlamaları yapmamızı sağlayan
arayüzü çalıştırabilirsiniz.

Balıkesir HEM İnternet ve e-Posta Modul 1~ 49 ~ 2.3.1. Hizmetlerin Yönetimi
Seçtiğiniz hizmetin üzerine gelip Fareniz ile sağ tuşu kullanarak, menüyü açabilirsiniz. Başlat, hizmetin gerek duyduğu programın diskten okunarak bellekte çalışması için kullanılır.
Durdur, tahmin edebileceğiniz gibi çalışan bir hizmetin durdurulup, bellekten
kaldırılması için kullanılır. Duraklat komutunu verirseniz eğer, hizmet programı bellekteki yerini korur
fakat fonksiyonlarını yerine getirmez. Devam Et komutu ile bellekte duran hizmetin çalışmasına kaldığı yerden devam
etmesi sağlanır. Yeniden Başlat komutu ise bir hizmete önce Dur, ardından Başlat komutu
uygulanmış gibi hizmeti durdurup, bellekten kaldırdıktan sonra sabit diskten tekrar
okunup bellekte tekrar görev yapması için kullanılır. Tüm görevler menüsü ise yukarıda sıralanan komutların bütün hizmetlere aynı
anda uygulanması için kolaylık sağlar. Tabi, tüm hizmetler için aynı anda bu komutların uygulanmasının sistem sağlığı açısından pek faydalı olmayacağı ortadır.
Yenile komutu ile hizmetlerin durumu o an için listede yenilenir.
Özellikler hizmet ile ilgili bilgileri gösterir ve bir takım ayarların yapılmasına olanak veren pencereyi açar.
2.3.2. Özellikler penceresi
2.3.3. Hizmetlere ait başlangıç türü özellikleri
Bir hizmetin başlangıç türü 3 şekilde belirlenebilir: Otomatik , Elle ve Devre Dışı.
Otomatik: Otomatik olarak başlatılan hizmetler (servisler), işletim sistemi çalışmaya başlarken başlatılan
hizmetlerdir. Genelde sistemin çalışabilmesi için şart olan
hizmetler otomatik başlatılır Elle: Bu seçenek ile hizmetin sadece gerekli olduğunda
çalışması sağlanır. Bir hizmeti tamamıyla devre dışı bırakmak yerine, başlangıcını elle yapmak çok daha doğru bir tercih,
çünkü bu sayede, ilgili hizmet gerekli olduğunda tekrar
çalıştırılabilir. Devre dışı: Devre dışı bırakılan bir hizmet, bir
uygulama tarafından gerek duyulsa bile çalıştırılamaz.
2.3.4. Kayıt defteri düzenleyicisi ile hizmet ayarları
Devre dışı bıraktığınız bir hizmet sebebiyle işletim sisteminiz başlayamaz duruma geldiğinde, işletim sisteminiz
açılırken F8 tuşuna bastıktan sonra Güvenli Kipi seçerek
bilgisayarınızı Yönetici yetkisi ile açınız. [HKEY_LOCAL_MACHINE\SYSTEM\CurrentControlSet\Services] yolunu izleyerek çıkan listeden
problem çıkardığını düşündüğünüz hizmeti seçiniz. “Start” yazan kayıtın üzerine sağ tuş ile tıklayıp Değiştir komutu ile açılan pencerede bu sayıyı değiştirebilirsiniz. Hizmetin başlatılabilmesi için 2 veya 3 değeri (2-
otomatik; 3-elle; 4-devre dışı) girilirse işletim sisteminiz de problemsiz olarak başlatılabilir.
2.4. Olay görüntüleyicisi
Windows açıldığı andan,
kapandığı ana kadar birçok
"olay" gerçekleşir ve bunlar
olay görüntüleyicisine kaydedilir. Bir windows
servisinin başlaması, bir
program ile çalışırken
programın geçersiz işlem
yürütüp kapanması, ağ
üzerinden bir kullanıcının sizin
bilgisayarınıza bağlanması,
bağlantınızı kesmesi... bunların
hepsi bir olaydır
Bu programı açmak için Başlat - Denetim Masası - Yönetimsel Araçlar - Olay Görüntüleyicisi seçilir.

Balıkesir HEM İnternet ve e-Posta Modul 1~ 50 ~ Olay Görüntüleyicisi, bilgisayarınızdaki önemli olaylarla (örneğin, beklendiği şekilde başlatılmayan
programlarla veya otomatik olarak karşıdan yüklenen güncelleştirmelerle) ilgili ayrıntılı bilgileri görüntüleyen bir araçtır. Olay Görüntüleyicisi, Windows ve diğer programlarla ilgili hataları ve sorunları gidermede yararlı olabilir.
Üç farklı kayıt alanı söz konusudur.
1. Sistem :Windows aygıtlarla ilgili her türlü olayı buraya kaydeder.
2. Güvenlik: Güvenlikle ilgili olaylardır. 3. Uygulama : Windows dışındaki diğer
programlar, kendi işleyişleriyle ilgili kayıtları burada tutarlar.
Örnek: Olay görüntüleyici - Windows günlükleri – Sistem açılır. Burada olay kimliği
6005:bilgisayarın açılış saati; 6006 bilgisayarın kapanış saatini gösterir.
2.5. Performans
Çalıştırdığınız programların bilgisayarınızın performansını nasıl etkilediğini hem gerçek
zamanlı olarak hem de daha sonra çözümlemek
üzere günlük verileri toplayarak incelemek için Performans İzleyicisi'ni kullanabilirsiniz.
Performans ile işletim sisteminin ve tüm
donanım bileşenlerinin çalışmalarınıçok değişik
yönlerden inceleyebilir ve performans analizi yapabilirsiniz. Başlat - Denetim Masası -
Yönetimsel Araçlar - Performans
seçtiğinizde yandaki pencere ekrana gelecektir.
2.6. Veri Kaynakları (ODBC)
Açık Veritabanı Bağlantısı (ODBC), programların
çeşitli veritabanlarına (veya veri kaynaklarına) erişmek için kullandığı bir teknolojidir. Örneğin, MySQL
veritabanındaki verileri bir Microsoft Excel elektronik
tablosuna almak için ODBC kullanılabilir. Bunu yapmak için, bilgisayarınızda doğru ODBC sürücüsü ve veri
kaynağı olmalıdır. Çalıştırmak için Başlat - Denetim Masası -
Yönetimsel Araçlar - Veri Kaynakları (ODBC) tıklanır.
2.7. Yerel güvenlik ilkesi
Yerel bilgisayar için güvenlik ayarlarının
yapılandırılmasında kullanılır. Bu ayarlar, Parola ilkesi,
Hesap Kilitleme ilkesi,
Denetim ilkesi, IP Güvenlik ilkesi, kullanıcı hakları
atamaları, şifrelenmiş veri
için kurtarma aracıları ve
diğer güvenlik
seçenekleridir. Yerel
Güvenlik ilkesi, yalnızca etki
alanı denetleyicisi olmayan
bilgisayarlarda bulunur.
Bilgisayar bir etki alanına
üyeyse, bu ayarlar etki alanından gelen ilkelerce
geçersiz kılınmış olabilir.
Çalıştırmak için Başlat - Denetim Masası - Yönetimsel Araçlar –Yerel Güvenlik İlkesi tıklanır.
Örnek: Buradan hesap parolasının kaç gün geçerli olacağı, uzunluğu ne kadar olacağı, parolayı kaç defa yanlış yazınca kilitleneceği gibi birçok güvenlik ayarı yapılabilir.

Balıkesir HEM İnternet ve e-Posta Modul 1~ 51 ~
3. GÖRÜNTÜ ÖZELLİKLERİ Görüntü ve kişiselleştirme ayarlarına ulaşmak için farklı yollar kullanabiliriz. Bunlardan bazıları:
5. Başlat düğmesini - Denetim Masası - Kişiselleştirme 6. Arama kutusuna kişiselleştirme yazın ve Kişiselleştirme öğesini tıklatın.
7. Masaüstü sağ tık - Kişiselleştir
8. Başlat düğmesini - Denetim Masası - Görüntü Monitörü yerel çözünürlüğüne ayarladığınızda metin okumak için çok küçük olabilir. Sorun değil: Metni
ve simgeler gibi diğer öğeleri çözünürlüğü değiştirmeden büyütebilirsiniz. Yapmanız gerekenler şunlardır:
Denetim Masası - Görüntü tıklanır Daha Küçük - %100
(varsayılan). Bu seçenek metni ve diğer öğeleri normal
boyutlarında tutar. Orta - %125. Bu seçenek metni
ve diğer öğeleri normal boyutunun
yüzde 125'ine ayarlar. Daha büyük - %150. Bu
seçenek metni ve diğer öğeleri normal boyutunun yüzde 150'sine
ayarlar. Bu seçenek yalnızca
monitörünüz en az 1200 x 900 piksel çözünürlüğü destekliyorsa
görünür. Uygula'yı tıklatın.
Değişikliği görmek için tüm
programları kapatın, Windows oturumundan çıkın ve Windows'u
yeniden başlatın.
3.1. Temalar
Tema, bilgisayarınızdaki resimler, renkler ve sesler birleşimidir.
Masaüstü arka planını, ekran
koruyucuyu, pencere kenarlığı rengini ve ses düzenini içerir. Bazı
temalar, simgeler ve fare işaretçileri de içerebilir.
Windows birçok temayla birlikte gelir. Bilgisayarınızı
kişiselleştirmek için bir Aero
temasını, bilgisayarınız yavaş çalışıyorsa Windows 7 Temel
temasını veya ekranınızdaki öğelerin görünmesini
kolaylaştırmak için bir yüksek
karşıtlık temasını seçebilirsiniz. Bir temayı masaüstünüze uygulamak
için tıklatın. Özelleştirilmiş bir tema
oluşturmak için bir temanın
resimlerini, rengini ve seslerini de teker teker değiştirebilirsiniz.

Balıkesir HEM İnternet ve e-Posta Modul 1~ 52 ~ 3.2. Masaüstü arka planını değiştirme
Masaüstünüzün arka planı (duvar kağıdı olarak
da adlandırılır) kişisel koleksiyonunuzdan dijital
bir resim veya Windows ile birlikte gelen bir
resim olabilir. İsterseniz, masaüstü arka planınız
olarak tek bir renk de seçebilirsiniz.
1. Masaüstünde boş bir alanı sağ tıklatın ve
ardından Kişiselleştir'i tıklatın.
2. Masaüstü arka planı'nı tıklatın.
3. İstediğiniz resmin konumunu seçmek için
Resim konumu'nu, resmi bilgisayarınızda
aramak için Gözat'ı tıklatın.
4. İstediğiniz resmi bulduğunuzda çift tıklatın.
Masaüstü arka planınız olacaktır.
5. Resim konumlandırması listesinde, ekranı
doldurmak amacıyla resmi kırpmak, ekranı
resimle kaplamak, resmi ekrana sığdırmak
amacıyla uzatmak, resmi döşemek veya resmi
ekranda ortalamak için bir öğe seçin ve ardından
Değişiklikleri kaydet'i tıklatın.
İpucu: Bilgisayarınızda depolanan herhangi bir resmi (veya görüntülemekte olduğunuz resmi)
masaüstü arka planı yapmak için, resmi sağ tıklatıp sonra da Masaüstü Arka Planı Olarak Ayarla'yı tıklatın.
Genel masaüstü simgelerini eklemek veya kaldırmak için
Yaygın olarak kullanılan masaüstü simgelerine Bilgisayar, kişisel klasörünüz, Çöp Kutusu Denetim Masası
ve Ağ dahildir. 4. Masaüstünde boş bir alanı sağ tıklatın ve ardından Kişiselleştir'i tıklatın.
5. Sol bölmeden, Masaüstü simgelerini değiştirin'i tıklatın.
6. Masaüstü simgeleri altından, masaüstüne eklemek istediğiniz her simgenin onay kutusunu seçin veya masaüstünden kaldırmak istediğiniz her simgenin onay kutusunu temizleyin ve ardından Tamam'ı tıklatın.
3.3. Ekran Koruyucu
Ekran koruyucu, fareyi veya klavyeyi
belirli bir süre boyunca kullanmadığınızda bilgisayar ekranınızda görüntülenen hareketli
bir resim veya desendir. Ekran koruyucular ilk
önce daha eski, tek renkli monitörlerin zarar görmesini önlemek için kullanılıyordu, ancak
şimdi daha çok bilgisayarınızı kişiselleştirmenin veya parola koruması
sunarak güvenliğini artırmanın bir yolu olarak kullanılıyor.
Windows, çeşitli ekran koruyucularla
birlikte gelir. Bilgisayarınıza kaydettiğiniz kişisel resimlerinizden kendi ekran
koruyucularınızı da oluşturabilirsiniz. Ayrıca bazı yazılım şirketleri, web'den
yükleyebileceğiniz ekran koruyucuları da
sunar. Uyarı: Ekran koruyucuları yalnızca
güvenilen kaynaklardan yüklemelisiniz. Ekran koruyucular, kötü amaçlı yazılımlar veya
casus yazılımlar içerebilir.
Tüm ekran koruyucuları kapatmak için, Ekran koruyucu'nun altında (Yok) listesini ve sonra da Tamam'ı
tıklatın.
Ekran koruyucuyu açmak için, Ekran koruyucu'nun altında, listedeki bir öğeyi ve sonra da Tamam'ı
tıklatın.

Balıkesir HEM İnternet ve e-Posta Modul 1~ 53 ~ 3.4. Görünüm Sekmesi
Pencere rengi
Zarif pencere animasyonları içeren saydam cam tasarımına, yeni bir Başlat menüsüne, yeni bir görev
çubuğuna ve yeni pencere kenarlığı renklerine sahiptir. Gelişmiş görünüm ayarları’nı tıkladığımız zaman pencere rengi ve görünümle ilgili birçok ayarı
kendimiz ayarlayabiliriz.
3.5. Ekran çözünürlüğünüzü en
iyi duruma getirme
Çözünürlük
bilgisayarınızın ekranında
görüntülenen piksel sayısını belirtir. Ne
kadar fazla piksel
olursa, görüntü o kadar net olur ve
ekrandaki tek tek öğeler o kadar
küçük görüntülenir.
Çözünürlük ayarınız şöyle değiştirilir: 1. Masaüstünde boş bir alanı sağ tıklatın ve
ardından Ekran Çözünürlüğü'nü tıklatın. 2. Çözünürlük listesinde, kaydırıcıyı
istediğiniz çözünürlüğe taşıyın ve ardından Uygula'yı tıklatın.
3. Yeni çözünürlüğü kullanmak için
Sakla'yı, önceki çözünürlüğe dönmek için Geri al'ı tıklatın. Hiçbir şey olmaz ve monitör seçilen
çözünürlükte düzgün çalışmıyor gibi görünürse, 15 saniye kadar bekleyin, monitör eski
çözünürlüğüne otomatik olarak dönecektir.
4. İNTERNET SEÇENEKLERİ Gizliliğinizin ve bilgisayarınızın güvenliğinin
korunmasına yardımcı olmak veya Internet Explorer'ın istediğiniz şekilde çalışmasını sağlamak için ayarları ve
tercihleri değiştirebilirsiniz. Aşağıda, Internet
Explorer'da ayarların değiştirilmesiyle ilgili yararlı birkaç bağlantı bulunmaktadır.
İnternet seçeneklerine ulaşmak için İnternet explorer’da Araçlar menüsü– İnternet seçenekleri
veya denetim masası - İnternet seçenekleri kullanılabilir.
Genel: Giriş sayfanızı, arama ayarlarınızı ve sekme
ayarlarınızı değiştirin, gözatma geçmişinizi silin ve Internet Explorer'ın görünümünü özelleştirin.
Güvenlik: Internet, intranet ve belirli web sitelerinin varsayılan ve özel güvenlik düzeylerini ayarlayın.
Gizlilik: Tanımlama bilgisi ve Açılır Pencere
Engelleyicisi ayarlarını değiştirin. İçerik: İçerik Danışmanı'nı etkinleştirin veya ayarlarını
değiştirin, güvenlik sertifikalarını görüntüleyin ve yönetin, Otomatik Tamamla ayarlarını veya özet akışı
(RSS) ayarlarını değiştirin.

Balıkesir HEM İnternet ve e-Posta Modul 1~ 54 ~ Bağlantılar: Bir Internet bağlantısı kurun, çevirmeli ağ ve sanal özel ağ (VPN) ayarlarını ekleyin veya değiştirin
ve yerel ağ (LAN) ayarlarını değiştirin. Programlar: Varsayılan web tarayıcınızı, e-posta programınızı, HTML düzenleyicisini, haber grubu okuyucusunu
veya Internet telefonunu değiştirin ve web tarayıcısı eklentilerini yönetin.
Gelişmiş:Erişebilirlik, gözatma, HTTP protokolünü işleme, uluslararası etki alanı adları, Java Sanal Makinesi kullanımı, multimedya, yazdırma, arama ve güvenlikle ilgili gelişmiş ayarları değiştirin. Tüm Internet Explorer
ayarlarını varsayılan ayarlarına sıfırlayın.
4.1. Genel Sekmesi
Giriş sayfamı nasıl ayarlarım?
Giriş sayfanız Internet Explorer'ı ilk başlattığınızda görüntülenir. Tek bir giriş sayfası
oluşturabildiğiniz gibi birden çok web adresi ekleyerek
giriş sayfası sekme kümesi de oluşturabilirsiniz. Gözatma geçmişinizin tamamını veya bir
kısmını silmek için Gözatma Geçmişini bölümünden Sil'i tıklatın.
Silmek istediğiniz kategorilerin yanındaki onay kutularını işaretleyin ve Sil'i tıklatın. (Bu işlem, çok
sayıda dosyanız ve geçmişinizde çok sayıda öğe varsa
uzun sürebilir.) Gözatma geçmişi Ayarlar seçeneği internet
explorer hafızasında sayfaların tutulacağı gün sayısının belirlenmesini sağlar “0” seçilmesi durumunda
adresler hiç hafızaya alınmaz.
Notlar 1. Geçerli gözatma oturumunuzdan hala bellekte
bulunan tanımlama bilgilerini sildikten sonra Internet Explorer'ı kapatmanız gerekir. Bu, özellikle ortak bir
bilgisayar kullanımında önemlidir.
2. Web'de gezinirken arkanızda bir geçmiş bırakmaktan kaçınmak için Internet Explorer'ın
InPrivate Gözatma özelliğini kullanabilirsiniz (araçlar - InPrivate Gözatma).
Arama ayarları, arama kutusunda kullanılan arama sağlayıcılarını eklemenize veya kaldırmanıza olanak sağlar. Varsayılan bir arama sağlayıcısını da seçebilirsiniz.
Sekmeler: Sekmeli gözatma ayarları, Internet Explorer'ın sekmelerle çalışma şeklini değiştirmenize olanak
tanır. Renkler: Varsayılan metin ve arka plan renklerini ayarlamanıza olanak tanır.
Yazı Tipleri: Web sayfaları görüntülenirken kullanılan yazı tiplerini değiştirmenize olanak tanır. Diller: Web sayfalarını görüntülerken ve Adres çubuğunda kullanılan dili seçmenize olanak tanır.
Erişilebilirlik: Internet Explorer'a web sayfalarında belirtilen renkleri, yazı tiplerini ve yazı tipi boyutlarını yok
saymasını ve sizin belirttiğiniz renkleri kullanmasını bildirmenize olanak tanır. Web sayfalarını biçimlendirmek için bir stil sayfası da belirtebilirsiniz.
4.2. Güvenlik
Güvenlik sekmesinde tarayıcının
güvenlik düzeyi
belirlenebilir, düşük düzey seçilmesi durumunda zararlı
yazılımların bilgisayara daha kolay bulaşabileceği, en
yüksek düzeyin seçilmesi
durumunda ise bazı içeriklere erişilemeyeceği
unutulmamalıdır, bu sekmede “özel düzey”
seçilerek ilgili ayarlamalar tek tek elle yapılabilir.

Balıkesir HEM İnternet ve e-Posta Modul 1~ 55 ~ 4.3. Gizlilik
İnternette gezinti yaparken kimi sitelerden gelen reklam amaçlı açılır sitelerin
engellenmesi için Gizlilik sekmesinden
aşağıdaki gibi Açılır Pencere Engelleyicisi Aç seçili olmalıdır, bazı sitelerden gelen açılır
pencerelere izin vermek için Ayarlar butonuna tıklanarak bu adreslerin izin
verilenler listesine eklenmesi gerekmektedir.
4.4. İçerik
Ebeveyn Denetimleri: Ebeveyn Denetimleri
çocuklarınızın Internet'te gezinirken görüntüleyebilecekleri içeriği denetlemenize olanak tanıyan özelliklerdir.
İçerik Danışmanı: İçerik Danışmanı, sitenin içerik
derecelendirmesine göre belirli web sitelerini engelleyen veya bu sitelere izin veren bir araçtır.
Sertifika ayarları: Sertifikalar, güvenli bağlantılar için web sitesi kimliğini ve şifrelemesini sağlar. Bu ayarlar,
akıllı kart veya ortak bilgisayar bilgi noktası kullandığınızda
depolanan kişisel güvenlik bilgilerini (bir başka deyişle, SSL durumunu) kaldırmanızı sağlar. Ayrıca, bilgisayarınıza
yüklenen sertifikaları görüntüleyebilir veya yönetebilirsiniz. Otomatik Tamamla: Otomatik Tamamlama,
Internet Explorer'da Adres çubuğu, web formları veya parola alanlarına yazdığınız bilgileri hatırlayan bir özelliktir ve daha
sonra aynı şeyi bir daha yazmaya başlarsanız otomatik olarak
doldurur. Bu, aynı bilgilerin tekrar tekrar yazılması gereğini ortadan kaldırır.
Özet akışları ve Web Slices: RSS özet akışları olarak da bilinen özet akışları, bir web sitesi tarafından
yayımlanan sık güncelleştirilen içeriği kapsar. Özet akışları
genellikle haber ve web günlüğü web sitelerinde
kullanılır, ancak resim, ses veya video gibi başka dijital içerik türlerinin dağıtılmasında da kullanılır.
Web Slice'lar, sık kullandığınız web
sitelerindeki içerik (örneğin geçerli hava sıcaklığı veya değişen bir açık arttırma fiyatı)
güncelleştirildiğinde bunu görmenizi sağlar. Bir Web Slice, bir web sayfasının abone olabileceğiniz bir
kısmıdır. Web Slice'a bir kez abone olunduktan sonra
Sık Kullanılanlar çubuğunda bir bağlantı olarak görünür. Web Slice güncelleştirildiğinde, Sık
Kullanılanlar çubuğundaki bağlantı kalın biçimlendirilmiş görünür. Bundan sonra
güncelleştirilmiş içeriği görmek için bağlantıyı tıklatabilirsiniz.
4.5. Bağlantılar
Internet bağlantısı kurmak, çevirmeli ağ ve
sanal özel ağ (VPN) ayarları eklemek veya değiştirmek ya da yerel ağ (LAN) ayarlarını
değiştirmek için Internet Seçenekleri'ndeki Bağlantılar sekmesini kullanılır.
Kur düğmesi ile internete bağlanma sihirbazı devreye sokulur.
Ekle düğmesi ile yeni bağlantılar yapılır.
Yerel Ağ Ayarları düğmesi ile bilgisayarın bağlı olduğu ağla ilgili ayarlamalar yapılır

Balıkesir HEM İnternet ve e-Posta Modul 1~ 56 ~
4.6. Programlar
HTML düzenleme: Bu seçenek, HTML dosyalarını düzenlemek için kullanılacak
programı seçmenize olanak tanır. Varsayılan
olarak bu program Windows Not Defteri'dir, ancak bunu başka bir metin düzenleyicisi
veya Microsoft FrontPage gibi bir HTML düzenleyicisiyle değiştirebilirsiniz.
Varsayılan web tarayıcısı: Varsayılan web
tarayıcısı ayarları, bir programdaki veya belgedeki web bağlantısını tıklattığınızda web
sitelerini açmak amacıyla hangi web tarayıcısının kullanılacağını belirlemenize
olanak tanır. Varsayılan olarak, Internet Explorer kullanılır.
Eklentileri Yönet: Bilgisayarınızdaki
eklentileri görüntülemenize, etkinleştirmenize veya devre dışı
bırakmanıza olanak tanır. Eklentiler; ActiveX denetimleri, Tarayıcı Yardımcısı Nesneleri
(BHO) ve özel araç çubukları gibi öğeleri
içerir. Internet programları: Windows'da,
Windows Başlat menüsünde bulunan Varsayılan Programlar aracılığıyla artık e-
posta, anlık ileti ve Internet'le bağlantılı diğer etkinlikler için varsayılan programları
ayarlayabilirsiniz.
4.7. Gelişmiş
Gelişmiş sekmesi, çeşitli Internet
Explorer seçenekleri için kategoriye göre düzenlenmiş ayarlar içerir. Bu ayarların çoğu
Internet Explorer'ın başka bir konumunda
değiştirilebilir, ancak ayarların bu merkezi konumdan değiştirilmesi daha yararlıdır. Bir
ayarın yanında yıldız işareti (*) varsa, Internet Explorer'ı kapatmanız ve söz konusu değişikliğin
etkinleşmesi için yeniden başlatmanız gerekir.
Internet Explorer programının web sayfalarını yorumlamasıyla ilgili ayarlar
görülebilir, örneğin “Resimleri göster” seçeneğinin seçili olmaması durumunda web
sayfalarındaki resimleri tarayıcı göstermeyecektir.
Gelişmiş ayarları geri yükle: Bu özellik,
Internet Explorer seçeneklerini varsayılan ayarlarına (Internet Explorer'ı ilk yüklediğinizdeki
ayarlara) sıfırlar. Internet Explorer ayarlarını sıfırla:
Bu özellik, Internet Explorer'ı ilk yüklediğinizdeki
durumuna geri yükler. Genellikle performans ve çevrimiçi olmayla ilgili sorunları gidermek için
kullanılır. Bu seçenek Internet Explorer'daki hemen her kullanıcı ayarını sıfırlamakla birlikte,
sık kullanılanlarınızı, özet akışlarınızı silmez.

Balıkesir HEM İnternet ve e-Posta Modul 1~ 57 ~
5. PROGRAMLAR VE ÖZELLİKLER:
Öncelikle bu ekranda yüklü olan programlar görüntülenmektedir, bilgisayardan silinmek istenen
program üzerinde çift tıklandıktan sonra Kaldır yada Uninstall diyerek önergeler izlenir (genel olarak, bir programı kaldırmak için başlat menüsünde programa ait menüde kaldır yada uninstall seçeneği
kullanılır).Windows özelliklerini aç veya kapat seçeneği windows'a ait ek bileşen hizmetlerinin kullanılabilmesini sağlar, örneğin oyunlar bu seçenek aracılığıyla aktif edilebilir.Program değiştirmek veya
kaldırmak.
6. GÖREV ZAMANLAMA: Bu adımları uygulayabilmeniz için yönetici olarak oturum açmanız gerekir. Yönetici olarak oturum
açmadıysanız, yalnızca kullanıcı hesabınıza uygulanan ayarları değiştirebilirsiniz. Belirli bir programı düzenli olarak kullanıyorsanız, seçtiğiniz zamanlamaya bağlı olarak bu programı
otomatik olarak açan bir görev oluşturmak üzere Görev Zamanlayıcı Sihirbazı'nı kullanabilirsiniz. Örneğin, her ayın belirli bir gününde mali işlerle ilgili bir program kullanıyorsanız, bu programı otomatik olarak açacak bir
görev zamanlayabilirsiniz; böylece kendiniz açmayı unuttuğunuzda işleriniz aksamaz.
Görev Zamanlamayı açma: Başlat–Tüm Programlar - Donatılar – Sistem Araçları – Görev Zamanlayıcı
Eylem menüsünü tıklatın, ardından Temel Görev Oluştur'u tıklatın. Görev için bir ad ve isterseniz bir
de açıklama yazın ve İleri'yi tıklatarak kullanmak istediğiniz zamanlamayı belirtin. Yinelenen olaylara göre bir
zamanlama seçmek için, Bilgisayar başlatıldığında veya Oturum açtığımda seçeneğini ve ardından İleri'yi tıklatın. Başlatmak istediğiniz programı bulmak üzere Gözat'ı tıklatın, sonra da İleri'yi tıklatın. Son'u tıklatarak
işlemi tamamlayın.

Balıkesir HEM İnternet ve e-Posta Modul 1~ 58 ~