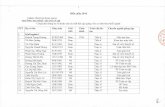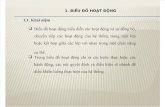Bieu Do Mau-xaydungtructuyenblogspot
Transcript of Bieu Do Mau-xaydungtructuyenblogspot

xaydungtructuyen.blogspot.com trang: 1
Biểu đồ màu- Color Schemes Trong Revit 2013
Biểu đồ màu rất hữu ích trong minh họa các loại không gian khác nhau của công trình. Biểu
đồ màu trong Revit có thể minh họa không gian theo nhiều kiểu khác nhau: như tô màu theo tên phòng, theo diện tích, bộ phận ....
Ví dụ:
Hình 1: Biều đồ màu tô theo tên phòng chức năng
Hình 2: Biều đồ màu tô theo diện tích phòng
xayd
ungt
ruct
uyen
.blo
gspo
t.com

xaydungtructuyen.blogspot.com trang: 2
* Lưu ý: Trước khi thiết lập được biểu đồ màu chúng ta phải định nghĩa được giới hạn không gian các phòng, khu chức năng (xác định viền bao xung quanh phòng, không gian chức năng) bằng cách.
1. Tạo đường bao phòng, phân khu chức năng Nhấn Tab Architecture, trỏ chuột tới mục Room & Area, nhấn nút Room. Hoặc nhấn lệnh tắt RM
Di chuột vào các phòng để tạo vùng bao quanh cho các phòng, không gian, các không gian này sẽ được tạo như vùng bị giới hạn bởi các đường màu xanh (Revit cho xem trước).
- Nếu giới hạn phòng, phân khu chức năng đã như mong muốn ta nhấn chuột để tạo phòng. - Nếu giới hạn phòng không như mong muốn (thường xảy ra với các không gian hở) bạn có
thể dùng lệnh Room Separator để phân chia phòng, khu chức năng.
xayd
ungt
ruct
uyen
.blo
gspo
t.com

xaydungtructuyen.blogspot.com trang: 3
Sau khi nhấn chuột tạo không gian phòng, nhấn chuột vào chữ Room để tiến hành đổi tên phòng, phân khu chức năng theo móng muốn (tên này sẽ được dùng để tạo biểu đồ màu sau này)
2. Thiết lập biểu đồ màu: Trong Revit 2013, nhấn Tab Architecture, trỏ chuột tới mục Room & Area, sau đó kích
chuột vào nút mũi tên chỉ xuống, chọn mục Color Schemes. Hộp thoại Edit Color Scheme hiện lên.
xayd
ungt
ruct
uyen
.blo
gspo
t.com

xaydungtructuyen.blogspot.com trang: 4
Hình 3: Hộp thoại Edit Color Scheme Hộp thoại Edit Color Scheme: Schemes: + Category (Loại đối tượng thể hiện biểu đồ màu theo)
Areas (Gross Building): Thể hiện Biểu đồ màu theo Diện tích sàn Areas (Rentable): Thể hiện Biểu đồ màu theo Diện tích sử dụng. Rooms: Thể hiện Biểu đồ màu theo tên phòng.
xayd
ungt
ruct
uyen
.blo
gspo
t.com

xaydungtructuyen.blogspot.com trang: 5
+ Phần tên Biểu đồ màu
Tên biểu đồ màu ứng với mỗi mục Category:
- Tạo Biểu đồ màu mới.
- Đổi tên Biểu đồ màu có sẵn
- Xóa Biểu đồ màu có sẵn.
+ Phần Scheme Difinitions - Định nghĩa màu
Title: Tên bảng ghi chú màu (nhấn chuột vào ô, gõ tên) Color: Màu - xác định kiểu tô màu (By value: theo giá trị; By range: theo vùng giá trị)
o Area: Tô màu theo kiểu diện tích (By value hoặc By range)
Area by range Area by value
o Name: Tô màu theo tên phòng, phân khu chức năng (By value) o Number: Tô màu theo số thứ tự phòng (By value) o Perimeter: Tô màu theo chu vi phòng (By value hoặc By range)
xayd
ungt
ruct
uyen
.blo
gspo
t.com

xaydungtructuyen.blogspot.com trang: 6
Tương ứng với kiểu tổ màu, phần bảng phía dưới sẽ liệt kê các giá trị tương ứng.
Value: Giá trị tương ứng với phần chọn kiểu tô màu (color). Visible: hiển thị (tick vào ô vuông tương ứng với cho hiển thị màu và chú thích màu
trên bản vẽ và ngược lại). Color: màu sắc hiển thị, nhấn chuột vào ô tương ứng với không gian để thay đổi, màu
sau khi được chọn sẽ hiển thị ở ô Preview. Fill Pattern: Kiểu màu tô sẽ hiển thị trên bản vẽ, nhấn chuột vào ô tương ứng phía
dưới để thay đổi. 2. Hiển thị Biểu đồ màu Sau khi đã định nghĩa được kiểu của Biểu đồ tô màu, chúng ta sẽ cho hiển thị trên bản vẽ (có
thể định nghĩa nhiều kiểu Biểu đồ tô màu để sử dụng với bản vẽ thích hợp). Các bước thực hiện như sau:
- Chọn bản vẽ cần Tô màu (bản vẽ mặt bằng hoặc các bản vẽ mặt cắt) - Tại thẻ Properties: kéo thanh trượt xuống mục Color Scheme, nhấn vào ô bên cạnh tương
ứng,
Revit sẽ hiển thị hộp thoại Edit Color Scheme,
xayd
ungt
ruct
uyen
.blo
gspo
t.com

xaydungtructuyen.blogspot.com trang: 7
Bạn chọn tên Kiểu tô màu đã thiết lập trước đó, sau khi chọn, nhấn OK, quan sát trên bản vẽ ta sẽ thấy các phòng đã được tạo sẽ hiển thị màu theo thiết lập tương ứng trước đó.
* Revit cho ta 2 lựa chọn hiển thị màu tô:
Tại mục Color Scheme Location, nhấn nút mũi tên tại ô bên cạnh tương ứng, ta có 2 lựa
chọn Background (chỉ tô màu nền) và Foreground (tô tất cả các đối tượng ở trên nền cùng màu)
Background (Các đối tượng trên nền không bị tô)
Fordground (Các đối tượng trên nền bị tô cùng màu)
* Bạn có thể tắt hoặc cho hiển thị màu và các ký hiệu khác với các phòng, không gian
bằng cách khống chế hiển thị các thành phần của phòng. Vào mục Visiblity/Graphics Overrides trên thẻ Properties hoặc dùng lệnh tắt VG
xayd
ungt
ruct
uyen
.blo
gspo
t.com

xaydungtructuyen.blogspot.com trang: 8
Hộp thoại Visiblity/Graphics Overrides hiển thị. Trong Tab Model Categories, kéo chuột đến mục Room.
Nhấn vào nút dấu ta sẽ thấy 3 mục khống chế hiển thị cho Room, bao gồm: Color Fill: Tô màu, khi bỏ chọn mục này, màu tô sẽ không còn hiển thị trên bản vẽ,
tuy nhiên chú thích màu vẫn được hiển thị (xem phần sau) Interior Fill: Hiển thị không gian bên trong (các không gian nội thất bên trong sẽ
được tô cùng một màu) Reference: Các đường khác
xayd
ungt
ruct
uyen
.blo
gspo
t.com

xaydungtructuyen.blogspot.com trang: 9
3. Tạo ghi chú màu: a. Hiển thị chú thích màu Sau khi Tạo biểu đồ màu, ta tiến hành ghi chú thích màu cho các phòng, không gian.
Vào thẻ Annotate\Color Fill\ chọn lệnh Color Fill Legend
Trên màn hình xuất hiện bảng chú thích màu xem trước, di chuyển chuột đến vị trí đặt bảng
chú thích màu mong muốn, nhấn chuột, một Bảng chú thích màu được tạo ra tại vị trí mong muốn .
xayd
ungt
ruct
uyen
.blo
gspo
t.com

xaydungtructuyen.blogspot.com trang: 10
Bạn có thể bật, tắt chú thích màu bằng cách dùng Khống chế hiện thị Vào mục Visiblity/Graphics Overrides trên thẻ Properties hoặc dùng lệnh tắt VG
Hộp thoại Visiblity/Graphics Overrides hiển thị. Trong Tab Annotation Categories, kéo
chuột đến mục Color Fill Legends.
Tick chuột hoặc bỏ tick chuột sẽ tương ứng với việc cho hiển thị hoặc không cho hiển thị chú
thích màu. b. Sửa chú thích màu: Bạn có thể sửa cách thức hiển thị mặc định của Bảng chú thích màu bằng cách nhấn chuột
chọn Bảng chú thích màu:
Revit cho ta các điểm khống chế kích thước hiển thị theo chiều ngang và chiều dọc, nhấn và
giữ chuột để di chuyển các điểm này, ta sẽ tạo được các bảng chú thích khác nhau.
xayd
ungt
ruct
uyen
.blo
gspo
t.com

xaydungtructuyen.blogspot.com trang: 11
Ta cũng có thể sửa kích thước của các mẫu chú thích màu và font của chú thích đi kèm bằng
cách: chọn Chú thích màu, trên thẻ Properties nhấn Edit Type
Hộp thoại Type Properties hiển thị, cho phép hiệu chỉnh các kích thước các thành phần trong
bảng chú thích màu: + Graphics:
Swatch Width: chiều rộng mẫu chú thích mầu Swatch Height: chiều cao mẫu chú thích mầu Background: Nền (opaque: đục hoặc Transparent: trong suốt) Color: mãu chữ chú thích Show Tile: Hiển thị tiêu đề bảng chú thích hoặc không.
xayd
ungt
ruct
uyen
.blo
gspo
t.com

xaydungtructuyen.blogspot.com trang: 12
+ Text, Title Text: Định dạng chữ và chữ tiêu đề của bảng chú thích
Font: Font chữ Size: cỡ chữ Bold: in đậm Italic: in nghiêng Underline: Gạch chân chữ
Các thành phần Bảng chú thích màu
4. Sửa Biểu đồ màu. Sau khi tạo biểu đồ màu xong, nếu thấy còn sai hoặc chưa vừa ý, chúng ta có thể tiến hành
sửa bất kỳ lúc nào, ở bất kỳ bản vẽ nào có biểu đồ màu bằng cách gọi hộp thoại: Edit Color Scheme (xem mục 2, trang số 3)
Hoặc nhấn vào Bảng chú thích màu, trên Tab Modify|Color Fill Lengends chọn Edit Scheme
xayd
ungt
ruct
uyen
.blo
gspo
t.com

xaydungtructuyen.blogspot.com trang: 13
Ta có thể đổi màu hiển thị các không gian, đổi tên Bảng chú thích, đổi kiểu tô màu....(xem
mục 2, trang 3) Sau khi hiệu chỉnh xong, nhấn OK, các thành phần thay đổi sẽ tự cập nhật trong bản vẽ./.
Hải Phòng, tháng 6 năm 2012 NGUYỄN KIÊN Mobile: 0966.790.955 Email: [email protected] xaydungtructuyen.blogspot.com * Đào tạo Revit, SketchUp, AutoCAD Structural Detailing, AutoCAD tại Hải Phòng. * Khai triển bản vẽ trên Revit, AutoCAD Structural Detailing tại Hải Phòng.
xayd
ungt
ruct
uyen
.blo
gspo
t.com