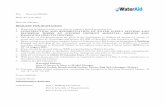Bidder s Manual - srm.saildsp.co.in
Transcript of Bidder s Manual - srm.saildsp.co.in
Version 1.2 Issue Date: 11.08.12
Bidder’s Manual Welcome to the bidder’s manual. We have structured the manual into three parts:
• First part – Login to SRM system • Second part - Display RFx • Third Part – Response (offer) creation and submission
Please read this in conjunction with the FAQ available on SRM website (https://srm.saildsp.co.in)
The manual will be updated with respect to improvements made in the system, which will primarily be based on your feedback. For further clarification please mail or call the helpdesk numbers.
Regards, DSP SRM Team
Part I - Login to SRM system Internet browser and browser settings: SRM runs best on Internet Explorer version 6, 7, 8.02 or Google Chrome. For some versions of Internet Explorer (mainly 7 and above), vendor may come across an error message as stated below:
Sorry, your browser / program is not supported by Webdynpro!
In such cases, vendor may have to use Compatibity Mode as displayed below:
For both the browsers you need to enable pop-ups as shown in the screenshots below:
Under Privacy tab, check on Turn on Pop-up Blocker field click on Settings
button. A new window will open as shown in screen shot below:
Type the SRM website address as shown and then click on Add button. Afterwards click on Close button
Softwares Required: Generally pdf files will be attached with the RFx. To read these files vendor will need a free PDF reader like Acrobat Reader or Nuance PDF Reader. To read image files (file type jpeg / png), vendor can use a free image file reader like Irfanview. Vendor will require Microsoft Office 2007 to open files having docx or xlsx extensions. If you are having an older version of Microsoft Office, please download Microsoft Office compatibility Pack from http://www.microsoft.com/download/en/details.aspx?id=3
For files having docx or xlsx extensions, you will need Microsoft Office 2007 to open
Part I - Login to SRM system
1. Login To display SRM website please type the link https://srm.saildsp.co.in on the browser address bar.
Please enter your user id and password and click on Login button. Please note that password will be locked after 5 failed attempts. For resett ing password please cl ick on “Forgot Pass word / Res et Pass word” l ink. For any further assistance please contact the Purchase Officer who has issued the tender.
Part II - Display RFx Once you are logged on, the following page will appear as shown in screen shot below:
The above page gives you some vital information like vendor name, date and time (SRM server time which will be followed for all operations on this site), option for changing password and a report button to view purchase order, goods receipt and payment documents created in the name of the vendor. Once on the page click on refresh button. This will refresh your work area. List of RFx issued in the name of the vendor is displayed. To view a specific RFx, click on “Show Quick Criteria Maintenance” button. The following screen will open:
Quick Criteria Maintenance gives filter option on Event Number, Event Status etc. If specific event number (RFx) is entered, then only the desired number will be displayed in the work area. Vendor relevant column headings in the work area are explained below:
• E v e n t n u m b e r – R F x n u m b e r • Event Type - Single Part / Two Part RFx (called Two Envelope Bidding
in SRM) • End Date – Last date for bid submission. Last time is available in the
RFx • Response Number – System generated response (offer) number • Response Status – Vendor response whether offer has been saved /
submitted/ No offer made . • Event Version – The version of RFx. The first time RFx is published,
RFx version is shown as 1. Version number increases every time the RFx is re-published.
• Response Version – Version of the response. The first time response (offer) is submitted, response (offer) version is shown as 1. Version number increases every time the response (offer) is modified and re-
submitted. To view an RFx, click on the number shown under column event number as displayed in screen shot below:
Clicking on the event number will open the following screen which will give details like RFx number, submission deadline date and time, remaining time for submission of response (offer). It also shows the RFx version number.
Prior to submitting a response (offer), vendor can see the print preview of the RFx. Please note that pdf copy of the Rfx is also attached with the email alert being sent on publication of the RFx.
Besides print preview, vendor can also access attachments (drawings/Quality Plans / other documents of tenders/Standard Terms & Conditions) to the RFx by clicking on Technical RFx button (in case of two part tender) which is explained in detail in following pages. Clicking on Items button will give details of items which have been tendered.
Selected line is displayed in orange colour. Product ID is nothing but item catalogue number. Quantity and Unit is also displayed.
If one clicks on item details, then further details of the item like quantity required and delivery date is displayed.
By clicking on Item Desc and Special Instructions button, item description can be seen in detail.
Text shown under Text Preview is only the short description. To view complete description, click on Item Description. A new window will open up as shown below:
To display drawings and other attachments to the RFx, click on Technical RFx button (in two part tender cases) as displayed below.
By clicking on Technical RFx button the following screen opens up as shown in screen shot below. This is called cFolders or Collaborative Folder.
Documents attached by Purchaser is stored under Folder External Area. To view the individual documents click on the hyperlink. Documents are displayed like shown below. To see the document detail click on the file name.
Close the cFolder after seeing the documents.
In case of a Single Part Tender, cFolder is accessible by clicking Item Desc and Special Instructions as shown in screen shot below:
To display cFolder click on the hyperlink as indicated. Rest of the process is similar to that in case of two part tender.
Part III - Response (Offer) creation / submission Click on Participate in RFx button to create a response (offer). If vendor wants to regret, then click on Regret RFx button.
Then click on Create Response button. The following screen will open:
Response (offer) creation and submission is very simple if the following steps are followed strictly:
• Never click on the system messages in the message area. System will give error. These messages are for information only and to help the vendor in submission of creation and submission of response (offer)
• Use the check for errors button liberally. System will indicate if your response (offer) is having errors.
• The RFx contains questionnaire (most of them mandatory) from the Purchaser. First step in creation of response (offer) is to answer these questions. Steps are detailed in following pages.
• After answering the questions, item wise basic price (please note, only basic price) is to be filled up by clicking on Items-Enter basic price button. Steps are detailed in following pages.
• After filling up the basic prices, other pricing conditions like discount, packing charges, excise duty, VAT / CST, freight etc is to be filled up clicking on pricing conditions button. Conditions can be filled up at header level which automatically gets copied to the item level. Item wise conditions can also be entered. Steps are detailed in following pages.
• Click on Technical RFx Response button to add attachments like brochures etc. Steps are detailed in following pages.
• Remember to use the check for errors button after every step. This will ensure that the response (offer) is free from errors.
• The response can be saved by clicking on save bid button. Saved response can be edited as long as tender opening date and time has not arrived. If a response is saved it continues to remain with the vendor.Response has to submitted for it to be available to Purchaser.
Continuing from the pre-pages, after clicking on create response button, click on Answer questionnaire button. The following page opens up with list of questions:
As already mentioned in pre-pages, do not click on the messages. Mandatory questions are star (*) marked in red colour. Questions which have multiple answer options have a link “More than one answer exists”. These are also mandatory questions. Only one option can be selected. If multiple options are selected, system will give an error message and will not allow vendor to submit bid. One example of multiple answer option is displayed below.
Once the questions are answered, please click on check for errors button as already explained in pre-pages. Based on vendor’s answer to the questions system will give appropriate messages as shown below:
Next step is to click on items – enter basic price button. The following screen will open up:
As already explained in pre-pages, vendor has to enter item wise basic price under price column. If there are multiple items, choose down arrow from your PC / laptop to enter price for all the items. If vendor wants to regret for an item or items then submitted quantity as well price should be modified as zero(0). Please note that if, the tender specifies that response (offer) is to be submitted for all items, then system will not permit submission of bid without price being entered for all items. Once prices have been entered please click on enter button of your PC / laptop.
Next step is to enter pricing conditions by clicking conditions button. The following screen will open up:
As already explained in pre-pages, conditions can be entered both at header (applicable for all items) and item level (item specific). Conditions are displayed only for items where basic price has been entered under Items button. After entering conditions at header level press the enter key of your PC / laptop. Entered conditions automatically get copied to item level. If it is required to change the condition for a particular item(s) then go to the item and modify the value. PLEASE NOTE THAT ONCE BASIC RATES ARE ENTERED UNDER ITEMS BUTTON AND ENTER KEY IS PRESSED ON YOUR PC / LAPTOP, THE PRICES GET TRANSFERRED TO CONDITION TAB. YOU WILL NOT FIND THE PRICE OPTION IN ITEM TAB ONCE YOU HAVE ENTERED THE PRICE AND HAVE MOVED TO CONDITION TAB. IF THERE IS A NEED TO MODIFY THE BASIC PRICE THEN THE SAME HAS TO BE DONE UNDER CONDITIONS TAB. CENVAT and VAT setoff is shown at item level. These values are not to be modified. System will not permit submission of response (offer) in such cases. Remember to click on check for errors button to ascertain the status of your response (offer).
Next step is to attach documents to the response (offer) by clicking on Technical RFx response button as shown below:
Clicking on Technical RFx response (for two part tender cases) button will open cFolders as displayed below:
A folder is created against the vendor code of the vendor. Tech bid folder is available under the vendor code folder. Click on tech bid folder and the following screen will appear:
To upload document click on create button. The following screen will open:
Click on document button. The following screen will open up:
Enter a document name and description (if reqd) and click on continue button. The following screen will open up:
Click on Browse and then upload from PC / laptop and then click on Save button. The following screen will appear:
From the above screen shot the attached file is visible. In case a file has been attached by mistake then the same can be deleted by checking the file row and clicking on delete button. The file will get deleted. To preview the attached files, click on the file name. Close the cFolder after all attachments have been done / verified.
In case of a Single Part Tender, cFolder is accessible by clicking Item Desc and Special Instructions button under RFx Information button and as shown in screen shot below:
To display cFolder click on the hyperlink as indicated. Rest of the process is similar to that in case of two part tender. Before submission of response (offer) vendor can see a preview of the response (offer) by clicking on print preview button and by clicking on LCNC button they can see item wise landed cost. Go back to your response page and click the check for errors button. System will give the following message:
Remember to save your response every few minutes otherwise you will lose data already entered. Now click on submit bid button. (refer previous screenshot) The following message will appear:
Close the pages and come back to the main page as displayed below: