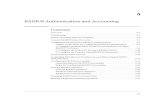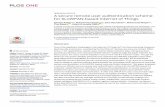Bi-Directional Netscreen Remote VPN using xAuth and ... · with Microsoft Internet Authentication...
Transcript of Bi-Directional Netscreen Remote VPN using xAuth and ... · with Microsoft Internet Authentication...
1
Bi-Directional Netscreen Remote VPN using xAuth and Firewall Authentication with Microsoft Internet Authentication Service (IAS)
Purpose The purpose of this application note is to assist a user in setting up a Netscreen Firewall (ScreenOS 4.0.2 and above) and Netscreen Remote VPN Client (8.x and above) to use Xauth and Firewall Authentication with Microsoft IAS Service to etablish a bi-directional remote VPN connection. This process will require the following:
1. Installing and configuring IAS (Internet Authentication Service) on Windows 2000 Server; 2. Configuring Netscreen Firewall for xAuth and Firewall Authentication; and 3. Configuring Netscreen Remote VPN for Dialup VPN connection. 4. Testing and verifying the Authentication and VPN Connection.
Overview The use of RADIUS as the unified authentication server for user and device access has gained its popularity in the network security industry. RADIUS server provides a central repository of authentication and auditing information. Based on RFC 2165, 2865 and 2866, RADIUS is an open, flexible and scalable authentication mechanism. It can be integrated with other existing authentication database such as Windows 2000 Active Directory or Novell Directory Services to provide access control and maintenance for enterprise wide network. To take advantage of centralized authentication and simple user access management, Netscreen provides the feature for implementing RADIUS server to allow authentication of VPN, firewall, administrative user and external user groups. This document is intended to provide a Step-by-Step instruction of utilizing Microsoft RADIUS Server (Internet Authentication Service) for Firewall and xAuth (external) Authentication to establish a bi-directional VPN connection. The structure of this document includes the following sections: Section 1: Application Description Section 2: Lab Environment Diagram and Configuration Objective Section 3: Installing and Configuring IAS to support Netscreen Device Section 4: Configuring Remote Access Policy for Global User Group
Title: Bi-Directional Netscreen Remote VPN using xAuth and Firewall Authentication with Microsoft Internet Authentication Service Document Number: FW-400-002 Version: 1.1, October 1, 2004 OS Ver: Screen OS 4.0.2/above HW Platforms this Paper Applies to: Netscreen 5xp,5xt,25,50,204,208,500,and 5200 Audience (Internal or External): Internal Version: Ready for review
2
Section 5: Configuring Netscreen for xAuth and Firewall Authentication Section 6: Configuring Netscreen Remote Client for xAuth and Firewall Authentication Section 7: Testing and Verifying Authentication and Bi-Directional VPN Connection An appendix – CLI Example of Configuration is also included for reader’s reference and review. Section 1: Application Description Firewall Authentication Firewall authentication is a policy-based authentication method, which requires user to initiate an authentication request via HTTP, FTP or Telnet traffic. The authentication requests are initiated based on destination addresses defined in the policies. The authentication session are cached in the firewall for a specific interval (default timeout is 10 minutes; configurable up to 255 minutes) base on source IP address.
xAuth (Extended Authentication) Netscreen’s implementation of xAuth requires network user to provide the login credential when the VPN connection is initiated. It is configured on IKE gateway (Phase 1 configuration). The authentication request are made in between the IKE phase 1 and phase 2 negotiations. Unlike Firewall authentication, the User login credential is encrypted during the xAuth session. IP address assignment, DNS and WINS IP can be relayed to the xAuth client(s) upon successful authentication. The xAuth lifetime is 480 minutes. Microsoft IAS (Internet Authentication Server) Integrated with Microsoft Windows 2000 Active Directory infrastructure, Internet Authentication Service (IAS), a Microsoft’s implementation of RADIUS, provides an efficient architecture of centralized user authentication, accounting and authorization. IAS incorporated the use of remote access or VPN equipment in a single or multiple vendor network environment. Advanced features of IAS can be used to secure the domain and user access. Please refer to Microsoft's IAS white paper for more information: http://www.microsoft.com/windows2000/techinfo/howitworks/communications/remoteaccess/ias.asp
3
Section 2: Lab Environment Diagram and Configuration Objective
The objective of this lab is to allow bi-directional VPN access between the Remote VPN user and the Window 2k Domain by using the double-layer of user authentication: xAuth and Firewall authentication. The Proposed Traffic Flow
1. The Remote VPN user will initiate a Phase 1 negotiation from the Netscreen Remote Client by pinging the domain workstation (30.30.30.5) on JFTACSRV domain.
2. The Remote User will then enter the domain username and password to be authenticated by Microsoft IAS resides on Domain controller (30.30.30.250).
3. The Remote user will launch a HTTP session to access the domain workstation (30.30.30.5) therefore to invoke the Firewall Authentication. The Remote user will again use the domain username and password to login.
4. Upon successful authentication, the remote VPN user will process with ping request to reach Domain workstation. A successful ping reply should be returned.
5. The Domain Workstation will ping the IP (60.60.60.1) assigned to Remote VPN User and receive a successful reply. This will complete the bi-directional VPN Connection (required ScreenOS 4.0.2 and above).
Section 3: Installing and Configuration IAS to support Netscreen Device This document assumed that IAS is installed on a Windows 2000 server (as a domain controller) and is configured to support Netscreen Device for xAuth and Firewall Authentication. The following link provides a step-by-step installation instruction of IAS on a Windows 2000 server. http://kb.juniper.net/kb/documents/public/ApplicationNotes/Technical/ScreenOS%204.0.0/400_config_screenos_ntdomain.pdf (Section 2: Installing and Configuring Win2k for RADIUS Authentication. Page 5-8).
4
Section 4: Configuring Remote Access Policy for Global User Group After configuring IAS to support Netscreen, you will see the available Clients on IAS Console. Start- >Administrator Tools, select Internet Authentication Service to load the console. Two RADIUS clients (“Netscreen – 10.100.2.223” and “Esupport Netscreen – 30.30.30.1”) are configured as illustrated. This documention will use ESupport Netscreen as the example.
1. Creating Domain User Group Prior to creating a Remote Access policy, User Groups need to be defined on Domain Computer Management. Start- >Administrator Tools, select Computer Management. Esupport Group is created and domain users “sue” and “test1” are added as group members.
2. Creating Remote Access Policy A Remote Access Policy is a form of access lists created on IAS to permit or deny user access based on a set of credentials. Netscreen provides Vendor Specific Attributes (VSA’s) to allow specific information to be forwarded to the NetScreen Device.
5
Parameters, such as Domain Users Group membership, scheduling and others can be implemented on Remote Access Policies. A Remote Access Policy must be created and defined prior to allowing user authentication to the IAS Server. In our lab, we will create the following Remote Access Policy: Policy 1: Permit access to esupport VPN to all users in “esupport” Group This policy will permit domain users who are members of “esupport” Group to login with NetScreen-Remote to gain access to resources defined in esupport VPN with Policy manager. To create a remote access policy, start Microsoft IAS console. Start- >Administrator Tools, select Internet Authentication Service to load the console. Right click on Remote Access Policy and click Add, a wizard will appear.
Enter a name of the new policy, for example “Esupport xAuth policy” and click on “Next”.
6
Select Attribute Windows-Groups and click on “Add” to continue.
Select appropriate Windows Group that will be bound to this access policy and be added under conditions to match. “Windows-Groups matches “JFTACSRV\esupport” is used in our lab. You may add additional User Group to permit the access in the Remote Access Policies.
8
3. Defining Remote Access Profile We will define PAP Authentication and NetScreen’s Vendor Specific Attributes (VSAs) under Dial-in Properties of Remote Access Profile. Click on Edit Profile, select “Authentication” tab. Uncheck both “Microsoft Encrypted Authentication version 2” and “Microsoft Encrypted Authentication” check boxes and check the Unencrypted Authentication check box.
A warning dialog box will pop up regarding the changed settings. Click on No to exit.
Click OK to acknowledge. Select “Advanced” tab of Dial-In Properties
9
NOTE: For Framed-Protocol and Service-Type as shown on the Advanced Dial-in Profile property are not required. Click the Add button to add the NetScreen VSA’s. A list will appear, select Vendor Specific and click Add
10
Select Enter Vendor Code and input 3224 (NetScreen’s IETF Code) and make sure you select Yes, it does confirm and click Configure Attribute.
Enter the appropriate attribute value. The objective of this application is to use User group for xAuth and Firewall Authentication. Enter “3” for user group definition. The attribute value must match the external group definition on Netscreen Firewall. In this case is “esupport.” Continue to Click on OK and Finished. Like all Access lists, ordering of the Remote Access Policies are extremely important. An access policy can contain multiple Netscreen specific attributes. To add additional access policies, simply repeat the above steps to create desired policies. In this case, Esupport xAuth Policy is in first order position, which takes precedence above all other access policies.
11
Section 5: Configuring Netscreen for xAuth and Firewall Authentication
1. Adding Authentication Server On Netscreen WebUI, click on Configuration > Auth > Servers > New, enter name for new auth server. Enter the IP address of the Radius servers (Microsoft IAS). Select “Auth” and “xAuth” for account type. Enter Radius shared secret and click OK to complete adding new auth server.
The illustration below shows the newly added Microsoft Radius Server.
2. Adding External User Group On Netscreen WebUI, click on Object > User Groups > External > New, enter Group name “esupport” and select Auth and xAuth as Group type.
12
3. Adding IP Pool Select Objects > IP Pools > New, enter IP Pool Name “ippool.” Input Start IP and End IP. Note that the IP Pool must be different from the subnet of trust and untrust networks. In our lab, we have defined a range of 10 IPs, starting from 60.60.60.1 to 60.60.60.10. This IP Pool will be used to assign to the Remote Dialup VPN user upon successful xAuth Authentication.
13
4. Defining xAuth Settings
Click on VPNs > Autokey Advanced > xAuth settings. Select “Microsoft” as the Default Authentication Server and “ippool” as xAuth IP Pool. Enter DNS Primary/Secondary Server IP and WINS Primary/Secondary IP if need to relay to Remote VPN Users.
5. Adding IKE User
Click on Objects > Users > Local > New, Enter test1. Select IKE User and Simple Identity. On the IKE Identity, enter [email protected] as the identity. The following steps are not required since the purpose of IKE User creation is for Phase 1 Negotiation only. Select “Authentication User” and “xAuth User” and enter password. Choose “ippool” from the drop-down list of IP Pool on L2TP/xAUTH Remote Settings. Click OK to complete the user creation.
14
6. Adding IKE User Group Click on Objects > User Groups > Local >New, enter a New Group Name “xauth user” and elect test1 as the member of the user group. This user group will be used for Remote Dialup VPN.
15
7. Creating Phase 1 IKE Gateway Click on VPNs > Autokey Advanced > Gateway > New, enter Gateway Name “P1 xAuth.” Select “Dialup User Group – xauth user” and input “Preshared Key.” In our example, we used Netscreen. Click on “Advanced” to continue with Phase 1 Proposal Setting.
In this lab, we use pre-g2-3des-sha as our Phase 1 Proposal. Make sure to select “Aggressive” mode. Check “Enable xAuth” and select “External Authentication” to use with “User Group – esupport.” If you are behind a NAT device, select Enable NAT-Traversal. Press Return and click on OK to complete the Phase 1 creation.
16
8. Adding Phase 2 VPN
Click on VPNs > Autokey IKE> New, enter VPN name “P2 xAuth.” Select “P1 xAuth” as the Predefined Remote Gateway and click on Advanced to continue on Phase 2 Proposal Configuration.
G2-esp-3des-sha is used as Phase 2 Proposal in our example. Press Return to the previous page and Click on “OK” to complete the Phase 2 creation.
17
9. Creating Bi-Directional Remote Dialup VPN Policies (Required ScreenOS 4.0.2 and
above) Click on Policies > Select “From Untrust to Trust” > New. Select “Dialup VPN” as the Source address and “Sue 30.30.30.0/24” as the Destination Address. Choose “Tunnel “as Action and Select “P2 xAuth” as Tunnel VPN. Make sure to Check on “Modify matching bidirectional VPN Policy. This will allow two-way VPN traffic between Remote Dialup VPN user and the trust network. Click on Advanced to continue on next window.
18
10. Configuring Firewall Authentication On Advanced Policy Settings, Check on “Authentication.” Select Microsoft as the Auth Server. On User Group, select External Auth Group – esupport. Click on “Return” and OK to complete the policy configuration.
19
Section 6: Configuring Netscreen Remote Client for xAuth and Firewall Authentication
• Create a new connection. In this lab, we named it “xAuth lab.” Select “Secure” for the Connection Security.
• Choose “IP Subnet” for Remote Party Identity and Addressing. Enter the IP subnet of the Remote Trust Network; for example, subnet: 30.30.30.0; Mask: 255.255.255.0.
• Click on Connect using Secure Gateway Tunnel and use “IP Address” as ID type. • Enter IP of Remote IKE Gateway – “10.100.31.135.”
• Under “My Identity,” enter “Netscreen” as the Pre-Shared Key. • Select “Email Address” as the local ID Type and enter IKE ID “[email protected].” • Make sure to select “Required” for Virtual Adapter. This will enable the Remote Client to receive
an IP assignment from the xAuth IP Pool.
20
• Select “Aggressive mode” for Phase 1 Negotiation mode. • Check on “Enable Perfect Forward Secrecy (PFS)” and select “Diffie-Hellman Group 2” as the
PFS Key Group to correspond with Phase 1 Proposal configured on Netscreen Device. • Uncheck “Enable Replay Detection.”
• Since xAuth is key objective we have emphasized on this lab, Extended Authentication needs to be enabled on the NS Remote Client.
• Select “Pre-Shared Key, Extended Authentication” as the Authentication Method. • Chose “Triple DES – SHA-1 and Diffie-Hellman Group2” for Phase 1 Encryption and Data
Integrity Algorithms.
21
• Under Key Exchange (Phase 2) Proposal 1, check “Encapsulation Protocol (ESP) and select “Triple DES – SHA-1 – Tunnel.
• Make sure “Authentication Protocol (AH) is not checked. • Click on File > Save to save the new configuration.
Section 7: Testing and Verifying Authentication and Bi-Directional VPN Connection
As proposed on Section 2, the Phase 1 negotiation is initiated by a ping request from the Netscreen Remote to the domain workstation (30.30.30.5) on JFTACSRV domain. A login window will pop up for the xAuth user Authentication. The Remote User needs to enter the domain username and password to be authenticated by Microsoft IAS resides on Domain controller (30.30.30.250).
22
The authentication attempt can be observed from the Windows Event View as illustrated. The following Event Log showed that Domain User “sue,” a member of esupport group, is successfully authenticated by the Microsoft IAS Server and was granted access by matching the Windows Remote Access Policy of “Esupport xAuth policy. “ The Authentication type is PAP.
23
The Firewall Authentication is implemented to reinforce an extra layer of network security. Upon the successful xAuth authentication, the Remote user needs to launch a HTTP session to access the domain workstation (30.30.30.5) in order to invoke the Firewall Authentication. In this lab, we delegated Microsoft IAS for both xAuth and Firewall User Authentication. The Remote user will enter domain username and password to login for Firewall Authentication.
24
Once the Remote VPN user has passed both xAuth and Firewall authentication, the user can access resources on the trust network. As illustrated below, Remote VPN user received a successful ping reply from the Domain workstation.
On the System tray of Remote VPN Client, SafeNet Virtual Adapter will be shown to indicate the successful Remote VPN connection.
25
To further exam the IP Configuration on the Remote VPN Client, use Windows DOS Command: ipconfig /all to check the IP assignment .
As shown above, IP address of 60.60.60.1, the first IP address of the xAuth IP Pool was assigned to the Remote VPN user. DNS Servers IP 198.6.1.146 was also relayed to this client.
26
From the CLI, we can verify the active xAuth user by using “get xauth active” command. The Gateway Name, login username, Authentication Server, Remote Gateway IP, IP assignment and Login time can be reviewed with this command.
The bi-directional VPN is enabled on the Remote Dialup VPN. The domain workstation can also ping the Remote VPN User by using the private IP address assigned from the xAuth IP Pool.
27
Log Viewer on the Netscreen-Remote provides a source of VPN connection status verification. As highlighted below, the Phase 1 and Phase 2 were successfully negotiated and IP Address was received from the xAuth IP Pool.
Phase 1
Phase 2
XAuth Pool Address
Conclusion Integration of Microsoft’s Internet Authentication Service (IAS) and NetScreen network security appliances has provided a powerful user and device authentication. The centralized user database and access control allow Network Managers and administrators to manage network resources and security more efficiently and effectively. Saving on the man-hours of manual user configuration and database management is significantly improved by utilizing RADIUS as a primary authentication vehicle. Netscreen provides RADIUS feature support to meet with modern Network and Security professionals’ needs. The use of xAuth and Firewall Authentication together with RADIUS provide a double-layer of network security solution to corporate enterprise at an optimal operational efforts and costs. Appendix – CLI Example of Configuration set auth-server "Local" id 0 set auth-server "Local" server-name "Local" set auth-server "Microsoft" id 1 set auth-server "Microsoft" server-name "30.30.30.250" set auth-server "Microsoft" account-type auth xauth set auth-server "Microsoft" secret "netscreen" set auth default auth server "Local" set interface "ethernet1" zone "Trust" set interface "ethernet2" zone "DMZ" set interface "ethernet3" zone "Untrust" set interface ethernet1 ip 30.30.30.1/24
28
set interface ethernet1 nat set interface ethernet3 ip 10.100.31.135/24 set interface ethernet3 route set address "Trust" "Sue 30.30.30.0/24" 30.30.30.0 255.255.255.0 set ippool "ippool" 60.60.60.1 60.60.60.10 set user "test1" uid 1 set user "test1" ike-id u-fqdn "[email protected]" share-limit 10 set user "test1" type auth ike xauth set user "test1" remote ippool "ippool" set user "test1" password "test" set user "test1" "enable" set user-group "esupport" id 2 set user-group "esupport" location external set user-group "esupport" type auth xauth set user-group "xauth user" id 3 set user-group "xauth user" user "test1" set ike gateway "P1 xAuth" dialup "xauth user" Aggr outgoing-interface "ethernet3" preshare "netscreen" proposal "pre-g2-3des-sha" unset ike gateway "P1 xAuth" nat-traversal set ike gateway "P1 xAuth" xauth server "Microsoft" user-group "esupport" set ike policy-checking set vpn "P2 xAuth" id 7 gateway "P1 xAuth" no-replay tunnel idletime 0 proposal "g2-esp-3des-sha" set ike id-mode subnet set xauth lifetime 5 set xauth default ippool "ippool" set xauth default dns1 198.6.1.146 set xauth default auth server Microsoft set policy id 3 from "Trust" to "Untrust" "Sue 30.30.30.0/24" "Dial-Up VPN" "ANY" Tunnel vpn "P2 xAuth" id 11 pair-policy 2 Auth server "Microsoft" user-group "esupport" set policy id 2 from "Untrust" to "Trust" "Dial-Up VPN" "Sue 30.30.30.0/24" "ANY" Tunnel vpn "P2 xAuth" id 11 pair-policy 3 Auth server "Microsoft" user-group "esupport"































![Airespace Cryptographic Manager (ACM) Security … Security Policy ... Set the User Authentication to “XAuth Pre-Shared Key” and disable Radius authentication. 7. ... [FIPS-186-2].](https://static.fdocuments.net/doc/165x107/5af7c69d7f8b9aac248c3d74/airespace-cryptographic-manager-acm-security-security-policy-set-the-user.jpg)