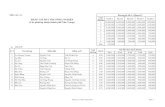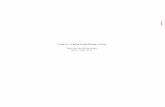BÀI 2: CÁC DỊCH VỤ INTERNET THÔNG...
Transcript of BÀI 2: CÁC DỊCH VỤ INTERNET THÔNG...

Bài 2 – Các dịch vụ Internet thông dụng
ICT101_Bai2_v1.1012102228 21
BÀI 2: CÁC DỊCH VỤ INTERNET THÔNG DỤNG
Mục tiêu
Nội dung Ngày nay, việc sử dụng các dịch vụ Internet đã
trở thành nhu cầu tất yếu, đặc biệt là những người hàng ngày dùng Internet làm phương tiện trao đổi thông tin trong công việc và học tập.
Để giúp các bạn sinh viên hiểu và sử dụng thành thạo một số dịch vụ của Internet, chương trình sẽ hướng dẫn sử dụng một số dịch vụ Internet cơ bản, cần thiết cho việc học tập E-Learning của các bạn, như dịch vụ web, tìm kiếm thông tin trên Internet, thư điện tử, diễn đàn…
Hướng dẫn học
Kết thúc chương này, sinh viên có thể:
Duyệt web thành thạo.
Tìm kiếm thông tin trên Internet theo từ khóa hoặc theo chủ đề.
Đăng ký tài khoản thư điện tử miễn phí của Yahoo và sử dụng dịch vụ thư điện tử của Yahoo để gửi và nhận thư.
Tải các tệp tin từ Internet xuống máy tính.
Thảo luận trực tuyến bằng chương trình chat Yahoo Messenger.
Đăng ký thành viên và tham gia diễn đàn.
a
Để học tốt chương này, sinh viên cần nắm chắc các bước hướng dẫn cụ thể đối với mỗi dịch vụ Internet. Sinh viên cần thực hành trên máy tính càng nhiều càng tốt để quen dần và hướng tới sử dụng thành thạo các dịch vụ Internet.

Bài 2 – Các dịch vụ Internet thông dụng
22 ICT101_Bai2_v1.1012102228
2.1. Dịch vụ web
Web là một trong những dịch vụ Internet được sử dụng phổ biến nhất hiện nay. Nó cho phép bạn xem các trang tài liệu siêu văn bản (trang web) trên Internet. Để xem trang web, máy tính của bạn cần có một chương trình có tên trình duyệt web (web browser).
Phần này hướng dẫn cách sử dụng trình duyệt Internet Explorer phiên bản 6.0, một phần mềm được cài đặt sẵn trên hệ điều hành Windows. Mục đích của phần mềm này giúp bạn duyệt web dễ dàng và hiệu quả.
Khởi động và đóng Internet Explorer
Thực hiện một trong hai cách sau để khởi động trình duyệt web:
Nhấp đúp chuột vào biểu tượng Internet Explorer ( ) trên màn hình nền.
Nhấp START, chọn Programs, chọn Internet Explorer.
Sau khi khởi động, cửa số chương trình Internet Explorer hiển thị như hình vẽ dưới đây.
Hình 2.1. Minh họa cửa sổ chương trình Internet Explorer
Để đóng chương trình Internet Explorer, nhấp chuột vào biểu tượng Close ( ) ở góc
trên bên phải cửa sổ chương trình hoặc nhấn tổ hợp phím Alt + F4.
Các nút trên thanh công cụ
Trên thanh công cụ của cửa sổ chương trình Internet Explorer có nhiều nút chức năng cho phép bạn sẽ dàng điều khiển trình duyệt.
Nút lùi (Back): Cho phép bạn quay lại trang vừa xem trước đó. Ban đầu khi khởi động trình duyệt, nút Back bị mờ vì trình duyệt web mới mở trang đầu. Sau đó, bạn có thể đi theo các siêu liên kết để lần lượt tới các trang web khác, lúc này nút Back bắt đầu tác dụng và sáng lên.

Bài 2 – Các dịch vụ Internet thông dụng
ICT101_Bai2_v1.1012102228 23
Nút tiến (Forward): Chức năng và các trạng thái của nút Forward giống nút Back. Điểm khác của nút Forward là sau khi bạn đã quay lại trang trước đó bằng nút Back, bạn muốn tiếp tục theo đường đi mà mình từng đi, bạn nhấp nút Forward.
Nút dừng (Stop): Nút Stop có chức năng ngừng tải một trang web. Nếu bạn không muốn tiếp tục tải trang web nào đó nữa, bạn nhấp nút Stop.
Nút làm tươi nội dung (Refresh): Nút Refresh có chức năng tải lại nội dung trang web đang xem. Cụm từ “làm tươi” có nghĩa là đôi khi trang web bạn đang xem có nội dung đã cũ hoặc nội dung chưa trọn vẹn do trình duyệt chưa tải hết. Muốn trình duyệt tải lại trang này, nhấp Refresh.
Nút nhà (Home): Nút Home có chức năng chuyển tới trang khởi động mặc định (trang nhà). Nếu bạn muốn mỗi khi trình duyệt web bật lên sẽ kết nối thẳng tới một trang web nào đó, bạn đặt địa chỉ trang web đó là trang nhà.
Nút tìm kiếm (Search): Nút Search cho phép mở ra một cửa sổ phía bên trái trình duyệt. Cửa sổ đó sẽ tự động kết nối tới trang tìm kiếm mặc định (thường là www.search.msn.com) và cho phép bạn nhập các điều kiện tìm kiếm. Sau đó kết quả tìm kiếm sẽ hiển thị ở màn hình chính của trình duyệt.
Nút trang yêu thích (Favorites): Nút Favorites cũng cho phép bạn mở một cửa sổ phía bên trái trình duyệt chứa danh sách tiêu đề các trang web mà bạn yêu thích.
Nút các trang web đã truy nhập (History): Nút History cho phép bạn mở một cửa sổ mới ở vị trí giống vị trí của nút Search và Favorites. Nội dung trong cửa sổ này là danh sách các trang web bạn đã từng truy nhập. Danh sách này có thể được sắp xếp theo ngày tháng, rất thuận tiện nếu bạn muốn biết hôm nay, hôm qua mình đã truy nhập những trang web nào hoặc cũng có thể được sắp xếp theo site.
Nút in (Print): Nút Print cho phép bạn in nội dung trang web đang hiển thị hoặc in vùng nội dung bạn lựa chọn.
Hiển thị hoặc ẩn thanh công cụ
Có nhiều thanh công cụ (Toolbar) trong Internet Explorer, trong đó có một số được hiển thị mặc định và một số thanh ẩn đi. Để hiển thị hoặc ẩn thanh công cụ, bạn thực hiện như sau:
Để Hiển thị thanh công cụ:
o Bước 1: Vào mục View trên thanh thực đơn, chọn chức năng Toolbar.
o Bước 2: Kích chuột vào tên của thanh công cụ cần hiển thị (kết quả có dấu "" xuất hiện phía trước tên của thanh công cụ).
Để Ẩn thanh công cụ:
o Bước 1: Vào mục VIEW trên thanh lệnh (menu) chọn chức năng Toolbar.
o Bước 2: Kích chuột vào tên của thanh công cụ cần hiển thị (kết quả là có dấu "" biến mất).

Bài 2 – Các dịch vụ Internet thông dụng
24 ICT101_Bai2_v1.1012102228
Hình 2.2. Ẩn hoặc hiển thị thanh công cụ
Hiển thị trang web
o Hiển thị trang web bằng cách nhập địa chỉ.
o Để hiển thị trang web, bạn gõ địa chỉ URL đầy đủ của trang web vào ô địa chỉ. Ví dụ, nhập http://www.topica.edu.vn rồi nhấn Enter.
Hình 2.3. Nhập địa chỉ trang web vào ô địa chỉ rồi nhấn Enter để hiển thị trang web
Nội dung của trang web sẽ được hiển thị bên trong cửa sổ như sau:
Hình 2.4. Ví dụ về cửa số trang web

Bài 2 – Các dịch vụ Internet thông dụng
ICT101_Bai2_v1.1012102228 25
LƯU Ý
Khi gõ địa chỉ của trang web, bạn chỉ cần gõ bắt đầu từ www chứ không nhất thiết phải gõ cả http://. Ví dụ bạn chỉ cần gõ www.neu-edutop.edu.vn
Hiển thị trang web trong một cửa sổ mới:
Sau khi hiển thị trang web, bạn có thể bấm chuột vào các liên kết trên trang web để xem tiếp các nội dung bên trong. Khi bạn bấm chuột vào một liên kết và nếu liên kết này kết nối tới một trang web khác thì trang web khác này sẽ được hiển thị trong cửa sổ và nội dung trang web trước bị thay thế.
Nếu không muốn nội dung của các trang web sau hiện lên cửa sổ đang xem, bạn có thể sử dụng tính năng mở trang web trên một cửa sổ mới.
Để thực hiện điều này, nhấp chuột phải vào siêu liên kết tới trang web muốn mở. Một thực đơn hiện ra. Chọn Open Link in New Window.
Hình 2.5. Mở trang web trên một cửa sổ mới
Ngoài ra, bạn có thể mở thêm cửa số trình duyệt mới bằng cách:
Mở thực đơn File.
Chọn lệnh New Window.
Dừng tải trang web
Trong quá trình duyệt web, có nhiều tình huống bạn muốn ngừng tải một trang web, chẳng hạn do một số lý do sau:
Gõ sai địa chỉ, đã nhấn Enter và bạn muốn dừng để gõ lại địa chỉ.
Do đường truyền chậm, bạn muốn dừng tải trang web để chỉ đọc những thông tin đã tải về hoặc để mở một trang web khác.

Bài 2 – Các dịch vụ Internet thông dụng
26 ICT101_Bai2_v1.1012102228
Để ngừng tải trang web, bạn nhấp nút Stop ( ) trên thanh công cụ của trình duyệt, tuy nhiên trình duyệt vẫn hiển thị những thông tin đã được tải về.
Làm tươi trang web
Sau khi đã tải hết nội dung của một trang web, trình duyệt ngừng kết nối trong khi vẫn hiện thị nội dung trang web đó trên màn hình. Như vậy, có thể khi bạn đang đọc nội dung trên trang web thì máy chủ web đã cập nhật những thông tin này. Muốn xem có sự thay đổi từ phía máy chủ không, bạn phải nhấp nút Refresh để trình duyệt tải lại và cập nhật nội dung.
Một số trang web được lập trình sẵn để sau một khoảng thời gian, trang web đó sẽ tự động thực hiện chức năng làm tươi để tải về những thông tin mới nhất từ phía máy chủ.
Để làm tươi trang web, bạn nhấp chuột vào nút Refresh trên thanh công cụ.
Di chuyển qua lại giữa các trang web
Sử dụng nút Back.
Khi bạn đang xem một trang web nào đó và bạn muốn quay trở lại các trang web trước đó, cách nhanh nhất là sử dụng nút Back. Nếu bạn nhấp nút Back nhiều lần, bạn sẽ lần lượt quay trở lại các trang web mà bạn đã từng vào trước đó.
Nút Back trên thanh công cụ. Tải hoặc không tải ảnh
Theo mặc định, trình duyệt web sẽ tự động hiển thị toàn bộ nội dung của trang web, bao gồm cả hình ảnh. Tuy nhiên, bạn có thể lựa chọn bỏ thuộc tính tải ảnh để tăng tốc độ cho trình duyệt.
Bạn thực hiện các bước sau:
o Mở thực đơn TOOLS, chọn Internet Options. Hộp thoại Internet Options hiện ra (hình 2-6).
o Chọn thẻ Advanced.
o Kéo thanh cuộn trong cửa sổ này xuống tới mục Multimedia, bạn sẽ thấy chức năng bật/tắt hình ảnh của trình duyệt.
o Nếu bạn bỏ chọn tùy chọn này thì trình duyệt không tải ảnh trên trang web đó. Nếu chọn, trình duyệt sẽ tải và hiển thị hình ảnh.
o Đóng và khởi động lại trình duyệt.
Thiết lập trang nhà
Trang nhà (Home Page) là trang web bạn thiết lập để khi bạn mở trình duyệt web, trang này tự động được mở.
Để thiết lập trang nhà cho trình duyệt web, thực hiện các bước sau đây:
1) Mở thực đơn TOOLS, chọn Internet Options.
2) Hộp thoại Internet Options xuất hiện (Hình 2-7).
3) Chọn thẻ General.
4) Thiết lập địa chỉ trang nhà.
CHÚ Ý
Bạn có thể bấm tổ hợp phím ALT + Phím mũi tên sang trái thay cho việc nhấp nút Back trên thanh công cụ.

Bài 2 – Các dịch vụ Internet thông dụng
ICT101_Bai2_v1.1012102228 27
Hình 2.6. Mở hộp thoại Internet Options và thẻ Advanced
o Nếu muốn sử dụng trang hiện tại (trang mà trình duyệt web đang mở) là trang nhà, nhấp nút use current.
o Nếu muốn trang nhà là trang mặc định do Microsoft quy định, nhấp use default.
o Nếu muốn khi khởi động trình duyệt web không mở trang nào, bạn cần phải chọn use blank.
o Nếu muốn tự đặt trang nhà, nhập địa chỉ trang nhà vào ô Address.
Nhấp OK để khẳng định một trong các lựa chọn trên
Hình 2.7. Mở hộp thoại Internet Options, thẻ General để thiết lập trang nhà

Bài 2 – Các dịch vụ Internet thông dụng
28 ICT101_Bai2_v1.1012102228
Trong quá trình duyệt web, bạn có thể nhấp nút Home ( ) trên thanh công cụ để quay trở về trang nhà.
Thêm trang web yêu thích Có thể sử dụng trình duyệt web để tạo sổ địa chỉ nhằm mục đích lưu địa chỉ các trang web yêu thích mà bạn đã tìm thấy. Điều này giống việc đánh dấu một quyển sách, khi bạn đọc đến trang sách hay và bạn muốn đánh dấu trang sách đó. Ưu điểm lớn nhất của tiện ích này là có thể đánh dấu nhiều trang web yêu thích mà bạn đã từng duyệt và dễ xem chúng sau này. Ngoài ra, các trang web đã đánh dấu có thể được sắp xếp theo các chủ đề, các nhóm và việc quản lý các nhóm này được thực hiện khá dễ dàng. Để thêm trang yêu thích, làm theo các bước sau:
Mở thực đơn Favorites, chọn Add to Favorites. Hộp thoại Add Favorite xuất hiện (hình 2-8).
Nhập tên gợi nhớ cho trang yêu thích.
Nhấp OK.
Hình 2.8. Hộp thoại Add Favorites
Hiển thị trang web bằng cách chọn Favorites.
Khi đã lưu một địa chỉ trang web nào đó, bây giờ bạn muốn mở trang web đó.Để làm điều này, thực hiện các bước sau: o Mở thực đơn FAVORITES. o Danh sách các địa chỉ đã thêm xuất hiện. o Chọn địa chỉ bạn muốn mở.
Quản lý các trang yêu thích.
Danh sách các trang yêu thích của bạn ngày một dài và đến lúc nào đó, bạn có nhu cầu tổ chức lại danh sách này sao cho dễ tìm đến trang mình cần. Bạn có thể lựa chọn tiêu chí của riêng mình để tổ chức lại các trang này. o Tạo thư mục chứa địa chỉ các trang yêu thích
Hình 2.9. Tạo thư mục chứa các trang yêu thích

Bài 2 – Các dịch vụ Internet thông dụng
ICT101_Bai2_v1.1012102228 29
1) Mở thực đơn FAVORITES, chọn Organize favorites. Cửa sổ Organize favorites xuất hiện (hình 2-9). 2) Nhấp nút Create Folder. 3) Nhập tên thư mục. 4) Nhấp Close.
o Thêm trang web vào thư mục chứa trang yêu thích
1) Mở thực đơn Favorites, chọn Add to Favorites
Hộp thoại Add favorite xuất hiện (hình 2-9).
2) Nhấp nút Create in để hiển thị danh sách thư mục.
3) Chọn thư mục chứa trang yêu thích.
4) Nhập tên cho trang yêu thích.
5) Nhấp OK.
o Đổi tên hoặc xóa một trang yêu thích
1) Mở thực đơn FAVORITES, chọn Organize favorites.
Cửa sổ Organize favorites xuất hiện.
2) Chọn các đối tượng mà bạn muốn đổi tên hoặc xóa.
3) Nhấp chuột vào nút Rename/Delete.
4) Nhấp Close.
Danh sách các trang web đã thăm
Trong quá trình duyệt web, địa chỉ của những trang web bạn đã ghé thăm sẽ được lưu trong danh sách có tên History. Danh sách này có thể lưu địa chỉ của các trang web bạn đã xem trong một khoảng thời gian xác định (mặc định là 20 ngày).
o Xem history :Để hiển thị danh sách History, nhấp chuột vào nút History trên thanh công cụ.
o Một cửa sổ sẽ hiện ra ở bên trái của màn hình, ở đó bạn có thể lựa chọn cách mà bạn muốn hiển thị những trang mà bạn mới truy nhập gần đây nhất:
Hình 2.10. Ô History được nằm bên trái cửa sổ trình duyệt

Bài 2 – Các dịch vụ Internet thông dụng
30 ICT101_Bai2_v1.1012102228
o Xóa history
Bạn có thể xóa một địa chỉ trong danh sách History bằng cách nhấp chuột phải vào địa chỉ đó trong ô History và chọn Delete.
Muốn xóa toàn bộ danh sách History, bạn thực hiện như sau:
1) Mở thực đơn TOOLS, chọn Internet Options.
Cửa sổ Internet Options xuất hiện (hình 2-11).
2) Chọn thẻ General.
3) Trong phần History, nhấp chuột vào nút Clear History.
Hình 2.11. Mở hộp thoại Internet Options, thẻ General để xóa toàn bộ history
o Sao chép ảnh.
o Khi xem các trang web, có những bức ảnh đẹp và bạn muốn sử dụng những bức ảnh này để đưa vào tài liệu của mình. Bạn nhấp chuột phải vào bức ảnh bạn thích, một thực đơn hiện ra và bạn chọn Copy.
o Hình ảnh sẽ được sao chép vào bộ đệm của máy tính và đã sẵn sàng để được dán vào trong một tài liệu nào đó, chẳng hạn một văn bản word.
o Nếu muốn lưu bức ảnh đó vào ổ cứng mày tính, nhấp chuột phải vào bức ảnh trên trang web rồi chọn Save Picture As.
Lưu trang web
Bạn có thể lưu trang web vào ổ cứng máy tính để có thể xem lại mà không cần kết nối Internet. Bạn thực hiện như sau:
1) Mở trang web bạn muốn lưu.
2) Mở thực đơn File, chọn Save as.
Hộp thoại Save Web Page xuất hiện.
3) Chọn thư mục lưu trang web.
4) Đặt tên cho trang web.
5) Nhấp nút Save

Bài 2 – Các dịch vụ Internet thông dụng
ICT101_Bai2_v1.1012102228 31
Hình 2.12. Nhấp chuột phải vào ảnh rồi chọn Copy hoặc Save Picture As
In trang web
Xem trước khi in: Thông thường, trước khi in, bạn cần xem trước tài liệu (Preview). Để thực hiện chức năng này, bạn mở thực đơn File, chọn Print Preview. Trang web sẽ được hiển thị trên màn hình như khi được in ra (hình 2-13).
Sau khi xem trước và thực hiện những căn chỉnh cần thiết, bạn có thể quyết định in hoặc thoát khỏi chế độ xem trước.
Hình 2.13. Xem trước trang web trước khi in

Bài 2 – Các dịch vụ Internet thông dụng
32 ICT101_Bai2_v1.1012102228
Để in toàn bộ trang web đang hiển thị trên màn hình, nhấp chuột vào biểu tượng in trên thanh công cụ. Lệnh này ngay lập tức in trang web đang hiển thị trên màn hình mà không phải yêu cầu bạn thiết lập bất kỳ tham số hay giá trị nào. Như vậy, trước khi chọn chức năng này, phải chắc chắn rằng trang web in ra sẽ như ý bạn muốn.
Để có thể điều chỉnh các tham số in ấn, bạn nên chọn chức năng Print trong thực đơn File. Sau khi chọn lệnh này, hộp thoại Print sẽ hiện ra, và ở đó bạn có thể chọn các chức năng như số lượng bản in, máy in sử dụng (hình 2-14).
Bạn cũng có thể chỉ in những phần bạn muốn:
1) Chọn phần văn bản cần in.
2) Mở thực đơn File, chọn Print.
3) Trong phần Page Range, bạn chọn Selection.
Hình 2.14. Mở hộp thoại Print để in trang web
2.2. Tìm kiếm thông tin
2.2.1. Các vấn đề cơ bản về tìm kiếm thông tin
2.2.1.1. Địa chỉ các trang web hỗ trợ chức năng tìm kiếm
Trên Internet có rất nhiều website hỗ trợ chức năng tìm kiếm thông tin, trong đó có một số trang phổ biến như:
ASK JEEVES http://www.ask.com
GOOGLE http://www.google.com
LYCOS http://www.lycos.com
MSN http://www.msn.com
YAHOO http://www.yahoo.com
ALTA VISTA http://www.altavista.com

Bài 2 – Các dịch vụ Internet thông dụng
ICT101_Bai2_v1.1012102228 33
Ở Việt Nam, hai trang web sau hỗ trợ các chức năng tìm kiếm tiếng Việt khá tốt:
VINASEEK http://www.vinaseek.com
PANVIETNAM http://www.panvietnam.com
Để sử dụng một trong các công cụ tìm kiếm trên, bạn gõ địa chỉ của máy tìm kiếm tương ứng vào thanh địa chỉ của trình duyệt và nhấn Enter.
2.2.1.2. Sử dụng từ khóa để tìm kiếm
Để tìm kiếm các thông tin bạn cần trên Internet, bạn gõ từ khóa liên quan đến vấn đề đó vào ô tìm kiếm. Ví dụ: Internet, eLearning, ADSL... rồi nhấn nút “Search” hoặc nút “Tìm” tùy theo website bạn sử dụng.
Nhiều người nghĩ rằng, khi sử dụng một công cụ tìm kiếm, chẳng hạn google, trang tìm kiếm này sẽ tự động tìm tất cả các trang web và hiển thị những thông tin mà bạn đang cần tìm. Tuy nhiên, điều này là không đúng. Máy tìm kiếm chỉ tìm kiếm trong sanh sách các website chúng lưu trữ. Những website này có thể do máy tìm kiếm đã tìm được trước đó hoặc do các website đăng ký với máy tìm kiếm. Do vậy, kết quả bạn tìm được khi sử dụng các trang web khác nhau là khác nhau.
Thêm nữa, mỗi công cụ tìm kiếm lại sắp xếp kết quả tìm kiếm theo các tiêu chí khác nhau. Các kết quả tìm kiếm thường được liệt kê theo kiểu mười mục trên một trang, với các thông tin mô tả ngắn gọn về website mà chúng tìm được theo yêu cầu của bạn.
Thế nào là một từ?
Một từ là sự kết hợp các chữ cái hoặc các số với nhau trong đó không bao gồm các khoảng trống. Chương trình tìm kiếm phân biệt các từ theo kí tự khoảng trống (tạo bằng phím SpaceBar) hoặc kí tự cách (tạo bằng phím Tab). Ví dụ tạo câu điều kiện có bốn từ tìm kiếm giáo dục điện tử như hình dưới đây:
Không nên tìm kiếm theo một từ khóa đơn
Thường thì bạn nên sử dụng từ hai từ trở lên hoặc một cụm từ ngắn hơn là sử dụng một từ đơn khi thực hiện tìm kiếm. Những từ bạn chọn làm từ khóa phải là những từ liên quan trực tiếp và đặc trưng đối với vấn đề đang tìm.
Ví dụ, nến bạn đang tìm thông tin về đào tạo máy tính thì cụm từ bạn gõ vào là “đào tạo máy tính” chứ không chỉ là “đào tạo” hoặc chỉ là “máy tính”.
2.2.1.3. Tìm kiếm kết hợp
Nếu bạn muốn tìm kiếm các thông tin về đào tạo máy tính mà bạn chỉ gõ mỗi cụm từ là đào tạo máy tính vào ô tìm kiếm thì máy sẽ tìm các trang có từ đào, các trang có từ tạo, các trang có từ máy và các trang có từ tính. Sở dĩ như vậy là vì máy tìm kiếm không biết cả ba từ trên mới là từ khóa bạn muốn tìm.
Để máy tìm kiếm biết bạn muốn tìm chính xác cụm từ đào tạo máy tính, bạn phải bao cụm từ đó bằng dấu ngoặc kép, lúc này, từ khóa là: “đào tạo máy tính”. Với từ khóa này, máy tìm kiếm sẽ tìm được những nội dung sát với nhu cầu của bạn hơn.
Ngoài ra, bạn có thể sử dụng dấu “+” để tìm kiếm sao cho nội dung trang kết quả vừa có từ khóa này, vừa có từ khóa kia. Chẳng hạn bạn gõ: “đào tạo” +“máy tính” để tìm
CHÚ Ý Trong câu điều kiện được nhập, số kí tự trống giữa các từ không làm thay đổi kết quả tìm kiếm.
Máy tìm kiếm không phân biệt chữ hoa và chữ thường trong câu điều kiện.

Bài 2 – Các dịch vụ Internet thông dụng
34 ICT101_Bai2_v1.1012102228
những trang web vừa có cụm từ “đào tạo”, vừa có cụm từ “máy tính”. Bạn sử dụng dấu “-” để tìm kiếm sao cho nội dung trang kết quả có chứa cụm từ này nhưng không được chứa cụm từ kia. Chẳng hạn bạn gõ: “đào tạo” -“máy tính” để tìm những trang web có cụm từ “đào tạo” nhưng không được chứa cụm từ “máy tính”.
2.2.1.4. Chọn chuẩn tiếng Việt
Nếu bạn tìm kiếm bằng từ khóa tiếng Việt, bạn phải chọn chuẩn tiếng Việt (TCVN, UNICODE hay VNI) phù hợp. Chuẩn được chọn cho máy tìm kiếm phải phù hợp với chuẩn được sử dụng trên bộ gõ của bạn. Ví dụ, nếu bạn chọn tiêu chuẩn UNICODE cho máy tìm kiếm thì bạn cũng phải sử dụng chuẩn UNICOE trên bộ gõ UNIKEY. Nếu bạn chọn đúng thì chữ tiếng Việt sẽ hiển thị đúng trong ô tìm kiếm.
Hình 2.15. Chuẩn tiếng Việt trên trang tìm kiếm và bộ gõ phải giống
2.2.2. Hướng dẫn tìm kiếm bằng Google
Google là một trong những công cụ tìm kiếm nổi tiếng nhất trên Internet. Khả năng tra cứu chính xác cao đã khiến cho Google trở nên quen thuộc với người sử dụng.
Để sử dụng Google, gõ địa chỉ http://www.google.com vào ô địa chỉ của trình duyệt Web. Giao diện tìm kiếm sẽ xuất hiện như dưới đây.
Hình 2.16. Giao diện tìm kiếm của Google
Mục (1): Ô tìm kiếm, nơi cho phép nhập câu điều kiện.
Mục (2): Nút khởi động việc tìm kiếm.
Mục (3): Nút khởi động việc tìm kiếm và mở ngay địa chỉ Web đầu tiên trong danh sách các địa chỉ Web tìm thấy.
Mục (4): Chức năng hỗ trợ cho việc chọn ngôn ngữ của trang Web tìm kiếm, quốc gia xuất bản trang Web,...
Mục (5): Tạo giao diện riêng cho người dùng, trong đó có hỗ trợ chọn trang giao diện tiếng Việt.
Mục (6): chức năng tìm kiếm nâng cao.

Bài 2 – Các dịch vụ Internet thông dụng
ICT101_Bai2_v1.1012102228 35
Tìm kiếm với từ khóa
Để tìm kiếm, bạn gõ từ khóa hoặc một nhóm từ khóa vào ô tìm kiếm. Sau đó bạn nhấp nút “Tìm với Google”.
Hình 2.17. Gõ từ khóa vào ô tìm kiếm và nhấp "Tìm với Google" để tìm
Kết quả tìm được sẽ được hiển thị trên màn hình.
Hình 2.18. Kết quả tìm kiếm là các trang có chứa từ khóa
Tìm kiếm một cụm từ chính xác
Để tìm chính xác một cụm từ, chẳng hạn đào tạo máy tính, bạn phải bao cụm từ đó bằng dấu ngoặc kép, lúc này, từ khóa là: “đào tạo máy tính”.
Kết quả tìm kiếm được minh họa dưới đây:
Hình 2.19. Kết quả tìm kiếm chứa cụm từ "Đào tạo máy tính"

Bài 2 – Các dịch vụ Internet thông dụng
36 ICT101_Bai2_v1.1012102228
Tìm kiếm kết hợp
Sử dụng dấu “+” để tìm kiếm sao cho nội dung trang kết quả vừa có từ khóa này, vừa có từ khóa kia. Chẳng hạn bạn gõ: “đào tạo” + “máy tính” để tìm những trang web vừa có cụm từ “đào tạo”, vừa có cụm từ “máy tính”. Bạn sử dụng dấu “-” để tìm kiếm sao cho nội dung trang kết quả có chứa cụm từ này nhưng không được chứa cụm từ kia. Chẳng hạn bạn gõ: “đào tạo” - “máy tính” để tìm những trang web có cụm từ “đào tạo” nhưng không được chứa cụm từ “máy tính”.
Hình 2.20. Kết quả tìm kiếm phải có cả "Đào tạo" + "Máy tính"
Sử dụng chức năng tìm kiếm nâng cao
Với trang Tìm Kiếm Nâng Cao, bạn dễ dàng thu hẹp phạm vi tìm kiếm làm cho máy tìm kiếm cho kết quả nhanh và đúng với mong muốn của bạn.
Chọn mục Advanced Search trong trang chủ để sử dụng trang tìm kiếm nâng cao như hình vẽ dưới đây. Ví dụ:
Bạn có thể chỉ tìm những trang web viết bằng tiếng Việt.
Bạn chỉ thể chỉ tìm những tài liệu powerpoint.
Bạn có thể chỉ tìm những trang web được xuất bản trong vòng 6 tháng gần nhất.
Hình 2.21. Chức năng tìm kiếm tiến bộ

Bài 2 – Các dịch vụ Internet thông dụng
ICT101_Bai2_v1.1012102228 37
Bộ tìm kiếm GOOGLE cung cấp chức năng cho phép tìm nối tiếp trên kết quả đã có. Chức năng này cho phép người dùng không cần nhập câu điều kiện quá dài ngay từ ban đầu. Ví dụ minh hoạ:
Hình 2.22. Tìm nội trong kết quả
2.3. Dịch vụ thư điện tử
Dịch vụ thư điện tử là một dịch vụ đang được sử dụng rất rộng rãi trên thế giới, do tính hiệu quả, thực tế và dễ dàng cho người sử dụng. Người sử dụng đăng ký hộp thư trực tiếp trên Website, tất cả các tác vụ liên quan đến thư như đọc, soạn thảo và gửi đều được thực hiện trên trình duyệt Web. Thư được lưu và quản lý trên máy chủ (Server) của nhà cung cấp dịch vụ Webmail.
Dùng Webmail có một số đặc điểm, đó là:
Miễn phí: Gần như tất cả các dịch vụ Webmail đều miễn phí.
Có khả năng truy cập ở bất cứ nơi nào: Khi người sử dụng có thể truy nhập Internet và có trình duyệt Web là có khả năng sử dụng hộp thư Webmail.
Sử dụng đơn giản: Không cần phải cài đặt các thông số khi sử dụng. Chương trình email được trình bày sẵn do nhà cung cấp Webmail thiết kế, thống nhất trên mọi máy tính và mọi hệ điều hành.
Tuy nhiên, cũng nên biết những nhược điểm của Webmail:
Không có hỗ trợ từ nhà cung cấp: Ví dụ như trong trường hợp hộp thư gặp trục trặc như không truy cập được, không gửi thư được. Khi đó, nếu đăng ký một địa chỉ e-mail với một nhà cung cấp và trả một chi phí nhất định hàng tháng, người sử dụng sẽ được hỗ trợ những vướng mắc này.
Kích thước hộp thư bị hạn chế. Kích thước hộp thư thông thường chỉ là vài MB tới vài chục MB và tổng dung lượng file đính kèm theo thư mỗi lần gửi thường là nhỏ (<5MB).
Tính riêng tư và bảo mật. Vì thư được lưu trên máy chủ của nhà cung cấp nên vấn đề bảo mật hoàn toàn phụ thuộc vào nhà cung cấp. Ngoài ra, khi truy cập thư từ các điểm Internet công cộng, có thể thư sẽ lưu trong cache máy tính, vì thế trong trường hợp này tốt nhất nên lưu ý xóa cache trước khi rời khỏi máy.
Tốc độ nhận và gửi thư: Vì Webmail thực hiện trên trình duyệt Web nên tốc độ sẽ chậm vì có thể phải tải xuống cả những đoạn quảng cáo. Hoặc khi truy nhập vào Website, người sử dụng sẽ bị hiện tượng nghẽn mạng do có quá nhiều người truy cập vào Website cùng một lúc
Sau đây, chúng ta sẽ thực hành việc tạo và sử dụng chương trình thư điện tử của yahoo.

Bài 2 – Các dịch vụ Internet thông dụng
38 ICT101_Bai2_v1.1012102228
2.3.1. Đăng ký tài khoản thư điện tử
Bạn thực hiện các bước sau để đăng ký tài khoản thư điện tử của yahoo.
Bước 1: Mở trang thư của yahoo bằng cách gõ www.mail.yahoo.com
Hình 2.23. Giao diện trang thư điện tử của Yahoo
Bước 2: Trong phần Don’t have a Yahoo!ID?, nhấp Sign Up.
Bước 3: Nhập thông tin cá nhân.
Sau khi nhấp Sign Up, màn hình tiếp theo xuất hiện yêu cầu bạn nhập thông tin cá nhân.
Hình 2.24. Form điền thông tin cá nhân
Điền thông tin cá nhân:
Phần trên cùng là nơi bạn điền thông tin cá nhân. Tất cả các thông tin trong phần này phải được điền đầy đủ.
Trong ô First name, bạn nhập họ (Nguyen) và trong ô last name, bạn nhập phần còn lại của tên (Van An). Trong phần này bạn có thể sử dụng dấu cách và có thể gõ tiếng Việt theo bảng mã Unicode. Tuy nhiên, bạn không nên gõ tiếng Việt vì Yahoo có thể không hiển thị đúng tên của bạn.
Trong hộp Gender, bạn chọn giới tính (Male: Nam; Female: Nữ).
Trong phần Birthday, bạn chọn tháng sinh (select month), nhập ngày sinh (day) và năm sinh (year) vào ô tương ứng.
Trong phần I live in, bạn để nguyên Vietnam.
Trong ô Yahoo! ID and e-mail, bạn điền tên đăng ký. Đây chính là tên đăng nhập hòm thư của bạn sau này. Chẳng hạn nếu bạn điền tên là nvan1974 thì địa chỉ hộp thư của bạn sẽ là [email protected]. Việc chọn tên đăng nhập cần có lưu ý sau:

Bài 2 – Các dịch vụ Internet thông dụng
ICT101_Bai2_v1.1012102228 39
Tên đăng nhập chỉ gồm các ký tự chữ cái, chữ số và dấu gạch dưới, không gõ tiếng Việt cho tên đăng nhập.
Tên đăng nhập cũng phải là duy nhất đối với hệ thống nên việc đặt tên không phải lúc nào cũng được chấp nhận vì tên bạn nhập đã được đăng ký rồi. Yahoo sẽ tự động kiểm tra sự hợp lệ của tên đăng nhập. Nếu tên đã tồn tại thì Yahoo sẽ thông báo cho bạn biết để bạn chọn tên khác.
Hộp Password và Re-type Password đòi hỏi bạn chọn một mật khẩu (gõ vào hộp password) và sau đó gõ lại mật khẩu vừa chọn vào ô Re-type Password. Để đảm bảo bí mật, Yahoo yêu cầu bạn phải nhập mật khẩu ít nhất gồm 6 ký tự.
Hình 2.25. Form đã điền thông tin
Điền các thông tin khác
Điền một địa chỉ thư khác mà bạn đã có trong ô Alternate e-mail. Trong trường hợp bạn quên mật khẩu, Yahoo sẽ liên lạc với bạn thông qua hòm thư này.
Chọn một câu hỏi trong hộp Security Question (câu hỏi an toàn) bằng cách nhấp mũi tên bên phải của hộp (ví dụ bạn chọn câu: What is your favorite pastime?).
Trong phần Your Answer (câu trả lời của bạn) bạn có thể gõ: Football.
Gõ chữ xuất hiện trong hình chữ nhật (trong ví dụ này là d8tsrd) vào hộp Type the Code Shown.
Chọn ô I have read and agree…
CHÚ Ý
Các thông tin gồm câu hỏi an toàn, câu trả lời, ngày tháng năm sinh cần được lưu lại cẩn thận để phòng trường hợp bạn quên mật khẩu thì Yahoo cho phép bạn lấy lại mật khẩu qua việc nhập đúng và đầy đủ thông tin..

Bài 2 – Các dịch vụ Internet thông dụng
40 ICT101_Bai2_v1.1012102228
Nhấp Create My Account để đăng ký tài khoản thư.
Hình 2.26. Form điền các thông tin khác
2.3.2. Đăng nhập hộp thư
Để đăng nhập hộp thư yahoo, trước tiên bạn phải vào hệ thống thư điện tử của yahoo. Bạn mở trình duyệt web và nhập địa chỉ http://www.yahoo.com vào ô địa chỉ. Trang web thư điện tử của yahoo xuất hiện, bạn nhập tên người dùng vào ô yahoo! ID và mật khẩu vào ô password rồi nhấp nút Sign in.
Hình 2.27. Màn hình đăng nhập hộp thư Yahoo
CHÚ Ý
Khi nhập mật khẩu, bạn phải tắt chức năng gõ tiếng Việt để nhập chính xác.

Bài 2 – Các dịch vụ Internet thông dụng
ICT101_Bai2_v1.1012102228 41
2.3.3. Đọc thư
Sau khi đăng nhập xong, màn hình sau sẽ xuất hiện:
Hình 2.28. Màn hình chào của chương trình thư Yahoo.
Để vào hòm thư, bạn nhấp chuột vào mục Inbox. Trong hình trên bạn thấy Inbox (15) có nghĩa là có 15 thư chưa đọc.
Hình 2.29. Danh sách thư được hiện thị phía bên phải màn hình.
Màn hình quản lý hộp thư cho bạn thấy được các thông tin như người gửi (from), tiêu đề thư (Subject), ngày gửi thư (Date)… Để đọc thư, bạn nhấn chuột vào siêu liên kết tại tiêu đề bức thư tương ứng, chẳng hạn chuong trinh dao tao cua PTIT. Nội dung của bức thư sẽ được hiển thị như dưới đây:

Bài 2 – Các dịch vụ Internet thông dụng
42 ICT101_Bai2_v1.1012102228
Hình 2.30. Nội dung thư được hiển thị ở bên phải, phía dưới màn hình
2.3.4. Trả lời thư
Để trả lời thư, bạn nhấp chuột vào nút Reply. Màn hình dưới đây sẽ xuất hiện, cho phép bạn soạn thư trả lời.
Hình 2.31. Khi trả lời, ô To: và Subject: đã được điền sẵn thông tin
Trong ô To: (gửi đến) và ô Subject: (tiêu đề thư), thông tin đã được điền sẵn. Trong ô To: chính là địa chỉ của người đã gửi bức thư này cho bạn ([email protected]). Trong ô Subject:, tiêu đề thư có dạng Re: + Tiêu đề của bức thư bạn nhận (Re: chuong trinh dao tao PTIT); Re ở đây cho biết đây là bức thư trả lời. Nếu muốn, bạn có thể thay đổi lại tiêu đề thư.
Bạn soạn nội dung thư rồi nhấp nút Send để gửi thư.

Bài 2 – Các dịch vụ Internet thông dụng
ICT101_Bai2_v1.1012102228 43
2.3.5. Soạn thư mới
Để soạn một thư mới, bạn nhấp chuột vào nút New, cửa sổ sau đây sẽ xuất hiện:
Hình 2.32. Màn hình soạn thư mới
Bạn nhập địa chỉ người nhận vào ô To:; tiêu đề thư vào ô Subject:
Khi muốn đồng gửi cho nhiều người, bạn bạn nhập danh sách địa chỉ thư vào ô Cc: (các địa chỉ thư được phân tách với nhau bởi dấu phẩy). Những người có địa chỉ ghi trong ô Cc: cũng sẽ nhận được thư và cũng biết được bức thư này được gửi cho những ai. Nếu bạn muốn gửi thư cho một ai đó và không muốn địa chỉ thư của người này xuất hiện trong danh sách những người nhận thư, bạn chọn Show BCC rồi nhập địa chỉ thư vào ô này.
Trong ô nội dung thư, bạn có thể đặt định dạng như in đậm, in nghiêng … và có thể chèn thêm các biểu tượng sinh động biểu thị trạng thái. Các chức năng này được thực hiện nhờ thanh công cụ cho phép soạn thảo giống như Word được bố trí ở ngay bên trên.
2.3.6. Xóa thư
Để xóa thư, bạn đánh dấu vào ô chọn nằm phía bên trái mỗi thư rồi nhấp Delete.
Hình 2.33. Chọn các thư cần xóa rồi nhấp Delete

Bài 2 – Các dịch vụ Internet thông dụng
44 ICT101_Bai2_v1.1012102228
2.3.7. Đính kèm tệp tin
Sau khi soạn xong nội dung thư, bạn cũng có thể đính kèm nhiều tệp tin với thư. Dung lượng tổng cộng tối đa là 10 MB.
Bạn thực hiện các bước sau:
(1) Nhấp nút Attach Files
Hình 2.34. Nhấp nút Attach để đính kèm tài liệu với thư
Hộp thoại Choose file xuất hiện.
Hình 2.35. Hộp thoại Choose file cho phép bạn lựa chọn file đính kèm
(2) Chọn tệp tin đính kèm rồi nhấp Open.
Sau khi nhấp Open, Yahoo sẽ bắt đầu đính kèm file. Thời gian chờ phụ thuộc vào tốc độ đường truyền và kích thước tệp đính kèm.

Bài 2 – Các dịch vụ Internet thông dụng
ICT101_Bai2_v1.1012102228 45
Hình 2.36. Danh sách file đính kèm và kích thước file được hiển thị
2.3.8. Sử dụng sổ địa chỉ
Chương trình thư của Yahoo có hỗ trợ sổ lưu địa chỉ thư rất tiện dụng. Nhấp Contacts. Hộp Name chứa danh sách địa chỉ liên lạc sẽ được hiển thị như hình dưới đây:
Hình 2.37. Địa chỉ liên lạc
Thêm một địa chỉ vào sổ
(1) Chọn mục Add contact để thêm một địa chỉ liên lạc.
Cửa sổ Add Contact xuất hiện cho phép bạn nhập các thông tin cá nhân của người bạn muốn thêm vào sổ địa chỉ.

Bài 2 – Các dịch vụ Internet thông dụng
46 ICT101_Bai2_v1.1012102228
(2) Nhấp nút Save để hoàn thành.
Hình 2.38. Màn hình thêm địa chỉ liên lạc
Thêm nhóm địa chỉ
(1) Nhấp nút Add List
Cửa sổ Add List xuất hiện.
Hình 2.39. Màn hình thêm nhóm địa chỉ
(2) Đặt tên nhóm trong ô Type List Name Here.
(3) Nhập địa chỉ muốn thêm vào nhóm và nhấp Add Contact to list. Danh sách có thể chứa nhiều địa chỉ nên muốn thêm nhiều địa chỉ bạn phải nhập và nhấp Add Contact to list nhiều lần.
Sử dụng sổ địa chỉ
Khi địa chỉ đã được lưu trong sổ địa chỉ, bạn có thể nhanh chóng gửi thư tới một người nào nó mà không cần nhớ chính xác địa chỉ thư, bạn thực hiện như sau:

Bài 2 – Các dịch vụ Internet thông dụng
ICT101_Bai2_v1.1012102228 47
Bước 1: Nhấp Contact để hiển thị sổ địa chỉ.
Bước 2: Nhấp chuột phải vào địa chỉ bạn muốn gửi thư rồi chọn Send e-mail.
Bước 3: Địa chỉ người nhận đã có sẵn, bạn chỉ cần soạn và gửi thư theo cách thông thường.
Hình 2.40. Với sổ địa chỉ, bạn không cần nhớ địa chỉ thư
Với sổ địa chỉ, khi bạn gõ một số ký tự của địa chỉ thư vào ô To: Cc: Bcc: thì danh sách các địa chỉ khớp với những ký tự bạn gõ sẽ được hiển thị. Nhờ đó bạn có thể chọn nhanh địa chỉ thư bạn muốn gửi mà không cần gõ hoàn chỉnh địa chỉ thư:
Hình 2.41. Với sổ địa chỉ, bạn không cần nhớ toàn bộ địa chỉ thư

Bài 2 – Các dịch vụ Internet thông dụng
48 ICT101_Bai2_v1.1012102228
2.4. DỊCH VỤ TẢI TỆP TIN
Dịch vụ tải tệp tin cho phép bạn tải các tệp tin trên Internet xuống máy tính của bạn. Dịch vụ này thường được sử dụng khi bạn muốn tải một trình điều khiển nào đó (chẳng hạn trình điều khiển card mạng) hoặc một chương trình ứng dụng miễn phí.
Để bạn dễ hình dung, phần sau chúng tôi hướng dẫn bạn tải trình duyệt Web Internet Explorer 8.0 từ trang web của Microsoft.
Bước 1: Bạn mở trang web của Microsoft.
Hình 2.42. Trang Web của Microsoft

Bài 2 – Các dịch vụ Internet thông dụng
ICT101_Bai2_v1.1012102228 49
Bước 2: Trong phần Popular Downloads, bạn nhấp Internet Explorer 8 beta.
Hình 2.43. Sản phẩm Internet Exploere 8
Bước 3: Chọn hệ điều hành bạn đang sử dụng, chẳng hạn chọn Windows XP.
Bước 4: Nhấp Download để tải Internet Explorer.
Hình 2.44. Chức năng tải chương trình Internet Explorer 8 về máy từ trang của Microsoft

Bài 2 – Các dịch vụ Internet thông dụng
50 ICT101_Bai2_v1.1012102228
Bước 5: Màn hình xuất hiện File Download xuất hiện, bạn chọn Save để tải tệp tin.
Hình 2.45. Màn hình tải chương trình Internet Explorer 8 về máy
2.5. Dịch vụ chat
Hiện nay trên Internet có rất hai hình thức Chat phổ biến là: Web Chat và Instant Message (IM). Web Chat là dịch vụ thường được cung cấp trên các trang Web dạng diễn đàn, được dùng để cung cấp cho các thành viên thông tin cần thảo luận trực tuyến với nhau khi cùng đang có mặt trong diễn đàn. IM sử dụng khá phổ biến, được các nhà cung cấp lớn như Yahoo, MSN, AOL, ICQ,... cung cấp. Để sử dụng dịch vụ này, người dùng cần đăng ký một tài khoản và sử dụng tài khoản đó để chat với các thành viên khác trong nhóm. Điểm khác giữa IM với Web Chat là khi muốn sử dụng IM trên một máy tính nào đó, người dùng bắt buộc phải cài đặt phần mềm để Chat.
Phần này sẽ hướng dẫn bạn sử dụng dịch vụ chat Yahoo Messenger, một dịch vụ miễn phí và được sử dụng rộng rãi
2.5.1. Đăng ký tài khoản chat
Yahoo Messenger là một chương trình Chat rất phổ dụng. Để sử dụng, người dùng cần có một tài khoản của Yahoo. Nếu đã có 1 địa chỉ e-mail của Yahoo thì có thể sử dụng ngay tài khoản đó để dùng dịch vụ này. Nếu chưa có, hãy đăng ký một tài khoản theo các bước đã hướng dẫn trong phần “sử dụng dịch vụ thư điện tử của Yahoo”.
2.5.2. Tải và cài đặt Yahoo Messenger
Nếu máy tính của bạn chưa cài chương trình Yahoo Messenger. Bạn vào địa chỉ http://messenger.yahoo.com/downloadsuccess.php để tải về chương trình đó về máy tính rồi cài đặt chương trình.
2.5.3. Đăng nhập
Mở chương trình Yahoo Messenger, bạn sẽ thấy giao diện chương trình như hình dưới đây.
Bạn nhập tên truy nhập và mật khẩu rồi nhấp đăng nhập. Nếu bạn muốn ghi nhớ tên truy nhập và mật khẩu để lần sau không cần nhập, bạn tích ô “Nhớ tên truy nhập và mật khẩu”.

Bài 2 – Các dịch vụ Internet thông dụng
ICT101_Bai2_v1.1012102228 51
Hình 2.46. Màn hình đăng nhập của Yahoo Messenger
2.5.4. Thêm bạn hội thoại
Để thêm bạn, bạn mở thực đơn Danh bạ rồi chọn Thêm bạn. Hoặc bạn có thể bấm tổ
hợp phím Ctrl+Shift+A.
Hình 2.47. Chức năng thêm bạn hội thoại

Bài 2 – Các dịch vụ Internet thông dụng
52 ICT101_Bai2_v1.1012102228
Màn hình sau sẽ xuất hiện. Bạn nhập tên truy nhập messenger hoặc địa chỉ email của bạn rồi nhấp Next và làm theo các bước hướng dẫn tiếp theo của Yahoo Messenger.
Hình 2.48. Màn hình nhập tên của bạn Chat
2.5.5. Gửi tin tới bạn hội thoại
Để gửi tin tới bạn hội thoại, bạn nhấp đúp vào tên truy nhập của người đó trong danh sách bạn. Màn hình dưới dây sẽ xuất hiện.
Bạn nhập nội dung tin nhắn rồi nhấn Enter hoặc nhấp Gửi.
Hình 2.49. Màn hình gửi tin nhắn cho bạn Chat

Bài 2 – Các dịch vụ Internet thông dụng
ICT101_Bai2_v1.1012102228 53
2.6. Dịch vụ diễn đàn
Diễn đàn (Forum) là dịch vụ cho phép người dùng chia sẻ thông tin về những vấn đề cùng quan tâm thông qua việc tạo chủ đề, đăng bài, phản hồi…
Phần này hướng dẫn bạn các thao tác cơ bản khi đăng ký và sử dụng diễn đàn “Diễn đàn toán”, một diễn đàn được nhiều bạn trẻ quan tâm.
Hình 2.50. Trang chủ của diễn đàn toán học
2.6.1. Đăng ký
Để tham gia diễn đàn, trước tiên bạn cần đăng ký thành viên của diễn đàn đó. Bạn nhấp “Đăng ký”.
Hình 2.51. Bạn phải đồng ý với nội quy của diễn đàn trước khi đăng ký

Bài 2 – Các dịch vụ Internet thông dụng
54 ICT101_Bai2_v1.1012102228
Bạn đánh dấu ô đồng ý rồi nhấp nút “Đăng ký”.
Hình 2.52. Form đăng ký thành viên diễn đàn
Bạn nhập các thông tin diễn đàn yêu cầu rồi nhấp “Submit my registration”.
Nếu đăng nhập thành công, diễn đàn sẽ có lời chào mừng bạn như dưới đây:
Hình 2.53. Lời chào mừng của diễn đàn
2.6.2. Đăng nhập
Sau khi đã được chấp nhận là thành viên của diễn đàn, bạn có thể đăng nhập để sử dụng diễn đàn.
Bạn nhập tên truy nhập và mật khẩu rồi nhấp Đăng nhập để đăng nhập diễn đàn.

Bài 2 – Các dịch vụ Internet thông dụng
ICT101_Bai2_v1.1012102228 55
Hình 2.54. Màn hình để đăng nhập diễn đàn
Sau khi đăng nhập thành công, bạn sẽ thấy danh sách các phân mục của diễn đàn. Bạn có thể vào một phân mục. Sau đó vào một chủ đề để xem các bài viết, gửi bài viết hoặc gửi phản hồi về một bài viết nào đó.
Hình 2.55. Danh sách các phân mục trong diễn đàn
2.6.3. Xem bài viết trong diễn đàn
Để xem bài viết bạn chọn bài viết đó. Nội dung bài viết sẽ đươc hiển thị như dưới đây:
Hình 2.56. Nội dung bài viết trong diễn đàn

Bài 2 – Các dịch vụ Internet thông dụng
56 ICT101_Bai2_v1.1012102228
2.6.4. Trả lời bài viết
Khi đang xem bài viết, bạn có thể nhấp Reply để trả lời bài viết.
Hình 2.57. Nhấp Reply để trả lời bài viết

Bài 2 – Các dịch vụ Internet thông dụng
ICT101_Bai2_v1.1012102228 57
TÓM LƯỢC CUỐI BÀI
Bài này sinh viên cần ghi nhớ và lưu ý các nội dung sau:
Để duyệt web cần có trình duyệt web. Trong chương này giới thiệu cách sử dụng trình duyệt web Internet Explorer. Tuy nhiên còn có nhiều trình duyệt web khác và về cơ bản, cách sử dụng cũng giống như Internet Explorer. Cách tốt nhất để sử dụng thành thạo trình duyệt web là thực hành thường xuyên theo các hướng dẫn của tài liệu.
Có nhiều trang web hỗ trợ chức năng tìm kiếm thông tin, trong đó www.google.com là một trong các trang web được sử dụng phổ biến nhất. Để tìm kiếm hiểu quả, sinh viên không nên sử dụng một từ khóa đơn lẻ mà nên dùng một cụm từ hoặc kết hợp nhiều cụm từ bằng cách sử dụng các phép toán + hoặc -.
Để gửi và nhận thư điện tử, mỗi sinh viên cần đăng ký một tài khoản thư điện tử, phổ biến nhất là thư điện tử miễn phí của Yahoo. Một thư điện tử có thể gửi đến nhiều người (bạn dùng CC hoặc BCC) và có thể được đính kèm thêm các file dữ liệu.
Dịch vụ truyền tệp cho phép bạn tải dữ liệu từ Internet xuống máy tính của bạn, chẳng hạn tải các phần mềm miễn phí.
Dịch vụ chat cho phép bạn thảo luận trực tuyến với bạn học thông qua Internet. Chương trình chat phổ biến nhất là Yahoo Messenger.
Dịch vụ diễn đàn cho phép bạn tham gia thảo luận về những nội dung mình quan tâm. Để tham gia diễn đàn, bạn cần đăng ký thành viên.

Bài 2 – Các dịch vụ Internet thông dụng
58 ICT101_Bai2_v1.1012102228
CÂU HỎI ÔN TẬP
1. Trình duyệt Web là gì? Hãy kê ba trình duyệt web mà bạn biết.
2. Đặt trang nhà cho trình duyệt web của bạn là: http://www.topica.edu.vn/, http://www.neu-edutop.edu.vn
3. Thêm trang http://www.topica.edu.vn/, http://www.neu-edutop.edu.vn vào danh sách trang
web yêu thích của bạn.
4. Trình bày cách bỏ tính năng tải ảnh của trình duyệt.
5. Đăng ký một địa chỉ thư điện tử miễn phí của Yahoo.
6. Hãy tìm 5 trang web có cung cấp dịch vụ E-Learning.
BÀI TẬP
1. Tên gọi nào thường được sử dụng nhất khi nói về chương trình được sử dụng để xem các trang web?
a) Trình đọc web
b) Trình duyệt web
c) Trình lướt web.
d) Phần mềm xem web.
2. Để mở trang web, bạn gõ địa chỉ vào đâu?
a) Thanh công cụ của trình duyệt
b) Thanh trạng thái của trình duyệt
c) Thanh thực đơn của trình duyệt
d) Thanh địa chỉ của trình duyệt
3. Nút Back trên thanh công cụ của trình duyệt web có tác dụng gì?
a) Quay trở lại trang web trước đó.
b) Quay trở lại của sổ trước đó
c) Quy trở về màn hình trước đó.
d) Quay trở về trang nhà
4. Nút Forward trên thanh công cụ của trình duyệt web có tác dụng gì?
a) Đi đến cửa sổ trước đó
b) Đi đến màn hình trước đó
c) Chuyến tới trang web trước khi bạn nhấp Back
d) Chuyển tới trang chủ.
5. Nút Home trên thanh công cụ của trình duyệt web có tác dụng gì?
a) Mở trang chủ của website đang xem
b) Chuyển về trang nhà (home page) được cài đặt cho trình duyệt.
c) Chuyển về trang chủ của Windows.
d) Chuyển về trang không có nội dung.