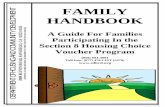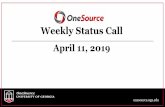Beyond the Voucher 10-12-01 - University of Houston the... · 12/1/2010 · Journal Voucher: Move...
Transcript of Beyond the Voucher 10-12-01 - University of Houston the... · 12/1/2010 · Journal Voucher: Move...

Rev. 10-12-01 Page 1
University of Houston Accounts Payable Beyond the Voucher
Template Voucher: Multiple payments to same payee 2 Adjustment: Credit memo or payment related to previous voucher 4 Journal Voucher: Move expense from state to state or local to local 5 Voucher Correction: Move expense from state to local or local to state 7 Vendor Search Techniques 8 Budget Checking Errors 12 Most Common Errors in PeopleSoft Payables 14 Accounts Payable Help Desk 16 Accounts Payable Transaction and Document Cross Reference 17

Rev. 10-12-01 Page 2
Template Voucher Multiple Payments to Same Vendor or Payee
A. Creating a Template Voucher
1. Select an existing voucher to use as your template. Navigate as follows:
Go Administer Procurement Enter Voucher Information Use Voucher Template Information Update/Display
2. Template Information panel
Click box next to Save as a Template Voucher Template ID: Type short payee name Description: Type long payee name Click green diskette (Save)

Rev. 10-12-01 Page 3
B. Copying from a Template Voucher
1. Navigate as follows to add a new voucher:
Go Administer Procurement Enter Voucher Information Use Voucher Invoice Header Information Add
2. Add – Voucher Dialog Box Select Business Unit Click OK 3. Invoice Header Information panel Click flashlight (Vendor Lookup) 4. Vendor Search panel Name: enter name of vendor used in previous exercise Click dog Click check mark of correct vendor name 5. Template Information panel Click Copy from a Template Voucher Select template voucher from list Click OK 6. Complete voucher by entering or changing required fields.

Rev. 10-12-01 Page 4
Adjustment Credit Memo or Payment Related to a Previous Voucher
1. Navigate as follows to add an Adjustment:
Go Administer Procurement Enter Voucher Information Use Adjustment Adjustment Information Add
2. Add – Adjustment Dialog Box
Business Unit: 00730 (UH) or 00783 (UH System) Click OK
4. Adjustment Information panel Click flashlight (Vendor Lookup) 5. Vendor Search panel
Name: enter name of vendor used in previous exercise Click dog
Click check mark of correct vendor name 6. Adjustment Information panel
Related Voucher: Choose the previous voucher for the same vendor that relates to this voucher. (This is the only difference between an Adjustment and a Voucher.)
7. Complete the Adjustment like you would a regular Voucher.

Rev. 10-12-01 Page 5
Journal Voucher Move Voucher Expense from Local to Local or from State to State
1. Navigate as follows to add a Journal Voucher:
Go Administer Procurement Enter Voucher Information Use Journal Voucher Journal Information Add
3. Add -- Journal Voucher dialog box
Select Business Unit Click OK
4. Journal Information panel Click flashlight (Vendor Lookup) 5. Vendor Search panel Name: enter name of vendor used in previous exercise Click dog Click check mark of correct vendor name

Rev. 10-12-01 Page 6
6. Journal Information panel Click calculator next to Date (Date Calculation Basis) 7. Date Calculation subpanel Invoice Receipt Date: invoice receipt date Invoice Date: invoice date Goods Receipt Date: goods receipt or services completed date Acceptance Date: enter same date as goods receipt date Click OK 8. Journal Information panel Invoice: invoice number exactly as it appears on the invoice (30 characters max) Related Voucher: select from list (required to save the voucher) Click on Line Info panel 9. Line Info panel
Amount (Voucher Line): amount should remain zero Amount (Distribution): enter credit amount of JV
Quantity: if paying for an asset, type quantity of assets (otherwise, leave blank) Account: type original account Fund: type original fund DeptID: type original deptID Program: type original program Click on Projects 10. Projects Information subpanel Project/Grant: type original project Click OK 11. Line Info panel
Click inside scroll bar Press F7 or click Insert Row icon Change appropriate information on new distribution line (debit line of JV)
12. UHS Data Line panel UHS PCC: leave at default (9) Description2: enter description (50 characters) for JV
13. Comments panel Voucher Comments: enter explanation for Journal Voucher 14. Accounting Information panel Click Budget Check to budget check Journal Voucher Save Journal Voucher 15. Print Voucher Coversheet and obtain certifying signature Attach FRS or GL report that shows where original expense posted Forward Voucher Coversheet and backup to Accounts Payable

Rev. 10-12-01 Page 7
Voucher Correction Move Voucher Expense from State to Local or from Local to State
1. Navigate as follows to add a Voucher:
Go Administer Procurement Enter Voucher Information Use Voucher Invoice Header Information Add
3. Add -- Voucher dialog box
Select Business Unit Click OK
4. Invoice Header Information panel Vendor: If moving an expense from state to local, type vendor ID 00026730 (Texas Comptroller); tab If moving an expense from local to state, type vendor ID 00026780 (Univ of Houston); tab Click calculator next to Date (Date Calculation Basis): enter today’s date for all of the dates; click OK Invoice: invoice number of original voucher Gross: total amount transferred with this voucher 5. Line Information and Charges panel
Amount (Voucher Line): amount to be transferred Description: brief description of expenditure (30 characters max) Amount (Distribution): amount to be transferred
Input: Account, Fund, DeptID, Program, and Project 6. UHS Data Line panel UHS PCC: change to PCC 8 Description2: enter additional description, if needed (50 characters max) Third Party Vendor Information: click on arrow next to Short Name Short Vendor Name: type up to first 10 characters of the original vendor name; select from list; tab Addr: click on arrow next to Addr; select remit to address from list
7. Schedule Payment-Dept Use panel Click green diskette (Save) and note voucher ID
Bank and Account: If moving the expense to a local fund, do not change Bank or Account. If moving the expense to a state fund, change Bank to State and Account to TREA.
Scheduled Due Date: should default to today’s date Payee Remit To Address: If the payee is the Texas Comptroller, select address 002.
If the payee is the University of Houston, select address 001. 8. Comments panel Voucher Comments: enter explanation for transferring expense 9. Accounting Information panel Click Budget Check to budget check Voucher; save Voucher 10. Print Voucher Coversheet and obtain certifying signature Attach FRS or GL report that shows where original expense posted Forward Voucher Coversheet and backup to Accounts Payable

Rev. 10-12-01 Page 8
Vendor Search Techniques A. Searching for a Vendor in the Voucher
1. Navigate as follows to add a voucher: Go Administer Procurement Enter Voucher Information Use Voucher Invoice Header Information Add
2. Click on the Vendor Lookup icon to perform a vendor search. 3. Option A: Enter one or more of the following fields.
Name: I B M or Doe, John (not case sensitive, but does include spaces and punctuation)
City: Dallas State: TX Postal: Zip Code

Rev. 10-12-01 Page 9
Option B: Use ShortName to search for the vendor.
• Click on the arrow next to ShortName (above) to open the ShortName search engine (below). • Type ShortName: IBM or DOEJOHN (up to first 10 characters of name without spaces or
punctuation) • Click Search. • Select the correct vendor name from the list. • Click OK.
4. Click on Sparky to search for the vendor.
5. Click the first Select Vendor icon with the correct vendor name. 6. Choose the remit to address on the Schedule Payment-Dept Use panel that matches the invoice by
selecting the correct address from the Address list.

Rev. 10-12-01 Page 10
B. Searching for a Vendor in the Vendor File
1. Navigate as follows to the vendor file: Go Administer Procurement Maintain Vendors Use Vendor Information Identifying Information Update/Display 2. Take the following steps to search for a vendor: a. Do not change the SetID (it should be 00797). b. Enter one of the following fields:
• Vendor ID: 00000001 (eight digit PeopleSoft vendor number with leading zeros) • Short Vendor Name: IBM or DOEJOHN (up to first 10 characters of name without
spaces or punctuation) • Our Customer Number: not used currently • Name 1: I B M or DOE, JOHN (case sensitive and includes spaces and punctuation)
c. Click Search. d. Select the correct vendor from the list. e. Click OK.

Rev. 10-12-01 Page 11
C. Searching for a Vendor with a Social Security or Federal ID Number
1. Determine the SSN or FEIN in one of the following ways:
a. Use FINAPS screen VNDS. The SSN or FEIN are digits 2 through 10 (9 digits) of the 14 digit vendor number in FINAPS.
b. Use the Comptroller’s Taxpayer and Vendor Account Information web page to search by vendor name. The web page is located at: http://ecpa.cpa.state.tx.us/vendor/tpsearch1.html
c. The FEIN is sometimes included on the vendor’s invoice. 2. Navigate in PeopleSoft as follows: Go Administer Procurement Maintain Vendors Use Withholding Vendor Information Vendor Address Update/Display 3. Type the SSN or FEIN in the Taxpayer Identification Number field of the following dialog box:
4. Click Search.
5. Make a note of the Vendor ID number. D. Shortcut to Selecting a Vendor on a Voucher
1. On the Invoice Header Information panel, type the PeopleSoft Vendor ID directly into Vendor field next to the flashlight.
2. Tab out of the field.

Rev. 10-12-01 Page 12
Budget Checking Errors: What They Mean and What to Do
1. When the voucher is complete, budget check by clicking the Budget Check icon on the Accounting Information panel.
2. Click OK when the following message appears:
3. Take the appropriate action indicated by the budget checking status. Budget Checking Status on the Accounting Information Panel Action Required Valid None. Budget checking was successful. The cost center budget has been reduced
by the amount of the voucher.
Not Checked Verify each distribution line on the voucher contains an Account, Fund, DeptID, Program, Budget Period, and Project.
Error Navigate as follows to view the error message: Use, Budget Control Exceptions. See step 4 below.

Rev. 10-12-01 Page 13
4. If Budget Check status is “Error,” review the error message on the Budget Control Exceptions panel. Each voucher distribution line will have its own error message. Possible error messages include:
Error Messages on Budget Control Exceptions Panel (Partial List) Meaning of Error Message Possible Actions
Contact for Questions or Help with Action
Org Budget Data Not Found Project/Grant Data Not Found Revenue Est Data Not Found
A budget was not created for the budget node (pool) of the cost center that corresponds to the PeopleSoft account on the voucher distribution line
1. Change the cost center. 2. Submit a budget request to setup a budget. 3. Delete the distribution line with the error message.
For grants, email Nancy Ward at [email protected] For organization, project, or revenue estimate budgets, call the Budget Office at x30650.
Outside Proj/Grant Budget Date Invalid Project/Grant Date
The date of the voucher is not within the project/grant budget period or start and end dates of the project/grant.
1. Change the cost center. 2. Request a change to project/grant budget dates. 3. Delete the distribution line with the error message.
For grants, email Nancy Ward at [email protected] For projects, call the Budget Office at x30650.
Insufficient Org Budget Insufficient Proj/Grant Budget
Insufficient funds exist in the cost center budget node that corresponds to the PeopleSoft account on the voucher distribution line.
1. Change the cost center. 2. The college/division administrator may request to override budget checking if expenditure or budget transfers to correct the cost center are in process (on a case by case basis). 3. Delete the distribution line with the error message.
For grants, email Nancy Ward at [email protected] For organization or project budgets, call the Budget Office at x30650.
Not Budget Checked This distribution line passed budget checking but one or more distribution lines on the same voucher did not. All distribution lines must pass budget checking in order for the voucher to be budget checked.
Review the error messages for the distribution lines that did not pass budget checking and take corrective action.
For grants, email Nancy Ward at [email protected] For organization, project, or revenue estimate budgets, call the Budget Office at x30650.

Rev. 10-12-01 Page 14
Most Common Errors in PeopleSoft Payables Logging In To PeopleSoft 1. Do not change the Connection Type to Oracle. The Connection Type should be Application Server for
FSPRD. Creating a Voucher Add – Voucher dialog box 1. Do not enter a voucher number in Voucher ID. Leave Voucher ID at NEXT to select the next voucher in
the system. Invoice Header Information 1. Do not change the Terms. If you need to pay earlier than the Net Due Date, you can change the Scheduled
Due Date on the Schedule Payment-Dept Use panel. 2. Enter the Invoice number exactly as it appears on the invoice. For employee reimbursements, enter the last
name of the employee followed by today’s date. For contract payments without an invoice, enter the contract number followed by today’s date.
3. Enter all of the dates in the Date Calculation Basis panel correctly. Remember, the Acceptance Date must
match the Goods Receipt Date. 4. Do not use any of the fields marked Sales, Freight, or Use. Line Information and Charges 1. Enter a brief description in the Description field for each voucher line. 2. Use the SpeedChart field for faster and more accurate entry of the cost center. After using the SpeedChart
to input the cost center, enter the Account. If the Account is entered before the SpeedChart, the Account will be deleted when the SpeedChart is used.
3. List inventoriable or capital assets on a separate voucher line by themselves. Other items on the same
invoice can be listed on a single or multiple voucher lines. Schedule Payment-Dept Use 1. Change the bank to STATE and the bank account to TREA if the cost center on the voucher has a state
fund. 2. Do not change the Scheduled Due Date unless you have a valid reason. See MAPP 4.01.10. 3. Under Handling, choose EN for enclosure or SH for special handling, if either one applies. Otherwise,
leave Handling at BP for basic payments. 4. Select the correct remit to address to send the payment. If the correct address does not exist, submit (or ask
the vendor to submit) the appropriate setup form to Accounts Payable. Setup forms are located at: http://www.uh.edu/fast/financial/FS-refandforms.htm
5. Do not select a Payment Reason Code unless you have a valid reason. See MAPP 4.01.10.

Rev. 10-12-01 Page 15
6. If a Payment Reason Code is selected, change the Late Payment Charge to match the first letter in the Payment Reason Code. For example, change the Late Payment Charge to N to match the Payment Reason Code of N-DP.
7. Do not change the Late Payment Charge without also selecting an appropriate Payment Reason Code. Comments 1. For non-travel and non-PO vouchers, enter a purpose/benefit statement in Voucher Comments. The
purpose/benefit statement is already contained in the Travel Request for travel reimbursements and in the Purchase Requisition for PO Vouchers.
2. Enter special handling instructions to Treasury in Payment Comments, if SH or EN were selected on the
Schedule Payment-Dept Use panel. Accounting Information 1. Do not change the Accounting Date. 2. Do not budget check the voucher until it is ready to be submitted to Accounts Payable. After budget
checking, you will not be able to make changes to the cost centers or accounts on the voucher. 3. Do not budget check vouchers that require a different budget period than appears in the Line Information
and Charges panel. Type BP2001 (or the appropriate budget period) in Voucher Comments and forward the voucher to AP without budget checking. Accounts Payable will enter the correct budget period and budget check the voucher. Otherwise, all vouchers submitted to AP should be budget checked by the department.
In general, the only vouchers that require a different budget period are those with a state fund and a prior
year goods receipt date. Printing a Voucher Coversheet UHS Voucher Coversheet 1. Do not type more than one Run Control ID to print a Voucher Coversheet. After the Run Control is
created, choose Update/Display (instead of Add), click Search, and select the Run Control from the list. 2. Do not type quotation marks (or any other punctuation) in the Run Control ID. Quotation marks will cause
all vouchers to print for that business unit.

Rev. 10-12-01 Page 16
Accounts Payable Help Desk Vanessa Adams x38707 [email protected] Linda Howard x38708 [email protected] Blake Gilliam x38701 [email protected] Mike Glisson x38706 [email protected]

Rev. 10-12-01 Page 17
Accounts Payable Transaction and Document Cross Reference
Type of Transaction Transaction Amount PeopleSoft Process Document Sent to APSignatures in Addition to Certifying Signature Additional Documentation
Order placed with vendor directly by department <=$5,000 Voucher Voucher Coversheet Invoice
Reimburse employee, non-travel <=$5,000 Voucher Voucher Coversheet Employee, Supervisor Receipt
Reimburse student, non-travel <=$5,000 Voucher Voucher Coversheet Receipt
FY01 carryforward blanket PO; goods received in FY01 Up to PO balance PO Voucher Voucher Coversheet Invoice
FY01 carryforward contract; services completed before end of contract Up to contract balance PO Voucher Voucher Coversheet
Contract or previous voucher number with contract attached
FY01 carryforward standard PO; goods received in FY01 Up to PO balance
PO Voucher (prepared by AP) Receiving Report
Department (certifying not required) Invoice (if sent to department)
FY02 standard PO (except ads)
Orders>$5,000(any amount for copiers, hazardous or controlled materials, animals)
PO Voucher (prepared by AP) Receiving Report
Department (certifying not required) Invoice (if sent to department)
FY02 standard PO (advertisements)All advertisements must be on a PO
PO Voucher (prepared by AP)
Receiving Report; Tearsheet (if available)
Department (certifying not required)
Purchase Req must be approved by HR (staff employment); AA (faculty employment); Publications (non-employment)
FY02 blanket PO Orders>$5,000 PO Voucher Voucher Coversheet Invoice
Move expense from state to state or local to local Up to posted amount Journal Voucher Voucher Coversheet
FRS or GL report that shows the posting of the expense
Move expense from local to state or state to local Up to posted amount Voucher Voucher Coversheet
FRS or GL report that shows the posting of the expense
Repeated payment to same person or company <=$5,000 Voucher (template) Voucher Coversheet Invoice
Credit memo or follow-up payment <=$5,000 Adjustment Voucher Coversheet Credit Memo or Invoice
Unencumbered contract payment Up to contract balance Voucher Voucher Coversheet
Contract or previous voucher number with contract attached; contract balance
FY02 contract encumbered on PO Up to PO balance PO Voucher Voucher Coversheet
Contract or previous voucher number with contract attached. Invoice/receipts, if applicable.
Reimburse employee, travel Up to authorized amount Voucher Voucher CoversheetTravel Request, Travel Voucher, Receipts
Reimburse student, travel Up to authorized amount Voucher Voucher CoversheetTravel Request, Travel Voucher, Receipts
Reimburse prospective employee, travel Up to authorized amount Voucher Voucher Coversheet
Travel Request, Travel Voucher, Receipts
Stipend, scholarship, or tuition refund for student Award or tuition paid Voucher Voucher Coversheet Scholarships
If refund, statement or receipt which indicates tuition paid
Printing Services <=$5,000 Voucher Voucher Coversheet Invoice, Three Quotes
Public Relations Services <=$5,000 Voucher Voucher Coversheet University Relations Contract or Invoice






![· Gift]Awards/MemoriaIs Expense Legal Services Food/Beverage Expense Polling Expense Printing Expense Salaries/Wages/Contract Labor Solicitation/Fundraising Expense](https://static.fdocuments.net/doc/165x107/5c5ef74209d3f2515c8cf3a9/-giftawardsmemoriais-expense-legal-services-foodbeverage-expense-polling-expense.jpg)