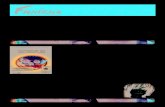Beyond 2D Monitor NVIDIA 3D...
Transcript of Beyond 2D Monitor NVIDIA 3D...
Agenda
Basics of 3D Stereo on a PC
NVIDIA GeForce 3D Stereo Drivers
Maximizing 3D Stereo in Your Game
Agenda
Basics of 3D Stereo on a PC
NVIDIA GeForce 3D Stereo drivers
Maximizing 3D Stereo in Your Game
How We Can Help
Basics of 3D stereo on a PC
Step 1: GPU receives data from an application and starts the rendering process.
Basics of 3D stereo on a PC
Step 2: The GPU and driver uses W coordinate data to create two different images which are offset from each other and stores them in the frame buffer.
Basics of 3D stereo on a PC
Step 3: The GPU then renders both offset frames on a display. The viewing device is what determines how the images are processed for the viewer.
3D Stereo Displays
Two different techniques for viewing: Active shutter glassesPassive glasses and LCDs with polarized filters
Three types of displays for active shutter glasses:3D Ready DLP TV3D Ready LCDAnalog CRT
3D Ready DLP TV
Checkerboard pattern generated by GPU
Converted by display into page-flipping format
3D Ready LCD: 120 Hz, Full resolution per eye
3D Stereo Enabled Driver
Supported in 174.74 or later.
Windows Vista 32-bit only
Download from www.NVIDIA.com/drivers
Detailed instructions for enabling stereo are included in the appendix
GeForce 3D Stereo SettingsEnd Users Can Configure
Depth Amount setting represents the maximumstereo separation, which is applied to far objects.
Stereo separation is the distance between left and right eye images of the same object.
Maximum stereo separation should be equal to the distance between the pupils of a persons' eyes (about 2.5 inches). Some people may feel uncomfortable with a high stereo separation, so it's default is 15% of the maximum.Most users will raise it to higher value after adjusting their eyes to using 3D stereo
GeForce 3D Stereo implementation in driver
Swapchain and certain textures are created with leftand right eye representations.
Draw calls are executed twiceonce rendering into the left and once into the right eye representation.
Vertex shaders passed by the application are modified by NVIDIA driver to apply the stereo effect:
Stereo separation is computed from W coordinate (depth).It is then either added or subtracted from X coordinate.
Projection matrices and depth(where does W come from)
Perspective projection matrix:Copies incoming Z coordinate into W.Z is adjusted to maximize the use of depth buffer precision.
Orthogonal projection matrix:Sets W to 1.0Z is adjusted to maximize the use of depth buffer precision.
Stereo in intermediate textures
In StereoTextureEnable=1 mode a texture will have left and right eye representation if the following two conditions are met:
Not square (width != height) Are of the same size as backbuffer or larger.
This is result of the following considerations:Stereo needs to be applied also to offscreen buffers, so at least some textures should get stereo effect.However, not all textures should have it. For example, shadowmaps (shadows fall the same regardless of whether you look at them from left or right eye POV).
Stereo in intermediate textures (continued)
When developing an app, follow these rules:If rendering from POV of a camera/player, render to backbuffer or a texture of the same size as backbuffer.
If doing postprocessing step(s), make sure subsequent destination textures are also of the same size.
If rendering from POV of a lightsource or other situation which needs stereo effect turned off for the whole scene, and does not need separate left and right eye representation, render to a square texture.
Rendering 2D objects
2D objects are typically HUDs, menus, or text messages which should ideally be at screen depth with no stereo effect.
To render a 2D object, with no stereo effect, set W coordinate to 1.0
Post ProcessingScene is rendered to a texture, and has stereo effect applied atthat time.Make sure destination texture has the same size as backbufferso that it has left and right eye representations.Then you render a full screen quad from that texture, either to a backbuffer, or another texture.If both source and destination textures have left and right eye representations, then 2 rendering operations will occur: left->left and right->right.To make sure that no additional stereo separation is added when rendering a full screen quad, set W=1 on all vertices.
Placing objects at correct depth
Our eyes use multiple cues to determine distance to an object.
Stereo separation is only one of them.If object A is obscured by object B, it is a strong hint that object A is further away.When stereo separation contradicts with other depth cues, eyestrain and headache will result.
Examples of incorrect rendering
Skybox rendered with Z write disabled, and some random W valueNPC highlights, hit-point bars, etc. rendered not at the same W as the corresponding objects.
Other issues
Some displays support stereo only in specific resolutions, and they may not be standard. Make sure your application supports all resolutions and refresh rates reported by the driver.
Some stereo output modes degrade resolution compared to the original, such as line interleaved stereo. Make sure that text is rendered using large fonts, and do not use line primitives.
Other issues(continue)
Most of the current stereo output devices do not have a 100% cancellation of right eye image in the left eye and vice versa. This results in "ghosting". Highly contrast scenes will be more likely to suffer from this issue.
Polarized glasses reduce overall brightness of the scene, so monitor brightness may need to be increased for viewing in stereo mode.
How NVIDIA Can Help
Contact our devtech engineers to get us early access to titles for 3D stereo evaluation and feedback
Discussion board: forums.nvidia.com, Hardware->3D Stereo
Get your development environment “3D stereo ready” for testing
How to Install and Enable
1. Install standard GeForce driver and reboot.
2. Install GeForce 3D Stereo driver (no reboot)
3. Go to 3D Stereoscopic page on NVIDIA Control Panel and enable stereo.
4. Run the test app, to make sure stereo works.
Configuring 3D Stereo Game Profile
Check "Enable 3D stereoscopic" box on 3D Stereoscopic page of NVIDIA Control Panel
Note if “Hide 3D stereoscopic effects when game starts” option is enabled. If it is off, you will need to use the hotkey, Ctrl-T by default, or a button on IR emitter, when the game starts. Open “Set Keyboard Shortcuts” dialog, and check “Enable advanced in-game settings” box.
Run the game, and enable stereo mode. It may not be correct at this point.
Hit “Save Configuration" hotkey Ctrl-F7
Configuring 3D Stereo Game Profile (cont.)
Configuration is saved to HKLM\Software\NVIDIA Corporation\Global\Stereo3D\GameConfigs\<game exe name>
Add DWORD entry StereoTextureEnable: 1Add DWORD entry StereoCutoff: 1
These are optimal values for games that do not render directly into backbuffer. We will likely make them default in the future.
Try running your game again after setting these values.