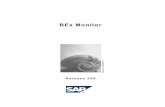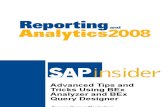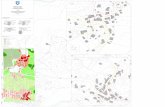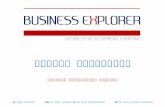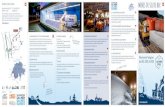Bex User Manual
-
Upload
jitendra-singh -
Category
Documents
-
view
494 -
download
15
Transcript of Bex User Manual
Submitted By:
YASH Technologies Pvt. Ltd. USA I United Kingdom I Europe Middle East I Asia
September 24, 2011
Important Notice: This document and any attachments submitted with it are confidential and intended solely for the use of the individual or entity to which it is addressed. If you are not the intended recipient, you are hereby notified that any use, dissemination, forwarding, printing, copying or other use of this document, any attached documents, and the information these documents contain, is strictly prohibited. If you have received this by mistake, please advise the sender immediately and destroy / invalidate the document.
SAP BI User Manual
Hyderabad Industries Limited
l
©YASH Technologies Pvt Ltd Confidential Bex User Manual - YASH Technologies Page 2 of 41
SAP BI Implementation Services
Change History
Ver. Section Date Change Information
1.0 Entire Document 15-September-2011 BI User Manual
l
©YASH Technologies Pvt Ltd Confidential Bex User Manual - YASH Technologies Page 3 of 41
SAP BI Implementation Services
Open BEx Analyzer Step 1:- Start All programs Business Explorer Analyzer
Step 2:-
BEx Analyzer toolbar appears as below.
Click on Add-Ins tab.
Click on Connect Icon.
l
©YASH Technologies Pvt Ltd Confidential Bex User Manual - YASH Technologies Page 4 of 41
SAP BI Implementation Services
Step 3:-The following Logon screen appears. Logon Select BI system and click on OK.
Step 4:-
Enter Client number in Client Field and EN for English in Language field.
User will be your User Id .
Enter your password.
l
©YASH Technologies Pvt Ltd Confidential Bex User Manual - YASH Technologies Page 5 of 41
SAP BI Implementation Services
Note: Please contact your Basis Administrator for these details. Start the Bex Analyzer Step 1:- Click on Add-Ins tab.
l
©YASH Technologies Pvt Ltd Confidential Bex User Manual - YASH Technologies Page 6 of 41
SAP BI Implementation Services
Step 2:-Click on Open Query Icon.
Step 3:-
The following Screen Appears.
Click on Find Folder
Give the Query name and click on OK
Other Search Options: History – Provides list of objects that were accessed recently by the User Favorites - Displays all the objects that are in User’s Favorites Folder Roles – All the Objects that the User has access to (restricted) are available here InfoAreas – The Technical arrangement of Objects as per the Development. (Not recommended unless all details are known to User)
l
©YASH Technologies Pvt Ltd Confidential Bex User Manual - YASH Technologies Page 7 of 41
SAP BI Implementation Services
Step 4:- select the Query and click on Open.
Report analysis in Bex Analyzer Step 1:-The Report displayed as below
l
©YASH Technologies Pvt Ltd Confidential Bex User Manual - YASH Technologies Page 8 of 41
SAP BI Implementation Services
Step 2:-In below records all blue color indicates Characteristics and all white color indicates Key figures.
Input Variables for Reports
The subsequent screens below will help the user providing the parameters for the report (if any). Few reports are executed without any parameters / with default parameters. The screen provides possible values for a specific dimension that is being analyzed.
Selecting Single Variables:
Step 1:- Selecting single variables for reports.
l
©YASH Technologies Pvt Ltd Confidential Bex User Manual - YASH Technologies Page 9 of 41
SAP BI Implementation Services
Step 2:- click on “select from list”
The following screen appears.
l
©YASH Technologies Pvt Ltd Confidential Bex User Manual - YASH Technologies Page 10 of 41
SAP BI Implementation Services
Step 3:- select single values from dropdown list.
Click on OK. Step 4:- The value present in Selection Screen.
Click on OK.
Selecting Multiple Variables:
Step 1:- Selecting multiple variables for reports.
l
©YASH Technologies Pvt Ltd Confidential Bex User Manual - YASH Technologies Page 11 of 41
SAP BI Implementation Services
Step 2:- Click on “select from list”
The following screen appears.
Select Value Ranges from Dropdown list.
l
©YASH Technologies Pvt Ltd Confidential Bex User Manual - YASH Technologies Page 12 of 41
SAP BI Implementation Services
Step 3:- Select any one operation in dropdown list.
l
©YASH Technologies Pvt Ltd Confidential Bex User Manual - YASH Technologies Page 13 of 41
SAP BI Implementation Services
Step 4:-Enter your beginning and ending Customers.
Click OK. Mandatory input Variables Mandatory input variables displayed with asterisk symbol (*) on Selection Screen.
l
©YASH Technologies Pvt Ltd Confidential Bex User Manual - YASH Technologies Page 14 of 41
SAP BI Implementation Services
Create a Variant Step 1:- you can save the values in a selection set called a variant.
Step 2:- Click on the Save button to save as a new variant.
Click on OK. Step 3:-
Enter a description for Variant.
Tick the Check Box “Save as User variant”.
Click On Save.
l
©YASH Technologies Pvt Ltd Confidential Bex User Manual - YASH Technologies Page 15 of 41
SAP BI Implementation Services
Step 4:- Select the variants from “Available Variants”.
Step 5:- Select Variant and click on OK.
l
©YASH Technologies Pvt Ltd Confidential Bex User Manual - YASH Technologies Page 16 of 41
SAP BI Implementation Services
The output displays as below.
Change the Order of Columns Step 1:-Right-Click on the Column you want to move. Select “Swap Document Date With” ”Choose the Column you want to move”.
l
©YASH Technologies Pvt Ltd Confidential Bex User Manual - YASH Technologies Page 17 of 41
SAP BI Implementation Services
The following screen appears. The Report is automatically resorted with Distribution Channel first.
Change Sort Order Step 1:-Right click on the column to be sorted.
l
©YASH Technologies Pvt Ltd Confidential Bex User Manual - YASH Technologies Page 18 of 41
SAP BI Implementation Services
Select the type of Sort.
Change Display Options Step 1:- right-click on the column name. Select “Properties”.
Step 2 :- The following Screen appears.
l
©YASH Technologies Pvt Ltd Confidential Bex User Manual - YASH Technologies Page 19 of 41
SAP BI Implementation Services
Step 3:- select how you want to display the data from dropdown list.
Click on OK. Change Result Rows(Subtotals) Step 1:- Right-click on the column name. Select “Properties”.
l
©YASH Technologies Pvt Ltd Confidential Bex User Manual - YASH Technologies Page 20 of 41
SAP BI Implementation Services
The following screen appears
Step 2:- In the Result Rows dropdown menu select one of the following:
l
©YASH Technologies Pvt Ltd Confidential Bex User Manual - YASH Technologies Page 21 of 41
SAP BI Implementation Services
Always Display = Always Show. Always Suppress = Hide Results/Subtotals. Display if More than One Value = Results show unless there is only one item. Hide a Column
Double Click on the Column name
Or Follow the below procedure for Hide a Column.
Right-click on the column name.
Select “Remove Drilldown”.
l
©YASH Technologies Pvt Ltd Confidential Bex User Manual - YASH Technologies Page 22 of 41
SAP BI Implementation Services
Unhide a Column Step 1:- Select the Filter Button.
l
©YASH Technologies Pvt Ltd Confidential Bex User Manual - YASH Technologies Page 23 of 41
SAP BI Implementation Services
The following appears. Step 2:- Double Click on the Column name Or Right Click on the Column name . Select “Add Drilldown According to Distribution Channel in Rows”.
l
©YASH Technologies Pvt Ltd Confidential Bex User Manual - YASH Technologies Page 24 of 41
SAP BI Implementation Services
Step 3:- The column appears in the Workbook.
l
©YASH Technologies Pvt Ltd Confidential Bex User Manual - YASH Technologies Page 25 of 41
SAP BI Implementation Services
Chart: Step 1:- If you want to represent the data in pictorially. Click on “Chart” tab.
l
©YASH Technologies Pvt Ltd Confidential Bex User Manual - YASH Technologies Page 26 of 41
SAP BI Implementation Services
Step 4:-The data is displayed in graphical format as shown below.
Information: Step 1:-If you want to know the information about the Query. Click on Information Tab.
l
©YASH Technologies Pvt Ltd Confidential Bex User Manual - YASH Technologies Page 27 of 41
SAP BI Implementation Services
Step 2:-The information displayed as below.
Filter: Step 1:- right-click on the column name. Select “select Filter Value”.
l
©YASH Technologies Pvt Ltd Confidential Bex User Manual - YASH Technologies Page 28 of 41
SAP BI Implementation Services
Step 2:- The following screen appears
Step 3:- Select single values or value ranges
l
©YASH Technologies Pvt Ltd Confidential Bex User Manual - YASH Technologies Page 29 of 41
SAP BI Implementation Services
Click on OK. Step 4:- Output displays as below.
Defining Conditions in a Workbook Step 1:- Right-Click on the Column name. Select “Query Properties”
l
©YASH Technologies Pvt Ltd Confidential Bex User Manual - YASH Technologies Page 30 of 41
SAP BI Implementation Services
Step 2:- Choose Conditions tab page
Step 3:- Right Click, choose Create Condition
l
©YASH Technologies Pvt Ltd Confidential Bex User Manual - YASH Technologies Page 31 of 41
SAP BI Implementation Services
Step 4:- Enter a description of the condition.
Step 5:-Right Click on Key Figures, Choose New.
l
©YASH Technologies Pvt Ltd Confidential Bex User Manual - YASH Technologies Page 32 of 41
SAP BI Implementation Services
Step 6:-
Select key figures in the dropdown list the used query.
Select an operator.
Enter a relevant value for the selected operator.
Step 7:- Choose Transfer.
l
©YASH Technologies Pvt Ltd Confidential Bex User Manual - YASH Technologies Page 33 of 41
SAP BI Implementation Services
Step 8:- Click On OK.
Step 9:-To Activate the Condition, Right Click on Condition Choose “Activate”.
l
©YASH Technologies Pvt Ltd Confidential Bex User Manual - YASH Technologies Page 34 of 41
SAP BI Implementation Services
CHANGING CONDITIONS IN A WORKBOOK
Step 1:- To change your condition, Right Click on Condition, Choose “Change”
The Following Screen Appears.
l
©YASH Technologies Pvt Ltd Confidential Bex User Manual - YASH Technologies Page 35 of 41
SAP BI Implementation Services
Step 2:- Right Click on Condition, Choose “Edit”
Step 3:-
Select key figures in the dropdown list the used query.
Select an operator.
Enter a relevant value for the selected operator.
l
©YASH Technologies Pvt Ltd Confidential Bex User Manual - YASH Technologies Page 36 of 41
SAP BI Implementation Services
Step 4:-Click On Transfer
Condition changed successfully.
DELETING CONDITIONS IN A WORKBOOK
Step 1:- To change your condition, Right Click on Condition, Choose “Delete”
l
©YASH Technologies Pvt Ltd Confidential Bex User Manual - YASH Technologies Page 37 of 41
SAP BI Implementation Services
Condition Deleted Successfully. Exceptions in a Workbook Exceptions : Exceptions are enables you to select and highlight usual deviations of key figures values in a query.
l
©YASH Technologies Pvt Ltd Confidential Bex User Manual - YASH Technologies Page 38 of 41
SAP BI Implementation Services
You can choose from the following alert levels:
● Good 1
● Good 2
● Good 3
● Critical 1
● Critical 2
● Critical 3
● Bad 1
● Bad 2
● Bad 3
l
©YASH Technologies Pvt Ltd Confidential Bex User Manual - YASH Technologies Page 39 of 41
SAP BI Implementation Services
Save as Spreadsheet It is possible to save the BEx Analyzer report as a static Excel spreadsheet. Method 1:- Choose Save or Save As from the Excel menu
l
©YASH Technologies Pvt Ltd Confidential Bex User Manual - YASH Technologies Page 40 of 41
SAP BI Implementation Services
Choose a location to save Method 2:- When closing Excel, you will be asked if you want to save your changes.