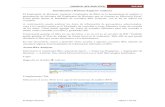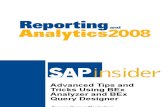BEx Analyzer Instructions
-
Upload
altaf-mohiuddin -
Category
Documents
-
view
63 -
download
4
description
Transcript of BEx Analyzer Instructions

_____________________________________________________________________________________ Budget Office | Texas State University-San Marcos
601 University Drive | JCK 820 | San Marcos, TX 78666 512-245-2376 | [email protected] | http://www.fss.txstate.edu/budget
BEx Analyzer (Business Explorer Analyzer)
Purpose These instructions describe how to use the BEx Analyzer, which is utilized during budget development by account managers, deans, directors, vice presidents, and the Budget Office for reporting and to enter changes to budgets for the upcoming fiscal year. The BEx Analyzer can also be used throughout the fiscal year for other reporting purposes.

BEx Analyzer Instructions 2 of 30
Introduction and Requirements
The BEx Analyzer runs within Microsoft Excel on a PC running Windows and is available as part of the SAP GUI download on the Technology Resources website. The BEx Analyzer runs within Excel 2003 or 2007, but for this documentation, Excel 2007 is used. Security access is required to run the reports and planning queries. If you require access, please contact the Budget Office at 245-2376 or [email protected]. For technical assistance downloading or installing SAP GUI and the BEx Analyzer, please contact ITAC (Information Technology Assistance Center) at 245-4822. For other non-technical issues, the Budget Office is happy to assist. BEx Analyzer is not available on MAC computers. Terminology BP2: BI Production 2 (BP2) is the Budget Development module of SAP ECC: Commonly referred to as just SAP or SAP Production FM: Funds Management = Budget for salaries, travel, M&O, etc HR: Human Resources = Salary Master Data (persons, positions) Key: In BEx Analyzer, key is the numerical value such as a funds center or fund number Text: In BEx Analyzer, text is the description of the key Funds Center: Same as Cost Center Method of Finance: Method of Finance includes most (but not all) State or E&G accounts (funds starting with 1XXXXXXXXX) and the Designated Method fund (20000110XX). Further information about Method of Finance is available on the Budget Office website.

BEx Analyzer Instructions 3 of 30
Open BEx Analyzer To run the BEx Analyzer, go to the Windows Start button, All Programs, and find the folder Business Explorer. Click on Analyzer.
>Start >All Programs >Business Explorer >Analyzer
The two screenshots below show how the BEx Analyzer toolbar that appears when you open the program is different in Excel 2003 compared to Excel 2007. In Excel 2007, click on the Add-Ins tab to see the BEx Analyzer toolbar.
MS Excel 2007 For Excel 2003, the BEx Analyzer toolbar should be visible as shown below. If it is not visible, go to View, Toolbars, and select the BEx Analysis Toolbox to add it to your screen.
MS Excel 2003
Please Note: For the remainder of this document, only Excel 2007 images are used.

BEx Analyzer Instructions 4 of 30
Start the Bex Analyzer For reports and planning workbooks, click on the Open Query icon (or Open Workbook when ready to begin planning entries) as shown below and Select Open Query.
Logon Select BP2 (BI Production-New) and click OK on the first logon screen. If the fields are blank on the second logon screen, enter “100” in the Client field and “EN” for English in the Language field. User will be your Texas State User ID. Enter your BP2 password. At your first logon you may be asked to reset your password if you have never used it before or if your old one has expired. Make note of your new BP2 password, as it can be different from your normal SAP Production password unless you have made them the same and kept them the same.

BEx Analyzer Instructions 5 of 30
About the Reports
• Current Budget Development Report – to be used only during budget development o This report contains the total dollar amounts (by commitment item) currently in the
budget, as well as changes made at the various levels—one column per level for changes.
o It contains all commitment items, salary and operating. o This report is used to view the changes made in the budget development system by
each level and can be used throughout the entire process. o Changes made in SAP will be picked up in the BD system nightly and will update
(change) the Current Budget column and New Proposed Budget where appropriate.
• Current Bud Dev Salary Budget Comparison Report – to be used only during budget development
o This spreadsheet contains the total dollar amounts currently in the budget (FM or Funds Management) for salaries and the detail by position and/or individual for the personnel currently in the system (HR or Human Resources).
o This will only contain salary commitment items. o This report is used to verify position and salary detail. o HR Changes made in SAP will be picked up in the BD system nightly and will update
(change) the Annual Salary cost. o FM Changes made in SAP will be picked up in the BD system nightly and will update
(change) the Budget amounts. o The New Proposed Budget column is the current budget amount from SAP plus any
changes made in budget development.
• Prior Years Budget Development Report o This report contains the total dollar amounts (by commitment item) for prior fiscal
year budget development, which includes the changes made at the various levels—one column per level for changes.
o It contains all commitment items, salary and operating. o This report can be used for researching how a prior year budget was developed.
• HR/FM Salary Budget Comparison
o This spreadsheet contains the total dollar amounts currently in the budget (FM or Funds Management) for salaries and the detail by position and/or individual for the personnel currently in the system (HR or Human Resources).
o This will only contain salary commitment items. o This report is used to verify position and salary detail. o HR Changes made in SAP will be picked up in the BD system nightly and will update
(change) the Annual Salary cost. o FM Changes made in SAP will be picked up in the BD system nightly and will update
(change) the Current Budget. o This report can be run all year long to identify variances between annual salary cost
and current budget.

BEx Analyzer Instructions 6 of 30
Open a Report After a successful logon, an Open window should appear. You may also select the open folder icon from the BEx toolbar. Select the Roles folder on the left column. The Reporting Queries are located within the folders shown below.

BEx Analyzer Instructions 7 of 30
Input Variables for Reports
TIP: The variable input boxes throughout BEx Analyzer often show only the key or text. To view the key and text such as the fund center and fund center name, click on the Display Object button that looks like a wrench and select [Key]Text.
Current Budget Development Report Entry Screen
For this example, enter a fund center in the Fund Center selection field. You can specify a fund in the fund selection box, otherwise it’ll bring in all funds associated with that fund center (depending on security access. Current Bud Dev Salary Budget Comparison Entry Screen
For this example, enter a fund center in the Fund Center selection field. You can specify a fund in the fund selection box, otherwise it’ll bring in all funds associated with that fund center (depending on security access. You can also enter a specific salary related commitment item in the commitment item box if you’re only interested in ‘staff salaries,’ for example.

BEx Analyzer Instructions 8 of 30
Prior Years Budget Development Report Entry Screen
For this example, enter a fund center in the Fund Center selection field. You can specify a fund in the fund selection box, otherwise it’ll bring in all funds associated with that fund center (depending on security access. You will also need to specify the fiscal year.
HR/FM Salary Budget Comparison
For this example, enter a fund center in the Fund Center selection field. You can specify a fund in the fund selection box, otherwise it’ll bring in all funds associated with that fund center (depending on security access. You can also enter a specific salary related commitment item in the commitment item box if you’re only interested in ‘staff salaries,’ for example. You will also need to specify the fiscal year. It automatically defaults to the current fiscal year.

BEx Analyzer Instructions 9 of 30
Selecting Multiple Variables Many times, you will want to enter multiple fund centers or a fund center range. Click on the “Select From List” button to enter multiple variables.
TIP: Depending on security roles, you may be unable to view the results when entering a fund center range if you are not authorized to access all the funds in the range. If so, return to this screen and enter each fund center individually.
In the dropdown box for Show, you can select Single Values or Value Ranges. For this example, select Single Values.

BEx Analyzer Instructions 10 of 30
You can select multiple fund centers by highlighting and then clicking the right arrow button to move them to the Selection box. Click OK.
TIP: The program only lists those fund centers that you have security access to.
To enter a fund center range, select Value Ranges in the Show dropdown box. Select “Between” in the next dropdown box and enter your beginning and ending fund centers. Click OK.

BEx Analyzer Instructions 11 of 30
Create a Variant Once you have selected your appropriate fund center(s), it may be helpful to create a variant although variants are not required. Variants are especially helpful when pulling in multiple fund centers and ranges. Click on the Save button to save as a new variant the selections you’ve made.
You are now able to name the variant.
TIP: Each query or workbook requires a separate variant. The next time you run this report (or planning workbook), you can select the variant and it will automatically pull in the associated variables.

BEx Analyzer Instructions 12 of 30
Click OK to return to the beginning variable box, and click OK again to run the report. A report similar to the one shown below should appear.
Important Note: Although BEx Analyzer runs within Excel, the functionality for items such as moving columns, sorting, adding rows, and using formulas is handled differently. Rather than Excel commands, you must use the Analyzer functions for these types of operations. Instructions for these operations can be found by clicking here.

BEx Analyzer Instructions 13 of 30
Planning Workbooks Before you run the planning workbooks, please familiarize yourself with the Budget Development Instructions for the upcoming fiscal year (online at the Budget Office website), which discuss the budget development process and the requirements for the planning you will do in the workbooks.
Open a Planning Workbook As shown above, select Open, then click on Roles and select the following folders to access the planning workbooks: >BI Planning >Planning Workbooks Select your level of planning workbook. For this example, we will use the Account Manager FM Only Planning workbook.

BEx Analyzer Instructions 14 of 30
Enter the fund center or select multiple fund centers by clicking on the button to the right of the Fund Center Selection field.
If the below error displays stating the query is input-ready and has successfully generated, click OK.

BEx Analyzer Instructions 15 of 30
Selecting Method or Non-Method Funds As described in Budget Development Instructions, budget is balanced by fund with the exception of Method of Finance funds which are balanced by fund group. To view only your Method of Finance (Method for short) or only your Non-Method accounts click on the button next to Fund Hierarchy.
Click on the + next to Fund Hierarchy and highlight either Method Fund or Non Method Funds. Click Okay.

BEx Analyzer Instructions 16 of 30
Plannable Cell Entry The planning workbook is displayed much like the reporting query. The main differences are the buttons above the report and the plannable cells (input cells) that are outlined in blue in the planning column.
Caution: Filter options are available in planning queries, just as in reporting queries. Be very careful not to filter out data as this could change your budget totals! Care should also be taken to ensure Fund is listed as the first column, since budget is balanced by fund.
TIP: If the plannable cells are not outlined in blue, the report is not input-ready and thus not available to make changes. Opening the workbook outside of your planning level’s timeframe will cause this. Additionally, if another user has a planning workbook open in your fund center, this will lock all other users out for planning purposes.

BEx Analyzer Instructions 17 of 30
As shown in the example below, to move $1,000.00 from M&O to Staff Salaries, enter a minus (-) 1000.00 into the planning cell on the M&O line and enter the offsetting increase of 1000.00 into the Staff Salaries line.
Calculate and Save After entering multiple changes, it is important to Calculate and to Save. First, click the Calculate button, which will update the New Proposed Budget column with your changes. Next, click Save. A confirmation message will show “Data was saved.”
Caution: If you do not Calculate and then Save, your work will not be saved.

BEx Analyzer Instructions 18 of 30
When exiting Excel and the BEx Analyzer, you may see a message asking if you want to save changes. This is not the same as the Save button in the workbook. If you click save when exiting Excel, you only save the spreadsheet to your local hard drive—not to the SAP Budget Development database.
Create Documents (Add Comments) It is important to create documents (comments) to clarify the purpose of the changes that you make. Some important factors concerning documents:
• Documents are attached to the Funds Center. Therefore, one document can be created at each level (e.g., Account Manager or Dean/Director) for the changes within a fund center.
• Documents are visible at all levels in planning and reporting queries. • Documents may be edited at the level they are created. • Documents can be in the form of text comments as well as attachments.
To create a document, right-click in the planning cell associated with the fund center you want to attach the document to. Select Goto and then Documents.

BEx Analyzer Instructions 19 of 30
Your internet browser will now open with a login box. Login using your normal SAP user ID and password, which may or may not be the password used to login to the BEx Analyzer.
TIP: You will be required to login each time you go to the documents. If you leave the browser open after completing a document, you will remain logged in.
Click on New and select Comment from the dropdown menu. Selecting Upload will allow you to upload a document such as a Microsoft Word doc or Excel spreadsheet and attach it as a comment.

BEx Analyzer Instructions 20 of 30
Document Naming Convention Please follow the naming convention shown here: Name: Fiscal Year<space> Funds Center<space> Level (e.g., 2009 1411000000 AM) Description: Leave blank. Text: Include in the text of your comment a description and reason for the budget change, including the fund number as well as the fund center if moving between fund centers. Once complete, click the Save button below the text box. You can create one document and edit it for each change associated with a particular fund center.

BEx Analyzer Instructions 21 of 30
Viewing and Editing a Document You can tell that a cell has a document if there is an icon that looks like a piece of paper . If you click on that piece of paper, it will take you to the SAP Portal logon as it did when you created a document.
To edit an existing document, while you’re in the BEx Web, click on the small black triangle to the right of the document name and select Details.
Click on Edit Online.

BEx Analyzer Instructions 22 of 30
Once editing is complete, click on Save and Unlock.
Adding a Budget Line To add a new budget line, for instance moving permanent salary savings to a new staff salary group item, use the blank line located at the bottom of the workbook. Enter the fund, funds center, commitment item, and dollar amount. When you press the calculate button, the new line will be added to the display and another blank line will be available at the bottom of the workbook.

BEx Analyzer Instructions 23 of 30
Multiple Changes in One Planning Cell When entering budget adjustments to a cell that already contains an adjustment, you must add the new adjustment amount to the existing amount and enter the total of the two. Your new entry will overwrite the existing amount. For example, the screenshot shows an existing adjustment to M&O of -$500.00 with a corresponding increase in student wages. If you need to adjust M&O again to increase travel by $500.00, you must replace the -$500.00 for M&O by typing over it with -1000.00 and enter a 500.00 adjustment to travel. Here is the first -$500.00 adjustment to M&O.
Here is the second.

BEx Analyzer Instructions 24 of 30
Change Workbook Variables By selecting the “Variable Screen” button, you will be able to change which funds centers are shown in the report.

BEx Analyzer Instructions 25 of 30
Additional Report Functionality - Optional
Remember: Although BEx Analyzer runs within Excel, the functionality for items such as moving columns, sorting, adding rows, and using formulas is handled differently. Rather than using the Excel commands you must use the Analyzer functions, described below, for these types of operations.
Change the Order of Columns Right-click on the column you want to move. Select Exchange With and choose the column you want to move to. This report will now be automatically resorted with fund center first.

BEx Analyzer Instructions 26 of 30
Change Sort Order Right click on the column to be sorted. Choose Sort and then select the type of sort you want.
Change Display Options (Key and Text) Right-click on the column to be changed and select Properties from the popup menu. In the Presentation dropdown box, select how you want to display the data. Key and Text is the most common choice, but if you do not need to see both, selecting one or the other can help minimize the number of columns displayed and saving viewing space.

BEx Analyzer Instructions 27 of 30
Change Result Rows (Subtotals) Right-click on the column to be changed and select Properties from the popup menu. In the Suppress Result Rows dropdown menu select one of the following:
Never = Never Suppress = Always Show Always = Always Suppress = Hide Results/Subtotals Conditional = Results show unless there is only one item
Hide a Column Right-click on the column. Choose Remove Drilldown. Unhide a Column Select the Filter button. Right-click on the name of the column to unhide. Choose Drill Commit Item Down.

BEx Analyzer Instructions 28 of 30
Filter by Available Figures In the Filter box, right-click on the column name to be filtered. Chose “Select Filter Value….”
Select single values or value ranges, move to the right box, and click OK.

BEx Analyzer Instructions 29 of 30
Change Report Variable Values In the BEx toolbar, select Change Variable Values.
Choose the desired new variables.
Save as Spreadsheet It is possible to save the BEx Analyzer report as a static Excel spreadsheet. Choose Save or Save As from the Excel menu, or when closing Excel, you will be asked if you want to save your changes. Choose a location to save at and a name for the file unless you want to accept the default filename.
Remember: Saving to a spreadsheet on your local drive is not the same as Calculate and Save, which saves your work in the Budget Development system.
Do not use the save button in the BEx Analyzer toolbar.

BEx Analyzer Instructions 30 of 30
Save Report or Workbook as Favorite You can add a frequently used report or workbook to your Favorites folder by right-clicking and selecting Add to Favorites.