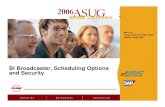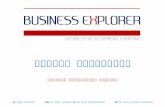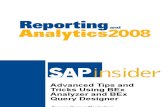Bex Analizer
-
Upload
santiago-vasquez -
Category
Documents
-
view
272 -
download
3
Transcript of Bex Analizer

1
MS Excel Integration with the New Business Explorer Analyzer

2
Excel Formatting & Formulas
BEx Analyzer Design Mode
Overview: BEx Analyzer
End User Interaction

3
© SAP AG 2006
Introduction to MS Excel Integration
The Business Explorer Analyzer offers convenient functions for Business Experts to evaluate and present BI data interactively within MS Excel.
A user can define queries and subsequently analyze the data. Using embedded navigation functions (e.g., expand hierarchy, filter a characteristic by a characteristic value and so on) a business user is able to look at and evaluate data from different perspectives.
Key CapabilitiesBI data is easily embeddable into MS ExcelBusiness users can utilize their Excel know-how and use Excel functionality on top of BI data. SAP NetWeaver 2004s provides enhanced navigation features such as Drag & DropSAP NetWeaver 2004s provides additional functionality such as a design mode and leverages Excel formatting and formula featuresBI Planning is completely integratedBI data has to be easily distributable. Hence, BEx Analyzer Workbooks can be pre-calculated and distributed via Information Broadcasting

4
1.What you know of SAP NetWeaver 04New: Consumer Services for UI technology convergence
2.UI Technology convergence
3.Any data sourceBW
OLTP from SAP or 3rd party
Other data warehouse
© SAP AG 2006
Business Explorer Suite
Business Explorer Suite (BEx)
BEx Query Designer
BEx Broadcaster
Web Analyzer
WebApplication
DesignerMS Excel
Add-inReport
Designer
BEx Web BEx AnalyzerBI Pattern
SAP NetWeaverPortal
SAP NetWeaver BI Info Provider3rd Party BI
BI Consumer Services

5
Excel Formatting & Formulas
BEx Analyzer Design Mode
Overview: BEx Analyzer
End User Interaction

6
© SAP AG 2006
BEx Analyzer : End User Interaction
Intuitive User Interaction via Drag & Drop and re-designed property dialogues
Direct Access to InfoProviders as well as queries & query views
new workbook default layout
Personalized Filter Value Lists (Favorites & History)
Full accessibility and Unicode support
Local calculations
Excel based data entry and planning. Manual Data entry into Planning Aggregation Levels and usage of planning functions
Taking advantage of information broadcasting
End User Interaction (Analysis Mode)

7
© SAP AG 2006
End User Interaction – Display Navigation Panel

8
© SAP AG 2006
End User Interaction – Exchange dimensions
Drag Sales Group over Distribution
Channel
Result

9
© SAP AG 2006
End User Interaction – Exclude from Filter
Drag „Canada“ out of the result set
Result
„Canada“excluded from filter
Result

10
© SAP AG 2006
End User Interaction - Drill downDrag „Division“
behind „Distribution Channel“
Result

11
© SAP AG 2006
End User Interaction - Filtering
Drag „Australia“into the Navigation
Panel
Result: The Query is filtered
according to „Australia“

12
© SAP AG 2006
End User Interaction – change column order
Drag „Lost Deals“ in front of „Sales Plan“
Result

13
© SAP AG 2006
End User Interaction – Local calculations I
Local calculation can be easily added by an end-user via the context menu

14
© SAP AG 2006
End User Interaction – Local calculations II
Local calculationsLocal calculations are a subset of the
formulas in the Query Designer
They can be saved together with the workbook
The query result set embedded in the workbook can also be saved as a Query View

15
Excel Formatting & Formulas
BEx Analyzer Design Mode
Overview: BEx Analyzer
End User Interaction

16
© SAP AG 2006
Excel Formatting & Formulas
Any cell of the result set is described via an Excel Formula (BexGetData)
Excel Formatting options can be fully leveraged for BEx Workbooks (e.g., blank lines, fonts etc.
Combining Excel Formulas and Excel Formatting allows the design of High-End Formatted solution workbooks
These features can be used on top of ANY type of query, query view or even directly on an InfoProvider
Excel Formatting & Formulas

17
© SAP AG 2006
Excel Integration
Example: Highly formatted BEx Query Every Cell of the query result set is automatically interpreted as an Excel formula
=BexGetData("VS_BUDGET_REL","","DATA PROVIDER_1")
=BexGetData("","TOTAL_REVENUE",
"DATAPROVIDER_1")
Examples:

18
© SAP AG 2006
BexGetData
BexGetData
BexAnalyzer offers the Excel function „BexGetData“. This allows access to every cell of the result set of an arbitrary data provider
The context menu of the analysis grid offers the option „Convert to Formula“ . This converts the data of each cell into a well defined Excel formula
The selection parameters of the formula are derived from the key rows and columns of the respective cell
By using this option, the Analysis Grid Item well be deleted and Drag & Drop will be disabled. The number format of the data cells is set to „standard“
From now on the end-user has full flexibility of using Excel Formatting and Formulas on the data

19
© SAP AG 2006
Example I - Changing BEx workbooks that use Excel Formulas
BexGetData
1. Select „convert to
formula“
2. Each cell is described by a unique formula,
example:
3. Simply by overwriting keys, (e.gmaster data values), you can change
the according data cells:

20
© SAP AG 2006
Example II: Changing BEx workbooks that use Excel Formulas
BexGetCellData1. You can include a new column by
simply typing in the description or
technical name of a KeyFigure, e.g. „Net
Sales“
2. Just copy the formulas from
„Billed Quantity“ to the new column for
„Net Sales“
2. The right values are automatically displayed by the
BEx Analyzer

21
© SAP AG 2006
Excel Integration
Example: Highly formatted BEx Query The standard BEx formats have been completely replaced by Excel formats. The end-use is completely free in reformatting the workbook and add further Excel calculations

22
© SAP AG 2006
Example

23
© SAP AG 2006
Example
Every cell of the grid described by an Excel formula. e.g.
Dataprovider 2
Dataprovider 1
=BexGetData(„DATA PROVIDER_2“,“ORDERS2006“,“AUSTRALIA“

24
© SAP AG 2006
Example
New calculated keyfigure„deviation“ via Excel formula =(F12-E12)/E12
Every cell of the grid described by an Excel formula. e.g.
Overwrite BEx Formatting completely with Excel FormatsE.g. change cell coloring and borders, define Excel-based exceptions e.g.
Empty line plus totals line added, „€“ symbol added, Sums calculated
as =SUM (B22:B27)
Dataprovider 2
Dataprovider 1
=BexGetData(„DATA PROVIDER_2“,“ORDERS2006“,“AUSTRALIA“

25
© SAP AG 2006
Example
New calculated keyfigure„deviation“ via Excel formula =(F12-E12)/E12
Every cell of the grid described by an Excel formula. e.g.
Overwrite BEx Formatting completely with Excel FormatsE.g. change cell coloring and borders, define Excel-based exceptions e.g.
Empty line plus totals line added, „€“ symbol added, Sums calculated
as =SUM (B22:B27)Add Excel
charts
Add BEx Items such as „current user“, last data refresh“etc.
Dataprovider 2
Dataprovider 1
Add Logos, Graphics
=BexGetData(„DATA PROVIDER_2“,“ORDERS2006“,“AUSTRALIA“

26
Excel Formatting & Formulas
BEx Analyzer Design Mode
Overview: BEx Analyzer
End User Interaction

27
© SAP AG 2006
BEx Analyzer Design Toolbar
Analysis GridNavigation PaneList of FiltersButtonDropdown BoxCheckbox GroupRadio Button GroupList of ConditionsList of Exceptions TextMessagesWorkbook Settings
Design mode
Application-building in Excel (similar to Web Application Designer)
Any BI InfoProvider can be integrated into MS Excel
Items

28
The General Tab contains these properties:- Data Binding - Manipulate coordinates for a cell or cells in this field to move or resize the analysis grid.- Replace each cell in the analysis grid with a Microsoft Excel formula - Adjusts the Microsoft Excel print area automatically to the size of the analysis grid - Locks (protects) all cells that are not defined in the query as input-ready - Turn off display of formatting, including icons and background color - deactivate the context menu and drag and drop functionality in analysis mode - the width of the cells in the analysis grid expands as needed to accommodate the contents
© SAP AG 2006
BEx Analyzer Design Toolbar
Insert Analysis Grid
Use the analysis grid as the central design item in your worksheets
The General Tab options allow you to
define your data provider
define the range for your Grid
define various behaviors you can attach to enhance the grid.
Examples
generates a formula for each cell- the table item itself will then be replaced
Apply default BEx formatting or use Excel formats

29
- Clip – the analysis grid can only extend as far to the right as the right-most column defined in the Range field. - Full Size – the analysis grid begins display from the left-most column defined in the Range field, but expands to the right to be as wide as the results dictate. - Scroll – the analysis grid displays within the right and left coordinates configured in the Range field, and a scroll bar allows you to scroll to the right or to the left within the results
© SAP AG 2006
BEx Analyzer Design Toolbar
Use the clipping options to specifically define the size of the analysis grid using clipping or scroll bars.
You can independently configure horizontal or vertical clipping using the following options:
Insert Analysis Grid

30
Select the checkbox next to the chart or charts you want to associate with this analysis grid.
© SAP AG 2006
BEx Analyzer Design Toolbar
Associate Microsoft Excel charts with the analysis grid with this function, so that the charts always represent the results of the query
This assures that the charts are displayed correctly even if the number of rows/columns in the analysis grid are changing
Insert Analysis Grid

31
Select a dimension in this list and choose the Add the Selected Dimensions to the Displayed Dimensions button to transfer it to the Selected Dimensions list. You determine in this way which dimensions to display in the navigation pane.
By default, all dimensions are displayed.
© SAP AG 2006
BEx Analyzer Design Toolbar
Insert Navigation PaneDimensions Tab:
Lists all the available dimensions in the query.
This can also be done in the properties of e.g. DropDown, Filter List, Check Box & Radio Button Items
Use the Navigation Pane in order to provide further characteristics and keyfigures to be included in the analysis

32
Dimensions Tab options:- Select the dimension you wish to filter- Determines which text type to display - Read Mode - Determines the method of retrieving the list of filter values- Determines how the filter values are displayed in the list
READ MODES:Posted Values (Q): Performs a SELECT on the fact table to list filter values thatactually return data. Dimension Table (D): Performs a SELECT on the dimension table to retrieve the list of filter values Masterdata Table (M): Offers all members of the selected dimension that appear in the Masterdata table
© SAP AG 2006
BEx Analyzer Design Toolbar
Dropdown Box Check Box Radio Button
The Dimensions tab options:
choose a dimension
what text you wish to see
what method to retrieve the list
how the filters are displayed in the list
Use Drop Downs, Check Boxes, Radio Buttons for intuitive and predefined navigation

33
Button Options include:- Range - Manipulate coordinates for a cell or cells in this field to move or resize the button - Button Text - the text you want to display - Command Range ** -Specify a three-column range of cells in the worksheet that contains command parameters Configure the static Parameters by supplying name-value pairs to send to the server
© SAP AG 2006
BEx Analyzer Design Toolbar
Insert Button
The button design item lets you execute a customized command against the query results
Anything you can do when you manually navigate a query via the context menu you can also customize with a button.
You can use the same Web API commands as in the web Application Designer

34
© SAP AG 2006
Demo
Demo
Dropdown Item
Button

35
© SAP AG 2006
Create Dropdown Example
Insert Dropdown
1. Select Data Provider
2. Select Query or InfoCube
3. Select dimension

36
© SAP AG 2006
Create Button Example
Insert Button
Create theCommand string byinserting theparameters and values
Insert Button Text

37
© SAP AG 2006
Complex Example for a command button
1. Status before button is clicked 2. Status after
button is clicked
On Click: Planning function
is applied
But where is the transfered 20%
value specified?

38
© SAP AG 2006
Complex Example for a command button
2. Status after button is clicked
2. Status as soon as user types in 30%
The system derives the value to be applied via the planning function from the cells A49:C49
Cell C49 holds a formula that calculates the value that has to be applied to the planning function

39
General Tabs include
refresh workbook on Open
Process Variables on Refresh
Allow Drag and Drop
Protect Workbook (add password to workbook prohibiting any changes)
Themes Tab
- you can insert a new theme
delete an existing theme
apply an existing theme
save the current theme
Radio buttons allow for:
reapplying theme before rendering
apply new styles
do not use a theme
© SAP AG 2006
BEx Analyzer Design Toolbar
Workbook Settings
Workbook settings allows you to set specific settings to this workbook
Refresh workbook on Open
Process Variables on Refresh
Allow Drag and Drop
Protect Workbook (add password to workbook prohibiting any changes)
insert a new theme
delete or apply an existing theme

40
Only a data provider is necessary for this function. As long as conditions and/or exceptions were defined in the
query you will be able to utilize this design item.
© SAP AG 2006
BEx Analyzer Design Toolbar
Insert List of ConditionsInsert List of Exceptions
List of conditions/ Exceptions lets you activate and deactivate conditions/exceptions defined in the query
allows you to define your data provider
range for your navigation pane

41
Data ProviderAssign an existing data provider to the text item, create and assign a new one, or change or delete a data provider. The initial view of a data provider corresponds to a query or query view.
AutoFit When selected, the width of the cells in the text item expands as needed to accommodate the contents
.Display CaptionSelect this checkbox to display the name of the text element in a field next to the text itself. This acts as a sort of label for each selected text element.
© SAP AG 2006
BEx Analyzer Design Toolbar
Insert Text
The text design item displays text elements associated with the query
configure data provider
Select the checkbox next to the text elements you wish to display
Additionally you can select to display all static filters

42
The messages design item displays messages associated with your workbook, such as messages generated by BEx Analyzer as well as messages generated from the system to which you are currently connected.
Range - Manipulate coordinates for a cell or cells in this field to move or resize the message item.
Display Warnings. Select this checkbox to display warning messages, for example: The value for the variable ‘def’ is incorrect; Access to Visual Basic project failed
Display Success Messages - Select this checkbox to display success messages, for example: The query ‘abc’ was successfully saved
Display Information - Select this checkbox to display informational messages, for example: The system will close down at 6pm today
AutoFit - When selected, the width of the cells in the message item expands as needed to accommodate the contents of the message
© SAP AG 2006
BEx Analyzer Design Toolbar
Insert Messages
The messages item displays messages associated with your workbook
configure cell range
messages types
AutoFit options
Use the clipping options to specifically define the VERTICAL size of the message item using clipping or scroll bars. Clipping settings work together with cell coordinate settings in the Range field.

43
© SAP AG 2006
Summary
BEx Analyzer offers
Seamless integration into Excel
Intuitive Navigation for end users
A Design Mode to enable easy building of BI applications
Direct use if Excel Formulas and formatting
Tight integration with BI Planning

44
© SAP AG 2006
Introduction to Excel Integration
BEx Analyzer: New Capabilities
In addition to the BEx Analyzer from SAP BW 3.x, a new version of the Analyzer will be delivered. The new BEx Analyzer will provide the following new features:
To continue to support the existing customer scenarios, the BEx Analyzer from SAP BW 3.x with the existing functionality will continue to be available.
An upgrade process will be provided that makes the relevant objects (workbooks) for the Analyzer from SAP BW 3.x available to the new version of the Analyzer.
Effects on Data Transfer
In the case of the BEx Analyzer, the objects (workbooks) are converted when the previous objects are opened with the BEx Analyzer from SAP NetWeaver 2004s. With the newly generated workbooks, any program changes that have been made could not be converted. Generally, a manual change needs to be made with the new BEx tools. Newly created workbooks can no longer be edited with the old BEx Analyzer.
New Technical Features
Input and display of Unicode texts is supported
Support of visually-impaired or blind users has been improved (accessibility)

45
© SAP AG 2006
No part of this publication may be reproduced or transmitted in any form or for any purpose without the express permission of SAP AG. The information contained herein may be changed without prior notice.Some software products marketed by SAP AG and its distributors contain proprietary software components of other software vendors.Microsoft, Windows, Outlook, and PowerPoint are registered trademarks of Microsoft Corporation. IBM, DB2, DB2 Universal Database, OS/2, Parallel Sysplex, MVS/ESA, AIX, S/390, AS/400, OS/390, OS/400, iSeries, pSeries, xSeries, zSeries, z/OS, AFP, Intelligent Miner, WebSphere, Netfinity, Tivoli, and Informix are trademarks or registered trademarks of IBM Corporation.Oracle is a registered trademark of Oracle Corporation.UNIX, X/Open, OSF/1, and Motif are registered trademarks of the Open Group.Citrix, ICA, Program Neighborhood, MetaFrame, WinFrame, VideoFrame, and MultiWin are trademarks or registered trademarks of Citrix Systems, Inc.HTML, XML, XHTML and W3C are trademarks or registered trademarks of W3C®, World Wide Web Consortium, Massachusetts Institute of Technology. Java is a registered trademark of Sun Microsystems, Inc.JavaScript is a registered trademark of Sun Microsystems, Inc., used under license for technology invented and implemented by Netscape. MaxDB is a trademark of MySQL AB, Sweden.SAP, R/3, mySAP, mySAP.com, xApps, xApp, SAP NetWeaver, and other SAP products and services mentioned herein as well as their respective logos are trademarks or registered trademarks of SAP AG in Germany and in several other countries all over the world. All other product and service names mentioned are the trademarks of their respective companies. Data contained in this document serves informational purposes only. National product specifications may vary.
The information in this document is proprietary to SAP. No part of this document may be reproduced, copied, or transmitted in any form or for any purpose without the express prior written permission of SAP AG.This document is a preliminary version and not subject to your license agreement or any other agreement with SAP. This document contains only intended strategies, developments, and functionalities of the SAP® product and is not intended to be binding upon SAP to any particular course of business, product strategy, and/or development. Please note that this document is subject to change and may be changed by SAP at any time without notice.SAP assumes no responsibility for errors or omissions in this document. SAP does not warrant the accuracy or completeness of the information, text, graphics, links, or other items contained within this material. This document is provided without a warranty of any kind, either express or implied, including but not limited to the implied warranties of merchantability, fitness for a particular purpose, or non-infringement.SAP shall have no liability for damages of any kind including without limitation direct, special, indirect, or consequential damages that may result from the use of these materials. This limitation shall not apply in cases of intent or gross negligence.The statutory liability for personal injury and defective products is not affected. SAP has no control over the information that you may access through the use of hot links contained in these materials and does not endorse your use of third-party Web pages nor provide any warranty whatsoever relating to third-party Web pages.
Copyright 2006 SAP AG. All Rights Reserved