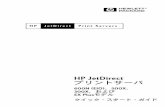Luces parpadeantes Impresora HP Officejet Pro K8600 _ Soporte HP®
Betjeningsvejledning til WorkCentre®...
Transcript of Betjeningsvejledning til WorkCentre®...


Copyright © 2009 Xerox Corporation. Alle rettigheder forbeholdt. Upublicerede rettigheder forbeholdt under copyright-lovgivningen i USA. Indhold i denne publikation må ikke gengives i nogen form uden tilladelse fra Xerox Corporation.
Den påberåbte copyrightbeskyttelse omfatter alle former for materialer og information med copyright, der nu er tilladt af lovbestemt eller juridisk lovgivning eller herefter tildeles, inklusive uden begrænsning, materiale, der er genereret fra softwareprogrammer, der vises på skærmen, f.eks. typografi, skabeloner, ikoner, skærmvisninger, udseender osv.
Xerox®, CentreWare®, WorkCentre®, PrintingScout® og Walk-Up® er varemærker, der tilhører Xerox Corporation i USA og/eller andre lande.
Adobe Reader®, Adobe Type Manager®, ATM™, Flash®, Macromedia®, Photoshop® og PostScript® er varemærker, der tilhører Adobe Systems Incorporated i USA og/eller andre lande.
Apple®, AppleTalk®, Bonjour®, EtherTalk®, Macintosh®, Mac OS® og TrueType® er varemærker, der tilhører Apple Computer, Inc. i USA og/eller andre lande.
HP-GL®, HP-UX® og PCL® er varemærker, der tilhører Hewlett-Packard Corporation i USA og/eller andre lande.
IBM® og AIX® er varemærker, der tilhører International Business Machines Corporation i USA og/eller andre lande.
Microsoft®, Windows Vista®, Windows® og Windows Server® er varemærker, der tilhører Microsoft Corporation i USA og/eller andre lande.
Novell®, NetWare®, NDPS®, NDS®, Novell Directory Services®, IPX™ og Novell Distributed Print Services™er varemærker, der tilhører Novell, Incorporated i USA og/eller andre lande.
SGI® IRIX® er et varemærke, der tilhører Silicon Graphics, Inc.
SunSM, Sun Microsystems™ og Solaris™ er varemærker, der tilhører Sun Microsystems, Incorporated i USA og/eller andre lande.
UNIX® er et varemærke i USA og andre lande, der er givet i eksklusiv licens gennem X/Open Company Limited.
Som ENERGY STAR®-partner har Xerox Corporation fastlagt, at dette produkt overholder ENERGY STAR-retningslinjerne for energieffektivitet. ENERGY STAR-navnet og -logoet er registrerede, amerikanske varemærker.

Indhold
1 Sikkerhed
Sikkerhed i forbindelse med elektricitet . . . . . . . . . . . . . . . . . . . . . . . . . . . . . . . . . . . . . . . . . . . . . . 12Sikkerhed i forbindelse med vedligeholdelse . . . . . . . . . . . . . . . . . . . . . . . . . . . . . . . . . . . . . . . . . . 14Sikkerhed ved brug . . . . . . . . . . . . . . . . . . . . . . . . . . . . . . . . . . . . . . . . . . . . . . . . . . . . . . . . . . . . . . . . . 15
Placering af printer . . . . . . . . . . . . . . . . . . . . . . . . . . . . . . . . . . . . . . . . . . . . . . . . . . . . . . . . . . . . . 15Retningslinjer for brug . . . . . . . . . . . . . . . . . . . . . . . . . . . . . . . . . . . . . . . . . . . . . . . . . . . . . . . . . . 15Forbrugsstoffer til printer. . . . . . . . . . . . . . . . . . . . . . . . . . . . . . . . . . . . . . . . . . . . . . . . . . . . . . . . 16
Symboler på printeren . . . . . . . . . . . . . . . . . . . . . . . . . . . . . . . . . . . . . . . . . . . . . . . . . . . . . . . . . . . . . . 17
2 Funktioner
Før anvendelse af printeren . . . . . . . . . . . . . . . . . . . . . . . . . . . . . . . . . . . . . . . . . . . . . . . . . . . . . . . . . 20Xerox Welcome Center . . . . . . . . . . . . . . . . . . . . . . . . . . . . . . . . . . . . . . . . . . . . . . . . . . . . . . . . . . 20
Printerens dele . . . . . . . . . . . . . . . . . . . . . . . . . . . . . . . . . . . . . . . . . . . . . . . . . . . . . . . . . . . . . . . . . . . . . 21Set forfra. . . . . . . . . . . . . . . . . . . . . . . . . . . . . . . . . . . . . . . . . . . . . . . . . . . . . . . . . . . . . . . . . . . . . . . 21Set bagfra. . . . . . . . . . . . . . . . . . . . . . . . . . . . . . . . . . . . . . . . . . . . . . . . . . . . . . . . . . . . . . . . . . . . . . 22Dokumentfremførere . . . . . . . . . . . . . . . . . . . . . . . . . . . . . . . . . . . . . . . . . . . . . . . . . . . . . . . . . . . 23Komponenter inde i maskinen . . . . . . . . . . . . . . . . . . . . . . . . . . . . . . . . . . . . . . . . . . . . . . . . . . . 24Telefonstik . . . . . . . . . . . . . . . . . . . . . . . . . . . . . . . . . . . . . . . . . . . . . . . . . . . . . . . . . . . . . . . . . . . . . 24Professional Finisher (tilbehør). . . . . . . . . . . . . . . . . . . . . . . . . . . . . . . . . . . . . . . . . . . . . . . . . . . 25Office Finisher LX (tilbehør). . . . . . . . . . . . . . . . . . . . . . . . . . . . . . . . . . . . . . . . . . . . . . . . . . . . . . 26Integrated Finisher (tilbehør) . . . . . . . . . . . . . . . . . . . . . . . . . . . . . . . . . . . . . . . . . . . . . . . . . . . . 27
Printerkonfigurationer . . . . . . . . . . . . . . . . . . . . . . . . . . . . . . . . . . . . . . . . . . . . . . . . . . . . . . . . . . . . . . 28Standardfunktioner . . . . . . . . . . . . . . . . . . . . . . . . . . . . . . . . . . . . . . . . . . . . . . . . . . . . . . . . . . . . . 28WorkCentre-konfigurationer . . . . . . . . . . . . . . . . . . . . . . . . . . . . . . . . . . . . . . . . . . . . . . . . . . . . . 28Tilbehør . . . . . . . . . . . . . . . . . . . . . . . . . . . . . . . . . . . . . . . . . . . . . . . . . . . . . . . . . . . . . . . . . . . . . . . . 29
Betjeningspanel . . . . . . . . . . . . . . . . . . . . . . . . . . . . . . . . . . . . . . . . . . . . . . . . . . . . . . . . . . . . . . . . . . . . 30Betjeningspanelets layout . . . . . . . . . . . . . . . . . . . . . . . . . . . . . . . . . . . . . . . . . . . . . . . . . . . . . . . 30Printerinformation . . . . . . . . . . . . . . . . . . . . . . . . . . . . . . . . . . . . . . . . . . . . . . . . . . . . . . . . . . . . . . 32
Flere oplysninger . . . . . . . . . . . . . . . . . . . . . . . . . . . . . . . . . . . . . . . . . . . . . . . . . . . . . . . . . . . . . . . . . . . 34
3 Grundlæggende oplysninger om netværk
Valg af forbindelsesmetode . . . . . . . . . . . . . . . . . . . . . . . . . . . . . . . . . . . . . . . . . . . . . . . . . . . . . . . . . 36Krav til operativsystem . . . . . . . . . . . . . . . . . . . . . . . . . . . . . . . . . . . . . . . . . . . . . . . . . . . . . . . . . . 36Tilslutning via Ethernet. . . . . . . . . . . . . . . . . . . . . . . . . . . . . . . . . . . . . . . . . . . . . . . . . . . . . . . . . . 36Forbindelse via USB. . . . . . . . . . . . . . . . . . . . . . . . . . . . . . . . . . . . . . . . . . . . . . . . . . . . . . . . . . . . . 37
WorkCentre 7425/7428/7435Betjeningsvejledning
3

Installation af printerdrivere . . . . . . . . . . . . . . . . . . . . . . . . . . . . . . . . . . . . . . . . . . . . . . . . . . . . . . . . 38Valg af printerdriver . . . . . . . . . . . . . . . . . . . . . . . . . . . . . . . . . . . . . . . . . . . . . . . . . . . . . . . . . . . . 38Installation af driveren (Windows 2000 eller nyere) . . . . . . . . . . . . . . . . . . . . . . . . . . . . . . . 39Installation af driveren (Macintosh OS X 10.4 eller nyere) . . . . . . . . . . . . . . . . . . . . . . . . . 40Installation af driveren (UNIX/Linux). . . . . . . . . . . . . . . . . . . . . . . . . . . . . . . . . . . . . . . . . . . . . 41
CentreWare Internet Services . . . . . . . . . . . . . . . . . . . . . . . . . . . . . . . . . . . . . . . . . . . . . . . . . . . . . . . 42Åbning af CentreWare IS. . . . . . . . . . . . . . . . . . . . . . . . . . . . . . . . . . . . . . . . . . . . . . . . . . . . . . . . 42
4 Udskrivning
Oversigt. . . . . . . . . . . . . . . . . . . . . . . . . . . . . . . . . . . . . . . . . . . . . . . . . . . . . . . . . . . . . . . . . . . . . . . . . . . . 44Understøttet papir. . . . . . . . . . . . . . . . . . . . . . . . . . . . . . . . . . . . . . . . . . . . . . . . . . . . . . . . . . . . . . . . . . 45
Anbefalet medie. . . . . . . . . . . . . . . . . . . . . . . . . . . . . . . . . . . . . . . . . . . . . . . . . . . . . . . . . . . . . . . . 45Generelle retningslinier for ilægning af papir/materiale . . . . . . . . . . . . . . . . . . . . . . . . . . . 45Papir/medier, der kan skade printeren . . . . . . . . . . . . . . . . . . . . . . . . . . . . . . . . . . . . . . . . . . . . 46Retningslinjer for opbevaring af papir . . . . . . . . . . . . . . . . . . . . . . . . . . . . . . . . . . . . . . . . . . . . 46
Ilægning af papir . . . . . . . . . . . . . . . . . . . . . . . . . . . . . . . . . . . . . . . . . . . . . . . . . . . . . . . . . . . . . . . . . . . 47Understøttede papirformater og -vægt. . . . . . . . . . . . . . . . . . . . . . . . . . . . . . . . . . . . . . . . . . . 48Kompatibilitet . . . . . . . . . . . . . . . . . . . . . . . . . . . . . . . . . . . . . . . . . . . . . . . . . . . . . . . . . . . . . . . . . . 49Ilægning af papir i magasin 1, 2, 3 eller 4. . . . . . . . . . . . . . . . . . . . . . . . . . . . . . . . . . . . . . . . . 51Ilægning af papir i magasin 5 (specialmagasin). . . . . . . . . . . . . . . . . . . . . . . . . . . . . . . . . . . 52Ilægning af konvolutter i magasin 5 (specialmagasin). . . . . . . . . . . . . . . . . . . . . . . . . . . . . 53Konfiguration af konvolutmagasin . . . . . . . . . . . . . . . . . . . . . . . . . . . . . . . . . . . . . . . . . . . . . . . 54Læg konvolutter i konvolutmagasin . . . . . . . . . . . . . . . . . . . . . . . . . . . . . . . . . . . . . . . . . . . . . . 55Ilægning af papir i det store magasin . . . . . . . . . . . . . . . . . . . . . . . . . . . . . . . . . . . . . . . . . . . . 55Lægge papir i tandemmagasin . . . . . . . . . . . . . . . . . . . . . . . . . . . . . . . . . . . . . . . . . . . . . . . . . . 59
Udskrivning på specialmaterialer . . . . . . . . . . . . . . . . . . . . . . . . . . . . . . . . . . . . . . . . . . . . . . . . . . . . 60Udskrivning på transparenter . . . . . . . . . . . . . . . . . . . . . . . . . . . . . . . . . . . . . . . . . . . . . . . . . . . . 60Udskrivning på konvolutter . . . . . . . . . . . . . . . . . . . . . . . . . . . . . . . . . . . . . . . . . . . . . . . . . . . . . . 60Udskrivning på etiketter . . . . . . . . . . . . . . . . . . . . . . . . . . . . . . . . . . . . . . . . . . . . . . . . . . . . . . . . . 61Udskrivning på glossy papir. . . . . . . . . . . . . . . . . . . . . . . . . . . . . . . . . . . . . . . . . . . . . . . . . . . . . . 62
Valg af udskrivningsindstillinger . . . . . . . . . . . . . . . . . . . . . . . . . . . . . . . . . . . . . . . . . . . . . . . . . . . . . 63Windows udskriftsindstillinger . . . . . . . . . . . . . . . . . . . . . . . . . . . . . . . . . . . . . . . . . . . . . . . . . . . 63Macintosh udskrivningsindstillinger . . . . . . . . . . . . . . . . . . . . . . . . . . . . . . . . . . . . . . . . . . . . . . 65
Udskrivning på begge sider af papiret. . . . . . . . . . . . . . . . . . . . . . . . . . . . . . . . . . . . . . . . . . . . . . . . 67Retningslinjer for automatisk 2-sidet udskrivning . . . . . . . . . . . . . . . . . . . . . . . . . . . . . . . . . 67Udskrivning af 2-sidet dokument . . . . . . . . . . . . . . . . . . . . . . . . . . . . . . . . . . . . . . . . . . . . . . . . 68Indstillinger for 2-sidet layout . . . . . . . . . . . . . . . . . . . . . . . . . . . . . . . . . . . . . . . . . . . . . . . . . . . 68
Papirvalg. . . . . . . . . . . . . . . . . . . . . . . . . . . . . . . . . . . . . . . . . . . . . . . . . . . . . . . . . . . . . . . . . . . . . . . . . . . 69Udskrivning af flere sider et ark (N sider pr. ark). . . . . . . . . . . . . . . . . . . . . . . . . . . . . . . . . . . . . . . 70Udskrivning af pjecer . . . . . . . . . . . . . . . . . . . . . . . . . . . . . . . . . . . . . . . . . . . . . . . . . . . . . . . . . . . . . . . 71Anvendelse af farvekorrektion . . . . . . . . . . . . . . . . . . . . . . . . . . . . . . . . . . . . . . . . . . . . . . . . . . . . . . . 73Udskrivning i sort/hvid . . . . . . . . . . . . . . . . . . . . . . . . . . . . . . . . . . . . . . . . . . . . . . . . . . . . . . . . . . . . . . 74Transparentskilleark . . . . . . . . . . . . . . . . . . . . . . . . . . . . . . . . . . . . . . . . . . . . . . . . . . . . . . . . . . . . . . . . 75Udskrivning af omslag . . . . . . . . . . . . . . . . . . . . . . . . . . . . . . . . . . . . . . . . . . . . . . . . . . . . . . . . . . . . . . 76Skalering. . . . . . . . . . . . . . . . . . . . . . . . . . . . . . . . . . . . . . . . . . . . . . . . . . . . . . . . . . . . . . . . . . . . . . . . . . . 78
WorkCentre 7425/7428/7435Betjeningsvejledning
4

Udskrivning af vandmærker . . . . . . . . . . . . . . . . . . . . . . . . . . . . . . . . . . . . . . . . . . . . . . . . . . . . . . . . . 79Udskrivning af spejlbilleder. . . . . . . . . . . . . . . . . . . . . . . . . . . . . . . . . . . . . . . . . . . . . . . . . . . . . . . . . . 81Oprettelse og lagring af brugerdefinerede formater . . . . . . . . . . . . . . . . . . . . . . . . . . . . . . . . . . 82Meddelelse om udført opgave. . . . . . . . . . . . . . . . . . . . . . . . . . . . . . . . . . . . . . . . . . . . . . . . . . . . . . . 83Udskrivning af specielle opgavetyper . . . . . . . . . . . . . . . . . . . . . . . . . . . . . . . . . . . . . . . . . . . . . . . . 84
Afsendelse af fortrolig udskrivning, prøvesæt, udskudt udskrivning eller gem til mappe84Udskrivning eller sletning af fortrolige udskrivningsopgaver . . . . . . . . . . . . . . . . . . . . . . . 85Udskrivning eller sletning af prøvesæt . . . . . . . . . . . . . . . . . . . . . . . . . . . . . . . . . . . . . . . . . . . . 85Udskrivning eller sletning af udskudt udskrivning . . . . . . . . . . . . . . . . . . . . . . . . . . . . . . . . . 85Udskrivning eller sletning af gem i postboks-opgaver . . . . . . . . . . . . . . . . . . . . . . . . . . . . . . 85
5 Kopiering
Grundlæggende kopiering. . . . . . . . . . . . . . . . . . . . . . . . . . . . . . . . . . . . . . . . . . . . . . . . . . . . . . . . . . . 88Justering af indstillinger for kopiering . . . . . . . . . . . . . . . . . . . . . . . . . . . . . . . . . . . . . . . . . . . . . . . . 90
Almindelige indstillinger. . . . . . . . . . . . . . . . . . . . . . . . . . . . . . . . . . . . . . . . . . . . . . . . . . . . . . . . . 90Justering af billedkvalitet. . . . . . . . . . . . . . . . . . . . . . . . . . . . . . . . . . . . . . . . . . . . . . . . . . . . . . . . 94Layout . . . . . . . . . . . . . . . . . . . . . . . . . . . . . . . . . . . . . . . . . . . . . . . . . . . . . . . . . . . . . . . . . . . . . . . . . 97Justering af Outputformat . . . . . . . . . . . . . . . . . . . . . . . . . . . . . . . . . . . . . . . . . . . . . . . . . . . . .100Avanceret kopiering. . . . . . . . . . . . . . . . . . . . . . . . . . . . . . . . . . . . . . . . . . . . . . . . . . . . . . . . . . . .105
6 Fax
Oversigt over fax . . . . . . . . . . . . . . . . . . . . . . . . . . . . . . . . . . . . . . . . . . . . . . . . . . . . . . . . . . . . . . . . . .112Aktivering og konfiguration af faxfunktioner . . . . . . . . . . . . . . . . . . . . . . . . . . . . . . . . . . . .112
Afsendelse af fax . . . . . . . . . . . . . . . . . . . . . . . . . . . . . . . . . . . . . . . . . . . . . . . . . . . . . . . . . . . . . . . . . .113Serverfax . . . . . . . . . . . . . . . . . . . . . . . . . . . . . . . . . . . . . . . . . . . . . . . . . . . . . . . . . . . . . . . . . . . . . . . . .114
Afsendelse af serverfax . . . . . . . . . . . . . . . . . . . . . . . . . . . . . . . . . . . . . . . . . . . . . . . . . . . . . . . .114Sådan sendes en Internetfax . . . . . . . . . . . . . . . . . . . . . . . . . . . . . . . . . . . . . . . . . . . . . . . . . . . . . . .116Afsendelse af fax fra din computer . . . . . . . . . . . . . . . . . . . . . . . . . . . . . . . . . . . . . . . . . . . . . . . . .117Faxmodtagelse. . . . . . . . . . . . . . . . . . . . . . . . . . . . . . . . . . . . . . . . . . . . . . . . . . . . . . . . . . . . . . . . . . . .118Valg af faxindstillinger . . . . . . . . . . . . . . . . . . . . . . . . . . . . . . . . . . . . . . . . . . . . . . . . . . . . . . . . . . . . .119
Lysere/mørkere . . . . . . . . . . . . . . . . . . . . . . . . . . . . . . . . . . . . . . . . . . . . . . . . . . . . . . . . . . . . . . . .119Indstilling af 2-sidede fax . . . . . . . . . . . . . . . . . . . . . . . . . . . . . . . . . . . . . . . . . . . . . . . . . . . . . .119Valg af originaltype. . . . . . . . . . . . . . . . . . . . . . . . . . . . . . . . . . . . . . . . . . . . . . . . . . . . . . . . . . . .119Indstilling af faxopløsning. . . . . . . . . . . . . . . . . . . . . . . . . . . . . . . . . . . . . . . . . . . . . . . . . . . . . .120Indstilling af originalformat . . . . . . . . . . . . . . . . . . . . . . . . . . . . . . . . . . . . . . . . . . . . . . . . . . . .120Bogfaxning. . . . . . . . . . . . . . . . . . . . . . . . . . . . . . . . . . . . . . . . . . . . . . . . . . . . . . . . . . . . . . . . . . . .120Reduktion/forstørrelse . . . . . . . . . . . . . . . . . . . . . . . . . . . . . . . . . . . . . . . . . . . . . . . . . . . . . . . . .120Slet fax, der venter . . . . . . . . . . . . . . . . . . . . . . . . . . . . . . . . . . . . . . . . . . . . . . . . . . . . . . . . . . . . .120Øvrige faxfunktioner . . . . . . . . . . . . . . . . . . . . . . . . . . . . . . . . . . . . . . . . . . . . . . . . . . . . . . . . . . .121
Føje adresser til adressebogen. . . . . . . . . . . . . . . . . . . . . . . . . . . . . . . . . . . . . . . . . . . . . . . . . . . . . .123
WorkCentre 7425/7428/7435Betjeningsvejledning
5

7 Scanning
Oversigt over scanning. . . . . . . . . . . . . . . . . . . . . . . . . . . . . . . . . . . . . . . . . . . . . . . . . . . . . . . . . . . . .126Ilægning af original. . . . . . . . . . . . . . . . . . . . . . . . . . . . . . . . . . . . . . . . . . . . . . . . . . . . . . . . . . . . . . . .127Scan til email. . . . . . . . . . . . . . . . . . . . . . . . . . . . . . . . . . . . . . . . . . . . . . . . . . . . . . . . . . . . . . . . . . . . . .128
Valg af indstillinger for e-mail . . . . . . . . . . . . . . . . . . . . . . . . . . . . . . . . . . . . . . . . . . . . . . . . . .128Netværksscanning . . . . . . . . . . . . . . . . . . . . . . . . . . . . . . . . . . . . . . . . . . . . . . . . . . . . . . . . . . . . . . . . .130Scan til mappe . . . . . . . . . . . . . . . . . . . . . . . . . . . . . . . . . . . . . . . . . . . . . . . . . . . . . . . . . . . . . . . . . . . .131
Oprettelse af mappe . . . . . . . . . . . . . . . . . . . . . . . . . . . . . . . . . . . . . . . . . . . . . . . . . . . . . . . . . . .131Scanning til en mappe . . . . . . . . . . . . . . . . . . . . . . . . . . . . . . . . . . . . . . . . . . . . . . . . . . . . . . . . .131Send fra mappe . . . . . . . . . . . . . . . . . . . . . . . . . . . . . . . . . . . . . . . . . . . . . . . . . . . . . . . . . . . . . . .132Anvendelse af arbejdsdiagrammer. . . . . . . . . . . . . . . . . . . . . . . . . . . . . . . . . . . . . . . . . . . . . .132
Scan til pc. . . . . . . . . . . . . . . . . . . . . . . . . . . . . . . . . . . . . . . . . . . . . . . . . . . . . . . . . . . . . . . . . . . . . . . . .133Brug af Xerox-scanningsværktøj . . . . . . . . . . . . . . . . . . . . . . . . . . . . . . . . . . . . . . . . . . . . . . . . . . . .134
Oprettelse af scanningsskabeloner . . . . . . . . . . . . . . . . . . . . . . . . . . . . . . . . . . . . . . . . . . . . . .134Sletning af scanningsskabeloner . . . . . . . . . . . . . . . . . . . . . . . . . . . . . . . . . . . . . . . . . . . . . . . .136Administration af Xerox-scanningsværktøj og e-mailprofiler . . . . . . . . . . . . . . . . . . . . . .136Anvendelse af Scan til email og Kopier til mappe . . . . . . . . . . . . . . . . . . . . . . . . . . . . . . . .139Import af billeder ind i en applikation . . . . . . . . . . . . . . . . . . . . . . . . . . . . . . . . . . . . . . . . . . .142
Administration af billeder på din computer vha. CentreWare IS. . . . . . . . . . . . . . . . . . . . . . .145Indlæsningaf billeder fra en mappe . . . . . . . . . . . . . . . . . . . . . . . . . . . . . . . . . . . . . . . . . . . . .145Udskrivning af billeder fra en mappe . . . . . . . . . . . . . . . . . . . . . . . . . . . . . . . . . . . . . . . . . . . .146Sletning af billedfiler fra en mappe . . . . . . . . . . . . . . . . . . . . . . . . . . . . . . . . . . . . . . . . . . . . .146
Valg af indstillinger for scanning . . . . . . . . . . . . . . . . . . . . . . . . . . . . . . . . . . . . . . . . . . . . . . . . . . .148Avancerede indstillinger . . . . . . . . . . . . . . . . . . . . . . . . . . . . . . . . . . . . . . . . . . . . . . . . . . . . . . . .149
8 Vedligeholdelse
Vedligeholdelse og rengøring. . . . . . . . . . . . . . . . . . . . . . . . . . . . . . . . . . . . . . . . . . . . . . . . . . . . . . .152Almindelige forholdsregler . . . . . . . . . . . . . . . . . . . . . . . . . . . . . . . . . . . . . . . . . . . . . . . . . . . . .152Placering af serienummer . . . . . . . . . . . . . . . . . . . . . . . . . . . . . . . . . . . . . . . . . . . . . . . . . . . . . .153Konteringstællere . . . . . . . . . . . . . . . . . . . . . . . . . . . . . . . . . . . . . . . . . . . . . . . . . . . . . . . . . . . . . .153
Rengøring af printeren . . . . . . . . . . . . . . . . . . . . . . . . . . . . . . . . . . . . . . . . . . . . . . . . . . . . . . . . . . . . .154Rengøring af glasplade og låg over glasplade. . . . . . . . . . . . . . . . . . . . . . . . . . . . . . . . . . . .154Udvendig rengøring. . . . . . . . . . . . . . . . . . . . . . . . . . . . . . . . . . . . . . . . . . . . . . . . . . . . . . . . . . . .154Rengøring af dokumentfremføringsrullerne. . . . . . . . . . . . . . . . . . . . . . . . . . . . . . . . . . . . . .155Rensning af printhovedlinserne . . . . . . . . . . . . . . . . . . . . . . . . . . . . . . . . . . . . . . . . . . . . . . . . .156
Udskiftning af tonerpatron. . . . . . . . . . . . . . . . . . . . . . . . . . . . . . . . . . . . . . . . . . . . . . . . . . . . . . . . .159Udskiftning af beholder til brugt toner . . . . . . . . . . . . . . . . . . . . . . . . . . . . . . . . . . . . . . . . . . . . . .161Udskiftning af valsemodul . . . . . . . . . . . . . . . . . . . . . . . . . . . . . . . . . . . . . . . . . . . . . . . . . . . . . . . . .164Udskiftning af fusermodul . . . . . . . . . . . . . . . . . . . . . . . . . . . . . . . . . . . . . . . . . . . . . . . . . . . . . . . . .168Udskiftning af rensemodul til overførselsbælte . . . . . . . . . . . . . . . . . . . . . . . . . . . . . . . . . . . . . .170Udskiftning af overføringsrulle . . . . . . . . . . . . . . . . . . . . . . . . . . . . . . . . . . . . . . . . . . . . . . . . . . . . .173
WorkCentre 7425/7428/7435Betjeningsvejledning
6

Tømning af beholder til udstukne huller . . . . . . . . . . . . . . . . . . . . . . . . . . . . . . . . . . . . . . . . . . . . .176Beholder til udstukne huller i Office Finisher LX . . . . . . . . . . . . . . . . . . . . . . . . . . . . . . . . . .176Beholder til udstukne huller i Professional Finisher . . . . . . . . . . . . . . . . . . . . . . . . . . . . . . .177
Påfyldning af hæfteklammer . . . . . . . . . . . . . . . . . . . . . . . . . . . . . . . . . . . . . . . . . . . . . . . . . . . . . . .179Påfyldning af hæfteklammer for Integrated Finisher . . . . . . . . . . . . . . . . . . . . . . . . . . . . .179Påfyldning af hovedhæfteklammer for Office Finisher LX. . . . . . . . . . . . . . . . . . . . . . . . .181Påfyldning af hæfteklammer til hæfte/valseenhed i Office Finisher LX. . . . . . . . . . . . .183Påfyldning af hovedhæfteklammer for Professional Finisher . . . . . . . . . . . . . . . . . . . . . .184Påfyldning af pjecehæfteklammer for Professional Finisher. . . . . . . . . . . . . . . . . . . . . . .186
Bestilling af forbrugsstoffer . . . . . . . . . . . . . . . . . . . . . . . . . . . . . . . . . . . . . . . . . . . . . . . . . . . . . . . .189Forbrugsstoffer . . . . . . . . . . . . . . . . . . . . . . . . . . . . . . . . . . . . . . . . . . . . . . . . . . . . . . . . . . . . . . . .189Dele til almindelig vedligeholdelse . . . . . . . . . . . . . . . . . . . . . . . . . . . . . . . . . . . . . . . . . . . . . .189Hvornår skal der bestilles forbrugsstoffer . . . . . . . . . . . . . . . . . . . . . . . . . . . . . . . . . . . . . . .189Genbrug af forbrugsstoffer . . . . . . . . . . . . . . . . . . . . . . . . . . . . . . . . . . . . . . . . . . . . . . . . . . . . .190
9 Fejlfinding
Fejlmeddelelser . . . . . . . . . . . . . . . . . . . . . . . . . . . . . . . . . . . . . . . . . . . . . . . . . . . . . . . . . . . . . . . . . . .192Generel fejlfinding. . . . . . . . . . . . . . . . . . . . . . . . . . . . . . . . . . . . . . . . . . . . . . . . . . . . . . . . . . . . . . . . .193
Printeren tændes ikke . . . . . . . . . . . . . . . . . . . . . . . . . . . . . . . . . . . . . . . . . . . . . . . . . . . . . . . . . .193Udskrivning tager for lang tid. . . . . . . . . . . . . . . . . . . . . . . . . . . . . . . . . . . . . . . . . . . . . . . . . . .194Printeren nulstilles eller slukkes ofte . . . . . . . . . . . . . . . . . . . . . . . . . . . . . . . . . . . . . . . . . . . . .194Printeren udsender usædvanlige lyde . . . . . . . . . . . . . . . . . . . . . . . . . . . . . . . . . . . . . . . . . . .195Dato og klokkeslæt er forkert . . . . . . . . . . . . . . . . . . . . . . . . . . . . . . . . . . . . . . . . . . . . . . . . . . .195Duplexproblemer . . . . . . . . . . . . . . . . . . . . . . . . . . . . . . . . . . . . . . . . . . . . . . . . . . . . . . . . . . . . . .195
Udredning af papirstop . . . . . . . . . . . . . . . . . . . . . . . . . . . . . . . . . . . . . . . . . . . . . . . . . . . . . . . . . . . .196Udredning af papirstop i magasin 1, magasin 2, magasin 3 eller magasin 4 . . . . . . .196Udredning af papirstop i magasin 5 (specialmagasin) . . . . . . . . . . . . . . . . . . . . . . . . . . . .197Udredning af papirstop ved øverste venstre låge A. . . . . . . . . . . . . . . . . . . . . . . . . . . . . . .198Udredning af papirstop ved nederste venstre låge C . . . . . . . . . . . . . . . . . . . . . . . . . . . . .199Udredning af papirstop ved nederste venstre låge D . . . . . . . . . . . . . . . . . . . . . . . . . . . . .200Udredning af papirstop i duplexmodul B . . . . . . . . . . . . . . . . . . . . . . . . . . . . . . . . . . . . . . . .202Udredning af papirstop i dokumentfremføreren . . . . . . . . . . . . . . . . . . . . . . . . . . . . . . . . .203Udredning af papirstop i Integrated Finisher . . . . . . . . . . . . . . . . . . . . . . . . . . . . . . . . . . . .205Udredning af papirstop i Office Finisher LX . . . . . . . . . . . . . . . . . . . . . . . . . . . . . . . . . . . . . .206Udredning af papirstop i Professional Finisher . . . . . . . . . . . . . . . . . . . . . . . . . . . . . . . . . . .207Løsning af problemer med papirstop . . . . . . . . . . . . . . . . . . . . . . . . . . . . . . . . . . . . . . . . . . . .220Nedbringelse af antal papirstop . . . . . . . . . . . . . . . . . . . . . . . . . . . . . . . . . . . . . . . . . . . . . . . .223
Udredning af hæftestop . . . . . . . . . . . . . . . . . . . . . . . . . . . . . . . . . . . . . . . . . . . . . . . . . . . . . . . . . . .224Udredning af hæftestop i Integrated Finisher . . . . . . . . . . . . . . . . . . . . . . . . . . . . . . . . . . .224Udredning af hæftestop i hovedhæftemaskine i Office Finisher LX . . . . . . . . . . . . . . . .226Udredning af hæftestop i hovedhæftemaskine i Professional Finisher . . . . . . . . . . . . .228Udredning af hæftestop i hæftemaskine til pjecer i Professional Finisher . . . . . . . . . .230
Problemer med kopiering/scanning . . . . . . . . . . . . . . . . . . . . . . . . . . . . . . . . . . . . . . . . . . . . . . . . .233
WorkCentre 7425/7428/7435Betjeningsvejledning
7

Faxproblemer . . . . . . . . . . . . . . . . . . . . . . . . . . . . . . . . . . . . . . . . . . . . . . . . . . . . . . . . . . . . . . . . . . . . .234Problemer med faxafsendelse . . . . . . . . . . . . . . . . . . . . . . . . . . . . . . . . . . . . . . . . . . . . . . . . . .235Problemer med faxmodtagelse . . . . . . . . . . . . . . . . . . . . . . . . . . . . . . . . . . . . . . . . . . . . . . . . .236
Få hjælp . . . . . . . . . . . . . . . . . . . . . . . . . . . . . . . . . . . . . . . . . . . . . . . . . . . . . . . . . . . . . . . . . . . . . . . . . .237Meddelelser på betjeningspanelet . . . . . . . . . . . . . . . . . . . . . . . . . . . . . . . . . . . . . . . . . . . . . .237Fax- og scanningsadvarsler . . . . . . . . . . . . . . . . . . . . . . . . . . . . . . . . . . . . . . . . . . . . . . . . . . . . .237Online Support Assistant . . . . . . . . . . . . . . . . . . . . . . . . . . . . . . . . . . . . . . . . . . . . . . . . . . . . . . .237Weblinks . . . . . . . . . . . . . . . . . . . . . . . . . . . . . . . . . . . . . . . . . . . . . . . . . . . . . . . . . . . . . . . . . . . . . .238
A Produktspecifikationer
Fysiske specifikationer . . . . . . . . . . . . . . . . . . . . . . . . . . . . . . . . . . . . . . . . . . . . . . . . . . . . . . . . . . . . .240Basisenhed . . . . . . . . . . . . . . . . . . . . . . . . . . . . . . . . . . . . . . . . . . . . . . . . . . . . . . . . . . . . . . . . . . . .240
Miljømæssige specifikationer. . . . . . . . . . . . . . . . . . . . . . . . . . . . . . . . . . . . . . . . . . . . . . . . . . . . . . .242Temperatur . . . . . . . . . . . . . . . . . . . . . . . . . . . . . . . . . . . . . . . . . . . . . . . . . . . . . . . . . . . . . . . . . . .242Relativ luftfugtighed . . . . . . . . . . . . . . . . . . . . . . . . . . . . . . . . . . . . . . . . . . . . . . . . . . . . . . . . . . .242
Elektriske specifikationer . . . . . . . . . . . . . . . . . . . . . . . . . . . . . . . . . . . . . . . . . . . . . . . . . . . . . . . . . . .243Volt/frekvens . . . . . . . . . . . . . . . . . . . . . . . . . . . . . . . . . . . . . . . . . . . . . . . . . . . . . . . . . . . . . . . . . .243Maks. strømforbrug . . . . . . . . . . . . . . . . . . . . . . . . . . . . . . . . . . . . . . . . . . . . . . . . . . . . . . . . . . . .243USA: ENERGY STAR-kvalificeret produkt . . . . . . . . . . . . . . . . . . . . . . . . . . . . . . . . . . . . . . . . .243
Specifikationer for ydeevne . . . . . . . . . . . . . . . . . . . . . . . . . . . . . . . . . . . . . . . . . . . . . . . . . . . . . . . .244Opløsning . . . . . . . . . . . . . . . . . . . . . . . . . . . . . . . . . . . . . . . . . . . . . . . . . . . . . . . . . . . . . . . . . . . . .244Udskrivningshastighed . . . . . . . . . . . . . . . . . . . . . . . . . . . . . . . . . . . . . . . . . . . . . . . . . . . . . . . . .244
Controller . . . . . . . . . . . . . . . . . . . . . . . . . . . . . . . . . . . . . . . . . . . . . . . . . . . . . . . . . . . . . . . . . . . . . . . . .245Controller . . . . . . . . . . . . . . . . . . . . . . . . . . . . . . . . . . . . . . . . . . . . . . . . . . . . . . . . . . . . . . . . . . . . .245Hukommelse . . . . . . . . . . . . . . . . . . . . . . . . . . . . . . . . . . . . . . . . . . . . . . . . . . . . . . . . . . . . . . . . . .245Standard brugergrænseflader . . . . . . . . . . . . . . . . . . . . . . . . . . . . . . . . . . . . . . . . . . . . . . . . . .245
B Lovgivningsmæssige oplysninger
Grundlæggende bestemmelser . . . . . . . . . . . . . . . . . . . . . . . . . . . . . . . . . . . . . . . . . . . . . . . . . . . . .248USA (FCC-bestemmelser). . . . . . . . . . . . . . . . . . . . . . . . . . . . . . . . . . . . . . . . . . . . . . . . . . . . . . .248Canada (bestemmelser) . . . . . . . . . . . . . . . . . . . . . . . . . . . . . . . . . . . . . . . . . . . . . . . . . . . . . . . .248EU . . . . . . . . . . . . . . . . . . . . . . . . . . . . . . . . . . . . . . . . . . . . . . . . . . . . . . . . . . . . . . . . . . . . . . . . . . . .249Frigivelse af ozon . . . . . . . . . . . . . . . . . . . . . . . . . . . . . . . . . . . . . . . . . . . . . . . . . . . . . . . . . . . . . .249
Kopibestemmelser . . . . . . . . . . . . . . . . . . . . . . . . . . . . . . . . . . . . . . . . . . . . . . . . . . . . . . . . . . . . . . . . .250USA. . . . . . . . . . . . . . . . . . . . . . . . . . . . . . . . . . . . . . . . . . . . . . . . . . . . . . . . . . . . . . . . . . . . . . . . . . .250Canada . . . . . . . . . . . . . . . . . . . . . . . . . . . . . . . . . . . . . . . . . . . . . . . . . . . . . . . . . . . . . . . . . . . . . . .251Andre lande . . . . . . . . . . . . . . . . . . . . . . . . . . . . . . . . . . . . . . . . . . . . . . . . . . . . . . . . . . . . . . . . . . .252
Faxbestemmelser. . . . . . . . . . . . . . . . . . . . . . . . . . . . . . . . . . . . . . . . . . . . . . . . . . . . . . . . . . . . . . . . . .253USA. . . . . . . . . . . . . . . . . . . . . . . . . . . . . . . . . . . . . . . . . . . . . . . . . . . . . . . . . . . . . . . . . . . . . . . . . . .253Canada . . . . . . . . . . . . . . . . . . . . . . . . . . . . . . . . . . . . . . . . . . . . . . . . . . . . . . . . . . . . . . . . . . . . . . .254Europa . . . . . . . . . . . . . . . . . . . . . . . . . . . . . . . . . . . . . . . . . . . . . . . . . . . . . . . . . . . . . . . . . . . . . . . .255New Zealand Telecom-advarsel. . . . . . . . . . . . . . . . . . . . . . . . . . . . . . . . . . . . . . . . . . . . . . . . .255
Sikkerhedsdata . . . . . . . . . . . . . . . . . . . . . . . . . . . . . . . . . . . . . . . . . . . . . . . . . . . . . . . . . . . . . . . . . . . .257
WorkCentre 7425/7428/7435Betjeningsvejledning
8

C Genbrug og bortskaffelse
Alle lande . . . . . . . . . . . . . . . . . . . . . . . . . . . . . . . . . . . . . . . . . . . . . . . . . . . . . . . . . . . . . . . . . . . . .259EU . . . . . . . . . . . . . . . . . . . . . . . . . . . . . . . . . . . . . . . . . . . . . . . . . . . . . . . . . . . . . . . . . . . . . . . . . . . .260North America. . . . . . . . . . . . . . . . . . . . . . . . . . . . . . . . . . . . . . . . . . . . . . . . . . . . . . . . . . . . . . . . .262Andre lande . . . . . . . . . . . . . . . . . . . . . . . . . . . . . . . . . . . . . . . . . . . . . . . . . . . . . . . . . . . . . . . . . . .262
Indeks
WorkCentre 7425/7428/7435Betjeningsvejledning
9

WorkCentre 7425/7428/7435Betjeningsvejledning
10

Sikkerhed
Dette kapitel indeholder:• Sikkerhed i forbindelse med elektricitet på side 12• Sikkerhed i forbindelse med vedligeholdelse på side 14• Sikkerhed ved brug på side 15• Symboler på printeren på side 17
Printeren og de anbefalede forbrugsstoffer er konstrueret og testet efter de strengeste sikkerhedskrav. Iagttagelse af følgende oplysninger sikrer fortsat sikker drift og betjening af printeren.
1
11

Sikkerhed
Sikkerhed i forbindelse med elektricitet
• Brug netledningen, der fulgte med printeren.• Sæt netledningen direkte i en stikkontakt med jordforbindelse. Kontroller, at begge ender af
ledningen sidder godt fast. Få en elektriker til at kontrollere stikkontakten, hvis du ikke ved, om den har jordforbindelse.
• Brug ikke et adapterstik med jordforbindelse til at slutte printeren til en stikkontakt, der ikke har jordforbindelse.
• Brug ikke en forlængerledning eller en samledåse.• Kontroller, at printeren er tilsluttet en stikkontakt med den korrekte spænding og styrke. Kontroller
evt. printerens elektriske specifikationer sammen med en elektriker.
Advarsel: Undgå risiko for elektrisk stød ved at sikre, at printeren er korrekt jordet. Elektriske produkter kan være farlige, hvis de bruges forkert.
• Placer ikke printeren i et område, hvor personer kan komme til at træde på netledningen.• Placer ikke genstande på netledningen.• Bloker ikke ventilationsåbningerne. Disse åbninger forhindrer, at printeren overophedes.• Tab ikke papirclips eller hæfteklammer i printeren.• Skub ikke genstande ind i sprækker eller åbninger på printeren. Hvis der er kontakt med et
spændingspunkt, eller der opstår kortslutning i en del, kan det resultere i brand eller elektrisk stød.
Hvis du noterer usædvanlige lyde eller en usædvanlig lugt, skal du:1. Straks slukke printeren.2. Tage netledningen ud af stikkontakten.3. Tilkalde en autoriseret servicerepræsentant for at løse problemet.
WorkCentre 7425/7428/7435Betjeningsvejledning
12

Sikkerhed i forbindelse med elektricitet
Netledningen er sat i printeren som en plug-in-enhed bag på printeren. Hvis det er nødvendigt at fjerne al strøm fra printeren, skal du tage netledningen ud af stikkontakten.
Advarsel: Fjern ikke låger eller afskærmninger, der er fastgjort med skruer, medmindre du installerer tilbehør og specifikt bliver bedt om det. Der skal være SLUKKET for strømmen, når du udfører disse installationer. Tag netledningen ud, før du fjerner låger eller afskærmninger ved installation af tilbehør. Med undtagelse af tilbehør, der kan installeres af brugeren, er der ingen dele, som du kan vedligeholde bag disse skærme.
Følgende kan udsætte dig for fare:• Netledningen er ødelagt eller trævlet.• Der er spildt væske på printeren.• Printeren er udsat for vand.
Hvis et af disse forhold forekommer, skal du gøre følgende:1. Straks slukke printeren.2. Tage netledningen ud af stikkontakten.3. Tilkalde en autoriseret servicerepræsentant.
Forsigtig: For at reducere risikoen for brand må du kun bruge AWG nr. 26 (American Wire Gauge) eller en kraftigere telefonledning.
WorkCentre 7425/7428/7435Betjeningsvejledning
13

Sikkerhed
Sikkerhed i forbindelse med vedligeholdelse
• Foretag ikke en vedligeholdelsesprocedure, der ikke specifikt er beskrevet i den dokumentation, der fulgte med printeren.
• Brug ikke rengøringsmidler i sprayform. Brug af forbrugsstoffer, der ikke er godkendt, kan forringe maskinens ydeevne og skabe farlige situationer.
• Brænd ikke forbrugsstoffer eller dele til almindelig vedligeholdelse. Du kan finde oplysninger om Xerox' genbrugsprogrammer for forbrugsstoffer på www.xerox.com/gwa.
WorkCentre 7425/7428/7435Betjeningsvejledning
14

Sikkerhed ved brug
Sikkerhed ved brug
I dette afsnit beskrives:• Placering af printer på side 15• Retningslinjer for brug på side 15• Forbrugsstoffer til printer på side 16
Printeren og dens forbrugsstoffer er designet og testet til at overholde de strengeste sikkerhedskrav. Dette omfatter et sikkerhedsagenturs undersøgelse, godkendelse og overholdelse af eksisterende miljøstandarder.
Når du er opmærksom på følgende sikkerhedsretningslinjer, hjælper det dig med at sikre en fortsat, sikker betjening af printeren.
Placering af printer• Placer printeren i et støvfrit område med en temperatur på mellem 10 og 28 °C og en relativ
luftfugtighed på mellem 15 og 85 % (uden kondens).• Placer printeren i et område, hvor der er tilstrækkelig plads til ventilation, betjening og servicering.• Placer ikke printeren direkte på et gulvtæppe (uden en vogn eller en platform). Luftbårne
tæppefibre kan blive trukket ind i printeren og forårsage problemer med kvaliteten på udskrifter og kopier.
• Placer ikke printeren tæt på en varmekilde.• Placer ikke printeren i direkte sollys, da det vil skade de lysfølsomme komponenter.• Placer ikke printeren et sted, hvor den udsættes direkte for kold luft fra et klimaanlæg.
Retningslinjer for brug• Bloker eller tildæk ikke printerens sprækker eller åbning. Printeren kan blive overophedet uden
tilstrækkelig ventilation.• Placer printeren på et vandret, robust underlag, der ikke vibrerer, og som kan bære printerens vægt.
Basisprinteren uden emballeringsmateriale vejer ca. 101 kg.• Hold hænder, hår, tørklæder osv. væk fra udfalds- og fremføringsruller.• Fjern ikke det papirmagasin, du har valgt i enten printerdriveren eller på betjeningspanelet, mens
printeren udskriver eller kopierer.• Åbn ikke lågerne under udskrivning.• Flyt ikke printeren, når den er i gang med at udskrive.
WorkCentre 7425/7428/7435Betjeningsvejledning
15

Sikkerhed
Forbrugsstoffer til printer• Brug forbrugsstoffer, der er specifikt designet til printeren. Brug af uegnet materiale kan forringe
ydeevnen og kan skabe farlige situationer.• Følg alle advarsler og instruktioner, der er markeret på eller leveres sammen med printeren, tilbehør
og forbrugsstoffer.
Forsigtig: Brug af forbrugsstoffer fra andre producenter end Xerox anbefales ikke. Xerox-garantien, serviceaftalen og Total Satisfaction Guarantee (fuld tilfredshedsgaranti) dækker ikke skader, fejl eller forringelse af ydeevne, som skyldes anvendelse af ikke-Xerox forbrugsstoffer eller brugen af Xerox-forbrugsstoffer, der ikke er specificeret for dette produkt. Total Satisfaction Guarantee (fuld tilfredshedsgaranti) er kun tilgængelig i USA og Canada. Garantiens dækning kan variere i andre lande, så du bør kontakte din lokale Xerox-repræsentant for at få flere oplysninger.
WorkCentre 7425/7428/7435Betjeningsvejledning
16

Symboler på printeren
Symboler på printeren
Symbol Beskrivelse
Advarsel: eller Forsigtig:
Hvis denne advarsel ignoreres, kan det medføre alvorlig personskade eller endog dødsfald.
Hvis denne instruktion om at udvise forsigtighed ignoreres, kan det medføre person- eller tingskade.
Varm overflade på eller i printeren. Vær forsigtig for at undgå personskade.
Rør ikke ved komponenter med dette symbol. Det kan medføre personskade.
Brænd ikke denne enhed.
Varm flade. Vent det angivne tidsrum, før du rører ved den.
WorkCentre 7425/7428/7435Betjeningsvejledning
17

Sikkerhed
WorkCentre 7425/7428/7435Betjeningsvejledning
18

Funktioner
Dette kapitel beskriver:• Før anvendelse af printeren på side 20• Printerens dele på side 21• Printerkonfigurationer på side 28• Betjeningspanel på side 30• Flere oplysninger på side 34
2
19

Funktioner
Før anvendelse af printeren
Xerox Welcome Center
Hvis du har brug for hjælp under eller efter installation, skal du gå til Xerox-websiden for online løsninger og support.
www.xerox.com/office/worldcontacts
Kontakt Xerox Welcome Center, hvis du har brug for yderligere assistance. Du blev givet et telefonnummer til en lokal repræsentant, da maskinen blev installeret. Noter telefonnummeret herunder for fremtidig reference.
Telefonnummer til Xerox Welcome Center eller en lokal repræsentant:
Telefonnummer:______________________________________
Xerox US Welcome Center: 1-800-821-2797
Xerox Canada Welcome Center: 1-800-93-XEROX (1-800-939-3769)
Hvis du har brug for yderligere hjælp med anvendelse af din printer, skal du:1. Referere til denne betjeningsvejledning.2. Kontakte nøgleoperatøren.3. Gå til vores kundewebside på www.xerox.com/office/WC7425_WC7428_WC7435support eller
kontakte Xerox Welcome Center.
Hav printerens serienummer klar, når du kontakter Xerox.
Xerox Welcome Center har brug for følgende oplysninger: En beskrivelse af problemet, printerens serienummer, eventuel fejlkode samt dit firmas navn og adresse. Følg fremgangsmåden herunder for at finde printerens serienummer.1. Tryk på knappen Opgavestatus på printerens betjeningspanel.2. Fanen Maskininformation vises som standard. Serienummeret vises til venstre på
printerens berøringsskærm.
Bemærk: Serienummeret findes også på en metalplade på venstre side af printeren på bagsiden af låge A.
WorkCentre 7425/7428/7435Betjeningsvejledning
20

Printerens dele
Printerens dele
Dette afsnit beskriver:• Set forfra på side 21• Set bagfra på side 22• Dokumentfremførere på side 23• Komponenter inde i maskinen på side 24• Professional Finisher (tilbehør) på side 25• Office Finisher LX (tilbehør) på side 26• Integrated Finisher (tilbehør) på side 27
Set forfra
1. Dokumentlåge
2. Glaspladen
3. Betjeningspanel
4. Øverste midterbakke
5. Nederste midterbakke
6. Strømafbryder
7. Frontlåge
8. Magasin 1 og magasin 2, 3 og 4 (tilbehør)
9. Hjullås
10. Justeringsfod
11. Magasin 5 (sp.mag.)
12. Venstre topbakke
56
78
9
11
1
34
2
12
10
wc74xx-001
WorkCentre 7425/7428/7435Betjeningsvejledning
21

Funktioner
Set bagfra
1. Venstre toplåg 6. Faxforbindelse (tilbehør)
2. Øverste, venstre låge 7. USB-forbindelse (tilbehør)
3. Nederste, venstre låge 8. Stik til USB-hukommelseskort (tilbehør)
4. Strømafbryder 9. Ethernet-stik
5. Parallel forbindelse (tilbehør)
4
5
6
3
2
1
7
98
wc74xx-002
WorkCentre 7425/7428/7435Betjeningsvejledning
22

Printerens dele
Dokumentfremførere
1. Bekræftelsesindikator 5. Dokumentstyr
2. Håndtag 6. Dokumentfremføringsbakke
3. Venstre låge 7. Dokumentudfaldsbakke
4. Inderlåge 8. Glaspladen
7
1 2 3 5 64
wc74xx-004
8
wc74xx-005
WorkCentre 7425/7428/7435Betjeningsvejledning
23

Funktioner
Komponenter inde i maskinen
Telefonstik
1. Udløserhåndtag til tromlemodul
2. Tonerpatroner
3. Renseenhed til overføringsbælte
4. Beholder til brugt toner
5. Valsemoduler
6. Låge til valsemodul
7. Overføringsrulle
8. Fusermodul
1. Tel 3. Linie 2
2. Linie 1 4. Linie 3
12
43
56
8
7
wc74xx-003
TE L LINE1
LINE2
LINE3
4
1 23
wc74xx-006
WorkCentre 7425/7428/7435Betjeningsvejledning
24

Printerens dele
Professional Finisher (tilbehør)
1. Frontlåge 5. Hæftekassette
2. Højre topbakke 6. Nederste, højre udfaldsbakke (hæfte /falseenhed)
3. Udfaldslåge 7. Pjecemodul
4. Højre midterbakke 8. Midterbakke (transportlåge)
Bemærk: Øverste midterbakke er fjernet, hvis der er installeret en efterbehandler.
wc74xx-008
8
7
1
5
2
6
43
WorkCentre 7425/7428/7435Betjeningsvejledning
25

Funktioner
Office Finisher LX (tilbehør)
1. Forlængelse til udfaldsbakke
2. Pjecemodul (tilbehør)
3. Sidelåge til pjecemodul (tilbehør)
4. Hæftekassette i pjecemodul (tilbehør)
5. Toplåg
6. Højre midterbakke
7. Foldningsmodul (tilbehør)
8. Hæftekassette
9. Frontlåge
10. Office Finisher LX
11. Transportlåge
12. Beholder til udstukne huller
13. Hulningsmodul (tilbehør)
14. Nederste midterbakke
Bemærk: Øverste midterbakke er fjernet, hvis der er installeret en efterbehandler.
3
456789
10
141312
2
1
11
wc74xx-007
WorkCentre 7425/7428/7435Betjeningsvejledning
26

Printerens dele
Integrated Finisher (tilbehør)
1. Midterbakke
Bemærk: Øverste midterbakke er fjernet, hvis efterbehandleren er installeret.
2. Integrated Finisher
3. Hæftekassette
4. Frontlåge
5. Toplåg
3
214
5
wc74xx-009
WorkCentre 7425/7428/7435Betjeningsvejledning
27

Funktioner
Printerkonfigurationer
Dette afsnit beskriver:• Standardfunktioner på side 28• WorkCentre-konfigurationer på side 28• Tilbehør på side 29
Standardfunktioner
WorkCentre 7425/7428/7435 har mange funktioner, som kan dække dine kopierings- og udskrivningsbehov:• Kopiering, udskrivning samt scanning og fax (tilbehør)• Maksimal kopieringshastighed på 35 sider pr. minut for sort/hvid kopiering (på almindeligt papir)
afhængig af maskinens konfiguration.• 1200 x 2400 dpi, LED imaging og kopikvalitet• Kopiering og udskrivning af dokumenter med format på op til 11 x 17" (12 x 18"/SRA3 (tilbehør))• Automatisk 2-sidet udskrivning• DADF (duplex automatisk dokumentfremfører) med en kapacitet på op til 75 ark• Farveberøringsskærm på betjeningspanel• Magasin 1 har en kapacitet på maks. 250 ark• Specialmagasinet har en kapacitet på maks. 100 ark• 1.5 GB hukommelse• Intern harddisk for funktionssupport• PostScript og PCL• Ethernet 10/100Base_TX-forbindelse
WorkCentre-konfigurationer
Printeren fås i tre konfigurationer.
Model Udskrivningshastighed(1- eller 2-sidet)
WorkCentre 7425 20 i farver/25 i sort/hvid
WorkCentre 7428 28 i farver/28 i sort/hvid
WorkCentre 7435 35 i farver/35 i sort/hvid
WorkCentre 7425/7428/7435Betjeningsvejledning
28

Printerkonfigurationer
Tilbehør
Følgende tilbehør er tilgængelig for WorkCentre 7425/7428/7435:• PostScript-sæt (for områder, hvor det ikke er standard)• Integrated Finisher• Office Finisher LX• Professional Finisher• Scanningssæt• Scan til pc-skrivebord• Konvolutmagasin• 3-magasinmodul med 12 x 18"/SRA3-support• Stort magasin med 12 x 18"/SRA3-support• Tandemmodul• Sæt til parallel udskrivning• Mediekortaflæser• Sæt til USB Thumbdrive-udskrivning• Standardarbejdsoverflade• Sæt til miniaturevisning• Serverfax• 1 eller 3 faxlinier• Sæt til opgavebaseret netværkskontering (for områder, hvor det ikke er standard)• Sæt til datasikkerhed (for områder, hvor det ikke er standard)• Sæt til fortroligt vandmærke• Sæt til sikker adgang• FreeFlow SmartSend• Elektrisk hæftemaskine• Xerox almindelig adgangskort• FID (Foreign Device Interface)
Hvis du vil se flere oplysninger, skal du gå til:
www.xerox.com/office/WC7425_WC7428_WC7435supplies
WorkCentre 7425/7428/7435Betjeningsvejledning
29

Funktioner
Betjeningspanel
Dette afsnit beskriver:• Betjeningspanelets layout på side 30• Printerinformation på side 32
Betjeningspanelets layout
Berøringsskærm og taster• Viser printerens aktuelle driftsstatus.• Giver adgang til kopierings-, udskrivnings-, scannings- og faxfunktioner.• Giver adgang til informationsark.• Beder dig ilægge papir, udskifte forbrugsstoffer og udrede papirstop.• Viser fejl og advarsler.
WorkCentre 7425/7428/7435Betjeningsvejledning
30

Betjeningspanel
Knapper
1. SkærmViser oplysninger og giver adgang til printerens funktioner.
2. Knappen FunktionerViser printerens funktioner på skærmen.
3. Log In/UdGiver kodeordsbeskyttet adgang til printerens standardindstillinger.
4. SprogÆndrer betjeningspanelets sprog.
5. EnergisparerTryk én gang på denne knap for at annullere lavenergi og aktivere printeren. Hvis du trykker på denne knap, mens printeren er normal tilstand, aktiveres lavenergifunktionen.
6. Slet altHvis der trykkes en gang på Slet alt, genvælges standardindstillingerne, og det første skærmbillede for den aktuelle funktion vises. Hvis der trykkes to gange på Slet alt, genindstilles alle funktionerne til maskinens standardindstillinger.
7. AfbrydelseAfbryder midlertidigt den igangværende opgave for at køre en hasteopgave.
8. StopStopper den aktuelle opgave midlertidigt. Følg meddelelsen på skærmen for enten at annullere eller genoptage opgaven.
9. StartStarter opgaven.
10. Alfanumerisk tastatur11. C
Sletter numeriske værdier eller det sidst indtastede tegn.
12. OpkaldspauseIndsætter en pause i telefonnummeret ved afsendelse af en fax.
13. Knappen MaskinstatusViser maskinens aktuelle status på skærmen.
14. Knappen OpgavestatusViser opgavestatus på skærmen.
wc74xx-022
1 2 3 4 5
6
7
8
9
1011121314
WorkCentre 7425/7428/7435Betjeningsvejledning
31

Funktioner
Printerinformation
Printeren viser oplysninger om status på berøringsskærmen på betjeningspanelet og i udskrevne rapporter. Der vises også anvendelses- og konteringsdata på skærmen.
Statusinformation
Se opgavestatus for at kontrollere og styre aktuelle og ventende opgaver:1. Tryk på knappen Opgavestatus på maskinens betjeningspanel.2. Vælg den ønskede opgave på skærmen. Anvend eventuelt piltasterne til højre for listen.
Udskriv konfigurationsrapporten for at se en detaljeret liste over printerkonfiguration, indstillinger og status.1. Tryk på knappen Maskinstatus.2. Vælg fanen Maskininformation på skærmen.3. Tryk på Udskriv rapporter og vælg Printerrapporter.4. Vælg Konfigurationsrapport og tryk på den grønne Start-knap.
Konteringstællere
Skærmbilledet for konteringstællere viser printeranvendelse og konteringsoplysninger.1. Tryk på knappen Maskinstatus på betjeningspanelet.2. Tryk på fanen Konteringsoplysninger på skærmen.3. Konteringstællerne vises til venstre på skærmen.4. Tryk på Konteringstællere for flere oplysninger.
WorkCentre 7425/7428/7435Betjeningsvejledning
32

Betjeningspanel
Indstilling af elektronisk tæller
Den elektroniske tæller anvendes til at registrere hver brugers konteringsoplysninger og adgang til printeren. Den elektroniske tæller styrer adgang til kopiering, udskrivning, scanning og fax. Når den elektroniske tæller er aktiveret, skal brugeren trykke på login/logud-knappen og indtaste bruger-ID for at kunne anvende printeren.
Hvis du vil anvende den elektroniske tæller, anbefales det, at du først opretter brugerkonti. Der kan oprettes op til 1000 brugerkonti. Den elektroniske tællers bruger-ID'er og brugernavne skal være unikke fra andre bruger-ID'er og brugernavne.
Brugerkonti skal have bruger-ID, brugernavn, funktionsadgang og kontomaks.
Bemærk: Aktivering af elektronisk tæller kræver indtastning af kodeord for systemadministrator.
1. Tryk på Login/Logud-knappen og indtast systemadministratorens logininformation og tryk på Maskinstatus.
2. Tryk på fanen Værktøjer på skærmen. På næste skærmbillede skal du trykke på Kontering og dernæst Konteringstype.
3. På næste skærmbillede skal du trykke på Lokal kontering og dernæst Gem.4. Tryk på Login/Log-ud-knappen. På skærmbilledet Reboot maskinen skal du vælge Reboot nu.
Printeren rebootes.
Den elektroniske tæller er nu aktiveret.
WorkCentre 7425/7428/7435Betjeningsvejledning
33

Funktioner
Flere oplysninger
Hent oplysninger om din printer og dens kapacitet fra følgende kilder.
Oplysninger Kilde
Vigtigt Fulgte med printeren
Installationsvejledning Fulgte med printeren
Hurtig betjeningsvejledning Fulgte med printeren
Plakater Fulgte med printeren
Betjeningsvejledning (PDF) Software and Documentation CD-ROM (Cd-rom med software og dokumentation)www.xerox.com/office/WC7425_WC7428_WC7435docs
System Administrator Guide (Systemadministratorvejledning)
www.xerox.com/office/WC7425_WC7428_WC7435docs
Recommended Media List (Oversigt over anbefalede medier)
www.xerox.com/paper (USA)www.xerox.com/europaper (Europa)
Printerstyringsværktøjer www.xerox.com/office/WC7425_WC7428_WC7435drivers
Online Support Assistant (Hjælp til online support)
www.xerox.com/office/WC7425_WC7428_WC7435support
Teknisk support www.xerox.com/support
Informationsark Udskrivning fra betjeningspanelet
WorkCentre 7425/7428/7435Betjeningsvejledning
34

Grundlæggende oplysninger om netværk
Dette kapitel indeholder:• Valg af forbindelsesmetode på side 36• Installation af printerdrivere på side 38• CentreWare Internet Services på side 42
Se også: Online Support Assistant (Hjælp til onlinesupport) på www.xerox.com/office/WC7425_WC7428_WC7435support
3
35

Grundlæggende oplysninger om netværk
Valg af forbindelsesmetode
Printeren kan sluttes til et Ethernet-netværk eller med et USB-kabel (tilbehør).• Ethernet: Sætter flere computere i stand til at kommunikere med printeren. Der kræves en
netværksforbindelse til hver computer. Med en netværksforbindelse kan du få adgang til printerindstillinger og statusoplysninger ved at bruge CentreWare Internet Services (en webbaseret grænseflade).
• USB: En forbindelse, hvor der kan udskrives fra en enkelt computer. Der skal bruges et USB-kabel til printertilslutningen, så computeren skal være placeret i nærheden af printeren. Det er ikke muligt at bruge de funktioner, der kræver internetadgang og netværkskommunikation (f.eks. Scan til mappe og Internetfax).
Bemærk: Kabler og anden netværkshardware såsom hubs eller routere følger ikke med printeren og skal købes separat.
Bemærk: USB- og Ethernet-porte skal konfigureres af systemadministratoren. Du finder flere oplysninger i System Administrator Guide (Systemadministratorvejledning).
Krav til operativsystem• PC: Windows 2000, XP, Windows Vista, Windows Server 2003 eller nyere.• Macintosh: OS X version 10.3 eller nyere.
Tilslutning via Ethernet
Med en Ethernet-forbindelse kan flere computere oprette forbindelse til printeren. Alle funktioner er til rådighed, herunder CentreWare Internet Services (CentreWare IS).
Sådan sluttes printeren til et Ethernet-netværk:• Enkelt computer: Slut den ene ende af et parsnoet kategori 5-kabel til et aktivt netværksudtag.
Slut den anden ende af kablet til RJ-45-stikket.• Flere computere: Slut et Ethernet-standardkabel fra hver computer til en Ethernet-hub eller en
kabel/DSL-router. Slut et Ethernet-standardkabel fra hubben/routeren til printerens RJ-45-stik.
wc74xx-159
WorkCentre 7425/7428/7435Betjeningsvejledning
36

Valg af forbindelsesmetode
Forbindelse via USB
Sådan tilsluttes via USB:1. Sluk printeren og computeren.2. Slut A-enden af et USB 2.0 A/B-kabel til computeren og B-enden til printerens USB-port.3. Tænd printeren.4. Tænd computeren.
Se også: System Administrator Guide (Systemadministratorvejledning) på www.xerox.com/office/WC7425_WC7428_WC7435docs
Online Support Assistant (Hjælp til onlinesupport) på www.xerox.com/office/WC7425_WC7428_WC7435support
WorkCentre 7425/7428/7435Betjeningsvejledning
37

Grundlæggende oplysninger om netværk
Installation af printerdrivere
I dette afsnit beskrives:• Valg af printerdriver på side 38• Installation af driveren (Windows 2000 eller nyere) på side 39• Installation af driveren (Macintosh OS X 10.4 eller nyere) på side 40• Installation af driveren (UNIX/Linux) på side 41
Valg af printerdriver
Du skal installere en Xerox-printerdriver for at få adgang til særlige udskrivningsfunktioner.
Xerox producerer drivere til forskellige sidebeskrivelsessprog og operativsystemer. Der findes følgende printerdrivere:
Du finder de nyeste printerdrivere på www.xerox.com/office/WC7425_WC7428_WC7435drivers.
Printerdriver Beskrivelse
Windows PostScript-driver(Windows 2000/Windows 2003 Server/Windows 2008 Server/XP/Vista)
Med denne Adobe® PostScript®-driver, som er standarddriveren på Software and Documentation CD-ROM (Cd-rom med software og dokumentation), får du adgang til alle printerens udskrivningsfunktioner.
PCL 5- og PCL 6-driver(Windows 2000/Windows 2003 Server/Windows 2008 Server/XP/Vista)
PCL-driveren (Printer Command Language) kan anvendes til applikationer, som kræver PCL 5 eller PCL 6.
Xerox Global Print-driver(Windows)
Denne printerdriver kan bruges til alle PostScript-printere på netværket, også printere fra andre producenter. Den konfigureres automatisk til din printer under installationen.
Xerox Mobile Express-driver(Windows)
Denne printerdriver kan bruges til alle PostScript-printere på netværket, også printere fra andre producenter. Den konfigureres automatisk til den printer, du vælger, hver gang du udskriver. Hvis du ofte rejser til samme steder, kan du gemme de printere, du foretrækker på stederne, og driveren husker indstillingerne.
Macintosh OS X-driver(Macintosh OS X version 10.3 eller nyere)
Med denne driver kan du fra en Macintosh få adgang til alle printerens udskrivningsfunktioner.
UNIX-driver Denne driver aktiverer udskrivning fra et UNIX-operativsystem.
WorkCentre 7425/7428/7435Betjeningsvejledning
38

Installation af printerdrivere
Installation af driveren (Windows 2000 eller nyere)
Forudgående punkter
Inden du installere en printerdriver, skal du kontrollere, at printeren er tilsluttet en stikkontakt, er tændt og er tilsluttet et aktivt netværk.
Fremgangsmåde for hurtig cd-installation1. Sæt cd-rom'en i computerens cd-rom-drev. Hvis installationsprogrammet ikke startes, skal du:
• Klikke på Start og derefter på Kør.• I vinduet Kør skal du indtaste <cd-drev>:\Setup.exe.
2. Hvis du vil skifte sprog, skal du klikke på knappen Sprog, vælge det ønskede sprog på listen og derefter klikke på OK.
3. Klik på Installer drivere, og klik derefter på Installer printer- og scanningsdrivere.4. Accepter licensaftalen.5. Vælg din printer på listen med fundne printere, og klik på Installer.6. Hvis din printer ikke vises på listen med fundne printere:
a. Klik på knappen IP-adresse eller DNS-navn i den øverste del af vinduet.b. Skriv adressen eller navnet på den ønskede printer, og klik derefter på Søg. (Du kan se
printerens IP-adresse ved at trykke på knappen Maskinstatus på printerens betjeningspanel. IP-adressen vises i venstre side af skærmen).
c. Klik på Installer, når printeren vises i vinduet.7. Vælg den ønskede printerdriver:
• PostScript• PCL 5• PCL 6
8. Vælg den ønskede scanningsdriver:• TWAIN• WIA• Aktiver Xerox-scanningsværktøj
9. Følg vejledningen på skærmen.
Se også: Online Support Assistant (Hjælp til onlinesupport) på www.xerox.com/office/WC7425_WC7428_WC7435support
WorkCentre 7425/7428/7435Betjeningsvejledning
39

Grundlæggende oplysninger om netværk
Installation af driveren (Macintosh OS X 10.4 eller nyere)
Sådan installeres printerdriveren:1. Sæt Software and Documentation CD-ROM (Cd-rom med software og dokumentation) i
cd-rom-drevet.2. Åbn mappen Mac, og åbn derefter Mac OS 10.3+Universal Installer.3. Åbn WorkCentre 7425/7428/7435 CD.dmg.4. Kør VISE-installationsprogrammet for at installere driveren.5. Indtast dit kodeord, og accepter derefter licensaftalen.6. Vælg din printer på listen med fundne printere, og klik på Installer.7. Hvis din printer ikke vises på listen med fundne printere:
a. Klik på Indtast printerens IP-adresse eller DNS-navn i den nederste del af vinduet.b. Skriv adressen eller navnet på den ønskede printer, og vent derefter på, at computeren finder
printeren. (Du kan se printerens IP-adresse ved at trykke på knappen Maskinstatus på printerens betjeningspanel. IP-adressen vises i venstre side af skærmen).
8. Klik på knappen Installer, når den aktiveres.9. Når installationsprogrammet er færdigt, skal du klikke på Afslut.
Når du udskriver fra et program, skulle printeren nu blive vist på rullelisten med printere.
Se også: Online Support Assistant (Hjælp til onlinesupport) på www.xerox.com/office/WC7425_WC7428_WC7435support
USB-forbindelse
Installer printerdriveren fra Software and Documentation CD-ROM (Cd-rom med software og dokumentation).1. Sæt cd-rom'en i cd-rom-drevet.
Bemærk: Åbn Printerværktøj til Macintosh OS X 10.4 eller tidligere. For at finde værktøjer på Macintosh-harddisken skal du åbne mappen Programmer og dernæst åbne mappen Hjælpefunktioner. I OS X 10.5 er printerinstallationen integreret i operativsystemet. Trinene er stort set de samme.
2. Klik på knappen Tilføj.3. Vælg USB på rullemenuen.4. Vælg printeren i vinduet.5. Vælg Xerox i listen over forhandlere på rullemenuen.6. Vælg den relevante printerkonfiguration på listen med tilgængelige printere.7. Klik på knappen Tilføj.
WorkCentre 7425/7428/7435Betjeningsvejledning
40

Installation af printerdrivere
Hvis Software and Documentation CD-ROM (Cd-rom med software og dokumentation) ikke er til rådighed, kan du hente den nyeste driver fra www.xerox.com/office/WC7425_WC7428_WC7435drivers.
Installation af driveren (UNIX/Linux)
Din printer understøtter tilslutning til forskellige UNIX-platforme via netværksinterfacen. De arbejdsstationer, som aktuelt understøttes af CentreWare for UNIX/Linux til en netværkstilsluttet printer, er:• AIX 5• HPUX 11.0/11i• Solaris SPARC 8/9/10• Solaris x86 10• Redhat Fedora Core 5• Redhat Enterprise Linux v4• OpenSuse 11
Der er flere oplysninger i System Administrator Guide (Systemadministratorvejledning) på www.xerox.com/office/WC7425_WC7428_WC7435docs.
WorkCentre 7425/7428/7435Betjeningsvejledning
41

Grundlæggende oplysninger om netværk
CentreWare Internet Services
CentreWare Internet Services (CentreWare IS) har en enkel brugergrænseflade, som anvendes til at styre og overvåge printeren fra en computer ved hjælp af printerens indbyggede webserver. Værktøjet giver adgang til printerstatus og udskrivnings- og scanningsfunktioner. Med CentreWare IS kan du få adgang til printeren over et TCP/IP-netværk ved at bruge en webbrowser.
CentreWare IS gør det muligt at:• Kontrollere status for printerens papirforsyning fra en computer.• Kontrollere status for toner og andre forbrugsstoffer.• Sende udskrivningsopgaver.• Få adgang til og administrere scanningsfiler, der er gemt i printermapper.
Bemærk: CentreWare IS kræver en webbrowser og en TCP/IP-forbindelse mellem printeren og netværket (i Windows-, Macintosh- og UNIX-miljøer). Systemadministratoren skal aktivere TCP/IP og HTTP i printeren, og desuden kræves en browser, der understøtter JavaScript. Hvis JavaScript er inaktiveret, vises en advarsel, og CentreWare IS vil muligvis ikke fungere korrekt.
Du skal bruge printerens IP-adresse for at bruge CentreWare IS.
Sådan får du vist printerens IP-adresse:1. Tryk på knappen Maskinstatus på printerbetjeningspanelet.2. IP-adressen vises i venstre side af skærmen.
Åbning af CentreWare IS1. Start en webbrowser på computeren.2. Skriv printerens IP-adresse i webbrowserens adresselinje, og tryk derefter på Enter.
Statussiden i CentreWare IS vises på computerens skærm.
Bemærk: Du kan tilføje printerens IP-adresse som foretrukken i webbrowseren, så du hurtigt kan kommunikere med printeren fremover.
WorkCentre 7425/7428/7435Betjeningsvejledning
42

4Udskrivning
Dette kapitel beskriver:• Oversigt på side 44• Understøttet papir på side 45• Ilægning af papir på side 47• Udskrivning på specialmaterialer på side 60• Valg af udskrivningsindstillinger på side 63• Udskrivning på begge sider af papiret på side 67• Papirvalg på side 69• Udskrivning af flere sider et ark (N sider pr. ark) på side 70• Udskrivning af pjecer på side 71• Anvendelse af farvekorrektion på side 73• Udskrivning i sort/hvid på side 74• Transparentskilleark på side 75
43

Udskrivning
Oversigt
1. Læg om nødvendigt det korrekte papir i magasinet og angiv format, farve og type på skærmen.2. Åbn udskrivningsmenuen i din softwareapplikation (Fil>Udskriv eller CTRL+P i Windows,
Arkiv>Udskriv eller CMD+P i Macintosh for de fleste softwareprogrammer).3. Vælg printeren i din applikations udskrivningsdialogboks og klik på Egenskaber eller Indstillinger
(Windows) eller Xerox-funktioner for Macintosh. Knappens navn kan variere afhængig af applikationen.
4. Juster evt. printerdriverens indstillinger og:• Klik på OK (Windows) og derefter OK for at sende udskrivningsopgaven til printeren.
Fremgangsmåden afhænger af hvilken applikation, der anvendes.• Klik på Udskriv i Macintosh for at sende opgaven til printeren.
WorkCentre 7425/7428/7435Betjeningsvejledning
44

Understøttet papir
Understøttet papir
Dette afsnit beskriver:• Anbefalet medie på side 45• Generelle retningslinier for ilægning af papir/materiale på side 45• Papir/medier, der kan skade printeren på side 46• Retningslinjer for opbevaring af papir på side 46
Din printer er designet til at kunne anvende forskellige medietyper. Følg retningslinjerne i dette afsnit for at sikre optimal udskrivningskvalitet og for at undgå papirstop.
For bedste resultat skal du anvende det Xerox-udskrivningsmateriale, der er angivet for din WorkCentre 7425/7428/7435.
Anbefalet medie
Du kan se en fuldstændig liste over anbefalet papir og medietyper ved at gå til:• www.xerox.com/paper Recommended Media List (USA) (Liste med medier, der anbefales)• www.xerox.com/europaper Recommended Media List (Europe) (Liste med medier,
der anbefales)
Bestilling af papir/medier
Når du vil bestille papir, transparenter eller andet specialmateriale, skal du kontakte din lokale forhandler eller gå til: www.xerox.com/office/WC7425_WC7428_WC7435supplies.
Advarsel: Skader, forårsaget af brug af ikke understøttet papir, transparenter eller andet specialmateriale, dækkes ikke af Xerox-garantien, serviceaftalen eller Total Satisfaction Guarantee (fuld tilfredshedsgaranti). Total Satisfaction Guarantee (fuld tilfredshedsgaranti) gælder kun i USA og Canada. Garantiens dækning kan variere i andre lande, så kontakt din lokale Xerox-repræsentant for flere oplysninger.
Generelle retningslinier for ilægning af papir/materiale
Følg nedenstående retningslinier, når du lægger papir og andre medier i magasinerne:• Brug kun anbefalede Xerox-transparenter. Udskrivningskvaliteten kan variere, hvis der anvendes
andre transparenter.• Udskriv ikke på etiketter, der er fjernet fra etikettearket.• Anvend kun papirkonvolutter. Udskriv alle konvolutter som 1-sidede.• Overfyld ikke papirmagasiner.• Juster papirstyrene efter papirformatet.
WorkCentre 7425/7428/7435Betjeningsvejledning
45

Udskrivning
Papir/medier, der kan skade printeren
Din printer kan anvende forskellige papirtyper til dine udskrivnings- og kopieringsopgaver. Noget materiale kan dog forringe udskrivningskvaliteten, forårsage flere papirstop eller ødelægge printeren.
Anvend ikke følgende:• Ru eller porøst materiale• Inkjet-papir• Overføringspapir• Dura-papir• Glossy eller coated papir, der ikke er beregnet til laser• Papir, som er fotokopieret• Papir, der er foldet eller krøllet• Papir med udstansninger eller perforeringer• Hæftet papir• Konvolutter med ruder, metalhægter, sideforseglinger eller klæbestrimmel• Forede konvolutter• Andre plastikmaterialer udover understøttede transparenter
Retningslinjer for opbevaring af papir
Gode opbevaringsforhold for dit papir og andet materiale sikrer optimal udskrivningskvalitet.• Opbevar papir i mørke, kølige, forholdvis tørre omgivelser. De fleste papirtyper påvirkes af
ultraviolet (UV) og synligt lys. UV-lys, som udsendes af solen og lysstofrør, er især skadeligt for papir og materialer. Intensiteten og længden af bestråling bør minimeres og undgås så vidt muligt.
• Oprethold en konstant temperatur og relativ fugtighedsgrad.• Opbevar ikke papir eller materiale på loftet, i køkkenet, garagen eller kælderen. Disse rum har som
regel ydervægge, som er forårsager fugt på indersiden.• Papir skal opbevares fladt på paller, bokse, hylder eller kabinetter.• Opbevar ikke mad og drikke i områder, hvor papir opbevares eller håndteres.• Åbn ikke forseglede pakker med papir, før du er klar til at lægge dem i printeren. Opbevar papir i
deres originale indpakningsmateriale. For de mest almindelige papirtyper har indpakningsmaterialet en inderside, som beskytter det mod fugtoptagelse eller fugtafgivelse.
• Noget specialpapir leveres i plastikposer, som kan genforsegles. Opbevar materiale i indpakningsmaterialet, indtil det skal anvendes i printeren. Læg ubrugt materiale tilbage i indpakningen, og forsegl det igen for at beskytte det mod ydre påvirkning.
WorkCentre 7425/7428/7435Betjeningsvejledning
46

Ilægning af papir
Ilægning af papir
Dette afsnit beskriver:• Understøttede papirformater og -vægt på side 48• Kompatibilitet på side 49• Ilægning af papir i magasin 1, 2, 3 eller 4 på side 51• Ilægning af papir i magasin 5 (specialmagasin) på side 52• Konfiguration af konvolutmagasin på side 54• Læg konvolutter i konvolutmagasin på side 55• Ilægning af papir i det store magasin på side 55• Lægge papir i tandemmagasin på side 59
WorkCentre 7425/7428/7435Betjeningsvejledning
47

Udskrivning
Understøttede papirformater og -vægt
Bemærk: KFK: Kort fremføringskant
Bemærk: LFK: Lang fremføringskant
Bemærk: Papirkapacitet er beregnet på anvendelse af 75 g papir
Magasin Understøttet standardformat Vægt Kapacitet Maks. stakhøjde
Printer 1 Min.: A5, KFKMaks.: A3, KFK, 11 x 17”, KFK
60 – 256 g/m2
520 ark 54 mm
Modul med 3-magasiner
2, 3, 4 Min.: A5, KFKMaks.: SRA3, KFK, 12 x 18”, KFK
60 – 256 g/m2
520 ark 54 mm
Stort tandemmagasin
2 Min.: A5, KFKMaks.: SRA3, KFK, 12 x 18”, KFK
60 – 256 g/m2
520 ark 54 mm
3 Min.: A5, KFKMaks-: A4, LFK eller Letter, LFK
60 – 256 g/m2
867 ark 93 mm
4 Min.: A5, KFKMaks-: A4, LFK eller Letter, LFK
60 – 256 g/m2
1.133 ark 122 mm
Specialmagasin 5 Min.: Postkort, konvolutterMaks.: SRA3, KFK, 12 x 19”, KFKBrugerdefineret format: 3,5 - 12,6”, bredde x 3,86 - 19”, højde
60 – 256 g/m2
100 ark 10 mm
Stort magasin 6 Min.: B5, LFK eller 7,25 x 10,5”, LFKMaks.: A4, LFK eller Letter, LFK
60 – 216 g/m2
2.000 ark 228 mm
Konvolutmagasin I stedet for magasin 1
Brugerdefineret formatNr. 10-konvolut (4,1 x 9,5")Monarch-konvolut (3,9 x 7,5")DL-konvolut (110 x 220 mm)C5-konvolut (162 x 229 mm)
75 – 90 g/m2
60 nr. 10-konvolutter
43 mm
WorkCentre 7425/7428/7435Betjeningsvejledning
48

Ilægning af papir
Kompatibilitet
Magasin Understøttede papirtyper
Printermodeller med 1 eller 3 magasiner
1, 2, 3, 4 Almindeligt papirAlmindeligt papir, side 2Forhullet papirBrevhovedTransparenter
Tykt papir (106 – 169 g/m2)
Tykt papir, side 2 (106 – 169 g/m2)
Ekstra, tykt papir (170 – 256 g/m2)
Ekstra, tykt papir, side 2 (170 – 256 g/m2)GenbrugspapirKvalitetspapir
Etiketter (106 – 169 g/m2)Fortrykt papir
Glossy papir (106 – 169 g/m2)
Glossy papir, side 2 (106 – 169 g/m2)
Tykt, glossy papir (170 – 256 g/m2)
Tykt, glossy papir, side 2 (170 – 256 g/m2)
Stort tandemmagasin 2, 3, 4 Almindeligt papirAlmindeligt papir, side 2Forhullet papirBrevhovedTransparenter
Tykt papir (106 – 169 g/m2)
Tykt papir, side 2 (106 – 169 g/m2)
Ekstra, tykt papir (170 – 256 g/m2)
Ekstra, tykt papir, side 2 (170 – 256 g/m2)GenbrugspapirKvalitetspapir
Etiketter (106 – 169 g/m2)Fortrykt papir
Glossy papir (106 – 169 g/m2)
Glossy papir, side 2 (106 – 169 g/m2)
Tykt, glossy papir (170 – 256 g/m2)
Tykt, glossy papir, side 2 (170 – 256 g/m2)
WorkCentre 7425/7428/7435Betjeningsvejledning
49

Udskrivning
Specialmagasin 5 Almindeligt papirAlmindeligt papir, side 2Forhullet papirBrevhovedTransparenterTyndt papir
Tykt papir (106 – 169 g/m2)
Tykt papir, side 2 (106 – 169 g/m2)
Ekstra, tykt papir (170 – 256 g/m2)
Ekstra, tykt papir, side 2 (170 – 256 g/m2)GenbrugspapirKvalitetspapir
Etiketter (106 – 169 g/m2)Fortrykt papirKonvolut
Glossy papir (106 – 169 g/m2)
Glossy papir, side 2 (106 – 169 g/m2)
Tykt, glossy papir (170 – 256 g/m2)
Tykt, glossy papir, side 2 (170 – 256 g/m2)
Stort magasin 6 Almindeligt papirAlmindeligt papir, side 2Forhullet papirBrevhovedTransparenter
Tykt papir (106 – 169 g/m2)
Tykt papir, side 2 (106 – 169 g/m2)
Ekstra, tykt papir (170 – 256 g/m2)
Ekstra, tykt papir, side 2 (170 – 256 g/m2)GenbrugspapirKvalitetspapir
Etiketter (106 – 169 g/m2)Fortrykt papir
Glossy papir (106 – 169 g/m2)
Glossy papir, side 2 (106 – 169 g/m2)
Tykt, glossy papir (170 – 256 g/m2)
Tykt, glossy papir, side 2 (170 – 216 g/m2)
WorkCentre 7425/7428/7435Betjeningsvejledning
50

Ilægning af papir
Ilægning af papir i magasin 1, 2, 3 eller 4
Følg fremgangsmåden herunder ved ilægning af papir eller andet materiale.1. Træk magasinet ud.
2. Flyt evt. papirstyrene udad for at ilægge det nye papir. Side- og det bageste styr flyttes vha. udløserne på hvert styr. Placer dem i deres nye position. Slip udløserne for at lastlåse styrene i deres nye position.
wc74xx-010
wc74xx-011
WorkCentre 7425/7428/7435Betjeningsvejledning
51

Udskrivning
3. Luft papiret, så det ikke hænger sammen langs kanterne. Derved reduceres risikoen for papirstop.
Læg papiret helt op mod venstre kant af magasinet.
Læg ikke papir i over maks. linjen i magasinet. Ellers kan der opstå papirstop.
Bemærk: Tag ikke papiret ud af indpakningen, indtil det skal bruges for at undgå papirstop eller fremføringsfejl.
4. Placer styrene, så de netop rører ved kanten af papirstakken.
5. Skub magasinet helt ind i printeren.6. Tryk evt. på Skift indstillinger på skærmen og vælg papirformat, type og farve. Tryk derefter på
Gem og Bekræft.7. Indstil printeren til automatisk at registrere det ilagte papirs format eller vælg det manuelt
på skærmen.8. Hvis du ikke har ændret type, skal du trykke på Bekræft på skærmen.
Ilægning af papir i magasin 5 (specialmagasin)
Specialmagasinet gør det muligt at anvende forskelligt materiale. Magasinet anvendes primært til små opgaver, som kræver specialmateriale. Magasinet findes på venstre side af printeren. Træk forlængeren ud, hvis der anvendes store papirformater. Når du har lagt papir i specialmagasinet, skal du kontrollere, at specialmagasinets indstillinger på skærmen svarer til det ilagte format og type.
wc74xx-012
wc74xx-013
WorkCentre 7425/7428/7435Betjeningsvejledning
52

Ilægning af papir
1. Fold magasinet ud, som vist herunder.
2. Ilæg papiret med kort eller lang fremføringskant.
Bemærk: Papir med en bredde på over 320 mm, skal ilægges således, at den korte kant fremføres først (kort fremføringskant).
Bemærk: Læg forhullet papir med hullerne langs bagkanten.
Bemærk: Læg ikke papir i over maks. linjen i magasinet. Ellers kan der opstå papirstop.
3. Placer stakken midt i magasinet og placer styrene således, at de netop rører ved stakkens kant.4. Vælg Bekræft på skærmen. Hvis du lægger en anden papirtype i, skal du trykke på Skift
indstillinger på skærmen og vælge papirformat, type og farve. Tryk derefter på Gem og Bekræft.5. Indstil printeren til automatisk at registrere det ilagte papirs format eller vælg det manuelt
på skærmen.
Ilægning af konvolutter i magasin 5 (specialmagasin)
Konvolutter kan kun anvendes i specialmagasinet eller konvolutmagasinet (tilbehør).
Sådan lægger du konvolutter i specialmagasinet:
1. Fold magasinet ud, som vist herunder.
wc74xx-024
wc74xx-025
WorkCentre 7425/7428/7435Betjeningsvejledning
53

Udskrivning
2. Læg konvolutterne i specialmagasinet med klapsiden opad. Konvolutklapperne skal ALTID være lukkede og være forkanten (højre).
3. Placer stakken midt i magasinet og placer styrene således, at de netop rører ved stakkens kant.4. Tryk evt. på Skift indstillinger på skærmen og angiv konvolutternes format. Tryk derefter på Gem
og Bekræft.5. Indstil printeren til automatisk at registrere konvolutternes format eller vælg det manuelt
på skærmen.
Konfiguration af konvolutmagasin
Konvolutmagasinet (tilbehør) gør det muligt at anvende en større mængde konvolutter. Konvolutmagasinet erstatter magasin 1 i printeren, og skal konfigureres, før det kan anvendes.
Følg fremgangsmåden herunder for at konfigurere konvolutmagasinet:1. Fjern magasin 1 i printeren.2. Sæt konvolutmagasinet i magasin 1s position.3. Tryk på log in/ud-knappen på printerens betjeningspanel.4. Anvend tastaturet på skærmen til at indtaste admin, og tryk på Næste. Indtast 1111 og tryk
på Accept.5. Tryk på Maskinstatus.6. Tryk på fanen Værktøjer og vælg Systemindstillinger.7. Tryk på Generelle indstillinger.8. Under Funktioner skal du rulle ned til Andre indstillinger og vælge Konfiguration af Magasin 1.9. Tryk på Skift indstillinger og vælg Tilkoblet som konvolutfremfører.10. Tryk på Gem og Luk.11. Under Funktioner skal du trykke på Magasinindstillinger og vælge Magasinegenskaber og
Magasin 1.12. Tryk på Skift indstillinger og afkrydsningsfeltet for Konvolutfremfører og vælg Skift indstillinger.13. Kontroller, at Papirtype er indstillet til Konvolut.14. Vælg det ønskede konvolutformat under Papirformat.15. Tryk på Gem og dernæst Bekræft. Tryk på Luk og Luk.16. Konvolutmagasinet kan nu anvendes.
wc74xx-208
WorkCentre 7425/7428/7435Betjeningsvejledning
54

Ilægning af papir
Læg konvolutter i konvolutmagasin
Sådan lægger du konvolutter i konvolutmagasinet:1. Træk konvolutmagasinet ud.2. Læg konvolutterne i specialmagasinet med klapsiden nedad. Klapperne skal ALTID være lukkede
og være forkanten.3. Juster papirstyrene i konvolutmagasinet, så de netop rører ved konvolutstakken.
4. Skub magasinet helt ind i printeren.5. Hvis du lægger et andet konvolutformat i, skal du trykke Skift indstillinger på skærmen og vælge
konvolutformatet på skærmen. Tryk derefter på Gem og Bekræft.6. Hvis du lægger flere konvolutter med samme format i, skal du trykke på Bekræft på skærmen.
Ilægning af papir i det store magasin
Følg fremgangsmåden herunder for at lægge papir i det store magasin.1. Træk magasinet ud.
wc74xx-207
wc74xx-188
WorkCentre 7425/7428/7435Betjeningsvejledning
55

Udskrivning
2. Flyt evt. papirstyrene udad for at ilægge det nye papir. Side- og det bageste styr flyttes vha. udløserne på hvert styr. Placer dem i deres nye position. Slip udløserne for at lastlåse styrene i deres nye position.
wc74xx-189
wc74xx-190
A4
8.5"
A411"
A411"
A411"
A4
11"
WorkCentre 7425/7428/7435Betjeningsvejledning
56

Ilægning af papir
3. Luft papiret, så det ikke hænger sammen langs kanterne. Derved reduceres risikoen for papirstop.
1-sidet udskrivning:• Læg papiret helt op mod venstre kant af magasinet.• Læg siden, der skal udskrives, med tekstsiden nedad.• Læg forhullet papir således, at den forhullede kant lægger op mod magasinets venstre kant.• Læg brevhovedet (eller den øverste kant af siden) mod magasinets forreste kant.
Bemærk: Læg ikke papir i over maks. linjen i magasinet. Ellers kan der opstå papirstop.
Bemærk: Tag ikke papiret ud af indpakningen, indtil det skal bruges for at undgå papirstop eller fremføringsfejl.
2-sidet udskrivning:• Læg den side, der først skal udskrives på (side 1) med tekstsiden opad.• Læg forhullet papir således, at den forhullede kant vender mod magasinets højre kant.• Læg brevhovedet (eller den øverste kant af siden) mod magasinets forreste kant.
4. Placer styrene, så de netop rører ved kanten af papirstakken.
wc74xx-191
wc74xx-192
XEROX
XEROX
WorkCentre 7425/7428/7435Betjeningsvejledning
57

Udskrivning
5. Skub magasinet helt ind i printeren.
6. Tryk evt. på Skift indstillinger på skærmen og vælg papirformat, type og farve. Tryk derefter på Gem og Bekræft.
7. Indstil printeren til automatisk at registrere det ilagte papirs format eller vælg det manuelt på skærmen.
Hvis du ikke har ændret type, skal du trykke på Bekræft på skærmen.
wc74xx-193
WorkCentre 7425/7428/7435Betjeningsvejledning
58

Ilægning af papir
Lægge papir i tandemmagasin
Tandemmodulet anvendes til at lægge store mængder papir i, så udskrivning ikke afbrydes så tit. Modulet indeholder 3 magasiner. Magasin 2 kan håndtere papir med format på op til SRA3/12 x 18". Magasin 3 og 4 kan håndtere papir med Letter- eller A4-format.
Bemærk: Der kan anvendes brugerdefineret papir i magasin 3 eller 4 i tandemmodulet.
Ilægning af papir i magasin 3 eller 4:1. Træk magasin 3 eller magasin 4 ud.2. Læg papiret helt op mod magasinets venstre, bageste hjørne.
Bemærk: Læg ikke papir i over maks. linjen i magasinet.
Bemærk: Læg altid papiret med retningen vist i diagrammet.
3. Placer styrene, så de netop rører ved kanten af stakken.4. Skub magasinet helt ind på plads.5. Tryk evt. på Skift indstillinger på skærmen og vælg papirtype og farve. Tryk derefter på Gem
og Bekræft.
wc74xx-201
WorkCentre 7425/7428/7435Betjeningsvejledning
59

Udskrivning
Udskrivning på specialmaterialer
Dette afsnit beskriver:• Udskrivning på transparenter på side 60• Udskrivning på konvolutter på side 60• Udskrivning på etiketter på side 61• Udskrivning på glossy papir på side 62
Udskrivning på transparenter
Se Kompatibilitet på side 49 for at se de magasiner, der kan håndtere transparenter. Brug anbefalede Xerox-transparenter for at opnå de bedste resultater.
Når du vil bestille papir, transparenter eller andet specialmateriale, skal du kontakte din lokale forhandler eller gå til: www.xerox.com/office/WC7425_WC7428_WC7435supplies.
Forsigtig: Skader, forårsaget af brug af ikke understøttet papir, transparenter eller andet specialmateriale, dækkes ikke af Xerox-garantien, serviceaftalen eller Total Satisfaction Guarantee (fuld tilfredshedsgaranti). Total Satisfaction Guarantee (fuld tilfredshedsgaranti) gælder kun i USA og Canada. Garantiens dækning kan variere i andre lande, så kontakt din lokale Xerox-repræsentant for flere oplysninger.
Hvis du har brug for mere information, skal du gå til www.xerox.com/paper, Recommended Media List (United States) eller www.xerox.com/europaper, Recommended Media List (Europe).
Retningslinjer• Fjern alt andet papir, inden du lægger transparenter i magasinet.• Tag fat i transparentens kanter med begge hænder. Fingeraftryk eller folder kan forårsage dårlig
udskrivningskvalitet.• Overfyld ikke magasinet. Det kan forårsage papirstop.• Brug ikke transparenter med striber på siden.• Luft ikke transparenter inden ilægning.• Skift papirtype på skærmen, når du har ilagt transparenter:• I printerdriveren skal du vælge enten Transparenter som papirtype eller det relevante magasin.
Udskrivning på konvolutter
Se Kompatibilitet på side 49 for at se de magasiner, der kan håndtere konvolutter.
WorkCentre 7425/7428/7435Betjeningsvejledning
60

Udskrivning på specialmaterialer
Retningslinjer• God udskrivning på konvolutter afhænger af konvolutternes kvalitet og tekstur. Anvend kun de
konvolutter, der er angivet i Recommended Media List som findes på www.xerox.com/paper (United States) eller www.xerox.com/europaper (Europe).
• Oprethold en konstant temperatur og relativ fugtighedsgrad.• Ubrugte konvolutter skal opbevares i deres indpakning for at undgå påvirkning af
fugtighed/tørhed, som kan forringe udskrivningkvaliteten og forårsage buning. For meget fugtighed kan forsegle konvolutterne før eller under udskrivningen.
• Udskriv ikke på konvolutter med beskyttelsesmateriale. Køb konvolutter, som ligger fladt på en overflade.
• Anvend ikke konvolutter med varmeaktiveret klæbemiddel.• Anvend ikke konvolutter med forseglingsklapper.• Fjern 'luftbobler' i konvolutterne ved at lægge en tung bog oven på dem, før de lægges
i magasinet.• I printerdriveren skal du vælge enten Konvolutformat som papirtype eller det relevante magasin.
Forsigtig: Anvend aldrig konvolutter med ruder eller metalclips, da de kan ødelægge printeren. Skader, forårsaget af brug af ikke understøttede konvolutter, dækkes ikke af Xerox-garantien, serviceaftalen eller Total Satisfaction Guarantee (fuld tilfredshedsgaranti). Total Satisfaction Guarantee (fuld tilfredshedsgaranti) gælder kun i USA og Canada. Garantiens dækning kan variere i andre lande, så du bør kontakte din lokale Xerox-repræsentant for yderligere information.
Udskrivning på etiketter
Se Kompatibilitet på side 49 for at se de magasiner, der kan håndtere etiketter.
Når du vil bestille papir, transparenter eller andet specialmateriale, skal du kontakte din lokale forhandler eller gå til: www.xerox.com/office/WC7425_WC7428_WC7435supplies.
Retningslinjer• Anvend ikke vinyl-etiketter.• Fremfør aldrig et etikketteark mere end én gang.• Udskriv kun på den ene side af et ark etiketter. Anvend kun etiketteark med alle etiketter.• Anvend ikke ark, hvor der mangler etiketter. Det kan ødelægge printeren.• Opbevar ubrugte etiketter fladt i deres originale indpakning. Opbevar etikettearkene i deres
oprindelig indpakning, indtil de skal anvendes i maskinen. Læg ubrugte etiketteark tilbage i deres oprindelige indpakning, og forsegl den, indtil næste gang du skal udskrive på etiketter.
• Opbevar ikke etiketter i rum, som er meget tørre eller meget fugtige eller ekstremt varme eller kolde omgivelser. Hvis de opbevares i sådanne ekstreme forhold, kan det forringe udskrivningskvaliteten eller forårsage stop i printeren.
• Vend ofte stakken. Lange opbevaringsperioder under ekstreme forhold kan bue etiketteark, hvilket kan forårsage stop i printeren.
• I printerdriveren skal du vælge enten Etiketter som papirtype eller det relevante magasin.
WorkCentre 7425/7428/7435Betjeningsvejledning
61

Udskrivning
Udskrivning på glossy papir
Se Kompatibilitet på side 49 for at se de magasiner, der kan håndtere glossy papir.
Når du vil bestille papir, transparenter eller andet specialmateriale, skal du kontakte din lokale forhandler eller gå til: www.xerox.com/office/WC7425_WC7428_WC7435supplies.
Retningslinjer• Åbn ikke forseglede pakker med glossy papir, før du er klar til at lægge dem i printeren.• Opbevar glossy papir i dets originale indpakningsmateriale, og opbevar pakkerne i emballagen,
indtil det lægges i maskinen.• Fjern alt andet papir i magasinet, før du ilægger glossy papir.• Ilæg kun den mængde glossy papir, som du regner med at bruge. Efterlad ikke glossy papir i
magasinet, når opgaven er afsluttet. Læg ubrugt glossy papir tilbage i dets oprindelige indpakning, og forsegl det, indtil du skal bruge glossy papir igen.
• Vend ofte stakken. Lange opbevaringsperioder under ekstreme forhold kan bue glossy papir, hvilket kan forårsage stop i printeren.
• I printerdriveren skal du trykke på Glossy papir, Glossy papir, side 2, Tykt, glossy papir eller Tykt glossy papir, side 2 som papirtype eller vælge det magasin, der indeholder det ønskede papir.
Se også:
Understøttede papirformater og -vægt på side 48
Kompatibilitet på side 49
WorkCentre 7425/7428/7435Betjeningsvejledning
62

Valg af udskrivningsindstillinger
Valg af udskrivningsindstillinger
Udskrivningsindstillinger (printerdriverindstillinger), f.eks. brugerdefineret eller 2-sidet udskrivning, vælges i Udskriftsindstillinger (Windows) og Xerox-funktioner (Macintosh).
Dette afsnit beskriver:• Windows udskriftsindstillinger på side 63• Macintosh udskrivningsindstillinger på side 65
Windows udskriftsindstillinger
Nedenstående tabel viser de indstillinger, der findes i vinduet Udskriftsindstillinger:
Bemærk: Hvis du har brug for flere oplysninger om Windows-printerdriverfunktioner, kan du klikke på knappen Hjælp i nederste, højre hjørne på alle fanerne i vinduet Udskrivningsindstillinger.
Valg af standardindstillinger for udskrivning (Windows)
Ved udskrivning fra en softwareapplikation anvender printeren de opgaveindstillinger, der er valgt i vinduet Udskriftsindstillinger. Du kan vælge dine mest almindelige udskrivningsindstillinger og gemme dem, så du ikke behøver at ændre dem ved hver udskrivning.
Fane Udskrivningsindstillinger
Papir/Output Opgavetype: Normal udskrivning, Fortrolig udskrivning, Prøvesæt, Udskudt udskrivning, Gem i mappePapir: Papirformat, papirfarve, papirtype, magasinvalg, skilleark1- eller 2-sidet udskrivning: 1-sidet, 2-sidet, 2-sidet, blokformatEfterbehandling: Afhænger af konfigurationUdskrivningskvalitet: Høj opløsning, Høj kvalitet, Høj hastighedUdfaldsbakke: Automatisk, venstre topbakke
Farveindstillinger Farvekorrektion: Automatisk, Sort/hvid, Farvejustering
Layout/Vandmærke Sidelayout: Sider pr. ark (N sider pr. ark)Pjecelayout (tilbehør)Sidelayout: Stående, Ligggende, Roteret liggende, 1-sidet, 2-sidet, 2-sidet, blokformat, Vandmærke
Avanceret Dokument: Kopier, Sorteret, Bannerark, Forskydning, SpecialmagasinBilledfunktioner: Applikation Reduktion/forstørrelse, Kladde, Margener, Spejlet output, PostScript Pass-ThroughPjecelayout: RækkefølgeAvancerede udskrivningsfunktioner, Indstilling for hentning af TrueType-skrifttype, Indstilling for PostScript-output, PostScript-sprogniveau, Send PostScript-fejlbehandler
WorkCentre 7425/7428/7435Betjeningsvejledning
63

Udskrivning
Hvis du f.eks. vil udskrive på begge sider af arket for de fleste opgaver, skal du vælge 2-sidet udskrivning under Udskriftsindstillinger.
Sådan ændres udskrivningsindstillinger:1. I Windows Statuslinje skal du klikke på Start, Indstillinger og Printere og faxenheder.2. I mappen Printere og faxenheder skal du højreklikke på ikonen for din printer og klikke på
Udskriftsindstillinger.3. Klik på en fane i vinduet Udskriftsindstillinger, vælg de ønskede indstillinger og klik på OK for
at gemme.
Bemærk: Hvis du har brug for flere oplysninger om Windows-printerdriverfunktioner, kan du klikke på knappen Hjælp i nederste, højre hjørne på alle fanerne i vinduet Udskrivningsindstillinger.
Valg af udskriftsindstillinger for en enkelt opgave (Windows)
Hvis du vil vælge specielle udskriftsindstillinger for en bestemt opgave, skal du ændre udskriftsindstillingerne, før du sender opgaven til printeren. Hvis du f.eks. vil vælge Udvidet for billedkvalitet ved udskrivning af et bestemt dokument, skal du vælge denne indstilling i udskriftsindstillingerne, før du udskriver opgaven.1. Åbn dokumentet i din applikation og åbn dialogboksen Udskriv (Fil/Udskriv eller CTRL+P i
Windows, Arkiv/Udskriv eller CMD+P i Macintosh for de fleste softwareprogrammer).2. Vælg WorkCentre 7425/7428/7435 og klik på knappen Egenskaber for at åbne vinduet
Udskriftsindstillinger. Denne knap kaldes Indstillinger i visse programmer. Klik på en fane i vinduet Udskriftsindstillinger og vælg de ønskede indstillinger.
3. Klik på OK for at gemme og luk vinduet Udskriftsindstillinger.4. Udskriv opgaven.
Gem et sæt af ofte anvendte udskriftsindstillinger (Windows)
Du kan gemme og navngive et sæt udskriftsindstillinger, så de hurtigt kan anvendes for fremtidige udskrivningsopgaver.
Følg fremgangsmåden herunder for at gemme et sæt udskriftsindstillinger:1. Klik på Gemte indstillinger nederst i vinduet Udskriftsindstillinger og klik på Gem som i listen.2. Navngiv indstillingssættet og klik på OK. Indstillingerne gemmes og vises i listen. Næste gang du vil
udskrive med disse indstillinger, skal du blot vælge navnet i listen og trykke på OK.
WorkCentre 7425/7428/7435Betjeningsvejledning
64

Valg af udskrivningsindstillinger
Macintosh udskrivningsindstillinger
Se følgende tabel for bestemte indstillinger i Macintosh PostScript-printerdriveren:
Valg af indstillinger for en enkelt opgave (Macintosh)
For at vælge udskrivningsindstillinger for en bestemt opgave, skal du ændre driverindstillingerne, før du sender opgaven til printeren.1. Åbn dokumentet i applikationen, og klik på Arkiv og Udskriv.2. Vælg printeren i listen Printer.3. Vælg de ønskede udskrivningsindstillinger i de viste rullelister.4. Klik på Udskriv for at udskrive opgaven.
Fane Udskrivningsindstillinger
Papir/Output Opgavetype: Normal udskrivning, Fortrolig udskrivning, Prøvesæt, Udskudt udskrivning, Gem i mappePapir: Auto-valg, Printerens standardtype, Anden farve, Anden type, Skilleark1- eller 2-sidet udskrivning: 1-sidet, 2-sidet, 2-sidet, blokformatOutputfarve: Farvet, GråtonetUdfaldsbakke: Auto-valg, Nederste midterbakke, Øverste midterbakke, Venstre topbakke
Specialsider Tilføj omslagTilføj indsætTilføj undtagelser
Billedfunktioner Lysere/mørkereBilledkvalitet: Høj opløsning, Høj kvalitet, Høj hastighedTonersparer: KladdeCMYK-kildefarve: Commercial, SWOP, SNAP, EuroScale, Japan ColorFarvekorrektion: Automatisk, sRGB, NejBilledbehandling: Spejlbillede
Layout/Vandmærke Pjecelayout: Aktiveret, InaktiveretPjecer: Skal, Indermargener, KrympningVandmærke: Faste indstillinger, Funktioner, Nyt
Avanceret Pjecerækkefølge: Venstre til højre, Højre til venstreBannerark: Aktiveret, InaktiveretForskyd: Ingen forskydning, Hvert sætMagasin 5 (specialmagasin), fremføringskant: Lang fremføringskant (normal), kort fremføringskant
WorkCentre 7425/7428/7435Betjeningsvejledning
65

Udskrivning
Gem et sæt af ofte anvendte udskriftsindstillinger (Macintosh)
Du kan navngive og gemme et sæt udskrivningsindstillinger, så de hurtigt kan anvendes for fremtidige udskrivningsopgaver.
Følg fremgangsmåden herunder for at gemme et sæt udskriftsindstillinger:1. Vælg de ønskede udskrivningsindstillinger i de viste rullelister i menuen Udskriv.2. Klik på Gem som i menuen Faste indstillinger for at navngive og gemme indstillingssættet.3. Sættet gemmes og vises i listen Faste indstillinger. Næste gang du vil udskrive med disse
indstillinger, skal du blot vælge navnet i listen og trykke på OK.
WorkCentre 7425/7428/7435Betjeningsvejledning
66

Udskrivning på begge sider af papiret
Udskrivning på begge sider af papiret
Dette afsnit beskriver:• Retningslinjer for automatisk 2-sidet udskrivning på side 67• Udskrivning af 2-sidet dokument på side 68• Indstillinger for 2-sidet layout på side 68
Retningslinjer for automatisk 2-sidet udskrivning
Et 2-sidet dokument kan udskrives på understøttet papir. Inden udskrivning af et 2-sidet dokument skal du kontrollere, at papirtypen undestøttes.
Følgende papir og medier kan ikke anvendes til automatisk 2-sidet udskrivning:• Transparenter• Konvolutter• Etiketter• Almindeligt papir, side 2• Tyndt papir• Tykt papir, side 2• Ekstra tykt papir• Ekstra, tykt papir, side 2• Tykt glossy papir• Tykt, glossy papir, side 2
Følgende papir kan ikke anvendes til automatisk 2-sidet udskrivning:• Almindeligt papir• Brevhoved• Tykt papir• Genbrugspapir• Kvalitetspapir• Fortrykt papir• Glossy papir
Se også:
Understøttede papirformater og -vægt på side 48
Kompatibilitet på side 49
WorkCentre 7425/7428/7435Betjeningsvejledning
67

Udskrivning
Udskrivning af 2-sidet dokument
Se tabellen herunder for printerdriverens indstillinger for 2-sidet udskrivning:
Se Valg af udskrivningsindstillinger på side 63 for flere oplysninger.
Indstillinger for 2-sidet layout
Når du vælger 2-sidet på fanen Papir/Output, kan du vælge sidelayout, som afgør, hvordan siden vendes.
Følg fremgangsmåden herunder for at vælge sidelayout ved 2-sidet udskrivning:1. Vælg fanen Layout/vandmærke.2. Tryk på Stående, Liggende eller Roteret, liggende.3. Klik på 2-sidet eller 2-sidet, blokformat.
Operativsystem Fremgangsmåde
Windows Vista, Windows 2000, Windows XP eller Windows Server 2003
Vælg fanen Papir/output.Vælg den ønskede indstilling under 2-sidet udskrivning:2-sidet2-sidet, blokformat
Macintosh OS X, version 10.3 eller senere versioner
I dialogboksen Udskriv skal du vælge Layout.Vælg den ønskede indstilling under 2-sidet:Indbinding langs lang kantIndbinding langs kort kant.
Stående Liggende
Stående2-sidet udskrivning
Stående2-sidet, blokformat
Liggende2-sidet, blokformat
Liggende2-sidet udskrivning
WorkCentre 7425/7428/7435Betjeningsvejledning
68

Papirvalg
Papirvalg
Når du sender udskrivningsopgaven til printeren, kan du vælge at lade printeren automatisk afgøre hvilket papir, der skal anvendes afhængig af opgavens papirformat og -type eller tvinge printeren til at anvende papir fra et bestemt magasin.
Papirvalg:
Windows:1. I Windows-printerdriveren skal du klikke på fanen Papir/output. Oversigten Papir viser det papir,
der vil blive anvendt til opgaven.2. Hvis du vil anvende andet papir, skal du klikke på knappen til højre for papiroversigten for at se
rullelisten for papirvalg.3. Vælg det ønskede magasin i menuen Vælg efter magasin.
• Vælg den ønskede papirtype i menuen Anden type.• Hvis du vil angive et standardpapirformat, skal du klikke på menuen Andet format. I
dialogboksen for Papirformat skal du vælge et papirformat i rullelisten Outputformat.
Macintosh:1. I dialogboksen Udskriv skal du vælge Papirforsyning.2. I rullelisten Alle sider fra skal du vælge Vælg automatisk for at vælge papir baseret på
applikationens indstillinger eller vælg en bestemt papirtype eller et bestemt papirmagasin.
WorkCentre 7425/7428/7435Betjeningsvejledning
69

Udskrivning
Udskrivning af flere sider et ark (N sider pr. ark)
Når du udskriver et flersidet dokument, kan du vælge at udskrive flere sider på hvert ark. Der kan udskrives 1, 2, 4, 6, 9 eller 16 sider pr. ark.
Sådan udskrives flere sider et ark i en understøttet driver:
Windows (2000 eller senere versioner)1. Vælg fanen Layout/vandmærke.2. Klik på knappen for det ønskede antal Sider pr. ark, der skal placeres på hver side af arket.
Macintosh OS X (version 10.3 eller senere versioner)1. I dialogboksen Udskriv skal du vælge Layout.2. Vælg det antal sider, der skal udskrives på hvert ark, på rullelisten Sider pr. ark.3. Klik på en knap for Retning for at vælge den rækkefølge, som billederne udskrives i på siden.4. Som standard udskrives der 1-sidet. Klik på 2-sidet og en indbindingsretning for begge sider
af arket.
1 2
43
WorkCentre 7425/7428/7435Betjeningsvejledning
70

Udskrivning af pjecer
Udskrivning af pjecer
Med 2-sidet udskrivning kan du udskrive et dokument som en lille bog. Du kan fremstille brochurer med et hvilket som helst papirformat, som understøttes af 2-sidet udskrivning (duplex). Driveren reducerer automatisk hver side og udskriver 4 sider på hvert ark (2 på hver side). Siderne udskrives i korrekt rækkefølge, så du kan folde og hæfte arkene som en pjece.
Når du udskriver pjecer, kan du også angive krympning og midtersletning i understøttede drivere.• Krympning: Angiver, hvor meget billeder forskydes udad (i tiendedele af et punkt). Dette
kompenserer for det foldede papirs tykkelse, som ellers vil betyde, at billedet på indersiden forskydes en smule udad, når pjecen foldes. Du kan vælge en værdi på mellem 0 og 1,0 punkter.
• Midtersletning: Angiver den vandrette afstand (i punkter) mellem sidens billeder. Et punkt er lig med 0,35 mm.
Der findes flere indstillinger til pjeceudskrivning på visse drivere:• Med sidekanter: Udskriver en kant rundt om hver side.• Vis papirformat: Angiver pjecens papirformat.• Højre til venstre: Vender sidernes rækkefølge i pjecen.
Sådan vælges pjeceudskrivning i en understøttet driver:
Windows 2000 eller senere versioner og PostScript-driver1. Vælg fanen Layout/vandmærke.2. Klik på Pjecelayout.
Hvis du anvender PostScript-driveren, skal du klikke på knappen Pjecer for at angive krympning og midtersletning.
3. Hvis det ønskes, kan du vælge Med sidekanter i rullelisten.
Krympning Midtersletning
WorkCentre 7425/7428/7435Betjeningsvejledning
71

Udskrivning
Macintosh OS X (version 10.3 eller senere versioner) driver1. I dialogboksen Udskriv skal du vælge Xerox-funktioner. Klik dernæst i rullelisten
Layout/vandmærke.2. Vælg Pjecelayout i rullelisten og klik på Aktiver. Du kan også klikke på Med sidekanter eller
Uden sidekanter.3. Klik på Pjecer for at Skale til nyt format og indstil Midtersletning og Krympning.4. Klik på Vandmærke for at tilføje et fastindstillet eller brugerdefineret vandmærke.
WorkCentre 7425/7428/7435Betjeningsvejledning
72

Anvendelse af farvekorrektion
Anvendelse af farvekorrektion
Funktioner til farvekorrektion viser simuleringer af forskelligt farveudstyr. Automatisk er standardkorrektion for almindelig billedbehandling. Se nedenstående tabel for at afgøre, hvilken funktion du ønsker at anvende.
Sådan vælges farvekorrigering i en understøttet driver:
Windows 2000 eller senere versioner og PostScript-driver1. Klik på fanen Farvemuligheder.2. Vælg den ønskede farvekorrigering Automatisk farve, Sort/hvid eller Farvejustering.3. Klik på Farvejustering for at foretage farvekorrektion.• Anvend skyderen Lysere/mørkere til at gøre billedet lysere eller mørkere.• Åbn rullelisten CMYK-farve. Vælg Commercial, SNAP, SWOP, EuroScale eller Japan Color.
Macintosh OS X (version 10.3 eller senere versioner) driver1. I dialogboksen Udskriv skal du vælge Xerox-funktioner. Klik dernæst i rullelisten Billedfunktioner.2. I rullemenuen for korrigering af Farvekorrektion skal du klikke på Auto, sRGB eller Ingen.
Åbn rullelisten for CMYK-kildefarve. Klik på Commercial, SNAP, SWOP, EuroScale eller Japan Color.
Farvekorrektion Beskrivelse
Automatisk farve (anbefales)
Anvender bedste farvekorrektion for hver grafisk enhed: Tekst, grafik og billeder.
Sort/hvid Konverterer alle farver til sort/hvid eller gråtoner.
Farvejustering Viser justeringerne for farven. Klik på denne knap for at justere farven.
WorkCentre 7425/7428/7435Betjeningsvejledning
73

Udskrivning
Udskrivning i sort/hvid
Hvis du ønsker udskrifter i sort eller hvid eller grånuancer, skal du vælge sort/hvid i en understøttet driver:
Windows 2000 eller senere versioner og PostScript-driver1. Klik på fanen Farvemuligheder.2. Klik på Sort/hvid.
Macintosh OS X-driver (version 10.3 eller senere versioner)1. I dialogboksen Udskriv skal du vælge Xerox-funktioner. Klik dernæst i rullelisten Outputfarve.2. Klik på Gråtonet.
WorkCentre 7425/7428/7435Betjeningsvejledning
74

Transparentskilleark
Transparentskilleark
Denne funktioner indsætter et skilleark mellem hver udskreven transpartent i din opgave. Indstil papirtype til Transparenter.
Bemærk: Skilleark er ikke inkluderet i din opgave, hvis den udskrives på en anden medietype. De inkluderes ikke, hvid du udskriver fra et bestemt magasin, også selvom dette magasin indeholder transparenter.
Windows 2000 eller senere versioner og PostScript-driver1. I Windows-printerdriveren skal du klikke på fanen Papir/output. Oversigten Papir viser det papir,
der vil blive anvendt til opgaven.2. Klik på knappen til højre for oversigtsfelter for at se rullelisten for papirvalg.3. Klik på Anden type og vælg Transparenter.4. Klik igen på knappen til højre for oversigtsfelter for at se rullelisten for papirvalg.5. Klik på Skilleark.6. I rullemenuen Skilleark skal du klikke på Blanke skilleark, Trykte skilleark (skillarket udskrives med
samme billede som transparenten) eller Ingen skilleark.7. I rullelisten Kilde skal du angive det magasin, som anvendes til skillearkene.
• Auto-papirvalg: Vælger automatisk det magasin, hvor skillearkstypen er specificeret.• Magasin 1 - 5: Vælger et papirmagasin, som er specificeret med skillark.• Disse indstillinger for skilleark tilsidesætter alle skillearksindstillinger i applikationen. Skilleark
kan ikke anvendes sammen med pjecer.
Macintosh OS X-driver (version 10.3 eller senere versioner)1. I dialogboksen Udskriv skal du vælge Xerox-funktioner. Klik dernæst i rullelisten Papiroutput.2. Klik på knappen til højre for oversigtsfelter for at se rullelisten for papirvalg.3. Klik på Anden type og vælg Transparenter.4. Klik igen på knappen til højre for oversigtsfelter for at se rullelisten for papirvalg.5. Klik på Skilleark.6. I rullemenuen Skilleark skal du klikke på Blanke skilleark, Trykte skilleark (skillarket udskrives med
samme billede som transparenten) eller Ingen skilleark.7. I rullelisten Kilde skal du angive det magasin, som anvendes til skillearkene.
WorkCentre 7425/7428/7435Betjeningsvejledning
75

Udskrivning
Udskrivning af omslag
Omslag er første eller sidste side i et dokument. Printeren giver dig mulighed for at vælge et andet papirmagasin for omslag end for resten af opgaven. Du kan f.eks. bruge papir med dit firmas brevhoved til første side i opgaven eller anvende tykt papir til første og sidste side i en rapport.• Anvend ethvert tilgængeligt magasin til fremføring af omslagspapir.• Kontroller, at omslagspapiret har samme format, som det papir, der anvendes til selve opgaven.
Hvis du vælger et andet format i printerdriveren end i det magasin, du vælger som omslagsmagasin, udskrives dine omslag på samme papir som resten af opgaven.
Du kan vælge følgende indstillinger for omslag:• Ingen omslag: Udskriver første og sidste side i opgaven fra samme magasin som resten
af opgaven.• Kun forside: Udskriver første side i opgaven på papir fra det valgte magasin.• Kun bagside: Udskriver sidste side i opgaven på papir fra det valgte magasin.• For- og bagside: Samme: Papir for forsiden og for bagsiden fremføres fra det samme magasin.• For- og bagside: Forskellige : Papir for forsiden og for bagsiden fremføres fra forskellige magasiner.
Omslag Udskrivning Sider trykt på omslag
Forside 1-sidet Side 1
2-sidet Side 1 og 2
Bagside 1-sidet Bagside
2-sidet (sider med ulige sidetal)
Bagside
2-sidet (sider med lige sidetal)
Sidste to sider
WorkCentre 7425/7428/7435Betjeningsvejledning
76

Udskrivning af omslag
Hvis indersiden af din forside skal forblive blank ved 2-sidet udskrivning, skal side 2 i din opgave være blank. Se nedenstående tabel for indsættelse af blanke sider, hvis bagsiden i opgaven skal forblive blank.
Sådan angives omslag i en understøttet driver:
Windows 2000 eller senere versioner1. Klik på fanen Specialsider.2. Klik på Omslag.3. Vælg en omslagsindstilling og et magasin, som skal anvendes i dialogboksen Omslag.
Macintosh OS X-driver (version 10.3 eller senere versioner)1. I dialogboksen Udskriv skal du vælge Papirforsyning.2. Vælg Første side fra og det magasin, der skal anvendes til omslag.3. Under Resterende sider fra skal du klikke på det magasin, der skal anvendes til de øvrige sider.
Bemærk: Til pjeceudskrivning skal omslag vælges som Magasin til bagside.
Udskrivning Sidste side med tekst Blanke sider
1-sidet Indsæt et blankt ark sidst i dokumentet.
2-sidet (sider med ulige sidetal)
Indsæt to blanke ark sidst i dokumentet.
(sider med lige sidetal)
Indsæt et blankt ark sidst i dokumentet.
WorkCentre 7425/7428/7435Betjeningsvejledning
77

Udskrivning
Skalering
Du kan reducere eller forstørre trykbillederne, når de udskrives ved at vælge en reduktions- eller forstørrelsesværdi på mellem 25 og 400 %. Standardværdien er 100 %.
Sådan vælges skalering i en understøttet driver:
Windows 2000 eller senere versioner1. Vælg fanen Papir/output.2. Klik på knappen til højre for oversigtsfeltet Papir, og vælg Andet format.3. Vælg den ønskede indstilling i rullelisten Reduktion/forstørrelse.4. Hvis du vælger Manuel, skal du indtaste en procentværdi i procentfeltet.
Macintosh OS X-driver (version 10.3 eller senere versioner)1. Vælg Arkiv.2. Vælg Sidelayout.3. Angiv en procentværdi i feltet Skalering.
50% 100% 200%
WorkCentre 7425/7428/7435Betjeningsvejledning
78

Udskrivning af vandmærker
Udskrivning af vandmærker
Et vandmærke er tekst, som udskrives oven på en eller flere sider. Du kan f.eks. vælge at udskrive ord som Kladde eller Fortrolig på en side før distribution.
I visse Windows-drivere kan du:• Oprette et vandmærke.• Redigere et eksisterende vandmærkes tekst, farve, placering og vinkel.• Placere et vandmærke på enten første eller alle sider i en opgave.• Udskrive et vandmærke i forgrunden eller baggrunden eller blande det med udskrivningsopgaven.• Anvende grafik for vandmærket.• Anvende tidsstempel for vandmærket.
Bemærk: Ikke alle applikationer understøtter udskrivning af vandmærke.
Følg fremgangsmåden herunder for at vælge, oprette eller redigere vandmærker:
Windows 2000 eller senere versioner1. Vælg fanen Layout/vandmærke.
• For at anvende et eksisterende vandmærke skal du vælge det i rullemenuen Vandmærker.• For at ændre vandmærket skal du klikke på knappen Rediger for at få vist dialogboksen
Redigering af vandmærke.• Hvis du vil oprette et nyt vandmærke, skal du vælge Nyt og derefter anvende dialogboksen
Redigering af vandmærke.2. På rullelisten Vandmærker til Funktioner:
• Vælg den ønskede indstilling ved udskrivning: I forgrunden, i baggrunden eller sammenbland med resten af opgaven.
• Vælg en indstilling for at udskrive vandmærket på alle sider eller kun den første side.
WorkCentre 7425/7428/7435Betjeningsvejledning
79

Udskrivning
Macintosh OS X-driver (version 10.3 eller senere versioner)1. I dialogboksen Udskriv skal du vælge Xerox-funktioner. Klik dernæst i rullelisten
Layout/vandmærke.• For at anvende et eksisterende vandmærke skal du vælge det i rullemenuen Vandmærker.• For at ændre vandmærket skal du klikke på Rediger i rullemenuen Vandmærke for at se
dialogboksen Redigering af vandmærke.• For at oprette et nyt vandmærke skal du klikke på Rediger i rullemenuen Vandmærke for at se
dialogboksen Redigering af vandmærke.2. I rullelisten Funktioner:
• Vælg den ønskede indstilling ved udskrivning: I forgrunden, i baggrunden eller sammenbland med resten af opgaven.
• Vælg en indstilling for at udskrive vandmærket på alle sider eller kun den første side.
WorkCentre 7425/7428/7435Betjeningsvejledning
80

Udskrivning af spejlbilleder
Udskrivning af spejlbilleder
Du kan udskrive sider som spejlbilleder (vender billedet vandret under udskrivning).
Sådan vælges spejlbilleder i en understøttet driver:
Windows 2000 eller senere versioner og PostScript-driver1. Klik på fanen Avanceret.2. Under Billedfunktioner skal du klikke på Ja for Spejlvendt output.
Macintosh OS X-driver (version 10.3 eller senere versioner)1. I dialogboksen Udskriv skal du vælge Xerox-funktioner. Klik dernæst i rullelisten Printkvalitet.2. I Billedbehandling skal du klikke på Spejlbillede.
WorkCentre 7425/7428/7435Betjeningsvejledning
81

Udskrivning
Oprettelse og lagring af brugerdefinerede formater
Brugerdefineret papir kan udskrives fra magasin 5. Du kan gemme brugerdefinerede papirindstillinger i en understøttet printerdriver. Eftersom disse brugerdefinerede formater gemmes i din computers operativsystem, kan du vælge dem i dine applikationer.
Windows 2000 eller senere versioner1. Vælg fanen Papir/output.2. Klik på knappen til højre for oversigtsfeltet Papir, og vælg Andet format.3. I dialogboksen Indstilling af papirformat skal du vælge Nyt på rullelisten Outputformat.4. I dialogboksen Nyt brugerdefineret format skal du indtaste et beskrivende navn i feltet Navn og
dimensionerne i felterne Bredde og Længde.5. Klik på OK.
Macintosh OS X (version 10.3 eller senere versioner)1. I menuen Arkiv skal du vælge Sidelayout.2. Vælg printeren.3. I rullelisten Papirformat skal du vælge Administrer specielle størrelser.4. Klik på + for at tilføje et nyt brugerdefineret papirformat.5. Indtast et beskrivende navn for det brugerdefinerede papirformat og indtast oplysninger om
papirformat og margen.6. Klik på OK.
WorkCentre 7425/7428/7435Betjeningsvejledning
82

Meddelelse om udført opgave
Meddelelse om udført opgave
Du kan vælge at få vist en meddelelse, når din opgave er udskrevet. Der vises en meddelelse i nederste højre, hjørne på computerskærmen. Den viser navnet på opgaven og navnet på den printer, hvor opgaven blev udskrevet.
Bemærk: Denne funktion er kun tilgængelig, hvis printeren er sluttet til din computer via et netværk.
Sådan vælges meddelelse om udført opgave i en understøttet driver:
Windows 2000 eller senere versioner1. Nederst på enhver fane for Udskriftsindstillinger skal du klikke på knappen Mere status.2. Klik på menuen Meddelelser og vælg den ønskede indstilling.3. Klik på X i øverst til højre for at lukke vinduet.
WorkCentre 7425/7428/7435Betjeningsvejledning
83

Udskrivning
Udskrivning af specielle opgavetyper
Vælg en af følgende specielle opgavetyper:• Fortrolig udskrivning: Udskriver kun opgaven, efter at du har valgt dit navn og indtastet det
firecifrede kodeord på betjeningspanelet.• Prøvesæt: Udskriver kun én kopi af opgaven, så du kan kontrollere kvaliteten, før de resterende sæt
udskrives. Frigiv opgaven på betjeningspanelet for at udskrive de resterende kopier.• Udskudt udskrivning: Udskriver opgaven på det valgte tidspunkt.• Gem til mappe: Gemmer opgaven på printerens harddisk, så det kan udskrives, når det vælges på
printerens skærm eller i CentreWare IS.
Afsendelse af fortrolig udskrivning, prøvesæt, udskudt udskrivning eller gem til mappe
Anvend en understøttet driver til at angive en opgave som personlig udskrivningsopgave, personlig gemt udskrivningsopgave, fortrolig udskrivningsopgave, prøveudskrivningsopgave eller gemt udskrivningsopgave.
Windows 2000 eller senere versioner1. Vælg fanen Papir/output.2. Vælg opgavetypen under Opgavetype.3. I dialogboksen.
• For Fortrolig udskrivning skal du indtaste og bekræfte dit 4-cifrede kodeord i vinduet Fortrolig udskrivning.
• For Prøvesæt skal du vælge udskrivningsindstillingen for opgaven og klikke på Prøvesæt og Udskriv.
• For Udskudt udskrivning skal du indtaste det klokkeslæt, som du ønsker at udskrive opgaven og klikke på OK og Udskriv.
• For Gemt i mappe skal du indtaste opgavens navn (klik på rullelisten for at se muligheder) og vælg det valgte postboksnummer. Vælg evt. indstillinger for Fortrolig gemt opgave.
Macintosh OS X-driver (version 10.3 eller senere versioner)1. I dialogboksen Udskriv skal du vælge Opgavetype på rullelisten.
• For Fortrolig udskrivning skal du indtaste og bekræfte dit 4-cifrede kodeord i vinduet Fortrolig udskrivning.
• For Prøvesæt skal du vælge udskrivningsindstillingen for opgaven og klikke på Prøvesæt og Udskriv.
• For Udskudt udskrivning skal du indtaste det klokkeslæt, som du ønsker at udskrive opgaven og klikke på OK og Udskriv.
• For Gemt i mappe skal du indtaste opgavens navn (klik på rullelisten for at se muligheder) og vælg det valgte postboksnummer. Vælg Gem, Gem og udskriv og evt. indstillinger for Fortrolig gemt opgave.
WorkCentre 7425/7428/7435Betjeningsvejledning
84

Udskrivning af specielle opgavetyper
Udskrivning eller sletning af fortrolige udskrivningsopgaver1. Tryk på knappen Opgavestatus på printerens betjeningspanel. Fanen Aktive opgaver vises.2. Tryk på den ønskede opgave og vælg den ønskede indstilling i pop-op-menuen.3. Indtast dit kodeord på printerens tastatur og tryk på Bekræft.
Udskrivning eller sletning af prøvesæt1. Tryk på knappen Opgavestatus på printerens betjeningspanel. Fanen Aktive opgaver vises.2. Tryk på den ønskede opgave og vælg den ønskede indstilling i pop-op-menuen.
Udskrivning eller sletning af udskudt udskrivning1. Tryk på knappen Opgavestatus på printerens betjeningspanel. Fanen Aktive opgaver vises.2. Tryk på den ønskede opgave og vælg den ønskede indstilling i pop-op-menuen.
Udskrivning eller sletning af gem i postboks-opgaver1. Tryk på knappen Opgavestatus på printerens betjeningspanel. Fanen Aktive opgaver vises.2. Tryk på den ønskede opgave og vælg den ønskede indstilling i pop-op-menuen.
WorkCentre 7425/7428/7435Betjeningsvejledning
85

Udskrivning
WorkCentre 7425/7428/7435Betjeningsvejledning
86

Kopiering
Dette kapitel beskriver:• Grundlæggende kopiering på side 88• Justering af indstillinger for kopiering på side 90
5
87

Kopiering
Grundlæggende kopiering
Følg fremgangsmåden herunder for at foretage kopiering:1. Læg din original i. Anvend glaspladen til kopiering af enkelte kopier eller dokumentfremføreren til
kopiering af mange sider.
2. Tryk på knappen Slet alt på betjeningspanelet for at slette alle tidligere kopiindstillinger.3. Tryk på fanen Kopiering på printerens skærm.
Glaspladen
Løft dokumentfremføreren og læg originalen med tekstsiden nedad mod glaspladens bageste, venstre hjørne.
Dokumentfremfører
Læg originaler med tekstsiden opad, så det øverste af siden fremføres først. Den grønne indikator lyser, når originalerne er lagt korrekt i.
Juster papirstyrene efter originalernes format.
wc74xx-203
wc74xx-204 wc74xx-205
WorkCentre 7425/7428/7435Betjeningsvejledning
88

Grundlæggende kopiering
4. Indtast det ønskede antal kopier på tastaturet til højre på betjeningspanelet. Det valgte antal vises øverst til højre på skærmen.• Tryk på knappen Slet alt for at redigere det indtastede antal kopier.• Tryk på den røde Stop-knap for at stoppe en kopiopgave. Tryk på Genoptag for at fortsætte
opgaven eller Annuller for at annullere opgaven helt.5. Vælg evt. andre kopiindstillinger. Se Justering af indstillinger for kopiering på side 90.6. Tryk på den grønne Start-knap på betjeningspanelet.
• Hvis du placerer originalerne i dokumentfremføreren, fortsætter kopieringen, indtil dokumentfremføreren er tom.
• Hvis du anvender glaspladen til 2-sidet kopiering, vises der en meddelelse, når næste original skal lægges på pladen. Tryk på den grønne Start-knap for at kopiere næste original.
WorkCentre 7425/7428/7435Betjeningsvejledning
89

Kopiering
Justering af indstillinger for kopiering
Dette afsnit beskriver:• Almindelige indstillinger på side 90• Justering af billedkvalitet på side 94• Layout på side 97• Justering af Outputformat på side 100• Avanceret kopiering på side 105
Almindelige indstillinger
Følgende almindelige idnstillinger vælges på fanen Kopiering:• Valg af kopier i farve eller sort/hvid på side 90• Reduktion eller forstørrelse af billedet på side 91• Valg af et magasin til kopier på side 91• Angivelse af 2-sidede originaler eller kopier på side 92• Sortering på side 92• Hæftning på side 93• Foldning på side 93• Hulning på side 93• Pjecer på side 93
Valg af kopier i farve eller sort/hvid
Hvis originaldokumentet er farvet, kan du fremstille kopier i farver, med én farve eller i sort/hvid.
Sådan vælges den ønskede outputfarve:1. Vælg Kopiering på skærmen.2. Vælg den ønskede outputfarve på følgende måde.
• Auto-registrering: Registerer originalens farveindhold og fremstiller farvede kopier, hvis orignalen er farvet eller sort/hvide kopier, hvis originalen er i sort/hvid.
• Farve: Anvender alle fire udskrivningsfarver (cyan, magenta, gul og sort) ved kopiering.• Sort/hvid: Kopierer kun i sort og hvid. Alle originalens farver konverteres til grånuancer.
3. Sådan udskrives kopier med nuancer af blot én farve.a. Tryk på fanen Billedkvalitet og Farveeffekter.b. Tryk på 1 farve og en af de seks farver.c. Tryk på Gem.
WorkCentre 7425/7428/7435Betjeningsvejledning
90

Justering af indstillinger for kopiering
Reduktion eller forstørrelse af billedet
Billedformatet kan reduceres til maks. 25% af originalens format eller forstørres til maks. 400% af originalens format.
Sådan reducerer eller forstørrer du et billede:1. Vælg Kopiering på skærmen.2. Tryk på pil-op eller pil-ned for at reducere eller forstørre originalen proportionalt.3. Følg fremgangsmåden herunder for at forstørre eller reducere originalen proportionalt med en fast
værdi, så den passer til et bestemt papirformat.a. Tryk på Mere.b. Tryk på Proportional % og en af knapperne for Fast %.
Bemærk: Du kan også anvende pil-op eller pil-ned for at ændre procentværdien.
c. Tryk på Auto-centrering for at placere billedet midt på kopien.d. Tryk på Gem.
4. Følg fremgangsmåden herunder for at reducere eller forstørre længde og bredde med individuelle værdier.a. Tryk på Reduktion/forstørrelse, Mere og Individuel X-Y%.b. Anvend pil-tasterne til at ændre billedets bredde (X-aksen).c. Anvend pil-tasterne til at ændre billedets længde (Y-aksen).
Bemærk: Tryk på en af knapperne for Fast %.
d. Tryk på Auto-centrering for at placere billedet midt på kopien.e. Tryk på Gem.
Valg af et magasin til kopier
Du kan fremstille kopier på papir med brevhoved, farvet papir, med forskellige formater eller på transparenter ved at vælge det magasin, som indeholder det ønskede materiale eller papir.
Sådan vælges det magasin, der skal anvendes:1. Vælg Kopiering på skærmen.2. Tryk på en af magasinerne under Papirvalg.
Bemærk: Printeren indeholder som standard to magasiner, men der kan installeres flere magasiner som tilbehør.
Bemærk: Magasiner kan også vælges på følgende måde.
a. Tryk på Mere.b. Tryk på det ønskede magasin.c. Tryk på Gem.
Bemærk: Auto-valg lader printeren automatisk anvende magasiner, som indeholder det ønskede format.
WorkCentre 7425/7428/7435Betjeningsvejledning
91

Kopiering
Angivelse af 2-sidede originaler eller kopier
Dokumentfremføreren kan anvendes til at kopiere på den ene eller begge sider af 2-sidede originaler. Du kan også fremstille 1-sidede eller 2-sidede kopier af 2-sidede originaler.
Følg fremgangsmåden herunder for at vælge 1- eller 2-sidede kopier.1. Vælg Kopiering på skærmen.2. Vælg en af indstillingerne for 1- eller 2-sidet:
• 1 –> 1-sidet: Scanner kun den ene side af originalerne og leverer 1-sidede kopier.• 1 –> 2-sidet: Scanner kun den ene side af originalerne og leverer 2-sidede kopier.• 2 –> 2-sidet: Scanner begge sider af originalerne og leverer 2-sidede kopier.• 2 –> 1-sidet: Scanner begge sider af originalerne og leverer 1-sidede kopier.
3. Tryk på Roter side 2, hvis du valgte 2-sidede kopier og hvis billedet på side 2 skal roteres 180 grader.
Sortering
Når du fremstiller flere kopier af et flersidet dokument, kan kopierne leveres sorteres. Hvis du f.eks. fremstiller tre 1-sidede kopier af et 6-sidet dokument, udskrives kopierne i denne rækkefølge, når du vælger sorterede:
1, 2, 3, 4, 5, 6; 1, 2, 3, 4, 5, 6; 1, 2, 3, 4, 5, 6
Stakkede kopier udskrives i følgende rækkefølge:
1, 1, 1, 2, 2, 2, 3, 3, 3, 4, 4, 4, 5, 5, 5, 6, 6, 6
Sådan leveres kopierne sorterede eller stakkede:1. Vælg Kopiering på skærmen.2. Hvis de skal leveres sorterede, skal du trykke på Sorterede under Levering.3. Hvis printeren har en efterbehandler med hæftemaskine, kan kopierne leveres hæftede. Tryk på
Sorterede, 1 hæftekl. eller Sorterede, 2 hæftekl..
Stakkede kopier1. Tryk på Mere eller Hulning og mere (på Office LX Finisher og Professional Finisher) under Levering.2. Tryk på Stakkede eller Stakkede med skilleark (hvis skillearkene er lagt i et andet magasin)
under Levering.3. Tryk på Gem.
WorkCentre 7425/7428/7435Betjeningsvejledning
92

Justering af indstillinger for kopiering
Hæftning
Kopierne kan automatisk hæftes, hvis printeren er udstyret med en efterbehandler med hæftemaskine.
Følg fremgangsmåden herunder for at hæfte kopierne.1. Vælg Kopiering på skærmen.2. Hvis der er valgt:
a. Sorterede under Levering, skal du trykke på Sorterede, 1 hæftekl. eller Sorterede, 2 hæftekl..b. Stakkede, skal du trykke på Mere eller Hulning og mere (på Office LX Finisher og Professional
Finisher) og vælge 1 hæfteklamme, 2 hæfteklamme eller 2 hæfteklamme øverst. Grafisk illustration på skærmen viser, hvor kopierne vil blive hæftet.
c. Tryk på Gem.
Foldning
Hvis din printer er udstyret med Office LX Finisher, kan du bøje kopierne, så de kan foldes manuelt. Hvis din printer er udstyret med Professional finisher, kan kopierne leveres foldede.1. Vælg Kopiering på skærmen.2. Tryk på Foldning under Levering og vælg 1 foldning.3. Tryk på Fold en side ad gangen eller Fold som et sæt.4. For Fold som et sæt findes følgende muligheder:
• Hæftning: Aktiveret eller inaktiveret.• Omslag med indstillinger for Blanke omslag eller 2-sidede omslag og magasin for omslag og
resten af opgaven. Se Omslag på side 102 for flere oplysninger.5. Tryk på Gem.
Hulning
Hvis din printer er udstyret med Office LX Finisher med hulningsmodul eller Professional Finisher kan kopier automatisk hulles.1. Vælg Kopiering på skærmen.2. Under Levering skal du trykke på Hulning og mere.3. Under Hulning skal du trykke på 2 huller eller 3 huller.4. Tryk på Øverst for at hulle langs den øverste kant af siden.
Pjecer
Hvis din printer er udstyret med Office LX Finisher eller Professional Finisher, kan kopierne leveres som en pjece. Pjecer kan foldes, hæftes eller både foldes og hæftes. Se Oprettelse af pjecer på side 101.
WorkCentre 7425/7428/7435Betjeningsvejledning
93

Kopiering
Justering af billedkvalitet
Anvend fanen Billedkvalitet til at ændre følgende indstilling for billedkvalitet.• Valg af originaltype på side 94• Justering af Lysere/mørkere, Skarphed og Mætning på side 94• Automatisk baggrundsdæmpning på side 95• Justering af kontrast på side 95• Farveeffekter på side 95• Farvejustering på side 96• Valg af glansniveau på side 96
Valg af originaltype
Printeren optimerer kopiernes billedkvalitet baseret på billedtypen i originalen og hvordan originalen blev oprettet.
Sådan angiver du originaltypen:1. Tryk på Kopiering på skærmen og vælg fanen Billedkvalitet.2. Tryk på Originaltype.3. Tryk på Auto, Foto og tekst, Tekst, Foto eller Kort.
• For Foto og tekst eller Foto skal du vælge Rasteret, Fotografi eller Fotokopi.• For Tekst skal du vælge Normal tekst eller Lys tekst (kun tilgængelig, hvis outputfarve er
indstillet til sort/hvid).4. Tryk på Gem.
Justering af Lysere/mørkere, Skarphed og Mætning
Du kan gøre kopierne lysere eller mørkere og justere deres skarphed og mætning.
Sådan vælger du disse indstillinger:1. Tryk på Kopiering på skærmen og vælg fanen Billedkvalitet.2. Tryk på Billedfunktioner.3. Flyt skyderen for Lysere/mørkere vha. pil-op eller pil-ned, så billedet bliver lysere eller mørkere.4. Flyt skyderen for Skarphed vha. pil-op eller pil-ned, så billedet bliver skarpere eller mere nedtonet.5. Flyt skyderen for Mætning vha. pil-op eller pil-ned, så billedets farver bliver mere livlige
eller dæmpede.6. Tryk på Gem.
WorkCentre 7425/7428/7435Betjeningsvejledning
94

Justering af indstillinger for kopiering
Automatisk baggrundsdæmpning
For originaler, der er udskrevet på tyndt papir med tekst eller billeder trykt på den ene side af papiret, kan det nogle gange ses på den anden side af papiret. For at forhindre at dette sker for din kopier skal du vælge Auto-dæmpning for at minimere scannerens følsomhed overfor variationer i lyse baggrundsfarver.
Sådan ændrer du denne indstilling:1. Tryk på Kopiering på skærmen og vælg fanen Billedkvalitet.2. Tryk på Billedforbedring.3. Under Baggrundsdæmpning skal du vælge Auto-dæmpning.4. Tryk på Gem.
Justering af kontrast
Kontrast er forskellen mellem lyse og mørke områder i et billede. Følg fremgangsmåden herunder for at reducere eller øge kopiernes kontrast.1. Tryk på Kopiering på skærmen og vælg fanen Billedkvalitet.2. Tryk på Billedforbedring.3. Tryk på Manuel kontrast.4. Flyt skyderen vha. pil-op eller pil-ned for at øge eller reducere kontrasten.5. Tryk på Gem.
Farveeffekter
Hvis du anvender en farvet original, kan du justere kopiens farver vha. faste indstillinger, som kaldes Farveeffekter. Kopiens farver kan f.eks. gøres mere eller mindre livlige.
Sådan vælger du en farveeffekt:1. Tryk på Kopiering på skærmen og vælg fanen Billedkvalitet.2. Tryk på Farveeffekter.3. Tryk på den ønskede indstilling. Eksemplet, som vises til højre på skærmen, angiver, hvordan
farverne er justerede.4. Tryk på Nej for at annullere farvejustering.5. Tryk på 2 farver for at fremstille en kopi, som indeholder 2 farver.
a. Tryk på Kildefarve og vælg Andet end sort eller Farve for at vælge kildefarven. Tryk på Gem.b. Tryk på Farve i målområde og vælg den farve, der skal erstatte kildefarven i målområdet. Tryk
dernæst på Gem.c. Tryk på Farve udenfor målområde og vælg den farve, der skal erstatte kildefarven udenfor
målområdet. Tryk dernæst på Gem.6. Tryk på 1 farve for at fremstille en kopi, som indeholder 1 farve fra listen.7. Tryk på Gem.
WorkCentre 7425/7428/7435Betjeningsvejledning
95

Kopiering
Farvejustering
For en farvet original kan du justere balancen mellem de primære farver (cyan, magenta, gul og sort).
Følg fremgangsmåden herunder for at vælge farvejustering:1. Tryk på Kopiering på skærmen og vælg fanen Billedkvalitet.2. Tryk på Farvejustering.3. Du kan justere hver farves tæthedsgrad. Vælg de ønskede indstillinger for fremhævning,
mellemtone eller skygge.a. Tryk på den ønskede farve.b. Tryk på pil-op eller pil-ned for at justere indstillingerne.c. Gentag punkt 3a og 3b for hver farve.
4. Tryk på Gem.
Farveforskydning
For en farvet original kan du vælge nuancen af kopiens farver.
Følg fremgangsmåden herunder for at vælge farvejustering:1. Tryk på Kopiering på skærmen og vælg fanen Billedkvalitet.2. Tryk på Farveskift. Skyderen Originalfarve angiver originalens farver. Skyderen Kopifarve viser
kopiens farver.3. Tryk på en af de fem knapper fra Minus til Plus for at vælge det ønskede farveskift.4. Tryk på Gem.
Bemærk: Dette valg er kun tilgængeligt, hvis outputfarven er indstillet til Auto-registrering eller Farvet.
Valg af glansniveau
Glansniveauet kan forbedres for at fremstille mere glansfulde kopier.
Sådan justerer du glansniveauet:1. Tryk på Kopiering på skærmen og vælg fanen Billedkvalitet.2. Tryk på Glansniveau.3. Tryk på Normal for almindeligt glasniveau eller Forbedret for mere glansfulde kopier.4. Tryk på Gem.
WorkCentre 7425/7428/7435Betjeningsvejledning
96

Justering af indstillinger for kopiering
Layout
Følgende almindelige indstillinger vælges på fanen Layout:• Bogkopiering på side 97• 1- eller 2-sidet bogkopiering på side 98• Valg af originalformat på side 98• Sletning af kanter på kopier på side 98• Forskydning af billede på side 99• Rotation af billede på side 100• Billedbehandling på side 100• Originalretning på side 99
Bogkopiering
Ved kopiering fra en bog, et magasin eller et andet indbundet dokument kan du kopiere 2 modstående sider på 2 ark.
Du skal bruge glaspladen til at kopiere fra bøger, blade eller brochurer. Placer ikke indbundne originaler i dokumentfremføreren.
Bemærk: Denne funktion og 1- eller 2-sidet bogkopiering på side 98 kan ikke være aktiveret på samme tid.
Bemærk: Dokumenter med specialformat opdeles ikke nøjagtigt på 2 sider.
Følg fremgangsmåden herunder for at kopiere sider fra en bog eller et andet indbundet dokument:1. Tryk på Kopiering på skærmen og vælg fanen Layout.2. Tryk på Bogkopiering. Tryk på Ja på næste skærmbillede.
a. Hvis du vil kopiere begge sider i en åben bog med korrekt rækkefølge, skal du trykke på Begge sider. Tryk evt. på pil-op eller pil-ned for at angive den ønskede værdi for Midtersletning.
b. Vælg Kun venstre side for kun at kopiere venstre side i en åben bog. Tryk evt. på Midtersletning for at angive mellemrum mellem billede og indbinding.
c. Vælg Kun højre side for kun at kopiere højre side i en åben bog. Tryk evt. på pil-op eller pil-ned for at angive den ønskede midtersletningsværdi.
3. Tryk på Gem.
Bemærk: Modstående sider i en bog skal placeres med vandret retning på glaspladen, som vist i illustrationen på skærmen.
WorkCentre 7425/7428/7435Betjeningsvejledning
97

Kopiering
1- eller 2-sidet bogkopiering
Denne funktion giver dig mulighed for at fremstille 2-sidede kopier af modstående sider.
Bemærk: Denne funktion og Bogkopiering på side 97 kan ikke være aktiveret på samme tid.
Bemærk: Du skal bruge glaspladen til at kopiere fra bøger, blade eller brochurer. Placer ikke indbundne originaler i dokumentfremføreren.
Bemærk: Dokumenter med specialformat opdeles ikke nøjagtigt på 2 sider.
Følg fremgangsmåden herunder for at kopiere sider fra en bog eller et andet indbundet dokument.1. Tryk på Kopiering på skærmen og vælg fanen Layout.2. Tryk på 1- eller 2-sidet bogkopiering. Tryk på Ja på næste skærmbillede.3. Start- og slutsidetal angiver kopistartsiden og kopislutsiden.
• Vælg Startside og tryk på Venstre side eller Højre side • Vælg Slutside og tryk på Venstre side eller Højre side
4. Tryk på Gem.
Valg af originalformat
Anvendes til at angive originalens format, så det korrekte område kopieres:1. Tryk på Kopiering på skærmen og vælg fanen Layout.2. Tryk på Originalformat.
a. Printeren kan forscanne den første side i et originalsæt for at afgøre det område, der skal kopieres. Tryk på Auto-registrering.
b. Hvis det område, der skal kopieres, svarer til et bestemt papirformat, skal du vælge Kopiering fra glasplade og trykke på det ønskede papirformat. Anvend evt. piltasterne til at se hele listen.
c. Tryk på Brugerdefineret format øverst i listen over Standardformater. Tryk på piltasterne for at angive scanningsområdets bredde og længde.
d. Hvis originalsættet indeholder sider med forskellige formater, skal du trykke på Blandede originaler.
3. Tryk på Gem.
Sletning af kanter på kopier
Du kan undgå kopiering på kopiernes kanter ved at angive, hvor meget der skal slettes fra højre, venstre, øverste og/eller nederste kant.
Sådan sletter du kanter på kopier:1. Tryk på Kopiering på skærmen og vælg fanen Layout.2. Tryk på Kantsletning.3. Følg fremgangsmåden herunder for at slette den samme værdi fra alle sidens kanter:
a. Tryk på Alle kanter.b. Anvend pil-op eller pil-ned til at angive den værdi, der skal slettes fra alle kanterne på side 1.
WorkCentre 7425/7428/7435Betjeningsvejledning
98

Justering af indstillinger for kopiering
4. Følg fremgangsmåden herunder for at slette forskellige værdier fra sidens kanter:a. Tryk på Separat kantsletning.b. Anvend pil-op eller pil-ned til at angive den værdi, der skal slettes fra hver kant.c. Vælg Højformat eller Tværformat (øverste kant til venstre) for at angive originalens retning,
sådan som den er lagt i dokumentfremføreren eller på glaspladen og tryk på Gem.5. Hvis der er valgt 2-sidede kopier, skal du trykke på pil-op eller pil-ned for at angive sletningsværdien
for hver kant på Side 2 eller tryk på Spejlvend side 1.
Bemærk: Hvis der er gemt faste sletningsværdier for hulning eller header/footer, kan du trykke på en fast indstilling nederst til venstre på skærmen.
6. Tryk på Udskriv til kant for at annullere kantsletning.7. Tryk på Gem.
Originalretning
Hvis kopierne skal hæftes automatisk, skal du angive originalernes retning:1. Tryk på Kopiering på skærmen og vælg fanen Layout.2. Tryk på knappen Originalretning.3. Vælg mellem Højformat eller Tværformat (øverste kant til venstre).4. Tryk på Gem.
Forskydning af billede
Du kan automatisk placere det kopierede billede midt på siden. Dette er nyttigt, hvis billedets format er mindre end sidens format.
Sådan ændrer du billedets placering:1. Tryk på Kopiering på skærmen og vælg fanen Layout.2. Tryk på Billedforskydning.3. Tryk på Auto-centrering for at placere billedet midt på kopien.4. Sådan angiver du billedets placering:
a. Tryk på Margenforskydning.b. Anvend pil-op eller pil-ned til at angive forskydningsværdien for op/ned og venstre/højre på
side 1.5. Vælg Højformat eller Tværformat (øverste kant til venstre) for at angive originalens retning,
sådan som den er lagt i dokumentfremføreren eller på glaspladen og tryk på Gem.6. Hvis der er valgt 2-sidede kopier, skal du trykke på pil-op eller pil-ned for at angive sletningsværdien
for hver kant på Side 2 eller tryk på Spejlvend side 1.
Bemærk: Hvis der er gemt faste sletningsværdier for hulning eller header/footer, kan du trykke på en fast indstilling nederst til venstre på skærmen.
7. Tryk på Gem.
WorkCentre 7425/7428/7435Betjeningsvejledning
99

Kopiering
Rotation af billede
Hvis papiret i magasinet er lagt i med en anden retning end originalen, roterer printeren automatisk kopien, så den afpasses efter papiret.1. Tryk på Kopiering på skærmen og vælg fanen Layout.2. Tryk på Rotation og vælg en af følgende muligheder.
• Tryk på Nej for at annullere rotation.• Tryk på Altid aktiveret for automatisk at rotatere kopien, så den afpasses efter det
valgte papir.• Tryk på Aktiveret under Auto for automatisk at rotere kopien af originalen, når der er valgt
Auto-papirvalg eller Auto %.• Tryk på Gem.
Billedbehandling
Originaler kan udskrives som spejlbilleder.
Originaler kan udskrives som negative billeder, hvor mørke områder bliver lyse og lyse områder mørke.
Følg fremgangsmåden herunder for at anvende billedbehandling:1. Tryk på Kopiering på skærmen og vælg fanen Layout.2. Tryk på Billedbehandling.3. Tryk på Spejlbillede for at fremstille spejlbilleder. Standardindstillingen er Normalt billede, som
ikke danner spejlbilleder.4. Tryk på Negativt billede for at fremstille negative billeder. Standardindstillingen er Positivt
billede, som ikke foretager billedbehandling.5. Tryk på Gem.
Justering af Outputformat
Anvend fanen Outputformat til at foretage følgende ændringer:• Oprettelse af pjecer på side 101• Omslag på side 102• Tilføjelser på side 103• Transparentskilleark på side 104• Flere sider pr. ark på side 102• Tilføjelse af vandmærker på side 105• Kopiering af ID-kort på side 105
WorkCentre 7425/7428/7435Betjeningsvejledning
100

Justering af indstillinger for kopiering
Oprettelse af pjecer
Kopierne kan udskrives som en pjece. Sidens billeder reduceres, så udskrives to billeder på hver side af hvert ark. Siderne kan derefter foldes og hæftes som en pjece.
Hvis den relevante efterbehandler er installeret, kan printeren automatisk bøje eller folde og hæfte siderne.
Bemærk: Printeren udskriver ikke kopierne, før alle originalerne er scannede.
Sådan udskrives en brochure:1. Tryk på Kopiering på skærmen og vælg fanen Outputformat.2. Tryk på Pjece og vælg Ja.3. Tryk på 1-sidede originaler, 2-sidede eller 2-sidede, roterede.4. Tryk på Ingen foldning eller hæftning, Foldning og hæftning eller Kun foldning.5. Du kan tilføje margener for midtersletning for at kompensere for pjecens tykkelse:
a. Tryk på Indbindingsforskydning og anvend piltasterne til at vælge den ønskede forskydningsmængde.
b. Tryk på Gem.6. Hvis du vil tilføje Omslag, skal du trykke på Blanke omslag, 2-sidede omslag eller
1-sidede omslag.• Tryk på magasinet med det ønskede omslagspapir og magasinet med papir til selve opgaven.
Tryk på Gem.• Hvis sidste side i originalsættet skal udskrives på bagsiden for Blanke omslag og 2-sidede
omslag, skal du trykke på Sidste side som bagside og vælg Gem.7. Tryk på Sidste side som bagside for at udskrive den sidste kopiside på bagsiden.8. Hvis du vil opdele en stor pjece i undersæt, skal du trykke på Opdel output og vælge Ja.9. Anvend piltasterne til at vælge det ønskede antal ark i hvert undersæt og tryk på Gem.10. Forskydning placerer hver stak udskrevne sider en smule forskudt i forhold til det forrige sæt, så det
er lettere at holde dem separat.a. Tryk på Udfaldsbakke/forskydning.b. Tryk på Midterbakke, Venstre topbakke, Højre topbakke eller Højre midterbakke.c. Tryk på Forskydning og vælg Maskinstandard, Ingen forskydning, Forskydning pr. sæt eller
Forskydning pr. opgave. Tryk på Gem.11. Tryk på Gem.
Bemærk: De tilgængelige muligheder afhænger af installeret tilbehør/udstyr.
WorkCentre 7425/7428/7435Betjeningsvejledning
101

Kopiering
Flere sider pr. ark
Du kan kopiere flere originaler på samme side af hvert ark. Billedernes størrelse reduceres proportionalt, så det passer til det valgte papir.
Følg fremgangsmåden herunder for at udskrive flere sider pr. ark:1. Tryk på Kopiering på skærmen og vælg fanen Outputformat.2. Tryk på Sidelayout.3. Tryk på Flere sider pr. ark.4. Vælg mellem 2 sider pr. ark, 4 sider pr. ark eller 8 sider pr. ark. Hvis du vælger 4 eller 8 sider pr. ark,
skal du angive Læseretning.5. Hvis du vil ændre kopiernes retning, skal du trykke på Originalretning og dernæst Højformat eller
Tværformat (øverste kant til venstre). Tryk på Gem.6. Tryk på Gentag billede for at placere det samme billede flere gange på det samme ark.
a. Tryk på 2 sider pr. ark, 4 sider pr. ark eller 8 sider pr. ark.b. Tryk på Auto-gentagelse for automatisk at beregne det antal gange vandret og lodret, som
billedet kan placeres på arket baseret på originalens format, papirformat og reduktions-/forstørrelseværdien.
c. Tryk på Variabel gentagelse for at angive det antal gange, som billedet kan gengives vandret og lodret vha. piltasterne. Du kan gentage et billede på mellem 1 og 23 gange lodret og mellem 1 og 33 gange vandret.
d. Hvis du vil ændre kopiernes retning, skal du trykke på Originalretning og dernæst Højformat eller Tværformat (øverste kant til venstre). Tryk på Gem.
Omslag
Du kan udskrive første og/eller sidste side i din kopiopgave på andet papir, f.eks. farvet eller tykt papir. Printeren fremfører papiret fra et andet magasin. Omslagene kan være blanke eller trykte.
Bemærk: Omslagspapiret skal have samme format som papiret til selve opgaven.
Sådan vælger du omslag, og hvilket magasin der skal indeholde omslagspapiret:1. Tryk på Kopiering på skærmen og vælg fanen Outputformat.2. Tryk på Omslag.3. Følg fremgangsmåden herunder for at udskrive både for- og bagside fra samme magasin og med
samme indstillinger:a. Tryk på For- og bagside.b. Vælg enten: Blanke omslag, 1-sidede omslag eller 2-sidede omslag.c. Vælg det magasin, der skal anvendes til omslag og det, der skal anvendes til selve opgaven.
4. Følg fremgangsmåden herunder for kun at udskrive en forside eller kun en bagside:a. Tryk på Kun forside eller Kun bagside.b. Vælg enten: Blanke omslag, 1-sidede omslag eller 2-sidede omslag.c. Vælg det magasin, der skal anvendes til omslag og det, der skal anvendes til selve opgaven.
5. Tryk på Gem.
WorkCentre 7425/7428/7435Betjeningsvejledning
102

Justering af indstillinger for kopiering
Tilføjelser
Du kan automatisk tilføje tilføjelser på kopierne, f.eks. sidetal og dato.
Følg fremgangsmåden herunder for at udskrive tilføjelser:1. Tryk på Kopiering på skærmen og vælg fanen Outputformat.2. Tryk på Tilføjelser.3. Følg fremgangsmåden herunder for at indsætte en kommentar:
a. Tryk på Kommentar og tryk igen på Kommentar på næste skærmbillede.b. Vælg den ønskede kommentar.c. Tryk på Rediger, hvis du selv vil oprette en kommentar. Indtast den nye kommentar på
-skærmtastaturet og tryk på Gem.d. Tryk på Føj til og vælg Kun på første side, På alle sider eller På alle sider undtagen første.
Tryk på Gem.e. Tryk på Placering og vælg den ønskede placering for kommentaren.f. Tryk på Gem.
4. Følg fremgangsmåden herunder for indsætte dags dato:a. Tryk på Dato og vælg igen Dato i næste vindue.b. Vælg det ønskede datoformat.c. Hvis du vil vælge de sider, som dato skal udskrives på, skal du trykke på Føj til og vælge Kun på
første side, På alle sider eller På alle sider undtagen første. Tryk dernæst på Gem.d. Tryk på Placering og vælg den ønskede placering for dato.e. Tryk på Gem.
5. Følg fremgangsmåden herunde for at indsætte sidetal:a. Tryk på Sidetal og tryk igen på Sidetal på næste skærmbillede.b. Tryk om nødvendigt igen på Sidetal på næste skærmbillede.c. Anvend piltasterne til at vælge startsidetal.d. Hvis du vil vælge de sider, som sidetal skal udskrives på, skal du trykke på Føj til og vælge Kun
på første side eller På alle sider undtagen første. Tryk dernæst på Gem.e. Tryk på Placering og vælg den ønskede placering for dato.f. Tryk på Gem.
WorkCentre 7425/7428/7435Betjeningsvejledning
103

Kopiering
6. Følg fremgangsmåden herunder for at indsætte et Bates-stempel:a. Tryk på Sidetal og tryk igen på Sidetal på næste skærmbillede.b. Tryk på en eksisterende præfiks for at anvende Bates-stempel. Tryk på en præfiks, som ikke
anvendes og vælg Rediger, hvis du selv vil oprette en ny præfiks. Indtast den nye præfiks på skærmtastaturet og tryk på Gem.
c. Anvend piltasterne til at vælge startsidetal.d. Hvis du vil vælge de sider, som Bates-stemplet skal udskrives på, skal du trykke på Føj til og
vælge På alle sider eller På alle sider undtagen første. Tryk dernæst på Gem.e. Tryk på Placering og vælg den ønskede placering for Bates-stempel. Tryk på Gem.f. Tryk på Antal cifre for at vælge antallet af cifre. Tryk på Auto-tildel og Gem for at vælge det
minimale antal cifre. Hvis du vil vælge et specifikt antal cifre, skal du vælge Manuelt valg op anvende piltasterne til at tilføje op til 9 foranstående nuller. Tryk på Gem.
g. Tryk på Gem.7. Vælg Højformat eller Tværformat (øverste kant til venstre) for at angive originalens retning,
sådan som den er lagt i dokumentfremføreren eller på glaspladen og tryk på Gem.8. Følg fremgangsmåden herunder for at ændre tilføjelsernes størrelse og stil:
a. Tryk på Størrelse og stil.b. Anvend piltasterne til at vælge fontstørrelse.c. Anvend piltasterne til at vælge fontfarven.d. Tryk på Samme som side 1 eller Spejlvend side 1 for at vælge tilføjelsernes placering på side 2,
når der udskrives 2-sidede kopier.e. Tryk på Gem.
9. Tryk på Gem.
Transparentskilleark
Ved udskrivning på transparenter kan du indsætte blanke sider for at holde hver transparent adskilt. Du kan også udskrive et kopisæt på papir til omdeling.
Følg fremgangsmåden herunder for at vælge transparentskilleark:1. Tryk på Kopiering på skærmen og vælg fanen Outputformat.2. Tryk på Transparenter.3. Der findes følgende muligheder.
a. Blanke transparentskilleark og vælg Papirvalg. Vælg dernæst det magasin, der skal anvendes til transparenter og det magasin, der skal anvendes til skilleark.
b. Blanke skilleark og uddelingskopier og vælg Papirvalg. Vælg dernæst det magasin, der skal anvendes til transparenter og det magasin, der skal anvendes til uddelingskopier.
c. Transparentsæt og uddelingskopier og vælg Papirvalg. Vælg dernæst det magasin, der skal anvendes til transparenter og det magasin, der skal anvendes til uddelingskopier.
4. Tryk på Gem.
WorkCentre 7425/7428/7435Betjeningsvejledning
104

Justering af indstillinger for kopiering
Tilføjelse af vandmærker
Du kan tilføje et vandmærke under originalbilledet på dine kopier. Oplysninger, f.eks. forudprogrammeret tekst, dato, klokkeslæt og printerens serienummer, kan tilføjes.1. Tryk på Kopiering på skærmen og vælg fanen Outputformat.2. Tryk på Vandmærker.3. Hvis du vil tilføje et kontrolnummer, skal du trykke på Kontrolnummer: Ja og anvende piltasterne
til at vælge startsidetal.4. Hvis du vil tilføje et gemt vandmærke, skal du trykke på Gemt vandmærke og dernæst Ja. Tryk på
et gemt vandmærke på listen og vælg Gem.5. Tryk på Dato og klokkeslæt for at udskrive den dato og det klokkeslæt, som kopiopgaven
blev startet.6. Tryk på Serienummer for at udskrive printerens serienummer på kopierne.7. Vandmærket er næsten usynligt, så sidens indhold kan ses. Hvis vandmærket skal være mere synligt
på kopier, som anvendes som originaler, skal du trykke på Vandmærkeeffekter og vælge Præget eller Kontur. Tryk på Gem.
8. Tryk på Gem.
Kopiering af ID-kort
Denne funktion lader dig kopiere begge sider af en lille original, f.eks. ID-kort, på samme side af et ark.1. Løft låget til glaspladen og placer kortet øverst til venstre på glaspladen.
Bemærk: Placer ikke kortet helt oppe i hjørnet for at sikre, at hele billedet bliver kopieret.
2. Luk låget til glaspladen og tryk på Kopiering på printerens skærm.3. Tryk på Kopiering af ID-kort og vælg Ja og Gem.4. Tryk på den grønne Start-knap for at scanne side 1.5. Vend kortet. Læg kortet på samme sted som før og tryk på Start på skærmen for at scanne side 2.
Bemærk: Tryk på den grønne Start-knap for at scanne side 2.
Begge sider af kortet udskrives på samme side af et ark.
Avanceret kopiering
Anvend fanen Opgaver til at ændre følgende indstillinger:• Udskrivning af prøvekopi på side 106• Kombiner originalsæt på side 106• Slet udenfor/indenfor på side 107• Gem aktuelle kopiindstillinger på side 107• Hent gemte indstillinger på side 107• Udformning af opgave på side 108
WorkCentre 7425/7428/7435Betjeningsvejledning
105

Kopiering
Udskrivning af prøvekopi
For en kompliceret kopiopgave kan det være nyttigt at udskrive blot én kopi, før resten af opgaven udskrives. Anvend denne funktion til at udskrive en kopi, mens den resterende del af opgaven tilbageholdes. Når du har kontrolleret prøvekopien, kan du enten udskrive de øvrige kopier (med de samme indstillinger) eller annullere resten af opgaven.
Følg fremgangsmåden herunder for at udskrive en prøvekopi:1. Læg originalerne i dokumentfremføreren.2. Tryk på Kopiering på printerens skærm, og vælg de ønskede kopiindstillinger og det ønskede antal
kopier på det numeriske tastatur på printerens betjeningspanel.3. Tryk på fanen Opgaver.4. Tryk på knappen Prøveopgave og Prøveopgave: Ja.5. Tryk på Gem.6. Tryk på den grønne Start-knap.7. Kontroller prøveopgaven.
• Hvis den er tilfredsstillende, skal du trykke på Start på betjeningspanelet for at udskrive de resterende kopier. Anvend ikke den grønne Start-knap på betjeningspanelet. Tryk evt. på Skift indstillinger eller Skift antal for at foretage ønskede ændringer for opgaven.
• Tryk på Slet på skærmen for at annullere de resterende kopier.
Kombiner originalsæt
Hvis antallet af originaler overstiger dokumentfremførerens kapacitet, kan du kombinere sættene til én opgave.
Følg fremgangsmåden herunder for at anvende Kombiner originalsæt:1. Tryk på Kopiering på printerens skærm, og vælg de ønskede kopiindstillinger og det ønskede antal
kopier på det numeriske tastatur på printerens betjeningspanel.2. Tryk på fanen Opgaver og vælg Kombiner originalsæt.3. Tryk på Ja og vælg Gem.4. Læg det første originalsæt i dokumentfremføreren.5. Tryk på den grønne Start-knap på betjeningspanelet. Kopieringen starter.
Vinduet Kombiner originalsæt vises.6. Sådan scannes øvrige sæt:
a. Læg originalerne for næste sæt i.b. I vinduet Kombiner originalsæt skal du trykke på Næste original.c. Vælg Start på skærmen. Anvend ikke den grønne Start-knap på betjeningspanelet.
Kopieringen fortsætter.7. Gentag punkt 3 for de øvrige sæt.8. Når det sidste sæt er blevet kopieret, skal du i vinduet Kombiner originalsæt trykke på Sidste
original. De sidste kopier fremstilles.9. Tryk på Slet for at annullere opgaven.
WorkCentre 7425/7428/7435Betjeningsvejledning
106

Justering af indstillinger for kopiering
Slet udenfor/indenfor
Denne funktion gør det muligt at slette alt indenfor eller udenfor et specifikt rektangulært område. Der kan programmeres op til 3 områder.
Følg fremgangsmåden herunder for at vælge de områder, der skal slettes:1. Tryk på Kopiering på skærmen og vælg fanen Opgaver.2. Tryk på Slet udenfor/indenfor.3. Følg fremgangsmåden herunder for at slette alt udenfor det specificerede område ved kopiering:
a. Tryk på Slet udenfor.b. Området defineres af den rektangel, der dannes mellem punkterne, som vist på skærmen. Tryk
på Område 1 og vælg koordinaterne på skærmen. Anvend det numeriske tastatur på printerens betjeningspanel til at indtast koordinaterne for X1, X2, Y1 og Y2. Tryk på Gem, når alle koordinaterne er indtastede.
c. For at anvende det slettede område til 2-sidet kopiering skal du under Originaler trykke på Begge sider, Kun side 1 eller Kun side 2.
d. Tryk på Gem.e. Der kan indstilles flere områder ved at vælge Område 2 og Område 3.
4. Følg fremgangsmåden herunder for at slette alt indenfor det specificerede område ved kopiering:a. Tryk på Slet indenfor.b. Området defineres af den rektangel, der dannes mellem punkterne, som vist på skærmen. Tryk
på Område 1 og vælg koordinaterne på skærmen. Anvend det numeriske tastatur på printerens betjeningspanel til at indtast koordinaterne for X1, X2, Y1 og Y2. Tryk på Gem, når alle koordinaterne er indtastede.
c. For at anvende det slettede område til 2-sidet kopiering skal du under Originaler trykke på Begge sider, Kun side 1 eller Kun side 2.
d. Tryk på Gem.e. Der kan indstilles flere områder ved at vælge Område 2 og Område 3.
Gem aktuelle kopiindstillinger
Hvis du vil anvende en bestemt kombination af kopiindstillinger for fremtidige kopiopgaver, skal du gemme indstillingerne med et navn. Så er det let at hente indstillingerne senere.
Følg fremgangsmåden herunder for at gemme de aktuelle kopiindstillinger:1. Tryk på Kopiering på skærmen og vælg de ønskede kopiindstillinger.2. Tryk på fanen Opgaver og vælg Gem aktuelle indstillinger.3. Indtast et navn for de gemte indstilling på skærmtastaturet og tryk på Gem.
Hent gemte indstillinger
Hvis du gemte kopiindstillingerne for en bestemt type kopiopgaver, kan du hente disse indstillinger for at anvende dem for den aktuelle opgave.
Bemærk: Se Gem aktuelle kopiindstillinger på side 107 for at gemme kopiindstillingerne.
WorkCentre 7425/7428/7435Betjeningsvejledning
107

Kopiering
Sådan hentes de gemte indstillinger:1. Tryk på Kopiering på skærmen og vælg fanen Opgaver.2. Tryk på Hent gemte indstillinger og vælg den gemte indstilling i listen.3. Tryk på Indlæs indstillinger. De gemte indstillinger anvendes for den aktuelle opgave.4. Hvis du vil slette en gemt indstilling, skal du trykke på den og vælge Slet indstillinger.
Udformning af opgave
Hvis du vil fremstille en kopiopgave, som består af forskellige originaler, som kræver forskellige kopiindstillinger, kan du anvende denne funktion til at "udforme" opgaven Hvert "segment" kan bestå af forskellige kopiindstillinger. Når alle segmenterne er programmerede og scannede (gemt i printerens hukommelse), udskriver printeren hele kopiopgaven.
Følg fremgangsmåden herunder for at udforme en kopiopgave:1. Vælg Kopiering på skærmen.2. Programmer og scan første segment på følgende måde:
a. Læg originalerne for første segment i.b. Vælg de ønskede kopiindstillinger for det første segment.c. Tryk på fanen Opgaver.d. Tryk på knappen Udform opgave og Prøveopgave: Ja. Tryk på Gem.e. Tryk på den grønne Start-knap på betjeningspanelet for at scanne det første sæt originaler.
Vinduet Udform opgave vises på skærmen.3. Programmer og scan de øvrige segmenter på følgende måde:
a. Læg originalerne for næste segment i.b. I vinduet Udform opgave skal du trykke på Næste original.c. Tryk på Skift indstillinger. Skærmbilledet Kopiering vises. Tryk på indstillingerne for segmentet
og vælg Luk øverst til højre på skærmen.d. Vælg Start på skærmen. Anvend ikke den grønne Start-knap på betjeningspanelet for
øvrige segmenter.e. Gentag punkt 3 for hver af de øvrige segmenter.
4. Programmer og scan sidste segment på følgende måde:a. I vinduet Udform opgave skal du trykke på Sidste original. Hele kopiopgaven fremstilles.
Eftersom alle segmenter udskrives som én opgave, kan du vælge indstillinger som f.eks. omslag eller pjecer og gøre dem gældende for hele opgaven.
Følg fremgangsmåden herunder for at vælge indstillinger for Udform opgave:1. Tryk på Kopiering på skærmen og vælg fanen Opgaver.2. Tryk på Udform opgave og Udform opgave: Ja.
WorkCentre 7425/7428/7435Betjeningsvejledning
108

Justering af indstillinger for kopiering
3. Du kan vælge følgende indstillinger:a. Levering: Tryk på Papirvalg, Hæftning, Sorterede og Udfaldsbakke/Forskydning og
vælg Gem.b. Pjecer: Se Pjecer på side 93. Vælg indstillinger og tryk på Gem.c. Omslag: Se Omslag på side 102. Vælg indstillinger og tryk på Gem.d. Tilføjelser: Se Tilføjelser på side 103. Vælg indstillinger og tryk på Gem.e. Segmentskilleark: Hvis du vil indsætte skilleark mellem segmenterne, skal du trykke på
Segmentskilleark og vælge en af følgende muligheder.• Ingen skilleark: Der indsættes ikke skilleark. Tryk på Gem.• Blanke skilleark: Der indsættes blanke skilleark. Anvend piltasterne til at vælge det ønskede
antal skilleark. Tryk på Gem.• 1-sidede skilleark, kun side 1: Første side af de ilagte dokumenter kopieres på forsiden af et
skilleark. Tryk på Gem.• 1-sidede skilleark, kun side 2: Første side af de ilagte dokumenter kopieres på bagsiden af et
skilleark. Tryk på Gem.• 2-sidede skilleark: De to første sider af de ilagte dokumenter kopieres på hver side af et
skilleark. Tryk på Gem.• Vandmærke (tryk på piltasten nederst til højre på skærmen for at se næste side): Se Tilføjelse
af vandmærker på side 105. Vælg indstillinger og tryk på Gem.4. Tryk på Gem.
WorkCentre 7425/7428/7435Betjeningsvejledning
109

Kopiering
WorkCentre 7425/7428/7435Betjeningsvejledning
110

6Fax
Dette kapitel beskriver:• Oversigt over fax på side 112• Afsendelse af fax på side 113• Serverfax på side 114• Sådan sendes en Internetfax på side 116• Afsendelse af fax fra din computer på side 117• Faxmodtagelse på side 118• Valg af faxindstillinger på side 119• Føje adresser til adressebogen på side 123
111

Fax
Oversigt over fax
Fax findes som en funktion på WorkCentre 7425/7428/7435. Printerens kan sende en fax på 3 forskellige måder:• Fax: Dokumentet scannes og sendes direkte til en faxmaskine (telefonnummer) via en telefonlinie,
som er sluttet til printeren.• Serverfax: Dokumentet scannes og sendes via et Ethernet-netværk til en faxserver med dens egne
telefonforbindelser (telefonnummer). Det er ikke nødvendigt at slutte printeren til en telefonlinie.• Internetfax: Dokumentet scannes og sendes som en vedhæftelse til en e-mail til modtageren
(e-mailadresse). Det er ikke nødvendigt at slutte printeren til en telefonlinie.
Aktivering og konfiguration af faxfunktioner
Før der kan sendes fax fra printeren, skal systemadministratoren aktivere faxfunktioner.
Se System Administrator Guide (vejledning for systemadministratorer) på www.xerox.com/office/WC7425_WC7428_WC7435docs for flere oplysninger.
WorkCentre 7425/7428/7435Betjeningsvejledning
112

Afsendelse af fax
1. Læg dit dokument i.• Glasplade: Læg den første side af dokumentet med tekstsiden nedad og med den øverste kant
af siden øverst til venstre på glaspladen.• Dokumentfremfører: Fjern alle hæfteklammer og papirclips fra siderne, og læg dem med
tekstsiden opad i dokumentfremføreren, så venstre kant af siden føres først ind i dokumentfremføreren.
• Tryk på knappen Funktioner på betjeningspanelet.2. Klik på ikonet Fax. Indtast evt. brugernavn og kodeord.3. Indtast enten:
• Et faxnummer (telefonnummer) på tastaturet.• Tryk på Adressebog og tryk på et gemt faxnummer i adressebogen.
4. Tryk på Tilføj.5. Gentag punkt 3 og 4, hvis du vil tilføje flere modtagere.6. Vælg evt. faxfunktioner. Se Valg af faxindstillinger på side 119 for flere oplysninger.7. Tryk på den grønne Start-knap.8. Hvis der vælges flere adresser, skal du vælge Bekræft modtagere igen ved at vælge Ja eller Nej.
• Hvis du scanner fra glaspladen, skal du vælge Originalformat og trykke på den grønne Start-knap igen.
Printeren scanner siderne og sender dokumentet, når alle siderne er scannede.
Hvis du vil sende mange dokumenter, skal du under scanningen trykke på Næste original og lægge det næste faxdokument i.a. Tryk på den grønne Start-knap eller tryk på knappen Start på skærmen.b. Hvis du scanner fra glaspladen, skal du vælge Originalformat og trykke på den grønne
Start-knap igen.c. Når den sidste side er scannet, skal du trykke på Sidste original for at sende faxen.
Bemærk: Hvis du vi indsætte pauser i et faxnummer, skal du indtaste faxnummeret på det numeriske tastatur. Tryk dernæst på knappen Opkaldspause for at indsætte en pause i faxnummeret, der hvor det er nødvendigt.
Se også: Valg af faxindstillinger på side 119
WorkCentre 7425/7428/7435Betjeningsvejledning
113

Fax
Serverfax
Hvis du har adgang til en faxserver, kan du sende dokumentet til en faxmaskine, uden at det er nødvendigt at slutte en telefonlinie til printeren.
Bemærk: Serverfax er tilbehør og kræver scanningsfunktionen.
Når du sender en serverfax, scannes dokumentet og sendes til et sted på dit netværk eller til en tredjeparts server (et opbevaringssted). Faxserveren sender dernæst faxdokumentet via en telefonlinie til en faxmaskine (telefonnummer).
Før der kan sendes en serverfax, skal systemadministratoren aktivere serverfaxfunktioner.
Se System Administrator Guide (vejledning for systemadministratorer) på www.xerox.com/office/WC7425_WC7428_WC7435docs for flere oplysninger.
Afsendelse af serverfax
Sådan sendes en serverfax:1. Læg dit dokument i.
• Glasplade: Læg den første side af dokumentet med tekstsiden nedad og med den øverste kant af siden øverst til venstre på glaspladen.
• Dokumentfremfører: Fjern alle hæfteklammer og papirclips fra siderne, og læg dem med tekstsiden opad i dokumentfremføreren, så venstre kant af siden føres først ind i dokumentfremføreren.
• Tryk på knappen Funktioner på betjeningspanelet.2. Klik på ikonet Fax. Indtast evt. brugernavn og kodeord.3. Vælg modtager vha. en af følgende metoder:
• Indtast et faxnummer (telefonnummer) på tastaturet.• Tryk på Adressebog og tryk på et gemt faxnummer i adressebogen.• Hvis du vil tilføje en faxgruppe, skal du trykke på Nr. og indtaste det 2-cifrede gruppenummer.
4. Tryk på Tilføj.5. Gentag punkt 3 og 4, hvis der er flere modtagere.6. Vælg evt. faxfunktioner. Se Valg af faxindstillinger på side 119 for flere oplysninger.7. Tryk på den grønne Start-knap.
• Hvis der vælges flere adresser, skal du vælge Bekræft modtagere igen ved at vælge Ja eller Nej.
• Hvis du scanner fra glaspladen, skal du vælge Originalformat og trykke på den grønne Start-knap igen.
Printeren scanner siderne og sender dokumentet, når alle siderne er scannede.
WorkCentre 7425/7428/7435Betjeningsvejledning
114

8. Hvis du vil sende mange dokumenter, skal du under scanningen trykke på Næste original og lægge det næste faxdokument i.a. Tryk på den grønne Start-knap eller tryk på knappen Start på skærmen.b. Hvis du scanner fra glaspladen, skal du vælge Originalformat og trykke på den grønne
Start-knap igen.c. Når den sidste side er scannet, skal du trykke på Sidste original for at sende faxen.
Bemærk: Hvis du vi indsætte pauser i et faxnummer, skal du indtaste faxnummeret på det numeriske tastatur. Tryk dernæst på knappen Opkaldspause for at indsætte en pause i faxnummeret, der hvor det er nødvendigt.
WorkCentre 7425/7428/7435Betjeningsvejledning
115

Fax
Sådan sendes en Internetfax
Hvis der er sluttet en SMTP-server (e-mail) til dit netværk, kan du sende et dokument til en e-mailadresse. Printeren behøver ikke at tilsluttes en telefonlinie, når denne funktion anvendes. Når du sender en Internetfax, scannes dokumentet vedhæftet en e-mailmeddelelse i TIFF-format og sendes til en e-mailadresse.
Bemærk: Før du kan sende en Internetfax, skal systemadministratoren aktivere Internetfax og konfigurere en SMTP-server. Se System Administrator Guide (vejledning for systemadministratorer) på www.xerox.com/office/WC7425_WC7428_WC7435docs for flere oplysninger.
Sådan sendes en Internetfax:1. Læg dit dokument i.
• Glasplade: Læg den første side af dokumentet med tekstsiden nedad og med den øverste kant af siden øverst til venstre på glaspladen.
• Dokumentfremfører: Fjern alle hæfteklammer og papirclips fra siderne, og læg dem med tekstsiden opad i dokumentfremføreren, så venstre kant af siden føres først ind i dokumentfremføreren.
• Tryk på knappen Funktioner på betjeningspanelet.2. Tryk på ikonen Internetfax på skærmen. Indtast evt. brugernavn og kodeord.3. Vælg modtager vha. en af følgende metoder:
• Tryk på Adressebog og tryk på et gemt faxnummer i adressebogen.• Tryk på Ny modtager og indtast modtagerens e-mailadresse på skærmtastaturet. Tryk
på Tilføj.4. Gentag punkt 3 for de øvrige modtagere.5. Indtast evt. et emne og en meddelelse.6. Vælg evt. faxfunktioner. Se Valg af faxindstillinger på side 119 for flere oplysninger.7. Tryk på den grønne Start-knap.
• Hvis der vælges flere adresser, skal du vælge Bekræft modtagere igen ved at vælge Ja eller Nej.
• Hvis du scanner fra glaspladen, skal du vælge Originalformat og trykke på den grønne Start-knap igen.
Printeren scanner siderne og sender dokumentet, når alle siderne er scannede.8. Hvis du vil sende mange dokumenter, skal du under scanningen trykke på Næste original og lægge
det næste faxdokument i.a. Tryk på den grønne Start-knap eller tryk på knappen Start på skærmen.b. Hvis du scanner fra glaspladen, skal du vælge Originalformat og trykke på den grønne
Start-knap igen.c. Når den sidste side er scannet, skal du trykke på Sidste original for at sende faxen.
WorkCentre 7425/7428/7435Betjeningsvejledning
116

Afsendelse af fax fra din computer
Afsendelse af fax fra din computer
Denne funktion (tilbehør) gør det muligt at faxe en fil fra din computer.1. I programmet skal du klikke på Fil, Udskriv og vælge printeren.2. Klik på Egenskaber og anvend menuen Opgavetype til at vælge Fax.3. Klik på Tilføj modtager og indtast modtageroplysninger.4. Klik evt. på fanen Omslag, vælg en indstilling og klik på OK.5. Klik evt. på fanen Funktioner, vælg indstillinger og klik på OK.6. I vinduet Egenskaber skal du klikke på OK.7. I vinduet Udskriv skal du klikke på OK.8. Vinduet Faxbekræftelse vises. Hvis modtageroplysningerne er korrekte, skal du klikke på OK.
Din opgave sendes til printerens faxkø, og er klar til afsendelse.
WorkCentre 7425/7428/7435Betjeningsvejledning
117

Fax
Faxmodtagelse
Printeren skal konfigureres af systemadministratoren til at modtage og udskrive fax, serverfax og Internetfax. Se System Administrator Guide (vejledning for systemadministratorer) på www.xerox.com/office/WC7425_WC7428_WC7435docs for flere oplysninger.
WorkCentre 7425/7428/7435Betjeningsvejledning
118

Valg af faxindstillinger
Valg af faxindstillinger
Dette afsnit beskriver:• Lysere/mørkere på side 119• Indstilling af 2-sidede fax på side 119• Valg af originaltype på side 119• Indstilling af faxopløsning på side 120• Indstilling af originalformat på side 120• Bogfaxning på side 120• Reduktion/forstørrelse på side 120• Slet fax, der venter på side 120• Øvrige faxfunktioner på side 121
Lysere/mørkere
På printerens berøringsskærm under Lysere/mørkere skal du trykke på pil-op eller pil-ned for at justere tæthedsgraden for fax.
Indstilling af 2-sidede fax1. På printerens skærm skal du vælge en indstilling i den viste liste under 1- eller 2-sidet scanning:
• 1-sidet• 2-sidet• 2-sidet (roter side 2)• Tryk på afkrydsningsfeltet for at aktivere Side 1, 1-sidet.
2. Tryk på Mere for at se flere muligheder:• Tryk på 1-sidet, 2-sidet eller 2-sidet (første side 1-sidet).• For 2-sidede fax skal du trykke på Top til top eller Top til bund.
Valg af originaltype
På printerens skærm skal du vælge en indstilling i den viste liste under Originaltype:• Tekst• Foto og tekst• Foto
WorkCentre 7425/7428/7435Betjeningsvejledning
119

Fax
Indstilling af faxopløsning
På printerens skærm skal du vælge en indstilling i den viste liste under Opløsning:• Standard 200 x 100 dpi• Fin 200 dpi• Superfin 400 dpi• Superfin 600 dpi
Indstilling af originalformat1. Tryk på fanen Layout på skærmen.2. Tryk på Originalformat og vælg en af følgende muligheder.
• Auto-registrering• Brugerdefineret og vælg det ønskede format.• Blandede formater
3. Tryk på Gem.
Bogfaxning
Du kan anvende glaspladen til at scanne og faxe venstre og højre side i et indbundet dokument.
Bemærk: Specialformater opdeler måske ikke nøjagtigt i sider.
1. Tryk på fanen Layout på skærmen.2. Tryk på Bogfaxning og tryk på de ønskede muligheder.3. Tryk på Gem.
Reduktion/forstørrelse
Du kan reducere eller forstørre en side med en specifik værdi.1. Tryk på ikonet Fax og vælg dernæst fanen Layout.2. Tryk på Reduktion/forstørrelse.3. Tryk på en forudprogrammeret værdi eller anvend pil-op eller pil-ned for at vælge en
brugerdefineret værdi.4. Tryk på Gem.
Slet fax, der venter
Du kan få vist alle fax, der venter på at blive sendt. Hvis du har brug for det, kan du slette en eller flere fax.
Sådan annullerer du fax, der venter:1. Tryk på knappen Maskinstatus på betjeningspanelet.2. Under Aktive opgaver skal du trykke på pilen og dernæst Scan, fax og Internetfax i listen.
WorkCentre 7425/7428/7435Betjeningsvejledning
120

Valg af faxindstillinger
3. Tryk på den ventende faxopgave i listen.4. Tryk på Slet.
Øvrige faxfunktioner
Du kan vælge, hvordan dit faxdokument skal overføres, og hvordan det skal udskrives på modtagerens faxmaskine.
Tryk på fanen Faxfunktioner på skærmen for at foretage disse øvrige valg. Der findes følgende funktioner:
Der findes desuden flere faxfunktioner (tilbehør) Tryk på fanen Flere faxfunktioner på skærmen. Der findes følgende funktioner:
Der er øvrige Internetfaxfunktioner tilgængelige. Tryk på fanen Internetfaxfunktioner på skærmen. Der findes følgende funktioner:
Funktion Indstillinger
Bekræftelsesmuligheder Ingen rapport, udskriv rapport
Transmissionsheader (for fax og Internetfax) Nej, Vis header
Ekstern mappe
Starthastighed (for fax og Internetfax) G3 Auto, Tvungen 4800 bps
F-kode Ja, Nej
Prioritetsafsendelse/Udskudt start Prioritetsafsendelse: Ja, NejUdskudt start: Nej, Starttidspunkt (brugerdefinerbar)
Flere sider pr. ark (for fax og Internetfax) Nej, Ja (brugerdefinerbar 2 - 9 originaler)
Funktion Indstillinger
Ekstern polling Nej og Poll ekstern udstyr
Gem til polling Nej, Gem til fri polling og Gem til fortrolig polling
Rør på starter opkaldstone
Funktion Indstillinger
Anerkendelsesrapport Indstilinger for bekræftelse: Ingen rapport, Udskriv rapport
Kvittering for læsning Ja, Nej
Internetfaxprofiler Tiff-S, Tiff-T, Tiff-J
WorkCentre 7425/7428/7435Betjeningsvejledning
121

Fax
Der er en yderligere serverfaxfunktion tilgængelig. Tryk på fanen Transmissionsfunktioner på skærmen. Vælg dernæst mellem følgende funktioner:
Funktion Indstillinger
Udskudt start Nej, Starttidspunkt (brugerdefinerbar)
WorkCentre 7425/7428/7435Betjeningsvejledning
122

Føje adresser til adressebogen
Føje adresser til adressebogen
Adressebogen kan gemme fax-, Internetfax-, e-mail- og serveradresser:
Sådan indtastes adresser i adressebogen.1. Tryk på knappen Maskinstatus på betjeningspanelet.2. Tryk på fanen Værktøjer på skærmen.3. Tryk på Indstillinger og dernæst Adressebogsindgang.4. På næste skærmbillede skal du trykke på en ledig modtager i rullemenuen.5. Tryk på knappen Opret/Slet.6. Tryk på Adressetype og dernæst Skift.7. På næste skærmbillede skal du trykke på den ønskede adressetype og dernæst Gem.
Hver adressebogstype (fax-, Internetfax-, e-mail- og serveradresser) giver en liste over indstillinger, der skal konfigureres.
8. Tryk på hver ønsket element i listen (ikke alle er nødvendige), indtast oplysninger og tryk på Gem.9. Fortsæt med at indtaste indstillinger for hvert ønsket element og tryk på Gem for at afslutte
adressebogstilføjelser.
WorkCentre 7425/7428/7435Betjeningsvejledning
123

Fax
WorkCentre 7425/7428/7435Betjeningsvejledning
124

7Scanning
Dette kapitel beskriver:• Oversigt over scanning på side 126• Ilægning af original på side 127• Scan til email på side 128• Netværksscanning på side 130• Scan til mappe på side 131• Scan til pc på side 133• Brug af Xerox-scanningsværktøj på side 134• Administration af billeder på din computer vha. CentreWare IS på side 145• Valg af indstillinger for scanning på side 148
125

Scanning
Oversigt over scanning
Scanning er tilbehør, som giver forskellige scanningsmetoder og arkivering for opgaver. Scanningsproceduren, der er brugt med WorkCentre 7425/7428/7435, er anderledes end proceduren på desktop-scannere. Da printeren normalt er sluttet til et netværk i stedet for direkte til en enkelt computer, kan du vælge en destination til det scannede billede på printeren.
Destinationer inkluderer arkivering af det scannede billede på printerens harddisk eller i et opbevaringssted på en netværksserver. Du kan også scanne billeder direkte til din computer, hvor de kan placeres i mapper, vedhæftes til en e-mail eller importeres i programmer.
WorkCentre 7425/7428/7435 understøtter følgende scanningsfunktioner:• Scan til e-mail: Scanner originaldokumentet til e-mailadresse• Netværksscanning: Scanner originaldokumentet til et opbevaringssted på en netværksserver• Scan til mappe: Scanner originaldokument og gemmer det på printerens harddisk• Scan til hjem: Scanner originaldokumentet til din hjemmemappe• Opretter scanningsskabeloner og indlæser billeder til din computer vha. Xerox-scanningsværktøj• Importerer scannede billeder ind i applikationer vha. TWAIN
Bemærk: Scanningsfunktioner kræver installation af scanningsdrivere. Se Installation af printerdrivere på side 38 for flere oplysninger.
• Scanningsfunktioner skal aktiveres af din systemadministrator.• Udskrivnings-, kopierings- og faxopgaver kan udskrives, mens du scanner originaler eller henter filer
på printerens harddisk.
WorkCentre 7425/7428/7435Betjeningsvejledning
126

Ilægning af original
Alle scanningsopgaver starter med at lægge originalen i printeren. Du kan anvende glaspladen for 1-sidede opgaver eller originaler, som ikke kan fremføres i dokumentfremføreren. Dokumentfremføreren kan anvendes til flersidede eller 1-sidede opgaver.
Følg fremgangsmåden herunder ved ilægning af dokumenter:
Glaspladen
Løft dokumentfremføreren og læg originalen med tekstsiden nedad mod glaspladens bageste, venstre hjørne.
Dokumentfremfører
Læg originaler med tekstsiden opad, så det øverste af siden fremføres først. Den grønne indikator lyser, når originalerne er lagt korrekt i.
Juster papirstyrene efter originalernes format.
wc74xx-203
wc74xx-204 wc74xx-205
WorkCentre 7425/7428/7435Betjeningsvejledning
127

Scanning
Scan til email
Originaler kan scannes og sendes som vedhæftelser til email.1. Tryk på knappen Funktioner på betjeningspanelet.2. Tryk på ikonen E-mail.3. Vælg modtageren vha. en af følgende metoder:
• Tryk på Ny modtager: Indtast hele e-mailadressen på skærmens tastatur.• Tryk på Adressebog: Tryk på pilen for at vælge den ønskede adressebog. Indtast modtagerens
navnt eller en del af navnet afhængig af, hvordan adressebogen er oprettet og tryk på Søg.4. Tryk på Tilføj for at føje modtageren til listen.5. Gentag punkt 3 og 4 for at føje flere modtagere til listen. Tryk på Luk, når alle de ønskede
modtagere er føjet til listen.6. Der e-mail gives et standardemne. Hvis du vil ændre emne, skal du trykke på Emne og indtaste det
nye emne vha. skærmens tastatur. Tryk på knappen Gem, når du er færdig.7. Placer originalen i dokumentfremføreren eller på glaspladen, og tryk på den grønne Start-knap.8. Anvend om nødvendigt de fire grupper nederst på betjeningspanelet: Farvescanning, 2-sidet
scanning, Originaltype og Faste indstillinger for scanning til at vælge de ønskede indstillinger for scanningen. Se Valg af indstillinger for scanning på side 148 for flere oplysninger.
Bemærk: Kontakt din systemadministrator, hvis Scan til email ikke er aktiveret. Se System Administrator Guide (vejledning for systemadministratorer) på www.xerox.com/office/WC7425_WC7428_WC7435docs for flere oplysninger.
Valg af indstillinger for e-mail
Du kan ændre følgende e-mailindstillinger:• Filnavn• Filformat• Svar til• Kvittering for læsning
Følg fremgangsmåden herunder, hvis du vil ændre indstillingerne for Filnavn eller Svar til:1. Tryk på knappen Funktioner på printerens betjeningspanel.2. Tryk på ikonen E-mail og vælg fanen E-mailfunktioner.3. Tryk på Filnavn eller Svar til. Slet eller rediger standardteksten vha. skærmens tastatur og tryk
på Gem.
Sådan ændres filformat:1. Tryk på knappen Funktioner på betjeningspanelet.2. Tryk på ikonen E-mail og vælg fanen E-mailfunktioner.3. Tryk på Filformat og vælg den ønskede filtype. Tryk på Gem.
WorkCentre 7425/7428/7435Betjeningsvejledning
128

Scan til email
Følg fremgangsmåden herunder, hvis du ønsker kvittering for læsning:1. Tryk på knappen Funktioner på betjeningspanelet.2. Tryk på ikonen E-mail og vælg fanen E-mailfunktioner.3. Tryk på Kvittering for læsning og vælg Ja.
WorkCentre 7425/7428/7435Betjeningsvejledning
129

Scanning
Netværksscanning
Netværksscanning gør det muligt at scanne dokumenter og sende dem til et opbevaringssted på en netværksserver, som er konfigureret af din systemadministrator.
Følg fremgangsmåden herunder for at anvende netværksscanning:1. Tryk på knappen Funktioner på betjeningspanelet.2. Tryk på fanen Netværksscanning på printerens skærm.3. Vælg i listen over skabeloner den skabelon, der er oprettet af din systemadministrator.4. Skabelonen viser scanningsindstillingerne samt billedets destination. Anvend om nødvendigt de
fire grupper nederst på betjeningspanelet: Farvescanning, 2-sidet scanning, Originaltype og Faste indstillinger for scanning til at vælge de ønskede indstillinger for scanning. Se Valg af indstillinger for scanning på side 148 for flere oplysninger.
5. Placer originalen i dokumentfremføreren eller på glaspladen, og tryk på den grønne Start-knap.
Bemærk: Kontakt din systemadministrator, hvis Netværksscanning ikke er aktiveret. Systemadministratoren kan oprette flere skabeloner. Se System Administrator Guide (vejledning for systemadministratorer) på www.xerox.com/office/WC7425_WC7428_WC7435docs for flere oplysninger.
WorkCentre 7425/7428/7435Betjeningsvejledning
130

Scan til mappe
Scan til mappe
Dette afsnit beskriver:• Oprettelse af mappe på side 131• Scanning til en mappe på side 131• Send fra mappe på side 132• Administration af billeder på din computer vha. CentreWare IS på side 145
Scan til mappe er den mest enkle scanningsmetode. Den scanner dokumentet til en mappe på printerens harddisk. Kontakt din systemadministrator, hvis denne funktion ikke er aktiveret.
Du kan scanne et dokument, gemme det på printerens interne harddisk og indlæse det til din computer. Printeren har mapper til at organisere og gemme scannede billeder. Du kan også oprette en kodeordsbeskyttet-privat mappe, som kun du har adgang til.
Oprettelse af mappe
Din systemadministrator har måske allerede oprettet en mappe til dig. Du kan selv oprette en mappe vha. CentreWare IS.1. Start din webbrowser.2. Indtast printerens IP-adresse i webbrowserens adresselinje og tryk på Accept for at åbne
CentreWare IS.
Bemærk: Se Sådan får du vist printerens IP-adresse: på side 42, hvis du ikke kender printerens IP-adresse.
3. Klik på fanen Scan.4. I vinduet Scan til venstre skal du klikke på Mapper.5. I vinduet Mappe skal du vælge en mappe, der angives som “(ikke i brug)” og klikke på Opret.6. Indtast et navn for mappen. Opret evt. et kodeord.7. Vælg evt. indstillinger for Kontroller mappens kodeord, Slet filer efter udskrivning og Slet
udløbne filer.8. Klik på knappen Anvend.
Din mappe kan nu anvendes og vises i mappelisten i CentreWare IS og på printerens skærm på fanen Scan til mappe.
Scanning til en mappe1. Læg din original på glaspladen eller i dokumentfremføreren.2. Tryk på knappen Funktioner på betjeningspanelet.3. Tryk på fanen Scan til mappe på printerens skærm.4. Tryk på den ønskede mappe i rullemenuen. Anvend om nødvendigt pil-op eller pil-ned til at finde
den ønskede mappe.
WorkCentre 7425/7428/7435Betjeningsvejledning
131

Scanning
5. Anvend om nødvendigt de fire grupper nederst på betjeningspanelet: Farvescanning, 2-sidet scanning, Originaltype og Faste indstillinger for scanning til at vælge de ønskede indstillinger for scanning. Se Valg af indstillinger for scanning på side 148 for flere oplysninger.
6. Tryk på den grønne Start-knap. Behandlingsstatus for Scan til mappe-opgaven vises på printerens berøringsskærm.
Når scanningen er afsluttet, vises skærmbilledet Scan til mappe igen. Filen er nu gemt i den valgte mappe på printerens harddisk. Du kan hente filen til din computer vha. CentreWare IS.
Send fra mappe
Funktionen Send fra mappe (tilbehør) anvendes til at udskrive et scannet dokument, som er gemt i en mappe på printerens harddisk. Funktionen skal aktiveres af din systemadministrator.
Følg fremgangsmåden herunder for at anvende Send fra mappe:1. Tryk på knappen Funktioner på betjeningspanelet.2. Tryk på ikonen Send fra mappe.3. Tryk på den ønskede mappe i listen. Anvend om nødvendigt pil-op eller pil-ned til højre for at rulle
gennem listen.4. De filer, der er gemt i mappen, vises på det næste skærmbillede. Tryk på den ønskede fil. Filen
sendes fra mappen til printeren.5. Hvis du vil udskrive flere filer, skal du trykke på dem i den ønskede rækkefølge.6. Tryk på Udskriv. Tryk evt. på Papirvalg for at vælge det ønskede papir, på 2-sidet udskrivning for
2-sidede dokumenter eller på Output for at vælge tilgængelig efterbehandling.7. Tryk på Udskriv for at udskrive filerne.8. Tryk evt. på Filoplysninger for at se flere oplysninger. Hvis du vil ændre filnavnet, skal du trykke på
Skift filnavn, indtaste det nye filnavn på skærmtastaturet og trykke på Gem.9. Tryk evt. på Oversigt for at se flere oplysninger.10. Hvis der er oprettet arbejdsdiagrammer, skal du trykke på Indstillinger for arbejdsdiagram. Det
arbejdsdiagram, der aktuelt er knyttet til mappen, vises. Tryk på Slet sammenkædning, Opret/skift sammenkædning eller Vælg arbejdsdiagram for at ændre indstillinger.
Bemærk: Kontakt din systemadministrator, hvis funktionen Send fra mappe ikke er aktiveret. Se System Administrator Guide (vejledning for systemadministratorer) på www.xerox.com/office/WC7425_WC7428_WC7435docs for flere oplysninger.
Anvendelse af arbejdsdiagrammer
Arbejdsdiagrammer giver dig mulighed for at udføre en række registrerede handlinger. Et arbejdsdiagram er et dokument, der er gemt i en postboks.
Arbejdsdiagrammer oprettes af systemadministratoren. Se System Administrator Guide (vejledning for systemadministratorer) på www.xerox.com/office/WC7425_WC7428_WC7435docs for flere oplysninger.
WorkCentre 7425/7428/7435Betjeningsvejledning
132

Scan til pc
Scan til pc
Scan til pc anvendes til at scanne et dokument til din computer. Funktionen skal aktiveres af din systemadministrator.
Følg fremgangsmåden herunder for at anvende Scan til pc:1. Tryk på knappen Funktioner på betjeningspanelet.2. Tryk på ikonen Scan til pc.3. Tryk på Overførselsprotokol og dernæst FTP, SMB eller SMB (UNC-format) og vælg Gem.4. Tryk på Server, Gem i, Brugernavn og Kodeord. Indtast de relevante data for hver indstilling vha.
skærmtastaturet og tryk på Gem.5. Anvend om nødvendigt de fire grupper nederst på betjeningspanelet: Farvescanning, 2-sidet
scanning, Originaltype og Faste indstillinger for scanning til at vælge de ønskede indstillinger for scanningen. Se Valg af indstillinger for scanning på side 148 for flere oplysninger.
6. Placer originalen i dokumentfremføreren eller på glaspladen, og tryk på den grønne Start-knap.7. Åbn den elektroniske version af dokumentet på destinationscomputeren.8. Kontakt din systemadministrator, hvis Scan til pc ikke er aktiveret. Se System Administrator Guide
(vejledning for systemadministratorer) på www.xerox.com/office/WC7425_WC7428_WC7435docs for flere oplysninger.
WorkCentre 7425/7428/7435Betjeningsvejledning
133

Scanning
Brug af Xerox-scanningsværktøj
Dette afsnit beskriver:• Oprettelse af scanningsskabeloner på side 134• Sletning af scanningsskabeloner på side 136• Administration af Xerox-scanningsværktøj og e-mailprofiler på side 136• Import af billeder ind i en applikation på side 142
Xerox-scanningsværktøj anvendes til at scanne billeder fra printeren til din computer. Anvend dette værktøj til at oprette scanningsskabeloner, se eksempler, kopiere billeder til en mappe og kopiere billeder til e-mail.
Bemærk: Scanningsdriverne skal installeres, før du kan anvende Xerox-scanningsværktøjet. Se Installation af printerdrivere på side 38 for flere oplysninger.
Oprettelse af scanningsskabeloner
Scanningsskabeloner indeholder indstillinger, f.eks. filtype, opløsning og originalformat. Du kan vælge yderligere indstillinger for at bibeholde miniaturebillederne eller vælge en mappedestination, så billeder automatisk kopieres til en angiven mappe, når de scannes.
Du skal oprette en scanningsskabelon, før du kan indlæse billeder til din computer eller importere billeder til applikationer via TWAIN eller WIA.
Oprettelse af skabelon med billedvisningsindstilling
Følg fremgangsmåden herunder for at oprette en ny skabelon eller redigere en eksisterende skabelon med mulighed for bibeholdelse af miniaturebilleder i Xerox-scanningsværktøjet.1. Åbn Xerox-scanningsværktøjet på din computer:
• Windows: Højreklik på ikonet Xerox-scanningsværktøj på proceslinjen, og vælg Xerox-scanningsværktøj. Hvis ikonet ikke vises på proceslinjen, skal du klikke på Start, vælge Alle programmer (eller Programmer, hvis du anvender Windows Klassisk visning), Xerox Office-udskrivning, Scanning og derefter vælge Xerox-scanningsværktøj.
• Macintosh: Klik på ikonen Xerox-scanningsværktøj i dock eller gå til Programmer/Xerox/Xerox-scanningsværktøj og dobbeltklik på Xerox-scanningsværktøj.app.
2. Vælg fanen Scanningsindstillinger og vælg de indstillinger, du vil anvende sammen med skabelonen: Farve, Sort/hvid, Originalformat, Opløsning, Originaltype, Filformat og 1- eller 2-sidet.
3. Klik på Vis billede i Xerox-scanningsværktøj for at se det scannede billede på fanerne Scan til email eller Kopier til mappe. På disse faner kan du vælge den relevante mappe eller de e-mailprofilindstillinger, som skal anvendes med dine scannede billeder.
WorkCentre 7425/7428/7435Betjeningsvejledning
134

Scan til pc
4. Vælg en af følgende indstillinger:• Sådan oprettes en ny skabelon til de indstillinger, som du valgte: Indtast navnet på den nye
skabelon i feltet Gemte skabelonindstillinger.• Sådan redigeres en eksisterende skabelon med de indstillinger, som du valgte: Vælg en
skabelon på rullelisten Gemte skabelonindstillinger og rediger indstillingerne.5. Klik på Gem.6. Skabelonnavn kan ikke indeholde mellemrum.
Skabelonen vises i skabelonlisten på skærmbilledet Netværksscanning på printerens skærm.
Oprettelse af skabelon til scanning af billeder direkte til en mappe
Sådan oprettes en skabelon, der placerer scannede billeder i en bestemt mappedestination på din computer:1. Åbn Xerox-scanningsværktøjet på din computer:
• Windows: Højreklik på ikonet Xerox-scanningsværktøj på proceslinjen og vælg Xerox-scanningsværktøj. Hvis ikonen ikke vises i proceslinjen, skal du klikke på Start, vælge Alle programmer (eller Programmer hvis du anvender Windows Klassisk visning), Xerox Office Printing, Scanning og Xerox-scanningsværktøj.
• Macintosh: Klik på ikonen Xerox-scanningsværktøj i dock eller gå til Programmer/Xerox/Xerox-scanningsværktøj og dobbeltklik på Xerox-scanningsværktøj.app.
2. Vælg fanen Scanningsindstillinger og de indstillinger, du vil anvende sammen med skabelonen: Farve, Sort/hvid, Originalformat, Opløsning, Originaltype, Filformat og 1- eller 2-sidet.
3. Vælg Send billede direkte til mappe for at sende de scannede billeder direkte til en angiven mappe på din computer uden først at se billederne. Indtast information i følgende felter:a. For at oprette et unikt filnavn til et eller flere scannede billeder i miniaturevisningen skal du
indtaste et filnavn i feltet Basisfilnavn.b. Indtast stien til den mappe, hvor du vil gemme filen, i feltet Gem i, eller klik på knappen
Gennemse for at finde mappen.c. Vælg en af følgende muligheder:• Lad indstillingen Gem en kopi i Xerox-scanningsværktøjet være markeret. Derved findes der
stadig miniaturevisninger af de scannede billeder på fanerne Kopier til mappe og Scan til email. Dette er standardindstillingen.
• Fjern markeringen af Gem en kopi i Xerox-scanningsværktøjet. Dette inaktiverer miniaturevisning af de scannede billeder.
4. Vælg en af følgende muligheder:• Sådan oprettes en ny skabelon til de indstillinger, som du valgte: Indtast navnet på den nye
skabelon i feltet Gemte skabelonindstillinger.• Sådan redigeres en eksisterende skabelon med de indstillinger, som du valgte: Vælg en
skabelon på rullelisten Gemte skabelonindstillinger og rediger indstillingerne.5. Klik på Gem.6. Skabelonnavn kan ikke indeholde mellemrum.
WorkCentre 7425/7428/7435Betjeningsvejledning
135

Scanning
Oprettelse af unikke billedfilnavne
Når hvert billede er scannet, gemmes det med et standardfilnavn, der angiver dato og klokkeslæt for, hvornår billedet blev scannet. Filnavnet vises i formatet åååå-mm-dag_tt.mm.ss.xxx, der angiver år-måned-dato_time.minut.sekund.filtypeudvidelse.
F.eks. angiver filnavnet DOC_2008-07-01_13-45-15.pdf, at billedet blev scannet den 1. juli 2008 kl. 13:45:15, og at det er en PDF-fil.
Når du tildeler et nyt navn til scannede billeder, viser billederne det nye navn med dato og klokkeslæt for, hvornår hvert billede blev scannet. Se følgende to eksempler:• Hvis du indtaster navnet rapport som det nye navn for et billede, som blev scannet 13:45:15 1. juli
2008, bliver det nye billednavn: report_2008-07-01_13.45.15.xxx.• Hvis du indtaster navnet report for forskellige billeder, som blev scannet på forskellige tidspunkter
d. 1. juli 2008, bliver de nye navne: report_2008-07-01_13.45.15.xxx, report_2008-07-01_13.45.25.xxx og report_2008-07-01_13.47.32.xxx. Dato og klokkeslæt er unikke for alle scannede billeder.
Sletning af scanningsskabeloner
Sådan slettes en scanningsskabelon:1. Åbn Xerox-scanningsværktøjet på din computer:
• Windows: Højreklik på ikonet Xerox-scanningsværktøj på proceslinjen, og vælg Xerox-scanningsværktøj. Hvis ikonet ikke vises på proceslinjen, skal du klikke på Start, vælge Alle programmer (eller Programmer, hvis du anvender Windows Klassisk visning), Xerox Office-udskrivning, Scanning og derefter vælge Xerox-scanningsværktøj.
• Macintosh: Klik på ikonen Xerox-scanningsværktøj i dock eller gå til Programmer/Xerox/Xerox-scanningsværktøj og dobbeltklik på Xerox-scanningsværktøj.app.
2. Vælg fanen Scanningsindstillinger.3. Vælg den skabelon, som du vil slette på rullelisten Gemte skabelonindstillinger.4. Klik på knappen Slet.5. Når du bliver spurgt, skal du bekræfte, at du vil slette skabelonen. Skabelonen slettes fra
skabelonlisten i Xerox-scanningsværktøj og fra skabelonlisten på printerens betjeningspanel.
Administration af Xerox-scanningsværktøj og e-mailprofiler
Dette afsnit beskriver:• Oprettelse eller redigering af e-mailprofiler på side 137• Sletning af e-mailprofiler på side 137• Oprettelse eller redigering af mappeprofiler på side 138• Sletning af mappeprofiler på side 138
Med Xerox-scanningsværktøjet kan du oprette profiler, som kan genbruges, når du sender scannede billeder som vedhæftede filer i en e-mail, eller når du kopierer scannede billeder til bestemte mapper. Profiler fjerner behovet for at skulle genindtaste de samme oplysninger til e-mail og mappedestination.
WorkCentre 7425/7428/7435Betjeningsvejledning
136

Scan til pc
Oprettelse eller redigering af e-mailprofiler
Sådan oprettes eller ændres en e-mailprofil:1. Åbn Xerox-scanningsværktøjet på din computer:
• Windows: Højreklik på ikonet Xerox-scanningsværktøj på proceslinjen, og vælg Xerox-scanningsværktøj. Hvis ikonet ikke vises på proceslinjen, skal du klikke på Start, vælge Alle programmer (eller Programmer, hvis du anvender Windows Klassisk visning), Xerox Office-udskrivning, Scanning og derefter vælge Xerox-scanningsværktøj.
• Macintosh: Klik på ikonen Xerox-scanningsværktøj i dock eller gå til Programmer/Xerox/Xerox-scanningsværktøj og dobbeltklik på Xerox-scanningsværktøj.app.
2. Vælg fanen Scan til email.3. Vælg en af følgende muligheder:
• Sådan oprettes en ny profil: Indtast navnet på den nye profil i feltet E-mailprofiler.• Sådan redigeres en eksisterende profil: Vælg en profil, der vises på rullelisten E-mailprofiler.
4. Sådan oprettes et unikt navn til et eller flere scannede billeder i miniaturevisningen:a. Vælg billederne, og indtast derefter et filnavn i feltet Basisnavn til vedhæftet fil.b. Indtast de relevante oplysninger i felterne Til, CC, Emne og Meddelelse.
5. Klik på knappen Gem for at gemme indstillingerne til den nye eller ændrede profil.
Bemærk: Når du indtaster et nyt filnavn til billeder i feltet Basisnavn til vedhæftet fil, og profilen gemmes, viser det nye filnavn det navn, som du indtastede og en unik dato og klokkeslæt ang. hvornår, hvert billede blev scannet.
Se Oprettelse af unikke billedfilnavne på side 136 for flere oplysninger.
Sletning af e-mailprofiler
Sådan slettes en e-mailprofil:1. Åbn Xerox-scanningsværktøjet på din computer:
• Windows: Højreklik på ikonet Xerox-scanningsværktøj på proceslinjen, og vælg Xerox-scanningsværktøj. Hvis ikonet ikke vises på proceslinjen, skal du klikke på Start, vælge Alle programmer (eller Programmer, hvis du anvender Windows Klassisk visning), Xerox Office-udskrivning, Scanning og derefter vælge Xerox-scanningsværktøj.
• Macintosh: Klik på ikonen Xerox-scanningsværktøj i dock eller gå til Programmer/Xerox/Xerox-scanningsværktøj og dobbeltklik på Xerox-scanningsværktøj.app.
2. Vælg fanen Scan til email.3. Vælg den profil, som du vil slette på rullelisten E-mailprofiler.4. Klik på knappen Slet.5. Når du bliver spurgt, skal du bekræfte, at du vil slette profilen.
WorkCentre 7425/7428/7435Betjeningsvejledning
137

Scanning
Oprettelse eller redigering af mappeprofiler
Sådan oprettes eller ændres en mappeprofil:1. Åbn Xerox-scanningsværktøjet på din computer:
• Windows: Højreklik på ikonet Xerox-scanningsværktøj på proceslinjen, og vælg Xerox-scanningsværktøj. Hvis ikonet ikke vises på proceslinjen, skal du klikke på Start, vælge Alle programmer (eller Programmer, hvis du anvender Windows Klassisk visning), Xerox Office-udskrivning, Scanning og derefter vælge Xerox-scanningsværktøj.
• Macintosh: Klik på ikonen Xerox-scanningsværktøj i dock eller gå til Programmer/Xerox/Xerox-scanningsværktøj og dobbeltklik på Xerox-scanningsværktøj.app.
2. Vælg fanen Kopier til mappe.3. Vælg en af følgende muligheder:
• Sådan oprettes en ny profil: Indtast navnet på den nye profil i feltet Mappeprofiler.• Sådan redigeres en eksisterende profil: Vælg en profil, der vises på rullelisten Mappeprofiler.
4. Sådan oprettes et unikt navn til et eller flere scannede billeder i miniaturevisningen:a. Vælg billederne, og indtast derefter et filnavn i feltet Basisfilnavn.b. Indtast stien til den mappe, hvor du vil gemme filen, i feltet Gem i, eller klik på knappen
Gennemse for at finde mappen.5. Klik på knappen Gem for at gemme indstillingerne til en ny eller ændret profil.6. Når du indtaster et nyt filnavn til billeder i feltet Basisfilnavn, og profilen gemmes, viser det nye
filnavn det navn, som du indtastede og en unik dato og unikt klokkeslæt til hvornår, hvert billede blev scannet.
Se Oprettelse af unikke billedfilnavne på side 136 for flere oplysninger.
Sletning af mappeprofiler
Sådan slettes en mappeprofil:1. Åbn Xerox-scanningsværktøjet på din computer:
• Windows: Højreklik på ikonet Xerox-scanningsværktøj på proceslinjen, og vælg Xerox-scanningsværktøj. Hvis ikonet ikke vises på proceslinjen, skal du klikke på Start, vælge Alle programmer (eller Programmer, hvis du anvender Windows Klassisk visning), Xerox Office-udskrivning, Scanning og derefter vælge Xerox-scanningsværktøj.
• Macintosh: Klik på ikonen Xerox-scanningsværktøj i dock eller gå til Programmer/Xerox/Xerox-scanningsværktøj og dobbeltklik på Xerox-scanningsværktøj.app.
2. Vælg fanen Kopier til mappe.3. Vælg den profil, som du vil slette på rullelisten Mappeprofiler.4. Klik på knappen Slet.5. Når du bliver spurgt, skal du bekræfte, at du vil slette profilen.
WorkCentre 7425/7428/7435Betjeningsvejledning
138

Scan til pc
Anvendelse af Scan til email og Kopier til mappe
Anvend Scan til email eller Kopier til mappe i Xerox-scanningsværktøj for at hæfte scannede billeder til e-mail eller kopiere dem til lokale eller netværksmapper.• Fanen Scan til e-mail på side 139• Anvendelse af e-mailprofil til at sende scannede billeder som vedhæftede filer på side 139• Valg af nye e-mailindstillinger, når du sender scannede billeder som vedhæftede filer på side 140• Fanen Kopier til mappe på side 140• Anvendelse af en mappeprofil, når du kopierer scannede billeder til en mappe på side 140• Valg af nye mappeindstillinger, når du kopierer scannede billeder til en mappe på side 141• Sletning af billedfiler vha. Xerox-scanningsværktøjet på side 141
Fanen Scan til e-mail
Når du senmder scannede billeder som vedhæftelser til e-mail, kan du anvende en gemt e-mailprofil eller manuelt indtaste en eller flere adresse, et emne og meddelelsestekst.
Anvendelse af e-mailprofil til at sende scannede billeder som vedhæftede filer
Sådan sendes scannede billeder som vedhæftede filer i en e-mail ved hjælp af en e-mailprofil.1. Åbn Xerox-scanningsværktøjet på din computer:
• Windows: Højreklik på ikonet Xerox-scanningsværktøj på proceslinjen, og vælg Xerox-scanningsværktøj. Hvis ikonet ikke vises på proceslinjen, skal du klikke på Start, vælge Alle programmer (eller Programmer, hvis du anvender Windows Klassisk visning), Xerox Office-udskrivning, Scanning og derefter vælge Xerox-scanningsværktøj.
• Macintosh: Klik på ikonen Xerox-scanningsværktøj i dock eller gå til Programmer/Xerox/Xerox-scanningsværktøj og dobbeltklik på Xerox-scanningsværktøj.app.
2. Vælg Scan til e-mail.3. Vælg et eller flere billeder, som du vil sende i en e-mail.4. Vælg den profil, som du vil anvende i rullelisten E-mailprofiler.
Felterne Basisnavn til vedhæftet fil, Til, CC, Emne og Meddelelse viser oplysninger, der gælder for den gemte profil.
5. Alt efter behov kan du indtaste et andet navn i feltet Basisnavn til vedhæftet fil og vælge nye e-mailindstillinger. Xerox-scanningsværktøjet tilføjer oplysninger om dato og klokkeslæt for scanningen til hvert billede i slutningen af filnavnet.
Bemærk: Hvis du f.eks. scanner et billede kl. 10:15:07 d. 27.04.08, vælger PDF som filtypeudvidelse og derefter indtaster det nye filnavn rapport i feltet Basisfilnavn, bliver det aktuelle filnavn: rapport_2007-04-27_10.15.07.pdf.
6. Klik på knappen Kopier til e-mail for at åbne din e-mailapplikation. De valgte billeder bliver vedhæftet til e-mailen.
7. Foretag yderligere ændringer til e-mailmeddelelsen alt efter behov, og send derefter e-mailen.8. Se Administration af Xerox-scanningsværktøj og e-mailprofiler på side 136 for flere oplysninger.
WorkCentre 7425/7428/7435Betjeningsvejledning
139

Scanning
Valg af nye e-mailindstillinger, når du sender scannede billeder som vedhæftede filer
Sådan sendes scannede billeder som vedhæftede filer i en e-mail uden brug af en profil:1. Åbn Xerox-scanningsværktøjet på din computer:
• Windows: Højreklik på ikonet Xerox-scanningsværktøj på proceslinjen, og vælg Xerox-scanningsværktøj. Hvis ikonet ikke vises på proceslinjen, skal du klikke på Start, vælge Alle programmer (eller Programmer, hvis du anvender Windows Klassisk visning), Xerox Office-udskrivning, Scanning og derefter vælge Xerox-scanningsværktøj.
• Macintosh: Klik på ikonen Xerox-scanningsværktøj i dock eller gå til Programmer/Xerox/Xerox-scanningsværktøj og dobbeltklik på Xerox-scanningsværktøj.app.
2. Vælg fanen Scan til e-mail.3. Vælg et eller flere billeder, som du vil sende i en e-mail.4. Indtast et navn i feltet Basisnavn til vedhæftet fil. Xerox-scanningsværktøjet vedhæfter
oplysninger om dato og klokkeslæt for scanningen til hvert billede i slutningen af filnavnet.
Bemærk: Hvis du f.eks. scanner et billede kl. 10:15:07 d. 27.04.08, vælger PDF som filtypeudvidelse og derefter indtaster det nye filnavn rapport i feltet Basisfilnavn, bliver det aktuelle filnavn: rapport_2007-04-27_10.15.07.pdf.
5. Indtast de relevante oplysninger i felterne Til, CC, Emne og Meddelelse.6. Klik på knappen Kopier til e-mail for at åbne din e-mailapplikation. De valgte billeder bliver
vedhæftet til e-mailmeddelelsen.7. Foretag yderligere ændringer til e-mailmeddelelsen alt efter behov, og send derefter e-mailen.
Fanen Kopier til mappe
Når du kopierer scannede billeder til en mappe, kan du anvende en mappeprofil, som er gemt med bestemte indstillinger.
Anvendelse af en mappeprofil, når du kopierer scannede billeder til en mappe
Du kan oprette en mappeprofil, hvor du kan gemme de mappedestinationer, som du ofte bruger. Sådan kopieres scannede billeder til en mappe ved hjælp af en mappeprofil:1. Åbn Xerox-scanningsværktøjet på din computer:
• Windows: Højreklik på ikonet Xerox-scanningsværktøj på proceslinjen, og vælg Xerox-scanningsværktøj. Hvis ikonet ikke vises på proceslinjen, skal du klikke på Start, vælge Alle programmer (eller Programmer, hvis du anvender Windows Klassisk visning), Xerox Office-udskrivning, Scanning og derefter vælge Xerox-scanningsværktøj.
• Macintosh: Klik på ikonen Xerox-scanningsværktøj i dock eller gå til Programmer/Xerox/Xerox-scanningsværktøj og dobbeltklik på Xerox-scanningsværktøj.app.
2. Vælg fanen Kopier til mappe.3. Vælg et eller flere billeder, som skal kopieres.4. Vælg den ønskede profil i listen, der vises i feltet Mappeprofiler.
WorkCentre 7425/7428/7435Betjeningsvejledning
140

Scan til pc
5. Alt efter behov kan du indtaste et andet navn i feltet Basisfilnavn og vælge en ny mappeplacering. Xerox-scanningsværktøjet vedhæfter oplysninger om dato og klokkeslæt for scanningen til hvert billede i slutningen af filnavnet.
Bemærk: Hvis du f.eks. scanner et billede kl. 10:15:07 d. 27.04.08, vælger PDF som filtypeudvidelse og derefter indtaster det nye filnavn i feltet Basisfilnavn, bliver det aktuelle filnavn: rapport_2007-04-27_10.15.07.pdf.
6. Klik på knappen Kopier til mappe for at kopiere de valgte billeder til mappen.7. Se Administration af Xerox-scanningsværktøj og e-mailprofiler på side 136 for flere oplysninger.
Valg af nye mappeindstillinger, når du kopierer scannede billeder til en mappe
Sådan kopieres scannede billeder til en mappe uden brug af en profil:1. Åbn Xerox-scanningsværktøjet på din computer:
• Windows: Højreklik på ikonet Xerox-scanningsværktøj på proceslinjen, og vælg Xerox-scanningsværktøj. Hvis ikonet ikke vises på proceslinjen, skal du klikke på Start, vælge Alle programmer (eller Programmer, hvis du anvender Windows Klassisk visning), Xerox Office-udskrivning, Scanning og derefter vælge Xerox-scanningsværktøj.
• Macintosh: Klik på ikonen Xerox-scanningsværktøj i dock eller gå til Programmer/Xerox/Xerox-scanningsværktøj og dobbeltklik på Xerox-scanningsværktøj.app.
2. Vælg fanen Kopier til mappe.3. Vælg et eller flere billeder, som du vil kopiere til en mappe.4. Indtast et navn til billedet i feltet Basisfilnavn. Xerox-scanningsværktøjet vedhæfter oplysninger
om dato og klokkeslæt for scanningen til hvert billede i slutningen af filnavnet.
Bemærk: Hvis du f.eks. scanner et billede kl. 10:15:07 d. 27.04.08, vælger PDF som filtypeudvidelse og derefter indtaster det nye filnavn rapport i feltet Basisfilnavn, bliver det aktuelle filnavn: rapport_2007-04-27_10.15.07.pdf.
5. Indtast stien til den mappe, hvor du vil gemme filen, i feltet Gem i, eller klik på knappen Gennemse for at finde mappen.
6. Klik på knappen Kopier til mappe for at kopiere de valgte billeder til mappen.7. Se Administration af Xerox-scanningsværktøj og e-mailprofiler på side 136 for flere oplysninger.
Sletning af billedfiler vha. Xerox-scanningsværktøjet
Scannede billeder, der er vist i Xerox-scanningsværktøjet, gemmes på din computers harddisk. Sådan slettes scannede billeder, der ikke længere er brug for, vha. Xerox-scanningsværktøjet:1. Åbn Xerox-scanningsværktøjet på din computer:
• Windows: Højreklik på ikonet Xerox-scanningsværktøj på proceslinjen, og vælg Xerox-scanningsværktøj. Hvis ikonet ikke vises på proceslinjen, skal du klikke på Start, vælge Alle programmer (eller Programmer, hvis du anvender Windows Klassisk visning), Xerox Office-udskrivning, Scanning og derefter vælge Xerox-scanningsværktøj.
• Macintosh: Klik på ikonen Xerox-scanningsværktøj i dock eller gå til Programmer/Xerox/Xerox-scanningsværktøj og dobbeltklik på Xerox-scanningsværktøj.app.
2. Vælg fanen Scan til e-mail eller Kopier til mappe.
WorkCentre 7425/7428/7435Betjeningsvejledning
141

Scanning
3. Vælg de billeder, som du vil slette.4. Klik på knappen Slet scannet billede.
Import af billeder ind i en applikation
Du kan importere billeder, der er scannet til din computer fra din printer i Windows- eller Macintosh-applikationer på din computer.• Import af scannede billeder ind i en Windows-applikation (TWAIN)• Brug af WIA Image Manager i en Windows-applikation • Brug af Xerox-scanningsværktøjet i en Macintosh OS X-applikation (TWAIN)
Import af scannede billeder ind i en Windows-applikation (TWAIN)
Sådan importeres billeder ind i en applikation til Windows 2000, Windows XP, Windows Server 2003 og Windows Vista:1. Åbn den fil, hvori du vil placere billedet.2. Vælg applikationens menupunkt til at hente billedet. Hvis du f.eks. bruger Microsoft Word til at
placere et billede i et dokument:a. Vælg Sæt ind.b. Vælg Billede.c. Vælg Fra scanner eller kamera.d. Vælg scanneren, og klik på knappen Brugerdefineret indsættelse.
Xerox-scanningsværktøjet viser miniaturer af de scannede billeder. Dato og klokkeslæt, for hvornår billedet blev scannet, vises under hver miniature. Hvis du flytter din mus hen over en miniature, vises en meddelelse med oplysninger, inklusive opløsning og størrelse på billedfilen. Hvis et nyligt scannet billede ikke vises, skal du klikke på knappen Opdater.
3. Vælg det billede, som du vil importere. I nogle applikationer kan du importere flere billeder.4. For at vælge mere end et billede skal du holde knappen Ctrl nede på tastaturet, når du vælger
et billede.5. For at importere alle billeder i mappen skal du vælge menuen Rediger og derefter Vælg alle.6. Klik på knappen Hent. En kopi af billedet overføres til placeringen i din applikation. Hvis du vil slette
billeder, du har valgt, skal du klikke på knappen Slet.
Bemærk: Klik på knappen Hjælp for at få flere oplysninger.
WorkCentre 7425/7428/7435Betjeningsvejledning
142

Scan til pc
Brug af WIA Image Manager i en Windows-applikation
Du kan importere billeder, som du scannede fra printeren til din computer ind i en applikation vha. WIA Image Manager på Windows XP og Windows Server 2003 og Windows Vista.
Sådan importerer du scannede billeder ind i en applikation:1. Åbn den fil, hvori du vil placere billedet.2. Vælg applikationens menupunkt til at hente billedet. Hvis du f.eks. bruger Microsoft Word til at
placere et billede i et dokument:a. Vælg Sæt ind.b. Vælg Billede.c. Vælg Fra scanner eller kamera.d. Vælg scanneren, og klik på knappen OK.
3. I vinduet Hent billeder fra WIA Xerox WorkCentre 7425/7428/7435 skal du åbne mappen for at se miniaturer af billederne. Filnavnet vises nedenunder hvert miniaturebillede.
4. Sådan får du vist detaljer i en billedfil:a. Vælg billedet.b. Klik på Se oplysninger om billede. Dialogboksen Egenskaber viser oplysninger om filstørrelse,
og dato og klokkeslæt for, hvornår billedet blev scannet.c. Klik på knappen OK for at lukke dialogboksen.
5. Vælg det billede, som du vil importere. I nogle applikationer kan du importere flere billeder.6. For at vælge mere end et billede skal du holde knappen Ctrl nede på tastaturet, når du vælger
et billede.7. For at importere alle billeder i mappen skal du vælge menuen Rediger og derefter Vælg alle.8. Klik på knappen Hent billeder.
En kopi af billedet overføres til den valgte placering i din applikation.
Bemærk: Hvis du vil slette billeder, du har valgt, skal du klikke på knappen Slet.
Brug af Xerox-scanningsværktøjet i en Macintosh OS X-applikation (TWAIN)
Sådan importerer du billeder ind i en applikation:1. Åbn den fil, hvori du vil placere billedet.2. Vælg applikationens menupunkt til at hente billedet. Hvis du f.eks. bruger Microsoft Word til at
placere et billede i et dokument:a. Vælg Sæt ind.b. Vælg Billede.c. Vælg Fra scanner eller kamera.d. Vælg scanneren, og klik på knappen Hent.
WorkCentre 7425/7428/7435Betjeningsvejledning
143

Scanning
Fanerne Scan til e-mail og Kopier til mappe i Xerox-scanningsværktøjet viser miniaturer af billeder. Oplysninger om hvert billede, inklusive den anvendte skabelon, opløsning, størrelsen på billedfilen og profilnavn og indstillinger vises til højre for miniaturebilledet.1. Vælg et eller flere billeder, som skal importeres. I nogle applikationer kan du vælge flere billeder.2. For at vælge mere end et billede skal du holde knappen Command nede på tastaturet, når du
vælger et billede.3. Hvis du vil slette alle billeder i en mappe, skal du markere afkrydsningsfeltet Slet alle.4. Klik på knappen Importer. En kopi af billedet overføres til den valgte placering i din applikation.
Hvis du vil slette billeder, du har valgt, skal du klikke på knappen Slet.
Bemærk: Klik på knappen Hjælp for at få flere oplysninger.
WorkCentre 7425/7428/7435Betjeningsvejledning
144

Administration af billeder på din computer vha. CentreWare IS
Administration af billeder på din computer vha. CentreWare IS
Dette afsnit beskriver:• Indlæsningaf billeder fra en mappe på side 145• Udskrivning af billeder fra en mappe på side 146• Sletning af billedfiler fra en mappe på side 146
Indlæsningaf billeder fra en mappe
Sådan hentes billeder fra en privat mappe på printeren:1. Start din webbrowser.2. Indtast printerens IP-adresse i webbrowserens adresselinje og tryk på Accept for at åbne
CentreWare IS.
Bemærk: Se Sådan får du vist printerens IP-adresse: på side 42, hvis du ikke kender printerens IP-adresse.
3. Klik på fanen Scan.4. I vinduet Scan til venstre skal du klikke på Mappe.5. I vinduet Mappe skal du klikke på din mappe.
For en privat mappe skal du i vinduet Kodeord til mappe indtaste kodeordet og klikke på Anvend.
Vinduet Mappe: Liste over filer indeholder dit billede eller billeder.6. Klik på afkrydsningsfeltet til venstre for den fil, du vil hente.7. Anvend skyderen til højre for at se sektionen Hent.8. Der findes følgende funktioner:
• Hent side: Som standard hentes alle sider. Klik evt. i afkrydsningsfeltet Aktiveret for at aktivere hentning af en side i en flersidet fil, og indtast et tal i Sidetal.
• Hent format: Vælg TIFF/JPEG, PDF eller XPS. PDF og XPS kan anvendes i søgbare tekstdokumenter.
• Disse øvrige funktioner er tilgængelige, når PDF eller XPS henter de valgte formater. De afhænger også af de filindstillinger, der vælges for hver scanning på printerens skærm.
• Tilføj miniature• MRC, stor komprimering• Kvalitet• Søgbar tekst• Sprog, der skal identificeres• Tekstkomprimering
9. Klik på Gem denne sammenkædning og vælg, hvor du vil gemme filen.
WorkCentre 7425/7428/7435Betjeningsvejledning
145

Scanning
Udskrivning af billeder fra en mappe
Sådan udskrives billeder fra en mappe på printeren:1. Start din webbrowser.2. Indtast printerens IP-adresse i webbrowserens adresselinje og tryk på Accept for at åbne
CentreWare IS.
Bemærk: Se Sådan får du vist printerens IP-adresse: på side 42, hvis du ikke kender printerens IP adresse.
3. Klik på fanen Scan.4. I vinduet Scan til venstre skal du klikke på Mappe.5. I vinduet Mappe skal du klikke på din mappe.
For en privat mappe skal du i vinduet Kodeord til mappe indtaste kodeordet og klikke på Anvend.
Vinduet Mappe: Liste over filer indeholder dit scannede billede eller billeder.6. Klik i afkrydsningsfeltet til venstre for den fil, du vil udskrive.7. Anvend skyderen til højre for at se sektionen Udskriv.8. Vælg evt. følgende funktioner (de tilgængelige funktioner afhænger af printerens konfigurationf):
• Papirvalg• Udfaldsbakke• Antal• 1- eller 2-sidet udskrivning• Hæftning• Hulning• Batchudskrivning
9. Vælg Udskriv fil.
Filerne forbliver i mappen efter udskrivning.
Sletning af billedfiler fra en mappe
Du kan slette billedfiler på printeren, som det ikke længere er nødvendigt at gemme på printerens harddisk. Sletning af unødvendige billeder giver mere plads til nye billeder. Du kan slette mapper på din computer vha. CentreWare IS.
Sådan slettes billeder fra en mappe på printeren:1. Start din webbrowser.2. Indtast printerens IP-adresse i webbrowserens adresselinje og tryk på Accept for at åbne
CentreWare IS.
Bemærk: Se Sådan får du vist printerens IP-adresse: på side 42, hvis du ikke kender printerens IP-adresse.
3. Klik på fanen Scan.
WorkCentre 7425/7428/7435Betjeningsvejledning
146

Administration af billeder på din computer vha. CentreWare IS
4. I vinduet Scan til venstre skal du klikke på Mappe.5. I vinduet Mappe skal du klikke på mappen.
For en privat mappe skal du i vinduet Kodeord til mappe indtaste kodeordet og klikke på Anvend.6. Vinduet Mappe: Liste over filer indeholder dit scannede billede eller billeder.7. Klik på afkrydsningsfeltet til venstre for den fil, du vil slette.8. Klik på Slet øverst til højre i fillistevinduet.
WorkCentre 7425/7428/7435Betjeningsvejledning
147

Scanning
Valg af indstillinger for scanning
Scanningsfunktionerne i din printer anvender skabeloner til at definere scanningsindstillinger og destination for billedet.
Anvend de fire grupper nederst på skærmen, hvis du vil ændre scanningsindstillinger:• Farvescanning• 1- eller 2-sidet scanning• Originaltype• Faste indstillinger for scanning
Scanningsindstillinger gælder for Netværksscanning, Scan til e-mail og Scan til pc. Sådan ændres scanningsindstillingerne:1. Tryk på knappen Funktioner på betjeningspanelet.2. På printerens skærm skal du trykke på ikonerne Netværksscanning, Scan til e-mail eller Scan til pc.
Vælg mellem de fire grupper nederst på skærmen og vælg den ønskede indstilling.
Indstilling Anvendelse
Farvescanning Tilsidesætter automatisk registrering. Vælg mellem Farve, Sort/hvid eller Gråtonet.
1- eller 2-sidet Anvend dokumentfremføreren til at scanne 2-sidede originaler. Vælg 2-sidet for at scanne begge sider af papiret til at fremstille et flersidet billede.Hvis originalen ikke kan fremføres i dokumentfremføreren, skal du anvende glaspladen til at foretage 2-sidet scanning manuelt.
Originaltype Vælg enten Foto og tekst, Foto, Tekst eller Foto
Faste indstillinger for scanning Vælg mellem: Til deling og udskrivning, Til arkivering eller OCR.Vælg Mere for at vælge Til udskrivning med maks. kvalitet eller Almindelig scanning.
WorkCentre 7425/7428/7435Betjeningsvejledning
148

Valg af indstillinger for scanning
Avancerede indstillinger
Printeren har avancerede indstillinger, som anvendes til at styre scanningsprocessen for applikationer. Mange af disse avancerede indstillinger tilsidesætter de automatiske indstillinger. De skal vælges på printerens betjeningspanel.
Avancerede indstillinger
De avancerede indstillinger gør det muligt at vælge billedfunktioner, billedforbedringer, scanningsopløsning og filformat.
Følg fremgangsmåden herunder for at anvende avancerede indstillinger:1. Tryk på knappen Funktioner på betjeningspanelet.2. Tryk på Netværksscanning og vælg dernæst fanen Avancerede indstillinger på printerens skærm.
Tryk på den ønskede indstilling.
Layout
Denne fane viser yderligere indstillinger for originalretning, originalformat og kantsletning.
Følg fremgangsmåden herunder for at anvende Layout:1. Tryk på knappen Funktioner på betjeningspanelet.2. Tryk på Netværksscanning og vælg dernæst fanen Layout på printerens skærm. Tryk på den
ønskede indstilling.
Indstilling Anvendelse
Billedfunktioner Vælg mellem Lysere/mørkere eller Skarphed
Billedforbedring Vælg mellem Auto-dæmpning eller Kontrast
Opløsning Vælg mellem 200 dpi til 600 dpi.
Kvalitet/filstørrelse God billedkvalitet med små filer, bedre billedkvalitet med større filer eller bedste billedkvalitet med største filer.
Skyggedæmpning Skyggedæmpning dækker over farvet baggrund og billeder, der skinner igenne fra den anden side af papiret.
Indstilling Anvendelse
Originalretning Vælg mellem Højformat eller Tværformat (øverste kant til venstre).
WorkCentre 7425/7428/7435Betjeningsvejledning
149

Scanning
Arkiveringsindstillinger
Arkiveringsindstillinger giver yderligere indstillinger for navngivning af billeder, vælge billedformater og handling, hvis filnavn allerede eksisterer.
Sådan anvendes arkiveringsindstillinger:1. Tryk på knappen Funktioner på betjeningspanelet.2. Tryk på Netværksscanning og vælg dernæst fanen Arkiveringsindstillinger på printerens skærm.
Tryk på den ønskede indstilling.
Originalformat Vælg mellem Auto-registrering, Kopiering fra glasplade eller Blandede originaler.
Bogscanning Vælg mellem Venstre side, så højre; Højre side, så venstre; Øverste side, så nederste; Begge sider; Kun venstre side; Kun højre side eller Midtersletning.
Reduktion/forstørrelse Vælg mellem Proportional % eller Vælg outputformat.
Indstilling Anvendelse
Filnavn Indtast et filnavn på skærmtastaturet.
Filformat Vælg mellem PDF (Kun billede eller Søgbar), PDF/A (Kun billede eller Søgbar), XPS (Kun billede eller Søgbar), Flersidet TIFF eller 1 fil pr. side) eller JPEG.
I tilfælde af filkonflikt Vælg mellem Gem ikke, Omdøb ny fil, Overskriv eksisterende fil, Føj til eksisterende mappe eller Føj dato til filnavn.
Meta-data Tildel beskrivende metadata til en scannet opgave.
Loginnavn Indtast evt. loginnavn.
Kodeord Indtast evt. kodeord.
Indstilling Anvendelse
WorkCentre 7425/7428/7435Betjeningsvejledning
150

8Vedligeholdelse
Dette kapitel indeholder:• Vedligeholdelse og rengøring på side 152• Bestilling af forbrugsstoffer på side 189
151

Vedligeholdelse
Vedligeholdelse og rengøring
I dette afsnit beskrives:• Almindelige forholdsregler på side 152• Placering af serienummer på side 153• Konteringstællere på side 153• Rengøring af printeren på side 154• Udskiftning af tonerpatron på side 159• Udskiftning af beholder til brugt toner på side 161• Udskiftning af valsemodul på side 164• Udskiftning af fusermodul på side 168• Udskiftning af rensemodul til overførselsbælte på side 170• Udskiftning af overføringsrulle på side 173• Tømning af beholder til udstukne huller på side 176• Påfyldning af hæfteklammer på side 179
Se også: Sikkerhed på side 11.
Almindelige forholdsreglerAdvarsel: Anvend aldrig organiske eller stærke kemiske opløsningsmidler eller rengøringsmidler i sprayform til at rengøre printeren. Hæld ALDRIG væske direkte ned i et område. Anvend kun de forbrugsstoffer og rengøringsmidler, som er angivet i denne dokumentation. Opbevar alle rengøringsmidler utilgængeligt for børn.
Advarsel: Anvend IKKE rengøringsmidler på sprayflaske under tryk på eller i printeren. Visse spraydåser under tryk indeholder eksplosive blandinger og er ikke egnet til brug i elektrisk udstyr. Anvendelse af sådanne rengøringsmidler kan resultere i eksplosion eller brand.
Forsigtig: Fjern IKKE de låger eller afskærmninger, der er fastgjort med skruer. Der findes ingen områder bag disse låger og afskærmninger, der kan vedligeholdes af brugeren. Foretag IKKE nogen vedligeholdelsesprocedurer, der IKKE specifikt er beskrevet i den dokumentation, der fulgte med printeren.
WorkCentre 7425/7428/7435Betjeningsvejledning
152

Vedligeholdelse og rengøring
Overhold følgende retningslinjer for at undgå at beskadige printeren:• Placer ikke genstande oven på printeren.• Lad ikke låger og døre stå åbne i længere tid, især ikke kraftigt oplyste steder. Lys kan beskadige
billedbehandlingsenhederne.• Åbn ikke låger og døre under udskrivning.• Vip ikke printeren, mens den er i brug.• Rør ikke ved elektriske kontakter, udvekslinger eller laserenheder. Det kan beskadige printeren og
forringe udskriftskvaliteten.• Sørg for at sætte eventuelle dele, du har fjernet under rengøring, på plads igen, inden du slutter
printeren til en stikkontakt.
Placering af serienummer
Når du bestiller forbrugsstoffer eller kontakter Xerox for at få hjælp, bliver du bedt om at oplyse printerens serienummer. Serienummeret er placeret på printerens stel. Åbn låge A i printerens venstre side. Serienummeret er placeret i venstre side.
Du kan også finde serienummeret ved at bruge printerens betjeningspanel.1. Tryk på Maskinstatus på printerens betjeningspanel.2. Fanen Maskinoplysninger vises som standard. Serienummeret vises i venstre side af skærmen.
Konteringstællere
Konteringstællerfunktionen giver adgang til oplysninger om maskinforbrug og kontering.1. Tryk på Maskinstatus på printerens betjeningspanel.2. Tryk på fanen Tælleroplysninger, og tryk derefter på Konteringstællere.
Listen med konteringstællere vises på betjeningspanelets skærm. Tryk på piltasterne til højre for at se hele listen.
WorkCentre 7425/7428/7435Betjeningsvejledning
153

Vedligeholdelse
Rengøring af printeren
• Rengøring af glasplade og låg over glasplade på side 154• Udvendig rengøring på side 154• Rengøring af dokumentfremføringsrullerne på side 155• Rensning af printhovedlinserne på side 156
Rengøring af glasplade og låg over glasplade
Rengør glaspladen regelmæssigt, så du opnår den optimale udskriftskvalitet. Derved undgås kopier med striber, udtværinger og andre mærker, der overføres fra glaspladen ved scanning af dokumenter.
Anvend en fnugfri klud, der er fugtet med antistatisk rengøringsmiddel fra Xerox eller et andet glasrengøringsmiddel uden slibemiddel, til at rengøre glaspladen.
Brug en fnugfri klud og Xerox linse- og spejlvæske til at rengøre undersiden af låget over glaspladen og dokumentfremføreren.
Udvendig rengøring
Regelmæssig rengøring holder skærmen og betjeningspanelet fri for støv og snavs. Aftør betjeningspanelet og skærmen med en blød, fnugfri klud for at fjerne fingeraftryk og snavs.
wc74xx-026
wc74xx-071
WorkCentre 7425/7428/7435Betjeningsvejledning
154

Rengøring af printeren
Anvend en hårdt opvredet klud til at rengøre dokumentfremføreren, udfaldsbakkerne, papirmagasinerne og printeren udvendigt.
Rengøring af dokumentfremføringsrullerne
Snavs på dokumentfremføringsrullerne kan forårsage papirstop eller forringe udskriftskvaliteten. Du får den bedste ydelse ved at rengøre dokumentfremføringsrullerne en gang om måneden.1. Løft udløseren, og åbn toplåget over dokumentfremføreren.
2. Aftør rullerne med en tør, fnugfri klud fugtet med vand, mens du drejer rullerne.
Forsigtig: Brug ikke sprit eller kemiske rengøringsmidler på dokumentfremføringsrullerne.
3. Luk toplåget ved at trykke på det, til det går på plads med et klik.
wc74xx-072
wc74xx-028
wc74xx-073
WorkCentre 7425/7428/7435Betjeningsvejledning
155

Vedligeholdelse
Rensning af printhovedlinserne
Printeren er udstyret med fire printhovedlinser. Rengør alle linser som beskrevet nedenfor.1. Åbn printerens frontlåge.
2. Drej det orange håndtag til venstre.
3. Træk valsemodulets dæksel ned, indtil det går på plads i åben stilling.
wc74xx-074
wc74xx-075
wc74xx-076
WorkCentre 7425/7428/7435Betjeningsvejledning
156

Rengøring af printeren
4. Hver af de fire printhoveder har sit eget rengøringsværktøj. Træk langsomt renseren til printhovedlinsen ud, til du kan se de tre prikker.
Bemærk: Renseren til printhovedlinsen kan ikke fjernes helt fra printeren.
5. Skub langsomt renseren til printhovedlinsen tilbage i printhovedet, indtil den stopper.
6. Gentag trin 4 og 5 for hvert printhoved.7. Luk valsemodulets dæksel.
wc74xx-077
wc74xx-078
wc74xx-080
WorkCentre 7425/7428/7435Betjeningsvejledning
157

Vedligeholdelse
8. Sæt det orange håndtag tilbage i låst stilling ved at dreje det til højre.
9. Luk printerens frontlåge.
wc74xx-079
WorkCentre 7425/7428/7435Betjeningsvejledning
158

Udskiftning af tonerpatron
Udskiftning af tonerpatron
Der vises en meddelelse på printerens skærm, når der er behov for at udskifte en tonerpatron.
Forsigtig: Udfør ikke proceduren, mens printeren kopierer eller udskriver.
1. Åbn printerens frontlåge.
2. Placer fingrene under tonerpatronens fremspring, og træk derefter tonerpatronen lige ud af printeren.
wc74xx-074
wc74xx-143
wc74xx-144
WorkCentre 7425/7428/7435Betjeningsvejledning
159

Vedligeholdelse
3. Tag den nye tonerpatron ud af indpakningen. Vip patronen op og ned og derefter fra side til side ti gange.
4. Hold den nye tonerpatron, så pilen peger opad, og skub derefter langsomt patronen ind, til den ikke kan komme længere.
5. Skub let på tonerpatronen for at kontrollere, at den sidder rigtigt.
6. Luk printerens frontlåge.
wc74xx-145
wc74xx-144
wc74xx-147
WorkCentre 7425/7428/7435Betjeningsvejledning
160

Udskiftning af beholder til brugt toner
Udskiftning af beholder til brugt toner
Der vises en meddelelse på printerens skærm, når der er behov for at udskifte beholderen til brugt toner.
Når du udskifter beholderen til brugt toner, bør du også rense printhovedlinserne. Se Rensning af printhovedlinserne på side 156.
Forsigtig: Udfør ikke proceduren, mens printeren kopierer eller udskriver.
Forsigtig: Dæk gulvet med papir for at opfange eventuel spildt toner.
Advarsel: Hvis du får toner på tøjet, skal du så vidt muligt børste den af med let hånd. Hvis der stadig er toner på tøjet, skal du rense den af med koldt vand, ikke varmt vand. Hvis du får toner på huden, skal du vaske den af med koldt vand og en mild sæbe. Hvis du får toner i øjnene, skal du med det samme skylle dem med koldt vand og kontakte en læge.
Advarsel: Hvis du spilder toner i printeren, skal du tørre det op med en fugtig klud. Brug aldrig en støvsuger til at fjerne spildt toner. Gnister i støvsugeren kan forårsage brand eller eksplosion.
1. Åbn printerens frontlåge.
2. Tag den nye beholder til brugt toner ud af indpakningen. Gem indpakningen.
wc74xx-074
wc74xx-148
WorkCentre 7425/7428/7435Betjeningsvejledning
161

Vedligeholdelse
3. Træk langsomt beholderen til brugt toner ud, mens du støtter den med den ene hånd.
4. Læg den brugte beholder til brugt toner i plasticposen, og luk derefter posen omhyggeligt med lynlåsen.
5. Læg den brugte beholder til brugt toner i den tomme kasse.
wc74xx-149
wc74xx-150
wc74xx-151
WorkCentre 7425/7428/7435Betjeningsvejledning
162

Udskiftning af beholder til brugt toner
6. Hold i venstre side af den nye beholder til brugt toner, og skub den ind i printeren, til den går på plads med et klik.
7. Rens printhovedlinserne. Se Rensning af printhovedlinserne på side 156.
wc74xx-152
WorkCentre 7425/7428/7435Betjeningsvejledning
163

Vedligeholdelse
Udskiftning af valsemodul
Der vises en meddelelse på printerens skærm, når der er behov for at udskifte valsemodulet.
Forsigtig: Udfør ikke proceduren, mens printeren kopierer eller udskriver.
Bemærk: Udsæt ikke valsemodulet for direkte sollys eller kraftig lysstofbelysning indendørs. Rør ikke ved og rids ikke valsens overflade.
Bemærk: Åbn printerens frontlåge.
1. Tag det nye valsemodul ud af indpakningen. Gem indpakningen.2. Drej det orange håndtag til venstre.
3. Træk valsemodulets dæksel ned, indtil det går på plads i åben stilling.
wc74xx-074
wc74xx-075
wc74xx-076
WorkCentre 7425/7428/7435Betjeningsvejledning
164

Udskiftning af valsemodul
4. Tag fat i det orange håndtag på valsemodulet som vist, og træk valsemodulet lige ud af printeren. Læg det brugte valsemodul i plasticposen, og læg posen i kassen.
Advarsel: Rør ikke ved den toner, der kan sidde på valsemodulet.
Bemærk: Du kan sende det brugte valsemodul tilbage med henblik på genbrug ved at følge de instruktioner, der fulgte med det nye modul. Hvis instruktionerne eller forsendelsesetiketten mangler, kan du få flere oplysninger ved at gå til www.xerox.com/gwa.
5. Fjern flamingostykket fra enden af det nye valsemodul.6. Lad det nye modul sammen med dets sorte beskyttelsesplastic hvile i åbningen til modulet. Sørg
for at indføre modulet i retning af pilen oven på beskyttelsesskjoldet.
7. Hold styrene inde i åbningen, og fjern det sorte ark ved at trække det i den viste retning.
8. Fjern tapen fra oversiden af skjoldet på modulet.
wc74xx-153
wc74xx-154
wc74xx-155
WorkCentre 7425/7428/7435Betjeningsvejledning
165

Vedligeholdelse
9. Hold på skjoldet, og skub modulet ind i printeren ved hjælp af det orange håndtag.
10. Bliv med at skubbe til det orange håndtag, til det ikke kan komme længere.
11. Fjern forsigtigt beskyttelsesskjoldet.12. Skub valsemodulet ind, indtil det stopper.
wc74xx-156
wc74xx-157
wc74xx-158
WorkCentre 7425/7428/7435Betjeningsvejledning
166

Udskiftning af valsemodul
13. Luk valsemodulets dæksel.
14. Sæt det orange håndtag tilbage i låst stilling ved at dreje det til højre.
15. Luk printerens frontlåge.16. Beskyttelsesskjoldet og tapen kan bortskaffes som almindeligt kontoraffald.
wc74xx-080
wc74xx-079
WorkCentre 7425/7428/7435Betjeningsvejledning
167

Vedligeholdelse
Udskiftning af fusermodul
Der vises en meddelelse på printerens skærm, når der er behov for at udskifte fusermodulet.
Forsigtig: Udfør ikke proceduren, mens printeren kopierer eller udskriver.
1. Sluk printeren med afbryderen, der er placeret foran i højre side under betjeningspanelet.2. Åbn magasin 5 (specialmagasin) (1). Åbn øverste venstre låge (2), mens du løfter udløseren opad.
Advarsel: Fusermodulet er varmt under normal brug. For at undgå personskade skal du vente 40 minutter på, at fusermodulet køler af, inden du fortsætter.
3. Drej de to orange skruer i hver side af fusermodulet mod uret, indtil de er helt løsnet.
Bemærk: Skruerne kan ikke fjernes helt fra printeren.
2
1
wc74xx-01
wc74xx-172
WorkCentre 7425/7428/7435Betjeningsvejledning
168

Udskiftning af fusermodul
4. Tag fat i det sorte greb i begge sider af fusermodulet, og træk fusermodulet lige ud af printeren.
Bemærk: Du kan sende det brugte fusermodul tilbage med henblik på genbrug ved at bruge den frankerede returneringsetiket, der fulgte med det nye fusermodul. Brug kassen fra det nye fusermodul til returneringen. Du kan få flere oplysninger om returnering af et brugt fusermodul ved at besøge www.xerox.com/gwa.
5. Tag det nye fusermodul ud af indpakningen. Gem indpakningen, så du kan returnere det brugte fusermodul.
6. Hold det nye fusermodul foran åbningen, og skub det derefter lige ind i printeren, til det ikke kan komme længere.
7. Drej begge orange skruer med uret, indtil de er helt inde.
8. Luk sidelågen.9. Sæt afbryderen på ON. Printeren rebootes.
wc74xx-173
wc74xx-175
wc74xx-176
WorkCentre 7425/7428/7435Betjeningsvejledning
169

Vedligeholdelse
Udskiftning af rensemodul til overførselsbælte
Der vises en meddelelse på printerens skærm, når der er behov for at udskifte rensemodulet til overførselsbæltet.
Forsigtig: Udfør ikke proceduren, mens printeren kopierer eller udskriver.
1. Tag det nye rensemodul til overførselsbæltet ud af indpakningen. Gem indpakningen.2. Åbn printerens frontlåge.
3. Drej det orange håndtag til højre for at frigøre rensemodulet til overførselsbæltet.
4. Drej den orange knap mod uret, indtil den er løs.
wc74xx-074
wc74xx-164
wc74xx-165
WorkCentre 7425/7428/7435Betjeningsvejledning
170

Udskiftning af rensemodul til overførselsbælte
5. Træk rensemodulet til overførselsbæltet lige ud af printeren.
Advarsel: Rør ikke ved den toner, der kan sidde på rensemodulet til overførselsbæltet. Vip ikke rensemodulet til overførselsbæltet, da der kan løbe toner ud.
6. Læg det brugte rensemodul til overførselsbæltet i plasticposen.
Bemærk: Du kan få oplysninger om returnering af et brugt rensemodul til overførselsbæltet ved at besøge www.xerox.com/gwa.
7. Fjern beskyttelsesskjoldet fra det nye rensemodul til overførselsbæltet.
Forsigtig: Rør ikke ved overfladen på rensemodulet til overførselsbæltet. Det kan forringe billedkvaliteten.
wc74xx-166
wc74xx-167
wc74xx-183
WorkCentre 7425/7428/7435Betjeningsvejledning
171

Vedligeholdelse
8. Støt det nye rensemodul til overførselsbæltet med den ene hånd, og skub det lige ind i åbningen, til det stopper.
9. Skub den orange knap ind, og drej den derefter med uret, til den er helt inde.
10. Drej det orange håndtag til venstre for at låse rensemodulet til overførselsbæltet.
11. Luk printerens frontlåge.
wc74xx-168
wc74xx-169
wc74xx-170
WorkCentre 7425/7428/7435Betjeningsvejledning
172

Udskiftning af overføringsrulle
Udskiftning af overføringsrulle
Forsigtig: Udfør ikke proceduren, mens printeren kopierer eller udskriver.
1. Åbn magasin 5 (specialmagasin) (1). Åbn øverste venstre låge (2), mens du løfter udløseren opad.
Advarsel: Fuseren er varm under normal brug. For at undgå personskade skal du vente 40 minutter på, at fuseren køler af, inden du fortsætter.
2. Tag den nye overførselsrulle ud af indpakningen. Gem indpakningen.
2
1
wc74xx-01
wc74xx-206
WorkCentre 7425/7428/7435Betjeningsvejledning
173

Vedligeholdelse
3. Skub det orange greb i den viste retning.
4. Løft den brugte overførselsrulle op og ud af printeren.5. Rør ikke ved den toner, der kan sidde på overførselsrullen.
6. Læg den brugte overførselsrulle i plasticposen.
wc74xx-178
wc74xx-179
wc74xx-182
1 2 3
WorkCentre 7425/7428/7435Betjeningsvejledning
174

Udskiftning af overføringsrulle
7. Anbring den nye overførselsrulle i printeren som vist. Tryk ned på overførselsrullen, til den går på plads med et klik.
8. Fjern beskyttelsesmaterialet fra den nye overførselsrulle.
9. Luk sidelågen.
wc74xx-180
12
3
wc74xx-181
WorkCentre 7425/7428/7435Betjeningsvejledning
175

Vedligeholdelse
Tømning af beholder til udstukne huller
Hvis efterbehandleren Office Finisher LX (tilbehør) med tilbehøret hæfte/valseenhed eller Professional Finisher (tilbehør) er monteret på printeren, vil en meddelelse på printerens betjeningspanel angive, når beholderen til udstukne huller er fuld og skal tømmes.
I dette afsnit beskrives:• Beholder til udstukne huller i Office Finisher LX på side 176• Beholder til udstukne huller i Professional Finisher på side 177
Beholder til udstukne huller i Office Finisher LXAdvarsel: Udfør ikke proceduren, mens printeren kopierer eller udskriver.
1. Løft toplåget, og åbn derefter efterbehandlerens forreste transportlåge.
2. Træk beholderen til udstukne huller ud.
wc74xx-081
wc74xx-082
WorkCentre 7425/7428/7435Betjeningsvejledning
176

Tømning af beholder til udstukne huller
3. Tøm beholderen.
4. Indfør beholderen, og skub den helt ind i efterbehandleren.
5. Luk efterbehandlerens forreste transportlåge, og luk derefter toplåget.
Beholder til udstukne huller i Professional FinisherAdvarsel: Udfør ikke proceduren, mens printeren kopierer eller udskriver.
1. Åbn efterbehandlerens frontlåge.
wc74xx-083
wc74xx-084
wc74xx-103
WorkCentre 7425/7428/7435Betjeningsvejledning
177

Vedligeholdelse
2. Træk beholderen til udstukne huller ud ved R4.
3. Tøm beholderen.
4. Indfør beholderen, og skub den helt ind i efterbehandleren.
5. Luk efterbehandlerens frontlåge.
wc74xx-085
wc74xx-086
wc74xx-087
WorkCentre 7425/7428/7435Betjeningsvejledning
178

Påfyldning af hæfteklammer
Påfyldning af hæfteklammer
Hvis efterbehandleren Integrated Finisher (tilbehør), Office Finisher LX (tilbehør) med tilbehøret hæfte/valseenhed eller Professional Finisher (tilbehør) er monteret på printeren, vil en meddelelse på printerens betjeningspanel angive, når en hæftekassette er tom og skal udskiftes.
I dette afsnit beskrives:• Påfyldning af hæfteklammer for Integrated Finisher på side 179• Påfyldning af hovedhæfteklammer for Office Finisher LX på side 181• Påfyldning af hæfteklammer til hæfte/valseenhed i Office Finisher LX på side 183• Påfyldning af hovedhæfteklammer for Professional Finisher på side 184• Påfyldning af pjecehæfteklammer for Professional Finisher på side 186
Påfyldning af hæfteklammer for Integrated FinisherAdvarsel: Udfør ikke proceduren, mens printeren kopierer eller udskriver.
1. Åbn efterbehandlerens frontlåge.
2. Fjern hæftekassetten ved at trække den lige ud. Undersøg, om der er løse hæfteklammer indvendigt i efterbehandleren, og fjern dem i så fald.
wc74xx-088
wc74xx-089
WorkCentre 7425/7428/7435Betjeningsvejledning
179

Vedligeholdelse
3. Klem på begge sider af hæfteklammeholderen (1), og fjern holderen fra kassetten (2).
4. Indfør den forreste ende af den nye hæfteklammeholder i hæftekassetten (1), og skub derefter den bageste ende ned i kassetten (2).
5. Skub hæftekassetten ind i efterbehandleren.
6. Luk efterbehandlerens frontlåge.
1
1
2
wc74xx-090
1
2
wc74xx-091
wc74xx-092
WorkCentre 7425/7428/7435Betjeningsvejledning
180

Påfyldning af hæfteklammer
Påfyldning af hovedhæfteklammer for Office Finisher LXAdvarsel: Udfør ikke proceduren, mens printeren kopierer eller udskriver.
1. Åbn efterbehandlerens frontlåge.
2. Holderen til hæftekassetten er placeret bag efterbehandlerens kabinet. Træk hæftekassettens holder mod dig selv, indtil den stopper.
3. Hold i greb R1 på hæftekassetten, og skub hæftekassettens holder til højre.
4. Tag fat i de orange greb på hæftekassettens holder, og tag holderen ud af efterbehandleren ved at trække den mod dig selv med et fast greb.
wc74xx-093
wc74xx-094
wc74xx-095
WorkCentre 7425/7428/7435Betjeningsvejledning
181

Vedligeholdelse
5. Klem på begge sider af hæfteklammeholderen (1), og fjern holderen fra kassetten (2).
6. Indfør den forreste ende af den nye hæfteklammeholder i hæftekassetten (1), og skub derefter den bageste ende ned i kassetten (2).
7. Tag fat i de orange greb på hæftekassettens holder, og sæt holderen ind i efterbehandleren, til den går på plads med et klik.
8. Luk efterbehandlerens frontlåge.
1
1
2
wc74xx-090
1
2
wc74xx-091
wc74xx-096
WorkCentre 7425/7428/7435Betjeningsvejledning
182

Påfyldning af hæfteklammer
Påfyldning af hæfteklammer til hæfte/valseenhed i Office Finisher LXAdvarsel: Udfør ikke proceduren, mens printeren kopierer eller udskriver.
1. Åbn efterbehandlerens sidelåge.
2. Hvis hæftekassetterne ikke er synlige, skal du tage fat i det lodrette panel i venstre og højre side af åbningen og forsigtigt skubbe panelerne ind mod midten, til de ikke kan komme længere.
3. Tag fat i tappen i begge sider af hæftekassetten, og træk kassetten ud af efterbehandleren.
wc74xx-097
wc74xx-217
wc74xx-098
WorkCentre 7425/7428/7435Betjeningsvejledning
183

Vedligeholdelse
4. Tag fat i tappen i begge sider af den nye hæftekassette, og sæt kassetten i den oprindelige position i efterbehandleren.
Bemærk: Hvis du har problemer med at isætte kassetten, skal du kontrollere, at hæfteklammerne sidder rigtigt i kassetten.
Bemærk: Hæfte/falseenheden bruger to hæftekassetter. Hæftning af pjecer forudsætter, at begge hæftekassetter indeholder hæfteklammer.
5. Gentag trin 2 og 3 for den anden hæftekassette.6. Luk efterbehandlerens sidelåge.
Påfyldning af hovedhæfteklammer for Professional FinisherAdvarsel: Udfør ikke proceduren, mens printeren kopierer eller udskriver.
1. Åbn efterbehandlerens frontlåge.
wc74xx-099
wc74xx-103
WorkCentre 7425/7428/7435Betjeningsvejledning
184

Påfyldning af hæfteklammer
2. Hold i det orange greb R1 på hæftekassetteenheden, og skub enheden til højre.
3. Tag fat i de orange greb på hæftekassetten, og fjern den ved at trække den mod dig selv med et fast greb.
4. Klem på begge sider af hæfteklammeholderen (1), og fjern holderen fra kassetten (2).
(R1)
wc74xx-100
wc74xx-101
1
1
2
wc74xx-090
WorkCentre 7425/7428/7435Betjeningsvejledning
185

Vedligeholdelse
5. Indfør den forreste ende af den nye hæfteklammeholder i hæftekassetten (1), og skub derefter den bageste ende ned i kassetten (2).
6. Tag fat i de orange greb på hæftekassetten, og sæt den ind i hæftekassetteenheden, til den går på plads med et klik.
7. Luk efterbehandlerens frontlåge.
Påfyldning af pjecehæfteklammer for Professional FinisherBemærk: I Professional Finisher bruges to hæftekassetter. De er mærket R2 og R3. Hæftning af pjecer forudsætter, at begge hæftekassetter indeholder hæfteklammer.
Advarsel: Udfør ikke proceduren, mens printeren kopierer eller udskriver.
1. Åbn efterbehandlerens frontlåge.
1
2
wc74xx-091
wc74xx-102
wc74xx-103
WorkCentre 7425/7428/7435Betjeningsvejledning
186

Påfyldning af hæfteklammer
2. Skub de orange greb R2 og R3 mod hinanden (1), og træk hæftekassetteenheden ud af efterbehandleren, indtil den stopper (2).
Bemærk: Hæftekassetteenheden kan ikke fjernes helt fra efterbehandleren.
3. Tag fat i de orange greb i begge sider af hæftekassetten.
4. Vip hæftekassetten i den viste retning, mens du holder fast i de orange greb på hæftekassetten.
1 2
wc74xx-104
wc74xx-105
wc74xx-106
WorkCentre 7425/7428/7435Betjeningsvejledning
187

Vedligeholdelse
5. Løft hæftekassetten ud af hæftekassetteenheden.
6. Skub den nye hæftekassette ind i hæftekassetteenheden.
7. Gentag trin 3-6 for den anden hæftekassette.8. Sæt hæftekassetteenheden tilbage på plads.
9. Luk efterbehandlerens frontlåge.
wc74xx-107
wc74xx-124
wc74xx-125
WorkCentre 7425/7428/7435Betjeningsvejledning
188

Bestilling af forbrugsstoffer
Bestilling af forbrugsstoffer
I dette afsnit beskrives:• Forbrugsstoffer på side 189• Dele til almindelig vedligeholdelse på side 189• Hvornår skal der bestilles forbrugsstoffer på side 189• Genbrug af forbrugsstoffer på side 190
Visse forbrugsstoffer og dele til almindelig vedligeholdelses skal bestilles en gang imellem. Med hvert forbrugsstof følger installationsinstruktioner.
Forbrugsstoffer
Originale Xerox-tonerbeholdere (cyan, magenta, gul og sort).
Bemærk: Til hver tonerpatron findes installationsinstruktioner på æsken.
Forsigtig: Brug af anden toner end original Xerox-toner kan påvirke udskriftskvaliteten og printerens driftsikkerhed. Xerox-toner er den eneste, som er designet og fremstillet under skrap kvalitetskontrol af Xerox specifikt til denne printer.
Dele til almindelig vedligeholdelse
Dele til almindelig vedligeholdelse er printerdele, der har en begrænset levetid og skal udskiftes med mellemrum. Nye forbrugsstoffer kan være dele eller sæt. Dele til almindelig vedligeholdelse kan normalt udskiftes af brugeren.
Der er følgende dele til almindelig vedligeholdelse:• Valsemodul• Beholder til brugt toner• Fusermodul• Overføringsrulle• Rensemodul til overførselsbælte• Beholder til udstukne huller• Hæftekassette• Pjecehæftekassette
Hvornår skal der bestilles forbrugsstoffer
På printerens betjeningspanelet vises en advarsel, når forbrugsstoffer snart skal udskiftes. Kontroller, at du har nye forbrugsstoffer på lager. Det er vigtigt, at disse forbrugsstoffer bestilles, når meddelelsen vises første gang, for at undgå afbrydelse af udskrivning. Betjeningspanelet viser en fejlmeddelelse, når forbrugsstoffer skal udskiftes.
WorkCentre 7425/7428/7435Betjeningsvejledning
189

Vedligeholdelse
Du kan bestille forbrugsstoffer hos din lokale forhandler eller på webstedet Xerox Supplies på adressen: www.xerox.com/office/WC7425_WC7428_WC7435supplies.
Forsigtig: Brug af forbrugsstoffer fra andre producenter end Xerox anbefales ikke. Xerox-garantien, serviceaftalen og Total Satisfaction Guarantee (fuld tilfredshedsgaranti) dækker ikke skader, fejl eller forringelse af ydeevne, som skyldes anvendelse af ikke-Xerox forbrugsstoffer eller brugen af Xerox-forbrugsstoffer, der ikke er specificeret for denne printer. Total Satisfaction Guarantee (fuld tilfredshedsgaranti) er kun tilgængelig i USA og Canada. Garantiens dækning kan variere i andre lande, så kontakt din lokale Xerox-repræsentant for flere oplysninger.
Genbrug af forbrugsstoffer
Du kan oplysninger om Xerox' genbrugsprogrammer for forbrugsstoffer på www.xerox.com/gwa.
Med nogle dele til almindelig vedligeholdelse følger en frankeret returneringsetiket. Den kan bruges til at returnere brugte komponenter i originalindpakningen med henblik på genbrug.
WorkCentre 7425/7428/7435Betjeningsvejledning
190

9Fejlfinding
Dette kapitel indeholder:• Fejlmeddelelser på side 192• Generel fejlfinding på side 193• Udredning af papirstop på side 196• Udredning af hæftestop på side 224• Problemer med kopiering/scanning på side 233• Faxproblemer på side 234• Få hjælp på side 237
191

Fejlfinding
Fejlmeddelelser
Printeren er i stand til at registrere problemer og give oplysninger om dem, så du kan løse dem. Hvis printeren registrerer et problem (en fejl), vises en meddelelse øverst til venstre på skærmen.
Sådan får du vist en liste med de fejlmeddelelser, der har været vist på printeren:
Tryk på knappen Maskinstatus på printerens betjeningspanel.1. Tryk på fanen Fejl på skærmen.2. Tryk på Aktuelle fejl, Aktuelle meddelelser eller Fejlhistorik.
WorkCentre 7425/7428/7435Betjeningsvejledning
192

Generel fejlfinding
Generel fejlfinding
Dette afsnit indeholder fremgangsmåder, du kan bruge til at stedfæste og løse problemer. Du kan løse nogle problemer ved blot at genstarte printeren.
Sådan genstartes printeren:1. Find afbryderknappen på forsiden af printeren under betjeningspanelet.2. Sluk printeren med afbryderen, vent ca. 20 sekunder, og tænd den igen med afbryderen.
Hvis problemet ikke løses, ved at printeren genstartes, skal du se den tabel i dette kapitel, som beskriver problemet bedst.
Printeren tændes ikke
Forsigtig: Ledningen (med ben til jordforbindelse) skal sættes direkte i en stikkontakt med jordforbindelse. Brug ikke en stikdåse. Få om nødvendigt en autoriseret elektriker til at installere en stikkontakt med jordforbindelse.
Mulige årsager Løsninger
Netledningen er ikke sat rigtigt i stikket. Sluk printeren, og sæt derefter netledningen helt ind i stikket.
Der er noget galt med det stik, som printeren er tilsluttet.
Slut et andet elektrisk apparat til stikket, og undersøg, om det virker.
Prøv med et andet stik.
Afbryderen står ikke i den rigtige stilling. Sluk printeren med afbryderen, vent to minutter, og tænd den igen.
Printeren er sluttet til et stik med en spænding eller en frekvens, som ikke overholder printerspecifikationerne.
Brug en strømforsyning med de specifikationer, der er opgivet i Elektriske specifikationer på side 243.
WorkCentre 7425/7428/7435Betjeningsvejledning
193

Fejlfinding
Udskrivning tager for lang tid
Printeren nulstilles eller slukkes ofte
Mulige årsager Løsninger
Printeren er indstillet til langsommere udskrivning (f.eks. ved kraftigt papir eller transparenter).
Det tager længere tid at udskrive med specialmedier. Ved brug af almindeligt papir skal du kontrollere, at medietypen er indstillet rigtigt i driveren og på printerens betjeningspanel.
Printeren er i tilstanden ENERGISPARER. Det tager lidt tid, før udskrivningen starter fra energibesparende tilstand.
Opgaven er meget kompleks. Vent. Ingen handling er nødvendig.
Mulige årsager Løsninger
Netledningen er ikke sat rigtigt i stikket. Sluk printeren, kontroller, at netledningen er sat rigtigt i printeren og i stikket, og at der er tændt for kontakten. Tænd derefter printeren.
Der er opstået en systemfejl. Kontakt din lokale Xerox-servicerepræsentant med oplysninger om fejlen. Kontroller fejlhistorikken. Se Fejlmeddelelser på side 192 for flere oplysninger.
WorkCentre 7425/7428/7435Betjeningsvejledning
194

Generel fejlfinding
Printeren udsender usædvanlige lyde
Dato og klokkeslæt er forkert
Duplexproblemer
Mulige årsager Løsninger
Printeren er ikke i niveau. Placer printeren på en hård, plan og vandret flade.
Magasinet er ikke installeret korrekt. Åbn og luk det magasin, du udskriver fra.
Der er en forhindring eller papirrester inde i printeren. Sluk printeren, og fjern forhindringen eller papirresterne. Kontakt din lokale Xerox-servicerepræsentant, hvis du ikke kan fjerne dem.
Mulige årsager Løsninger
Har du indstillet datoen og klokkeslættet? Kontroller, at du har indstillet dato og klokkeslæt rigtigt fra betjeningspanelet eller CentreWare IS.
Mulige årsager Løsninger
Forkerte medier eller indstillinger. Sørg for at bruge de rigtige medier. Udfør ikke dobbeltsidet udskrivning med medier i brugerdefineret format, transparenter, konvolutter, etiketter, almindeligt papir med side 2, tyndt papir, tykt papir med side 2, ekstra tykt, tykt glossy papir eller tykt glossy papir med side 2.
Vælg 2-sidet i printerdriveren.
WorkCentre 7425/7428/7435Betjeningsvejledning
195

Fejlfinding
Udredning af papirstop
I dette afsnit beskrives:• Udredning af papirstop i magasin 1, magasin 2, magasin 3 eller magasin 4 på side 196• Udredning af papirstop i magasin 5 (specialmagasin) på side 197• Udredning af papirstop ved øverste venstre låge A på side 198• Udredning af papirstop ved nederste venstre låge C på side 199• Udredning af papirstop ved nederste venstre låge D på side 200• Udredning af papirstop i duplexmodul B på side 202• Udredning af papirstop i dokumentfremføreren på side 203• Udredning af papirstop i Integrated Finisher på side 205• Udredning af papirstop i Office Finisher LX på side 206• Udredning af papirstop i Professional Finisher på side 207• Løsning af problemer med papirstop på side 220
Fjern altid fejlfremførte medier forsigtigt uden at rive dem i stykker for at undgå at beskadige printeren. Forsøg at fjerne papiret i den retning, det normalt ville blive fremført i. Små som store stykker papir, der ikke fjernes fra printeren, kan blokere mediegangen og medføre yderligere fremføringsfejl. Medier, der har siddet fast, må ikke ilægges igen.
Bemærk: Udskriftssiden på fastsiddende sider kan blive udtværet, og toneren kan klæbe til hænderne. Rør ikke ved mediets udskriftsside, når du fjerner det. Undgå at spilde toner i printeren.
Advarsel: Hvis du får toner på tøjet, skal du så vidt muligt børste den af med let hånd. Hvis der stadig er toner på tøjet, skal du rense den af med koldt vand, ikke varmt vand. Hvis du får toner på huden, skal du vaske den af med koldt vand og en mild sæbe. Hvis du får toner i øjnene, skal du med det samme skylle dem med koldt vand og kontakte en læge.
Udredning af papirstop i magasin 1, magasin 2, magasin 3 eller magasin 41. Undersøg, inden du tager magasinet ud af printeren, om der vises en meddelelse om papirstop på
skærmen. Hvis der vises et papirstop i printeren, skal du først udrede papirstoppet.2. Træk magasinet mod dig selv, indtil det stopper.
3. Fjern papiret fra magasinet.
wc74xx-015
WorkCentre 7425/7428/7435Betjeningsvejledning
196

Udredning af papirstop
4. Hvis papiret er revet itu, skal du tage magasinet helt ud og undersøge, om der er afrevne stykker papir i printeren.
5. Læg ubeskadiget papir i magasinet, og skub magasinet ind, til det stopper.6. Tryk på Bekræft på printerskærmen.
Udredning af papirstop i magasin 5 (specialmagasin)1. Fjern det fastsiddende papir fra magasinet. Kontroller, at der ikke er nogen forhindringer i
fremføringsåbningen, hvor magasinet er koblet til printeren.
2. Læg ubeskadiget papir i magasinet. Papirets forreste kant skal akkurat røre ved fremføringsåbningen.
3. Tryk på Bekræft på printerskærmen.
wc74xx-014
wc74xx-110
wc74xx-025
WorkCentre 7425/7428/7435Betjeningsvejledning
197

Fejlfinding
Udredning af papirstop ved øverste venstre låge A1. Fjern papiret fra magasinet øverst til venstre, og fold derefter magasinet op.
2. Åbn magasin 5 (specialmagasin) (1). Åbn øverste venstre låge (3), mens du løfter udløseren opad (2).
Advarsel: Området omkring fuseren kan være varmt. Vær forsigtig, så du ikke kommer til skade.
Bemærk: Rør ikke ved overføringsbæltet. Det kan forringe billedkvaliteten eller beskadige overføringsbæltet. Rør ikke ved overføringsrullen. Det kan forringe billedkvaliteten.
3. Hvis papiret sidder fast ved udgangen til udfaldsbakken, skal du fjerne papiret ved forsigtigt at trække det lige ud i den viste retning.
wc74xx-033
23
1
wc74xx-032
wc74xx-113
WorkCentre 7425/7428/7435Betjeningsvejledning
198

Udredning af papirstop
4. Der kan sidde toner på overførselsrullen. Det påvirker ikke udskriftskvaliteten.
5. Fjern det fastsiddende papir.
Bemærk: Hvis papiret er revet itu, skal du fjerne alle papirstumper fra printeren.
6. Hvis papiret sidder fast i fuseren, skal du trække i det grønne håndtag ved A1 og derefter forsigtigt fjerne papiret. Sæt det grønne håndtag tilbage på plads.
7. Luk den øverste venstre låge, og luk derefter magasin 5 (specialmagasinet).
Udredning af papirstop ved nederste venstre låge C1. Træk i udløseren, og åbn nederste venstre låge.
wc74xx-034
wc74xx-035
wc74xx-037
WorkCentre 7425/7428/7435Betjeningsvejledning
199

Fejlfinding
2. Fjern det fastsiddende papir. Hvis papiret er revet itu, skal du sørge for at fjerne alle papirstumper.
Bemærk: Hvis papiret sidder fast i øverste position, kan det være nødvendigt at se efter det inden i printeren.
3. Luk nederste venstre låge.
Udredning af papirstop ved nederste venstre låge D1. Fjern papiret fra magasinet øverst til venstre, og fold derefter magasinet op.
2. Åbn magasin 5 (specialmagasin) (1). Åbn øverste venstre låge (3), mens du løfter udløseren opad (2).
wc74xx-038
wc74xx-033
23
1
wc74xx-032
WorkCentre 7425/7428/7435Betjeningsvejledning
200

Udredning af papirstop
Advarsel: Området omkring fuseren kan være varmt. Vær forsigtig, så du ikke kommer til skade.
Bemærk: Rør ikke ved overføringsbæltet. Det kan forringe billedkvaliteten eller beskadige overføringsbæltet. Rør ikke ved overføringsrullen. Det kan forringe billedkvaliteten.
3. Løft udløseren opad for at åbne øverste venstre låge D.
4. Fjern det fastsiddende papir.
Bemærk: Hvis papiret er revet itu, skal du fjerne alle papirstumper fra printeren.
5. Luk øverste venstre låge D.6. Luk det øverste venstre låg, og luk derefter magasin 5 (specialmagasinet).
wc74xx-206
wc74xx-016
wc74xx-01
WorkCentre 7425/7428/7435Betjeningsvejledning
201

Fejlfinding
Udredning af papirstop i duplexmodul B1. Åbn magasin 5 (specialmagasinet), og løft derefter udløseren opad, og åbn lågen til
duplexmodulet.
2. Fjern det fastsiddende papir.
Bemærk: Hvis papiret er revet itu, skal du fjerne alle papirstumper fra printeren.
3. Luk lågen til duplexmodulet, og luk derefter magasin 5 (specialmagasinet).
wc74xx-039
1
32
wc74xx-040
wc74xx-041
1
2
WorkCentre 7425/7428/7435Betjeningsvejledning
202

Udredning af papirstop
Udredning af papirstop i dokumentfremføreren1. Løft udløseren, og åbn toplåget over dokumentfremføreren.
2. Hvis originalen ikke sidder fast ved indgangen til dokumentfremføreren, skal du trække den lige ud i den viste retning.
3. Hvis meddelelsen på printerskærmen angiver, at du skal dreje hjulet, skal du dreje det grønne hjul i den viste retning for at føre originalen ud af fremføreren.
4. Hvis meddelelsen på printerskærmen angiver, at du skal åbne inderlågen, skal du løfte udløseren med det grønne greb for at åbne inderlågen.
wc74xx-028
wc74xx-042
wc74xx-029
WorkCentre 7425/7428/7435Betjeningsvejledning
203

Fejlfinding
5. Drej det grønne hjul i den viste retning for at føre originalen ud af fremføreren. Fjern forsigtigt den fastsiddende original.
6. Luk inderlågen, og luk derefter toplåget ved at trykke på det, til det går på plads med et klik.7. Hvis originalen ikke er synlig, når toplåget åbnes, skal du løfte låget over glaspladen og derefter
fjerne originalen.
8. Hvis originalen ikke er synlig, når dokumentfremføreren åbnes, skal du løfte originalbakken og derefter fjerne papiret.
9. Sænk originalbakken.
wc74xx-030
wc74xx-118
wc74xx-031
WorkCentre 7425/7428/7435Betjeningsvejledning
204

Udredning af papirstop
10. Hvis originalen ikke er krøllet eller revet itu, kan du lægge det i fremføreren igen ved at følge vejledningen på skærmen.
Bemærk: Når du har udredt et papirstop i dokumentfremføreren, skal du ilægge hele dokumentet igen inklusive de sider, der allerede er scannet. Printeren springer automatisk over de scannede sider og scanner de øvrige sider.
Forsigtig: Iturevne, krøllede eller foldede originaler kan forårsage papirstop og beskadige printeren. Brug glaspladen til at kopiere dem.
Udredning af papirstop i Integrated Finisher1. Åbn efterbehandlerens toplåg (1).2. Drej den grønne knap i den viste retning for at fjerne papiret (2).3. Fjern papiret ved at trække det i den viste retning (3).
Bemærk: Hvis papiret er revet itu, skal du fjerne alle papirstumper fra printeren.
4. Luk toplåget.
2
1
wc74xx-119
WorkCentre 7425/7428/7435Betjeningsvejledning
205

Fejlfinding
Udredning af papirstop i Office Finisher LX
Papirstop under toplåget1. Træk udløseren på toplåget opad.
2. Toplåget åbnes.
3. Fjern det fastsiddende papir.
Bemærk: Hvis papiret er revet itu, skal du fjerne alle papirstumper fra printeren.
4. Luk efterbehandlerens toplåg.
wc74xx-019
wc74xx-020
wc74xx-021
WorkCentre 7425/7428/7435Betjeningsvejledning
206

Udredning af papirstop
Papirstop under midterbakken1. Åbn låget ved at løfte det opad.
Bemærk: Låget er hængslet og kan ikke tages helt af printeren.
2. Fjern det fastsiddende papir.
Bemærk: Hvis papiret er revet itu, skal du fjerne alle papirstumper fra printeren.
3. Luk låget.
Udredning af papirstop i Professional Finisher
Professional Finisher kan fås med en hæfte/falseenhed (tilbehør). Du kan bruge samme fremgangsmåder til udredning af papirstop til begge udgaver af efterbehandleren.
I dette afsnit beskrives:• Papirstop i midterbakken på side 208• Papirstop i efterbehandlerens transportområde på side 208• Papirstop ved 2a i efterbehandleren på side 209• Papirstop ved 2a i efterbehandleren (ved brug af knap 2c) på side 211• Papirstop ved 2b i efterbehandleren på side 212• Papirstop ved 2b i efterbehandleren (ved brug af knap 2c) på side 213• Papirstop ved 3 i efterbehandleren på side 214• Papirstop ved 5 i efterbehandleren på side 215• Papirstop ved 4b i efterbehandleren (med hæfte/falseenhed) på side 217• Papirstop i pjecebakken (med hæfte/falseenhed) på side 219
wc74xx-018
WorkCentre 7425/7428/7435Betjeningsvejledning
207

Fejlfinding
Papirstop i midterbakken1. Hvis papiret sidder fast ved udgangen til midterste udfaldsbakke, skal du forsigtigt trække i papiret
i den viste retning.
2. Åbn efterbehandlerens transportlåge, og luk den igen.
Papirstop i efterbehandlerens transportområde1. Åbn efterbehandlerens transportlåge.
wc74xx-044
wc74xx-045
wc74xx-046
WorkCentre 7425/7428/7435Betjeningsvejledning
208

Udredning af papirstop
2. Fjern det fastsiddende papir.
3. Hvis du ikke kan se noget papir, skal du dreje den grønne knap 1 i den viste retning og forsigtigt trække det fastsiddende papir ud.
4. Luk efterbehandlerens transportlåge.
Papirstop ved 2a i efterbehandleren1. Hvis der er synligt papir ved udgangen til udfaldsbakken, skal du fjerne papiret forsigtigt ved at
trække det i den viste retning.
wc74xx-047
wc74xx-048
wc74xx-049
WorkCentre 7425/7428/7435Betjeningsvejledning
209

Fejlfinding
2. Åbn efterbehandlerens frontlåge.
3. Skub det grønne håndtag 2a til højre.
4. Fjern det fastsiddende papir..
5. Sæt håndtag 2a tilbage på plads.6. Luk efterbehandlerens frontlåge.
wc74xx-043
wc74xx-050
wc74xx-051
WorkCentre 7425/7428/7435Betjeningsvejledning
210

Udredning af papirstop
Papirstop ved 2a i efterbehandleren (ved brug af knap 2c)1. Hvis der er synligt papir ved udgangen til udfaldsbakken, skal du fjerne papiret forsigtigt ved at
trække det i den viste retning.
2. Åbn efterbehandlerens frontlåge.
3. Skub det grønne håndtag 2a til højre.
wc74xx-044
wc74xx-043
wc74xx-067
WorkCentre 7425/7428/7435Betjeningsvejledning
211

Fejlfinding
4. Drej den grønne knap 2c i den viste retning for at frigøre papiret.
5. Fjern forsigtigt papiret.
6. Sæt håndtag 2a tilbage på plads.7. Luk efterbehandlerens frontlåge.
Papirstop ved 2b i efterbehandleren1. Åbn efterbehandlerens frontlåge.
wc74xx-052
wc74xx-068
wc74xx-043
WorkCentre 7425/7428/7435Betjeningsvejledning
212

Udredning af papirstop
2. Skub det grønne håndtag 2b til højre, og fjern derefter papiret.
3. Sæt håndtag 2b tilbage på plads.4. Luk efterbehandlerens frontlåge.
Papirstop ved 2b i efterbehandleren (ved brug af knap 2c)1. Åbn efterbehandlerens frontlåge.
2. Skub det grønne håndtag 2b til højre.
2b
wc74xx-053
wc74xx-043
2b
wc74xx-066
WorkCentre 7425/7428/7435Betjeningsvejledning
213

Fejlfinding
3. Drej den grønne knap 2c i den viste retning for at frigøre papiret.
4. Fjern forsigtigt papiret.
5. Sæt håndtag 2b tilbage på plads.6. Luk efterbehandlerens frontlåge.
Papirstop ved 3 i efterbehandleren1. Åbn efterbehandlerens frontlåge.
wc74xx-120
wc74xx-069
wc74xx-043
WorkCentre 7425/7428/7435Betjeningsvejledning
214

Udredning af papirstop
2. Skub det grønne håndtag 3 nedad.
3. Fjern det fastsiddende papir.
4. Sæt håndtag 3 tilbage på plads.5. Luk efterbehandlerens frontlåge.
Papirstop ved 5 i efterbehandleren1. Åbn efterbehandlerens udfaldslåge 5 ved at løfte den opad ved den grønne mærkat 5.
wc74xx-054
wc74xx-055
wc74xx-056
WorkCentre 7425/7428/7435Betjeningsvejledning
215

Fejlfinding
2. Fjern forsigtigt papiret ved at trække det i den viste retning.
3. Sæt udfaldslåge 5 tilbage på plads.
Papirstop ved 4a i efterbehandleren (med hæfte/falseenhed)1. Åbn efterbehandlerens frontlåge.
2. Brug det grønne håndtag til at trække modul 4 ud, indtil det stopper.
wc74xx-057
wc74xx-043
wc74xx-058
WorkCentre 7425/7428/7435Betjeningsvejledning
216

Udredning af papirstop
3. Drej den grønne knap 4a i den viste retning for at fjerne det fastsiddende papir.
4. Sæt modul 4 tilbage på plads.5. Luk efterbehandlerens frontlåge.
Papirstop ved 4b i efterbehandleren (med hæfte/falseenhed)1. Åbn efterbehandlerens frontlåge.
2. Skub det grønne håndtag 4b til venstre.
wc74xx-059
wc74xx-043
wc74xx-060
WorkCentre 7425/7428/7435Betjeningsvejledning
217

Fejlfinding
3. Hvis papiret er synligt, skal du fjerne det ved at trække det i den viste retning.
4. Brug det grønne håndtag til at trække modul 4 ud, indtil det stopper.
5. Fjern det fastsiddende papir fra området øverst til venstre og indvendigt i modulet.
6. Sæt modul 4 tilbage på plads.7. Sæt håndtag 4 tilbage på plads.8. Luk efterbehandlerens frontlåge.
wc74xx-061
wc74xx-062
wc74xx-063
WorkCentre 7425/7428/7435Betjeningsvejledning
218

Udredning af papirstop
Papirstop i pjecebakken (med hæfte/falseenhed)1. Åbn efterbehandlerens frontlåge.
2. Drej den grønne knap 4a i den viste retning for at frigøre det fastsiddende papir.
3. Fjern det fastsiddende papir ved at trække det i den viste retning.
4. Luk efterbehandlerens frontlåge.
wc74xx-043
wc74xx-064
wc74xx-065
WorkCentre 7425/7428/7435Betjeningsvejledning
219

Fejlfinding
Løsning af problemer med papirstop
Printeren er fremstillet, så der kun opstår papirstop i begrænset omfang, når der udelukkende bruges medietyper, der understøttes af Xerox. Andre medietyper kan forårsage hyppigere papirstop. Hvis understøttede medier ofte sidder fast et bestemt sted, kan der være behov for at rense eller reparere det pågældende område.
Printeren trækker flere ark ind ad gangen
Meddelelse om papirstop fjernes ikke
Mulige årsager Løsninger
Papirmagasinet er for fuldt. Fjern noget af papiret. Læg ikke papir i over maksimumlinjen.
Papirets forreste kanter er ikke lige. Fjern mediet, tilret de forreste kanter, og læg mediet tilbage.
Medierne er fugtige pga. luftfugtigheden. Fjern de fugtige medier fra magasinet, og erstat dem med nye, tørre medier.
Der er for meget statisk elektricitet. Prøv med en ny pakke papir.
Luft ikke transparenter, inden de lægges i magasinet.
Mulige årsager Løsninger
Der er stadig fastsiddende papir i printeren. Kontroller mediegangen igen, og sørg for at fjerne alt fastsiddende papir.
Kontroller alle låger på printeren.
WorkCentre 7425/7428/7435Betjeningsvejledning
220

Udredning af papirstop
Papirstop i duplexmodul
Papirstop i dokumentfremfører
Medier fremføres forkert
Mulige årsager Løsninger
Der bruges medier, der ikke understøttes (forkert format, tykkelse, type osv.).
Brug kun medier, der er godkendt af Xerox. Se Understøttet papir på side 45.
Kontroller mediegangen i duplexmodulet igen, og sørg for at fjerne alt fastsiddende papir.
Automatisk dobbeltsidet udskrivning kan foretages på almindeligt papir, genbrugspapir, kvalitetspapir, tykt papir, fortrykt papir, glossy papir og glossy papir med side 2, hvis medietypen er indstillet korrekt i driveren. Papiret skal lægges i det rigtige magasin. Se Understøttet papir på side 45.
Kontroller, at der ikke er blandede medietyper i magasinet.
Udfør ikke dobbeltsidet udskrivning med transparenter, konvolutter, etiketter, almindeligt papir med side 2, tyndt papir, tykt papir med side 2, ekstra tykt, tykt glossy papir eller tykt glossy papir med side 2.
Mulige årsager Løsninger
Medier, der ikke understøttes (forkert format, tykkelse, type osv.).
Brug ikke medier, der er for tykke eller for tynde.
Brug kun medier, der er godkendt af Xerox. Se Understøttet papir på side 45.
De dokumenter, der er lagt i dokumentfremføreren, overstiger den tilladte maksimumskapacitet.
Læg færre dokumenter i dokumentfremføreren.
Dokumentstyrene er justeret forkert. Sørg for, at mediestyrene ligger tæt op ad de medier, der er lagt i dokumentfremføreren.
Mulige årsager Løsninger
Medierne er ikke placeret rigtigt i magasinet. Fjern de fejlfremførte medier, og placer medierne rigtigt i magasinet. Sørg for, at medstyrene i magasinet er indstillet rigtigt.
Antallet af ark i magasinet overstiger det tilladte antal.
Fjern de overskydende medier, så medierne ikke overstiger maksimumlinjen.
Mediestyrene er ikke justeret rigtigt til medieformatet.
Juster mediestyrene i magasinet, så de passer til mediernes format.
WorkCentre 7425/7428/7435Betjeningsvejledning
221

Fejlfinding
Medierne i magasinet er buede eller krøllede. Fjern medierne, glat dem ud, og ilæg dem igen. Brug ikke medierne, hvis de stadig fremføres forkert.
Medierne er fugtige pga. luftfugtigheden. Fjern de fugtige medier, og erstat dem med nye, tørre medier.
Der bruges medier, der ikke understøttes (forkert format, tykkelse, type osv.).
Medier i specialformat, konvolutter, etiketter, karton og transparenter må kun lægges i magasin 5 (specialmagasinet).
Specialmedier må kun lægges i magasin 5 (specialmagasinet).
Kontroller, at udstansede specialmedier har den rigtige størrelse. Små fejl i udstansningen kan forårsage papirstop.
Brug medier, der er godkendt af Xerox. Se Understøttet papir på side 45.
Transparenter eller etiketark af en anbefalet type vender den forkerte vej i magasinet.
Ilæg transparenterne eller etiketarkene i overensstemmelse med producentens vejledning.
Konvolutter vender den forkerte vej i magasin 5 (specialmagasinet).
Ilæg konvolutterne i magasin 5 (specialmagasinet) med klapsiden opad.
Klappen skal altid være lukket.
Siden med klappen skal altid være den forreste (højre) kant.
Konvolutter vender den forkerte vej i konvolutmagasinet.
Læg konvolutterne i konvolutmagasinet med klapsiden nedad.
Klappen skal altid være lukket.
Siden med klappen skal altid være den forreste kant.
Mediefremføringsrullen er snavset. Kontakt systemadministratoren.
Mulige årsager Løsninger
WorkCentre 7425/7428/7435Betjeningsvejledning
222

Udredning af papirstop
Nedbringelse af antal papirstop
Dette afsnit indeholder oplysninger, du kan bruge til at nedbringe antallet af papirstop.
Overhold følgende retningslinjer:• Brug kun medier, der understøttes. Se Understøttet papir på side 45 for flere oplysninger.• Angiv magasinindstillinger, der passer til de ilagte mediers format og type.• Medier skal ligge fladt, især den kant, der fremføres først.• Anbring printeren på en hård, plan og vandret flade.• Opbevar medier et tørt sted.• Fjern transparenter fra udfaldsbakken lige efter udskrivningen.• Juster mediestyrene i alle magasiner efter ilægning af medierne. Styr, der ikke er korrekt justeret,
kan forringe udskriftskvaliteten, medføre mediefremføringsfejl og skæve udskrifter samt beskadige printeren.
Undgå følgende:• Medier med et polyesterlag, der er beregnet specielt til blækprintere.• Medier, der er foldet, krøllede eller buer meget.• Luftning af transparenter, inden de lægges i magasinet.• Ilægning af medier med forskellig type, format eller vægt i et magasin på samme tid.• Ilægning af medier, der har æselører eller er hæftet eller hullet, i dokumentfremføreren.• Overfyldning af magasinerne.• Overfyldning af udfaldsbakken.• At lade mere end et par transparenter ad gangen ligge i udfaldsbakken.
WorkCentre 7425/7428/7435Betjeningsvejledning
223

Fejlfinding
Udredning af hæftestop
I dette afsnit beskrives:• Udredning af hæftestop i Integrated Finisher på side 224• Udredning af hæftestop i hovedhæftemaskine i Office Finisher LX på side 226• Udredning af hæftestop i hovedhæftemaskine i Professional Finisher på side 228• Udredning af hæftestop i hæftemaskine til pjecer i Professional Finisher på side 230
Udredning af hæftestop i Integrated FinisherAdvarsel: Udfør ikke proceduren, mens printeren kopierer eller udskriver.
1. Åbn efterbehandlerens frontlåge.
2. Fjern hæftekassetten ved at trække den lige ud. Undersøg, om der er løse hæfteklammer indvendigt i efterbehandleren, og fjern dem i så fald.
wc74xx-088
wc74xx-089
WorkCentre 7425/7428/7435Betjeningsvejledning
224

Udredning af hæftestop
3. Åbn klemmen på hæftekassetten ved at skubbe den i den viste retning med et fast greb.
4. Fjern de fastsiddende hæfteklammer (1), og skub derefter klemmen i den viste retning, indtil den går på plads i låst stilling (2).
Advarsel: Spidserne på de fastsiddende hæfteklammer er skarpe. Vær forsigtig, når du fjerner de fastsiddende hæfteklammer.
5. Skub hæftekassetten ind i efterbehandleren.
6. Luk efterbehandlerens frontlåge.
wc74xx-121
wc74xx-122
1
2
wc74xx-092
WorkCentre 7425/7428/7435Betjeningsvejledning
225

Fejlfinding
Udredning af hæftestop i hovedhæftemaskine i Office Finisher LXAdvarsel: Udfør ikke proceduren, mens printeren kopierer eller udskriver.
1. Åbn efterbehandlerens frontlåge.
2. Holderen til hæftekassetten er placeret bag efterbehandlerens kabinet. Træk hæftekassettens holder mod dig selv, indtil den stopper.
3. Hold i greb R1 på hæftekassetten, og skub hæftekassettens holder til højre.
4. Tag fat i de orange greb på hæftekassettens holder, og tag holderen ud af efterbehandleren ved at trække den mod dig selv med et fast greb. Undersøg, om der er løse hæfteklammer indvendigt i efterbehandleren, og fjern dem i så fald.
wc74xx-093
wc74xx-094
wc74xx-095
WorkCentre 7425/7428/7435Betjeningsvejledning
226

Udredning af hæftestop
5. Åbn klemmen på hæftekassetten ved at skubbe den i den viste retning med et fast greb.
6. Fjern de fastsiddende hæfteklammer (1), og skub derefter klemmen i den viste retning, indtil den går på plads i låst stilling (2).
Advarsel: Spidserne på de fastsiddende hæfteklammer er skarpe. Vær forsigtig, når du fjerner de fastsiddende hæfteklammer.
7. Tag fat i de orange greb på hæftekassettens holder, og sæt holderen ind i efterbehandleren, til den går på plads med et klik.
8. Luk efterbehandlerens frontlåge.
wc74xx-121
wc74xx-122
1
2
wc74xx-096
WorkCentre 7425/7428/7435Betjeningsvejledning
227

Fejlfinding
Udredning af hæftestop i hovedhæftemaskine i Professional FinisherAdvarsel: Udfør ikke proceduren, mens printeren kopierer eller udskriver.
1. Åbn efterbehandlerens frontlåge.
2. Hold i det orange greb R1 på hæftekassetteenheden, og skub enheden til højre.
3. Tag fat i de orange greb på hæftekassetten, og fjern den ved at trække den mod dig selv med et fast greb. Undersøg, om der er løse hæfteklammer indvendigt i efterbehandleren, og fjern dem i så fald.
wc74xx-043
(R1)
wc74xx-100
wc74xx-101
WorkCentre 7425/7428/7435Betjeningsvejledning
228

Udredning af hæftestop
4. Åbn klemmen på hæftekassetten ved at skubbe den i den viste retning med et fast greb.
5. Fjern de fastsiddende hæfteklammer (1), og skub derefter klemmen i den viste retning, indtil den går på plads i låst stilling (2).
Advarsel: Spidserne på de fastsiddende hæfteklammer er skarpe. Vær forsigtig, når du fjerner de fastsiddende hæfteklammer.
6. Tag fat i de orange greb på hæftekassetten, og sæt den ind i hæftekassetteenheden, til den går på plads med et klik.
7. Luk efterbehandlerens frontlåge.
wc74xx-121
wc74xx-122
1
2
wc74xx-102
WorkCentre 7425/7428/7435Betjeningsvejledning
229

Fejlfinding
Udredning af hæftestop i hæftemaskine til pjecer i Professional Finisher
I Professional Finisher bruges to hæftekassetter. De er mærket R2 og R3. Hæftning af pjecer forudsætter, at der ikke er fastsiddende hæfteklammer i nogen af hæftekassetterne.
Advarsel: Udfør ikke proceduren, mens printeren kopierer eller udskriver.
1. Åbn efterbehandlerens frontlåge.
2. Skub de orange greb R2 og R3 mod hinanden (1), og træk hæftekassetteenheden ud af efterbehandleren, indtil den stopper (2).
Bemærk: Hæftekassetteenheden kan ikke fjernes helt fra efterbehandleren.
3. Tag fat i de orange greb i begge sider af hæftekassetten.
wc74xx-043
1 2
wc74xx-104
wc74xx-105
WorkCentre 7425/7428/7435Betjeningsvejledning
230

Udredning af hæftestop
4. Vip hæftekassetten i den viste retning, mens du holder fast i de orange greb på hæftekassetten.
5. Løft hæftekassetten ud af hæftekassetteenheden.
6. Fjern de fastsiddende hæfteklammer ved at trække dem i den viste retning.
Advarsel: Spidserne på de fastsiddende hæfteklammer er skarpe. Vær forsigtig, når du fjerner de fastsiddende hæfteklammer.
wc74xx-106
wc74xx-107
wc74xx-123
WorkCentre 7425/7428/7435Betjeningsvejledning
231

Fejlfinding
7. Skub hæftekassetten ind i hæftekassetteenheden.
8. Sæt hæftekassetteenheden tilbage på plads.
9. Hvis du ikke fandt nogen fastsiddende hæfteklammer, skal du gentage trin 3-6 for den anden hæftekassette.
10. Luk efterbehandlerens frontlåge.
wc74xx-124
wc74xx-125
WorkCentre 7425/7428/7435Betjeningsvejledning
232

Problemer med kopiering/scanning
Problemer med kopiering/scanning
Hvis kopi- eller scanningskvaliteten er dårlig, skal du vælge det symptom i følgende tabel, der bedst beskriver problemet, for at løse problemet.
Hvis kvaliteten ikke forbedres, efter du har udført den relevante handling, skal du kontakte Xerox-kundesupport eller din forhandler.
Symptom Løsninger
Der er streger eller striber på kopier, der fremstilles via dokumentfremføreren
Der er rester på glaspladen. Under scanningen føres papiret fra dokumentfremføreren henover resterne, hvorved der dannes streger eller striber. Rengør glaspladen med en fnugfri klud.
Der findes pletter på kopier fra glaspladen. Der er rester på glaspladen. Under scanningen danner resterne en plet på billedet. Rengør glaspladen med en fnugfri klud.
Originalens bagside skinner igennem på kopien eller det scannede
Kopiering: Aktiver automatisk baggrundsdæmpning. Se Automatisk baggrundsdæmpning på side 95.
Scanning: Aktiver Auto-dæmpning eller Skyggedæmpning. Se Avancerede indstillinger på side 149.
Billede er enten for lyst eller mørkt Kopiering: Brug funktionen Lysere/Mørkere under Billedfunktioner. Se Justering af Lysere/mørkere, Skarphed og Mætning på side 94.
Scanning: Brug funktionen Lyshed/Mørkhed under Billedfunktioner. Se Avancerede indstillinger på side 149.
Farverne er upræcise. Kopiering: Brug Farveeffekter, Farvejustering, Farveskift eller Mætning. Se Farveeffekter på side 95, Farvejustering på side 96 og Farveforskydning på side 96.
Scanning: Brug Originaltype, Faste indst. for scanning eller Billedforbedring. Se Valg af indstillinger for scanning på side 148 og Avancerede indstillinger på side 149.
WorkCentre 7425/7428/7435Betjeningsvejledning
233

Fejlfinding
Faxproblemer
Hvis du ikke kan sende en fax korrekt, skal du se tabellen nedenfor og udføre den angivne handling. Hvis du stadig ikke kan sende faxen korrekt, når du har udført de beskrevne handlinger, skal du kontakte en servicerepræsentant.
I dette afsnit beskrives:• Problemer med faxafsendelse på side 235• Problemer med faxmodtagelse på side 236• Få hjælp på side 237
WorkCentre 7425/7428/7435Betjeningsvejledning
234

Faxproblemer
Problemer med faxafsendelse
Symptom Årsag Løsning
Dokumentet scannes ikke. Dokumentet er for tykt, for tyndt eller for lille.
Brug glaspladen til at sende faxen.
Det scannede indhold er placeret skævt på siden.
Dokumentstyrene er ikke justeret efter dokumentets bredde.
Skub dokumentstyrene ind mod dokumentets kanter.
Faxen er sløret hos modtageren. Dokumentet er placeret forkert. Placer dokumentet korrekt.
Glaspladen er snavset. Rengør glaspladen.
Teksten i dokumentet er for svag. Juster faxopløsningen.
Der kan være et problem med telefonforbindelsen.
Kontroller telefonlinjen, og prøv derefter at sende faxen igen.
Der kan være et problem med afsenderens faxmaskine.
Tag en kopi for at kontrollere, at din printer fungerer korrekt. Hvis kopien udskrives korrekt, skal du bede modtageren kontrollere tilstanden for faxmaskinen hos modtageren.
Faxen er tom hos modtageren. Dokumentet er sendt med tekstsiden nedad (når dokumentfremføreren bruges).
Ilæg det dokument, der skal faxes, med tekstsiden opad.
Transmission ikke mulig. Transmissionsproceduren kan være udført forkert.
Kontroller transmissions-proceduren, og prøv derefter at sende faxen igen.
Faxnummeret kan være forkert. Kontroller faxnummeret.
Hurtigopkaldet kan være programmeret forkert.
Kontroller, at tasterne er indkodet rigtigt.
Telefonlinjen kan være tilsluttet forkert.
Kontroller telefonlinjetilslutningen. Tilslut den, hvis den ikke er tilsluttet.
Der kan være et problem med modtagerens faxmaskine.
Kontakt modtageren.
WorkCentre 7425/7428/7435Betjeningsvejledning
235

Fejlfinding
Problemer med faxmodtagelse
Symptom Årsag Løsning
Den modtagne fax er tom. Der kan være et problem med telefonforbindelsen eller med afsenderens faxmaskine.
Kontroller, at printeren kan fremstille rene kopier. Hvis det er tilfældet, skal du bede afsenderen om at sende faxen igen.
Afsenderen kan have lagt siderne omvendt i.
Kontakt afsenderen.
Printeren besvarer opkaldet, men accepterer ikke indkommende data.
Ikke nok hukommelse Hvis opgaven indeholder meget grafik, har printeren måske ikke tilstrækkelig ledig hukommelse. Printeren svarer ikke, hvis den mangler hukommelse. Fjern gemte dokumenter og opgaver, og vent på, at den eksisterende opgave afsluttes. Derved frigives hukommelse.
Et billede reduceres under transmission.
Papiret i printeren svarer muligvis ikke til den sendte originals format.
Kontroller dokumenternes originalformat. Dokumenter kan blive reduceret afhængigt af det tilgængelige papir i printeren.
Faxer kan ikke modtages automatisk.
Printeren er indstillet til at modtage faxer manuelt.
Indstil printeren til automatisk modtagelse.
Hukommelsen er fyldt. Ilæg papir, hvis magasinet er tomt, og udskriv derefter de faxer, der er gemt i hukommelsen.
Telefonlinjen er tilsluttet forkert. Kontroller telefonlinjetilslutningen. Tilslut den, hvis den ikke er tilsluttet.
Der kan være et problem med afsenderens faxmaskine.
Tag en kopi for at kontrollere, at din printer fungerer korrekt. Hvis kopien udskrives korrekt, skal du bede modtageren kontrollere tilstanden for faxmaskinen hos modtageren.
WorkCentre 7425/7428/7435Betjeningsvejledning
236

Få hjælp
Få hjælp
I dette afsnit beskrives:• Meddelelser på betjeningspanelet på side 237• Fax- og scanningsadvarsler på side 237• Online Support Assistant på side 237• Weblinks på side 238
Meddelelser på betjeningspanelet
Xerox leverer forskellige automatiske diagnosticeringsværktøjer, som hjælper med at sikre optimal udskriftskvalitet.
Betjeningspanelet giver dig oplysninger om fejlfinding. Når der opstår en fejl- eller advarselssituation, vises en meddelelse på betjeningspanelet, som gør dig opmærksom på problemet.
Fax- og scanningsadvarsler
Advarsler indeholder meddelelser og instruktioner, der hjælper brugeren med at løse problemer, der kan opstå ved faxning eller scanning. Advarsler kan ses via CentreWare IS eller Xerox Support Centre-værktøjet. Du kan også se advarsler ved at trykke på Mere status i udskrivningsmulighederne (driveren).
Bemærk: Faxfejl forhindrer ikke scanning, kopiering eller udskrivning.
Online Support Assistant
Online Support Assistant (Hjælp til onlinesupport) er en vidensdatabase, som indeholder instruktioner og hjælp til fejlfinding, så du selv kan løse eventuelle printerproblemer. Du kan finde løsningsforslag til problemer med udskriftskvalitet, kopikvalitet, papirstop, softwareinstallation og meget mere.
Du kan få adgang til Online Support Assistant (Hjælp til onlinesupport) ved at gå til:
www.xerox.com/office/WC7425_WC7428_WC7435support
WorkCentre 7425/7428/7435Betjeningsvejledning
237

Fejlfinding
Weblinks
Xerox har flere websteder, hvor du kan få yderligere hjælp til din printer.
Ressource Link
Tekniske supportoplysninger til printeren.
www.xerox.com/office/WC7425_WC7428_WC7435support
Forbrugsstoffer til printeren www.xerox.com/office/WC7425_WC7428_WC7435supplies
En ressource med værktøjer og oplysninger, f.eks. udskriftsskabeloner, nyttige tip og brugertilpassede funktioner, der imødekommer netop dine behov
www.xerox.com/office/businessresourcecenter
Lokalt salgs- og supportcenter www.xerox.com/office/worldcontacts
Printerregistrering www.xerox.com/office/register
Sikkerhedsdata beskriver materialer og indeholder oplysninger om sikker håndtering og opbevaring af farlige materialer
www.xerox.com/msds(USA og Canada)
www.xerox.com/environment_europe(Europa)
Oplysninger om genbrug af forbrugsstoffer
www.xerox.com/gwa
Oplysninger om genbrug af printer www.xerox.com/environment(USA og Canada)
www.xerox.com/environment_europe(Europa)
WorkCentre 7425/7428/7435Betjeningsvejledning
238

AProduktspecifikationer
Dette kapitel beskriver:• Fysiske specifikationer på side 240• Miljømæssige specifikationer på side 242• Elektriske specifikationer på side 243• Specifikationer for ydeevne på side 244• Controller på side 245
Se Understøttet papir på side 45 for papirspecifikationer og kapacitet.
239

Produktspecifikationer
Fysiske specifikationer
Basisenhed• Bredde: 1129 mm• Dybde: 679 mm• Vægt: 101 kg
Pladskrav: Basismodel
wc74xx-137
177.8 cm(70.0 in.)
206.7 cm(81.4 in.)
30.7 cm(12.1 in.)
10.0 cm(3.9 in.)
90.6 cm(35.7 in.)
128.9 cm(50.7 in.)
WorkCentre 7425/7428/7435Betjeningsvejledning
240

Fysiske specifikationer
Pladskrav: Basismodel med Office Finisher LX
wc74xx-138
10.0 cm(3.9 in.)
206.7 cm(81.4 in.)
128.9 cm(50.7 in.) 90.6 cm
(35.7 in.)
235.6 cm(92.0 in.) 88.5 cm
(34.8 in.)
WorkCentre 7425/7428/7435Betjeningsvejledning
241

Produktspecifikationer
Miljømæssige specifikationer
Temperatur• I drift: 10 til 28° C
Relativ luftfugtighed• I drift: 15 til 80 % (uden kondens)
WorkCentre 7425/7428/7435Betjeningsvejledning
242

Elektriske specifikationer
Elektriske specifikationer
Volt/frekvens• 110 – 127 V, 50/60 Hz• 220 – 240 V, 50/60 Hz
Maks. strømforbrug• 110 - 127 V: 12 A• 220 - 240 V: 10 A
USA: ENERGY STAR-kvalificeret produkt
Printeren skifter automatisk til lavenergi, når den har stået ubrugt over et vist tidsrum. Derefter skifter den til energisparer, så strømforbruget nedsættes. Indstillingerne for “Timeoutværdi for lavenergi” og “Timeout for energisparer” kan ændres vha. CentreWare IS.
Som ENERGY STAR-partner har Xerox Corporation kontrolleret, at den grundlæggende konfiguration for dette produkt er i overensstemmelse med ENERGY STAR-retningslinjerne for energieffektivitet.
ENERGY STAR og ENERGY STAR-mærket er registrerede varemærker i USA.
ENERGY STAR Office Equipment-programmet er en samlet indsats mellem den amerikanske regering, regeringerne inden for EU, den japanske regering og producenterne af kontorudstyr om at fremme energieffektive kopimaskiner, printere, faxmaskiner, multifunktionsmaskiner, pc'er og skærme. Reduktionen af produktets energiforbrug hjælper med at bekæmpe smog, syreregn og klimaforandringer ved at mindske de emissioner, der opstår, når der produceres elektricitet.
Xerox ENERGY STAR-udstyr er fastindstillet ved levering. Din printer er indstillet til at aktivere energisparerfunktionen 30 minutter efter sidste kopi/udskrift.
WorkCentre 7425/7428/7435Betjeningsvejledning
243

Produktspecifikationer
Specifikationer for ydeevne
Opløsning
Maksimal opløsning: 1200 x 2400 dpi
Udskrivningshastighed
WorkCentre 7425
Farve: 20 ppm (2-sidet: 20 ppm); sort/hvid: 25 ppm (2-sidet: 25 ppm) for A4, 64 – 105 g papir
WorkCentre 7428
Farve: 28 ppm (2-sidet: 28 ppm); sort/hvid: 28 ppm (2-sidet: 28 ppm) for A4, 64 – 105 g papir
WorkCentre 7435
Farve: 35 ppm (2-sidet: 35 ppm); sort/hvid: 35 ppm (2-sidet: 35 ppm) for A4, 64 – 105 g papir
WorkCentre 7425/7428/7435Betjeningsvejledning
244

Controller
Controller
Controller
667 MHz-processor
Hukommelse
1.5 GB
Standard brugergrænseflader
Ethernet 10/100Base-TX
USB 2.0 (Universal Serial Bus)
WorkCentre 7425/7428/7435Betjeningsvejledning
245

Produktspecifikationer
WorkCentre 7425/7428/7435Betjeningsvejledning
246

BLovgivningsmæssige oplysninger
Dette kapitel indeholder:• Grundlæggende bestemmelser på side 248• Kopibestemmelser på side 250• Faxbestemmelser på side 253
247

Lovgivningsmæssige oplysninger
Grundlæggende bestemmelser
Xerox har testet dette produkt i henhold til standarder for elektromagnetisk stråling og immunitet. Disse standarder er designet til at formindske interferens, der forårsages eller modtages af dette produkt i et typisk kontormiljø.
USA (FCC-bestemmelser)
Dette udstyr er testet og overholder kravene fastlagt for et Klasse A-digitalt udstyr ifølge del 15 i FCC-reglerne. Disse krav er beregnet til at give rimelig beskyttelse mod skadelig interferens i et kommercielt miljø. Dette udstyr producerer, anvender og kan udsende radiofrekvensenergi. Hvis udstyret ikke installeres og anvendes i overensstemmelse med disse instruktioner, kan det forårsage skadelig interferens med radiokommunikation. Anvendelse af dette udstyr i beboelsesområder kan forårsage interferens. Hvis det sker, må brugeren afhjælpe interferensen for egen regning.
Hvis dette udstyr forårsager interferens med radio- eller tv-modtagelse, hvilket kan afgøres ved at tænde og slukke for udstyret, anbefales det, at brugeren prøver at undgå sådan interferens vha. et eller flere af nedenstående forslag:• Drej eller flyt modtageren.• Øg afstanden mellem udstyret og modtageren.• Sæt udstyrets stik i en stikkontakt på et andet kredsløb end det, modtageren er tilsluttet.• Kontakt din forhandler eller en erfaren radio/tv-tekniker for at få hjælp.
Ændringer eller modifikationer, som ikke udtrykkeligt er godkendt af Xerox, kan ophæve brugerens tilladelse til at anvende udstyret. For at sikre overholdelse af Part 15 i FCC-reglerne skal der anvendes skærmede interfacekabler.
Canada (bestemmelser)
Dette digitale apparat i klasse A overholder kravene i Canadian ICES-003.
Cet appareil numérique de la classe A est conforme à la norme NMB-003 du Canada.
WorkCentre 7425/7428/7435Betjeningsvejledning
248

Grundlæggende bestemmelser
EUAdvarsel: Dette er et klasse A-produkt. I private hjem kan dette produkt forårsage radiointerferens, som brugeren måske skal tage forholdsregler imod.
Dette produkt er ikke farligt for brugeren eller miljøet, hvis det anvendes i henhold til brugerinstruktionerne.
Brug skærmede interfacekabler af hensyn til overholdelse af EU-kravene.
En underskrevet kopi af erklæringen om overensstemmelse for dette produkt kan fås ved henvendelse til Xerox.
Frigivelse af ozon
Der frigives en lille mængde ozon under udskrivning. Mængden er ikke sundhedsfarlig. Sørg dog for, at der er tilstrækkelig ventilation i det lokale, hvor produktet er placeret, især hvis der udskrives store mængder, eller hvis produktet bruges uafbrudt i længere tid.
CE-mærket, der findes på dette produkt, symboliserer Xerox' erklæring vedrørende overensstemmelse med nedenstående relevante EU-direktiver dateret den nævnte dato:• 12. december 2006: Lavspændingsdirektivet 2006/95/EF• 15. december 2004: Direktivet vedrørende elektromagnetisk kompatibilitet
2004/108/EF• 9. marts 1999: Direktiv 1999/5/EF om radioudstyr og telekommunikationsudstyr
WorkCentre 7425/7428/7435Betjeningsvejledning
249

Lovgivningsmæssige oplysninger
Kopibestemmelser
USA
Kongressen har ved lov forbudt gengivelse af følgende elementer i bestemte tilfælde. Det kan medføre bøder eller fængsel for dem, der bliver fundet skyldige i at have foretaget sådanne gengivelser.1. Statsobligationer eller -værdipapirer, f.eks.:
• Gældsbeviser• Nationalbankens valuta• Kuponer fra obligationer• Pengesedler fra Federal Reserve Bank• Pengesedler med sølvdækning• Pengesedler med gulddækning• Amerikanske obligationer• Statsobligationer• Sedler fra Federal Reserve• Sedler på dollarandel• Indlånsbeviser• Papirpenge• Obligationer fra bestemte statslige agenturer, f.eks. FHA osv.• Obligationer (U.S. Savings Bonds må kun fotograferes til PR-formål i forbindelse med en
kampagne til salg af sådanne obligationer).• Internal Revenue Stamps (skattevæsenets stempler). Hvis det er nødvendigt at gengive et
juridisk dokument, hvorpå der findes et stemplet stempel fra skattevæsenet, kan dette udføres, forudsat at formålet med gengivelsen af dokumentet er lovligt.
• Frimærker, stemplede eller ustemplede. Til filatelistiske formål kan frimærker fotograferes, forudsat at gengivelsen er i sort-hvid og er mindre end 75 % eller større end 150 % af originalens lineære dimensioner.
• Postanvisninger med penge• Regninger, checks eller bankanvisninger trukket af eller til autoriserede embedsmænd i USA.• Stempler og andet, der repræsenterer en værdi, uanset pålydende, der har været eller bliver
udstedt i henhold til enhver Act of Congress.2. Justerede kompensationscertifikater til veteraner fra verdenskrigene.3. Obligationer eller værdipapirer fra udenlandsk regering, bank eller virksomhed.4. Copyrightmateriale, medmindre der er hentet tilladelse fra ejeren, eller gengivelsen falder ind
under kategorien “fair brug” eller bibliotekers gengivelsesrettigheder i henhold til copyrightlovgivningen.
5. Certifikat til statsborgerskab eller opnåelse af statsborgerret. Foreign Naturalization Certificates må kopieres.
6. Pas. Udenlandske pas må fotograferes.
WorkCentre 7425/7428/7435Betjeningsvejledning
250

Kopibestemmelser
7. Immigrationspapirer.8. Registreringskort vedr. militærtjeneste.9. Selective Service Induction-papirer, der indeholder følgende oplysninger om den indkaldte:
• Indtægter eller indkomst• Straffeattest• Fysisk eller psykisk tilstand• Status for forsørgerpligt• Tidligere militærtjeneste
Undtagelse: Hjemsendelsescertifikater fra det amerikanske militær må kopieres.10. Emblemer, identifikationskort, pas eller distinktioner, der bæres af militært personale eller
medlemmer af forskellige føderale afdelinger, f.eks. FBI, Treasury osv. (medmindre fotografiet er bestilt af den overordnede i sådanne afdelinger).
Kopiering af følgende er også forbudt i visse stater:• Billicenser• Kørekort• Bilregistreringsattester
Ovenstående liste er ikke udtømmende, og der tages ikke noget ansvar for dens fuldstændighed eller nøjagtighed. Kontakt din advokat, hvis du er i tvivl.
Yderligere oplysninger om disse bestemmelser kan hentes fra Copyright Office, Library of Congress, Washington, D.C. 20559. Spørg efter Circular R21.
Canada
Parlamentet har ved lov forbudt gengivelse af følgende elementer i bestemte tilfælde. Det kan medføre bøder eller fængsel for dem, der bliver fundet skyldige i at have foretaget sådanne gengivelser.1. Gyldige pengesedler.2. Obligationer eller værdipapirer fra stat eller bank.3. Statsgældsveklser og statsgældsbeviser.4. Det offentlig segl for Canada eller en provins eller seglet for en offentlig instans i Canada eller en
retslig instans.5. Proklamationer, forordninger, bestemmelser eller udnævnelser eller meddelelser derom (der
svigagtigt udgiver sig for at være trykt på Queens Printer for Canada eller et tilsvarende trykkeri for en provins).
6. Mærker, varemærker, segl, omslag eller design, der bruges af eller på vegne af den canadiske regering eller en provins, regeringen i en stat, der ikke er Canada, eller andre ministerier, bestyrelser, kommissioner eller styrelser, der er oprettet af den canadiske regering eller en provins eller en regering i en stat, der ikke er Canada.
7. Trykte eller selvklæbende frimærker, der bruges med den hensigt at opnå indtægt fra den canadiske regering eller en provins eller en regering i en stat, der ikke er Canada.
WorkCentre 7425/7428/7435Betjeningsvejledning
251

Lovgivningsmæssige oplysninger
8. Dokumenter, registre eller arkiver, der opbevares af offentligt ansatte, som er ansvarlige for at tage eller udstede certificerede kopier heraf, hvor kopien svigagtigt giver sig ud for at være en certificeret kopi heraf.
9. Ophavsretligt beskyttet materiale eller varemærker uden ejers samtykke.
Denne liste er tænkt som en hjælp, men den er ikke udtømmende, og der tages ikke noget ansvar for dens fuldstændighed eller nøjagtighed. Kontakt din juridiske rådgiver, hvis du er i tvivl.
Andre lande• Det kan være ulovligt at kopiere visse dokumenter i dit land. Det kan medføre bøder eller fængsel
for dem, der bliver fundet skyldige i at have fremstillet sådanne kopier.• Pengesedler• Checks• Bank- og statsobligationer og -værdipapirer• Pas og id-kort• Copyrightmateriale eller varemærker uden tilladelse fra ejeren• Frimærker eller andre omsættelige papirer
Denne liste er ikke udtømmende, og der tages ikke noget ansvar for dens fuldstændighed eller nøjagtighed. Kontakt din juridiske rådgiver, hvis du er i tvivl.
WorkCentre 7425/7428/7435Betjeningsvejledning
252

Faxbestemmelser
Faxbestemmelser
USA
Krav til header på sendt fax
Ifølge amerikansk lovgivning (Telephone Consumer Protection Act fra 1991) er det ulovligt for en person at bruge en computer eller andet elektronisk udstyr, inkl. en faxmaskine, til at sende en meddelelse, medmindre denne meddelelse i en margen øverst eller nederst på hver sendt side eller på den første side i transmissionen tydeligt indeholder dato og klokkeslæt for afsendelse og identifikation af den virksomhed, enhed eller anden person, der sender meddelelsen, og telefonnummeret på afsendermaskinen eller en virksomhed, enhed eller enkeltperson. Det oplyste telefonnummer må ikke være et 900-nummer eller et andet nummer, hvor taksterne overstiger transmissionstaksterne for lokale opkald eller fjernopkald.
Se kundedokumentationen, og følg instruktionerne heri for at indkode disse oplysninger på din maskine.
Oplysninger om datakobling
Dette udstyr er i overensstemmelse med Part 68 i FCC-reglerne og kravene fra ACTA (Administrative Council for Terminal Attachments). Uden på dette udstyr sidder et mærkat, der ud over andre oplysninger indeholder et produkt-id i formatet US:AAAEQ##TXXXX. Hvis der bliver bedt om det, skal dette nummer oplyses til telefonudbyderen.
Det stik og den kontakt, der bruges til at slutte dette udstyr til ledningsnettet og telefonnettet, skal overholde de relevante regler i FCC Part 68 og de krav, der er vedtaget af ACTA. En kompatibel telefonledning og et modulært stik følger med dette produkt. Det er designet til at blive sluttet til et kompatibelt modulært stik. Se installationsinstruktionerne, hvis du har brug for flere oplysninger.
Du kan på sikker vis slutte maskinen til følgende modulære standardstik: USOC RJ-11C ved hjælp af den kompatible telefonledning (med modulære stik), der findes i installationssættet. Se installationsinstruktionerne, hvis du har brug for flere oplysninger.
REN-værdien (Ringer Equivalence Number) bruges til at afgøre antallet af enheder, der kan være sluttet til en telefonlinje. For mange REN'er på en telefonlinje kan resultere i, at enhederne ikke svarer på indgående opkald. I de fleste men ikke alle områder må antallet af REN'er ikke overstige fem (5,0). Kontakt din telefonudbyder for at være sikker på, hvor mange enheder der kan være sluttet til en linje. For produkter, der er godkendt efter den 23. juli 2001, er REN for dette produkt en del af produkt-id'et, der har formatet US:AAAEQ##TXXXX. Cifrene, der er gengivet med ##, er REN uden decimaltegn (03 er f.eks. en REN på 0,3). For tidligere produkter vises REN separat på mærkatet.
Hvis dette Xerox-udstyr skader telefonnettet, vil telefonudbyderen på forhånd varsle, at en midlertidig afbrydelse af tjenesten kan være nødvendig. Hvis varsel på forhånd ikke er muligt, giver telefonudbyderen kunden besked så hurtigt som muligt. Du bliver gjort opmærksom på din ret til at klage til FCC, hvis du mener, at det er nødvendigt.
WorkCentre 7425/7428/7435Betjeningsvejledning
253

Lovgivningsmæssige oplysninger
Telefonudbyderen kan foretage ændringer af faciliteter, udstyr, betjening eller procedurer, der kan berøre betjeningen af dette udstyr. Hvis dette sker, giver telefonudbyderen dig besked på forhånd, så du kan foretage de nødvendige ændringer for at sikre uafbrudt drift.
Hvis der opstår problemer med dette Xerox-udstyr, kan du få oplysninger om reparation og garanti ved at kontakte det relevante servicecenter, som der enten findes oplysninger om på maskinen eller i betjeningsvejledningen. Hvis udstyret skader telefonnettet, kan telefonudbyderen bede dig om at frakoble alt udstyr, indtil problemet er løst.
Reparationer på maskinen må kun udføres af en Xerox-servicerepræsentant eller en autoriseret Xerox-serviceudbyder. Dette gælder når som helst under eller efter servicegarantiperioden. Hvis der udføres uautoriseret reparation, bortfalder den resterende del af garantiperioden. Dette udstyr må ikke bruges på delte ledninger. Tilslutning til delt ledningstjeneste er underlagt statens afgifter. Kontakt statens offentlige kontorer for at få flere oplysninger.
Hvis dit kontor er udstyret med et særligt alarmtrådsystem, der er sluttet til telefonlinjen, skal du kontrollere, at installationen af dette Xerox-udstyr ikke inaktiverer dit alarmudstyr.
Hvis du har spørgsmål angående inaktivering af alarmudstyr, skal du kontakte dit telefonselskab eller en kvalificeret installatør.
CanadaBemærk: Mærkatet Industry Canada identificerer certificeret udstyr. Denne certificering betyder, at udstyret overholder bestemte krav vedr. beskyttelse, betjening og sikkerhed for telekommunikationsnet, som er beskrevet i relevante "Terminal Equipment Technical Requirements"-dokumenter. Ministeriet garanterer ikke, at udstyret fungerer til brugerens tilfredsstillelse.
Bemærk: Inden installation af dette udstyr skal brugere kontrollere, at det er tilladt at oprette forbindelse til faciliteter hos telefonudbyderen. Udstyret skal være installeret ved hjælp af en acceptabel forbindelsesmetode. Kunden skal være opmærksom på, at overholdelse af ovenstående betingelser ikke forhindrer forringet service i visse situationer.
Bemærk: Reparationer af certificeret udstyr skal koordineres af en repræsentant, der er udpeget af leverandøren. Enhver reparation eller ændring af dette udstyr, som foretages af brugeren, eller maskinfejl kan give telefonudbyderen grund til at bede brugeren om at frakoble udstyret.
Bemærk: Brugere skal af hensyn til deres egen sikkerhed kontrollere, at de elektriske tilslutninger med jordforbindelse i strømforsyningen, telefonlinjer og indvendige vandrør af metal (hvis de forefindes) er sluttet til hinanden. Denne forholdsregel er især vigtig i landområder.
Bemærk: Brugere skal ikke selv forsøge at foretage tilslutninger, men kontakte en elektriker.
Den REN-værdi (Ringer Equivalence Number), der er tildelt hver terminalenhed, angiver det maksimale antal terminaler, der kan være sluttet til en telefonlinje. Afslutningen på et interface kan bestå af enhver kombination af enheder. Det er kun underlagt kravet om, at den samlede sum af REN'er ikke overstiger 5. Den canadiske REN-værdi fremgår af mærkatet på udstyret.
WorkCentre 7425/7428/7435Betjeningsvejledning
254

Faxbestemmelser
Europa
Direktiv om radio- og telekommunikationsudstyr
Faxkomponenten er godkendt i henhold til Rådets direktiv 1999/5/EØF for paneuropæisk enkeltterminaltilslutning til PSTN’er (offentligt koblede telefonnet). På grund af forskellene mellem de PSTN'er, der findes i de forskellige lande, giver godkendelsen dog ikke i sig selv ubetinget garanti for problemfri drift af de enkelte PSTN-netterminaler.
Hvis der opstår problemer, skal du først kontakte din autoriserede forhandler.
Dette produkt er testet ifølge og er kompatibelt med ES 203 021-1, -2, -3, der er en specifikation til terminaludstyr til brug i analoge telefonnetværk i EEA (European Economic Area). Dette produkt indeholder en landekodeindstilling, der kan ændres af brugeren. Se kundedokumentationen for at se denne procedure. Landekoder skal være indstillet, inden du slutter dette produkt til nettet.
Selvom dette produkt kan anvende enten loop-frakobling (puls) eller DTMF-signalering (tone), anbefales det, at produktet indstilles til at anvende DTMF-signalering. DTMF-signalering giver den hurtigste og mest pålidelige opkaldsindstilling. Ændring af dette produkt, tilslutning af ekstern kontrolsoftware eller til eksterne kontrolapparater, der ikke er autoriseret af Xerox, kan ugyldiggøre produktets certificering.
New Zealand Telecom-advarsel1. Tildeling af en Telepermit til et stykke terminaludstyr angiver kun, at Telecom har godkendt, at
elementet opfylder minimumskravene for tilslutning til deres net. Det angiver ikke, at Telecom anbefaler produktet, eller at der ydes nogen form for garanti. Frem for alt angiver det ingen forsikring om, at et element vil fungere korrekt i alle henseender med et andet stykke Telepermitted-udstyr af et andet mærke eller en anden model. Det angiver heller ikke, at et produkt er kompatibelt med alle Telecoms netværkstjenester.
Udstyret vil muligvis ikke fungere korrekt ved de højeste datahastigheder, der er specificeret. 33,6 kbps- og 56 kbps-forbindelser begrænses sandsynligvis til lavere bithastigheder ved tilslutning til visse PSTN-implementeringer. Telecom påtager sig intet ansvar i forbindelse med problemer, der opstår under sådanne forhold.
2. Sluk straks for udstyret, hvis det er fysisk beskadiget, og sørg for dets kassering eller reparation.3. Dette modem må ikke anvendes på en måde, der kan være en gene for andre Telecom-kunder.4. Dette udstyr er udstyret med pulsopkald, mens Telecom-standarden er DTMF-toneopkald. Der ydes
ingen garanti for, at Telecom-linjer altid vil fortsætte med at understøtte pulsopkald.5. Anvendelse af pulsopkald, når udstyret er tilsluttet samme linje som andet udstyr, kan forårsage
'klokkeringlen' eller anden form for støj og kan også forårsage falsk svar. Hvis sådanne problemer opstår, skal brugeren IKKE kontakte Telecoms fejlservice.
6. Den foretrukne opkaldsmetode er at anvende DTMF-toner, da dette er hurtigere end pulsopkald (dekadisk) og findes på næsten alle telefoncentraler i New Zealand.
7. Advarsel: Der kan ikke foretages '111'-opkald eller andre opkald fra denne enhed under strømafbrydelse.
WorkCentre 7425/7428/7435Betjeningsvejledning
255

Lovgivningsmæssige oplysninger
8. Udstyret kan muligvis ikke udføre viderestilling af en samtale til en anden enhed, der er tilsluttet den samme linje.
9. Nogle parametre, der kræves for at sikre overensstemmelse med Telecoms Telepermit-krav, er afhængige af det udstyr (pc), der er tilknyttet denne enhed. Det tilknyttede udstyr skal indstilles til at fungere inden for følgende grænser for at være i overensstemmelse med Telecoms specifikationer:
For gentagne opkald til det samme nummer:• Der må ikke være mere end 10 opkaldsforsøg til det samme nummer inden for 30 minutter for
en enkelt manuel opkaldsstart, og• røret på udstyret skal være lagt på i en periode på ikke mindre end 30 sekunder mellem
afslutningen af et forsøg og starten på det næste forsøg.
For automatiske opkald til forskellige numre:• Udstyret skal være indstillet til at sikre, at der er pause mellem automatiske opkald til
forskellige numre, så der er mindst 5 sekunder mellem afslutningen af et forsøg og starten på det næste forsøg.
10. For korrekt drift må det samlede antal af RN’er for alle enheder, der er tilsluttet en enkelt linje, på intet tidspunkt overstige 5.
WorkCentre 7425/7428/7435Betjeningsvejledning
256

Sikkerhedsdata
Sikkerhedsdata
På følgende adresse kan du få oplysninger om sikkerhedsdata vedrørende printeren:
Nordamerika: www.xerox.com/msds
EU: www.xerox.com/environment_europe
For telefonnumre til kundesupportcenteret henvises til www.xerox.com/office/worldcontacts.
WorkCentre 7425/7428/7435Betjeningsvejledning
257

Lovgivningsmæssige oplysninger
WorkCentre 7425/7428/7435Betjeningsvejledning
258

Genbrug og bortskaffelse
Dette kapitel beskriver:• Alle lande på side 259• EU på side 260• North America på side 262• Andre lande på side 262
Alle lande
Hvis du selv skal stå for bortskaffelse af dit Xerox-produkt, skal du være opmærksom på, at produktets lampe(r) kan indeholde bly, kviksølv, perklorater eller andet materiale. Kassering af disse er underlagt visse miljømæssige hensyn. Tilstedeværelsen af disse materialer i produktet er i fuld overensstemmelse med de verdensomspændende regler for anvendelse deraf på det tidspunkt, som produktet blev markedsført. Kontakt dine lokale myndigheder angående regler for genbrug og kassering. I USA henvises der desuden til Electronic Industries Alliances webside: www.eiae.org. Perklorater: Dette produkt kan indeholde en eller flere enheder, der indeholder perklorater, f.eks. batterier. Der kan være regler vedrørende specialhåndtering. Se www.dtsc.ca.gov/hazardouswaste/perchlorate.
C
259

EU
Visse produkter kan anvendes både i hjemmet og på arbejdet.
I hjemmet
Elektrisk og elektronisk udstyrs levetid og kassering skal overholde de fastlagte procedurer i europæisk lovgivning og skal holdes adskilt fra almindeligt affald.
Private husholdninger kan i EU's medlemsstater gratis aflevere brugt elektrisk og elektronisk udstyr til særlige genbrugsstationer. Kontakt din lokale Xerox-forhandler for yderligere information.
I visse medlemslande kan du gratis returnere dine brugte produkter til din lokale forhandler, når du køber nyt udstyr. Bed din forhandler om flere oplysninger.
I virksomheder
I henhold til europæisk lov skal elektrisk og elektronisk udstyr bortskaffes i overensstemmelse med fastlagte procedurer.
Kontakt din lokale forhandler eller Xerox-repræsentant før kassering af produkter.
Dette symbol på dit udstyr angiver, at udstyret skal kasseres i overensstemmelse med nationale procedurer og ikke som almindeligt affald.
Dette symbol på dit udstyr angiver, at udstyret skal kasseres i overensstemmelse med gældende lovgivning.
260

Information for brugere ang. indsamling og kassering af brugt udstyr og batterier
Bemærkning ang. batterisymbolet (symboleksempel)
Disse symboler på produkterne og/eller medfølgende dokumenter angiver, at brugte elektriske og elektroniske produkter og batterier ikke må kasseres sammen med almindeligt affald.
For korrekt håndtering og genbrug af brugte produkter og batterier bør de bringes til de relevante indsamlingssteder, i overensstemmelse med national lovgivning og direktiv 2002/96/EC og 2006/66/EC
Når disse produkter og batterier kasseres korrekt, hjælper du med at gemme værdibare ressourcer og forhindre eventuelle negative effekter for mennesker og miljø, som ellers kan forekomme ved ukorrekt håndtering af affald.
Kontakt dine lokale myndigheder eller din forhandler, hvis har brug for flere oplysninger og indsamling og genbrug af brugte produkter og batterier.
Der kan gives bøder i overensstemmelse med national lovgivning for ukorrekt kassering af dette affald.
For virksomheder i EU
Ved kassering af elektrisk eller elektronisk udstyr bør du kontakte din forhandler eller leverandør for yderligere information.
Information om kassering i lande udenfor EU
Disse symboler er kun gyldige i EU. Ved kassering af disse produkter bør du kontakte dine lokale myndigheder eller din forhandler og spørge om korrekte kasseringsmetoder.
Dette affaldssymbol kan anvendes i kombination med et kemisk symbol. Dette opretter overensstemmelse med de krav, der er fastsat i direktivet.
Fjernelse
Batterier bør kun udskiftes på en PRODUCENTGODKENDT servicefacilitet.
Hg
WorkCentre 7425/7428/7435Betjeningsvejledning
261

Genbrug og bortskaffelse
North America
Xerox har udviklet et returnerings- og genbrugsprogram. Kontakt din Xerox-salgsrepræsentant for at afgøre, om dette Xerox-produkt er inkluderet i programmet. For flere oplysninger om Xeroxs miljøprogrammer kan du gå til www.xerox.com/environment, eller kontakt dine lokale myndigheder angående genbrug og bortskaffelse.
Andre lande
Kontakt dine lokale myndigheder angående regler for kassering.
WorkCentre 7425/7428/7435Betjeningsvejledning
262

Indeks
AAlmindelige forholdsregler, 152Bbeholder til brugt toner
udskifte, 161beholder til udstukne huller
tømme, 176bestemmelser
fax, 253grundlæggende, 248kopiering, 250
betjeningspanel, 30advarsler, 189informationsark, 32statusmeddelelser, 189
brugerudskiftelige dele, 189
CCentreWare IS, 42
adgang til, 42administration af billeder på din
computer, 145controller-specifikationer, 245
Ddele til almindelig vedligeholdelse, 189driver
hurtig cd-installationWindows 2000 eller nyere, 39
Eelektrisk sikkerhed, 12Ethernet-forbindelse, 36
Ffarvekorrektion
anvende, 73fax, 111
adressebog, 123afsendelse af fax fra din computer, 117indstillinger, 119Internetfax, 116modtage, 118oversigt, 112sende, 113serverfax, 114
faxproblemer, 234fejlfinding, 191
generel, 193papirstop, 196
fejlmeddelelser, 192forbindelse
Ethernet, 36USB, 37
forbrugsstoffer, 16, 189bestille nye, 189bestilling af papir/medier, 45ikke-Xerox forbrugsstoffer, 190næsten tom, 189udskiftning, 189
forlængerledning, 12fremføringsfejl, 221fremgangsmåde for hurtig cd-installation
Windows 2000 eller nyere, 39funktioner, 19fusermodul
udskifte, 168fysiske specifikationer, 240få hjælp, 237før anvendelse af printer, 20
Ggenbrug og bortskaffelse, 259glasplade
rengøre, 154
WorkCentre 7425/7428/7435Betjeningsvejledning
263

Indeks
Hhjælp
ressourcer, 34hukommelse, 245hæfteklammer
installere, 179hæftestop, 224
Integrated Finisher, 224Office Finisher LX, 226
Iikke-Xerox forbrugsstoffer, 190indstilling af elektronisk tæller, 33informationsark, 32
udskrivning, 32installere printerdrivere
Windows 2000 eller nyere, 39IP-adresse
vise, 42
Jjordforbindelse, 12
Kkonvolutmagasin
ilægge, 55konfigurere, 54
konvolutterilægning af konvolutter i magasin 5
(specialmagasin), 53kopiere, 87krav til operativsystem, 36
Llovgivningsmæssige oplysninger, 247
Canada, 248Europa, 249USA, 248
låg over glaspladerengøre, 154
Løsning af problemer med papirstop, 220
WorkCentre 7425/7428/7435Betjeningsvejledning
264
MMacintosh OS X, version 10.3
USB-tilslutning, 40medier
ilægge, 47ilægning af papir i magasin 5
(specialmagasin), 52ilægning magasin 1,2,3,4, 51magasinkompatibilitet, 49papir/medier, der kan skade printeren, 46retningslinjer for ilægning, 45specialpapir
udskrivning på, 60understøttede formater og vægt, 48
Nnetværk
valg af netværksforbindelse, 36netværk, grundlæggende oplysninger, 35netværksforbindelse
Ethernet, 36
Ooplysninger
om printeren, 34ressourcer, 34weblink, 34
overføringsrulleudskifte, 173

Indeks
Ppapir
retningslinjer for opbevaring, 46papirstop, 196
Dokumentfremfører, 203Duplexmodul B, 202Integrated Finisher, 205løse problemer med, 220Magasin 1, magasin 2, magasin 3, magasin
4, 196Magasin 5 (sp.mag.), 197nedbringe antal, 223Nederste venstre låge C, 199Nederste venstre låge D, 200Office Finisher LX, 206Professional Finisher, 207undgå, 196Øverste venstre låge A, 198
PCL, 38pjecer
udskrivning, 71PostScript, 38printer
dele af, 21drivere, 38elektrisk sikkerhed, 12fonte, 28forbindelse, 28forbrugsstoffer, 16genbruge, 259informationsressourcer, 34kassere, 259konfigurationer, 28magasiner, 28maksimal opløsning (dpi), 28maksimal udskrivningshastighed, 28placering, 15rengøre, 154retningslinjer for brug, 15sikkerhed, 12sikkerhedskrav, 11standardfunktioner, 28statusinformation, 32usædvanlige lyde eller dufte, 12
printerdriverbeskrivelse, 38hurtig cd-installation
Windows 2000 eller nyere, 39installere, 38Macintosh OS X version 10.4, 40operativsystemer, 38UNIX/Linux, 41Windows 2000 eller nyere, 39
printerinformation på web, 34printerspecifikationer
controller, 245elektriske, 243fysiske, 240miljømæssige, 242ydeevne, 244
problemer med kopiering/scanning, 233produkt
vedligeholdelse, 151produktspecifikationer, 239
Rrengøre
udvendigt, 154rensemodul til overførselsbælte
udskifte, 170ressourcer
oplysninger, 34
Sscanne, 125
ilægning af original, 127indstille scanning, 148netværk, 130oprette scanningsskabelon, 134oversigt, 126scan til e-mail, 128scan til mappe, 131scan til pc, 133send fra mappe, 132
sikkerhed, 11elektrisk, 12forbrugsstoffer, 16krav, 11symboler på printeren, 17ved brug, 15vedligeholdelse, 14
WorkCentre 7425/7428/7435Betjeningsvejledning
265

Indeks
Sikkerhedsdata, 257skabelon
oprette en scanningsskabelon, 134specifikationer
hukommelse, 245miljømæssige, 242produkt, 239
specifikationer for ydeevne, 244statusmeddelelser, 189stort magasin
ilægge, 55
Ttandemmagasin
ilægge, 59tilbehør, 29tonerpatroner
udskifte, 159transparenter
skilleark, 75tællere, 32
Uudskiftelige dele, 189udskrivning, 43
brugerdefinerede formater, 82indstille, 63indstillinger
Macintosh, 65Windows, 63
informationsark, 32meddelelse om udført opgave, 83omslag, 76oversigt, 44på begge sider af papiret, 67skalere, 78sort/hvid, 74specielle opgavetyper, 84spejlbilleder, 81udskrive flere sider på et ark, 70understøttede medier, 45vandmærker, 79
udvendig rengøring, 154USB, 37
WorkCentre 7425/7428/7435Betjeningsvejledning
266
Vvalg af netværksforbindelse, 36valsemodul
udskifte, 164vedligeholdelse
almindelige forholdsregler, 152rengøre, 152
WWindows
installere printerdrivere til Windows 2000 eller nyere, 39
Windows-netværkhurtig cd-installation
Windows 2000 eller nyere, 39
XXerox Welcome Center, 20Xerox-scanningsværktøj
indstilling af scanningsskabelon, funktion, 134
scanningsskabeloner, 134