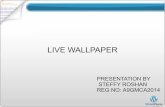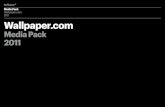Best Practice 75556 - Branding Your Polycom Phones · 2017-06-21 · desktop wallpaper. The...
Transcript of Best Practice 75556 - Branding Your Polycom Phones · 2017-06-21 · desktop wallpaper. The...

Best Practices 75556
Branding Your Polycom® Phone
March 2013 | 1725-47140-001_RevB
Have you considered showcasing a product image or reinforcing your corporate brand on your phone’s display screen? Branding your Polycom® phone is a quick and attractive way to integrate your phones with your company’s overall marketing strategy. Your Polycom phone can display any image you wish in up to three different ways: using the background display, the idle display, or the idle browser. These features, shown next, enable you to display your company logo, product advertising, or any other images on your phone’s display.
Branding features as displayed on the VVX 1500 and SoundPoint IP 550 phones
This document applies to all SoundPoint® IP, SoundStation® IP, and VVX® Series phones running SIP software version 1.0.0 and later, UC Software 3.3.0 and later, or UC Software 4.1.4 or later respectively.
To brand your Polycom phones, talk to your system administrator or service provider. Note that the way your company content displays will vary by phone model.

Best Practices 75556
Branding Your Polycom Phone
2
Branding your Polycom Background Display Your phone’s background display functions in a manner similar to that of your computer’s desktop wallpaper. The background display covers the entire phone screen, and the time and date – as well as the line and soft key labels –display over the background display.
The SoundPoint® IP 450, 550, 560, 650, and 670, and VVX® 300, 310, 400, 410, 500, 600, and 1500 phones all support background displays.
Optimizing a Background Display Image Before you add an image to your phone’s background display, you should optimize the dimensions of your background image for your phone model, and ensure that your background image file type is compatible with your phone.
See the following table for a list of optimal background image sizes, in pixels, by phone model.
Table 1: Optimal Background Image Sizes for Polycom Phones
Phone model Optimal background image size (in pixels)
SoundPoint IP 450 250 x 116 pixels
SoundPoint IP 550, 560, 650, and 670 320 x 160 pixels
SoundPoint IP 650 and 670 Expansion Modules 160 x 320 pixels
VVX 300 and 310 208 x 104 pixels
VVX 400 and 410 320 x 240 pixels
VVX 500 320 x 240 pixels
VVX 600 480 x 272 pixels
VVX 1500 800 x 480 pixels
Note: Using Images Smaller or Larger than the Listed Optimal Size
Images smaller than the listed optimal size will be centered and surrounded by black space on VVX phones and white space on SoundPoint IP phones. Images larger than the listed optimal size will be cropped to fit the background display.

Best Practices 75556
Branding Your Polycom Phone
3
See the following table for a list of image file types compatible with your phone.
Table 2: Compatible Image File Types for Polycom Phones
Phone model PNG JPEG BMP
SoundPoint IP 450 √ √
SoundPoint IP 550, 560, 650, and 670 √ √
SoundPoint IP 650 and 670 Expansion Modules √ √
VVX 300 and 310 √ √ √
VVX 400 and 410 √ √ √
VVX 500 √ √ √
VVX 600 √ √ √
VVX 1500 √ √ √
Note: Unsupported JPEG Images
Polycom phones do not support progressive or multiscan JPEG images. Phones running SIP 3.2.x or earlier cannot display JPEG images with .jpe or .jfif extensions. To use this type of image, change the extension to .jpg.
Displaying an Image on your Phone’s Background Display You can display an image on your phone’s background display using centralized provisioning, the Web Configuration Utility, or the Picture Frame feature.
Note: Adding Background Images with a File Size Larger than 600 KB
If you wish to add a background image with a file size larger than 600 KB, you must use the Picture Frame feature.

Best Practices 75556
Branding Your Polycom Phone
4
The Picture Frame feature is available for only Polycom VVX phones with a built-in USB port, and enables you to load a background image from a USB flash drive directly to your VVX phone’s graphic display.
Web Info: Adding a Background Image to your Polycom Phone
To learn how to configure a background image on your VVX phone’s graphic display, see Customizing the Display Background on Your Polycom® VVX® Series Business Media Phone.
To learn how to configure a background image on your SoundPoint IP phone’s graphic display, see Customizing the Display Background on Your Polycom® SoundPoint® IP Phone.
To add an image to your phone’s background display using centralized provisioning:
• Navigate to the bg parameter in your phone’s configuration files and enter the file name and location of your image.
Web Info: Using Configuration Parameters
To learn more about the bg configuration parameter, see the Polycom® UC Software Administrators’ Guide.
To add an image to your phone’s background display using the Web Configuration Utility:
• Log in as an Administrator to your phone’s Web Configuration Utility, and navigate to Preferences > Background > Add a new background image.
Web Info: Using the Web Configuration Utility
To learn how to navigate and use the Web Configuration Utility, see the Polycom Web Configuration Utility User Guide.

Best Practices 75556
Branding Your Polycom Phone
5
To add an image to your phone’s background display using the Picture Frame feature:
1 Insert a USB flash drive into your VVX phone.
2 Using the phone’s menu system, navigate to Settings > Basic > Preferences > Picture Frame and enter the path of the folder containing your image. For example: images/bunnies.
Note that if you placed the image directly in your USB flash drive’s root directory – that is, not in a folder – you do not need to enter a folder path.
3 Navigate to Features > Removable Storage Media > Picture Frame. The pictures in the
folder will display one-by-one. When your image displays, tap to set the image as your background.
Branding your Phone’s Idle Display The idle display image is smaller than the background display image and is ideal for displaying a company logo. Like a background image, an idle display image will not cover the time and date or the line and soft key labels. Note that if you configure both an idle image and a background image, the idle display image will display over the background image.
You can configure an idle display image on all SoundPoint IP and SoundStation IP phones.
Optimizing an Idle Display Image Before adding an image to your phone’s idle display, you should optimize the dimensions of your image for your phone model, and ensure that the image file type is compatible with your phone. Note that your phone’s supported color depth will affect the image’s appearance.
Note: Idle Display Supports Only BMP and JPEG Images
You can display only JPEG or BMP file formats as idle images.
See the following table for a list of supported color depths and optimal idle display image sizes, in pixels, by phone model.

Best Practices 75556
Branding Your Polycom Phone
6
Table 3: Optimal Idle Display Image Sizes and Supported Color Depth for Polycom Phones
Phone model Optimal idle display image size (in pixels)
Color depth
SoundPoint IP 32x/33x 87 x 11 pixels monochrome (1-bit)
SoundPoint IP 430 94 x 23 pixels monochrome
SoundPoint IP 450 170 x 73 pixels 4-bit grayscale or monochrome
SoundPoint IP 550/560/650 213 x 111 pixels 4-bit grayscale or monochrome
SoundPoint IP 670 213 x 111 pixels 12-bit color
SoundStation IP 5000/6000 240 x 32 pixels 32-bit grayscale or monochrome
SoundStation IP 7000 255 x 75 pixels 32-bit grayscale or monochrome
Note: Using Images Smaller or Larger than the Listed Optimal Size
Images smaller than the listed optimal size will be left-aligned and surrounded by white space.
Images larger than the listed optimal size will be cropped to fit the idle display.
Displaying an Image on Your Phone’s Idle Display You can brand your phone with an idle display image using centralized provisioning or the Web Configuration Utility. If you use centralized provisioning, you can add the image from either a Web address or your PC.
Web Info: Adding an Idle Display Image to your Polycom Phone
To learn how to add an image to your SoundPoint IP or SoundStation IP phone’s idle display, see Adding a Custom Idle Display Logo to Polycom SoundPoint IP and SoundStation IP Phones.

Best Practices 75556
Branding Your Polycom Phone
7
To add an image to your phone’s idle display using centralized provisioning:
• Navigate to the bitmap.idleDisplay.name parameter in your phone’s configuration files, enter the Web address of your image, and update your phone’s configuration.
• Navigate to the bitmap.idleDisplay.name parameter in your phone’s configuration files, enter the file name and location of your image on your PC, and update your phone’s configuration.
To add an image from a Web address to your phone’s idle display using the Web Configuration Utility:
• Log in as an Administrator to your phone’s Web Configuration Utility, navigate to Settings > Microbrowser > Idle Display Home, and enter your image’s Web address.
Branding Your Phone’s Idle Browser Your VVX phone has a built-in idle browser that can display information from the Web. When you enable the idle browser, a Web page displays over the idle display and background image. The time and date – as well as the line and soft key labels – display in the area surrounding your idle browser.
Displaying a Web Page in Your Phone’s Idle Browser You can display a Web page in your phone’s idle browser using centralized provisioning or the Web Configuration Utility.
Web Info: Adding a Web Page to your Idle Browser
To learn how to configure a Web page on your VVX phone’s idle browser, see Customizing the Display Background on Your Polycom® VVX® Business Media Phone.
To add a Web page to your phone’s idle browser using centralized provisioning:
• Navigate to the mb.idleDisplay parameter in your phone’s configuration files, enter the Web page address, and update your phone’s configuration.
To add a Web page to your phone’s idle browser using the Web Configuration Utility:
• Log in as an Administrator to your phone’s Web Configuration Utility, navigate to Settings > Microbrowser > Idle Display Home, and enter the Web page address.

Best Practices 75556
Branding Your Polycom Phone
8
Branding your Phone’s Browser Your VVX phone has a built-in Web browser that can display information from the Web. When you access the browser, a full-screen Web page covers the entire phone display. You can brand your phone’s browser by setting the browser home page to a company or product Web site.
To access your phone’s browser, navigate to Applications using the phone’s menu system.
Setting a Home Page for Your Phone’s Browser You can set a home page for your phone’s browser using centralized provisioning or the Web Configuration Utility.
To set a home page for your phone’s browser using centralized provisioning:
• Navigate to the mb.main parameter in your phone’s configuration files, enter the home page’s Web address, and update your phone’s configuration.
To set a home page for your phone’s browser using the Web Configuration Utility:
• Log in as an Administrator to your phone’s Web Configuration Utility, navigate to Settings > Microbrowser > Main Browser Home, and enter the home page’s Web address.

9
Trademarks ©2013, Polycom, Inc. All rights reserved. POLYCOM®, the Polycom logo and the names and marks associated with Polycom products are trademarks and/or service marks of Polycom, Inc. and are registered and/or common law marks in the United States and various other countries. All other trademarks are property of their respective owners. No portion hereof may be reproduced or transmitted in any form or by any means, for any purpose other than the recipient's personal use, without the express written permission of Polycom.
Disclaimer While Polycom uses reasonable efforts to include accurate and up-to-date information in this document, Polycom makes no warranties or representations as to its accuracy. Polycom assumes no liability or responsibility for any typographical or other errors or omissions in the content of this document.
Limitation of Liability Polycom and/or its respective suppliers make no representations about the suitability of the information contained in this document for any purpose. Information is provided "as is" without warranty of any kind and is subject to change without notice. The entire risk arising out of its use remains with the recipient. In no event shall Polycom and/or its respective suppliers be liable for any direct, consequential, incidental, special, punitive or other damages whatsoever (including without limitation, damages for loss of business profits, business interruption, or loss of business information), even if Polycom has been advised of the possibility of such damages.
Customer Feedback We are striving to improve our documentation quality and we appreciate your feedback. Email your opinions and comments to [email protected].
Visit support.polycom.com for software downloads, product documents, product licenses, troubleshooting tips, service requests, and more.