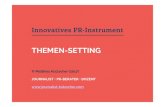Benutzerhandbuch WOW! · PDF fileVielen Dank für den Erwerb unserer Software. Wir freuen,...
Transcript of Benutzerhandbuch WOW! · PDF fileVielen Dank für den Erwerb unserer Software. Wir freuen,...

2057_D / Version:21/09/2009
Benutzerhandbuch WOW! Software

Inhalt 1 Vorwort ..........................................................................................................................................3 2 Konventionen in diesem Benutzerhandbuch.......................................................................................4
Informationssymbole ..................................................................................................................4 3 Grundlagen....................................................................................................................................5
3.1 Benutzername und Kennwort ......................................................................................................5 3.2 Bedienung .................................................................................................................................5 3.3 Symbolleiste...............................................................................................................................6
3.3.2 Software Fehler dokumentieren...............................................................................................7 4 Registrierung / Freischaltung ............................................................................................................8 5 Programmeinstellungen .................................................................................................................10
5.1 Grundsystem .......................................................................................................................... 10 5.1.1 Firmendaten ....................................................................................................................... 10 5.1.2 Verwaltung der Mechaniker ................................................................................................. 10 5.1.3 Proxy-Einstellungen ............................................................................................................. 10 5.1.4 Druckereinstellungen........................................................................................................... 10 5.1.5 Schnellansicht ..................................................................................................................... 10 5.1.6 Versionsübersicht ................................................................................................................ 11 5.1.7 Nutzungsbedingungen ........................................................................................................ 11 5.1.8 Registrierung....................................................................................................................... 11
5.2 Pocket PC ............................................................................................................................... 11 5.3 Inspektion............................................................................................................................... 11 5.4 Schnittstellen ........................................................................................................................... 12
5.4.1 AUPLUS.............................................................................................................................. 12 5.4.2 Werbas............................................................................................................................... 12 5.4.3 ASA-Network ...................................................................................................................... 12 5.4.4 TecDoc............................................................................................................................... 12
5.5 Speichermodul........................................................................................................................ 13 5.6 Kostenvoranschlag .................................................................................................................. 13
5.6.1 Währungsverwaltung .......................................................................................................... 13 5.6.2 Kostenvoranschlageinstellungen .......................................................................................... 13
5.7 Diagnose Einstellungen ........................................................................................................... 14 5.7.1 Diagnose-Box ..................................................................................................................... 14
Anschlüsse D-Boxen-USB (ohne Bluetooth)................................................................................ 14 Anschlüsse D-Boxen (mit Bluetooth und USB) ............................................................................ 14
5.7.2 Firmware erneuern.............................................................................................................. 15 Ablauf Frimware erneuern ....................................................................................................... 15
5.8 Abgas..................................................................................................................................... 15 6 Fahrzeugauswahl ..........................................................................................................................16
Selektive Auswahl.................................................................................................................... 16 Auswahl Motorcode................................................................................................................. 16 Auswahl letzte zehn Fahrzeuge ................................................................................................ 16 Suche über HSN/TSN .............................................................................................................. 16 Funktionsübersicht................................................................................................................... 17 Lage der Typenschilder............................................................................................................ 17 Neues Fahrzeug auswählen ..................................................................................................... 17
7 Serviceannahme............................................................................................................................18 Fahrzeugdiagnose................................................................................................................... 18 Wartungspläne ....................................................................................................................... 18
8 Technische Daten und Inspektion....................................................................................................19 9 Arbeitswerte..................................................................................................................................22
Bedienung .............................................................................................................................. 22 10 Speichermodul ..............................................................................................................................24
10.1 Bedienung .............................................................................................................................. 24 11 TecDoc Anbindung........................................................................................................................26 12 Diagnose......................................................................................................................................27
12.1 EOBD-Diagnose ..................................................................................................................... 27 12.1.1 EOBD-Systemstatus (Mode 1 und Mode 9) ....................................................................... 28 12.1.2 EOBD-Datenlisten (Mode 1) ............................................................................................ 28 12.1.3 Datenliste graphisch (Mode 1) ......................................................................................... 28
- 1 -

12.1.4 Umgebungsdaten/Freeze Frames (Mode 2) ...................................................................... 28 12.1.5 EOBD-Fehlerspeicher (Mode 3 und Mode 7) .................................................................... 29 12.1.6 Lösche Fehlerspeicher (Mode 4)....................................................................................... 29 12.1.7 Sauerstoffsonden (Mode 5).............................................................................................. 29 12.1.8 Anzeige der Messwerte (Mode 6/herstellerspezifisch) ....................................................... 30 12.1.9 Stellgliedtest (Mode 8/herstellerspezifisch) ........................................................................ 30
12.2 Serielle OBD-Diagnose............................................................................................................ 31 12.2.1 Wahl einer Baugruppe .................................................................................................... 31 12.2.2 Wahl eines zu testenden Systems ..................................................................................... 31 12.2.3 Diagnose-Arten............................................................................................................... 32 12.2.4 Wahl des Diagnose-Protokolls ......................................................................................... 32 12.2.5 OBD-System-Diagnose durchführen................................................................................. 33 12.2.6 Auslesen der Fehlercodes ................................................................................................ 33 12.2.7 Löschen Fehlercodes ....................................................................................................... 34 12.2.8 Auslesen von Datenlisten ................................................................................................. 34
Datenlisten Auswahl ................................................................................................................ 35 Graphische Datenlisten ........................................................................................................... 35 Steuerungs-Schaltflächen......................................................................................................... 35
12.2.9 Stellglied-Test ................................................................................................................. 36 12.2.10 Steuergerät (ECU) kodieren ............................................................................................. 36 12.2.11 Abgleich ......................................................................................................................... 36 12.2.12 Analoge Systeme ............................................................................................................ 37 12.2.13 Schnell Abgleich ............................................................................................................. 37 12.2.14 Systemerkennung............................................................................................................ 39
13 Parallele Diagnose (über das Steuergerät) .......................................................................................41 13.2 Wahl des Fahrzeugs/Protokolls ................................................................................................ 42 13.3 Durchführen der parallelen Diagnose....................................................................................... 42
13.3.1 Bedienung ...................................................................................................................... 42 13.3.2 Testfahrt ......................................................................................................................... 43
13.4 Messwerkzeuge....................................................................................................................... 44 13.4.1 Multimeter ...................................................................................................................... 44 13.4.2 Breakout Box .................................................................................................................. 44 13.4.3 Oszilloskop..................................................................................................................... 45
14 International Offices ......................................................................................................................47
- 2 -

1 Vorwort Vielen Dank für den Erwerb unserer Software. Wir freuen, uns Ihnen mit dieser Software ein innovatives Produkt aus dem Hause WOW! Würth Online World zur Verfügung stellen zu können. Die innovative Software-Lösung, die Sie erworben haben, ermöglicht Ihnen ein professionelles Arbeiten rund um den Bereich der Fahrzeugreparatur. Der Aufbau der Software in Module ist darauf ausgelegt, dass Sie auch bei Veränderungen des Marktes oder Ihrer Werksarbeit ständig Anpassungen vornehmen können. Dabei wurde darauf geachtet, dass die Anwenderfreundlichkeit des Systems im Mittelpunkt steht. In diesem Handbuch sind alle Funktionen der Software ausführlich beschrieben. Die Informationen zu diesem Produkt werden ohne Rücksicht auf einen eventuellen Patentschutz veröffentlicht. Warennamen werden ohne Gewährleistung der freien Verwendbarkeit benutzt. Bei der Zusammenstellung von Texten und Abbildungen wurde mit größter Sorgfalt vorgegangen. Trotzdem können Fehler nicht vollständig ausgeschlossen werden. Verlag, Herausgeber und Autoren können für fehlerhafte Angaben und deren Folgen weder eine juristische Verantwortung noch irgendeine Haftung übernehmen. Für Verbesserungsvorschläge und Hinweise auf Fehler sind Verlag und Herausgeber dankbar. Alle Rechte vorbehalten, auch die der fotomechanischen Wiedergabe und der Speicherung in elektronischen Medien. Fast alle Hardware- und Softwarebezeichnungen, die in diesem Buch erwähnt werden, sind gleichzeitig auch eingetragene Warenzeichen oder sollten als solche betrachtet werden.
- 3 -

2 Konventionen in diesem Benutzerhandbuch ● Einige der Geräte und die Software weichen möglicherweise von den Beschreibungen im
Benutzerhandbuch ab, oder sie werden, in Abhängigkeit von Ihrem Computermodell, nicht zusammen mit dem Produkt geliefert.
● In diesem Handbuch wird die Bedienung der Software beschrieben. Informationen zur Hardware, z.B. Diagnosetools, entnehmen Sie bitte dem jeweiligen Handbuch.
Informationssymbole In diesem Handbuch werden Hinweise verwendet. Diese werden durch ein grau hinterlegtes Feld mit dem Vermerk Achtung! oder Hinweis gekennzeichnet.
ACHTUNG! Hinweise auf mögliche Verletzungsgefahren oder Warnungen vor möglichen Schäden an Geräten oder Daten.
HINWEIS: Informationen zu bestimmten Sachverhalten.
Schaltflächen die sich auf die Software beziehen sind in Kursiver Schrift und in eckigen Klammern dargestellt. [Schaltfläche ] Bezeichnungen die sich auf Beschriftungen im Programm beziehen sind ebenfalls in Kursiver Schrift dargestellt.
- 4 -

3 Grundlagen Starten Sie die Software mit einem Klick auf das Icon WOW! auf Ihrem Desktop, bzw. über die Programmgruppe WOW! im Windows-Startmenü.
3.1 Benutzername und Kennwort
Wenn Sie bei der Registrierung ein Benutzername und Kennwort angegeben haben müssen diese beim Programmstart eingeben.
1 Geben Sie Benutzername und Kennwort in die Eingabefelder ein.
HINWEIS! Achten sie dabei auf Groß- und Kleinschreibung!
2 Klicken Sie auf [Login ].
o Sie gelangen dann in die Fahrzeugauswahl. Zum beenden der Anwendung klicken Sie auf die schließen Schaltfläche oder auf [Programm beenden] .
3.2 Bedienung
Das Programm kann mit der Tastatur und/oder mit der Maus bedient werden. Klicken Sie mit der Maus auf die Schaltflächen und Eingabefelder oder verwenden Sie die Tastatur wie im Folgenden beschrieben.
Tab-Taste: Weiter zum nächsten Fenster oder der nächsten Schaltfläche.
Shift-Taste + Tab-Taste: Zurück zum letzten Fenster oder der letzten Schaltfläche.
Enter-Taste: Bestätigen von eingaben Ausführen von Menüpunkten
Esc-Taste: Einen Programmpunkt zurück Programm beenden
Pfeiltasten: In einer Zeile springen. Zur nächsten Schaltfläche oder Fenster.
- 5 -

Funktionstasten: F1 öffnen technische Daten F2 öffnen EOBD Diagnose/ Diagnose F3 öffnen Inspektionsdaten F4 öffnen Arbeitswerte F5 öffnen Abgasuntersuchung F8 öffnen Programmeinstellungen F9 Startet online Update F10 Auswahl der Softwareschnittstellen F12 Hilfen
3.3 Symbolleiste
Am oberen Bildschirmrand ist die Symbolleiste sichtbar. Diese zeigt die einzelnen Modulen des Programms. Sie können bequem von Modul zu Modul wechseln ohne das im Programm zurück geblättert werden muss. Je nach Profil und Freischaltung sind verschiedene Symbole aktiv. Manche Symbole erscheinen bzw. werden erst aktiv wenn Sie sich im entsprechenden Teil des Programms befinden.
Übersicht der Schaltflächen
[Programm beenden ] Beenden der Software.
[Zurück ] Zurück zur letzten Bildschirmseite.
[Abgasuntersuchung ] Damit starten Sie das Modul Abgasuntersuchung.
[Programmeinstellungen ] Hier legen Sie Grundeinstellungen für das gesamte Programm fest.
[Online Update ] Startet das Online Update zur Aktualisierung der Software.
[Technische Daten ] Startet der Übersicht technische Daten.
[Diagnose ] Öffnet das Modul Diagnose.
[Inspektion ] Öffnet das Modul Inspektionsdaten.
[Arbeitswerte] Beinhaltet Arbeitswerte zur Erstellung von Kostenvoranschlägen, Rechnungen, Bestellungen und Aufträgen.
[Messwerkzeuge] Startet die zusätzlichen Messwerkzeuge (Breakout- Box, Multimeter, Oszilloskop).
[Hilfe ] Hier finden Sie Bedienungsanleitungen und Handbücher.
[Schnellansicht ] Aufzeichnung von Programmabläufen bei Fehlermeldungen.
[Speichern ] Speichern von Diagnoseprotokollen ins Speichermodul.
[Drucken ] Drucken der Angezeigten Informationen oder Protokollen.
[Zusatzinformationen ] Hier erhalten Sie Detailinformationen sowie erweiterte technische Daten zum jeweils geöffneten Modul.
[Funktionsübersicht ] Hier erhalten Sie eine Übersicht, welche Daten und Diagnosemöglichkeiten über das gewählte Fahrzeug verfügbar sind.
- 6 -

[Variationsliste anzeigen ] Hier gelangen Sie zurück in die jeweilige Varianten- Auswahl.
[Pocket PC Synchronisation] Hier starten Sie die Pocket PC Synchronisation.
[Fehler Dokumentation]
Sie können während der Diagnose auftretende Programmfehler dokumentieren und an das WOW! Supportteam online übertragen.
[Serviceannahme] Hier starten Sie das Modul Serviceannahme
3.3.2 Software Fehler dokumentieren Um die WOW! Software für Sie zu verbessern und weiter zu entwickeln, gibt es ein Tool zur Aufzeichnung und Dokumentation von Programmfehlern. Diese Dokumentationen werden, beim nächsten online Update, an unser Supportteam übertragen.
1 Sollten ein Problem bei der Diagnose auftreten klicken
Sie auf die Schaltfläche in der Symbolleiste. 2 Im folgenden Fenster wählen Sie die zutreffende
Meldung aus. 3 Möchten Sie selbst einen Kommentar oder ein
Bildschirmausdruck mit Kommentar hinzufügen wählen Sie die entsprechenden Einträge.
4 Bei einem Bildschirmausdruck klicken Sie auf [Neuer Pfeil ] und ziehen diesen dann an den Punkt im Bild den Sie beschreiben möchten. Fügen Sie Ihren Kommentar hinzu und klicken dann auf [OK]. Beim nächsten online Update werden die Log-Dateien übertragen.
- 7 -

4 Registrierung / Freischaltung Im Folgenden wird die Vorgehensweise beschrieben wie Sie eine Registrierung für eine installierte Software-Version vornehmen.
1 Nachdem die Installation beendet, oder die Software gestartet wurde befinden Sie sich auf dem Anmeldebildschirm.
2 Über die Schaltfläche [Registrierung] oder die Taste [F1] gelangen Sie auf die Seite „Status der Registrierung“.
o Hier erhalten Sie einen Überblick über eventuell bereits freigeschaltete oder angeforderte Registrierungen.
3 Klicken Sie auf [Registrierformular ].
4 Füllen Sie alle Felder aus.
o Die mit einem (*) gekennzeichneten Felder müssen
ausgefüllt werden.
o Benutzername und Kennwort sind frei wählbar.
HINWEIS: Achten Sie bei der Wahl von Benutzername und Kennwort auf Groß- und Kleinschreibung!
o Mit [Weiter ] gelangen Sie in die Produktauswahl.
ACHTUNG! Bitte beachten Sie, dass der Benutzername und das Kennwort bei nachträglichen Registrierungen genauso eingegeben werden muss wie bei der Erstregistrierung! Ebenfalls sollten Sie auf die Groß- und Kleinschreibung achten!
5 Wählen Sie im Listenfeld „Profil“ das gewünschte
Produktprofil und bei Artikel die Laufzeit aus.
o Open License:
unbegrenzte Laufzeit ohne Updatemöglichkeit.
o Jahresabo:
Abonnement mit jährlicher Laufzeit.
o Demoversion (begrenzt)
kostenlose Demoversion, zeitlich begrenzt.
o Erweiterungspaket:
zusätzliche Komponenten zur Pro z.B. Mercedes Benz oder BMW.
6 Übernehmen Sie Ihre Auswahl jeweils mit [Hinzufügen].
HINWEIS: Es stehen nicht immer alle „Artikel “ für ein „Profil “ zur Verfügung!
7 Anschließend betätigen Sie die Schaltfläche [Drucken ]. Es öffnet sich die Druckvorschau mit der Übersicht der gewünschten Freischaltungen.
8 Klicken Sie auf [Drucken ], es öffnet sich das Fenster mit Druckereinstellungen. Dort wählen Sie den gewünschten Drucker und bestätigen mit [OK ].
- 8 -

- 9 -
9 In der Übersicht sehen Sie nun unter „angeforderte Registrierungen“ Ihre ausgewählten Produkte.
10 Das gedruckte Formular(e) senden Sie anschließend an die Faxnummer. Siehe im Kapitel Internatinal Offices. Falls kein Faxgerät zur Verfügung steht, können Sie die Registrierung auch telefonisch bei unserer Hotline anfordern. Halten Sie dazu das Registrierformular bereit.
11 Freischaltung
o Die von Ihnen angeforderten Programmfreischaltungen werden von unseren Mitarbeitern schnellstmöglich für Sie bearbeitet. Im Fall einer Registrierung per Fax werden Ihnen ein bzw. mehrere Faxe zugesendet. Bis zum Erhalt der Freischaltcode kann das Programm auch beendet werden.
o Wenn Sie die Registrierung telefonisch vornehmen, wird Ihnen unser Mitarbeiter die Freischaltcodes ansagen.
o Auf dem zugesendeten Fax können eine oder mehrere Freischaltcodes angegeben sein. Geben Sie die Freischaltcodes in der angegeben Reihenfolge in die Felder unter „Freischaltungscode“ ein.
12 Falls Sie noch keine neue Kundennummer eingetragen haben, übernehmen Sie diese bitte vom zugesendetem Faxformular.
13 Nachdem der Freischaltcode und die Kundennummer eingegeben wurden, bestätigen Sie die Angaben über die Schaltfläche [Freischalten ]. Die eingegebene Registrierung wird nun in die „freigeschalteten Registrierungen“ übernommen. Wiederholen Sie den Schritt bis alle erhaltenen Freischaltcodes eingegeben wurden.
HINWEIS: Sollte ein Fehler beim Freischalten auftreten, überprüfen Sie bitte ob der Freischaltcode korrekt eingegeben wurde. Wenn der Fehler weiterhin auftritt kontaktieren Sie bitte die Hotline.
14 Nachdem alle Freischaltcodes eingetragen wurden,
gelangen Sie über die Schaltfläche [Zurück ] auf den Anmeldebildschirm, wo Sie Ihren Benutzernamen und Ihr Kennwort eingeben können. Über die [Enter ] Taste oder über die Schaltfläche [Login], bestätigen Sie die Eingabe und das Programm wird gestartet. Sollte das Programm einen Fehler anzeigen, dann überprüfen Sie bitte die Schreibweise Ihres Kennwortes.

5 Programmeinstellungen In den Programmeinstellungen werden alle Voreinstellungen zur Software und zur Hardware vorgenommen. Des Weiteren werden hier Updateinformationen und Versionisierungen angezeigt.
● Die Programmeinstellungen öffnen Sie mit der Taste
[F8 ] oder über diese Schaltfläche in der Symbolleiste.
● Im linken Teil sehen sie die Übersicht des Inhaltes. ● Klicken Sie auf einen Eintrag, um diese zu öffnen. Im
rechten Teil des Fensters können Sie die gewünschten Einstellungen vornehmen.
ACHTUNG!: Nachdem Sie Änderungen vorgenommen haben, müssen diese immer mit der Schaltfläche [Speichern ] bestätigt werden, ansonsten werden die neuen Einstellungen verworfen.
5.1 Grundsystem
5.1.1 Firmendaten Über diesen Menüpunkt können Sie Ihre Firmenadresse eingeben oder bearbeiten. Diese Adresse erscheint auch auf jedem Ausdruck und der Prüfbescheinigung der Abgasuntersuchung.
HINWEIS: Wenn Sie Änderungen vorgenommen haben, müssen diese mit [Speichern ] bestätigt werden!
5.1.2 Verwaltung der Mechaniker Hier können Sie die Namen der Mechaniker angeben die z.B. mit dem Abgastester arbeiten. Die hier eingetragenen Namen werden bei der Eingabe der Fahrzeugdaten vorgeschlagen und können so einfach und schnell ausgewählt und übernommen werden.
● Um einen neuen Prüfer einzutragen klicken Sie auf [Neu ]. ● Tragen Sie den Namen in das eingeblendete Feld ein und bestätigen Sie mit [Speichen ]. ● Um einen bereits vorhandenen Eintrag zu ändern klicken Sie auf diesen und bestätigen mit
[Bearbeiten ]. ● Klicken Sie auf die Schaltfläche [Speichern ] um die Einstellungen zu übernehmen.
5.1.3 Proxy-Einstellungen Ist Ihr Rechner in einem internen Netzwerk integriert, müssen Sie möglicherweise Angaben zu einem Proxy-Server machen um eine Online-Verbindung aufbauen zu können. Wenden Sie sich an Ihren Netzwerkadministrator um die Einstellungen zu konfigurieren.
● Tragen Sie die Daten in die entsprechenden Felder ein. ● Klicken Sie auf die Schaltfläche [Speichern ] um die Einstellungen zu übernehmen.
5.1.4 Druckereinstellungen Falls Probleme beim Drucken auftreten, wenden Sie sich bitte an die Technische-Hotline. Möglicherweise wird dann ein anderer Druckertreiber benötig.
5.1.5 Schnellansicht In der Schnellansicht stehen zwei Einstellungen zur Auswahl. Diese sind für die Schaltflächenbelegung [Schnellansicht ] [F11 ] bestimmt.
Fehlerbericht Der Fehlerbericht ist ein Tool zur Fehlerbehebung in der Software. Es können Arbeitsabläufe aufgezeichnet und dokumentiert werden.
Beispiel: ● Es wird eine Fehlermeldung angezeigt. ● Starten sie die Aufzeichnung über [starte Log]
- 10 -

● Wiederholen Sie dann die Aktion, die die Fehlermeldung hervorgerufen hat. ● Mit [erst. Kommentar ] können Sie Informationen zum Fehler eingeben. Mit [erstelle Foto ] wird ein
Bild der aktuellen Bildschirmansicht erzeugt, die Sie dann auch kommentieren können. ● Mit [stoppe Log ] wird die Aufzeichnung beendet. Sie können dann die Aufzeichnung per Online-
Update an uns übertragen.
HINWEIS Wenn ein Zweites Fenster geöffnet ist, können die Schaltflächen nicht mit der Maus bedient werden. Verwenden Sie in diesem Fall die auf der Schaltflächen angegebenen Tastenkombinationen.
Sie tragen hiermit zur ständigen Verbesserung der Software bei.
Klimanlage Mit dieser Ansicht kann eine Schnellauswahl über verschiedene bereiche der Software angezeigt werden.
5.1.6 Versionsübersicht Dieser Bereich informiert Sie über den aktuellen Versionsstand der einzelnen Softwaremodule. Über das Online-Update können Sie die jeweils neuesten Versionen downloaden. Klicken Sie jeweils auf den Namen der Module um Detailinformationen hierfür zu erhalten.
5.1.7 Nutzungsbedingungen Hier finden Sie die Nutzungsbedingungen für unsere Software. Bitte lesen Sie diese, bevor Sie mit der Software Arbeit aufmerksam durch.
5.1.8 Registrierung Hier erhalten Sie einen Überblick über die registrierten, freigeschalteten Module. Zusätzlich können weitere Module freischaltet werden. Siehe Kapitel „Registrierung und Freischalten der Software“.
5.2 Pocket PC
Der Pocket PC (IQ100) ist ein Handheld Erweiterungsmodul zur mobilen Diagnose, welche über die WOW! Software aktualisiert und Synchronisiert wird. Die Schnittstelle muss zusätzlich freigeschaltet werden. Wenn Sie den IQ100 Synchronisieren möchten, muss zuvor die Schnittstelle aktiviert werden. Setzen Sie hierzu den Haken bei „Pocket PC Schnittstelle aktivieren“.
5.3 Inspektion
Im Bereich Inspektion kann der Ausdruck der Wartungspläne angepasst, und die Meilen und Kilometereinstellung umgestellt werden. Intervall: Kilometer oder Meilen Anpassung. Wartungsplan Anpassung Wählen Sie, ob auf dem Ausdruck der Wartungspläne die Arbeitszeiten und/oder die Kundendaten angezeigt werden soll. Setzen Sie jeweils den entsprechenden Haken.
- 11 -

5.4 Schnittstellen
5.4.1 AUPLUS Zur Dokumentation und der Plakettenverwaltung für die Abgasuntersuchung wird eine externe Software benötigt. Die Schnittstelle zu dieser Software können Sie hier einstellen.
● Setzen Sie den Haken bei „AU Plus-Import aktivieren“ wenn Sie die TAK Software verwenden. ● Sollten Ihr System in ein „Asanetwork“ eingebunden sein klicken Sie auf „asanetwork verwenden“. Sie
können dann auf Daten aus dem Netzwerk zugreifen. ● Soll die AU Plus Software auf dem Rechner der AU-Station verwendet werden klicken Sie auf
„Dateiübergabe verwenden“. ● Ist das Häkchen bei „AU Plus-Import nach jeder AU starten“ nicht gesetzt, werden die Prüfprotokolle
solange zwischengespeichert, bis Sie das AU Plus-Importmodul manuell starten. Sie können so alle aufgelaufenen Dateien auf einmal bearbeiten.
● Zur Einstellung des Pfades wählen Sie das entsprechende Laufwerk auf dem die TAK-Software installiert ist und klicken dann auf [Suche ]. Das Programm sucht jetzt selbstständig nach dem entsprechenden Pfad.
● Klicken Sie auf die Schaltfläche [Speichern ] um die Einstellungen zu übernehmen.
5.4.2 Werbas Wenn Sie Fahrzeugdaten aus Ihrer „WERBAS “ Software übernehmen wollen, können Sie hier die entsprechenden Einstellungen vornehmen.
● Stellen Sie sicher, dass die WERBAS Schnittstelle freigeschaltet ist. Kontrollieren Sie hierzu in den Registrierungen ob die Freischaltung aktiv ist.
● Klicken Sie auf „WERBAS “. ● Geben Sie unter „Werbas Connect IP“ die IP-Adresse des Servers ein, auf dem Werbas Connect
installiert ist. Wenden Sie sich hierfür an Ihren Netzwerkadministrator. ● Den Empfangs- und Sendeport entnehmen Sie bitte aus den Einstellungen der Werbas Software.
HINWEIS: Bitte achten Sie darauf, dass die Ports in der Diagnose Software umgekehrt zu denen im Werbas Connect eingetragen werden müssen.
o Sendeport Werbas = Empfangsport WOW! Software
o Empfangsport Werbas = Sendeport WOW! Software ● Klicken Sie auf die Schaltfläche [Speichern ] um die Einstellungen zu übernehmen.
5.4.3 ASA-Network Zur Einbindung des Diagnose Systems in ein ASA Netzwerk müssen Sie folgende Einstellungen vornehmen.
● Stellen Sie sicher, dass die ASA-Schnittstelle freigeschaltet ist. Kontrollieren Sie hierzu in den Registrierungen ob die Freischaltung aktiv ist.
● Klicken Sie auf „ASA-Netzwerk“ ● Setzen Sie den Haken bei „ASA-Schnittstelle verwenden“ ● Tragen Sie unter „Arbeitsplatz DLOC“ den Ihrem Abgastester zugewiesenen Netzwerknamen ein.
Klicken Sie auf die Schaltfläche [Speichern ] um die Einstellungen zu übernehmen.
5.4.4 TecDoc Die Schnittstelle zur TecDoc-Teile-Software kann hier aktiviert werden. Setzen Sie hierzu den Haken bei „TecDoc-Schnittstelle verwenden“. Weitere Informationen zur Verwendung der TecDoc- Schnittstelle finden sie Im Kapitel TecDoc Anbindung
- 12 -

5.5 Speichermodul
Im Speichermodul werden alle gespeicherten Diagnoseprotokolle, AU-Prüfbescheinigungen, und Kostenvoranschläge usw. Verwaltet.
Folgende Einstellungen können vorgenommen werden: ● Speichermodul aus:
o Es werden keine Daten gespeichert. ● Fahrzeug mit Kundendaten speichern:
o Beim Speichern eines Berichtes werden Sie aufgefordert das Prüfprotokoll einem Kunden zuzuordnen. Ansonsten wird das Protokoll verworfen.
● Fahrzeug ohne Kundendaten speichern:
o Es wird lediglich das Protokoll mit den Fahrzeugdaten gespeichert. Die Funktion des Speichermoduls wird im Kapitel Speichermodul [Hier klicken] genauer beschrieben.
5.6 Kostenvoranschlag
5.6.1 Währungsverwaltung Mit der Option Währungsverwaltung hinterlegen Sie andere Länderwährungen für Ihre Kostenvoranschläge und Rechnungen.
1 Um eine Währung anzulegen klicken Sie auf die Schaltfläche [Neu ]. 2 Tragen Sie die Bezeichnungen und den Umrechnungsfaktor in die entsprechenden Felder ein. 3 Übernehmen Sie die neue Währung mit [Speichern ] in die Liste. 4 Um eine Währung zu bearbeiten, markieren Sie die zu bearbeitende Währung in der Liste und klicken
dann auf die Schaltfläche [Bearbeiten ]. 5 Markieren Sie die Währung, die Sie als Standardwährung verwenden möchten und klicken auf die
Schaltfläche [Berechnungsgrundlage ]. Alle anderen Währungen werden mit den hinterlegten Faktoren umgerechnet.
5.6.2 Kostenvoranschlageinstellungen Hier legen Sie Ihre Stundenverrechnungssätze und die gültige Mehrwertsteuer fest. Diese Einstellungen werden in den Arbeitswerten berücksichtigt. Wenn Sie andere Währungen in der Währungsverwaltung definiert haben und diese hier auswählen, werden die Stundensätze mit dem hinterlegten Faktor umgerechnet.
1 Um einen neuen Stundensatz anzulegen, klicken Sie auf die Schaltfläche [Neu ] und tragen dann in die entsprechenden Felder die Werte ein. Mit der Schaltfläche [Speichern ] übernehmen Sie den neuen Stundensatz in die Liste.
2 Um einen Stundensatz zu ändern, markieren Sie diesen in der Liste und klicken auf die Schaltfläche [Bearbeiten ]. Nehmen Sie in den Eingabefeldern Ihre Änderungen vor und übernehmen Sie dies mit [Speichern ].
3 Mit der Schaltfläche [Löschen ] entfernen Sie den markierten Stundensatz aus der Liste. 4 Mit der Schaltfläche [Standardsatz ] machen Sie den markierten Stundensatz zum Vorgabewert.
HINWEIS: Bei der Erstellung eines Kostenvoranschlages können Sie für jede Position auch einen anderen Stundensatz auswählen.
HINWEIS: Änderungen die nicht mit [Speichern ] bestätigt wurden gehen verloren.
- 13 -

5.7 Diagnose Einstellungen
Hier nehmen Sie die Kommunikations-Einstellungen für Ihr Diagnose-Box z.B. Snooper vor.
5.7.1 Diagnose-Box Die Verbindung kann über ein USB-Kabel oder kabellos über Bluetooth aufgebaut werden. Die Diagnose-Boxen gibt es in verschiedenen Ausführungen.
● ADP124 wurde Ersetzt ● D-Box SP / D-Box S Diagnose-Box ohne Bluetooth ● D-Box SP BT / D-Box S BT Diagnose-Box mit Bluetooth ● D-Box Snooper ohne Bluetooth ● D-Box Snooper-BT mit Bluetooth
Anschlüsse D-Boxen-USB (ohne Bluetooth) 1 Verbinden Sie die D-Box-USB über das beiliegende USB-Kabel mit dem Rechner. 2 Verbinden Sie die D-Box mit einer Spannungsversorgung z.B. Diagnosestecker Fahrzeug.
o Beim Ersten anschließen der Diagnose-Box werden die USB-Treiber installiert. Diese werden vom System eventuell nicht automatisch gefunden. Es startet der Installationsassistent. Wählen Sie in diesem Fall im Installationsassistenten den Pfad „C:\Programme\wow\ac_diagnosis_module\drivers“
3 Wählen Sie Ihre vorhandene D-Box aus dem Listenfeld. 4 Klicken Sie auf [Suche ]. 5 Befolgen Sie die Anweisungen im Programm. Klicken Sie auf
[Weiter]. 6 Die gefundene D-Box wird angezeigt. Wählen im Listenfeld Ihre D-
Box und bestätigen Sie mit [OK ]. 7 Die angelernte D-Box wird nun in den Programmeinstellungen
angezeigt.
Anschlüsse D-Boxen (mit Bluetooth und USB) Bei der Konfiguration der D-Box mit Bluetooth wir zuerst die Verbindung über das USB-Kabel Konfiguriert.
1 Verbinden Sie die D-Box über das beiliegende USB-Kabel mit dem Rechner. 2 Verbinden Sie die D-Box mit einer Spannungsversorgung z.B.
Diagnosestecker Fahrzeug.
o Beim Ersten anschließen der Diagnose-Box werden die USB-Treiber installiert. Diese werden vom System eventuell nicht automatisch gefunden. Es startet der Installationsassistent. Wählen Sie in diesem Fall im Installationsassistenten den Pfad „C:\Programme\wow\ac_diagnosis_module\drivers“
3 Wählen Sie Ihre vorhandene D-Box BT aus dem Listenfeld.
HINWEIS: Achten Sie in der Auswahl auf die Bezeichnung. BT steht für Bluetooth
4 Klicken Sie auf [Suche ]. 5 Befolgen Sie die Anweisungen im Programm. Klicken Sie auf [Weiter ].
o Das Programm sucht zuerst am USB-Port nach angeschlossener Hardware.
HINWEIS: Sie können die Suche mit [Abbrechen ] überspringen, wenn kein USB-Kabel verwendet wird.
6 Die gefundene D-Box wird angezeigt. Wählen im Listenfeld Ihre vorhandene D-Box und bestätigen Sie mit [OK].
7 Klicken Sie auf [Weiter ]. 8 Das Programm sucht jetzt nach Bluetoothgeräten in der Umgebung.
HINWEIS: Sollte beim ersten Versuch kein Gerät angezeigt werden, klicken Sie erneut auf [Suche ]!
- 14 -

9 Die gefundene D-Box wird angezeigt. Wählen im Listenfeld Ihre
vorhandene D-Box , z.B. „WOW Snooper BT“ und bestätigen Sie mit [OK ].
10 Der Snooper wird nun in den Programmeinstellungen angezeigt.
5.7.2 Firmware erneuern Die Firmware ist das Betriebssystem der D-Boxen die für die Steuerung und die Funktionalität auf den D-Boxen benötigt wird. Mit der Erweiterung der Diagnosefunktionalitäten wird von Zeit zu Zeit eine neue Firmware benötigt. Diese wird Ihnen online oder über ein CD-Update zur Verfügung gestellt und muss dann auf das Diagnosetool übertragen werden. Auf den D-Boxen Snooper und S, SP-Box werden für die OBD-Diagnose und die EOBD-Diagnose zwei unterschiedliche Firmwaren verwendet. Bitte beachten Sie, dass diese Beide separat aufgespielt werden müssen.
Ablauf Frimware erneuern
OBD-Firmware 1 Öffnen Sie die Programmeinstellungen [F8]. 2 Gehen Sie zu „Diagnose /Diagnose-Box / Firmware erneuern“. 3 Diese Anwendung ist bedienergeführt. Bitte beachten Sie die
Anweisungen und Hilfen im Programm. 4 Verbinden Sie die Diagnose-Box mit einer Spannungsversorgung z.B.
dem Diagnoseanschluss am Fahrzeug.
HINWEIS: Verwenden Sie für das Firmwareupdate das beiliegende USB-Kabel um eine schnellere und stabilere Verbindung zu erhalten!
ACHTUNG! Die Spannungsversorgung darf 12 Volt nicht unterschreiten!
5 Prüfen Sie, ob die Power-Kontrolle leuchtet und starten Sie das Update mit [Ja ].
6 Warten Sie bis die Meldung „ Aufspielen der Firmware abgeschlossen“ erscheint.
7 Sollte beim Update ein Fehler auftreten, prüfen Sie bitte die Fehlermeldungen im Programm und versuchen Sie es erneut.
EOBD Firmware 1 Gehen Sie zu „Diagnose /EOBD/ Firmware erneuern“. 2 Der Ablauf ist der Selbe wie bei der OBD-Firmware. Weiter mit Punkt
2 OBD-Firmware.
5.8 Abgas
Hie nehmen Sie die Einstellungen zur Emission- Hard- und Software vor. Die Anleitung hierzu finden Sie im Handbuch Abgasuntersuchung.
- 15 -

6 Fahrzeugauswahl In der Fahrzeugauswahl gibt es mehrere Möglichkeiten, ein Fahrzeug zu selektieren. Sie können die angezeigten Fahrzeuge einschränken, indem Sie in den Programmeinstellungen Fahrzeugkategorien vorselektieren und z.B. Traktoren ausschließen, wenn Sie diese nicht benötigen.
ACHTUNG! Wir übernehmen keine Haftung für fehlerhafte Eintragungen in den AU-Solldaten
Selektive Auswahl Wählen Sie ein Fahrzeug aus, indem Sie in den Feldern 1-4 nacheinander jeweils das gewünschte Selektionskriterium auswählen. So wird das Fahrzeug Schritt für Schritt genauer definiert. Sie können die Suche beschleunigen in dem Sie im aktiven Feld den gewünschten Anfangsbuchstaben eingeben. Mit [Ok] bestätigen Sie Ihre Auswahl und gelangen ins Hauptmenü.
Auswahl Motorcode Über die Schaltfläche 5 [Auswahl nach Motorcode] gelangen Sie in die Maske, in der Sie einen Motorcode eingeben können. Bestätigen Sie Ihre Eingabe mit [Suche]. In der darauf folgenden Auswahlliste werden alle Fahrzeuge angezeigt, die dem eingegebenen Suchkriterium entsprechen. Markieren Sie das gewünschte Fahrzeug. Mit [Ok] bestätigen Sie Ihre Auswahl und gelangen ins Hauptmenü.
Auswahl letzte zehn Fahrzeuge Die zehn zuletzt ausgewählten Fahrzeuge werden gespeichert, über die Schaltfläche 6 [Letzten zehn Fahrzeuge] werden diese aufgeführt. Mit der Schaltfläche 7 [Ok] bestätigen Sie Ihre Auswahl und gelangen ins Hauptmenü.
Suche über HSN/TSN Mit dieser Suchfunktion können Sie das gewünschte Fahrzeug über die Schlüsselnummern aus den Fahrzeugpapieren auswählen.
● HSN zu 2 (Herstellerschlüsselnummer)
o Geben Sie alle vier Stellen ein. ● TSN zu 3 (Typschlüsselnummer)
o Geben Sie die Ersten drei Stellen ein. ● Mit [Ok] bestätigen Sie Ihre Auswahl und gelangen ins Hauptmenü.
- 16 -

Funktionsübersicht
Die Funktionsübersicht zeigt Ihnen an, welche Daten und Diagnosemöglichkeiten für dieses Fahrzeuge verfügbar sind.
Lage der Typenschilder
Um ein Fahrzeug genau auszuwählen, benötigen Sie Informationen von den Typenschildern. Die Lage der Typenschilder werden Ihnen angezeigt, wenn sie einen Fahrzeugtyp ausgewählt haben und dann auf die Schaltfläche
in der Symbolleiste klicken.
Neues Fahrzeug auswählen Das aktuell gewählte Fahrzeug wird in der Symbolleiste angezeigt
wenn Sie mit der Maus über die Schaltfläche gehen. Klicken Sie auf dieses Feld um zur Fahrzeugauswahl zu wechseln. Vorselektiert sind dabei alle Fahrzeuge der zuletzt ausgewählten Modellreihe. Sie können nun mit einer der beschriebenen Methoden ein anderes Fahrzeug auswähle.
- 17 -

7 Serviceannahme Im Modul Serviceannahme sind Funktionen aus der WOW! Software zusammengefasst, die speziell bei der Fahrzeugannahme benötigt werden. Wir wissen, dass viel Potential schon bei der Annahme der Fahrzeuge in der Werkstatt, beim ersten Kundengespräch verloren geht. Dem wollen wir mit der neuen WOW! Serviceannahme begegnen! Die Serviceannahme ermöglicht es Ihnen den Ausdruck von Checklisten, zur Aufnahmen von Informationen und Begutachtung des Fahrzeugs im Beisein des Kunden, mit anschließender Besprechung des Reparaturumfanges und des Serviceplans. Die Übergabe der Arbeitswerte zur Kostenvoranschlag Berechnung und eine automatisierte Fehlersuche mit Hilfe des System-Scan zur Erkennung von gespeicherten Fehlercodes. (mit ausgewähltem Fahrzeug). Durch diese intensive Fahrzeugannahme kann der Anwender mehr Aufträge generieren, die Werkstattauslastung erhöhen und die fachliche Kompetenz gegenüber dem Kunden demonstrieren.
Vorgehensweise. Keine Fahrzeugdaten vorhanden
1 Starten Sie die Serviceannahme über die Schaltfläche in der Symbolleiste. Wenn noch kein Fahrzeug ausgewählt wurde stehen Ihnen die Checklisten [Telefonannahme] und [Serviceannahme] zur Verfügung.
2 Wählen Sie das benötigte Formular und [Drucken] Sie es aus. Fahrzeugdaten vorhanden Wenn Sie das Fahrzeug bereits ausgewählt haben, stehen Ihnen weitere fahrzeugspezifische Informationen und Funktionen zur Verfügung. Wählen Sie über die vorhandenen Schaltflächen Ihre benötigte Information oder Funktion.
Fahrzeugdiagnose Weiterführende Informationen zur Diagnose lesen Sie bitte im Kapitel Diagnose
Wartungspläne Wenn Sie einen Wartungsplan ausdrucken, können Sie die Kundendaten eintragen oder, wenn im Speichermodul angelegt, die Kundendaten daraus übernehmen.
- 18 -

8 Technische Daten und Inspektion Diese Programm-Module beinhalten sämtliche Fahrzeuginformationen abhängig vom selektierten Fahrzeug. Diese Module sind in einzelne Kategorien aufgeteilt.
● Testwerte
o Prüf- und Einstellwerte zum Fahrzeug. ● Fahrwerk
o Daten zur Fahrwerksvermessung.
o Reifendrücke.
o Technische Daten zum Reifendruckkontrollsystem. ● Zahnriemen/Ketten
o Prüf- und Einstellwerte, Anleitung zur Motorsteuerung
● Motormanagement
o Funktionsbeschreibungen und Prüfwerte zum Motor ● Steckerbelegung
o Steuergerät Steckerbelegung und Messwerte. ● Klimaanlage
o Prüf und Einstellwerte zur Klimaanlage
o Systembeschreibung ● ABS
o Prüf und Einstellwerte zum ABS-System
o Funktionsbeschreibungen und Prüfwerte ● Schaltpläne
o Motormanagement, ABS, Klima
o Erweiterte Schaltpläne (Zusätzliche Freischaltung nötig) Unter diesen Kategorien finden Sie jeweils entsprechende Detailinformationen zu den einzelnen Systemen.
Mit der Schaltfläche [Zurück ] in der Symbolleiste können Sie jederzeit zur vorhergehenden Bildschirmseite zurückblättern. Die einzelnen Module sind alle ähnlich aufgebaut. Bitte beachten Sie deshalb die folgenden Hinweise über Kategorien und weitere Informationen, Strukturen und Detailansichten sowie Listen drucken.
Kategorien und weitere Infos In fast allen Bereichen der Technischen Daten sind die Informationen in übersichtlichen Kategorien
zusammengefasst. Der rote Text zeigt an, dass Sie zusätzliche Abbildungen oder Hilfetexte abrufen können.
● Öffnen Sie eine Kategorie, indem Sie auf das kleine
Symbol links davon klicken oder doppelklicken Sie auf die Kategorie. Der Programmablauf kann auch mit der Tastatur bedient werden. Siehe im Kapitel Programmsteuerung.
● Hier haben Sie Zugriff auf weitere Unterkategorien oder Detailinformationen zu einer Kategorie.
● Klicken Sie im Text auf .
- 19 -

- 20 -
Strukturen und Detailansichten
● Durch klicken auf das Symbol links öffnet sich die Strukturbaum und wird immer Detaillierter.
● Ein Klick auf eine Kategorie macht auch hier die Detailinformationen sichtbar.
● Wählen Sie eine Information aus, wird automatisch die Detailansicht geöffnet.
● Wenn Sie mit der rechten Maustaste auf eine Abbildung klicken, können Sie hier ebenfalls den Vergrößerungsmaßstab bestimmen.
● Mit einem Doppelklick vergrößern Sie die Abbildung auf Vollbild.
Listen drucken
● Mit dem Symbol [Drucken ] in der Symbolleiste können Sie sich die ausgewählten Informationen ausdrucken lassen. Zunächst erhalten Sie eine Druckvorschau und können dann mit der Schaltfläche [Drucken ] den Ausdruck starten.
● Wenn Sie Kundendaten eingegeben haben, werden diese mit ausgedruckt.
Zusatzinformationen zu den Testwerten ● Klicken Sie jeweils in den technischen Daten auf
[Zusatzinformationen ] in der Symbolleiste um weitere Informationen wie Schaltpläne, Einbauorte, Fehlercode, Reifendrücke usw. zu erhalten.
● In den Abbildungen oder den Schaltplänen können Sie durch anklicken die Bauteile auswählen, die dann im Listenfeld beschrieben werden.
● Über das Listenfeld können Sie das gesuchte Bauteil auswählen. Welches dann in der Abbildung mit einem roten Punkt markiert wird.
en
d besitzt.)
● Wenn Sie im Schaltplan oder in der Motorraumabbildung ein Bauteil ausgewählt haben, und klicken dann auf [übernehmen] werden Ihnen automatisch die entsprechenden Prüfwerte angezeigt.
● In der Fehlercodeliste haben Sie die Möglichkeit den Fehlercode über die Suchfunktion zu suchen. Geben Sie den Code in das Eingabefeld ein und Klicken Sie auf [Suche].
Folgende Tipps zur Navigation sollten Sie einmal ausprobieren: ● Fenster:
o Sollte die Information in einem Fenster mehr Platz beanspruchen, als zur Verfügung steht, erscheinen blaue Schiebe-Balken an den Rahmen. Klicken Sie auf einen Schiebe-Balken, halten Sie die Maustaste weiterhin gedrückt, und bewegen Sie die Maus. So sehen Sie auch die bisher verdecktBereiche. (Oder drehen Sie einfach das Rad an der Maus, falls diese ein Ra
● Bilder:
o Um ein Bild zu verschieben, können Sie irgendwo

ins Bild hinein klicken, die Taste gedrückt halten und die Maus verschieben. Sie können auch einen Doppelklick in das Bild machen, um das Bild in einem neuen Fenster in voller Größe zu sehen. Oder Sie klicken mit der rechten Maus-Taste ins Bild, und suchen in der erscheinenden Auswahl eine Vergrößerungs-Rate aus (Zoom).
● Texte:
o Klicken Sie in Texten auf eine blau unterstrichene Verknüpfung. Die entsprechende Information wird daraufhin angezeigt.
- 21 -

9 Arbeitswerte Die Arbeitswerte enthalten detaillierte Arbeitszeiten, die als AW oder als Stunden angezeigt werden können. Mit diesem Modul können Sie Kostenvoranschläge, Aufträge, Rechnungen und Lieferantenbestellungen erstellen und ausdrucken und in Verbindung mit dem Speichermodul verwalten..
Die Vorteile: ● Detaillierte Arbeitsschritte sind in einem logischen Suchbaum hinterlegt. ● Die umfangreiche Datenbank ermöglicht Ihnen eine individuelle und präzise
Kostenvoranschlagerstellung. ● Die Software erlaubt es, unterschiedliche Stundensätze zu erfassen, damit alle Arbeiten abgedeckt
sind. ● Mit den Zusatzarbeiten können Sie alle Arbeiten auflisten, die Sie tatsächlich zu erbringen haben. ● Mit den erschwerten Arbeiten berücksichtigt die Software Ihren tatsächlichen Arbeitsaufwand.
Bedienung
1 Klicken Sie im Hauptmenü auf [4.Arbeitswerte ] 2 Wählen Sie zunächst die Hauptkategorie aus.
o Z.B. „Bremse > Fußbremse “ und dann den gewünschten Arbeitsschritt.
HINWEIS: Den Suchbaum können Sie über die Symbolschaltflächen einschränken um diesen übersichtlicher zu machen.
3 Markieren Sie den benötigten Arbeitsschritt 4 Klicken Sie auf die Schaltfläche [Vormerken ].
5 Wählen Sie dann den Stundensatz für diesen Arbeitsschritt aus.
o Die verschiedenen Stundensätze können in den [Programmeinstellungen ] erstellt werden.
6 Fügen Sie so alle benötigten Arbeitsschritte zusammen.
o In der Symbolleiste können Sie in der Schaltfläche [Kostenvoranschlag ]ablesen, wie viele Positionen Sie bereits vorgemerkt haben.
7 Klicken Sie auf die Schaltfläche „Informationen über gespeicherte Werte“.
8 Im folgenden Fenster ordnen Sie den Auftrag einem Kunden zu.
9 Über die Schaltfläche [Neuer Kunde] kann ein Kunde angelegt werden.
10 Füllen Sie die Felder aus und klicken Sie auf [Speichern ]. Die Kundendaten werden dann in den Auftrag übernommen.
11 Über die Kundenauswahl werden Ihnen bereits angelegte Kunden angezeigt die Sie durch markieren und [Auswählen ] übernehmen.
- 22 -

- 23 -
12 Klicken Sie auf den Reiter [gespeicherte Arbeitswerte ] um diese zu bearbeiten.
13 Wählen Sie hier auch, was Sie erstellen möchten. einen Kostenvoranschlag, einen Auftrag, eine Rechnung oder eine Lieferantenbestellung.
o In der Liste sehen Sie alle Positionen die Sie bereits ausgewählt haben.
14 Klicken Sie auf die Schaltfläche [Bearbeiten ], wenn Sie eine Position ändern oder ergänzen möchten.
o Beispielsweise können Sie einen Arbeitsschritt näher erläutern oder einen anderen Stundensatz wählen.
15 Beenden Sie mit der Schaltfläche [Speichern]. 16 Hinfällige Arbeitsschritte entfernen Sie mit der Schaltfläche [Löschen ].
Teile hinzufügen 1 Wenn Sie Ihren Kostenvoranschlag mit Ersatzteilen ergänzen
möchten, klicken Sie auf die Schaltfläche [Hinzufügen ]. 2 Wählen Sie als Mengeneinheit „ST “ und füllen Sie die Felder
aus. 3 Beenden Sie mit einem Klick auf die Schaltfläche [Speichern.]
Drucken 1 Klicken Sie auf [Drucken ] um, das Dokument zu drucken.
Speichern 1 Klicken Sie auf [Speichern ] um die Rechnung abzuspeichern. Diese wird im „Speichermodul“ der
Software abgespeichert. Wurde dieser Datensatz bereits gespeichert werden Sie gefragt, ob Sie den Datensatz überschreiben oder neu Speichern möchten.
Gespeicherte Daten auswählen 1 Um eine gespeichertes Dokument wieder auszurufen Klicken Sie in der Symbolleiste auf die
Schaltfläche [Speichermodul]. Siehe Kapitel Speichermodul.

10 Speichermodul Im Speichermodul haben Sie die Möglichkeit Daten, wie z.B. Diagnoseprotokolle oder Kostenvoranschläge, zum entsprechenden Fahrzeug oder Kunden zentral abzuspeichern. Diese können bei Bedarf wieder aufgerufen und weiterverwendet werden. Die im Speichermodul gespeicherten Fahrzeuge können in der Fahrzeugauswahl übernommen werden. Dies bringt eine enorme Zeitersparnis, da vorhandene Fahrzeug oder Kundendaten Daten nicht erneut eingegeben werden müssen.
Was kann gespeichert werden ● Diagnoseprotokolle ● Diagnoseprotokolle vom PPC ● Prüfnachweise der Abgasuntersuchungen ● Erstellte Kostenvoranschläge, Rechnungen oder Aufträge.
10.1 Bedienung
Stellen Sie zuerst ein, wie Sie das Speichermodul verwenden möchten. ● Wählen Sie hierzu in den Programmeinstellungen den Punkt
„Speichermodul > Einstellungen “
Folgende Einstellungen können vorgenommen werden: ● Speichermodul aus:
o Es werden keine Daten gespeichert. ● Fahrzeug mit Kundendaten speichern:
o Jeder Datensatz muss einem Kunden zugeordnet werden.
o Nach jeder AU oder Übertragung vom PPC werden Sie aufgefordert das Prüfprotokoll einem Kunden zuzuordnen. Ansonsten wird das Protokoll verworfen.
● Fahrzeug ohne Kundendaten speichern:
o Es wird lediglich das Protokoll mit den Fahrzeugdaten gespeichert.
Protokolle speichen
Klicken Sie auf die Schaltfläche [Speichern ] in der Symbolleiste um z.B. ein Diagnose-Protokoll abzuspeichern. Wenn Sie die Einstellung „mit Kundendaten speichern“ vorgenommen haben erscheint ein Fenster in das Sie nun die Kundendaten eingeben können. Sie können das Protokoll über die [Kundenauswahl ] auch einem bereits angelegten Kunden zuordnen. Habe Sie die Einstellung „ohne Kundendaten“ vorgenommen wird lediglich das Fahrzeug abgespeichert. Hierbei müssen Sie keine weiteren eingaben vornehmen. Diese gespeicherten Daten könne auch als Fahrzeugauswahl genutzt werden. In der Symbolleiste der Startmaske ist die
Schaltfläche [Speichermodul ] . Im Speichermodul kann ein Fahrzeug ausgewählt und in die Fahrzeugauswahl übernommen werden.
Neuer Kunde Über diesen Menüpunkt können Sie einen neuen Kunden anlegen.
● Nach Aufruf des Menüpunktes öffnet sich ein Fenster in dem Sie alle Kundendaten eintragen können. ● Klicken Sie auf die Schaltfläche [Speichern] um die Eingaben zu übernehmen.
Fahrzeugdaten, Kundendaten Je nachdem, ob Sie einen Kunden oder ein Fahrzeug ausgewählt haben können Sie diese Daten bearbeiten.
● Markieren Sie den gewünschten Kunden oder das gewünschte Fahrzeug und klicken dann auf die Schaltfläche [Fahrzeug- bzw. Kundendaten].
- 24 -

- 25 -
● Nach Ausführen des Menüpunktes öffnet sich das jeweilige Fenster, hier können Sie die Einträge bearbeiten oder ergänzen.
● In den Fahrzeugdaten haben Sie die Möglichkeit das Fahrzeug einem Kunden zuzuordnen. ● Klicken Sie hierzu auf den Menüpunkt Kundenauswahl. Wählen Sie den gewünschten Kunden und
bestätigen mit [Auswählen]. ● Klicken Sie auf die Schaltfläche [Speichern] um die Eingaben zu übernehmen.
Auswählen ● Markieren Sie das gewünschte Fahrzeug in der
Fahrzeugübersicht und klicken dann die Schaltfläche [Auswählen ], die gespeicherten Fahrzeugdaten werden in die Fahrzeugauswahl übernommen und das Programm springt direkt ins Hauptmenü.
● Markieren Sie ein Gespeichertes Protokoll und klicken dann die Schaltfläche [Auswählen], werden die Daten, z.B. aus einem AU- Protokoll, in die neübernommen und das Programm springt direkt in das entsprechende Programm-Mod
ue AU
ul. ● In der „AU- Fahrzeug- Varianten- Auswahl“ werden
alle für diesen Fahrzeug Typ gespeicherten Solldaten angezeigt. Wählen Sie „SPEICHERMODUL“ unter Datenquelle aus, es werden alle Daten aus dem Speichemodul übernommen. Sie müssen dann lediglich den neuen Kilometerstand ergänzen.
Suchfunktion Über die Suchfunktion haben Sie die Möglichkeit ein Fahrzeug oder einen Kunden zu suchen.
● Geben Sie hierzu einen Suchbegriff in das Eingabefenster ein.
o Z.B. „Mercedes, ein Kennzeichen oder den Kundennamen“
HINWEIS: Sie müssen nicht den vollständigen Suchbegriff eingeben. Es werden z.B. bei der Eingabe „M“ alle Kunden und Fahrzeuge angezeigt deren Name ein „M“ enthält.
Gespeicherte Protokolle anzeigen und ausdrucken ● Zum Ausdrucken markieren Sie das gewünschte Protokoll und klicken auf die Schaltfläche [Anzeigen
]. Die Druckvorschau wird geöffnet. Über die Schaltfläche [Drucken ] können Sie beliebig viele Ausdrucke generieren.

11 TecDoc Anbindung Viele unserer Kunden benutzen die TecDoc Software zur Ersatzteilbeschaffung. Mit der Datenübergabe (Fahrzeugauswahl, Baugruppenwahl etc.) wir die Arbeit erleichtert und beschleunigt. Eine erneute Auswahl des Fahrzeuges in der TecDoc zum Beispiel ist nicht mehr nötig! Wenn eine TecDoc Installation auf dem PC erkannt wurde (automatisiert beim WOW Start), werden alle durch die TecDoc unterstützten Bauteile in der WOW Software „blau“ markiert. Sobald der Anwender dieses Bauteil anklickt, werden die Fahrzeuginformationen der WOW genutzt, um genau dieses Fahrzeug in der TecDoc zu identifizieren. Der weitere Spezifikationsprozess führt den Nutzer dann zum gewünschten Bauteil und zur Ersatzteilbestellung.
Verwendung und Funktion Sie müssen die Schnittstelle aktivieren um diese nutzen zu können. Siehe Kapitel Programmeinstellung TecDoc. In den Technischen Daten der WOW! Software werden Bauteile und Ersatzteile beschrieben. Diese werden in blauer Schrift dargestellt. Klicken Sie auf ein Bauteil wird die TecDoc Software gestartet und die Fahrzeugdaten werden aus der WOW! Software übergeben. In der TecDoc wird dann das Fahrzeug ausgewählt und springt dann zum, in der WOW-Software, angeklickte Bauteil. Ab hier können Sie wie gewohnt mit der TecDoc weiterarbeiten.
- 26 -

- 27 -
12 Diagnose Die Diagnose ist Modular aufgebaut und kann beliebig zusammengestellt werden. Je nach Diagnoseart werden unterschiedliche Diagnosetools benötigt. Die Einstellungen zu den Diagnosetools nehmen Sie in den Programmeinstellungen vor. Folgende Diagnosearten stehen zur Verfügung:
EOBD-Diagnose (Europäische On-Board Diagnose) ● Bei den ausgelesenen Daten handelt es sich ausschließlich um abgasrelevante Informationen aus
Motorsteuerung und Getriebesteuerung.
OBD-Diagnose ● Herstellerspezifische System-Diagnose der im Fahrzeug verbauten Systeme.
Parallele-Diagnose ● Live-Messungen der Aktoren und Sensoren direkt am Kabelbaum und Steuergerät. ● Nur in Verbindung mit ADP124 und D-Box SP Diagnosetools möglich.
Blink Diagnose. ● Hierbei werden in Programm Hilfetexte zur manuellen auslese von Blinkcode angezeigt.
HINWEIS ! Bevor Sie mit den Diagnosearbeiten beginnen überprüfen Sie bitte immer die Einstellungen für das verwendete Diagnosetool in den Programmeinstellungen.
12.1 EOBD-Diagnose
Für die EOBD Diagnose ist es nicht notwendig ein Fahrzeug zu selektieren. Das benötigte Diagnoseprotokoll wird automatisch vom System erkannt.
1 Starten Sie die EOBD-Diagnose über die Schaltfläche
[EOBD-Diagnose] oder [F5].
o Die EOBD-Diagnose kann auch aus den Modulen „OBD-Diagnose“ und „Abgasuntersuchung“ gestartet werden.
ACHTUNG! Beachten Sie bitte immer die Hinweise und Meldungen im Programmablauf.
2 Verbinden Sie das Diagnosetool mit dem Fahrzeug und dem PC.
3 Schalten Sie am Fahrzeug die Zündung ein und klicken sie auf [Weiter]. o Die Kommunikation zum Steuergerät wird
aufgebaut. Und der Systemstatus wird ausgelesen.
ACHTUNG! Während der seriellen OBD-Diagnose ist laut Herstellerangabe darauf zu achten, dass eine Spannungsversorgung von 12 Volt gewährleistet ist. Um dies sicherzustellen, wird entweder eine externe Spannungsversorgung angeschlossen, oder der Motor gestartet. Andernfalls kann ein korrektes Diagnose-Ergebnis nicht sichergestellt werden.

- 28 -
12.1.1 EOBD-Systemstatus (Mode 1 und Mode 9) Hier haben Sie zunächst die Möglichkeit, eine neue Verbindung zur Kommunikation zwischen den Komponenten herzustellen. Sie müssen hier darauf achten, dass alle Kabel angeschlossen sind. Die Kommunikation zum Steuergerät wurde aufgebaut, wenn die weißen Felder im aktuellen Fenster Zahlenwerte und Informationen enthalten. Diese werden aus dem Steuergerät ausgelesen.
einmal
Es werden folgende Informationen angezeigt: ● Anzahl der gespeicherten Fehler. ● Status der überwachten Komponenten mit Anzeige der
einzelnen Komponenten. ● Anzeige des Protokolls. ● Fahrzeugidentifikation (wird nur von wenigen Steuergeräten unterstützt). ● MIL- Statusanzeige (schwarz- weiß Anzeige = gemeldeter MIL-Status des Steuergerätes ist aus. Rote
Anzeige = gemeldeter MIL-Status ist an). ● Anzeige der Adresse und des angesprochenen Steuergerätes.
12.1.2 EOBD-Datenlisten (Mode 1) Hier haben Sie die Möglichkeit die für das angeschlossene Fahrzeug verfügbaren Datenlisten spezifisch aufzurufen. Markieren Sie die gewünschten hinterlegten Messwerte, diese werden dann blau hinterlegt. Zum Bestätigen klicken Sie auf die Schaltfläche [Ok]. Nun werden die Werte im Bereich „Wert“ angezeigt. Dabei ist es möglich, nur einzelne Datenlisten oder alle verfügbaren Datenlisten aufzurufen. Es können so viele Datenlisten angezeigt werden wie Sie für die Diagnose benötigen. Zusätzlich werden Minimal- (Min.) und Maximal- (Max.) Werte der aktuellen Messung angezeigt. Um neue Datenlisten auszuwählen, klicken Sie bitte auf die Schaltfläche [Datenliste verändern]. Hier können Sie andere Werte wählen. Wurde ein Wert annulliert durch nochmaliges Anklicken, wird er danach nicht mehr angezeigt.
12.1.3 Datenliste graphisch (Mode 1) In dieser Funktion können Sie fahrzeugspezifische Datenlisten auswählen und grafisch darstellen. Der Vorteil in dieser Ansicht liegt bei der dynamischen Anzeige der Werte. Öffnen Sie hierzu das dop down Fenster und klicken Sie die gewünschten Werte an. Diese werden Ihnen nun digital und grafisch angezeigt. Es können vier verschiedene Werte gleichzeitig angezeigt werden. Mit der Schaltfläche [Start-Stop] kann der Verlauf der Anzeige gestartet oder gestoppt werden. Die verschiebbaren Vermessungspunkte können mit der Maus bewegt werden, indem sie zum Arretieren und zum Lösen je angeklickt werden. Dort, wo der Vermessungspunkt fixiert wird, wird Ihnen nun der aktuelle Wert an der entsprechenden Stelle angezeigt (Bedeutung der Achsen: x-Achse = Zeit; y-Achse = Signalhöhe). Die Wertanzeige richtet sich bei der Messung flexibel nach den Maximal- (Max.) Werten aus.
12.1.4 Umgebungsdaten / Freeze Frames (Mode 2) Das Steuergerät setzt eigenständig die Priorität auf einen der ausgelesenen Fehler. Dieser wird in dieser Funktion in der oberen Leiste im Bild angezeigt. In der unteren Leiste im Fenster werden gleichzeitig die Umgebungsdaten des Fehlercodes (= die Bedingungen, unter denen der Fehlercode gespeichert wurde) angezeigt.

12.1.5 EOBD-Fehlerspeicher (Mode 3 und Mode 7) Hier werden temporäre und entprellte Fehler mit ihren P0-Fehlercodes angezeigt.
Temporäre Fehler: Wird bei der Diagnose ein Fehler ausgelesen, so wird er zunächst im temporären Fehlerspeicher als kurz aufgetretener und nicht bestätigter Fehler gespeichert. Die MI-Lampe wird bei dieser Fehlerart in der Regel nicht aktiviert.
Entprellte Fehler: Ist ein Fehler vom Steuergerät als wichtig eingestuft oder tritt der im temporären Fehlerspeicher gespeicherte Fehler in einem bestimmten Startzyklus immer wieder auf, so wird er vom Steuergerät bestätigt und als entprellter Fehler angezeigt. Bei dieser Fehlerart ist die MI-Lampe in der Regel aktiviert. Der Fehler kann vom Steuergerät auch wieder in den temporären Status zurückgestuft werden, wenn er nach weiteren Startversuchen (in der Regel nach 40 Starts) nicht mehr auftritt.
P0-Fehlercodes: Dies sind genormte Fehlercodes. Zu diesen Fehlercodes finden Sie eine entsprechende Erklärung mit Hilfetext in der Anzeige des Programms.
P1-Fehlercodes: Dies sind herstellerspezifische Codes, die aus dem Steuergerät ausgelesen werden. Die Beschreibungen zu diesen Codes können durch Anklicken der Schaltfläche [Zusatzinformationen] angezeigt werden, sofern das Fahrzeug in der Fahrzeugauswahl selektiert wurde und die spezifischen Listen des Fahrzeuges hinterlegt sind.
12.1.6 Lösche Fehlerspeicher (Mode 4) Die Fehler des Mode 3 und 7 (temporäre und entprellte Fehler) können mit dieser Funktion gelöscht werden.
ACHTUNG! Die Löschfunktion löscht gleichzeitig auch die Fehler im Mode 2 mit den dazugehörenden Umgebungsdaten, die Sondenwerte aus Mode 5 und setzt den Status der Komponenten/Readiness-Codes auf „nicht geprüft“ zurück (1). Es wird daher empfohlen die oben genannten Daten vor dem Löschvorgang abzurufen und zu archivieren.
12.1.7 Sauerstoffsonden (Mode 5) Nach durchgeführtem Prüfzyklus werden hier Werte der Sprung-Lambdasonden angezeigt. Es handelt sich hier um statische (konstante) Werte. Ist der Prüfablauf nicht abgeschlossen (Readinesscodes ≠ 0), werden hier keine Werte angezeigt. Dieser Modus wird nicht von allen Steuergeräten unterstützt. Bei Breitbandsonden wird hier kein Wert ausgegeben. Die Steuergeräte geben unterschiedlich viele Werte aus (max. 9 genormte Werte pro Lambdasonde). Des Weiteren werden auch herstellerspezifische Werte ausgegeben.
● $01: Schwellenspannung - fett zu mager ● $02: Schwellenspannung - mager zu fett ● $03: Untere Spannung - Konstante zur
Schaltzeitberechnung ● $04: Obere Spannung - Konstante zur
Schaltzeitberechnung ● $05: Schaltzeit von fett zu mager ● $06: Schaltzeit von mager zu fett ● $07: Niedrigster Sensor - Spannung des Fahrzyklus ● $08: Höchster Sensor - Spannung des Fahrzyklus ● $09: Zeit zwischen den Übergängen
- 29 -

12.1.8 Anzeige der Messwerte (Mode 6/herstellerspezifisch) Hier werden die Messwerte von Funktionen nicht kontinuierlich überwachter Systeme angezeigt. Es werden Prüfwerte temporär geprüfter herstellerspezifischer Funktionen ausgegeben. Es handelt sich hier um statische Werte.
12.1.9 Stellgliedtest (Mode 8/herstellerspezifisch) Wird noch von sehr wenigen Steuergeräten unterstützt und dient der Aktivierung von Komponenten im Fahrzeug.
- 30 -

12.2 Serielle OBD-Diagnose
Bei der OBD-Diagnose (On Board Diagnose) wird über den Diagnose-Anschluss des Fahrzeugs der Fehlerspeicher der Steuergeräte direkt ausgelesen. Je nach Fahrzeug können Sie folgende Diagnosetests durchführen:
● Auslesen und löschen der Systembezogenen Fehlerspeicher. ● Datenlisten und Systeminformationen auslesen. ● Stellgliedtest zum aktivieren und deaktivieren verschiedener Komponenten. ● Kodierungen und Einstellungen im Steuergerät.
12.2.1 Wahl einer Baugruppe Je nach gewähltem Fahrzeug stehen folgende Baugruppen zur Wahl, auf die die Systeme unterteilt sind.
● Motor ● Fahrwerk ● Sicherheit ● Service ● Komfort
Klicken Sie auf die Schaltfläche [Info ] oder auf das Symbol
[Zusatzinformationen ] , um allgemeine Zusatz-Informationen, z.B. die Lage des Diagnosesteckers, zu erhalten.
12.2.2 Wahl eines zu testenden Systems In jeder Baugruppe stehen mehrere Systeme zur Wahl. Die Aufteilung ist so gewählt, dass diese sich nach Ihren individuellen Arbeitsabläufen richtet. Es kommt dadurch bewusst zu Wiederholungen der Systeme in den Baugruppen. So ist es durchaus möglich, dass Sie z.B. das Schließsystem nicht nur in der Baugruppe Sicherheit, sondern auch bei Komfort finden.
● Motor: ● Fahrwerk: ● Sicherheit: ● Service: ● Komfort:
Je nach ausgewähltem Fahrzeug oder Ausstattungs-Variante des Fahrzeugs stehen unterschiedliche Systeme zur Verfügung, die dann schwarz hinterlegt sind.
- 31 -

12.2.3 Diagnose-Arten Die Systeme können auf unterschiedlich Art diagnostiziert werden. Die Beschreibung der Diagnosearten finden Sie an Anfang dieses Kapitels.
1 Klicken Sie auf das zu diagnostizierende System. Ihre Auswahl wird durch die Pfeile >><< markiert. 2 Wählen Sie die gewünschte Diagnose-Art (Messart).
Zur Auswahl stehen: ● Serielle Diagnose (OBD) ● Parallele-Diagnose ● EOBD-Diagnose ● Blink Diagnose.
Unter [Info ] finden Sie weitere, systembezogene Informationen wie z.B. die Einbaulage des Diagnosesteckers.
HINWEIS: Sollte keine serielle Diagnose hinterlegt sein, erhalten Sie eventuell unter [Info ] zusätzliche Informationen zur Durchführung einer manuellen Diagnose.
12.2.4 Wahl des Diagnose-Protokolls Das Diagnoseprotokoll bezeichnet die digitale Sprache des Steuergerätes und variiert je nach Bajahr des FZ oder des Steuergeräte-Herstellers und kann hier detaliert ausgewählt werden. Das hat den Vorteil, dass bei Verbindungsproblemen ein anderes Protokoll ausgewählt werden kann.
1 Wählen Sie zuerst das Baujahr (Modeljahr) aus. 2 Markieren Sie dann das zutreffende Diagnose
Protokoll.
o Sie erhalten dann Detailinformationen zu diesem Protokoll.
Lage Diagnosestecker
Zu verwendendes Adapterkabel. ● Alle Systeme:
o Alle Protokolle des gewählten FZ Herstellers für den Systemtyp werden angezeigt.
ACHTUNG! Dieser Diagnosemodus ist nur für Experten zu empfehlen, da eine genaue Auswahl des Diagnoseprotokolls erforderlich ist, um aussagekräftige Ergebnisse zu erzielen. Wir empfehlen diesen Modus nur in Zusammenarbeit mit der Technischen Hotline zu verwenden.
o Um Schäden im Steuergerät (hervorgerufen durch falsche Ansteuerung) zu vermeiden, sind die Funktionen Kodierung und Abgleich in diesem Modus nicht zugänglich.
● Es ist möglich, dass für das Fahrzeug mehrere Protokolle verfügbar sind. Es erscheinen dann mehrere Fahrzeug-Variationen in der Liste. Wählen Sie bitte das zutreffende Fahrzeug/Protokoll aus, indem Sie die entsprechende Zeile anklicken.
● Die Auswahl können Sie einschränke in dem Sie des Baujahr des Fahrzeugs wählen. ● Auf der Skizze sind die Einbauorte der möglichen Diagnoseanschlüsse im Fahrzeug als farbige
Punkte eingezeichnet, sowie Bezeichnung des zu verwendenden Adapterkabels. 3 Klicken Sie auf die Schaltfläche [OK ], um die Diagnose zu starten. Stellen Sie sicher, dass das
Diagnosetool ordnungsgemäß angeschlossen ist.
- 32 -

12.2.5 OBD-System-Diagnose durchführen
Generelle Vorgehensweise: In der Diagnoseübersicht können Sie den gewünschten System-Diagnose starten.
ACHTUNG! Beachten Sie bitte immer die Hinweise und Anleitungen im Programm.
1 Schalten Sie die Zündung am Fahrzeug aus und verbinden Sie die Diagnose-Box mit dem Diagnoseanschluss im Fahrzeug.
2 Zündung einschalten. 3 Klicken Sie auf die gewünschte Diagnosefunktion.
o Die Verbindung zum Diagnosetool wird aufgebaut. Die Firnware wird geprüft.
o Im Fenster erhalten Sie Informationen zum angeschlossenen Diagnosetool und der Vorgehensweise.
4 Klicken Sie auf [Weiter ]. o Die Verbindung zum Steuergerät wird aufgebaut.
o Der gewählte Diagnosetest wird angezeigt.
o Am oberen Rand des Fensters können Sie die Version der aktuellen Firmware ablesen. (Wichtig bei Support-Fragen).
o Schlägt dieser Prozess fehl, beachten und befolgen Sie bitte die angezeigte Fehlermeldung.
o Sollte es wiederholt nicht möglich sein, eine Kommunikation zum Steuergerät herzustellen, wählen Sie ein anderes Protokoll über die
Schaltfläche in der Symbolleist und wiederholen den Test.
o Bei Abbruch der Kommunikation erfolgt nach einem Warnhinweis ein automatischer Wiederaufbau (wenn z.B. für den Stellgliedtest der Motor abgeschaltet werden muss, bricht zwangsweise die Kommunikation ab).
o Über die Reiter können Sie eine andere System-Diagnose auswählen.
o Mit der Schaltfläche gelangen Sie zurück zum letzten Programmfenster.
12.2.6 Auslesen der Fehlercodes Während des Betriebs des Fahrzeugs werden ständig Test-Zyklen durchlaufen. Die Ergebnisse werden vom Steuergerät ausgewertet und als Fehlercodes gespeichert. Die Fehlercodes geben Aufschluss über sporadische bzw. permanente Fehler im überwachten System.
1 Nach Auswahl der Diagnose-Funktion [Auslesen der Fehlercodes] wird die Kommunikation mit dem Steuergerät aufgebaut und die Fehlercodes werden ausgelesen.
o Die gespeicherten Fehlercodes werden aufgelistet.
o Im Normalfall wird zu jedem Fehlercode eine aussagekräftige Beschreibung gegeben. Doppelklicken Sie auf eine Zeile um die Fehlerbeschreibung im Volltext anzuzeigen. In seltenen Fällen kann es vorkommen, dass keine
- 33 -

- 34 -
Beschreibung des Fehlercodes vom Hersteller vorliegt. 2 Für weitere Informationen (auch zu nicht beschriebenen Fehlercodes) klicken Sie auf das Symbol
[Zusatzinformationen ] in der Symbolleiste. 3 Um das Auslesen der Fehlercodes zu wiederholen, klicken Sie auf die Schaltfläche [Auslesen der
Fehlercodes ].
4 Die Fehlerkodeliste können Sie über [Drucken ] ausdrucken. Wenn Sie nach dem auslesen des
Fehlerspeichers auf [Speichern ] klicken, wird ein Protokoll im Speichermodul abgespeichert. Sie können so nach dem löschen des Fehlerspeichers eine Gesamtübersicht mit den gespeicherten und
den behobenen Fehlern drucken. Klicken Sie auf [Drucken ] um die Liste zu drucken.
12.2.7 Löschen Fehlercodes 1 Klicken Sie auf die Schaltfläche [Lösche Fehlercodes].
o Die Kommunikation mit dem Steuergerät wird aufgebaut.
2 Bei Sicherheitsrelevanten Systemen erscheint beim Vorgang eine Meldung die Sie auffordert, die Zündung ein- und wieder auszuschalten. Lesen Sie die Hinweise genau und befolgen Sie diese.
3 Die Fehlercodes werden gelöscht.
o Nach dem Löschvorgang werden die Fehlercodes automatisch erneut ausgelesen und eventuell nicht gelöschte Fehler angezeigt.
HINWEIS: Bei sicherheitsrelevanten Fahrzeug-Systemen werden Fehlercodes nicht immer sofort gelöscht. In diesen Fällen ist es nötig, die Zündung für mehrere Sekunden auszuschalten, bzw. eine Testfahrt durchzuführen.
12.2.8 Auslesen von Datenlisten In vielen Systemen ist diese Funktion zum auslesen von Datenlisten verfügbar (auch als Messwertblock oder Istwerte bekannt). Sie liefert Mess- und Regelwerte aus dem Betriebszustand eines Aggregats. Diese Werte empfängt das Steuergerät von den Sensoren eines Aggregats. Das Steuergerät rechnet sie in dezimale Werte mit Größeneinheit um. Die Werte werden nur bei Betrieb des Aggregats vollständig angezeigt. Dabei ist zu beachten, dass das Auslesen von Datenlisten bei einer Motorsteuerung nur bei eingeschalteter Zündung oder laufendem Motor sinnvoll ist.
1 Nach Auswahl der Funktion [Auslesen von Datenlisten] wird der erste Satz Datenlisten automatisch geladen und angezeigt.
2 Durch klicken der Schaltflächen [Nächste Datenliste] [Vorherige Datenliste] kann zwischen den Datenlistenblöcken gewachselt werden.
o Die Nummer der aktuell angezeigten Datenliste und die Anzahl der Datenlisten insgesamt werdangezeigt.
en
3 Klicken Sie auf [Schnappschuss ], um die aktuellen
Daten einzufrieren. Diese kann über [Drucken] ausgedruckt werden.
o Bei Abbruch der Kommunikation erfolgt nach einem Warnhinweis ein automatischer Wiederaufbau.

Datenlisten Auswahl Über die Funktion [Datenlisten (Auswahl)] können Sie Ihre benötigten Parameter selbst zusammenstellen.
1 Klicken Sie auf [Datenlisten (Auswahl)]. 2 Im Listenfeld klicken Sie auf die gewünschten
Parameter um diesen der Auswahl hinzuzufügen. Es Können beliebig viele Parameter ausgewählt werden.
3 Mit [Zurücksetzen] löschen Sie die Auswahl.
Graphische Datenlisten Mit der Erweiterung der graphischen Datenlisten können Sie unbegrenzt (abhängig vom freien Speicherplatz auf der Festplatte) die aktuellen Daten aufzeichnen und in jeden zeitlichen Punkt der Datenliste zurückspringen. Sie verliert die Daten nur, wenn sie aus der Datenliste aussteigen. Wird in einem Graphen ein Zeitwert markiert, werden die anderen Anzeigen angepasst. Die Anzeige der Werte können auch im Vollbildmodus, Doppelklick auf die Anzeige betrachtet und in der Auflösung verändert werden. Die Steuerung über (touchfähige) Buttons ermöglicht Ihnen ein Springen in der Zeitachse, das Anhalten der Anzeige (freez), Vergrößern und Verkleinern der Amplitude, Sprung an den Anfang der
Aufzeichnung und Rücksprung zum Ende mit Echtzeitdarstellung. ● Durch einen Doppelklick auf eine der Anzeige wir diese
auf Vollbildansicht vergrößert. Ein weiterer Doppelklick schließt die Ansicht.
Steuerungs-Schaltflächen
Vergrößern/ verkleinern der Zeitachse oder Amplitude.
Sprung zum Anfang/ Ende der Aufzeichnung Zeitachse.
Schrittweise verschieben der Zeitachse oder Amplitude vor/zurück, auf/ ab.
Komprimierung der Zeitachse auf die Anzeige.
Echtzeitdarstellung der Aufzeichnung.
- 35 -

- 36 -
12.2.9 Stellglied-Test Bei diesem Test werden Aktoren (elektronische Komponenten des angewählten Systems) aktiviert. Die Funktionsweise ist bei den Herstellern unterschiedlich. Z.B. ist bei VAG Fahrzeugen Die Reihenfolge der angesteuerten Stellglieder vorgegeben. Bei anderen Herstellern können die Stellglieder aus einer Liste ausgewählt werden.
1 Vor einem neuem Stellgliedtest die Zündung für 5 Sekunden ausschalten. 2 Bitte beachten Sie die Warnung mit den Fahrzeugspezifischen Besonderheiten. ● [Starten]
o Startet den Stellgliedtests und aktivieren der ersten Komponente in der Testkette. ● [Weiter]
o Aktiviert die nächste Komponente in der Testkette. ● [Stoppen]
o Stoppt Komponenten-Aktivierung. ● Die momentan aktivierte Komponente wird angezeigt oder kann hier ausgewählt werden.
ACHTUNG BEI BENZINMOTOREN! Nach dem Test den Motor mit voll Ausgelenkter Drosselklappe starten (um eventuelle Startschwierigkeiten nach Aktivierung der Einspritzventile zu vermeiden).
Bei einer Funktion ohne Beschreibung des Herstellers wird die Funktionsnummer der aktivierten Komponente angezeigt. (Dies ermöglicht eine Hilfe der Hotline.) Bei Abbruch der Kommunikation erfolgt nach einem Warnhinweis ein automatischer Wiederaufbau (wenn z.B. der Motor abgeschaltet werden muss, bricht zwangsweise die Kommunikation ab).
12.2.10 Steuergerät (ECU) kodieren Diese Funktion ermöglicht Ihnen die Kodierung von Steuergeräten mit oder ohne zusätzliche Eingabe-Parameter. Im Falle der Wegfahrsperre kann durch die Eingabe eines Sicherheitscodes die erneute Programmierung der Fahrzeugschlüssel vorgenommen werden. Zur Ausführung einer Kodierfunktion bitte folgende Reihenfolge beachten:
● Wenn vorhanden, [Hilfe] aufrufen und dort die genaue Beschreibung des Kodiervorganges nachlesen.
● Sollte die Eingabe eines Parameters erforderlich sein, klicken Sie auf die Schaltfläche [OK ]. Es öffnet sich ein Fenster in welches Sie den Parameter eingeben können.
● Vorgeschriebene Reihenfolge unter Beachtung der Zeitbegrenzungen beachten. Die Kodierfunktion durch Klick auf die Schaltfläche [OK] starten.
● Rückmeldung des Systems abwarten, und ggf. zusätzlichen Anweisungen folgen.
● Tritt bei der Kodierung ein Fehler auf, bleiben im Normalfall die voreingestellten Systemparameter gültig. Neu eingegebene Parameter werden erst nach der vollständigen und korrekten Durchführung der Kodierung übernommen und damit aktiv.
ACHTUNG! Es muss unbedingt die vorgegebene Reihenfolge der Kodierung eingehalten werden, um das gewünschte Ergebnis zu erhalten.
Die Sicherheitscodes sind vertrauliche Informationen, und dürfen keinesfalls an Dritte weitergegeben werden.
12.2.11 Abgleich Die Abgleichfunktion ermöglicht das Anlernen bzw. das Justieren von Fahrzeug-Komponenten. Das ist notwendig, da sich moderne Steuergeräte auf den Verschleiß der Komponenten einstellen, und im vorgegebenen Toleranzbereich Korrekturen automatisch vornehmen. Wird eine verschlissene Komponente durch eine neue ersetzt, muss das Steuergerät wieder auf die Standard-Werte zurückgesetzt werden.
HINWEIS: Diese Funktion ist von System zu System unterschiedlich. Bitte lesen und folgen Sie immer den Hilfen und Hinweisen im Programm.

ACHTUNG!: Vor der Durchführung einer Abgleichfunktion sollte die [Hilfe ] beachtet werden. Dort sind
die Voraussetzungen für die erfolgreiche Durchführung sowie eventuelle Besonderheiten ausführlich beschrieben.
Um den Abgleich zu starten, klicken Sie die Schaltfläche [OK ] hinter dem Namen der entsprechenden Komponente. Sie werden nochmals auf die Betriebsbedingungen hingewiesen, die gegeben sein müssen. Folgen Sie immer den Hilfen und Hinweisen im Programm.
12.2.12 Analoge Systeme Sollte für das ausgewählte Fahrzeug keine (digitale) serielle Diagnose zur Verfügung stehen, so könnte es jedoch möglich sein, eine (analoge) abfrage der Blink-Codes durchzuführen.
1 Starten Sie die OBD-Diagnose.
2 Klicken Sie auf das Symbol [Zusatzinformationen] in der Symbolleiste um die Lage des Diagnose-Anschlusses zu finden.
3 Starten Sie die Diagnose wie bei der OBD-Diagnose.
o Im sich nun angezeigten Fenster wird erklärt, wie Sie eine analoge Fehlercode-Abfrage durchführen können.
o Fahren Sie mit dem "blauen Balken nach unten, In der Fehlercodetabelle werden die ausgelesenen Fehlercode aufgeschlüsselt.
12.2.13 Schnell Abgleich Die Abgleichfunktion ermöglicht das Anlernen bzw. das Justieren von Fahrzeug-Komponenten. Über die Abgleichfunktion in der Diagnoseübersicht bekommen Sie eine Übersicht und einen schnellen Einstieg in die im Fahrzeug vorhandenen Abgleichfunktionen.
1 Klicken Sie auf [Abgleich] um das Auswahlmenü zu öffnen
2 Wählen Sie das gewünschte System und die Funktion
- 37 -

3 Anschließend das Baujahr und das Diagnoseprotokoll. 4 Folgen Sie nun den Beschreibungen ab OBD-
Diagnosetest durchführen
- 38 -

12.2.14 Systemerkennung Über die [Systemerkennung] haben Sie die Möglichkeit nach Systemen zu suchen. Sie bekommen dabei eine Übersicht, welche Systeme im Fahrzeug verbaut sind und ob jeweils Fehler in den Systemen abgespeichert sind. Dabei unterscheidet man zwischen folgenden System-Scans ● Normal-Scan
○ Hierbei werden alle verbauten, diagnosefähigen Systeme abgefragt.
● Schnell-Scan
○ Hierbei werden die Systeme CAN und Komfort nicht berücksichtigt, da diese die Dauer der Systemerkennung erheblich verlängern.
● Service
○ Schnelle Auslese der servicerelevanten Systeme. ● Lösche Fehlercode
○ Löscht alle Fehlerspeicher der verbauten, diagnosefähigen Systeme.
Anwendung 1 Klicken Sie auf den gewünschten SystemScan. Die
Verbindung über die D-Box wird aufgebaut.
o Bitte folgen Sie den Anweisungen und Hilfen im Programm.
2 Klicken Sie auf [Start ] um die Systemerkennung zu starten. Dies nimmt einige Zeit in Anspruch. Bitte habe Sie einen Moment Geduld.
o Der Scan ist beendet wenn unten in der Übersicht „Systemerkennung abgeschlossen“ erscheint
o Alle abgefragten Systeme werden aufgelistet.
o Grün ok = Keine Fehler erkannt.
o Rot = Fehler erkannt.
o Baugruppe antwortet nicht = System nicht verbaut oder keine Kommunikation möglich. 3 Klicken Sie in der Übersicht auf einen rot angezeigten
Fehler um eine genauere Beschreibung zu erhalten. Oder Sie klicken auf die Registerkarte Systemerkennung Ergebnis. Hier wird eine detaillierte Liste mit allen Systemzuständen aufgeführt.
- 39 -

4 Über die Schaltfläche [Einzeldiagnose ] wird
automatisch die System-Diagnose geöffnet und Sie können dieses System gesondert Diagnostizieren.
5 Über die Schaltfläche [Zurück] gelangen Sie aus der Einzeldiagnose zurück zur System-Scan-Übersicht.
6 Die Übersicht kann mit allen Fehlerbeschreibungen über der Schaltfläche [Drucken ] ausgedruckt werden.
7 Ebenso kann die Übersicht im Speichermodul gespeichert werden. Klicken sie in der Symbolleiste auf
die Schaltfläche [Speichern].
- 40 -

13 Parallele Diagnose (über das Steuergerät) Die Eigendiagnose der Fahrzeugsysteme überprüft und erkennt leider nicht alle elektronischen Komponenten und Fehler. Genauere Informationen bekommt man entweder mit direkten Messungen an Kabelbaum und Bauteilen oder mit der Einzelpin-Prüfung über einen PIN-Box, welche aber meist mit einem großen Zeitaufwand verbunden sind. Die Parallele Diagnose ist im Wesentlichen nichts anderes als die Prüfung von Bauteilen und Kabelbaum. So kommen temporäre Störungen zum Vorschein, die weder über den internen Steuergerät-Speicher noch über eine serielle Schnittstelle zu erkennen sind. Die parallele Diagnose ermöglicht die Fehlersuche über die Auslese des Steuergerätes hinaus. Jeder PIN am Steuergerät und Kabelbaum wird automatisch einzeln abgefragt. Dies ist notwendig, wenn das Fahrzeug keine serielle Schnittstelle aufweist, oder um Fehler, die nicht oder nicht eindeutig im Fehlerspeicher abgelegt wurden, zu lokalisieren. Das komplette System wird geprüft, nicht nur die vom Steuergerät begrenzt überwachten Systeme. Ein wesentlicher Vorteil der parallelen Messung ist, dass jeder PIN auch in Form von Parameterabfragen (oder per Oszilloskop) einzeln geprüft werden kann.
Schematischer Ablauf der parallelen Diagnose
- 41 -

13.2 Wahl des Fahrzeugs/Protokolls
● Wählen Sie im Diagnose-Modul die Diagnoseart parallele Diagnose.
● Falls für das ausgewählte Fahrzeug mehrere Protokolle verfügbar sind, erscheinen mehrere Fahrzeug-Variationen in der Liste. Wählen Sie dann bitte das zu testende Fahrzeug aus.
● Auf der Skizze werden die Positionen des Steuergeräts und das zu verwendende Adapter-Kabel (grüner Punkt) angezeigt.
● Schließen Sie das angegebene Adapter Kabel an.
ACHTUNG! Beim Trennen der Steuergeräte vom Kabelbaum immer darauf achten, dass die Zündung ausgeschaltet ist.
ACHTUNG! Es können vergleichbare Effekte auftreten wie nach längeren Abklemmen der Fahrzeugbatterie. z.B. können Grundeinstellungen und angelernte Daten verloren gehen.
ACHTUNG! Bitte unbedingt die Herstellerangaben beachten.
13.3 Durchführen der parallelen Diagnose
Klicken Sie auf die Messung, die Sie durchführen wollen. ● Massetest
○ Dieser Test prüft, die Messeverbindungen des Kabelbaums, Steuergeräts und der Komponenten. Während des Tests werden die Massepunkte und die zu testenden Komponenten mit einem definierten Strom belastet. Hierbei ist darauf zu achten, dass das Stergerät nicht am Y-Adapter angeschlossen ist.
● Parallele Messung
○ Dies ist die wichtigste Messung der parallelen Diagnose. Da ein Steuergerät über 150 Pins haben kann, die per Hand zeitraubend getestet werden müssten, stellt die Parallele Messung eine komfortable, automatisierte Testreihe für die wichtigsten Pins bereit. Hierbei werden manche Komponenten auch mehrmals in verschiedenen Betriebszuständen getestet.
● Statustest
○ Hier erscheinen die wichtigsten Messdaten des Systems in einer Schnellübersicht. Sie werden kontinuierlich gemessen und angezeigt. Bei diesem Test werden keine Solldaten angezeigt. Dieser Test wird mit verbundenem Steuergerät durchgeführt.
● Fahrtest
○ Manche Fehler treten nur sporadisch während der Fahrt auf und sind folglich in der Werkstatt schwer auszumachen. Hierfür können Sie ein fahrzeugspezifisches Testprogramm in die Diagnose-Box laden, und mit der angeschlossenen Diagnose-Box eine Testfahrt machen. Sie bekommen eine Anzeige, wenn ein Fehler aufgetreten ist, und können zurück in der Werkstatt den Fehler auswerten.
13.3.1 Bedienung
ACHTUNG! Bitte beachten sie zwingend die Hinweise und Warnungen im Programmablauf!
Starten Sie den Test durch Klick auf: ● [Automatisch ]
○ Es werden alle Komponenten automatisch nacheinander durchgetestet.
○ In der Liste wird angezeigt was gerade gemessen wird. Die Messwerte und die Grenzwerte werden rechts angezeigt.
○ Der Test stoppt falls eine Komponente nicht i.O. ist (rot markierte Messung).
○ Mit [Wiederholen ] können Sie diese Komponente noch einmal prüfen.
○ Mit [Weiter ] wird der Test fortgesetzt. ● [Step by Step]
- 42 -

○ Es werden die Komponenten Schritt für Schritt einzeln getestet. Damit haben Sie die Möglichkeit,
bestimmte Komponenten intensiver zu beobachten, um sporadisch auftretende Fehler zu finden.
○ Klicken Sie nach jeder Komponente auf [Wiederholen ] um diese erneut zu testen, oder auf [Weiter ] um mit der nächsten Komponente fortzufahren.
○ Mit [Zurücksetzen ] kann der Test erneut gestartet werden. Die vorhandene Messung wird gelöscht.
○ Wenn der Test beendet ist wird die Anzahl der gefundenen „Fehler“ angezeigt. Diese sind in der Liste mit roter Schrift markiert.
● Jeder Pin in der Liste kann nun manuell ausgewählt werden und mit den Funktionen [Oszilloskop ] und [Messung ] wiederholt einzeln gemessen werden.
● Während der Messung werden Sie aufgefordert bestimmte Funktionen oder Betriebszustände zu erzeugen. Z.B. das Gaspedal zu betätigen um die Funktion des Drosselklappenpotentiometers zu prüfen oder dieses mit dem Oszilloskop darzustellen. Achten Sie hierzu auf die Aufforderungen am unteren Bildschirmrand.
● Der Status des Betriebszustands wird in der ersten Spalte der Liste angezeigt
○ A = Zündung aus
○ B = Zündung an
○ C = Motor an
○ D = Motor beschleunigt
● In den [Zusatzinformationen] erhalten Sie weitere wichtige Informationen zu Bauteilen, Prüfwerten, Schaltplänen usw.
● Der Test kann abgespeichert und ausgedruckt werden.
13.3.2 Testfahrt ● Drücken Sie [Test laden].
ACHTUNG! Beachten Sie die Warnungen und Hinweise im Programmablauf. Der Test wird nun auf die Diagnose-Box übertragen.
Trennen Sie die Diagnose-Box vom PC.
HINWEIS: Achten Sie darauf, dass Sie die Diagnose-Box nicht von der Stromversorgung trennen (die gelbe POWER-Lampe muss leuchten), sonst ist der übertragene Test wieder gelöscht. (Beenden Sie die Software nicht).
● Beginnen Sie mit der Testfahrt. ● Der Test wird erst gestartet wenn sie die [Start/Stop] Taste auf der Diagnose-Box drücken. ● Die grüne Lampe leuchtet. Falls ein Fehler auftritt, erlischt die grüne Lampe, und die rote Lampe brennt. ● Stoppen Sie den Test mit [Start/Stop]. Die grüne Lampe erlischt. Auch wenn ein Fehler aufgetreten ist,
muss der Test gestoppt werden. ● Verbinden Sie die Diagnose-Box wieder mit dem PC. ● Drücken Sie [Ergebnisse laden]. Folgen Sie den Anweisungen. ● Die Ergebnisse werden von der Diagnose-Box übertragen und aufgelistet.
● Der Test kann abgespeichert und ausgedruckt werden.
- 43 -

13.4 Messwerkzeuge
Mit den integrierten Messwerkzeugen können Sie mit der Messspitze beliebige Werte messen und anzeigen. Sie starten dieses Modul durch einen Klick auf das Symbol [Messwerkzeuge ] in der Symbolleiste. Dieses Modul enthält drei verschiedene Werkzeuge:
● Breakout Box ● Multimeter ● Oszilloskop
Um Werte zu messen, muss die Diagnose-Box an den PC und der Spannungsversorgung des Fahrzeugs angeschlossen sein. Schließen Sie den Messfühler an die Diagnose-Box an (Buchse PROBE). Beachten Sie hierzu die Hinweise zum Anschluss der Diagnose-Box.
13.4.1 Multimeter ● Klicken Sie links auf die Schaltfläche mit dem Plus-Zeichen um die
Messgröße/Einheit zu wählen.
○ Die Werte werden kontinuierlich gemessen. Der größte und kleinste Wert seit Start der Messung werden rechts angezeigt.
13.4.2 Breakout Box Mit der Breakout Box können Sie einzelne Pins des parallelen Adapter Kabels messen und anzeigen. Dabei haben Sie bis zu drei Messwerte gleichzeitig im Blick. ● Wählen Sie nach Auswahl der Breakout Box in der
Kabelauswahl das verwendete Y-Adapterkabel. ● Klicken Sie links auf die Schaltfläche mit dem Plus-Zeichen
um die Messgröße/Einheit und den gewünschten Pin zu wählen.
- 44 -

13.4.3 Oszilloskop Das Oszilloskop zeigt Messwerte im Zeitverlauf an. Die Messwerte der letzten 2 Minuten werden gespeichert. Sie können Messwerte mit dem Messstift oder über die parallelen Adapter-Kabel aufnehmen. Um Messwerte mit dem Messstift aufzunehmen, stecken Sie ihn in den Anschluss ABS und Probe an der Diagnose-Box.
Grundfunktionen: ● Messstift:
○ Wenn Sie die Messwerte mit dem Messstift aufnehmen, wählen Sie PROBE. Wenn Sie die Messwerte mit einem parallelen Kabel aufnehmen, so wählen Sie einen „Stift “ aus, auf dem Sie messen möchten.
● Y-Achse:
○ Wählen Sie aus den drei Werte-Bereichen für die Y-Achse. Bei größerer Auflösung (oberste Schaltfläche) erscheinen die Werte größer (Zoom).
● Starten, Stoppen:
o Drücken Sie Starten, um die Messung zu starten. Sie müssen Stoppen drücken, bevor Sie das Fenster schließen oder die Detail-Einstellungen ändern.
● Drucken:
o Sie können die Anzeige jederzeit ausdrucken. ● Angezeigten-Bereich verschieben:
o Klicken Sie mit der Maus in die Anzeige. Halten Sie dabei die (linke) Maustaste gedrückt. Bewegen Sie jetzt die Maus, und Sie bewegen den Bereich der Anzeige!
● Anzeige vergrößern:
o Klicken Sie mit der rechten Maustaste in die Anzeige. Halten Sie dabei die Taste gedrückt. Bewegen Sie jetzt die Maus, erscheint ein Rechteck. Sobald Sie loslassen, wird der Inhalt des Rechtecks auf den ganzen Bereich der Anzeige vergrößert!
Detail: ● X-Y-Bereich:
○ Drücken Sie auf die vier Pfeile, und verschieben Sie damit den sichtbaren Bereich der Anzeige. (Schieben Sie nach links, können Sie ältere, gespeicherte Werte sehen).
● X-Auflösung:
- 45 -

○ Wählen Sie aus den drei Werte-Bereichen für die x-Achse. Bei kleinerer Auflösung (unterste
Schaltfläche) passen mehr Werte auf den Bildschirm (Übersicht).
Kanäle und Ansicht: Wenn Ihre Diagnose-Box auf mehreren Kanälen messen kann, können Sie bis zu vier Stifte gleichzeitig messen und anzeigen. ● Kanäle:
○ Schalten Sie z.B. auf 2, und stellen Sie den Stift für den zweiten Kanal ein. (Aktiv, Stift und Auflösung werden für jeden Kanal separat eingestellt. Alle anderen Einstellungen wie z.B. X-Auflösung sind für alle Kanäle gleich).
● Ansicht:
○ Klicken Sie auf die drei Schaltflächen, um aus den drei Varianten für die Ansicht (einzeln, übereinander, nebeneinander) zu wählen.
● Trigger:
○ Beim Triggern werden die Werte solange gemessen und normal angezeigt, bis ein Wert den eingestellten Schwellenwert (in Richtung der eingestellten Flanke) durchbricht. Ein gelbes Kreuz zeigt diesen Punkt, die Zeichnung wird festgehalten, und nur noch einige Werte rechts hinzugefügt.
● EIN, AUS:
○ Wenn der Schalter EIN zeigt, ist der Triggermodus eingeschaltet. ● Kanal:
○ Wählen Sie einen Kanal, der getriggert werden soll. ● Flanke:
○ Klicken Sie auf den Pfeil um festzulegen, ob die aufsteigende oder die abfallende Flanke getriggert werden soll.
● Schwellenwert:
○ Der Wert, bei dem getriggert werden soll. ● Modus:
○ Sobald getriggert wurde, bleibt die Anzeige stehen. Ist der Modus einzeln, bleibt auch die Messung stehen. Ist der Modus kont., wird kontinuierlich weiter gemessen (ohne die Werte anzuzeigen), und wenn die Messung erneut den Schwellenwert durchbricht, wird die neue Triggerung angezeigt.
● Pretrigger-Zeit:
○ Die Zeitspanne, die vor der Triggerung dargestellt wird. Stellen Sie einen höheren Wert ein, um mehr Werte vor der Triggerung zu sehen.
- 46 -

- 47 -
14 International Offices
CYPRUS HUNGARY NORWAY GERMANY Wurth Cyprus Ltd. 4, Vitona Str. 2033 Strovolos Industrial Estate 2083 Lefkosia
+357 22 512 086 +357 22 512 091
e-Mail: [email protected]
Würth Szereléstechnika KFT Gyár utca 2 2040 Budaörs
+36 23 418 130 +36 23 421 777
e-Mail: [email protected] http://www.wuerth.hu
Würth Norge AS Morteveien 12, Gjellerasen Naeringspark 1481 Hagan
+47 464 01 500 +47 464 01 501
e-Mail: [email protected] http://www.wuerth.no
WOW! Würth Online World GmbH Schliffenstraße Falkhof 74653 Künzelsau
+49 (0) 7940/15-1770 +49 (0)7940/15-3299
Kfz-Technik-Hotline: IRELAND 0180 / 5005078
CZECH REPUBLIK POLAND Würth Ireland Ltd. Monaclinoe Industrial Estate Ballysimon Road Limerick
+353 61 430 200 +353 61 412 428
e-Mail: [email protected] http://www.wuerth.ie
e-Mail: [email protected] Würth, spol. s r.o. Prumyslová zóna Neprevázka 137 29301 Mladá Boleslav
+420 326 345 111 +420 326 345 119
e-Mail: [email protected] http://www.wuerth.cz
Würth Polska Sp. z o.o. u. Plochocinska 33 03-044 Warszawa
+48 22 5 102 000 +48 22 5 102 001
e-Mail: [email protected] http://www.wurth.pl
http://www.wow-portal.com
AUSTRIA Würth Handelsgesellschaft m.b.H. Würth Straße 1 3071 Böheimkirchen AUSTRIA
ISRAEL SERBIA +43 5 08242 0 +43 5 08242 5 33 33
e-Mail: [email protected] http://www.wuerth.at
DENMARK Würth Israel Ltd. Hatohen 2 Zone 34 Caesarea Industrial Park P.O. Box 3585
+972 4 632 88 00 +972 4 627 09 99
e-Mail: [email protected] http://www.wurth.co.il
Wurth d.o.o. Pancevacki put 38 11210 Krnjaca - Beograd
+381 11 2 078 200 +381 11 2 078 225
e-Mail: [email protected] http://www.wurth.co.yu
Würth Danmark A/S Montagevej 6 DK-6000 Kolding
+45 79 323 232 +45 79 323 242
e-Mail: [email protected] http://www.wuerth.dk
BELGIUM Würth België N.V. Everdongenlaan 29 2300 Turnhout
+32 14 445 566 +32 14 445 567
e-Mail: [email protected] http://www.wurth.be
SLOVAKIA FRANCE Würth s.r.o.
Pribylinská ul. c. 2 83255 Bratislava 3
+421 2 49 201 211 +421 2 49 201 299
e-Mail: [email protected] http://www.wurth.sk
ITALY Würth France SA Z.I. Ouest Würth S.r.l. Rue Georges Besse - BP 13 Bahnhofstraße 51
BOSNIA AND HERZEGOVINA 67158 Erstein Cedex 39044 Neumarkt (BZ) WURTH BH d.o.o. +33 3 88 645 300 +39 0471 828 111 Binjezevo bb +33 3 88 64 60 94 +39 0471 828 600 71240 Hadzici, BiH e-Mail: [email protected] http://www.wurth.fr
SWITZERLAND +387 33 775 000 http://www.wuerth.it Assistance technique WOW! Würth AG
Dornwydenweg 11 4144 Arlesheim
+41 61 705 91 11 +41 61 705 94 94
e-Mail: [email protected] http://www.wuerth-ag.ch
+387 33 775 019 Assistenza WOW! +39 0471 827 789
+33 3 88 64 54 42 du lundi au vendredi de 8h00 à 12h00 et de 13h30 à 17h00
e-Mail: [email protected] http://www.wurth.ba
MACEDONIA BULGARIA Wuerth - Macedonia d.o.o.e.l. ul. Prvomajska b.b. 1000 Skopje
+389 2 272 80 80 +389 2 272 88 72
e-Mail: [email protected] http://www.wurth.com.mk
Würth Bulgarien EOOD Mladost 4 Business Park Sofia 1 1715 Sofia
+359 2 965 99 55 +359 2 965 99 66
e-Mail: [email protected] http://www.wuerth.bg
GREAT BRITAIN Würth U.K. Ltd. 1 Centurion Way Erith Kent DA 18 4 AE
+44 208 319 60 00 +44 208 319 64 00
e-Mail: [email protected] http://www.wurth.co.uk
SOUTH AFRICA Wuerth South Africa (Pty.) Ltd. P.O. Box 616 Isando 1600 Johannesburg
+27 11 281 1000 +27 11 974 6169
e-Mail: [email protected] http://www.wurth.co.za
NETHERLANDS Würth Nederland B.V. Het Sterrenbeeld 35 5215 MK 's-Hertogenbosch Postbus 344 5201 AH 's-Hertogenbosch
+31 73 6 291 911 +31 73 6 291 922
e-Mail: [email protected] http://www.wurth.nl
CROATIA Würth-Hrvatska d.o.o. Franje Lucica 23/III 10000 Zagreb CROATIA
GREECE Würth Hellas S.A. 23rd Klm. National Road Athens-Lamia 145 68 Krioneri
+30 210 6 290 800 +30 210 8 161 691
e-Mail: [email protected] http://www.wurth.gr
TURKEY Würth Sanayi Ürünleri Tic. Ltd. Sti. Eski Silivri Caddesi No. 46 34535 Mimarsinan Büyükcekmece
+90 212 866 6200 +90 212 866 84 85
e-Mail: [email protected] http://www.wurth.com.tr
+385 1 349 87 84 +385 1 349 87 83
e-Mail: [email protected] http://www.wuerth.com.hr