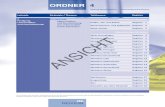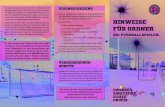Benutzerhandbuch KURSkultur 240618 - programmkultur.de · à Der Installer befindet sich entweder...
Transcript of Benutzerhandbuch KURSkultur 240618 - programmkultur.de · à Der Installer befindet sich entweder...

Benutzerhandbuch KURS///kultur

2
Liebe KURS///kultur Anwenderinnen und Anwender,
im folgenden Benutzerhandbuch bemühen wir uns alle
Anwendungsmöglichkeiten von KURS///kultur ausführlich und
so genau wie möglich zu beschreiben. Im besten Fall ist der
Blick in das Benutzerhandbuch jedoch gar nicht nötig, da alle
Programme von PROGRAMM///kultur mit dem Ziel entwickelt
werden anwenderfreundlich und damit selbsterklärend zu sein.
Sollten Sie dennoch Fragen haben, schreiben Sie uns bitte eine
Email an: [email protected]
Bitte beschreiben Sie uns Ihr Problem so spezifisch und
detailliert wie möglich damit wir Ihnen schnell weiterhelfen
können.
Herzliche Grüße,
Ihr Team von PROGRAMM///kultur

3
1. Installation, Aktualisierung der Lizenz und Deinstallation 5
1.1 Installation unter Windows 5 1.2 Installation unter OS X 5 1.3 Erwerb der KURS///kultur Benutzer-Lizenz 6 1.4 Automatische Aktualisierung der Lizenz 6 1.5 Manuelle Aktualisierung der Lizenz unter Windows 7 1.6 Manuelle Aktualisierung der Lizenz unter OS X 8 1.7 Deinstallation unter Windows 9 1.8 Deinstallation unter OS X 9
2. Starten und Beenden von KURS///kultur 9
2.1 Starten von KURS///kultur unter Windows 9 2.2 Starten von KURS///kultur unter OS X 10 2.3 Beenden von KURS///kultur 10
3. Vertrag anlegen, bearbeiten oder löschen 10
3.1 Vertrag "Dauerkarte" anlegen 10 3.2 Vertrag "Punktekarte" anlegen 11 3.3 Vertrag "Punktekarte ohne Laufzeit" anlegen 12 3.4 Vertrag bearbeiten 12 3.5 Vertrag löschen 13 3.6 Verträge sortieren 14
4. Mitglied anlegen, bearbeiten oder löschen 15
4.1 Mitglied anlegen 15 4.2 Mitglied bearbeiten 15 4.3 Mitglied löschen 16 4.4 Mitglied einen Vertrag zuweisen 17 4.5 Mitgliedsvertrag der zugewiesen wurde wieder löschen 18 4.6 Status des Mitgliedsvertrags von aktiv auf pausiert umstellen oder umgekehrt 20 4.7 Abgelaufenen Mitgliedsvertrag manuell verlängern 21 4.8 Mitglied suchen 22 4.9 Mitglieder sortieren 23
5. Mitglieder einbuchen 24
5.1 Mitglied für einen Kurs einbuchen 24 5.2 Mitglied für einen Kurs einbuchen, das keinen aktiven Vertrag besitzt 26 5.3 Mitglied für Kurs einbuchen, das einen pausierten Mitgliedsvertrag besitzt 27 5.4 (Irrtümliche) Einbuchung eines Mitgliedes rückgängig machen 28 5.5 Sortierung der mitgliedsspezifischen Einbuchungen 29 5.6 Sortierung der heutigen Einbuchungen 30

4
6. Einbuchungshistorie 31
6.1 Alle eingebuchten Mitglieder innerhalb eines bestimmten Zeitraums in der Einbuchungshistorie anzeigen 31 6.2 Mitgliedsspezifische Einbuchungen innerhalb eines bestimmten Zeitraums anzeigen 32
7. Ereignisprotokoll 33
7.1 Alle Ereignisse innerhalb eines bestimmten Zeitraums anzeigen 33 7.2 Spezifisches Ereignis innerhalb eines bestimmten Zeitraums anzeigen 33
8. System Anforderungen 34
8.1 Anforderungen unter Windows 34 8.2 Anforderungen unter OS X 34

5
1. Installation, Aktualisierung der Lizenz und Deinstallation
1.1 Installation unter Windows • Laden Sie den aktuellen KURS////kultur Installer für Windows von unserer
Homepage www.programmkultur.de unter "Downloads" herunter à Der Installer befindet sich entweder in Ihrem Download-Ordner oder in dem Ordner, den Sie für den Download angeben haben
• Starten Sie den Installer durch einen Doppelklick à Das Installationsprogramm öffnet sich
• Folgen Sie den Installationsanweisungen à KURS///kultur wird auf Ihrem Rechner installiert à Wurde die Installation erfolgreich abgeschlossen, wird das KURS///kultur Icon (Symbol) auf Ihrem Desktop angezeigt
• Öffnen Sie KURS///kultur durch einen Doppelklick auf das Icon
à KURS///kultur startet à Die KURS///kultur Installation ist hiermit abgeschlossen und Sie können das Programm bis zum Erlöschen der 30 Tage Test-Lizenz benutzen
1.2 Installation unter OS X • Laden Sie den aktuellen KURS////kultur Installer für OS X von unserer Homepage
www.programmkultur.de unter "Downloads" herunter à Der Installer befindet sich entweder in Ihrem Download-Ordner oder in
dem Ordner, den Sie für den Download angeben haben • Starten Sie den Installer durch einen Doppelklick à Das Installationsprogramm öffnet sich • Folgen Sie den Installationsanweisungen à KURS///kultur wird auf Ihrem Rechner installiert à Wurde die Installation erfolgreich abgeschlossen, befindet sich
KURS///kultur in Ihrem "Programme" Ordner • Wählen Sie unter "Programme" KURS///kultur aus und öffnen Sie KURS///kultur
durch einen Klick auf das KURS///kultur Icon (Symbol)
à KURS///kultur startet à Die KURS///kultur Installation ist hiermit abgeschlossen und Sie können das
Programm bis zum Erlöschen der 30 Tage Test-Lizenz benutzen

6
Tipp: Wenn Sie das KURS///kultur Icon dauerhaft in Ihrem Dock angezeigt bekommen wollen, Klicken Sie mittels Rechtsklick auf das KURS///kultur Icon und wählen unter "Optionen" "im Dock behalten" aus
à Das KURS///kultur Icon wird im Dock angezeigt
1.3 Erwerb der KURS///kultur Benutzer-Lizenz Wenn Sie KURS///kultur nach dem Erlöschen der Test-Lizenz weiter nutzen möchten, können Sie KURS///kultur monatlich mieten. Führen Sie bitte dazu bitte folgende Schritte durch • Öffnen Sie bitte unsere Homepage (www.programmkultur.de) und klicken auf
Download • Klicken Sie auf den "KURS///kultur-Softwaremietvertrag" und laden Sie sich
diesen herunter • Füllen Sie den "KURS///kultur- Softwaremietvertrag " aus und senden Sie ihn an
unsere Postadresse: Oliver Rattay PROGRAMM///kultur Eythstr. 149 51103 Köln
à Nach Erhalt des Softwaremietvertrags und Eingang des Mietpreises wird Ihnen ein Lizenzschlüssel, an die im Softwaremietvertrag angegebene Email-Adresse, geschickt
• Zum Aktivieren Ihrer Benutzer-Lizenz öffnen Sie bitte KURS///kultur und klicken Sie auf den Button "Aktivieren"
• Tragen Sie den Lizenzschlüssel, in das Eingabefenster ein und bestätigen Sie die Eingabe durch einen Klick auf den Button "Senden" à Die Meldung "Aktivierung war erfolgreich" erscheint und KURS///kultur kann genutzt werden
1.4 Automatische Aktualisierung der Lizenz Wenn Sie einen kontinuierlichen Internetzugang besitzen erfolgt die Verlängerung der KURS///kultur Lizenz automatisch. Dementsprechend brauchen Sie nichts zu unternehmen. Beachten Sie bitte, dass die automatische Lizenzverlängerung blockiert wird, falls wir bis zum 04. eines Monats keinen Zahlungseingang von Ihnen auf dem PROGRAMM///kultur Konto verbuchen können. Ist dies der Fall wird Ihnen beim Öffnen von KURS///kultur ein Warnhinweis angezeigt, das die automatische Verlängerung nicht stattgefunden hat. Bitte nehmen Sie in diesem Fall Kontakt mit uns auf.

7
1.5 Manuelle Aktualisierung der Lizenz unter Windows Wenn Sie keinen kontinuierlichen Internetzugang besitzen, müssen Sie die Verlängerung der KURS///kultur Lizenz einmal pro Monat manuell durchführen. Wenn eine Lizenzverlängerung notwendig ist wird Ihnen beim Starten von KURS///kultur ein Warnhinweis angezeigt, der Sie zur Verlängerung auffordert. Für die Verlängerung erhalten Sie rechtzeitig von uns per Email eine neue Lizenz zugeschickt. Beachten Sie bitte, dass Sie die neue Lizenz per Email nur zugeschickt bekommen, falls wir bis zum 04. eines Monats einen Zahlungseingang von Ihnen auf dem PROGRAMM///kultur Konto verbuchen können. Ist dies nicht der Fall wird Ihnen kein neue Lizenz zugeschickt und sie können KURS///kultur nur noch wenige Tage verwenden. Falls Sie KURS///kultur weiter verwenden möchten nehmen Sie in diesem Fall bitte Kontakt mit uns auf. • Speichern Sie die Lizenz, die wir Ihnen per Email geschickt haben, auf Ihrer
Festplatte und kopieren diese Lizenz in das KURS///kultur Datenverzeichnis • Um in das Datenverzeichnis zu gelangen, öffnen Sie den Windows Explorer und
geben oben in das Eingabefeld folgenden Pfad ein: C:\Users\win\AppData\Local\kurskultur Wichtig: Hierbei bitte "win" bitte durch Ihren Benutzernamen ersetzen
• Bestätigen Sie die Eingabe durch "Enter" àWenn Sie die neue Lizenz in diesen Ordner kopieren, wird dabei
automatisch die alte Lizenzdatei ("license") überschrieben
• Öffnen Sie die KURS///kultur Software à KURS///kultur startet und der Warnhinweis, dass die Lizenz erneuert
werden muss, wird nicht mehr angezeigt

8
1.6 Manuelle Aktualisierung der Lizenz unter OS X Wenn Sie keinen kontinuierlichen Internetzugang besitzen, müssen Sie die Verlängerung der KURS///kultur Lizenz einmal pro Monat manuell durchführen. Wenn eine Lizenzverlängerung notwendig ist wird Ihnen beim Starten von KURS///kultur ein Warnhinweis angezeigt, der Sie zur Verlängerung auffordert. Für die Verlängerung erhalten Sie rechtzeitig von uns per Email eine neue Lizenz zugeschickt. Beachten Sie bitte, dass Sie die neue Lizenz per Email nur zugeschickt bekommen, falls wir bis zum 04. eines Monats einen Zahlungseingang von Ihnen auf dem PROGRAMM///kultur Konto verbuchen können. Ist dies nicht der Fall wird Ihnen kein neue Lizenz zugeschickt und sie können KURS///kultur nur noch wenige Tage verwenden. Falls Sie KURS///kultur weiter verwenden möchten nehmen Sie in diesem Fall bitte Kontakt mit uns auf. • Speichern Sie die Lizenz, die wir Ihnen per Email geschickt haben, auf Ihrer
Festplatte und kopieren diese Lizenz in das KURS///kultur Datenverzeichnis • Öffnen Sie dazu bitte den "Finder" • Klicken Sie auf den Reiter "Gehe zu" und wählen Sie "Gehe zum Ordner..."
mittels Klick aus • Geben Sie in das Eingabefeld folgenden Pfad ein
/Benutzer/Name/Library/Application Support/kurskultur Wichtig: Hierbei bitte "Name" durch Ihren Benutzernamen ersetzen
• Bestätigen Sie die Eingabe durch einen Klick auf "Öffnen"
àWenn Sie die neue Lizenz in diesen Ordner kopieren, wird dabei automatisch die alte Lizenzdatei ("license") überschrieben
• Öffnen Sie die KURS///kultur Software à KURS///kultur startet und der Warnhinweis, dass die Lizenz erneuert
werden muss, wird nicht mehr angezeigt

9
1.7 Deinstallation unter Windows Wenn Sie KURS///kultur automatisch installiert haben ohne den Zielordner zu verändern • Öffnen Sie den Explorer und wählen Sie "Lokaler Datenträger (C:)" mittels Klick
aus • Klicken Sie mit Hilfe eines Doppelklicks auf "Programme (x86)" und im Anschluss
auf "Kurskultur" • Wählen Sie "Uninstall" mit Hilfe eines Doppelklicks aus
à Ein Fester öffnet sich mit der Frage: "Wollen Sie Kurskultur von Ihrem Computer entfernen"
• Klicken Sie "Ja" an um KURS///kultur endgültig zu löschen Wenn Sie KURS//kultur in einen von Ihnen ausgewählten Zielordner installiert haben • Öffnen Sie den Programmordner, in den Sie KURS///kultur installiert haben, und
führen Sie einen Doppelklick auf "Uninstall" aus. à Ein Fester öffnet sich mit der Frage: "Wollen Sie Kurskultur von Ihrem Computer entfernen"
• Klicken Sie "Ja" an um KURS///kultur endgültig zu löschen
1.8 Deinstallation unter OS X • Öffnen Sie den "Finder" • Klicken Sie auf "Programme" • Wählen Sie KURS///kultur aus und führen Sie einen Rechtsklick aus • Klicken Sie auf "in den Papier Papierkorb legen" • Leeren Sie Ihren Papierkorb um KURS///kultur endgültig zu löschen
2. Starten und Beenden von KURS///kultur
2.1 Starten von KURS///kultur unter Windows • Klicken Sie auf das "Start-Menü" und wählen Sie unter "Programme"
"KURS///kultur" mit Hilfe eines Klicks aus à KURS///kultur startet • Falls Sie das KURS///kultur Icon in der Taskleiste verankert haben oder auf Ihrem
Desktop eine KURS///kultur Verknüpfung erstellt haben, können Sie KURS///kultur per Schnellzugriff und mit Hilfe eines Doppelklicks auf das KURS///kultur Icon öffnen

10
à KURS///kultur startet
2.2 Starten von KURS///kultur unter OS X • Öffnen Sie den "Finder" • Klicken Sie auf "Programme" • Wählen Sie "Kurskultur" aus und öffnen Sie das Programm mit Hilfe eines
Doppelklicks à KURS///kultur startet • Falls Sie das KURS///kultur Icon im Dock verankert haben oder auf Ihrem
Schreibtisch eine KURS///kultur Verknüpfung erstellt haben, können Sie KURS///kultur per Schnellzugriff und mit Hilfe eines Doppelklicks auf das KURS///kultur Icon öffnen
à KURS///kultur startet
2.3 Beenden von KURS///kultur • Klicken Sie auf oben links auf "KURS///kultur" à Ein Menü öffnet sich • Klicken Sie auf "Quit KURS///kultur" à KURS///kultur wird beendet Falls Sie das KURS///kultur Icon im Dock verankert haben • Klicken Sie mit Hilfe eines Rechtsklicks auf das KURS///kultur Icon à Ein Menü öffnet sich • Klicken Sie auf "Beenden" à KURS///kultur wird beendet
3. Vertrag anlegen, bearbeiten oder löschen
3.1 Vertrag "Dauerkarte" anlegen • Klicken Sie auf den Reiter "Verträge" à Die Ansicht "Verträge" öffnet sich

11
• Klicken Sie auf den Button "+" à Das Fenster "Vertragsinformation" öffnet sich
• Wählen Sie per Klick auf den Pfeil nach unten "Dauerkarte" aus à Die Felder "Beschreibung", "Laufzeit in Monaten" und "Preis" sind Pflichtfelder und müssen ausgefüllt werden • Klicken Sie auf den Button "Speichern" à Der neue Vertrag wird angelegt • oder Klicken Sie auf den Button "Abbrechen" à Der neue Vertrag wird nicht angelegt
3.2 Vertrag "Punktekarte" anlegen • Klicken Sie auf den Reiter "Verträge" à Die Ansicht "Verträge" öffnet sich • Klicken Sie auf den Button "+" à Das Fenster "Vertragsinformation" öffnet sich
• Wählen Sie per Klick auf den Pfeil nach unten "Punktekarte" aus

12
à Die Felder "Beschreibung", "Laufzeit in Monaten", "Gesamtanzahl der Kurse" und "Preis" sind Pflichtfelder und müssen ausgefüllt werden • Klicken Sie auf den Button "Speichern" à Der neue Vertrag wird angelegt • oder Klicken Sie auf den Button "Abbrechen" à Der neue Vertrag wird nicht angelegt
3.3 Vertrag "Punktekarte ohne Laufzeit" anlegen • Klicken Sie auf den Reiter "Verträge" à Die Ansicht "Verträge" öffnet sich • Klicken Sie auf den Button "+" à Das Fenster "Vertragsinformation" öffnet sich
• Wählen Sie per Klick auf den Pfeil nach unten "Punktekarte ohne Laufzeit" aus à Die Felder "Beschreibung", "Gesamtanzahl der Kurse" und "Preis" sind Pflichtfelder und müssen ausgefüllt werden • Klicken Sie auf den Button "Speichern" à Der neue Vertrag wird angelegt • oder Klicken Sie auf den Button "Abbrechen" à Der neue Vertrag wird nicht angelegt
3.4 Vertrag bearbeiten • Klicken Sie auf den Reiter "Verträge" à Die Ansicht "Verträge" öffnet sich • Wählen Sie den gewünschten Vertrag mit Hilfe eines Rechtsklicks aus à Ein Menü mit den Optionen "Löschen" und "Bearbeiten" erscheint

13
• Klicken Sie auf "Bearbeiten" à Das Fenster "Vertragsinformationen" öffnet sich
• Geben Sie die gewünschten Änderungen ein
à Die Änderungen werden im Fenster angezeigt • Klicken Sie auf den Button "Speichern" à Die Änderungen werden gespeichert • oder Klicken Sie auf den Button "Abbrechen" à Die Änderungen werden nicht gespeichert
3.5 Vertrag löschen • Klicken Sie auf den Reiter "Verträge" à die Ansicht "Verträge" öffnet sich • Wählen Sie den gewünschten Vertrag mit Hilfe eines Rechtsklicks aus à Ein Menü mit den Optionen "Löschen" und "Bearbeiten" erscheint

14
• Klicken Sie auf "Löschen" à Ein Fenster mit der Frage "Wollen Sie den Vertrag wirklich löschen? Alle Vertragsinformationen werden endgültig gelöscht." erscheint.
• Klicken Sie auf "Ja"
à Der entsprechende Vertrag wird unwiderruflich gelöscht • oder Klicken Sie auf "Nein"
à Der entsprechende Vertrag wird nicht gelöscht
3.6 Verträge sortieren • Klicken Sie auf den Reiter "Verträge" à die Ansicht "Verträge" öffnet sich • Klicken Sie auf die Spaltenüberschrift "Name" à Die Verträge werden alphabetisch anhand des Namens auf- oder absteigend (A à Z bzw. Zà A) sortiert
• oder Klicken Sie auf die Spaltenüberschrift "Vertragsdauer" à Die Verträge werden numerisch anhand der Vertragsdauer auf- oder absteigend sortiert • oder Klicken Sie auf die Spaltenüberschrift "Gesamtanzahl der Kurse" à Die Verträge werden numerisch anhand der Vertragsdauer auf- oder absteigend sortiert • oder Klicken Sie auf die Spaltenüberschrift "Preis" à Die Verträge werden numerisch anhand der Vertragsdauer auf- oder absteigend sortiert
Tipp: Durch einmaliges Klicken auf die jeweilige Spaltenüberschrift werden die Verträge aufsteigend alphabetisch (A à Z) oder numerisch (1 à 10) sortiert. Durch erneutes Klicken auf die jeweilige Spaltenüberschrift werden die Verträge absteigend alphabetisch (Z à A) oder numerisch (10 à 1) sortiert.

15
4. Mitglied anlegen, bearbeiten oder löschen
4.1 Mitglied anlegen • Klicken Sie auf den Reiter "Mitglieder" à Die Ansicht "Mitglieder" öffnet sich
• Klicken Sie auf den Button "+" à Das Fenster "Mitgliedsinformation" öffnet sich
• Geben Sie die Daten des neuen Mitglieds in die entsprechenden Felder ein
à Die Daten "Name" und "Vorname" sind Pflichtfelder und müssen eingetragen werden
• Klicken Sie auf den Button "Speichern" à Das neue Mitglied wird angelegt • oder Klicken Sie auf den Button "Abbrechen" à Das neue Mitglied wird nicht angelegt
4.2 Mitglied bearbeiten • Klicken Sie auf den Reiter "Mitglieder" à Die Ansicht "Mitglieder" öffnet sich • Wählen Sie das gewünschte Mitglied mit Hilfe eines Rechtsklicks aus à Ein Menü mit den Optionen "Löschen", "Bearbeiten" und "Vertrag hinzufügen" erscheint

16
• Klicken Sie auf "Bearbeiten" à Das Fenster "Mitgliedsinformation" öffnet sich
• Ändern Sie die entsprechenden Mitgliedsdaten à Die geänderten Daten werden angezeigt • Klicken Sie auf den Button "Speichern" à Die Daten werden gespeichert • oder Klicken Sie auf den Button "Schließen" à Die Daten werden nicht gespeichert
4.3 Mitglied löschen • Klicken Sie auf den Reiter "Mitglieder" à Die Ansicht "Mitglieder" öffnet sich • Wählen Sie das gewünschte Mitglied mit Hilfe eines Rechtsklicks aus à Ein Menü mit den Optionen "Löschen", "Bearbeiten" und "Vertrag hinzufügen" erscheint

17
• Klicken Sie auf den Button "Löschen" à Ein Fenster mit der Frage "Wollen Sie das ausgewählte Mitglied wirklich löschen? Alle Mitgliedsinformationen einschließlich der Mitgliedsverträge werden endgültig gelöscht" erscheint
• Klicken sie auf den Button "Ja" à das entsprechende Mitglied wird unwiderruflich gelöscht • oder Klicken Sie auf den Button "Abbrechen" à das entsprechende Mitglied wird nicht gelöscht
4.4 Mitglied einen Vertrag zuweisen • Klicken Sie auf den Reiter "Mitglieder" à Die Ansicht "Mitglieder" öffnet sich • Wählen Sie das gewünschte Mitglied mit Hilfe eines Rechtsklicks aus à Ein Menü mit den Optionen "Löschen", "Bearbeiten" und "Vertrag hinzufügen" erscheint • Zeigen Sie mit der Maus auf den Button "Vertrag hinzufügen"
à Ein Menü mit allen bereits angelegten Verträgen erscheint • Wählen Sie den gewünschten Vertrag mit Hilfe eines Klicks aus
à der entsprechende Vertrag wird dem Mitglied zugewiesen und erscheint in der Mitgliederübersicht in der Spalte "Aktueller Vertrag"

18
Tipp: Wenn Sie einem Mitglied mehrere Verträge zuweisen wird der zuerst zugewiesene Vertrag zunächst aufgebraucht und daraufhin der 2. zugewiesene Vertrag aktiviert und aufgebraucht. Beispielsweise kauft ein Mitglied zuerst eine 3er Karte. Nach 2 Kursbesuchen bezahlt das Mitglied eine 10er Karte. Bei der nächsten Einbuchung wird zunächst der übrige Punkt auf der 3er Karte aufgebraucht und beim nächsten Einbuchen des Mitglieds wird die 10er Karte aktiviert und genutzt.
4.5 Mitgliedsvertrag der zugewiesen wurde wieder löschen • Klicken Sie auf den Reiter "Mitglieder" à Die Ansicht "Mitglieder" öffnet sich • Wählen Sie das gewünschte Mitglied mit Hilfe eines Rechtsklicks aus à Ein Menü mit den Optionen "Löschen", "Bearbeiten" und "Vertrag hinzufügen" erscheint • Klicken Sie auf den Button "Bearbeiten"
à Das Fenster "Mitgliedsinformation" öffnet sich

19
• Wählen Sie unter "Vertragsdetails" den entsprechenden Vertrag mit der Maus
aus und bestätigen die Auswahl mit Hilfe eines Rechtsklicks à Ein Menü mit den Optionen "Löschen" und "Deaktivieren" wird angezeigt
• Klicken auf den Button "Löschen" à Ein Fenster mit der Frage: "Wollen Sie den ausgewählten Mitgliedsvertrag wirklich löschen? Alle Vertragsinformationen werden endgültig gelöscht" erscheint

20
• Klicken Sie auf den Button "Ja" à Der zugewiesene Vertrag wird für das Mitglied gelöscht • oder Klicken Sie auf den Button "Abbrechen" à Der zugewiesene Vertrag wird für das Mitglied nicht gelöscht
Sonderfall 1: • Der zugewiesene Vertrag war schon aktiviert d.h. z.B. von einer 10er Karte wurde
bereits 1 Kurs eingebucht à Das Auswahlfenster mit den Optionen "Löschen" und "Deaktivieren" wird zwar angezeigt aber "Löschen" kann nicht ausgewählt werden à Der zugewiesene Vertrag kann nicht mehr gelöscht werden, da bereits Punkte abgebucht wurden
Sonderfall 2: • Unter den Vertragsdetails ist das Kästchen "bezahlt" mit einem Haken markiert à Das Menü mit den Optionen "Löschen" und "Deaktivieren" wird zwar angezeigt aber "Löschen" kann nicht ausgewählt werden à Der Haken im Kästchen "bezahlt" muss zunächst entfernt werden damit der zugewiesene Vertrag wie oben beschrieben gelöscht werden kann.
4.6 Status des Mitgliedsvertrags von aktiv auf pausiert umstellen oder umgekehrt • Klicken Sie auf den Reiter "Mitglieder" à Die Ansicht "Mitglieder" öffnet sich • Wählen Sie das gewünschte Mitglied mit Hilfe eines Rechtsklicks aus à Ein Menü mit den Optionen "Löschen", "Bearbeiten" und "Vertrag hinzufügen" erscheint
• Klicken Sie auf den Button "Bearbeiten"
à Das Fenster "Mitgliedsinformation" öffnet sich • Wählen Sie unter "Vertragsdetails" den entsprechenden Vertrag mit Hilfe eines
Rechtsklicks aus

21
à Ein Menü mit den Optionen "Löschen" und "Deaktivieren bzw. Aktivieren" wird angezeigt
• Klicken Sie auf "Deaktivieren bzw. Aktivieren"
à Unter Vertragsdetails ändert sich (in der Spalte "Status") der Status zu "Pausiert" bzw. "Aktiv"
• Klicken Sie auf den Button "Schließen" à Das Fenster schließt sich und in der Mitgliederübersicht wird in der Spalte "Aktiv" ggf. ein neuer Status angezeigt. Für den Fall dass nun kein aktiver Mitgliedsvertrag mehr existiert, bekommt das Mitglied den Status "Inaktiv". Existiert mindestens ein aktiver Mitgliedsvertrag wird der Status "Aktiv" angezeigt
Tipp: Sie können einen Vertrag auf pausiert umstellen, wenn ein Mitglied z.B. eine bereits aktivierte 10er Karte mit einer Laufzeit von 5 Monaten besitzt aber durch eine längere Krankheit die 10er Karte nicht innerhalb von 5 Monaten aufbrauchen kann. Um das Verfallen der restlichen Kurse zu vermeiden, wird der Vertrag pausiert.
4.7 Abgelaufenen Mitgliedsvertrag manuell verlängern • Klicken Sie auf den Reiter "Mitglieder" à Die Ansicht "Mitglieder" öffnet sich • Wählen Sie das gewünschte Mitglied mit Hilfe eines Rechtsklicks aus à Ein Menü mit den Optionen "Löschen", "Bearbeiten" und "Vertrag hinzufügen" erscheint • Klicken Sie auf den Button "Bearbeiten"
à Das Fenster "Mitgliedsinformation" öffnet sich

22
• Unter "Vertragsdetails" den entsprechenden Vertrag mit der Maus auswählen und in der Spalte mit der Spaltenüberschrift "Ablaufdatum" auf Datum klicken à Der Kalender öffnet sich
• Wählen Sie das neue Ablaufdatum im Kalender aus und bestätigen Sie es durch einen Klick à Der Kalender schließt sich und das geänderte Ablaufdatum wird angezeigt
Tipp: Sie können das Ablaufdatum eines Vertrages manuell ändern, wenn ein Mitglied z.B. eine bereits aktivierte 10er Karte mit einer Laufzeit von 5 Monaten besitzt aber die 10er Karte nicht innerhalb der 5 Monate aufbrauchen konnte. Aus Kulanz können Sie das Ablaufdatum verlängern, damit das Mitglied die restlichen Punkte auf der Karte nutzen kann.
4.8 Mitglied suchen • Klicken Sie auf den Reiter "Mitglieder" à Die Ansicht "Mitglieder" öffnet sich
• Geben Sie in das Feld mit der Lupe den Vor- oder Nachnamen des
entsprechenden Mitglieds ein und bestätigen Sie die Eingabe durch das Drücken der "Enter-Taste"
à Alle Mitglieder, auf die die Suchkriterien zutreffen, werden angezeigt

23
• Um die Suchkriterien aufzuheben, klicken Sie bitte im Feld mit der Lupe auf das grün hinterlegte "X"
à Alle Mitglieder werden wieder angezeigt
4.9 Mitglieder sortieren • Klicken Sie auf den Reiter "Mitglieder" à Die Ansicht "Mitglieder" öffnet sich
• Klicken Sie auf die Spaltenüberschrift "ID" à Die Mitglieder werden numerisch auf- bzw. absteigend anhand ihrer ID sortiert • Klicken Sie auf die Spaltenüberschrift "Vorname" à die Mitglieder werden alphabetisch auf- bzw. absteigend anhand ihres Vornamens sortiert • Klicken Sie auf die Spaltenüberschrift "Nachname"
à die Mitglieder werden alphabetisch auf- bzw. absteigend anhand ihres Nachnamens sortiert
• Klicken Sie auf die Spaltenüberschrift "Aktiv" à Die Mitglieder werden anhand ihres Vertragsstatus nach "Ja" bzw. "Nein" sortiert • Klicken Sie auf die Spaltenüberschrift "Aktueller Vertrag" à die Mitglieder werden alphabetisch auf- bzw. absteigend anhand ihres Vertrages sortiert • Klicken Sie auf die Spaltenüberschrift "Adresse" à die Mitglieder werden alphabetisch auf- bzw. absteigend anhand ihrer Adresse sortiert • Klicken Sie auf die Spaltenüberschrift "PLZ" à die Mitglieder werden numerisch auf- bzw. absteigend anhand ihrer Postleitzahl sortiert • Klicken Sie auf die Spaltenüberschrift "Stadt" à die Mitglieder werden alphabetisch auf- bzw. absteigend anhand ihres Wohnorts sortiert • Klicken Sie auf die Spaltenüberschrift "Telefon" à die Mitglieder werden numerisch auf- bzw. absteigend anhand ihrer Telefonnummer sortiert

24
• Klicken Sie auf die Spaltenüberschrift "Telefon 2" à die Mitglieder werden numerisch auf- bzw. absteigend anhand ihrer zusätzlichen Telefonnummer sortiert • Klicken Sie auf die Spaltenüberschrift "Mobil" à die Mitglieder werden numerisch auf- bzw. absteigend anhand ihrer Mobilnummer sortiert • Klicken Sie auf die Spaltenüberschrift "Geburtsdatum" à die Mitglieder werden numerisch auf- bzw. absteigend anhand ihres Geburtsdatums sortiert • Klicken Sie auf die Spaltenüberschrift "Email" à die Mitglieder werden alphabetisch auf- bzw. absteigend anhand ihrer Email-Adresse sortiert
5. Mitglieder einbuchen
5.1 Mitglied für einen Kurs einbuchen • Klicken Sie auf den Reiter "Einbuchung" à Die Ansicht "Einbuchung" öffnet sich
• Geben Sie in das Feld "Vorname oder Nachname" den Mitgliedsnamen ein à Mitglieder mit dem entsprechenden Namen werden angezeigt • Wählen Sie das gewünschte Mitglied mit der Maus oder mit den Pfeiltasten aus
und bestätigen Sie die Eingabe per Klick oder durch Drücken der "Enter-Taste" à Aktueller Vertrag, Besuchte Kurse, Übrige Kurse, Anfangsdatum und Ablaufdatum des Vertrages für das ausgewählte Mitglied werden angezeigt

25
à Frühere Einbuchungen des ausgewählten Mitglieds erscheinen im Fenster "Einbuchungen ausgewähltes Mitglied"
• Klicken Sie auf den grün hinterlegten Pfeil oder Drücken Sie erneut die "Enter-
Taste" um das Mitglied einzubuchen à Im Fenster unten links wird der Mitgliedsname, der aktuelle Vertrag und die Anzahl der restlichen Kurse des zuletzt eingebuchten Mitglieds angezeigt à im Fenster "heutige Einbuchungen" werden alle Einbuchungen des aktuellen Tages angezeigt

26
5.2 Mitglied für einen Kurs einbuchen, das keinen aktiven Vertrag besitzt Wenn Sie ein Mitglied einbuchen wollen, das keinen aktiven Vertrag besitzt, erscheint der Mitgliedsname nicht wenn Sie im Reiter "Einbuchung" in das Feld "Vorname oder Nachname" den Mitgliedsnamen eingeben. Um zu überprüfen ob das Mitglied keinen aktiven Vertrag besitzt bzw. um dem Mitglied einen Vertrag zuzuweisen, führen Sie bitte folgende Schritte durch. • Klicken Sie auf den Reiter "Mitglieder" à Die Ansicht "Mitglieder" öffnet sich • Wählen Sie das entsprechende Mitglied aus à in dem Feld mit der Spaltenüberschrift "Aktiv" steht "Nein" • Wählen Sie das gewünschte Mitglied mit Hilfe eines Rechtsklicks aus à Ein Menü mit den Optionen "Löschen", "Bearbeiten" und "Vertrag hinzufügen" erscheint
• Zeigen Sie mit der Maus auf den Button "Vertrag hinzufügen"
à Ein Auswahlfenster mit allen bereits angelegten Verträgen erscheint
• Wählen Sie den gewünschten Vertrag mit Hilfe eines Klicks aus
à Der entsprechende Vertrag wird dem Mitglied zugewiesen und erscheint in der Mitgliederübersicht in der Spalte "Aktueller Vertrag". Im Feld mit der Spaltenüberschrift "Aktiv" erscheint "Ja"

27
• Buchen Sie nun das Mitglied wie unter Punkt 3.1 beschreiben ein
5.3 Mitglied für Kurs einbuchen, das einen pausierten Mitgliedsvertrag besitzt Wenn Sie ein Mitglied einbuchen wollen, das einen pausierten Vertrag besitzt, erscheint der Mitgliedsname nicht wenn Sie im Reiter "Einbuchung" in das Feld "Vorname oder Nachname" den Mitgliedsnamen eingeben. Um zu überprüfen ob das Mitglied einen pausierten Vertrag besitzt und den Mitgliedvertrags wieder zu aktivieren, führen Sie bitte folgende Schritte durch. • Klicken Sie auf den Reiter "Mitglieder" à Die Ansicht "Mitglieder" öffnet sich • Wählen Sie das entsprechende Mitglied aus à in dem Feld mit der Spaltenüberschrift "Aktiv" steht "Nein" • Wählen Sie das gewünschte Mitglied mit Hilfe eines Rechtsklicks aus à Ein Menü mit den Optionen "Löschen", "Bearbeiten" und "Vertrag hinzufügen" erscheint
• Klicken Sie auf den Button "Bearbeiten" à Das Fenster "Mitgliedsinformationen" erscheint à Im Feld "Vertragsdetails" ist ein Vertrag vorhanden und in der Spalte "Status" ist "Pausiert" vermerkt • Wählen Sie den entsprechenden Vertrag mit Hilfe eines Rechtsklicks aus
à Ein Menü mit den Optionen "Löschen" und " Aktivieren" wird angezeigt

28
• Klicken Sie auf "Aktivieren" à Der entsprechende Vertrag wird aktiviert und in der Spalte "Status" erscheint "Aktiv" • Führen Sie nun die Einbuchung des Mitglieds wie unter Punkt 3.1 beschrieben
durch
5.4 (Irrtümliche) Einbuchung eines Mitgliedes rückgängig machen • Klicken Sie auf den Reiter "Einbuchung" à Die Ansicht "Einbuchung" öffnet sich • Klicken Sie auf das Kästchen über dem Feld "heutige Einbuchungen" um die
Einbuchungen anzuzeigen sofern dies noch nicht geschehen ist • Wählen Sie im Feld "heutige Einbuchungen" die entsprechende Einbuchung mit
Hilfe eines Rechtsklicks aus à Ein Menü mit der Option "Löschen" erscheint

29
• Klicken Sie auf den Button "Löschen" à Ein Fenster mit dem Text: "Wollen Sie die ausgewählte Einbuchung wirklich löschen? Dies wird zu einer Erhöhung der aktuellen Mitgliedervertragsbesuche führen." Erscheint
• Klicken Sie auf den Button "Ja" à Die entsprechende Einbuchung wird unwiderruflich gelöscht d.h. wenn ein Mitglied z.B. vor der (irrtümlichen) Einbuchung 9 übrige Punkte hatte, wird die Anzahl der übrigen Kurse wieder von 8 auf 9 erhöht • oder Klicken Sie auf den Button "Abbrechen" à Die entsprechende Einbuchung wird nicht gelöscht d.h. wenn ein Mitglied z.B. vor der (irrtümlichen) Einbuchung 9 Punkte übrig hatte, bleibt die Anzahl der übrigen Kurse auf 8, da die (irrtümliche) Einbuchung nicht gelöscht wurde
5.5 Sortierung der mitgliedsspezifischen Einbuchungen • Klicken Sie auf den Reiter "Einbuchung" à Die Ansicht "Einbuchung" öffnet sich • Geben Sie in das Feld "Vorname oder Nachname" den Mitgliedsnamen ein

30
à Mitglieder mit dem entsprechenden Namen werden angezeigt • Wählen Sie das gewünschte Mitglied mit der Maus oder mit den Pfeiltasten aus
und bestätigen Sie die Eingabe per Klick oder durch Drücken der "Enter-Taste" à Frühere Einbuchungen des ausgewählten Mitglieds erscheinen im Fenster "Einbuchungen ausgewähltes Mitglied"
Tipp: Bitte Drücken Sie in diesem Fall die "Enter-Taste" nur einmal, da durch zweimaliges Drücken der "Enter-Taste" das Mitglied eingebucht wird! Falls Sie das Mitglied irrtümlicher Weise eingebucht haben, können Sie die Einbuchung wie unter Punkt 3.4 beschrieben rückgängig machen. • Klicken Sie auf die Spalte mit der Spaltenüberschrift "Einbuchungszeit" à Die mitgliedsspezifischen Einbuchungen werden numerisch anhand des Datums und der Uhrzeit auf- oder absteigend sortiert.
5.6 Sortierung der heutigen Einbuchungen • Klicken Sie auf den Reiter "Einbuchung" à Die Ansicht "Einbuchung" öffnet sich • Klicken Sie in das Kästchen über dem Fenster "heutige Einbuchungen" à heutige Einbuchungen werden im entsprechenden Fenster ein- bzw. ausgeblendet • Klicken Sie auf die Spalte mit der Spaltenüberschrift "Einbuchungszeit" à heutige Einbuchungen werden numerisch anhand des Datums und der Uhrzeit auf- oder absteigend sortiert

31
• Klicken Sie auf die Spalte mit der Spaltenüberschrift "Mitglied" à heutige Einbuchungen werden alphabetisch anhand des Mitgliedsnamens auf- oder absteigend sortiert
6. Einbuchungshistorie
6.1 Alle eingebuchten Mitglieder innerhalb eines bestimmten Zeitraums in der Einbuchungshistorie anzeigen • Klicken Sie auf den Reiter "Einbuchungshistorie" à Die Ansicht "Einbuchungshistorie" öffnet sich • Klicken Sie in das Feld "Datum vom" à Der Kalender öffnet sich • Wählen Sie das gewünschte Anfangsdatum aus
à Das Anfangsdatum wird übernommen und der Kalender schließt sich • Klicken Sie in das Feld "Datum bis" à Der Kalender öffnet sich • Wählen Sie das gewünschte Enddatum aus à Das Enddatum wird übernommen, der Kalender schließt sich und alle eingebuchten Mitglieder im angegebenen Zeitraum werden angezeigt

32
• Klicken Sie auf die Spalte mit der Spaltenüberschrift "Einbuchungszeit"
à Die Einbuchungen im angegebenen Zeitraum werden numerisch anhand des Datums und der Uhrzeit auf- oder absteigend sortiert
• Klicken Sie auf die Spalte mit der Spaltenüberschrift "Mitglied" à Die Einbuchungen im angegebenen Zeitraum werden alphabetisch anhand des Mitgliedsnamens auf- oder absteigend sortiert
6.2 Mitgliedsspezifische Einbuchungen innerhalb eines bestimmten Zeitraums anzeigen • Klicken Sie auf den Reiter "Einbuchungshistorie" à Die Ansicht "Einbuchungshistorie" öffnet sich • Klicken Sie in das Feld "Datum vom" à Der Kalender öffnet sich • Wählen Sie das gewünschte Anfangsdatum aus
à Das Anfangsdatum wird übernommen und der Kalender schließt sich • Klicken Sie in das Feld "Datum bis" à Der Kalender öffnet sich • Wählen Sie das gewünschte Enddatum aus
à Das Enddatum wird übernommen, der Kalender schließt sich und alle eingebuchten Mitglieder im angegebenen Zeitraum werden angezeigt
• Geben Sie in das Feld mit der Lupe den gewünschten Mitgliedsnamen oder die ID des Mitglieds ein und bestätigen Sie die Eingabe durch Drücken der "Enter-Taste" à Die mitgliedsspezifischen Einbuchungen innerhalb des angegebenen Zeitraums werden angezeigt
• Klicken Sie auf die Spalte mit der Spaltenüberschrift "Einbuchungszeit" à Die Einbuchungen im angegebenen Zeitraum werden numerisch anhand des Datums und der Uhrzeit auf- oder absteigend sortiert
• Klicken Sie auf die Spalte mit der Spaltenüberschrift "Mitglied" à Die Einbuchungen im angegebenen Zeitraum werden alphabetisch anhand des Mitgliedsnamens auf- oder absteigend sortiert

33
7. Ereignisprotokoll
7.1 Alle Ereignisse innerhalb eines bestimmten Zeitraums anzeigen • Klicken Sie auf den Reiter "Ereignisprotokoll" à Die Ansicht "Ereignisprotokoll" öffnet sich • Klicken Sie in das Feld "Datum vom" à Der Kalender öffnet sich • Wählen Sie das gewünschte Anfangsdatum aus
à Das Anfangsdatum wird übernommen und der Kalender schließt sich • Klicken Sie in das Feld "Datum bis" à Der Kalender öffnet sich • Wählen Sie das gewünschte Enddatum aus à Das Enddatum wird übernommen, der Kalender schließt sich und alle Ereignisse im angegebenen Zeitraum werden angezeigt
• Klicken Sie auf die Spalte mit der Spaltenüberschrift "Ereigniszeit"
à Die Ereignisse im angegebenen Zeitraum werden numerisch anhand des Datums und der Uhrzeit auf- oder absteigend sortiert
• Klicken Sie auf die Spalte mit der Spaltenüberschrift "Ereignisname" à Die Ereignisse im angegebenen Zeitraum werden alphabetisch anhand des Ereignisnamens auf- oder absteigend sortiert • Klicken Sie auf die Spalte mit der Spaltenüberschrift "Ereignisinhalt" à Die Ereignisse im angegebenen Zeitraum werden alphabetisch anhand des Ereignisinhalts auf- oder absteigend sortiert
7.2 Spezifisches Ereignis innerhalb eines bestimmten Zeitraums anzeigen • Klicken Sie auf den Reiter "Ereignisprotokoll" à Die Ansicht "Ereignisprotokoll" öffnet sich • Klicken Sie in das Feld "Datum vom"

34
à Der Kalender öffnet sich • Wählen Sie das gewünschte Anfangsdatum aus
à Das Anfangsdatum wird übernommen und der Kalender schließt sich • Klicken Sie in das Feld "Datum bis" à Der Kalender öffnet sich • Wählen Sie das gewünschte Enddatum aus à Das Enddatum wird übernommen, der Kalender schließt sich und alle Ereignisse im angegebenen Zeitraum werden angezeigt • Geben Sie in das Feld mit der Lupe den gewünschten Ereignisnamen ein und
bestätigen Sie die Eingabe durch Drücken der "Enter-Taste" à Die spezifischen Ereignisse innerhalb des angegebenen Zeitraums werden angezeigt • Klicken Sie auf die Spalte mit der Spaltenüberschrift "Ereigniszeit"
à Die Ereignisse im angegebenen Zeitraum werden numerisch anhand des Datums und der Uhrzeit auf- oder absteigend sortiert
• Klicken Sie auf die Spalte mit der Spaltenüberschrift "Ereignisname" à Die Ereignisse im angegebenen Zeitraum werden alphabetisch anhand des Ereignisnamens auf- oder absteigend sortiert • Klicken Sie auf die Spalte mit der Spaltenüberschrift "Ereignisinhalt" à Die Ereignisse im angegebenen Zeitraum werden alphabetisch anhand des Ereignisinhalts auf- oder absteigend sortiert
8. System Anforderungen
8.1 Anforderungen unter Windows Um KURS///kultur nutzen zu können sind folgende Systemanforderungen Voraussetzung: Betriebssystem: Windows 7, Windows 8 oder Windows 10 Arbeitsspeicher: 4 GB Freier Festplattenspeicher: mindestens 200 MB
8.2 Anforderungen unter OS X Um KURS///kultur nutzen zu können sind folgende Systemanforderungen Voraussetzung: Betriebssystem: mindestens macOS Sierra (ab Version 10.12.6) Arbeitsspeicher: mindestens 4 GB Freier Festplattenspeicher: mindestens 200 MB