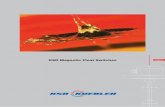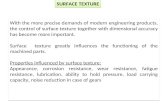Benutzerhandbuch KSR Group GmbH – DEALERSPACE · 10 KSR Group GmbH KSR Group GmbH 11 Über die...
Transcript of Benutzerhandbuch KSR Group GmbH – DEALERSPACE · 10 KSR Group GmbH KSR Group GmbH 11 Über die...

© KSR Group GmbH
BenutzerhandbuchKSR Group GmbH – DEALERSPACE
Version 2.0

© KSR Group GmbH 1
1. VORWORT 31.1. Funktionsumfang des Händlerportals 3
1.1.1. Vorteile 31.1.2. Systemvorrausetzungen 31.1.3. Installation des Portals 4
1.2. Haftungsausschluss 4
2. ERSTE SCHRITTE 52.1. Die E-Mail 52.2. Das Anmelden 52.3. Passwort vergessen? 6
3. ONLINE-SHOP 73.1. Ersatzteile 7
3.1.1. Suche nach VIN 83.1.2. Markensuche 93.1.3. Suche nach Artikelnummer 93.1.4. Auswahl von Ersatzteilen 10
3.2. CSV-Bestellupload 123.3. Bekleidung 123.4. Zubehör 133.5. Werbemittel 14
4. MERKLISTE UND WARENKORB 14
5. GARANTIEABWICKLUNG 165.1.OffeneAnträge 16
5.1.1. Unter Vorbehalt 175.1.2. Übermittelt 175.1.3. In Prüfung 17
5.2. Alle Anträge 175.2.1. Akzeptiert 175.2.2. Abgelehnt 17
5.3. Zwischengespeicherte Anträge 175.4. Neuen Garantieantrag stellen 18
6. VERKAUFSTOOL 216.1. Fahrzeugregistrierung 216.2. Meine Fahrzeuge (Fahrzeugverwaltung) 226.3. Fahrzeugservice 236.4. Fahrzeugshow 246.5. Informierte Kunden 24
7. DOKUMENTE 257.1. TINs 257.2. Downloads 26

© KSR Group GmbH2 © KSR Group GmbH 3
1. VORWORT
Dieses Vorwort gibt Ihnen einen Überblick über die wichtigsten Funktionen und Vorteile des Händ-lerportals der KSR Group GmbH und informiert Sie bezüglich der Systemvoraussetzungen und des Installationsvorgangs.
1.1. FUNKTIONSUMFANG DES HÄNDLERPORTALS
Das Händlerportal soll die Abwicklung von
• Ersatzteilbestellungen• Garantien• Händlerinformationen etc.
vereinfachen und beschleunigen.
Wichtig für die Nutzung des Portals ist die Anforderung eines Passwortes und eines Benutzerna-mens. Diese Informationen erhalten Sie, wenn Sie uns unter
eine E-Mail senden. In dieser müssen Sie Ihren Namen und Ihre Kundennummer angeben. Im Nor-malfall erhalten Sie Ihre Zugangsdaten innerhalb von sieben Werktagen.
Sollten Sie Ihr Passwort vergessen haben oder aus sonstigen Gründen ein neues benötigen, erhal-ten Sie ebenfalls unter der angegebenen E-Mail-Adresse diesbezüglich Hilfe.
1.1.1. Vorteile• Schnellere Verarbeitung Ihrer Bestellungen und Garantieanträge bei geringerem Arbeitsauf-
wand für Sie und für uns.• Im Online-Shop können Sie einfach und bequem nach benötigten Artikeln suchen, diese
auswählen und sofort bestellen. • Die Garantieabwicklung ermöglicht Ihnen eine rasche und einfache Bearbeitung von Ga-
rantiefällen. Aufgrund der grafischen Darstellung behalten Sie stets den Überblick über alle offenen und geschlossenen Anträge.
• Aufgrund der angezeigten News sind Sie stets auf dem neuesten Stand, wenn es um Infor-mationen bezüglich neuer Produkte oder Preise geht.
1.1.2. SystemvorrausetzungenFür die Nutzung unseres Portals benötigen Sie lediglich einen aktuellen Browser und Adobe® Acro-bat Reader, welcher unter https://acrobat.adobe.com kostenlos heruntergeladen werden kann.
7.3. Preisliste erstellen 26
8. HÄUFE FRAGEN/FAQ 28
9. MEINE NEWS 28
10. MEIN KONTO 2810.1. Übersicht 2810.2. Bestellungen 2910.3. Belege 3010.4. Garantieabwicklung 3110.5. Wichtige Nachrichten 3110.6. Logout 31
11. HÄNDLERMODUS/KUNDENMODUS 31

© KSR Group GmbH4 © KSR Group GmbH 5
2. ERSTE SCHRITTE
Bevor Sie sich das erste Mal in das Händlerportal einloggen können, ist es notwendig Ihre persönli-chen Zugangsdaten anzufordern. Informationen zur Vorgangsweise finden Sie im Vorwort.
2.1. DIE E-MAIL
Nachdem Sie erfolgreich ins unser ERP System integriert wurden, erhalten Sie eine E-Mail mit dem Link zu unserem Händlerportal und Ihren Zugangsdaten.
Das Passwort wird automatisch generiert und ausschließlich an Sie ver-sendet. Die Firma KSR Group GmbH hat keinerlei Einfluss auf dieses und ebenfalls keinerlei Kenntnis davon.
2.2. DAS ANMELDEN
Nachdem Sie shop.ksr-group.com aufgerufen haben, erscheint ein Feld, über welches Sie sich in das Händlerportal einloggen können. Hierzu benötigen Sie Ihre Zugangsdaten, welche Ihnen per E-Mail übermittelt wurden.
ACHTUNG: Bei älteren Browsern kann es unter Umständen zu Problemen in Hinblick auf die Funktionalität des Portals kommen und dieses dadurch nur eingeschränkt genutzt werden. Außerdem wird ein Breitband-Internet-zugang empfohlen. Bei langsameren Modemzugängen müssen Sie mit längeren Wartezeiten rechnen. Dies stört den Betrieb des Portals jedoch in keinster Weise.
1.1.3. Installation des PortalsDa das Händlerportal eine reine Online-Lösung ist, benötigen Sie zur Gewährleistung des vol-len Funktionsumfangs, mit Ausnahme des Adobe® Acrobat Readers, keinerlei zusätzliche Soft-wareInstallation.
1.2. HAFTUNGSAUSSCHLUSS
Der Autor übernimmt keinerlei Gewähr für die Aktualität, Korrektheit, Vollständigkeit oder Qualität der in diesem Handbuch enthaltenen Informationen. Die Haftung von Autor und Vertreiber für Per-sonen-, Sach- und Vermögensschäden, die durch die Nutzung oder Nichtnutzung der dargebotenen Informationen bzw. durch die Nutzung fehlerhafter und unvollständiger Informationen verursacht wurden, sind ausgeschlossen. Der Autor behält es sich nachdrücklich vor, in zukünftigen Ausgaben Teile des Inhalts oder den gesamten Inhalt ohne gesonderte Ankündigung zu verändern, zu ergän-zen oder zu löschen. Alle in diesem Handbuch genannten und ggf. durch Dritte geschützten Marken- und Warenzeichen unterliegen uneingeschränkt den Bestimmungen des jeweils gültigen Kennzeichnungsrechts und den Besitzrechten der jeweiligen eingetragenen Eigentümer. Allein aufgrund der bloßen Nennung ist nicht der Schluss zu ziehen, dass Markenzeichen nicht durch Rechte Dritter geschützt sind. Das Copyright für diese Veröffentlichung liegt beim Autor. Eine Vervielfältigung oder Verwendung in anderen elektronischen oder gedruckten Publikationen ist ohne dessen ausdrückliche Zustimmung nicht gestattet. Sofern Teile oder einzelne Formulierungen dieses Textes der geltenden Rechtslage nicht, nicht mehr oder nicht vollständig entsprechen sollten, bleiben die übrigen Teile in ihrem Inhalt und ihrer Gültigkeit davon unberührt.
Unternehmen: KSR-Group GmbHAdresse: Gewerbeparkstraße 11 A – 3500 Krems an der DonauHomepage: www.ksr-group.comMail: [email protected]: +43 2732/74747-77

© KSR Group GmbH6 © KSR Group GmbH 7
Im obersten Bereich befinden sich Sie die Punkte „Mein Konto“, „Meine News“, „Merkliste“, die Suchfunktion und der „Warenkorb“. Etwas weiter unten sehen Sie alle Funktionen, die Ihnen im Portal zur Verfügung stehen. Diese sind die Rubriken „News“, „Online-Shop“, „Garantieabwicklung“, „Verkaufstool“, „Dokumente“, „FAQ“ und „Kontakt“.
3. ONLINE-SHOP
Im Online-Shop haben Sie die Möglichkeit in nur wenigen einfachen Schritten Ersatzteile für alle Marken und Modelle, welche die KSR Group GmbH vertreibt, zu bestellen. Hierzu fahren Sie mit dem Mauszeiger zunächst über den Punkt „Online-Shop“ im Menü oben und klicken danach auf „Ersatzteile“.
3.1. ERSATZTEILE
Nun können Sie nach Ersatzteilen für alle Fahrzeuge der KSR Group GmbH suchen. Die Suche ist auf drei unterschiedliche Arten möglich:
• Suche nach VIN• Markensuche• Suche nach Artikelnummer
Im oberen Feld geben Sie Ihren Benutzernamen (XXXXXX) und im unteren Feld Ihr Passwort ein. Aus Sicherheitsgründen wird das Passwort nur als ******** angezeigt.Über das Feld „Merken“ haben Sie die Möglichkeit Ihre Daten zu speichern. Bestätigen Sie die Ein-gabe mit „Enter“ oder über den Button „Anmelden“.
2.3. PASSWORT VERGESSEN?
Sollten Sie Ihr Passwort vergessen haben, können Sie selbstverständlich ein Neues anfordern. Klicken Sie dazu auf „Kennwort vergessen?“. Tragen Sie in das erscheinende Textfeld Ihren User-namen ein und klicke Sie auf „Absenden“. Daraufhin erhalten Sie innerhalb von zehn Minuten einen Link zum Setzen eines neuen Passworts per E-Mail auf Ihre Kontaktadresse zugesandt.
Nach erfolgreicher Anmeldung, befinden Sie sich nun auf der Startseite des Portals. Hier sehen Sie auf den ersten Blick, welche Neuigkeiten es gibt. Von hier aus können Sie alle weiteren Schritte starten.

© KSR Group GmbH8 © KSR Group GmbH 9
3.1.2. MarkensucheWeiters können Sie auch über die Marke und das Modell sowie Baujahr eines Fahrzeuges nach passenden Ersatzteilen suchen. Dies ist z.B. hilfreich, falls Ihnen die VIN nicht bekannt ist.
Hierzu bestimmten Sie zunächst aus den angeführten Marken der KSR Group GmbH die zutreffen-de und können anschließend das entsprechende Modell mit Baujahr auswählen. Über den Button „Suchen“ erscheinen alle Ersatzteile für das ausgewählte Fahrzeug. Anschließend gehen Sie wie in Punkt 3.1.1 (nach Eingabe der VIN) beschrieben vor.
3.1.3. Suche nach Artikelnummer Über die Suche nach Artikelnummer gelangen Sie am schnellsten zu dem von Ihnen benötigten Ersatzteil. In diesem Fall sind zunächst zumindest die ersten fünf Ziffern der Artikelnummer er-forderlich, da auch diese wie bei der Suche nach VIN automatisch vervollständigt wird und Ihnen mehrere Ersatzteile zur Auswahl gestellt werden. Wählen Sie nun aus der Liste den entsprechen-den Artikel aus. Sie gelangen nun sofort zu dem ausgewählten Ersatzteil und erhalten an dieser Stelle zum einen über das „+“-Symbol weitere Informationen (wie z.B. alle Fahrzeuge, in welchen dieses Teil verbaut ist) und zum anderen können Sie hier unter Berücksichtigung der angezeigten Verfügbarkeit sofort die benötigte Menge eingeben und die Ware in den Warenkorb legen oder auf die Merkliste „schreiben“.
3.1.1. Suche nach VIN Zum einen können Sie direkt über die VIN (Vehicle Identification Number) von Fahrzeugen suchen. Geben Sie hierzu die ersten fünf Stellen der Nummer ein. Sollte sich das Fahrzeug bereits in Ihrer Datenbank befinden, wird die Identifikationsnummer automatisch vervollständigt und zum Auswäh-len vorgeschlagen. Andernfalls geben Sie bitte die vollständige VIN ein.
Nach Bestätigung der Nummer, erhalten Sie allgemeine Informationen zum Fahrzeug und es er-scheinen alle Baugruppen. Um die Suche noch einfacher zu gestalten, können Sie die Gruppen an dieser Stelle noch in weitere Bereiche (z.B. „Motor“ oder „Rahmen“) einschränken. Es werden Ihnen dann nur noch Ersatzteilgruppen aus dem gewählten Punkt angezeigt.
Außerdem können Sie auch direkt über die Eingabe einer bestimmten Baugruppe in die Eingabe-leiste nach den jeweils zugeordneten Artikeln suchen.

© KSR Group GmbH10 © KSR Group GmbH 11
Über die Symbole am oberen Rand der Zeichnung können Sie diese entsprechend Ihren Bedürfnis-sen vergrößern sowie wieder verkleinern und sich mit Hilfe der Pfeile in alle Richtungen bewegen.
Sowohl über das Dialogfeld als auch über die Artikelleiste können Sie die benötigte Anzahl der ein-zelnen Ersatzteile wählen und in den Warenkorb legen oder auf die Merkliste „schreiben“. Wenn Sie auf das Warenkorb-Symbol klicken, erscheint folgende Meldung:
3.1.4. Auswahl von ErsatzteilenWenn Sie Ersatzteile über die VIN oder über die Marke und das entsprechende Modell suchen, können Sie in der Übersicht die entsprechende Baugruppe (z.B. Motor) per Klick auswählen. Nun erscheint eine Explosionszeichnung mit allen Bauteilen und darunter finden Sie eine Liste mit den jeweiligen Artikelnummern.
Die einzelnen Ersatzteile sind mit Zahlen versehen. Wenn Sie diese mit dem Mauszeiger berühren, wird in der Artikelliste die entsprechende Zeile rot eingefärbt. Dadurch erkennen Sie sofort, um wel-ches Ersatzteil es sich handelt und erhalten Informationen bezüglich Preis und Verfügbarkeit. Hier können Sie auch sofort die benötigte Menge eingeben.
Wenn Sie mit der Maus auf die Zahl klicken, erscheint ein Dialogfeld mit denselben Informationen und Funktionen wie in der darunterliegenden Artikelliste.

© KSR Group GmbH12 © KSR Group GmbH 13
3.4. ZUBEHÖR
Unter dem Punkt „Zubehör“ ist es möglich unterschiedlichste Zusatzartikel wie beispielsweise Wind-schutzscheiben, Anhänger, Auspuffanlagen usw. für die von der KSR Group angebotenen Fahrzeu-ge zu kaufen.
Sie können bei der Suche entweder in den angezeigten Kategorien (Anbauten, Gepäcksysteme usw.) oder über die Volltextsuche nach einem bestimmten Produkt suchen. Weiters kann man hier auch nach fahrzeugspezifischem Zubehör filtern.
Nun können Sie entscheiden, ob Sie noch weitere Ersatzteile in den Warenkorb legen oder sofort in diesen wechseln möchten, um alle bisher ausgewählten Artikel zu sehen und die Bestellung ab-zuschließen.
3.2. CSV-BESTELLUPLOAD
Das Portal bietet Ihnen unter dem Punkt „Online-Shop“ eine weitere Möglichkeit um Ersatzteile zu bestellen. Dabei handelt es sich um den CSV-Bestellupload.
Sollten Sie sich für diese Variante entscheiden, müssen alle gewünschten Artikel in Form von Arti-kelnummern und der gewünschten Menge in die zum Download bereitstehende Vorlage eingetra-gen werden. Das ausgefüllte Dokument muss anschließend wieder hochgeladen werden und dar-aufhin werden die aufgelisteten Positionen automatisch übernommen und in den Warenkorb gelegt.
3.3. BEKLEIDUNG
Über den DEALERSPACE können Sie ebenfalls Bekleidung bestellen. Hierzu können Sie entweder aus den angebotenen Marken (z.B. Royal Enfield) und Produktgruppen (Jacken, Hosen, Acces-soires usw.) auswählen oder über die Suchleiste direkt nach einem bestimmten Produkt suchen.

© KSR Group GmbH14 © KSR Group GmbH 15
Um eine möglichst übersichtliche Darstellung zu gewährleisten, werden alle sich im Warenkorb befindenden Artikel in die entsprechenden Kategorien (Ersatzteile, Bekleidung, Zubehör und Wer-bemittel) unterteilt und können über den Button „Zur Bestellung“ bestellt werden. Sollte es sich bei einem Artikel um ein Sperrgut handeln, wird dies anhand dieses Symbols „ “ direkt im Warenkorb angezeigt.
An dieser Stelle ist es möglich, die jeweilige Anzahl von Positionen zu verändern oder diese aus dem Warenkorb zu entfernen. Solche Vorgänge müssen über den Button „Aktualisieren“ bestätigt werden. Weiters können Sie in nur einem Schritt die einzelnen Warenkörbe vollständig leeren.
Ist ein Artikel in der gewählten Menge aktuell nicht verfügbar, wird dies über ein oranges Feld angezeigt. Wenn Sie das Symbol mit der Maus berühren, erhalten Sie Informationen über die lieferbare Stückzahl.
Befinden sich alle Artikel in der gewünschten Menge im Warenkorb, besteht die Möglichkeit vor Ab-senden der Bestellung im Feld „zusätzliche Bemerkungen“ wichtige Details festzuhalten, zwischen Voll- und Teillieferung zu wählen und eine Referenznummer (diese ist ein frei wählbarer Text, der auf der Rechnung und dem Lieferschein angedruckt wird) anzugeben.
Es kann durchaus sinnvoll sein, eine Teillieferung zu wählen. Dies ist z.B. der Fall, wenn ein-zelne Artikel zurzeit nicht in der gewünschten Menge geliefert werden können. Dadurch wird eine lange Wartezeit auf zur Verfü-gung stehende Positionen verhindert.
Um die Bestellung abzuschließen, klicken Sie auf „Bestellung jetzt absenden“. Daraufhin erscheint ein Dialogfeld mit der Information über den Eingang Ihrer Bestellung und die Erstellung eines Auf-trages mit einer spezifischen Auftragsnummer.
Von hier aus gelangen Sie auch wieder zurück in den Online-Shop, um nach weiteren Ersatzteilen suchen zu können und weitere Bestellungen zu generieren.
3.5. WERBEMITTEL
Zusätzlich zu Ersatzteilen, Bekleidung und Zubehör können Sie im Onlineshop auch Werbemittel wie Kataloge, Banner u.Ä. für die von KSR angebotenen Marken bestellen.
4. MERKLISTE UND WARENKORB
Mit Klick auf die Rubrik „Merkliste“, welche sich im oberen rechten Bereich der Startseite befindet, sehen Sie all jene Artikel inklusive ausgewählter Mengen, die Sie zuvor dort abgelegt haben. Diese können Sie entweder in den Warenkorb legen oder gegebenenfalls löschen.
Etwas weiter unten finden Sie das Symbol für den Warenkorb, welches auch die Anzahl der sich im Warenkorb befindlichen Artikel anzeigt.
Per Klick gelangen Sie in den Warenkorb. Dort sind alle von Ihnen bereits ausgewählten Produkte und weitere wichtige Informationen wie Artikelnummer, Beschreibung, Listenpreis, Rabatt, Einzel-preis, Verfügbarkeit und Menge sowie Einkaufspreis angeführt.

© KSR Group GmbH16 © KSR Group GmbH 17
5.1.1. Unter VorbehaltIn diesem Register scheinen all jene Anträge auf, die aufgrund fehlender Informationen nicht weiter bearbeiten werden können. Es sind alle notwendigen Daten wie Antragsnummer, Fahrzeuginfor-mationen, Antragsinformationen und Anmerkungen bezüglich des Garantieantrages auf einen Blick ersichtlich. Über „ ” können Sie einzelne Anträge bearbeiten, mit Klick auf „ “ wird der detaillierte Antrag angezeigt und die Garantie-Historie können Sie über das Zeichen „ “ verfolgen.
Um Anträge „unter Vorbehalt“ abschließen zu können, ist es beispielsweise noch notwendig, weitere Schadensbilder zu übermitteln. Bitte beachten Sie diesbezüglich die angefügte Begründung oder setzen Sie sich mit uns in Verbindung.
5.1.2. ÜbermitteltUnter dem Punkt „Erfasst“ finden Sie all jene Garantieanträge, die von Ihnen gestellt und in unser ERP-System übertragen wurden. Hiermit wird der Eingang des Antrags nochmals für Sie bestätigt.
5.1.3. In PrüfungAlle vollständig eingereichten Anträge sind unter dem Status „In Prüfung“ ersichtlich und werden aktuell hinsichtlich aller relevanten Kriterien geprüft. Natürlich sind auch hier alle wichtigen Informa-tionen ersichtlich.
5.2. ALLE ANTRÄGE
In der rechten Grafik „Alle Anträge“ werden die noch offenen Garantieanträge den bereits abge-schlossenen Anträgen gegenübergestellt. Die Aufgliederung der offenen Anträge wurde bereits in Punkt 5.1 erläutert. Die geschlossenen Garantieanträge sind wiederum in zwei Gruppen „Akzep-tiert“ und „Abgelehnt“ unterteilt.
5.2.1. AkzeptiertIn dieser Rubrik finden Sie alle von Ihnen eingereichten Garantieanträge, deren Schaden gerecht-fertigt ist und daher von der KSR Group GmbH anerkannt wurden.
5.2.2. AbgelehntUnter dem Punkt „Abgelehnt“ erscheinen all jene Anträge, die nicht akzeptiert werden konnten. Die individuelle Begründung für die Ablehnung eines eingereichten Garantieantrages ist unter „Anmer-kungen“ für Sie ersichtlich.
5.3. ZWISCHENGESPEICHERTE ANTRÄGE
Im rechten Bereich unter der Rubrik „Garantieabwicklung“ befindet sich eine Übersicht der zwi-schengespeicherten Garantieanträge. Diese Anträge wurden von Ihnen bereits früher erstellt, aber noch nicht abgesendet.
5. GARANTIEABWICKLUNG
Über den Punkt „Garantieabwicklung“ haben Sie die Möglichkeit in nur wenigen Schritten einen Ga-rantieantrag zu erstellen und einzureichen. Weiters bieten Ihnen die Grafiken stets einen genauen Überblick über den Status Ihrer offenen und geschlossenen Anträge.
5.1. OFFENE ANTRÄGE
Die linke Grafik zeigt auf, wie viele der von Ihnen eingereichten Anträge noch offen sind. Um Sie stets über den Fortschritt der Garantieabwicklung zu informieren, werden diese Anträge in drei Gruppen eingeteilt, welche Sie sich auch in Ihrer prozentuellen Aufteilung anzeigen lassen können, indem Sie mit der Maus über den betreffenden Bereich fahren.

© KSR Group GmbH18 © KSR Group GmbH 19
auf „Weiter“, um den entsprechenden Garantietyp zu wählen.
Grundsätzlich kann zwischen folgenden Garantietypen unterschieden werden:
• Transportschaden (bis 15 Tage nach der Auslieferung)• Neufahrzeugmangel (bis zum Verkauf/der Registrierung eines Fahrzeuges)• Standardgarantie (zwei Jahre ab dem Verkauf/der Registrierung eines Fahrzeuges)
Es werden nur jene Garantietypen zur Auswahl gestellt, welche für das ent-sprechende Fahr-zeug verfügbar sind. Beispielsweise ist es nicht möglich, für ein bereits verkauftes Fahrzeug einen Transportschaden zu melden, obwohl die Frist von 15 Tagen noch nicht verstrichen ist.
Nach Auswahl des gewünschten Garantietyps, erscheinen weitere Eingabefelder wie unter ande-rem das Datum für die Antragsstellung, welches bereits vordefiniert ist und nicht abgeändert werden kann. Weiters ist noch der Kilometerstand und eine Fehlerbeschreibung anzugeben.
Im nächsten Schritt können Bilder wie z.B. Fotos, welche den Schaden dokumentieren, usw. hoch-geladen werden. Diese Option sollte - falls möglich - genutzt werden, da dadurch die Bearbeitung des Garantieantrags unter Umständen deutlich vereinfacht und demzufolge beschleunigt werden kann.
Nach Hinzufügen der Dokumente, gelangen Sie über „Weiter“ zu einer dem angegebenen Fahrzeug entsprechenden Auswahl an Ersatzteilen. Sie können mit derselben Vorgehensweise wie in der Ru-
Mit Klick auf den gewünschten Antrag, gelangen Sie sofort in das Antragsformular und können es noch weiter bearbeiten, indem beispielsweise weitere Bilder hinzugefügt werden. Abschließend können diese Garantieanträge erneut zwischengespeichert oder direkt abgesendet werden.
5.4. NEUEN GARANTIEANTRAG STELLEN
Um einen neuen Garantieantrag zu stellen, klicken Sie auf den roten Button im oberen rechten Be-reich. Nach Eingabe der VIN (geben Sie hierzu zumindest die ersten fünf Ziffern bei eigene und die vollständige Fahrgestellnummer bei noch nicht registrierten Fahrzeugen ein), öffnet sich automa-tisch das Formular für einen neuen Garantieantrag.
Nun wird das passende Fahrzeug mit Bezeichnung und Produktbild dargestellt. Sollte dieses über einen anderen Händler gekauft worden sein, erhalten Sie einen diesbezüglichen Hinweis.
Falls Sie die Fehlermeldung „VIN nicht gefunden“ erhalten, überprüfen Sie nochmals Ihre Eingabe.
An dieser Stelle muss zunächst ausgewählt werden, um welchen Fehlercode (z.B. Rahmen oder Motor) und welchen Detailfehlercode (z.B. Probleme mit Ölpumpe) es sich handelt. Klicken Sie nun

© KSR Group GmbH20 © KSR Group GmbH 21
6. VERKAUFSTOOL
Unter dem Punkt „Verkaufstool“ stehen Ihnen die Funktionen „Fahrzeugregistrierung“ und „Fahr-zeugverwaltung“ zur Verfügung. Zum einen ist es hier möglich, Fahrzeuge zu registrieren d.h. den Käufer eines Fahrzeuges anzugeben und zum anderen können Sie Ihre Fahrzeuge verwalten.
6.1. FAHRZEUGREGISTRIERUNG
Als Händler sind Sie dazu verpflichtet, den Käufer jedes Fahrzeugs, welches Sie von der Firma KSR Group GmbH bezogen haben, zu registrieren.
In der Rubrik „Verkaufstool“ finden Sie den Unterpunkt „Fahrzeugregistrierung“. Geben Sie hier die VIN des verkauften Fahrzeugs ein und bestätigen Sie Ihre Eingabe. Es erscheint ein Formular, in welches Sie an dieser Stelle alle Daten des Käufers eingeben können. Alle mit * gekennzeichneten Felder sind Pflichtfelder.
Sollte das Fahrzeug schon registriert sein, erscheint das folgende Informationsfeld im oberen Be-reich des Formulars.
Sie können die Daten selbstverständlich bearbeiten und das Fahrzeug auf einen neuen Halter re-gistrieren. Bei diesem Vorgang handelt es sich um einen Besitzerwechsel. Dies bedeutet, dass die aktuell eingetragene Person durch den neuen Halter ersetzt wird und diese nicht mehr als ein sol-cher aufscheint.
Alle Teilschritte, die von Ihnen vollständig ausgefüllt wurden, werden grün markiert. Im letzten Punkt ist das Registrierungsdatum anzugeben und die Durchführung der PDI zu bestätigen. Wenn Sie nun auf „Fahrzeug registrieren“ klicken, haben Sie alle Angaben abgespeichert. In der Auflistung all Ihrer Fahrzeuge, finden Sie unter „Käufer“ die wichtigsten Daten des Fahrzeugbesitzers.
brik „Ersatzteile“ nach dem/den entsprechenden Artikel/n suchen und diese/n dem Garantieantrag über das „Warenkorb“-Symbol beifügen. Anhand des roten Balkens über den einzelnen Rubriken erkennen Sie, wie weit der Prozess der An-tragserstellung fortgeschritten ist. All jene Schritte, die bereits vollständig bearbeitet wurden, werden grün markiert. Sollten noch Informationen fehlen, werden diese Teilschritte rot dargestellt.
Im letzten Schritt erhalten Sie abschließend eine Übersicht über den aktuellen Antrag. Hier können Sie die angegebenen Ersatzteile bearbeiten und den Garantieantrag zwischenspeichern oder über-mitteln.
Achtung: Die bereits eingetragenen Daten werden nicht automatisch ge-speichert! Mit Klick auf den Button „Schließen“ werden alle Angaben sofort gelöscht und müssen gegebenenfalls erneut eingegeben werden.

© KSR Group GmbH22 © KSR Group GmbH 23
6.3. FAHRZEUGSERVICE
Im DEALERSPACE bieten Ihnen die Funktionen unter dem Menüpunkt „Fahrzeugservice“ die Mög-lichkeit, durchgeführte Services von Fahrzeugen der KSR Group GmbH einfach zu verwalten. Nach Eingabe der VIN erscheinen alle wichtigen Daten wie Marke, Beschreibung, Registrierung usw. des Fahrzeugs und unter „Serviceintervall“ werden Ihnen alle bereits durchgeführten und noch offenen Services angezeigt. Nun können Sie das durchzuführende Service auswählen und es erscheinen alle vorgeschriebenen Tätigkeiten. Diese Liste können Sie auch ausdrucken und an den zuständi-gen Mechaniker aushändigen.
Weiters ist es möglich, Anmerkungen hinzuzufügen und eine externe Belegnummer anzugeben. Der Kilometerstand des Fahrzeugs muss hinterlegt werden. Nach erfolgreich durchgeführtem Ser-vice können Sie dieses mit nur einem Klick abschließen.
6.2. MEINE FAHRZEUGE (FAHRZEUGVERWALTUNG)
Unter dem Punkt „Meine Fahrzeuge (Fahrzeugverwaltung)“ sehen Sie alle Fahrzeuge, welche Sie über die Firma KSR Group GmbH bezogen haben.Es ist möglich, Ihre Fahrzeuge nach bestimmten Kriterien (VIN, Lieferscheindatum bzw. -zeitraum, Verkaufsstatus sowie Marke und Typ) zu filtern und nur noch den Einschränkungen entsprechende anzuzeigen. Dadurch erhalten Sie zum Beispiel mit nur einem Klick den Überblick über alle Fahr-zeuge, welche sich bei Ihnen aktuell auf Lager befinden. Die Fahrzeugverwaltung bietet Ihnen nicht nur eine übersichtliche Auflistung aller Fahrzeuge, son-dern auch noch weitere Aktionen. Diese umfassen das Stellen eines Garantieantrags und den Kauf von Ersatzteilen sowie das Erfassen von Fahrzeugservices und die Registrierung oder den Wechsel des Fahrzeugbesitzers – abhängig davon, ob das Fahrzeug bereits verkauft wurde oder nicht.

© KSR Group GmbH24 © KSR Group GmbH 25
7. DOKUMENTE
Die Rubrik „Dokumente“ stellt Ihnen drei weitere Funktionen zur Verfügung. Über diesen Punkt er-halten Sie weiterführende Informationen zu Ihren Fahrzeugen.
7.1. TINS
Hier haben Sie die Möglichkeit sich TINs als PDF anzusehen, diese zu speichern oder auszu-drucken. Über einen Filter können Sie sich nur jene Dokumente anzeigen lassen, welche der ge-wünschten Marke bzw. einem bestimmten Modell zugeordnet sind.
In der Übersicht sehen Sie auf einen Blick alle relevanten Informationen bezüglich eines Dokuments.
Über das Symbol „ “ können Sie sich weitere Informationen zu den jeweiligen TINs anzeigen las-sen, diese speichern oder auch ausdrucken.
6.4. FAHRZEUGSHOW
Unter dem Punkt „Fahrzeugshow“ sind alle Fahrzeuge der KSR Group GmbH für Sie ersichtlich. Sollten Sie Informationen zu einem bestimmten Modell benötigen, finden Sie diese einfach und schnell über die Suche, in welcher Sie die jeweilige Marke und ein bestimmtes Fahrzeug auswählen können. Am linken Rand werden Ihnen außerdem automatisch die zuletzt von Ihnen angesehenen Modelle angezeigt. In der Fahrzeug-Ansicht können Sie (falls vorhanden) eine bestimmte Farbe wählen und es erschei-nen anschließend automatisch die entsprechenden Bilder und eine Beschreibung. Weiters wird auch der Preis des Fahrzeugs angezeigt und Sie können weitere Informationen wie Presseberichte und technische Details abfragen.
Über den Button „Fahrzeuginformationen senden“ können Sie beispielsweise einem Interessenten die gewünschten Informationen direkt per E-Mail zusenden. Im unteren Bereich werden zusätzlich auch für das Fahrzeug passende Zubehörartikel dargestellt, welche Sie im Onlineshop einfach und schnell bestellen können.
6.5. INFORMIERTE KUNDEN
Alle Kunden bzw. Interessenten, welchen Sie in den vergangen sechs Monaten über den DEA-LERSPACE der KSR Group GmbH Informationen zugesandt haben, werden unter dem Menüpunkt „Informierte Kunden“ aufgelistet. Hier werden sowohl die Kontaktdaten als auch das Fahrzeug, zu welchem der Kunde Informationen erhalten hat, angezeigt. Mit Klick auf die E-Mail-Adresse des Kunden können Sie diesen anschließend direkt kontaktieren.

© KSR Group GmbH26 © KSR Group GmbH 27
An dieser Stelle werden im oberen Bereich erneut alle angeklickten Modelle übersichtlich und nach Marke sortiert aufgelistet. Auch in diesem Schritt haben Sie erneut die Möglichkeit einzelne ausge-wählte Fahrzeuge aus der Preisliste zu löschen.
Im unteren Bereich sind weitere Informationen angeführt, für welche bereits eine Vorauswahl ge-troffen wurde. Sie können diese natürlich entsprechend Ihren individuellen Bedürfnissen anpassen und abändern.Hier können Sie sich z.B. bezüglich des Preistyps entweder für den Listenpreis (empf. VK) oder den rabattierten Einkaufspreis (Händlerpreis) entscheiden. Weiters stehen hier noch die Angabe der Mehrwertsteuer und die Ausgabe der Preisliste als PDF oder Excel-Datei zur Auswahl.
Wenn Sie alle Punkte Ihren Anforderungen und Vorstellungen entsprechend angepasst haben, kli-cken Sie auf den Button „Preisliste erstellen“. Sie erhalten die Meldung, dass Ihre Preislistenanfrage erfolgreich übermittelt wurde und Ihnen die Preisliste innerhalb von 24 Stunden per E-Mail zuge-schickt wird.
7.2. DOWNLOADS
Unter diesem Punkt finden Sie weitere Informationsmaterialen, welche Ihnen zum Download bereit stehen.
7.3. PREISLISTE ERSTELLEN
Über die Rubrik „Preisliste erstellen“ haben Sie die Möglichkeit sich eine individuelle Preisliste mit ausgewählten Fahrzeugen als PDF-Datei für Ihre Kunden erstellen zu lassen.Hierzu können Sie zunächst nach Marke suchen und all jene Fahrzeuge per Anklicken des ent-sprechenden Jahrgangs-Kästchens auswählen, die auf Ihrer Preisliste angeführt sein sollen. Über die Markenauswahl können Sie zwischen den einzelnen Marken wechseln, ohne die Auswahl zwi-schenspeichern zu müssen, da die Daten automatisch beibehalten werden. Am linken Rand werden alle Marken und die jeweiligen Modelle, die Sie bereits ausgesucht haben, aufgelistet. Durch Entfernen des Häkchens können mit nur einem Schritt einzelne Fahrzeuge wie-der aus der Preisliste entfernt werden.
Wenn Sie alle gewünschten Fahrzeuge ausgewählt haben, klicken Sie auf den Button „Zur Preislis-tenerstellung“.

© KSR Group GmbH28 © KSR Group GmbH 29
10.2. BESTELLUNGEN
In dieser Rubrik finden Sie eine Auflistung aller getätigten Bestellungen. Hier haben Sie die Möglich-keit die Dokumente nach Datum oder Zeitraum zu filtern. Über die Suchfunktion können Sie nach bestimmten Bestellungen suchen. Wenn Sie auf das „(+)“ klicken, werden Ihnen erneut weitere Angaben bezüglich der ausgewählten Bestellung angezeigt.
8. HÄUFE FRAGEN/FAQ
Unter dem Menüpunkt „Häufige Fragen/FAQ“ finden Sie die Antworten auf alle möglicherweise auf-tretenden Fragestellungen und Lösungsvorschläge für eventuelle Probleme im Zusammenhang mit der Bedienung des DEALERSPACE. Die Fragestellungen sind in Themenblöcke eingeteilt, um Ihnen die Suche nach einer passenden Beantwortung Ihrer Fragen zu erleichtern. Ein Blick in diese Rubrik ersetzt häufig einen Anruf bei der KSR Group GmbH.
9. MEINE NEWS
Unter der Rubrik „Meine News“ werden Ihnen wichtige persönliche Nachrichten dargestellt. Ob Sie neue Informationen von der KSR Group GmbH erhalten haben, sehen Sie auf einen Blick anhand des Symbols neben diesem Feld. Die Anzahl der neu eingegangen Benachrichtigungen wird Ihnen ebenfalls hier angezeigt. Wichte Neuigkeiten sind beispielsweise Statusänderungen im Rahmen der Garantieabwicklung.
10. MEIN KONTO
Ein weiterer wichtiger und äußerst nützlicher Punk ist „Mein Konto“, unter welchem Sie eine Über-sicht aller Belegdokumente, ein Bestell- und Belegarchiv, die Möglichkeit zur Garantieabwicklung sowie wichtige Nachrichten finden. Hier können Sie sich natürlich auch Abmelden.
10.1. ÜBERSICHT
An dieser Stelle werden die letzten 20 Belege (z.B. Bestellungen, Lieferscheine usw.) übersichtlich für Sie aufgelistet. Sie sehen auf einen Blick die aktuellsten Vorgänge – an erster Stelle befindet sich das neueste Dokument. Mit Klick auf das „(+)“-Symbol erhalten Sie nähere Informationen.

© KSR Group GmbH30 © KSR Group GmbH 31
10.4. GARANTIEABWICKLUNG
Wenn Sie die Funktion „Garantieabwicklung“ auswählen, werden Sie direkt zum entsprechenden Bereich weitergeleitet. Nun können Sie wie in Punkt 5 genau erläutert, Ihre offenen und geschlosse-nen Garantieanträge überprüfen und bearbeiten oder einen neuen Garantieantrag erstellen.
10.5. WICHTIGE NACHRICHTEN
Unter diesem Menüpunkt finden Sie alle wichtigen und speziell an Sie gerichteten Nachrichten wie z.B. Anfragen für weitere benötigte Informationen zur Bearbeitung eines offenen Garantieantrags. Es wird empfohlen, diesen Punkt bei jedem Login auf Neuigkeiten zu überprüfen.
10.6. LOGOUT
Sollten Sie den DEALERSPACE der KSR Group GmbH verlassen wollen, können Sie sich über den Punkt „Logout“ abmelden. Sie werden automatisch zur Anmeldung weitergeleitet. Zu Ihrer eigenen Sicherheit und zum Schutz Ihrer sensiblen Daten wird empfohlen, diesen Vorgang bei jeder Beendigung der Nutzung des Portals durchzuführen.
11. HÄNDLERMODUS/KUNDENMODUS
Über diesen Menüpunkt können Sie mit nur einem Klick vom Händler- in den Kundenmodus wech-seln. Der Kundenmodus eignet sich sehr gut, wenn Sie Ihren Kunden mithilfe des Händlerportals im Bereich Ersatzteilbestellung oder beim Kauf eines Fahrzeugs, von Bekleidung oder Zubehör intensiver beraten möchten. Alle Preise werden automatisch inklusive Mehrwertsteuer angezeigt.
10.3. BELEGE
An dieser Stelle werden Ihnen alle erstellten Belege angezeigt. Sie können entscheiden, ob sie tat-sächlich alle Dokumente sehen möchten oder zwischen Lieferscheinen, Rechnungen, Gutschriften und Reklamationen wählen.
Im oberen Bereich werden Sie über die Summe aller offenen Forderungen und den aktuell fälligen Rechnungsbetrag informiert.
Über das Symbol „ “ können Sie sich weitere Informationen zu einzelnen Dokumenten ansehen.
In den einzelnen Unterpunkten können Sie die Dokumente, welche angezeigt werden sollen, an-hand verschiedener Kriterien filtern. In der Rubrik Rechnungen können Sie sich beispielsweise entweder für alle offenen oder bezahlten Rechnungen in einem bestimmten Zeitraum entscheiden.