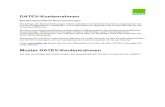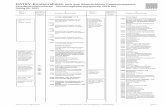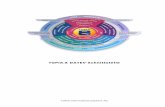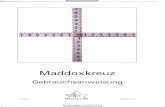Benutzerhandbuch - macsentials.com · datev Für den Fall, dass Sie die Buchführungsdaten mit...
Transcript of Benutzerhandbuch - macsentials.com · datev Für den Fall, dass Sie die Buchführungsdaten mit...
Benutzerhandbuch
Seite 2
Impressum Jörn Hartmann
macsentials. business solutions Auenstraße 102 80469 München
[email protected] www.macsentials.com
Stand: 9. Februar 2005
Copyright © 2004-2005 macsentials - Jörn Hartmann. Alle Rechte vorbehalten.
Benutzerhandbuch
Seite 3
Inhaltsverzeichnis Vorwort ............................................................................................................5 Grundlagen ......................................................................................................6
Installation............................................................................................................. 6 Update von der Preview-Version............................................................................ 6 Der erste Start ....................................................................................................... 6 Neue Firma anlegen .............................................................................................. 7
Firma........................................................................................................................................ 7 Finanzamt................................................................................................................................. 7 Buchhaltung............................................................................................................................. 7 DATEV .................................................................................................................................... 8
Geschäftsvorfälle buchen .................................................................................... 10 Das Buchungsfenster............................................................................................................ 10 Buchen eines Geschäftsvorfalls ohne USt........................................................................... 11 Buchen eines Geschäftsvorfalls mit USt.............................................................................. 12 Splitten einer Buchung .......................................................................................................... 13 Stornieren einer Buchung...................................................................................................... 13 Stapelbuchungen ................................................................................................................... 14 Verbuchen des Stapels ......................................................................................................... 14 Löschen des Stapels............................................................................................................. 14
Auswertungen................................................................................................15 Kontoauszüge ...................................................................................................... 15
Das Kontoauszugsfenster ..................................................................................................... 15 Auswertungsmöglichkeiten.................................................................................................... 15
Bilanz, Gewinn- und Verlustrechnung.................................................................. 15 Einnahmen-/Überschussrechnung ...................................................................... 16
Umsatzsteuervoranmeldung..........................................................................17 Elektronische UStVA ........................................................................................... 17
Drucken der Teilnahmeerklärung............................................................................................ 17 Übermitteln der Anmeldungsdaten......................................................................................... 17
Jahresabschluss ............................................................................................18 Einleitung............................................................................................................. 18 Jahresabschluss-Assistent................................................................................. 18
Allgemeine Hinweise.............................................................................................................. 18 Schritt 1 ................................................................................................................................ 18 Schritt 2 ................................................................................................................................ 19 Schritt 3 ................................................................................................................................ 20
Mit einem Klick auf Weiter gelangen Sie zum letzten Schritt des Assistenten........ 20 Schritt 4 ............................................................................................................... 20
Einstellungen .................................................................................................21 Kontenverwaltung ................................................................................................ 21
Neues Konto anlegen............................................................................................................ 21 Bilanz, Gewinn- und Verlustrechnung.................................................................................... 22 Steuer.................................................................................................................................... 23
Steuersätze.......................................................................................................... 23 Neuen Steuersatz anlegen..................................................................................................... 23 Steuersatz modifizieren ......................................................................................................... 23 Steuersatz löschen................................................................................................................ 24
Währungen .......................................................................................................... 24 Neue Währung anlegen ......................................................................................................... 24 Währung modifizieren............................................................................................................ 24 Aktualisieren der Wechselkurse ............................................................................................ 24 Löschen von Währungen ...................................................................................................... 24
Kostenstellen....................................................................................................... 25 Einrichten von Kostenstellen................................................................................................. 25
Benutzerhandbuch
Seite 4
Auswertungsaufbau ............................................................................................. 25 Buchungskreise................................................................................................... 26
Import-/Export-Funktionen ............................................................................27 ASCII-Import ........................................................................................................ 27
Import von Buchungen.......................................................................................................... 27 Import von Konten, Debitoren und Kreditoren ...................................................................... 29 ASCII-Export ......................................................................................................................... 29
DATEV-Schnittstelle ............................................................................................ 29 Einleitung ............................................................................................................................... 29 DATEV-Import ....................................................................................................................... 29 DATEV-Export....................................................................................................................... 29
Datenbank-Administration.............................................................................30 Kontrollfeld .......................................................................................................... 30
Menü-Referenz ..............................................................................................31 Ablage-Menü ....................................................................................................... 31
Firma bearbeiten .................................................................................................................... 31 Firma löschen ........................................................................................................................ 31 Wechseln............................................................................................................................... 31 Schließen............................................................................................................................... 31 Import/Export ........................................................................................................................ 31 Datensicherungen.................................................................................................................. 31
Buchen-Menü ...................................................................................................... 32 Dialogbuchen......................................................................................................................... 32 Stapelbuchen......................................................................................................................... 32 Stapel ausbuchen.................................................................................................................. 32 Stapel löschen....................................................................................................................... 32
Auswerten-Menü ................................................................................................. 33 Bilanz & GuV bzw. Einnahmen-/ Überschussrechnung......................................................... 33 Journal drucken..................................................................................................................... 33 Kontoauszug.......................................................................................................................... 33 Kotensalden........................................................................................................................... 33 Umsatzsteuervoranmeldung .................................................................................................. 33 Jahresabschluss.................................................................................................................... 33
Einstellungen-Menü............................................................................................. 34 Konten................................................................................................................................... 34 Steuersätze............................................................................................................................ 34 Währungen ............................................................................................................................ 34 Buchungskreise ..................................................................................................................... 34 Kostenstellen......................................................................................................................... 34 Auswertungsaufbau............................................................................................................... 34
Benutzerhandbuch
Seite 5
Vorwort Lieber Benutzer, macsentials.money ist eine der modernsten und komfortabelsten Buchhaltungslösungen für den Mac. Oberste Prämissen sind hohe Bediener-freundlichkeit. und Praxistauglichkeit. Deshalb sind alle Funktionen so ausgerichtet und logisch aufeinander aufgebaut, dass Sie sich auch als Laie schnell mit der Software vertraut machen und Ihre Einnahmen-/ Überschussrechnung bzw. Bilanz einfach und zeitsparend selbst erstellen können. Lesen Sie vor Inbetriebnahme die folgenden Seiten aufmerksam durch. Viele unnötige Fehler werden so vermieden. Sollten dennoch einmal Probleme oder Fragen auftauchen, kontaktieren Sie unsere telefonische Support-Hotline: (089) 74 97 44 14 (Mo – Fr 10:00 -18:00 Uhr) oder schreiben Sie eine E-Mail an [email protected]. Wir werden uns umgehend mit Ihnen in Verbindung setzen! Wir wünschen Ihnen angenehmes Arbeiten mit macsentials.money und viel Erfolg! macsentials . business solutions
Benutzerhandbuch
Seite 6
Grundlagen
Installation Die Installation von macsentials.money wird per Doppelklick auf das Installer-Icon gestartet. Nun öffnet sich das Standard-MacOS X-Installationsprogramm, das Sie Schritt für Schritt durch die Installation begleitet. macsentials.money besteht aus zwei Komponenten, der Client-Applikation und dem Datenbank-Server. Möchten Sie macsentials.money als Einzelplatzsystem in Betrieb nehmen, so installieren Sie bitte sowohl die Client-Applikation als auch den Datenbank-Server. Für die gemeinsame Nutzung der Buchhaltungsdaten wird der Datenbank-Server nur auf einem Rechner innerhalb des Netzwerkes benötigt. Auf allen anderen Systemen genügt die Installation der Client-Applikation.
Update von der Preview-Version Falls Sie bereits die Preview-Version von macsentials.money installiert haben, gehen Sie bitte wie bei der o. g. regulären Version vor. Die bereits installierte Software wird aktualisiert und sämtliche Daten bleiben erhalten. Bitte achten Sie darauf, dass die aktualisierte Client-Applikation ausschließlich mit der neuen Version des Datenbank-Servers funktioniert. Stellen Sie daher sicher, dass Sie beide Komponenten aktualisieren.
Der erste Start Nach der erfolgreichen Installation finden Sie die Client-Applikation in Ihrem Programmverzeichnis. Sofern Sie den Server auf dem gleichen Rechner wie die Client-Applikation installiert haben, erscheint nach einem Doppelklick auf das Programmicon von macsentials.money folgender Dialog:
Bild 1: Passwort für die Datenbank festlegen
In diesem Dialog legen Sie das Passwort für den Zugriff auf die Datenbank fest. Bitte prägen Sie sich dieses Passwort gut ein! Es besteht die Möglichkeit dieses Passwort in Ihrem MacOS X-Schlüsselbund zu speichern. Bei Wahl der
Benutzerhandbuch
Seite 7
entsprechenden Option, werden Sie beim nächsten Start von macsentials. money nicht mehr aufgefordert, dass Passwort anzugeben. Falls Sie nur die Client-Applikation ohne einen Server installiert haben, gilt Folgendes: In dem Startdialog können Sie nun auswählen, welchen Datenbank-Server Sie für Ihre Buchhaltung verwenden möchten. Sofern sich der Server in Ihrem lokalen Netzwerk befindet, sollte macsentials.money in der Lage sein, ihn mittels der Rendezvous-Technik von MacOS X automatisch aufzufinden. Ist dies der Fall, erscheint der Server in der Auswahlliste. Andernfalls geben Sie bitte manuell die IP-Adresse des Rechners an, auf dem der Datenbankserver läuft. Nach dieser Einstellung ist macsentials.money einsatzbereit und Sie können mit der Anwendung starten.
Neue Firma anlegen Um eine neue Firma anzulegen, wählen Sie Ablage > Neue Firma. Es öffnet sich ein Dialog, in dem Sie die Stammdaten für Ihre Firma eingeben können. Der Dialog ist in vier Rubriken unterteilt.
• Firma • Finanzamt • Buchhaltung • DATEV
Firma In diese Rubrik geben Sie Firmennamen, Anschrift und Ihre Bankverbindung ein.
Finanzamt Geben Sie in dieser Rubrik die Daten Ihres zuständigen Finanzamts ein. Unterliegen Sie der Umsatzsteuerpflicht, markieren Sie bitte das gleichnamige Kontrollkästchen. Liegt eine USt.-Id-Nr. für den innergemeinschaftlichen der Europäischen Union vor, so geben Sie auch diese bitte in dem entsprechenden Feld an.
Buchhaltung Legen Sie zunächst fest, welchen Kontenrahmen Sie benutzen möchten. Bei Auslieferung sind in macsentials.money zwei Standardkontenrahmen enthalten: SKR-03 und SKR-04. Sollten Sie sich unsicher sein, welcher dieser beiden Kontenrahmen für Sie richtig ist, fragen Sie bitte Ihren Steuerberater. Für den Fall, dass Sie mit einem leeren Kontenrahmen beginnen möchten, markieren Sie bitte Keinen.
Benutzerhandbuch
Seite 8
Wählen Sie anschließend Ihre Gewinnermittlungsart. Für Freiberufler und Klein-gewerbetreibende ist dies i. d. R. die Einnahmen-/Überschuss-Rechnung, für alle anderen der Betriebsvermögensvergleich (doppelte Buchführung bzw. Bilanz-ierung) Unter „Wirtschaftsjahr“ können Sie angeben, in welchem Jahr Sie die Buchführung mit macsentials.money beginnen möchten. Sollte Sie ein von dem Kalenderjahr abweichendes Wirtschaftsjahr haben, so können Sie auch den ersten Monat Ihres Wirtschaftsjahres eingeben. Die Sammelkonten für Debitoren und Kreditoren werden für die Standardkontenrahmen automatisch gesetzt.
DATEV Für den Fall, dass Sie die Buchführungsdaten mit Ihrem Steuerberater elektronisch austauschen möchten, können Sie die in macsentials.money eingebaute DATEV-Schnittstelle nutzen. Bitte erfragen Sie die Einstellungen hierfür bei Ihrem Steuerberater. Näheres zur DATEV-Schnittstelle finden Sie in dem Kapitel DATEV-Import/Export.
Tipp: Durch Anklicken des Symbols können Sie Banken und Finanzämter sowie die dazugehörigen Daten schnell auffinden.
Bild 2: Das Lupensymbol hilft beim Auffinden der Stammdaten
Benutzerhandbuch
Seite 9
Mit einem Klick auf Sichern wird die neue Firma angelegt, und Sie gelangen direkt zum Buchungsfenster.
Benutzerhandbuch
Seite 10
Geschäftsvorfälle buchen
Das Buchungsfenster Nach dem Anlegen oder Öffnen einer Firma, gelangen Sie direkt ins Buchungsfenster, wo Sie nun Geschäftsvorfälle eingeben können
Bild 3: Standardansicht des Buchungsfensters
Das Buchungsfenster ist in zwei Abschnitte unterteilt: die Eingabemaske und die Buchungsliste. In der Eingabemaske können Sie durch Füllen der entsprechenden Felder einen Geschäftsvorfall verbuchen. Geben Sie hierzu die folgenden Daten an:
• das Belegdatum, • die Belegnummer (optional auch den Belegnummernkreis), • einen Buchungstext, der den Vorfall beschreibt, • ein Soll-Konto, • ein Haben-Konto, • den Wert oder Betrag des Buchungsvorfalls inkl. der Währung, • optional den Steuersatz • und ob es sich um einen Bruttowert handelt
Benutzerhandbuch
Seite 11
Buchen eines Geschäftsvorfalls ohne USt. Beispiel: Sie leisten eine Privateinlage in Höhe von 10.000 € auf Ihr Bankkonto.
Die dazugehörigen Konten bei Verwendung des Kontenrahmen SKR03 lauten:
1200 Bank an 1890 Privateinlage
Bild 4: Eingabe einer Beispielbuchung
Sobald Sie eine Kontonummer eingeben, erscheint automatisch im benachbartem Feld der dazugehörige Kontenname sowie das aktuelle Kontensaldo. Durch einen Klick auf den Button Geschäftsvorfall verbuchen, wird der einge-gebene Vorfall im Journal gespeichert und erscheint automatisch in der Buchungs-liste im unteren Bereich des Fensters.
Bild 5: Verbuchter Geschäftsvorfall
Nach dem Buchen wird die Buchungsmaske automatisch gelöscht und Sie können den nächsten Geschäftsvorfall eingeben.
Benutzerhandbuch
Seite 12
Buchen eines Geschäftsvorfalls mit USt. Mit Hilfe der Steuerautomatik lassen sich Umsatzsteuer-/ Vorsteuerbuchungen einfach durchführen. Geben Sie dazu den Buchungssatz ein und wählen Sie anschließen aus dem Menü Steuer die zutreffende Steuerart aus. Bei einigen Konten (z.B. SKR03: 8400 Erlöse 16%) wird die passende Steuerart für Sie automatisch ausgewählt. Durch Markieren des Kontrollkästchens Brutto können Sie festlegen, ob es sich bei dem eingegebenen Wert um den Brutto- oder Nettobetrag handelt. In den darunter liegenden Feldern Brutto, Netto und Steuer werden die einzelnen Werte nochmals aufgeschlüsselt angezeigt. Beispiel: Sie buchen einen Barverkauf eines Produktes mit einem Nettowert von
5000 Euro plus 16% USt.
1000 Kasse an 8400 Erlöse 16% USt.
1775 Umsatzsteuer 16%
Bild 6: Buchung mit USt.
Bild 7: Journaldarstellung einer Buchung mit USt.
Der verbuchte Geschäftsvorfall wird nun dreigeteilt im Journal angezeigt. So können Sie einfach erkennen, wie der Nettowert und die Steuer verbucht worden sind. Die Buchungszeile, welche den Nettowert enthält, wird in der Spalte USt. mit der entsprechenden Bezeichnung für die verwendete Steuerart versehen.
Benutzerhandbuch
Seite 13
Splitten einer Buchung Möchten Sie einen einzelnen Geschäftsvorfall auf mehrere Soll- oder Haben-Konten aufteilen, können Sie eine sog. Splitbuchung vornehmen.
Um eine Splitbuchung zu erzeugen, klicken Sie auf das Symbol neben dem Feld für das Soll- oder Haben-Konto, je nachdem ob Sie einen Soll- oder einen Haben-Split erzeugen möchten. Ein gleichzeitiges Splitten beider Konten ist nicht möglich. Es öffnet sich nun ein Dialog, in dem Sie die einzelnen Teilbuchungen vornehmen können.
Stornieren einer Buchung Um eine Fehlbuchung zu stornieren, wählen Sie Buchen > Buchung stornieren oder klicken Sie die Buchung im Journal mit der rechten Maustaste (bzw. CTRL-Klick) an und wählen Sie aus dem erscheinenden Menü Stornieren. Es erscheint ein Dialog, in dem Sie das Stornierungsdatum festlegen müssen. Dieses darf nicht vor dem eigentlichen Buchungsdatum der Fehlbuchung und auch nicht in der Zukunft liegen. Nach Bestätigung wird die ausgewählte Buchung nun storniert.
Benutzerhandbuch
Seite 14
Stapelbuchungen Normalerweise können vorgenommen Buchungen nicht mehr gelöscht, sondern nur storniert werden. Die Original-Buchung bleibt in diesem Fall vorhanden, wird aber durch die Stornobuchung rückgängig gemacht. Es gibt jedoch Fälle, in denen man mehrere Buchungen vorläufig erfassen, diese vor der endgültigen Buchung jedoch noch einmal kontrollieren und abändern möchte. Für diese Zwecke bietet Ihnen macsentials.money einen sog. Buchungsstapel. Nach dem Öffnen einer Firma gelangen Sie i. d. R. direkt in das Journal. Hier werden die Geschäftsvorfälle ad hoc verbucht. Um in den Buchungsstapel zu wechseln, wählen Sie bitte Buchen > Stapelbuchen... oder Stapel aus dem Menü Buchungsbereich in der Symbolleiste des Buchungsfensters. Anhand der Titelzeile des Buchungsfensters sowie des Menüs Buchungsbereich können Sie feststellen, ob Sie sich im Journal oder dem Stapel befinden. Im Buchungsstapel können Sie nun ganz gewohnt Geschäftsvorfälle erfassen, ohne dass diese gleich fest verbucht werden. Es ist möglich, Buchungen nachträglich zu ändern oder löschen.
Verbuchen des Stapels Wenn Sie alle Geschäftsvorfälle erfasst und kontrolliert haben, können Sie Buchungen im Stapel in das Journal verbuchen. Wählen Sie hierzu Buchen > Stapel ausbuchen oder den entsprechenden Button aus der Symbolleiste des Buchungsfensters. Die Buchungen werden aus dem Stapel in das Journal übertragen. Der Stapel ist danach wieder leer, um neue Geschäftsvorfälle zu erfassen.
Löschen des Stapels Um alle Buchungen aus dem Stapel zu löschen ohne Sie im Journal verbuchen, wählen Sie Buchen > Stapel löschen. Achtung: Beim Löschen des Buchungsstapels gehen alle darin enthaltenen
Buchungen unwiederbringlich verloren. Prüfen Sie daher vor dem Löschen nochmals den Inhalt des Buchungsstapels.
Benutzerhandbuch
Seite 15
Auswertungen
Kontoauszüge
Das Kontoauszugsfenster Mit Hilfe von Kontoauszügen können Sie alle Buchungen einsehen, die ein spezielles Konto betreffen. Es existieren drei Möglichkeiten, einen Kontoauszug aufzurufen:
• Auswertungen > Kontoauszug, • der Button Kontoauszug in der Werkzeugleiste oder • durch einen rechten Mausklick auf eine Buchung im Journal und Auswahl
eines Kontos aus dem Untermenü Kontoauszug Es öffnet sich nun das Kontoauszugsfenster, in dem weitere Auswertungs-möglichkeiten bestehen.
Bild 8: Kontoauszugsfenster
Auswertungsmöglichkeiten Im Kontoauszugsfenster können Sie diverse Einstellungen vornehmen, um die Auswertung eines Kontos weiter einzugrenzen. Folgende Möglichkeiten werden angeboten:
• Sie können einen vordefinierten Zeitraum festlegen (z. B. Januar, 1. Quartal, Geschäftsjahr usw.),
• Über das Konto-Feld lässt sich ein anderes Konto auswählen, • Sie können die Buchungen nach Belegnummer und Buchungstext filtern
Klicken Sie anschließen auf Aktualisieren, um nur die Buchungen anzeigen zu lassen, die auf diese Vorgaben zutreffen.
Bilanz, Gewinn- und Verlustrechnung Um die Bilanz und GuV-Rechnung für die aktive Firma zu erzeugen, wählen Sie Auswertungen > Bilanz & GuV. Bitte beachten Sie, dass dies selbstver-
Benutzerhandbuch
Seite 16
ständlich nur bei Firmen möglich ist, die als Gewinnermittlungsmethode den Betriebsvermögensvergleich verwenden. Es öffnet sich der Dialog Bilanz & GuV, in dem Sie die folgenden Einstellungen vornehmen können:
• Eröffnungsbilanz/Abschlussbilanz: legt fest, ob Sie eine Eröffnungs-bilanz für das aktuelle Geschäftsjahr oder eine Abschlussbilanz für einen bestimmten Stichtag erzeugen möchten
• Stichtag: legt fest, für welchen Zeitraum Sie die Abschlussbilanz erzeugen möchten (z. B. Jahresabschluss, Monatsabschluss oder 16. Dezember)
Durch einen Klick auf Drucken wird die Bilanz erzeugt und auf Ihrem Drucker ausgegeben. Alternativ haben Sie auch die Möglichkeit über den Druckendialog ein PDF-Dokument zu erzeugen. Hinweis: macsentials.money zeigt eine Warnung an, sobald beim Erzeugen der
Bilanz ein Unterschied zwischen der Bilanzsumme der Aktiva und der Passiva festgestellt wird. Dies liegt i. d. R. an einer falschen Zuordnung einzelner Konten zu den jeweiligen Bilanzpositionen. Unter Umständen werden Konten von der Bilanz überhaupt nicht erfasst. Bitte überprüfen Sie die Einstellung der Bilanzposition für die von Ihnen angelegten Konten auf ihre Richtigkeit, um diesen Fehler zu beheben.
Einnahmen-/Überschussrechnung Analog zur Bilanz und GuV-Rechnung lässt sich die Einnahmen-/Überschuss-rechnung nur für Firmen erstellen, die diese als Gewinnermittlungsart verwenden. Zum Erstellen wählen Sie Auswertungen > E-/Ü-Rechnung. Im folgenden Dialog können Sie festlegen, welchen Zeitraum Sie für die Ermittlung des Abschlusses berücksichtigen wollen. Durch Klick auf Drucken wird die E-/Ü-Rechnung auf Ihrem Drucker oder optional als PDF-Dokument ausgegeben.
Benutzerhandbuch
Seite 17
Umsatzsteuervoranmeldung
Elektronische UStVA macsentials.money bietet die Möglichkeit, in Deutschland die Voranmeldung der Umsatzsteuer auf elektronischem Wege vorzunehmen. Es nutzt dafür eine Schnittstelle zu ELSTER, dem elektronischem Steuererklärungssystem der Finanz-verwaltungen. Um an diesem Verfahren teilnehmen zu können, benötigen Sie einen Internetanschluss, sowie eine unterschriebene Teilnahmeerklärung, die Sie bei Ihrem zuständigen Finanzamt auf dem Postwege einreichen müssen.
Drucken der Teilnahmeerklärung Um eine Teilnahmeerklärung für die elektronische Steueranmeldung zu erstellen, wählen Sie Auswerten > Umsatzsteuervoranmeldung > Elektronisch über-mitteln. Es öffnet sich ein Dialog, in dem Sie durch einen Klick auf den Button Teilnahmeerklärung drucken das entsprechende Formular auf Ihrem Drucker ausgeben können. Bitte beachten Sie, dass die Stammdaten der aktuell ausgewählten Firma (Name, Anschrift, Finanzamt und Steuernummer) automa-tisch in das Formular eingefügt werden.
Übermitteln der Anmeldungsdaten Klicken Sie auf Weiter, um zu den Anmeldeoptionen zu gelangen. Legen Sie im folgenden Dialog den Anmeldezeitraum sowie ergänzende Optionen fest. Durch klicken auf Vorschau gelangen Sie zu einer Voransicht über die Daten, die dem Finanzamt übermittelt werden. Bitte überprüfen Sie diese Daten auf Ihre Richtigkeit und markieren Sie anschließend das entsprechende Kontrollkästchen. Mit Absenden können Sie die Daten nun online an das Finanzamt übermitteln. Über eine erfolgreiche Übermittlung der Daten werden Sie nach wenigen Sekunden informiert. Nach der Übertragung besteht die Möglichkeit, ein Übertragungsprotokoll drucken zu lassen. Bitte bewahren Sie dieses in Ihren Unterlagen auf, falls es zu Rückfragen des Finanzamts kommen sollte.
Benutzerhandbuch
Seite 18
Jahresabschluss
Einleitung Die Funktion Jahresabschluss schließt das aktuelle Wirtschaftsjahr ab und erstellt auf Basis der Kontensalden die Eröffnungsbuchungen für das folgende Buchungsjahr. Um das aktuelle Geschäftsjahr abzuschließen, wählen Sie Auswertungen > Jahresabschluss. Es erscheint der Jahresabschluss-Assistent, der Sie in fünf Schritten durch diese Aufgabe begleitet.
Jahresabschluss-Assistent
Allgemeine Hinweise Der Assistent beginnt mit einem allgemeinen Hinweis zum Jahresabschluss. Durch klicken auf Weiter gelangen Sie zum nächsten Schritt, durch klicken auf Zurück kehren Sie zum vorherigen Schritt zurück. Abbrechen schließt den Assistenten. Es wird dann kein Jahresabschluss durchgeführt. Hinweis: Nachdem Sie den Jahresabschluss durchgeführt haben, lassen sich im
betroffenen Jahr keine Buchungen mehr vornehmen. Bitte überprüfen Sie vorher die alle vorgenommenen Buchungen auf ihre Richtigkeit.
Schritt 1
Im ersten Schritt legen Sie fest, ob die Eröffnungsbuchungen automatisch erzeugt werden sollen. Die Verwendung dieser Option wird empfohlen, da Sie sonst alle Buchungen für das neue Geschäftsjahr manuell erzeugen müssen. Für den Fall, dass Sie diese Option nicht wählen, werden die Schritte 2 und 3 übersprungen, und Sie gelangen direkt zu Schritt 4.
Benutzerhandbuch
Seite 19
Mit der Option im Journal und im Stapel legen Sie fest, ob die Eröffnungsbuch-ungen direkt in das Journal oder in den Buchungsstapel gebucht werden sollen. Letzteres ermöglicht die nachträgliche Korrektur der Buchungen. Zusätzlich können Sie festlegen, welcher Belegnummerkreis für die Eröffnungs-buchungen verwendet werden und auf welche Nummer der Anfangszähler gesetzt werden soll. Hinweis: Die Belegnummernkreise müssen zuvor definiert werden. Für weitere
Hinweise zu diesem Thema lesen Sie bitte das Kapitel Buchungskreise auf Seite 26
Durch Klicken auf Weiter gelangen Sie zum nächsten Schritt.
Schritt 2
In diesem Schritt legen Sie die Saldenvortragskonten für die Sachkonten, Debitoren und Kreditoren fest. Diese Konten sind ggf. je nach verwendeten Kontenrahmen bereits vordefiniert, können an dieser Stelle jedoch geändert werden.
Benutzerhandbuch
Seite 20
Schritt 3
In diesem Schritt legen Sie die sonstigen Saldenvortragskonten für die folgenden Zwecke fest:
• Bilanzgewinn ist das Konto auf dem ein evtl. Gewinn verbucht wird. Ist das Jahresergebnis jedoch negativ, wird das Konto Bilanzverlust verwendent
• Bilanzverlust gibt das Konto für einen möglichen Verlust an • Auf das Konto für USt.-Verbindlichkeiten werden die noch aus dem
Vorjahr bestehenden USt.-Verbindlichkeiten verbucht. • Das USt.-Forderungen-Konto wird bei aus dem Vorjahr bestehenden
Umsatzsteuer-Forderungen verwendet • Privatkonten ist das Konto auf das der Saldo aller Privatkonten verbucht
wird. Hinweis: Beim Jahresabschluss werden alle Umsatz-, Vorsteuer- und
Umsatzsteuervorauszahlungskonten saldiert und miteinander verrechnet. Daraus ergibt sich dann entweder eine USt.-Verbindlichkeit bzw. eine USt.-Forderung für das neue Geschäftsjahr.
Mit einem Klick auf Weiter gelangen Sie zum letzten Schritt des Assistenten.
Schritt 4 Der letzte Schritt besteht aus einer Sicherheitsabfrage, die ein versehentliches Abschließen des Buchungsjahres verhindern soll. Erst nachdem Sie das Kontrollkästchen Geschäftsjahr abschließen markiert haben, können Sie durch einen Klick auf den Fertig den Abschluss vornehmen lassen. Es wird jedoch empfohlen, vor dem endgültigen Abschluss nochmals alle Einstellungen im Assistenten zu überprüfen. Etwaige Fehler können danach nur noch durch Änderung der Eröffnungsbuchungen im Buchungsstapel bzw. durch Stornieren im Journal korrigiert werden.
Benutzerhandbuch
Seite 21
Einstellungen
Kontenverwaltung Über Einstellungen > Konten gelangen Sie zur Kontoverwaltung von macsentials.money. Hier können Sie bestehende Konten anpassen, neue Konten anlegen, sowie ungenutzte Konten löschen. Nach dem Aufrufen des Menüpunktes erscheint folgendes Fenster:
Bild 9: Kotenverwaltung mit SKR03 Kontenrahmen
Neues Konto anlegen Um ein neues Konto anzulegen, klicken Sie Konto anlegen. Es öffnet sich ein Dialog, in dem Sie die weiteren Einstellungen vornehmen können.
Benutzerhandbuch
Seite 22
Bild 10: Kontoeditor
Geben Sie hier zunächst eine freie Kontennummer an. (Hinweis: Für Sachkonten sind i. d. R. vierstellige und für Debitoren/ Kreditoren-Konten fünfstellige Konten-nummern vorgesehen). Weisen Sie dem Konto anschließend einen eindeutigen Namen zu und wählen Sie eine passende Kategorie aus. Je nach gewählter Kategorie haben Sie die Möglichkeit, weitere Einstellungen vorzunehmen:
• Zuordnung des Kontos zu Bilanz oder Gewinn- und Verlustrechnungs-positionen (bzw. Einnahmen-/Überschuss-Rechnung)
• Zuordnung von Steuern und Umsatzsteuervoranmeldungspositionen • Eingabe detaillierter Daten für Kreditoren und Debitoren
Bilanz, Gewinn- und Verlustrechnung Haben Sie eine Kategorie gewählt, die eine Zuordnung von Bilanz- oder GuV-Positionen ermöglicht, so nehmen Sie diese Einstellungen unter der Rubrik „Bilanz“ bzw. „GuV“ vor.
Bild 11: Auswahl einer GuV-Position Bild 12: Auswahl einer Bilanzposition
Benutzerhandbuch
Seite 23
Bei Bilanzpositionen haben Sie sowohl die Möglichkeit, eine Position für die Aktiv- als auch für die Passivseite auszuwählen. Wählen Sie für beide Seiten eine Position, so tauscht dieses Konto die Seite in der Bilanz, sobald das Saldo negativ wird. (Beispiel: Bankkonto mit positivem Saldo auf der Aktivseite, mit negativem Saldo auf der Passivseiten) Bei der GuV-Position lässt sich nur eine Position pro Konto einstellen.
Steuer In der Rubrik „Steuer“ lassen sich steuerspezifische Einstellungen zu einem Konto vornehmen. Klicken Sie auf das Symbol, um eine neue Steuer für dieses Konto festzulegen. In der Steuerliste erscheint eine neue Zeile, in der Sie folgende Einstellungen festlegen können:
• Gültig ab gibt an, ab welchem Buchungsdatum diese Steuer verwendet werden soll.
• Steuer legt den Steuertyp fest (je nach Kontenrahmen existieren bereits einige vordefinierte Umsatzsteuer-/Vorsteuerarten. Um eigene Steuer-sätze festzulegen, lesen Sie bitte das Kapitel „Steuern“)
Steuersätze
Neuen Steuersatz anlegen Über den +-Button können Sie einen neuen Steuersatz anlegen. Es erscheint eine neue Zeile in der Steuernliste, in der sie die jeweiligen Einstellungen vornehmen können. Dazu gehören:
• Kurzform: die Kurzbeschreibung des Steuersatzes. Diese Kurzform wird z. B. zur Anzeige des Steuersatzes einer Buchung im Journal verwendet
• Name: eine ausführliche Beschreibung des Steuersatzes • Prozentsatz: der Steuersatz in Prozent • Art: gibt an, ob der Steuersatz auf von Hundert, in Hundert oder 50% der
Bemessungsgrundlage angewandt wird • USt.-Konto: gibt an, welche Umsatzsteuerkonto bei Verwendung von
diesem Steuersatz bebucht werden soll. • DATEV: ermöglicht die Zuweisung von DATEV-Steuerschlüsseln für den
Import/Export von Daten im DATEV-Format. Diese sind bei den Standard-Steuersätzen bereits voreingestellt. Nehmen Sie Änderungen an dieser Stelle nur nach Rücksprache mit Ihrem Steuerberater vor.
Steuersatz modifizieren Einen bestehenden Steuersatz können Sie durch einen Doppelklick auf des betreffende Feld und Eingabe der neuen Daten verändern.
Benutzerhandbuch
Seite 24
Hinweis: Wurde der Steuersatz bereits in einer Buchung mit Steuerautomatik verwendet, lassen sich nachträglich nur noch der Name und die Kurzform verändern.
Steuersatz löschen Durch Anklicken des –Buttons können Sie den markierten Steuersatz löschen. Bitte beachten Sie, dass Sie auch hier nur Steuersätze löschen können, die nicht bereits in einer Buchung mit Steuerautomatik verwendet worden sind.
Währungen macsentials.money ermöglicht Ihnen die gleichzeitige Verwendung verschiedener Währungen. Über das Menü Einstellungen > Währungen können Sie neue Währungen anlegen bzw. bestehende modifizieren.
Neue Währung anlegen Ein Klick auf den +-Button legt in der Währungsliste eine neue Zeile an, in der Sie folgende Angaben eintragen müssen:
• Code: entspricht dem ISO-Code für die jeweilige Landeswährung (z. B. EUR für Euro oder USD für US-Dollar)
• Name: der ausgeschriebene Name der Währung (z.B. Euro oder Schweizer Franken)
• Symbol: gibt das Symbol der Währung an, sofern diese eines besitzt (z. B. € oder $)
• Kurs: legt den Wechselkurs zur Standardwährung fest
Währung modifizieren Änderungen an bestehenden Währungen können durch einfaches Doppelklicken auf das Feld und Eingabe der neuen Daten vorgenommen werden.
Aktualisieren der Wechselkurse Über den Button Aktualisieren können Sie die Wechselkurse automatisch über das Internet aktualisieren. Dies ist jedoch nur möglich, wenn der Euro als Basiswährung festgelegt ist und die jeweiligen Auslandswährungen einen korrekten ISO-Code eingestellt haben.
Löschen von Währungen Durch Anklicken einer Währung und betätigen des –Buttons können Sie eine Währung löschen. Hinweis: Die Basiswährung einer Firma kann nicht gelöscht werden.
Benutzerhandbuch
Seite 25
Kostenstellen Die Kostenstellenverwaltung wird erst in einer zukünftigen Version von macsentials. money vollständig integriert sein. Jedoch können Sie bereits jetzt für Ihre Geschäftsvorfälle eine Kostenstelle erfassen.
Einrichten von Kostenstellen Über das Menü Einstellungen > Kostenstellen erreichen Sie den Kostenstellen-Editor.
Bild 13: Kostenstellen-Editor
Über das Plus-Symbol können Sie eine neue Kostenstelle hinzufügen. Mit einem Doppelklick auf eine existierende Kostenstelle, können Sie deren Einstellungen ändern und über das Minus-Symbol die ausgewählte Kostenstelle wieder ent-fernen.
Auswertungsaufbau macsentials.money erlaubt es, den Aufbau von Auswertungen wie der Bilanz, GuV-Rechnung und der Einnahmen-/Überschussrechnung anzupassen. Dies geschieht über den Auswertungseditor. Um zu diesen zu gelangen wählen Sie bitte Einstellungen > Auswertungsaufbau und in diesem Untermenü die Auswert-ung, die Sie anpassen möchten. Im Auswertungseditor können Sie eine neue Auswertungsposition hinzufügen und via Drag & Drop (Anklicken, ziehen und „fallenlassen“ der Positionen) die Reihenfolge und die Hierarchie der einzelnen Positionen festlegen. Es ist auch möglich, direkt im Auswertungseditor Konten den jeweiligen Auswertungspositionen zuzuweisen. Markieren Sie hierzu eine Auswertungs-position und klicken Sie auf Konten bearbeiten. Es öffnet sich ein Unterdialog, in dem Sie durch Verschieben der Konten von der linken zu der rechten Liste die Konten der markierten Auswertungsposition zuweisen.
Benutzerhandbuch
Seite 26
Bild 14: Auswertungseditor und Kontenzuweisung
Möchten Sie die Position des Jahresüberschusses/-verlustes für ein bilanzierungspflichtiges Unternehmen ändern, markieren Sie die gewünschte Position und klicken Sie auf den Button Jahresüberschuss. Die betreffende Position wird nun rot dargestellt. Beim Erstellen der Bilanz taucht der Jahres-überschuss/ -verlust aus der Gewinn- und Verlustrechnung dann in dieser Position auf.
Buchungskreise macsentials.money unterstützt mehrere Buchungskreise. Über das Menü Einstellungen > Buchungskreise gelangen Sie zum Einstellungsdialog. Hier können Sie neue Buchungskreise festlegen, den Zählerstand bestehender Buchungskreise modifizieren oder nicht verwendete Buchungskreise löschen. Beispiel: Sie können einen Buchungskreis BAR für Bareinnahmen und einen
weiteren Buchungskreis RE für Rechnungen anlegen. Die dazugehörigen Belegnummern würden dann lauten: BAR1, BAR2, ... bzw. RE1, RE2, ...
Benutzerhandbuch
Seite 27
Import-/Export-Funktionen
ASCII-Import Die Funktion Text/ASCII-Import ermöglicht Ihnen, sowohl Buchungssätze als auch Kontendaten von anderen Programmen zu übernehmen, sofern diese die Daten im Textformat exportieren können. Dabei muss die Quelldatei folgende Bedingungen erfüllen:
• sie muss im ASCII-Format vorliegen, d.h. reine Textdaten beinhalten (z. B. txt-Dateien)
• die einzelnen Datenfelder müssen durch ein Trennzeichen voneinander separiert sein (z. B. durch Tabulatoren, Kommata oder Semikola)
• die einzelnen Datensätze müssen durch einen Zeilenumbruch voneinander getrennt sein (d. h. ein Datensatz pro Zeile)
• je nach Datentyp müssen bestimmt Felder zwingend vorhanden sein
Import von Buchungen Wenn Sie Buchungssätze aus einer Textdatei importieren möchten, müssen die folgenden Felder zwingend definiert sein:
• Belegdatum • Buchungstext • Soll-Konto • Haben-Konto • Wert
Optional können noch folgende Felder importiert werden:
• Belegnummer (Standardwert: 0) • Währung (Standardwert: EUR)
Zum Importieren wählen Sie Ablage > Import/Export > Daten importieren. Es öffnet sich ein Dateiauswahl-Dialog, in dem Sie die Quelldatei auswählen können. Nach Auswahl der Datei öffnet sich der Import-Dialog.
Benutzerhandbuch
Seite 28
Bild 15: Textimport-Dialog
In dem Menü Importieren als legen Sie fest, welche Art von Daten Sie importieren möchten. Dabei ist der Datentyp Buchungen zum Importieren von Buchungssätzen bereits voreingestellt. Unter den Optionen können Sie folgende Einstellungen vornehmen:
• Importieren ab Zeile gibt an, ab welcher Zeile der Textdatei der Import be-ginnen soll. Stehen in der ersten Zeile z. B. die Feldnamen der einzelnen Spalten, starten Sie ab der zweiten Zeile, um diese zu überspringen
• Zeilenumbruch legt fest, in welchem Format die Zeilenwechsel in der Text-
datei gespeichert worden sind. Dabei existieren – je nach Ursprung der Datei – i. d. R. drei Möglichkeiten: Unix, Mac oder Windows
• Trennzeichen sind die Zeichen, die einzelne Spalten/ Felder voneinander
trennen. Oftmals sind dies Tabulatoren, Kommata oder Semikola. Es besteht auch die Möglichkeit, ein eigenes Trennzeichen festzulegen
macsentials.money versucht bereits beim Öffnen der Datei das richtige Format zu erkennen, so dass Sie nur in Sonderfällen manuelle Einstellungen vornehmen müssen. Im unteren Bereich erscheinen die Datensätze der Quelldatei in Tabellenform. Sollte dies nicht der Fall sein, überprüfen Sie bitte erneut die Formateinstellungen, sowie die Quelldatei mit einem Texteditor (z.B. TextEdit). Durch Anklicken der jeweiligen Spaltenüberschriften in der Tabelle, lässt sich festlegen, welcher Spalte welche Information zu entnehmen ist. (z. B. erste Spalte = Belegdatum, zweite Spalte Soll-Konto usw.)
Benutzerhandbuch
Seite 29
Nachdem Sie alle notwendigen Felder (s. o.) festgelegt haben, können Sie mit einem Klick auf den Button Importieren, den Import der Daten starten.
Import von Konten, Debitoren und Kreditoren Analog zum Import von Buchungsätzen lassen sich auch Sachkonten sowie Debitoren- und Kreditorenkoten aus Textdateien importieren. Die Quelldatei muss für alle drei Datentypen zumindest eine Kontonummer und eine Kontenbezeichnung beinhalten. Wählen Sie Ablage > Import/Export > Daten importieren..., öffnen Sie die Quelldatei und wählen Sie anschließend im Import-Dialog statt der Option Buchungen, Konten, Debitoren oder Kreditoren. Verfahren Sie anschließend wie beim Import von Buchungssätzen.
ASCII-Export
DATEV-Schnittstelle
Einleitung macsentials.money besitzt eine Schnittstelle für den Austausch von Buchungsdaten über das DATEV-Dateiformat. Das Format wird von vielen Finanz-buchhaltungsprogrammen unterstützt und erlaubt die einfache Weitergabe Ihrer Daten an Ihren Steuerberater.
DATEV-Import Um Daten, die im DATEV-Format vorliegen zu importieren, wählen Sie bitte Ablage > Import/Export > Datev-Import. Es öffnet sich nun ein Dateiauswahl-dialog, in dem Sie den Ordner – der die zu importierenden Daten beinhaltet – auswählen können. Die Daten werden automatisch in den Buchungsstapel der aktiven Firma importiert. Bitte beachten Sie, dass nur Buchungsdaten für das aktive Geschäftsjahr importiert werden können.
DATEV-Export Für den DATEV-Export, wählen Sie Ablage > Import/Export > Datev-Export. Es öffnet sich der Export-Dialog, in dem Sie genauere Exportoptionen festlegen können. In der Rubrik DATEV legen sie Dateiformat spezifische Einstellungen fest. Bitte halten Sie vor dem Ausfüllen dieser Felder Rücksprache mit Ihrem Steuerberater. Die Rubrik Bereich ermöglicht die Eingrenzung der zu exportierenden Daten auf eine bestimmte Periode (z. B. nur Buchungen des Monats Januar) sowie der Auswahl des Journals und/oder des Buchungsstapels als Datenquelle.
Benutzerhandbuch
Seite 30
Nach Festlegen der Optionen können Sie mit einem Klick auf Exportieren einen Ordner auf einem Datenträger festlegen, in den Sie die Daten exportieren möchten.
Datenbank-Administration
Kontrollfeld Die Administration des Datenbank-Servers erfolgt über ein mitinstalliertes Kontrollfeld, das Sie in den Systemeinstellungen von MacOS X finden. Um in die Systemeinstellungen zu gelangen, wählen Sie Apfel-Menü > Systemeinstellungen. Im folgenden Dialog finden Sie in der Rubrik Andere das Kontrollfeld für die macsentials.money-Datenbank mit dem abgebildeten Symbol.
In dem Kontrollfeld können Sie folgenden Einstellungen vornehmen:
• Starten und stoppen des Servers • Ändern des Passworts • Log-Datei ansehen • Deinstallation des Servers
Bevor Sie das Kontrollfeld bedienen können, müssen Sie sich zuvor mit einem Administrator-Passwort authentifizieren. Klicken Sie hierzu auf das Schloss-Symbol am unteren linken Rand des Fensters und geben Sie im darauf folgenden Dialog einen Benutzernamen und ein Passwort für einen Administrator Ihres Rechners ein.
Benutzerhandbuch
Seite 31
Menü-Referenz
Ablage-Menü Neue Firma...
Firma bearbeiten Über diesen Menüpunkt gelangen Sie zur Stammdateneingabe für die aktive Firma. Weitere Information über diesen Dialog finden Sie im Kapitel Neue Firma anlegen (Seite 7).
Firma löschen Hiermit können Sie alle Daten der aktiven Firma löschen. Hinweis: Die Daten dieser Firma gehen damit unwiederbringlich verloren. Erstellen
Sie im Zweifelsfalle daher vorher ein Backup des gesamten Datenbestandes.
Wechseln Über das Wechselmenü können Sie sowohl die aktive Firma als auch das aktuelle Geschäftsjahr wechseln. Wählen Sie dazu entweder den Unterpunkt Firma oder ein beliebiges Geschäftsjahr (z.B. 2005) aus.
Schließen Schließt das aktive Fenster auf dem Bildschirm.
Import/Export Dieses Untermenü beinhaltet die Punkte Daten importieren/exportieren und DATEV-Import/ -Export. Diese Funktionen ermöglichen das Importieren bzw. Exportieren von Buchungssätzen und Kontendaten. Für nähere Informationen wird auf das Kapitel Import-/Export-Funktionen auf Seite 27 verwiesen.
Datensicherungen Beinhaltet Funktionen zum Sichern und Wiederherstellen des gesamten Daten-bestands. Wählen Sie dazu den entsprechenden Unterpunkt und den Ort auf Ihrer Festplatte, in der Sie die Sicherungskopie ablegen bzw. von der Sie die Daten wiederherstellen möchten.
Benutzerhandbuch
Seite 32
Buchen-Menü
Dialogbuchen Öffnet den Buchungsdialog im Journal-Modus, d. h. alle Buchungen werden direkt im Journal vorgenommen, können aber weder verändert noch gelöscht werden. Das Stornieren von Buchungen ist selbstverständlich weiterhin möglich.
Stapelbuchen Öffnet ebenfalls den Buchungsdialog, jedoch im Stapel-Modus. In diesem Modus können Buchungen vorübergehend erfasst und nachträglich geändert oder gelöscht werden, bevor diese endgültig im Journal verbucht werden.
Stapel ausbuchen Verbucht nach einer Sicherheitsabfrage den gesamten Inhalt des Buchungsstapels im Journal. Die Buchungssätze können danach nicht mehr geändert, sondern nur noch storniert werden.
Stapel löschen Löscht den gesamten Inhalt des Buchungsstapels unwiderruflich.
Benutzerhandbuch
Seite 33
Auswerten-Menü
Bilanz & GuV bzw. Einnahmen-/ Überschussrechnung Über diesen Menüpunkt können Sie die Bilanz & GuV bzw. die Einnahmen-/ Überschuss-Rechnung für die aktive Firma erstellen. Für weitere Informationen sehen Sie bitte im Kapitel Bilanz, Gewinn- und Verlustrechnung auf Seite 15 bzw. Einnahmen-/Überschussrechnung auf Seite 16 nach.
Journal drucken Ermöglicht den Ausdruck des Journals auf einem Drucker oder als PDF-Dokument.
Kontoauszug Öffnet das Kontoauszugsfenster. Siehe Kapitel Kontoauszüge auf Seite 15.
Kotensalden Zeigt eine Übersicht über die Bewegungen und Salden aller Konten an. Siehe Kapitel xxx auf Seite xy.
Umsatzsteuervoranmeldung Über das Untermenü können Sie für Deutschland ein Umsatzsteuervor-anmeldungs-Formular erzeugen bzw. die Umsatzsteuer elektronisch an das Finanzamt übermitteln. Siehe Kapitel Umsatzsteuervoranmeldung auf Seite 17.
Jahresabschluss Schließt das aktuelle Geschäftsjahr der aktiven Firma ab. Siehe Kapitel Jahresabschluss auf Seite 18.
Benutzerhandbuch
Seite 34
Einstellungen-Menü
Konten Öffnet das Fenster zur Verwaltung der Konten. Siehe Kapitel Kontenverwaltung auf Seite 21.
Steuersätze Öffnet den Steuersätze-Editor. Siehe Kapitel Steuersätze auf Seite 23.
Währungen Öffnet den Währungs-Editor. Siehe Kapitel Währungen auf Seite 24.
Buchungskreise Öffnet den Buchungskreise-Editor. Siehe Kapitel Buchungskreise auf Seite 26.
Kostenstellen Öffnet den Kostenstellen-Editor. Siehe Kapitel Kostenstellen auf Seite 25.
Auswertungsaufbau Über das Untermenü gelangen Sie zu den Editoren für die Auswertung (z. B. Bilanz, GuV-Rechnung oder E-/Ü-Rechnung). Siehe Kapitel