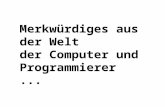Benutzerhandbuch - Geoteamprodukter.geoteam.dk/Software_Firmware/TrimbleGeomatic... ·...
Transcript of Benutzerhandbuch - Geoteamprodukter.geoteam.dk/Software_Firmware/TrimbleGeomatic... ·...

Version 1.6Teilenr. 46741-20-DEU
Ausgabe AApril 2002
Trimble Geomatics Office™
Benutzerhandbuch

Firmenadresse
Trimble Navigation LimitedEngineering and Construction Division5475 Kellenburger RoadDayton, Ohio 45424-1099U.S.A.Tel.: +1-937-233-8921Fax: +1-937-233-9441www.trimble.com
Copyright und Warenzeichen
© 1999–2002, Trimble Navigation Limited. Alle Rechte vorbehalten. Für STL-Unterstützung verwendet Trimble Geomatics Office die Moscow Center for SPARC Technology Adaptation der SGI Standard Template Library. Copyright © 1994 Hewlett-Packard Company, Copyright © 1996, 97 Silicon Graphics Computer Systems, Inc., Copyright © 1997 Moscow Center for SPARC Technology.
Das Globus- & Dreieck-Logo mit Trimble, Coordinate System Manager, DC File Editor, DTMLink, Grid Factory, RoadLink, Trimble, Trimble Geomatics Office, Trimble Survey Controller und WAVE sind Warenzeichen von Trimble Navigation Limited.
Alle anderen Warenzeichen sind Eigentum der entsprechenden Inhaber.
Hinweise zu dieser Ausgabe
Dies ist die Ausgabe April 2002 (Ausgabe A) des Trimble Geomatics Office Benutzerhandbuchs. Sie bezieht sich auf die Version 1.6 der Trimble Geomatics Office-Software.
Patente
Trimble Geomatics Office ist durch folgende US-Patente abgedeckt: 5614913, 5969708, 5986604. Weitere Patente wurden beantragt.
Die folgenden Garantie- und Haftungsausschlüsse informieren Sie über Ihre gesetzlichen Rechte, allerdings sind die jeweiligen Rechte ebenfalls abhängig von dem jeweiligen Staat/der jeweiligen Rechtssprechung, daher treffen einige dieser Ausschlüsse für Sie möglicherweise nicht zu.
Garantieeinschränkungen für Software und Firmware
Trimble garantiert, daß dieses Trimble Software-Produkt (die “Software”) die veröffentlichten Software-Spezifikationen für die Dauer von neunzig (90) Tagen, beginnend am Tag des Versands, im wesentlichen erfüllt.
Rechtsbehelf
Trimbles einzige Haftung und Ihr einziger Rechtsanspruch gegen jeglichen Bruch der vorstehenden Garantie ist wie folgt: Trimble behebt nach eigenem Ermessen alle Produkt- oder Softwarefehler eines fehlerhaften Produkts, das die vorstehende Garantie nicht erfüllt (“nicht vertragsgemäßes Produkt”) oder ersetzt den Kaufpreis eines nicht vertragsgemäßen Produkts, wenn dieses an Trimble zurück geschickt wird.

Garantieausschluß
DIE OBIGE GARANTIE GILT NICHT FÜR FEHLER HERVORGERUFEN DURCH: (I) UNSACHGEMÄßE INSTALLATION, KONFIGURATION, ANSCHLUß, LAGERUNG, WARTUNG UND BETRIEB DER NICHT DEM TRIMBLE BETRIEBS-/BENUTZERHANDBUCH UND DEN SPEZIFIKATIONEN DES PRODUKTS ENTSPRICHT, UND (II) MIßBRAUCH ODER ARTFREMDER NUTZUNG DER PRODUKTE. DIE VORSTEHENDE GARANTIE GILT NICHT FÜR GARANTIEANSPRÜCHE ODER -VERLETZUNGEN, UND TRIMBLE KANN NICHT HAFTBAR GEMACHT WERDEN FÜR: (I) SCHÄDEN ODER LEISTUNGSPROBLEME DURCH DIE VERWENDUNG ODER KOMBINATION DES PRODUKTS ODER DER SOFTWARE MIT INFORMATIONEN, SYSTEMEN ODER GERÄTEN, DIE NICHT VON TRIMBLE HERGESTELLT, VORGESCHRIEBEN ODER GELIEFERT WERDEN; (II) DEN BETRIEB DES PRODUKTS ODER DER SOFTWARE, DER NICHT DEN TRIMBLE-STANDARDSPEZIFIKATIONEN FÜR DIESES PRODUKT ENTSPRICHT; (III) UNERLAUBTE MODIFIKATION ODER VERWENDUNG DES PRODUKTS ODER DER SOFTWARE; (IV) SCHÄDEN DURCH BLITZSCHLAG ODER ELEKTRISCHE ENTLADUNG, SÜß- ODER SALZWASSER, SOWIE SPRITZWASSER (V) NORMALE ABNUTZUNG VON VERBRAUCHSMATERIALIEN (Z. B. BATTERIEN).
AUßER IN DEN VORSTEHEND DARGELEGTEN “GARANTIEEINSCHRÄNKUNGEN”, WIRD TRIMBLE HARDWARE, SOFTWARE, FIRMWARE UND DIE DOKUMENTATION “WIE GESEHEN” ANGEBOTEN, OHNE AUSDRÜCKLICHE ODER EINGESCHRÄNKTE GARANTIE JEGLICHER ART SOWOHL VON SEITEN DER TRIMBLE NAVIGATION LIMITED ALS AUCH VON JEGLICHEN PERSONEN, DIE AN DER ERZEUGUNG, HERSTELLUNG ODER DEM VERTRIEB BETEILIGT WAREN, EINSCHLIEß-LICH ABER NICHT BEGRENZT AUF, DIE ANGENOMMENEN GARANTIEN FÜR VERWERTBARKEIT UND VERWENDBARKEIT FÜR EINE BESTIMMTE ANWENDUNG. DAS GESAMTE RISIKO FÜR QUALITÄT UND LEISTUNGSFÄHIGKEIT DER TRIMBLE HARDWARE, SOFTWARE, FIRMWARE UND
DOKUMENTATION WIRD VOM ENDKUNDEN GETRAGEN. IN EINIGEN STAATEN IST DER AUSSCHLUß VON ANGENOMMENEN GARANTIEN NICHT ERLAUBT, DAHER TRIFFT OBIGER AUSSCHLUß MÖGLICHERWEISE FÜR SIE NICHT ZU.
Haftungsausschluß
DA DIE SOFTWARE AUSGESPROCHEN UMFANGREICH UND DAHER MÖGLICHERWEISE NICHT FEHLERFREI IST, WIRD EMPFOHLEN, DURCHGEFÜHRTE ARBEITEN ZU ÜBERPRÜFEN. UNTER KEINEN UMSTÄNDEN IST TRIMBLE NAVIGATION LIMITED ODER PERSONEN, DIE AN DER ERZEUGUNG, HERSTELLUNG ODER DEM VERTRIEB DER TRIMBLE SOFTWARE BETEILIGT WAREN, IHNEN GEGENÜBER FÜR JEGLICHE ART VON SCHADENSERSATZ-ANSPRÜCHEN HAFTBAR, EINSCHLIEßLICH GEWINNVERLUST ODER ANDERER SPEZIELLER, ZUFÄLLIGER, FOLGENDER ODER ÜBER DEN VERURSACHTEN SCHADEN HINAUSGEHENDER SCHÄDEN, EINSCHLIEß-LICH, ABER NICHT BEGRENZT, AUF JEGLICHE ART VON SCHÄDEN, DIE GEGEN SIE ENT-STEHEN ODER FÜR DIE SIE AN DRITTE BEZAHLT HABEN, HERVORGERUFEN AUS DER VERWENDUNG ENTSTEHENDEN HAFTUNG, QUALITÄT ODER LEISTUNGSFÄHIGKEIT SOLCHER TRIMBLE-SOFTWARE UND DOKUMENTATION, AUCH DANN, WENN TRIMBLE NAVIGATION LIMITED ODER EINER SOLCHEN PERSON ODER STELLE DIE MÖGLICHKEIT SOLCHER SCHÄDEN BEKANNT GEMACHT WURDE, ODER FÜR JEDEN ANSPRUCH DRITTER. EINIGE STAATEN ERLAUBEN DEN HAFTUNGSAUSSCHLUß FÜR ZUFÄLLIGE ODER FOLGESCHÄDEN NICHT, DIESE OBIGEN AUSSCHLÜSSE TREFFEN DESHALB MÖGLICHERWEISE FÜR SIE NICHT ZU.
SOLLTE TRIMBLE DEN FEHLERHAFTEN DATENTRÄGER ODER DIE DOKUMENTATION NICHT ERSETZEN ODER DEN PROGRAMMFEHLER NICHT BEHEBEN KÖNNEN, ERSETZT TRIMBLE DEN FÜR DIE SOFTWARE ODER DAS PRODUKT BEZAHLTEN PREIS. DIES IST IHR EINZIGER RECHTSANSPRUCH FÜR JEGLICHEN BRUCH DER GARANTIE.


InhaltEinführungVerwendung der Software. . . . . . . . . . . . . . . . . . . . . . . . . xiBevor Sie beginnen . . . . . . . . . . . . . . . . . . . . . . . . . . . xiiZu diesem Handbuch . . . . . . . . . . . . . . . . . . . . . . . . . . xiii
Zusätzliche Informationen . . . . . . . . . . . . . . . . . . . . xiiiTechnische Unterstützung . . . . . . . . . . . . . . . . . . . . xivLeserkommentar . . . . . . . . . . . . . . . . . . . . . . . . . xiv
Dokumentkonventionen . . . . . . . . . . . . . . . . . . . . . . . . . xvi
1 Trimble Geomatics OfficeEinführung . . . . . . . . . . . . . . . . . . . . . . . . . . . . . . . . 2Trimble Geomatics Office-Graphikfenster . . . . . . . . . . . . . . . . 2
Vermessungsansicht . . . . . . . . . . . . . . . . . . . . . . . . 4Planansicht . . . . . . . . . . . . . . . . . . . . . . . . . . . . . 5
Inbetriebnahme . . . . . . . . . . . . . . . . . . . . . . . . . . . . . . 5Projekte erstellen . . . . . . . . . . . . . . . . . . . . . . . . . . 6Projekteigenschaften ändern . . . . . . . . . . . . . . . . . . . . 7Arbeit mit Projekten . . . . . . . . . . . . . . . . . . . . . . . . 9Sitzungen beenden und bestehende Projekte öffnen . . . . . . . 11
Projektkoordinatensysteme . . . . . . . . . . . . . . . . . . . . . . . 11Koordinatensystem-Datenbank . . . . . . . . . . . . . . . . . 12Geoidmodelle verwenden . . . . . . . . . . . . . . . . . . . . 12Projektkoordinatensysteme ändern. . . . . . . . . . . . . . . . 15Koordinatensystem-Assistent . . . . . . . . . . . . . . . . . . 15Koordinatensysteme in Survey Controller-Dateien (*.dc) . . . . 17
Trimble Geomatics Office Benutzerhandbuch v

Inhalt
Nur-Maßstab-Koordinatensysteme verwenden . . . . . . . . . 18Standard-Transversal-Mercator-Projektionen verwenden . . . . 19
Bodenkoordinatensysteme . . . . . . . . . . . . . . . . . . . . . . . 20
2 Datenübertragung und Verwendung von Trimble-InstrumentenEinführung . . . . . . . . . . . . . . . . . . . . . . . . . . . . . . . 24Dateien zu Trimble Geomatics Office übertragen . . . . . . . . . . . 26
Mögliche Ereignisse beim Importieren von Dateien. . . . . . . 28Import-Bericht . . . . . . . . . . . . . . . . . . . . . . . . . . 29
Dateien von einer Kontrolleinheit übertragen. . . . . . . . . . . . . . 30Survey Controller- (*.dc) und GPS-Dateien (*.dat) . . . . . . . 30RINEX-Dateien . . . . . . . . . . . . . . . . . . . . . . . . . 32Digitale Nivellier-Dateien . . . . . . . . . . . . . . . . . . . . 33
Dateien von Trimble Geomatics Office übertragen . . . . . . . . . . . 36Mögliche Ereignisse beim Exportieren von Dateien. . . . . . . 38
Dateien zur Trimble Survey Controller-Software übertragen. . . . . . 39Geoid-Gitternetz-Dateien (*.ggf) . . . . . . . . . . . . . . . . 39Kombinierte Datum-Gitternetz-Dateien (*.cdg) . . . . . . . . . 41Merkmals- und Attributbibliotheks-Dateien (*.fcl) und
Atrributverzeichnis-Dateien . . . . . . . . . . . . . . . . 42Digitale Geländemodell-Dateien (*.dtx) . . . . . . . . . . . . . 42Antennendateien . . . . . . . . . . . . . . . . . . . . . . . . . 42UK National Grid-Dateien . . . . . . . . . . . . . . . . . . . . 43
3 Daten ansehen, auswählen und bearbeitenEinführung . . . . . . . . . . . . . . . . . . . . . . . . . . . . . . . 46Ansichtsoptionen . . . . . . . . . . . . . . . . . . . . . . . . . . . . 46Benutzerdefinierte Anzeigen . . . . . . . . . . . . . . . . . . . . . . 47Elemente auswählen . . . . . . . . . . . . . . . . . . . . . . . . . . 48
Punkte und Beobachtungen auswählen . . . . . . . . . . . . . 49Auswahlmengen verwenden . . . . . . . . . . . . . . . . . . . 50Elemente nach Abfrage auswählen . . . . . . . . . . . . . . . 50
vi Trimble Geomatics Office Benutzerhandbuch

Inhalt
Elemente in der Planansicht auswählen . . . . . . . . . . . . . 51Elementinformationen ansehen . . . . . . . . . . . . . . . . . . . . . 51Punkte ansehen und bearbeiten . . . . . . . . . . . . . . . . . . . . . 53
Koordinaten für einen Punkt eingeben . . . . . . . . . . . . . . 54Punkte umbenennen . . . . . . . . . . . . . . . . . . . . . . . 56
Beobachtungen ansehen und bearbeiten . . . . . . . . . . . . . . . . 56Fehlerhafte Daten ansehen . . . . . . . . . . . . . . . . . . . . . . . 57
GPS-Schleifenschlüsse . . . . . . . . . . . . . . . . . . . . . . 57Vermessungsdaten bearbeiten . . . . . . . . . . . . . . . . . . . . . . 58
Den Beobachtungsstatus ändern . . . . . . . . . . . . . . . . . 58Den Beobachtungsfluß umkehren . . . . . . . . . . . . . . . . 59
Mehrfachbearbeitung von Elementen . . . . . . . . . . . . . . . . . . 60Datenanalysehilfsmittel verwenden. . . . . . . . . . . . . . . . . . . 62
Richtungswinkel/Strecke zwischen zwei Punkten ansehen . . . 62Positionen innerhalb des Graphikfensters messen . . . . . . . . 62
4 GPS-KalibrierungEinführung . . . . . . . . . . . . . . . . . . . . . . . . . . . . . . . 64GPS-Kalibrierungen berechnen . . . . . . . . . . . . . . . . . . . . . 64GPS-Kalibrierungen speichern . . . . . . . . . . . . . . . . . . . . . 68
5 ProjektberichteEinführung . . . . . . . . . . . . . . . . . . . . . . . . . . . . . . . 72Zusätzliche Berichte . . . . . . . . . . . . . . . . . . . . . . . . . . 72Berichtverknüpfungen . . . . . . . . . . . . . . . . . . . . . . . . . 73
6 NeuberechnungEinführung . . . . . . . . . . . . . . . . . . . . . . . . . . . . . . . 76Daten neu berechnen . . . . . . . . . . . . . . . . . . . . . . . . . . 76Wie Positionen für beobachtete Punkte berechnet werden . . . . . . . 77Beispiel einer Neuberechnung . . . . . . . . . . . . . . . . . . . . . 79Neuberechnungsbericht . . . . . . . . . . . . . . . . . . . . . . . . . 82
Trimble Geomatics Office Benutzerhandbuch vii

Inhalt
7 WAVE BasislinienverarbeitungEinführung . . . . . . . . . . . . . . . . . . . . . . . . . . . . . . . 86WAVE Basislinienerarbeitungsprogramm . . . . . . . . . . . . . . . 87Potentielle Basislinien bestimmen . . . . . . . . . . . . . . . . . . . 87Basislinien zur Verarbeitung auswählen . . . . . . . . . . . . . . . . 88
Einen Satz unabhängiger Basislinien auswählen . . . . . . . . 88GPS-Verarbeitungsstile . . . . . . . . . . . . . . . . . . . . . . . . . 90
Verarbeitungsstile wählen . . . . . . . . . . . . . . . . . . . . 91Verarbeitungsstile erstellen. . . . . . . . . . . . . . . . . . . . 91
GPS-Basislinien verarbeiten . . . . . . . . . . . . . . . . . . . . . . 93Verarbeitungsresultate ansehen . . . . . . . . . . . . . . . . . . . . . 94Akzeptanzkriterien für Basislinien . . . . . . . . . . . . . . . . . . . 94
Bewertungsstufen bei Akzeptanzkriterien . . . . . . . . . . . . 95Akzeptanzkriterien . . . . . . . . . . . . . . . . . . . . . . . . 96
Verarbeitungsresultate speichern . . . . . . . . . . . . . . . . . . . . 97Timeline . . . . . . . . . . . . . . . . . . . . . . . . . . . . . . . . . 98Timeline-Informationen ansehen . . . . . . . . . . . . . . . . . . . . 100
Timeline-Elemente verwenden. . . . . . . . . . . . . . . . . . 101Satelliten-Ephemeriden-Eigenschaften ansehen . . . . . . . . . 104
Detaillierte Informationen ansehen . . . . . . . . . . . . . . . . . . . 104
8 NetzausgleichungEinführung . . . . . . . . . . . . . . . . . . . . . . . . . . . . . . . 108Arbeitsablauf bei der Netzausgleichung . . . . . . . . . . . . . . . . 110
Das Ausgleichungsdatum festlegen (Minimal bedingte Ausgleichung). . . . . . . . . . . . . 112
Netzausgleichungsstile . . . . . . . . . . . . . . . . . . . . . . 112Netzausgleichungsstile wählen. . . . . . . . . . . . . . . . . . 113Beobachtungen zur Verwendung in der Ausgleichung auswählen . . . . . . . . . . . . . . . . . . . . . . . . . . . . 115Den Bedingungsstatus für einen Festpunkt festlegen . . . . . . 116
Die minimal bedingte Ausgleichung . . . . . . . . . . . . . . . . . . 117
vi i i Trimble Geomatics Office Benutzerhandbuch

Inhalt
Eine Ausgleichung durchführen . . . . . . . . . . . . . . . . . 117Den Bericht der minimal bedingten Ausgleichung ansehen . . . 118Problembehebung bei der minimal bedingten Ausgleichung . . 119Mit der minimal bedingten Ausgleichung fortfahren . . . . . . 125Den Skalar der Gewichtungsstrategie für Beobachtungen sperren . . . . . . . . . . . . . . . . . . . . . . . . . . . . . . 127Kalibrierungskoordinaten speichern . . . . . . . . . . . . . . . 127
Mit der vollständig bedingten Ausgleichung beginnen . . . . . . . . . 127Das Ausgleichungsdatum festlegen
(Vollständig bedingte Ausgleichung) . . . . . . . . . . . 129Geoid-Beobachtungen laden . . . . . . . . . . . . . . . . . . . 129Festpunkte im Projektdatum festhalten . . . . . . . . . . . . . 129Die vollständig bedingte Ausgleichung . . . . . . . . . . . . . 131Ausgeglichene und bekannte Koordinaten vergleichen . . . . . 131Zusätzliche Festpunkte festhalten . . . . . . . . . . . . . . . . 132Den Bericht der vollständig bedingten Ausgleichung ansehen . 133Problembehebung bei der vollständig bedingten Ausgleichung . 133Mit der vollständig bedingten Ausgleichung fortfahren . . . . . 135Den Skalar für Geoid-Beobachtungen sperren. . . . . . . . . . 135
GPS-, terrestrische und Geoid-Beobachtungen in einer Ausgleichung kombinieren . . . . . . . . . . . . . . . . . . . . . . . 136
9 RoadLink-DienstprogrammEinführung . . . . . . . . . . . . . . . . . . . . . . . . . . . . . . . 144Trassen definieren . . . . . . . . . . . . . . . . . . . . . . . . . . . . 145
Kurvenbanddefinitionsdateien anderer Herkunft importieren . . 145Kurvenbanddefinitionen manuell eingeben . . . . . . . . . . . 145
Kurvenbanddefinitionen zu einer Kontrolleinheit übertragen . . . . . 149Trassenberichte . . . . . . . . . . . . . . . . . . . . . . . . . . . . . 150Zusätzliche Funktionen . . . . . . . . . . . . . . . . . . . . . . . . . 150
Trimble Geomatics Office Benutzerhandbuch ix

Inhalt
10 DTMLink-DienstprogrammEinführung . . . . . . . . . . . . . . . . . . . . . . . . . . . . . . . 152Höhenlinienmodelle definieren . . . . . . . . . . . . . . . . . . . . . 153
Höhenlinienmodelle importieren. . . . . . . . . . . . . . . . . 153Höhenlinienmodelle erstellen . . . . . . . . . . . . . . . . . . 153
Höhenlinienmodelle bearbeiten . . . . . . . . . . . . . . . . . . . . . 154Höhenlinienmodelle zu einer Kontrolleinheit übertragen. . . . . . . . 155Zusätzliche Funktionen . . . . . . . . . . . . . . . . . . . . . . . . . 157
Index
x Trimble Geomatics Office Benutzerhandbuch

EinführungWillkommen zur Trimble Geomatics Office™-Software von Trimble Navigation Limited.
Geomatics ist der Entwurf, die Erfassung, Speicherung, Analyse, Darstellung und das Laden räumlicher Informationen. Räumliche Informationen können von unterschiedlichen Quellen erfaßt werden, zu denen GPS und terrestrische Methoden gehören. Geomatics verbindet traditionelle Vermessung mit Ansätzen, die von neuen Technologien bestimmt sind, wodurch Geomatics für zahlreiche Anwendungen nützlich ist.
Trimble Geomatics Office ist ein Datenverbindungs- und Datenverarbeitungspaket für Vermessungen. Es bietet eine nahtlose Verknüpfung zwischen der Vermessungsarbeit im Feld und der Entwurfs- und Planungssoftware. Die Software enthält einen umfassenden Satz von Funktionen, mit deren Hilfe Sie die Vermessungsarbeit im Feld schnell überprüfen, vermessungsbezogene Aufgaben problemlos durchführen und Ihre Daten in ein Entwurfssoftwarepaket anderer Herkunft exportieren können.
0.1 Verwendung der SoftwareVerwenden Sie Trimble Geomatics Office für folgende Aufgaben:
• GPS-Basislinienverarbeitung (wenn das WAVE™ Basislinienverarbeitungsmodul installiert ist)
• Netzausgleichung (wenn das Netzausgleichungsmodul installiert ist)
Trimble Geomatics Office Benutzerhandbuch xi

Einführung
• Verarbeitung von GPS und konventionellen topographischen Vermessungsdaten
• Qualitätssicherung und Qualitätskontrolle von Daten (QA/QC)
• Importieren und Exportieren von Trassenentwurfsdaten
• Importieren und Exportieren von Vermessungsdaten
• Erstellen von digitalen Geländemodellen und Höhenlinien
• Datum-Transformation und Projektionen
• Erfassen und Exportieren von GIS-Daten
• Kartiercodierung
• Erstellen von Projektberichten
• Verwaltung von Vermessungsprojekten
C Warnung – Trimble Geomatics Office speichert Daten in einer Microsoft Access-Datenbank Version 9.0 (Dateiname TGO_V160.mdb im Projektordner). Microsoft Access 2000 verwendet die Datenbank Version 9.0. Trimble Navigation Limited behält sich vor, die Struktur der Datenbank jederzeit zu ändern. Dies kann Auswirkungen auf benutzerdefinierte Anwendungen haben, die direkt auf die Access-Datenbank zugreifen.
0.2 Bevor Sie beginnenNachdem Sie dieses Kapitel gelesen und die Software installiert haben, sollten Sie Kapitel 1, Trimble Geomatics Office, durcharbeiten. In diesem Kapitel wird die Inbetriebnahme der Software und die Erstellung von Projekten beschrieben.
In der verbleibenden Kapiteln werden die Funktionen von Trimble Geomatics Office beschrieben.
xi i Trimble Geomatics Office Benutzerhandbuch

Einführung
0.3 Zu diesem HandbuchIn diesem Handbuch wird die Inbetriebnahme und Verwendung der Trimble Geomatics Office-Software beschrieben.
Auch wenn Sie bereits andere Global Positioning System (GPS) Produkte benutzt haben, empfehlen wir Ihnen, dieses Handbuch zu lesen, um sich mit den besonderen Funktionen dieses Produkts vertraut zu machen.
Falls Sie nicht mit GPS vertraut sind, besuchen Sie unsere Website unter www.trimble.com für einen interaktiven Einblick auf Trimble und GPS.
Wir setzen voraus, daß Sie mit Microsoft Windows vertraut sind, wissen, wie man eine Maus bedient, Optionen aus Menüs und Dialogfeldern wählt, aus Listen auswählt und die Hilfe verwendet.
0.3.1 Zusätzliche Informationen
Weitere zusätzliche Informationsquellen sind:
• Hilfe – Trimble Geomatics Office und die dazugehörigen Dienstprogramme verfügen über eine umfangreiche integrierte Hilfe, die Ihnen einen schnellen Zugriff auf die benötigten Informationen bietet. Machen Sie sich mit den entsprechenden Abschnitten dieses Handbuchs vertraut, bevor Sie beginnen, und verwenden Sie die Hilfe, um detaillierte Informationen zu erhalten. Drücken Sie [F1], um die kontextabhängige Hilfe aufzurufen.
• Ausgabehinweise – die Ausgabehinweise enthalten Informationen, die nicht in den Handbüchern enthalten sind sowie Änderungen an den Handbüchern. Die Ausgabehinweise sind als PDF-Datei auf der CD enthalten. Verwenden Sie den Adobe Acrobat Reader, um den Inhalt der Ausgabehinweise anzusehen.
Trimble Geomatics Office Benutzerhandbuch xi i i

Einführung
• ftp.trimble.com – verwenden Sie die Trimble FTP-Adresse, um Dateien zu senden oder um Dateien, wie Software-Korrekturroutinen, Dienstprogramme, Service-Bulletins und FAQs (Antworten auf häufig gestellte Fragen) zu erhalten. Sie haben auch über die Trimble World Wide Web-Adresse Zugang zur FTP-Adresse: www.trimble.com/support/support.htm
• Trimble Trainingskurse – ziehen Sie einen Trimble Trainingskurs in Betracht, um sicherzustellen, daß Sie das gesamte Potential des GPS-Systems nutzen. Zusätzliche Informationen finden Sie auf der Trimble Website unter folgender Adresse: www.trimble.com/support/training.htm
0.3.2 Technische Unterstützung
Wenn Sie ein Problem haben und die benötigten Informationen nicht in der Dokumentation des Produkts finden können, setzen Sie sich mit Ihrem Trimble-Händler in Verbindung. Alternativ können Sie
• Unterstützung über die Trimble World Wide Website unter folgender Adresse erhalten: www.trimble.com/support/support.htm
• ein E-mail an [email protected] senden.
0.3.3 Leserkommentar
Ihr Feedback zur Produktdokumentation trägt zur Verbesserung zukünftiger Revisionen bei. Führen Sie einen der nachfolgenden Schritte aus, um uns Ihre Kommentare zukommen zu lassen:
• Schicken Sie ein E-mail an [email protected].
• Füllen Sie das Leserkommentar-Formular am Ende dieses Handbuchs aus, und senden Sie es per Post an die unten im Formular angegebene Adresse.
xiv Trimble Geomatics Office Benutzerhandbuch

Einführung
Wenn kein Leserkommentar-Formular zur Verfügung steht, senden Sie Kommentare und Anregungen bitte an die vorne in diesem Handbuch angegebene Adresse. Bitte versehen Sie es mit dem Vermerk: Attention: Technical Publications Group.
Trimble Geomatics Office Benutzerhandbuch xv

Einführung
0.4 DokumentkonventionenFolgende Dokumentkonventionen werden verwendet:
Konvention Definition
Kursiv beschreibt Software-Menüs, Menübefehle, Dialogfelder und Felder in Dialogfeldern.
Helvetica Schmal wird für Meldungen verwendet, die auf dem Bildschirm angezeigt werden.
Helvetica Fett beschreibt Informationen, die Sie in einem Software-Bildschirm oder einem Fenster eingeben müssen.
“Wählen Sie Kursiv / Kursiv”
beschreibt die Abfolge der Menüs, Befehle oder Dialogfelder, die Sie wählen müssen, um zu einem bestimmten Bildschirm zu gelangen.
[Strg] ist ein Beispiel einer Hardware-Funktionstaste, die Sie auf einem Personal Computer (PC) drücken müssen. Falls Sie mehr als eine dieser Tasten zur gleichen Zeit drücken müssen, wird dies durch ein Plus-Zeichen angezeigt, z. B. [Strg]+[C].
xvi Trimble Geomatics Office Benutzerhandbuch

K A P I T E L
1
1 Trimble Geomatics OfficeDieses Kapitel enthält:
■ Einführung
■ Trimble Geomatics Office-Graphikfenster
■ Inbetriebnahme
■ Projektkoordinatensysteme
■ Bodenkoordinatensysteme

1 Trimble Geomatics Office
Trim
ble
Geo
mat
ics
Off
ice
Trimble Geomatics Office
1.1 EinführungIn diesem Kapitel wird das Trimble Geomatics Office™-Graphik-fenster, die Inbetriebnahme der Software und die Verwendung der wichtigsten Softwarefunktionen beschrieben.
1.2 Trimble Geomatics Office-GraphikfensterWenn Sie Trimble Geomatics Office starten, wird das Hauptgraphikfenster in der Vermessungsansicht angezeigt.
Das Trimble Geomatics Office-Graphikfenster enthält Standard-Windows Funktionen, z. B. Menüs, Verknüpfungsmenüs, Symbol-leisten sowie eine Reihe von Sonderfunktionen. Einige dieser Elemente ändern sich, abhängig vom Ansichtsmodus, der zur Anzeige der Daten im Graphikfenster verwendet wird: die Vermessungsansicht oder die Planansicht.
Verwenden Sie die QuickInfos, um sich mit den entsprechenden Elementen vertraut zu machen, oder drücken Sie [F1], um die Trimble Geomatics Office-Hilfe aufzurufen.
In Abb. 1.1 sind die Bestandteile des Trimble Geomatics Office-Fensters dargestellt, die für beide Ansichten identisch sind. Sie sind in Tabelle 1.1 beschrieben.
2 Trimble Geomatics Office Benutzerhandbuch

Trimble G
eomatics O
ffice 1
Trimble G
eomatics O
ffice Benutzerhandbuch
3
Trimble Geomatics Office
Symbol-
Graphik-fenster
Fensterecke
Systemschaltfläche
leisten
Abb. 1.1 Bestandteile des Graphikfensters in der Vermessungsansicht und Planansicht
Projektname
Zoom-Nav igator-Fenster
Projekt-leiste
Menübefehle
Statusleiste

1 Trimble Geomatics Office
Trim
ble
Geo
mat
ics
Off
ice
Trimble Geomatics Office
1.2.1 Vermessungsansicht
In der Vermessungsansicht werden GPS- und terrestrische Beobachtungen als farbige Linien dargestellt. Festpunkte und ausgeglichene Punkte haben ebenfalls spezielle Anzeigen. Wenn Trimble Geomatics Office problematische Beobachtungen findet, werden Fehlerkennzeichnungen (Warnkennzeichnungen) am Punkt angezeigt.
Tabelle 1.1 Bestandteile des Graphikfensters
Element Funktion
Projektleiste Enthält benannte Gruppen mit Verknüpfungen zu häufig verwendeten Aufgaben. Verwenden Sie das Menü Ansicht, um die Projektleiste ein- oder auszublenden.
Wenn keine Projekte geöffnet sind, sind nur die Gruppen Projekte und Programme verfügbar. Die Gruppe Programme ist nur verfügbar, wenn keine Projekte geöffnet sind.
Zoom-Navigator Gibt eine verkleinerte Darstellung der Daten im Graphikfenster wieder. Wenn Sie ein Zoom-Symbol im Hauptgraphikfenster verwenden, ändert sich der Zoom-Navigator, um dies anzuzeigen. Klicken Sie in der Projektleiste auf die rechte Maustaste, und wählen Sie dann Zoom-Navigator aus dem Verknüpfungsmenü, um den Zoom-Navigator ein- oder auszublenden.
Klicken Sie auf einen Projektbereich im Zoom-Navigator, um den Zoom-Navigator zu verwenden. Dieser Bereich wird zum Mittelpunkt des Haupt-graphikfensters.
Wenn Sie den Zoom-Navigator zum Zoomen verwenden möchten, ziehen Sie ein Rechteck um den gewünschten Bereich. Die in diesem Rechteck enthaltenen Daten werden im Hauptgraphikfenster angezeigt.
Wenn sich der Mauszeiger in der Mitte des Rechtecks im Zoom-Navigator befindet wird er zu einem Handsymbol . Sie können dann ein Rechteck um den Projektbereich ziehen, ohne den Zoom zu verändern.
Statusleiste Enthält Symbole, die den aktuellen Status des Projekts anzeigen. Doppelklicken Sie auf ein Symbol, um die dazugehörige Aufgabe auszuführen. Eine Beschreibung der einzelnen Symbole finden Sie in der Hilfe.
4 Trimble Geomatics Office Benutzerhandbuch

Trimble Geomatics Office 1
Trim
ble
Geo
mat
ics
Off
ice
Verwenden Sie die Vermessungsansicht, um vermessungsbezogene Aufgaben durchzuführen, z. B.:
• Überprüfen von GPS- und konventionellen Beobachtungen
• Korrigieren von fehlerhaften Daten
• GPS-Verarbeitung (wenn das WAVE™ Basislinienverar-beitungsmodul installiert ist)
• GPS-Kalibrierung
• GPS-Schleifenschlüsse
• Berechnungen von RiWi/Strecke
• Netzausgleichung (wenn das Netzausgleichungsmodul installiert ist)
1.2.2 Planansicht
In der Planansicht werden Elemente — Punkte, Linien, Bögen, Kurven, Textstile und Anmerkungen — entsprechend des zugewie-senen Stils dargestellt. Verwenden Sie die Planansicht, um die topographischen Merkmale anzusehen, die bei der Vermessung im Feld beobachtet wurden.
Sie können Elemente zum Projekt hinzufügen oder den Stil eines Elements entweder mit Hilfe des Eigenschaftsfensters, im Dialogfeld Mehrfachbearbeitung oder durch Kartiercode-Verarbeitung ändern. Die Änderungen haben keinen Einfluß auf die Vermessungs-beobachtungen.
Verwenden Sie die Planansicht, um eine topographische Vermessung für den Export in ein Entwurfssoftwarepaket vorzubereiten.
1.3 InbetriebnahmeIn den nachfolgenden Abschnitten wird die Einrichtung eines Projekts zur Arbeit mit Daten in Trimble Geomatics Office beschrieben.
Trimble Geomatics Office Benutzerhandbuch 5

1 Trimble Geomatics Office
Trim
ble
Geo
mat
ics
Off
ice
Trimble Geomatics Office
1.3.1 Projekte erstellen
Sie müssen zuerst ein Projekt erstellen, da die Software Daten in Projekten verwaltet. Ein Projekt deckt normalerweise eine Meßstelle ab und kann Daten enthalten, die an mehreren Tagen mit unterschiedlicher Ausrüstung aufgezeichnet wurden.
So starten Sie Trimble Geomatics Office:
• Klicken Sie auf , und wählen Sie dann Programme / Trimble Office / Trimble Geomatics Office.
So erstellen Sie ein Projekt:
1. Wählen Sie Datei / Neues Projekt. Folgendes Dialogfeld erscheint:
2. Geben Sie einen Namen für das Projekt ein.
3. Wählen Sie eine Vorlage. Damit werden die Projekteinheiten, das Koordinatensystem und die Datenanzeige festgelegt.
6 Trimble Geomatics Office Benutzerhandbuch

Trimble Geomatics Office 1
Trim
ble
Geo
mat
ics
Off
ice
B Tip – Erstellen Sie eine Vorlage mit den Eigenschaften und Daten aller Projekte, um Projekte schneller zu erstellen und einzurichten. Weitere Informationen finden Sie in der Hilfe.
4. Vergewissern Sie sich, daß in der Gruppe Neu die Option Projekt gewählt ist.
5. Geben Sie, falls erforderlich, den Ordner an, in dem die Software die Projektdateien speichern soll, andernfalls werden die Dateien in dem Ordner gespeichert, der bei der Software-installation festgelegt wurde.
6. Klicken Sie auf OK.
Das Projekt wird erstellt, und das Dialogfeld Projekteigenschaften erscheint. Verwenden Sie dieses Dialogfeld, um die Projekteigen-schaften anzusehen und weitere Eigenschaften für das Projekt festzulegen.
Hinweis – Sie können auch Datei / Projekteigenschaften wählen, um auf das Dialogfeld Projekteigenschaften zuzugreifen.
1.3.2 Projekteigenschaften ändern
Nachdem Sie das Projekt erstellt haben, möchten Sie vielleicht die Eigenschaften ändern. Verwenden Sie dazu das Dialogfeld Projekteigenschaften.
Die Verwendung der einzelnen Register des Dialogfelds Projekteigenschaften ist in Tabelle 1.2 beschrieben. Weitere Informationen finden Sie in der Hilfe.
Trimble Geomatics Office Benutzerhandbuch 7

1 Trimble Geomatics Office
Trim
ble
Geo
mat
ics
Off
ice
Trimble Geomatics Office
Tabelle 1.2 Register im Dialogfeld Projekteigenschaften
Register Verwenden Sie es, um...
Projektdetails die Projektinformationen festzulegen, die in Berichten und Plots enthalten sein sollen.
Bei der Erstellung des Projekts werden die Felder Beschreibung und Datum automatisch ausgefüllt. Alle anderen Felder sind optional, Sie können jederzeit Werte in diese Felder eingeben.
Koordinatensystem das Koordinatensystem des Projekts anzusehen. Das voreingestellte Koordinatensystem für das Projekt wird von der Projektvorlage bestimmt. Weitere Informationen über die Änderung des Koordinatensystems finden Sie unter Projektkoordinatensysteme ändern, Seite 15.
Einheiten und Format
die Anzeige-, Import-, Export- und Berichteinheiten für das aktuelle Projekt in Trimble Geomatics Office festzulegen.
Merkmale die Merkmals- und Attributeinstellungen für das Trimble Geomatics Office-Projekt festzulegen. Die Kartiercodes können beim Importieren von Survey Controller (*.dc)-Dateien automatisch mit der festgelegten Merkmals- und Attributbibliothek verarbeiten werden. Durch Angabe der Merkmals- und Attributbibliothek kann ebenfalls die Verwendung von Attributen im Projekt festgelegt werden.
Berichte festzulegen, wie Sie über systemerzeugte Berichte benachrichtigt werden. Die Software erzeugt z. B. einen Import-Bericht, wenn eine Survey Controller (*.dc)-Datei in das Projekt importiert wird. Systemerzeugte Berichte enthalten normalerweise Informationen über Probleme oder Fehler in den Daten, die von Trimble Geomatics Office entdeckt wurden. Sie können auf diese Berichte im Ordner Reports des entsprechenden Projektordners zugreifen.
Neu berechnen festzulegen, wie Trimble Geomatics Office die Positionen der Punkte im Projekt berechnen soll. Die Software berechnet für jede Beobachtung, die zu einem Punkt durchgeführt wurde, eine Position. Wenn mehrere Beobachtungen durchgeführt wurden, verwendet die Software Toleranzwerte zur Bestimmung von Abschlußfehlern. Weitere Informationen über Neuberechnungsvorgänge finden Sie in der Hilfe.
8 Trimble Geomatics Office Benutzerhandbuch

Trimble Geomatics Office 1
Trim
ble
Geo
mat
ics
Off
ice
1.3.3 Arbeit mit Projekten
Nachdem Sie das Projekt erstellt und die Projekteigenschaften festegelegt haben, können Sie Daten eingeben oder importieren. Weitere Informationen finden Sie in Kapitel 2, Datenübertragung und Verwendung von Trimble-Instrumenten.
Trimble Geomatics Office Arbeitsablauf
In Abb. 1.2 ist der typische Arbeitsablauf in Trimble Geomatics Office dargestellt. Er entspricht den Anleitungen in diesem Handbuch.
Trimble Geomatics Office Benutzerhandbuch 9

1 Trimble Geomatics Office
Trim
ble
Geo
mat
ics
Off
ice
Trimble Geomatics Office
Abb. 1.2 Trimble Geomatics Office Arbeitsablauf und Struktur des Handbuchs
Projekt einrichten und Koordinatensystem wählen -* Kapitel 1
Dateien zur Trimble Survey Controller-Software zur Arbeitim Feld übertragen - Kapitel 2
Dateien übertragen - Kapitel 2
Dateien mit Feldarbeit übertragen - Kapitel 2
Eine Netzausgleichungdurchführen
-
Kapitel 8
Beobachtungen prüfen und bearbeiten - Kapitel 3
Arbeit im Feld vervollständigen
GPS-Rohdaten in Timeline ansehen-
Kapitel 7
Basislinien verarbeiten -Kapitel 7
Eine GPS-Kalibrierung durchführen - Kapitel 4
Kartiercodes verarbeiten - Kapitel 4
Das Projekt in der Planansicht bearbeiten -Kapitel 3
Datenbankberichte erzeugen - Kapitel 5
In ein Format anderer Hersteller exportieren - Kapitel 2
10 Trimble Geomatics Office Benutzerhandbuch

Trimble Geomatics Office 1
Trim
ble
Geo
mat
ics
Off
ice
1.3.4 Sitzungen beenden und bestehende Projekte öffnen
Wenn Sie die Arbeit am Projekt beendet haben, müssen Sie das Projekt nicht speichern. Alle Änderungen am Projekt werden automatisch von der Software gespeichert.
Wenn Sie das Projekt erneut aufrufen möchten, können Sie den Befehl Datei / Projekt öffnen verwenden. Das Projekt wird in der Vermessungsansicht mit dem zuletzt verwendeten Ansichtsmaßstab geöffnet.
Hinweis – Wenn Sie ein Projekt öffnen, das mit einer Software erstellt wurde, zu der unterschiedliche Module gehören (z. B. das WAVE Basislinienverarbeitungs- und das Netzausgleichungsprogramm), können Sie weiterhin alle Vermessungsdaten ansehen, z. B. Fehler-ellipsen und verarbeitete Basislinien, da diese unverändert bleiben. Sie können jedoch keine andere Aufgabe ausführen, bei der diese Module benötigt werden.
1.4 ProjektkoordinatensystemeSie müssen das richtige Koordinatensystem für das Projekt auswählen, andernfalls werden von der Software falsche Koordinatenwerte ange-zeigt und berechnet.
Wenn Sie eine Projektvorlage für ein neues Projekt festlegen, wird das Koordinatensystem von der Projektvorlage bestimmt. Sie können dieses Koordinatensystem jedoch jederzeit unter Beachtung bestimmter Richtlinien ändern.
In diesem Kapitel wird die Koordinatensystem-Datenbank vorgestellt, die Verwendung von Geoidmodellen und die Festlegung des Koordi-natensystems für ein Projekt beschrieben.
Trimble Geomatics Office Benutzerhandbuch 11

1 Trimble Geomatics Office
Trim
ble
Geo
mat
ics
Off
ice
Trimble Geomatics Office
1.4.1 Koordinatensystem-Datenbank
Die Koordinatensystem-Datenbank ist in einer Datei namens Current.csd gespeichert. Diese Datei enthält Informationen über Koordinatensysteme, Zonen, örtliche Anpassungen und Geoid-modelle. Wenn Sie das Koordinatensystem für ein Projekt festlegen, kommen die Informationen aus dieser Datenbank.
Wenn Sie mit der Koordinatensystem-Datenbank arbeiten möchten, verwenden Sie das Coordinate System Manager-Dienstprogramm, um:
• die veröffentlichten Koordinatensystemdefinitionen anzusehen
• neue Parameter hinzuzufügen (Ellipsoide, Datum-Transforma-tionen, Koordinatensysteme, örtliche Anpassungen und Geoid-modelle)
• benutzerdefinierte Parameter zu bearbeiten
Weitere Informationen finden Sie in der Coordinate System Manager-Hilfe.
1.4.2 Geoidmodelle verwenden
Mit GPS beobachtete Punkte haben auf dem WGS-84-Ellipsoid basierende Höhen. Diese Höhen werden als Ellipsoidhöhen bezeichnet. Verwenden Sie ein Geoidmodell, um geschätzte, auf diesen Ellipsoidhöhen basierende orthometrische Höhen zu erhalten. Ein Geoidmodell gibt den Abstand zwischen dem Ellipsoid und dem Geoid oder der Oberfläche auf Normalnull wieder. Durch Anwenden dieses Abstandes auf eine orthometrische Höhe erhalten Sie eine Ellipsoidhöhe, aus der sich dann eine orthometrische Höhe ergibt.
Geoid-Gitternetz-Dateien (*.ggf)
Geoidmodelle werden als Geoid-Gitternetz-Dateien (*.ggf) gespeichert. Diese Dateien enthalten Geoid-Ellipsoid-Abstände (auch als Geoidabstände bekannt) für ein definiertes Gebiet.
12 Trimble Geomatics Office Benutzerhandbuch

Trimble Geomatics Office 1
Trim
ble
Geo
mat
ics
Off
ice
Die Koordinatensystem-Datenbank enthält vordefinierte Standard-Geoidmodelle. Jedes Koordinatensystem hat ein voreingestelltes Geoidmodell, Sie können jedoch mit dem Coordinate System Manager-Dienstprogramm ein neues Geoidmodell erzeugen.
Wenn das Grid Factory-Dienstprogramm installiert ist, können Sie es zur Anzeige des Geoidabstands in den .ggf-Dateien verwenden.
Geoidmodelle zur Bestimmung der Höhe von GPS-Punkten verwenden
Wenn Sie ein Geoidmodell auswählen, verwendet Trimble Geomatics Office die .ggf-Datei, um den Geoidabstand (N) an der Position jedes beobachteten GPS-Punktes zu interpolieren. Sie addiert dann den Wert zur beobachteten Ellipsoidhöhe (ellh). Daraus ergibt sich eine ungefähre Höhe über Normalnull (h) für den GPS-Punkt.
Hinweis – Beobachten Sie Punkte mit bekannten Höhen, um genaue orthometrische Höhen zu erhalten, und führen Sie eine GPS-Kalibrierung durch. Weitere Informationen finden Sie in Kapitel 4, GPS-Kalibrierung.
In Abb. 1.3 ist die Beziehung zwischen dem Geoid und dem örtlichem Ellipsoid dargestellt.
Abb. 1.3 Geoid-Ellipsoidabstand
N
ellh
h
Ellipsoid
Normalnull
Trimble Geomatics Office Benutzerhandbuch 13

1 Trimble Geomatics Office
Trim
ble
Geo
mat
ics
Off
ice
Trimble Geomatics Office
Wenn Sie kein Geoidmodell verwenden oder keine GPS-Kalibrierung ausführen, entspricht die orthometrische Höhe eines Punktes der Ellipsoidhöhe, aber die orthometrische Höhe ist dann keine genaue Höhe.
Hinweis – Wenn Sie ein Geoidmodell im Projektkoordinatensystem verwenden, verwendet es die Software zur Konvertierung zwischen örtlichen Ellipsoidhöhen und orthometrischen Höhen für alle Punkttypen – nicht nur für GPS-Punkte.
Geoidmodelle wählen
Verwenden Sie eine der folgenden Methoden, um ein Geoidmodell für das Projektkoordinatensystem zu wählen:
• Verwenden Sie das für das Projektkoordinatensystem definierte Standard-Geoidmodell.
• Legen Sie im Coordinate System Manager-Dienstprogramm ein Geoidmodell als Teil der Koordinatensystemdefinition fest. Weitere Informationen finden Sie in der Coordinate System Manager-Hilfe unter dem Thema Dialogfeld Geoidmodell.
• Ändern Sie in Trimble Geomatics Office das Koordinaten-system für das Projekt. Wählen Sie ein Geoidmodell aus der Liste verfügbarer Modelle aus. Weitere Informationen finden Sie unter Projektkoordinatensysteme ändern, Seite 15.
Hinweis – Sie können ein Geoidmodell nur für eine Koordinaten-systemzone oder die Standard-Transversal-Mercator-Projektion wählen. Wenn Sie eine örtliche Anpassung wählen, können Sie das für die örtliche Anpassung verwendete Geoidmodell nur ändern, indem Sie die örtliche Anpassung im Coordinate System Manager-Dienstpro-gramm bearbeiten.
14 Trimble Geomatics Office Benutzerhandbuch

Trimble Geomatics Office 1
Trim
ble
Geo
mat
ics
Off
ice
Die Qualität des Geoidmodells wählen
Verwenden Sie das Register Neu berechnen im Dialogfeld Projekteigenschaften, um die Qualität des für das Projekt verwendeten Geoidmodells zu wählen. Bei einer Neuberechnung wird diese Qualität zur Bestimmung der Qualität der vom Geoidmodell abgeleiteten orthometrischen Höhen (für einen GPS-Punkt) oder Ellipsoidhöhen (für terrestrische Punkte) verwendet.
Weitere Informationen über die Wahl der Qualität des Geoidmodells finden Sie unter Projekteigenschaften ändern, Seite 7.
1.4.3 Projektkoordinatensysteme ändern
Sie müssen möglicherweise ein Koordinatensystem (und ein Geoidmodell) wählen, das sich von dem der Projektvorlage unterscheidet. Trimble empfiehlt, das Koordinatensystem zu ändern, bevor Punkte zum Projekt hinzufügt werden, anderfalls ändern sich die Punktkoordinaten im Projekt.
Sie können das Koordinatensystem für ein Projekt folgendermaßen ändern:
• mit dem Koordinatensystem-Assistenten im Dialogfeld Projekteigenschaften
• unter Verwendung von Daten mit einem definierten Koordinatensystem, die von einer Kontrolleinheit importiert wurden.
• mit Hilfe von Daten, um eine Standard-Transversal-Mercator-Projektion zu initialisieren
1.4.4 Koordinatensystem-Assistent
Sie können ein Koordinatensystem und eine Zone, ein kürzlich verwendetes Koordinatensystem, eine örtliche Anpassung oder eine Standard-Transversal-Mercator-Projektion, für die bereits Parameter definiert wurden, auswählen.
Trimble Geomatics Office Benutzerhandbuch 15

1 Trimble Geomatics Office
Trim
ble
Geo
mat
ics
Off
ice
Trimble Geomatics Office
Eine örtliche Anpassung ist ein Satz benannter und zur Wieder-verwendung in anderen Projekten gespeicherter Koordinatensystem-parameter, der auch GPS-Kalibrierungswerte (horizontale Ausgleichung, vertikale Ausgleichung) enthalten kann. Weitere Informationen über GPS-Kalibrierungen finden Sie in Kapitel 4, GPS-Kalibrierung.
B Tip – Wenn Sie eine GPS-Kalibrierung auf Ihr Projekt angewendet haben, speichert die Software die Kalibrierungsparameter als Teil der Koordinatensystemdefinition. Wenn Sie Trimble Geomatics Office-Projekte im selben Gebiet erzeugen möchten, speichern Sie das Koordinatensystem als örtliche Anpassung. Sie steht dann für zukünftige Projekte zur Verfügung, und Sie müssen keine zusätzliche GPS-Kalibrierung ausführen.
Eine definierte Standard-Transversal-Mercator-Projektion ist eine Projektion, für die Parameter definiert wurden. Wenn Sie eine örtliche Projektion benötigen, definieren Sie Parameter für eine undefinierte Transversal-Mercator-Projektion, und geben Sie den Ursprung, den falschen Hochwert und den falschen Rechtswert für die Projektion an. Weitere Informationen finden Sie in der Hilfe.
So öffnen Sie das Dialogfeld Koordinatensystem wählen und greifen auf den Koordinatensystem-Assistenten zu:
1. Wählen Sie Datei / Projekteigenschaften. Das Dialogfeld Projekteigenschaften erscheint.
2. Klicken Sie im Register Koordinatensystem in der Gruppe Koordinatensystem-Einstellungen auf Ändern.
Der Koordinatensystem-Assistent führt Sie durch verschiedene Schritte zur Auswahl eines anderen Koordinatensystems, einer örtlichen Anpassung und/oder eines Geoidmodells, falls erforderlich.
16 Trimble Geomatics Office Benutzerhandbuch

Trimble Geomatics Office 1
Trim
ble
Geo
mat
ics
Off
ice
1.4.5 Koordinatensysteme in Survey Controller-Dateien (*.dc)
Wenn Sie eine Survey Controller-Datei (*.dc) importieren, prüft Trimble Geomatics Office, ob das Koordinatensystem in der Datei mit dem Projektkoordinatensystem übereinstimmt. Wenn sie unterschiedlich sind, erscheint das Dialogfeld Projekt-Koordinaten-system, in dem Sie festlegen können, welches Koordinatensystem die Software verwenden soll.
Sehen Sie sich, falls erforderlich, zuerst die Koordinatensystem-unterschiede an. Führen Sie dazu einen der folgenden Schritte aus:
• Klicken Sie für jedes Koordinatensystem auf Details.
• Klicken Sie auf Zusammenfassung, um einen Vergleichs-bericht aller Parameter der beiden Koordinatensysteme anzusehen.
Hinweis – Wenn das Projektkoordinatensystem eine undefinierte Standard-Transversal-Mercator-Projektion ist (d. h., es hat keinen definierten Ursprungsbreitengrad und Ursprungslängengrad), ändert die Software das Projektkoordinatensystem automatisch zum Koordi-natensystem in der .dc-Datei. Das Dialogfeld Projekt-Koordinaten-system erscheint nicht, und die im Projekt bestehenden Punkte werden nicht geändert.
Koordinatensysteme in .dc-Dateien verwenden
Wenn das Koordinatensystem in der Datei kein Nur-Maßstab-Koordinatensystem ist, ändert sich die Koordinatensystemdefinition zur Definition in der Datei. Alle Punkte im Projekt werden in das neue Koordinatensystem transformiert. Damit Trimble Geomatics Office das Koordinatensystem ändern kann, muß eine der folgenden Voraussetzungen erfüllt sein:
• Alle Punkte in der Datenbank haben Höhen.
• Im Projekt wurde eine Standardhöhe festgelegt.
Wenn Trimble Geomatics Office das Koordinatensystem nicht ändern kann, erscheint eine Warnmeldung.
Trimble Geomatics Office Benutzerhandbuch 17

1 Trimble Geomatics Office
Trim
ble
Geo
mat
ics
Off
ice
Trimble Geomatics Office
Wenn das Koordinatensystem in der Datei ein Nur-Maßstab-Koordinatensystem ist, hängen die ausgeführten Schritte vom Koordinatensystem ab, das für das Projekt definiert wurde. Weitere Informationen hierzu finden Sie in den nachfolgenden Abschnitten.
1.4.6 Nur-Maßstab-Koordinatensysteme verwenden
So importieren Sie Nur-Maßstab-Dateien in Trimble Geomatics Office:
1. Verwenden Sie willkürliche Gitterkoordinaten (z. B. 10000, 10000) in der Datei.
2. Erzeugen Sie in Trimble Geomatics Office ein Projekt mit der Standard-Transversal-Mercator-Projektion. Verwenden Sie z. B. die Projektvorlage Metrisch oder US-Fuß.
3. Importieren Sie die Datei in Ihr Projekt. Weitere Informationen finden Sie in Kapitel 2, Datenübertragung und Verwendung von Trimble-Instrumenten. Das Dialogfeld Voreingestellte Projektionsdefinition erscheint.
Verwenden Sie das Dialogfeld, um die falschen Ursprungswerte für das Koordinatensystem festzulegen. Trimble Geomatics Office gibt automatisch die Standardprojektion mit dem Maßstab ein, der in der Datei definiert ist. Die Software gibt den falschen Hochwert und den falschen Rechtswert der Projektion ein, wobei die erste Gitterposition in der importierten Datei verwendet wird. Weitere Informationen finden Sie in der Hilfe unter dem Thema Nur-Maßstab-Dateien – Überblick.
Hinweis – Das Kontrollkästchen Terrestrische Beobachtungen auf Ellipsoid reduzieren (NN-Korrektur) im Register Neu berechnen des Dialogfelds Projekteigenschaften ist deaktiviert. Dies ist der Fall, da NN-Korrekturen in der Software bei der Verwendung eines Nur-Maßstab-Projekts nicht angewendet werden.
18 Trimble Geomatics Office Benutzerhandbuch

Trimble Geomatics Office 1
Trim
ble
Geo
mat
ics
Off
ice
Hinweis – Befindet sich ein definiertes Koordinatensystem im Projekt, wenn Sie eine Datei mit einem Nur-Maßstab-Koordinatensystem importieren, erscheint ein Dialogfeld, das angibt, daß ein Nur-Maßstab-Koordinatensystem erkannt wurde. Das bestehende Koordi-natensystem wird verwendet. Stellen Sie sicher, daß der Maßstabs-faktor im Projektkoordinatensystem mit dem Maßstabsfaktor in der Datei identisch ist. Ist dies nicht der Fall, importieren Sie die Datei in ein Projekt mit einem kompatiblen Koordinatensystem.
1.4.7 Standard-Transversal-Mercator-Projektionen verwenden
Das voreingestellte Koordinatensystem für eine Standardprojekt-vorlage ist eine undefinierte Transversal-Mercator-Projektion. Eine undefinierte Standardprojektion hat keinen definierten Ursprungs-breitengrad oder Ursprungslängengrad.
Wählen Sie bei der Erzeugung des Projekts eine Standardvorlage (z. B. die Vorlagen Metrisch oder US-Fuß), um die Standard-Transversal-Mercator-Projektion als Koordinatensystem für das Projekt zu verwenden.
Wenn zum ersten Mal Vermessungsdaten in ein Projekt mit einer undefinierten Standardprojektion eingegeben werden, erscheint das Dialogfeld Voreingestellte Projektionsdefinition. Das Dialogfeld schlägt vor, Projektionsparameter zu verwenden, die für die eingegebenen Daten geeignet sind. Unterschiedliche Felder sind im Dialogfeld verfügbar, abhängig von der Art der Daten, die zum Projekt hinzugefügt werden.
Folgende Situationen sind möglich:
• Sie importieren eine Datei mit einem GPS-Punkt in ein Projekt (mit einer undefinierten Standardprojektion), das Gitterpunkte enthält.
• Sie importieren eine Nur-Maßstab-Datei in ein Projekt (mit einer undefinierten Standardprojektion).
• Sie importieren oder geben einen WGS-84-Punkt in ein leeres Projekt (mit einer undefinierten Standardprojektion) ein.
Trimble Geomatics Office Benutzerhandbuch 19

1 Trimble Geomatics Office
Trim
ble
Geo
mat
ics
Off
ice
Trimble Geomatics Office
• Sie geben einen Gitterpunkt in ein leeres Projekt (mit einer undefinierten Standardprojektion) ein.
Hinweis – Wenn Sie eine Datei mit GPS-Punkten in ein Projekt mit einer undefinierten Standardprojektion importieren, ändert sich das Projektkoordinatensystem automatisch zum in der Datei angegebenen Koordinatensystem.
Führen Sie im Dialogfeld Voreingestellte Projektionsdefinition einen der folgenden Schritte aus, um die Projektionsparameter festzulegen:
• Wenn ein GPS- oder ein WGS-84-Punkt zur Datenbank hinzugefügt wird, geben Sie die Gitterkoordinaten für den Punkt ein.
• Wenn nur ein Gitterpunkt zur Datenbank hinzugefügt wird, akzeptieren Sie den falschen Hochwert und den falschen Rechtswert, oder geben Sie neue Werte ein.
1.5 BodenkoordinatensystemeZur Verwendung von Bodenkoordinaten in Trimble Geomatics Office müssen Sie ein Koordinatensystem für das Projekt wählen. Führen Sie dann folgendes aus:
1. Wählen Sie Datei / Projekteigenschaften.
2. Klicken Sie im Register Koordinatensystem in der Gruppe Einstellungen örtliche Anpassung auf Ändern. Das Dialogfeld Einstellungen örtliche Anpassung erscheint.
3. Geben Sie die Koordinaten für den Projektstandort ein.
4. Geben Sie den Bodenmaßstabsfaktor ein, oder berechnen Sie ihn unter Verwendung der Koordinaten des Projektstandorts.
20 Trimble Geomatics Office Benutzerhandbuch

Trimble Geomatics Office 1
Trim
ble
Geo
mat
ics
Off
ice
Trimble Geomatics Office Benutzerhandbuch 21

1 Trimble Geomatics Office
Trim
ble
Geo
mat
ics
Off
ice
Trimble Geomatics Office
22 Trimble Geomatics Office Benutzerhandbuch

K A P I T E L
2
2Datenübertragung und Verwendung von Trimble-InstrumentenDieses Kapitel enthält:
■ Einführung
■ Dateien zu Trimble Geomatics Office übertragen
■ Dateien von Kontrolleinheiten übertragen
■ Dateien von Trimble Geomatics Office übertragen
■ Dateien zur Trimble Survey Controller-Software übertragen

2 Datenübertragung und Verwendung von Trimble-Instrumenten
Trim
ble
Geo
mat
ics
Off
ice
2.1 EinführungNachdem Sie das Trimble Geomatics Office-Projekt erstellt haben, können Sie Daten eingeben oder importieren. CAD- oder ASCII-Dateien können aus einem Ordner auf Ihrem Computer importiert und Daten von Kontrolleinheiten (z. B. von einer Kontrolleinheit mit der Trimble Survey Controller-Software) importiert/übertragen werden. Sie können Daten in einen Ordner auf Ihrem Computer exportieren oder zu einer Kontrolleinheit übertragen.
In Tabelle 2.1 ist der Arbeitsablauf in Trimble Geomatics Office dargestellt. Die Tabelle veranschaulicht die potentielle Beziehung zwischen importierten Dateien, der Übertragung der Dateien zu und von Vermessungsinstrumenten und dem Export der Dateien in Software anderer Hersteller.
Tabelle 2.1 Arbeitsablauf beim Importieren, Übertragen und Exportieren von Dateien
Aufgabe Methode
1 Eine CAD- oder ASCII-Datei in das Trimble Geomatics Office-Projekt importieren.
Verwenden Sie das Register CAD / ASCII oder Benutzerdefiniert (falls Sie Ihr eigenes Importformat erstellt haben) im Dialogfeld Importieren. Alternativ dazu können Sie die Windows Drag-and-Drop-Funktion verwenden.
2 Eine Datei mit Sollpunkten zur Verwendung der Sollpunkte im Feld auf die Kontrolleinheit übertragen.
Verwenden Sie das Register Vermessung im Dialogfeld Exportieren.
3 Dateien erneut zum Computer und in das Projekt zur Überprüfung, Bearbeitung oder Verarbeitung übertragen.
Verwenden Sie das Register Vermessung im Dialogfeld Importieren.
4 Projektdaten zur weiteren Verarbeitung oder Analyse in ein Softwareformat anderer Hersteller übertragen.
Verwenden Sie das Register CAD / ASCII oder Benutzerdefiniert (falls Sie Ihr eigenes Format erstellt haben) im Dialogfeld Exportieren. Alternativ dazu können Sie die Datei ziehen und ablegen.
24 Trimble Geomatics Office Benutzerhandbuch

Datenübertragung und Verwendung von Trimble-Instrumenten 2
Trim
ble
Geo
mat
ics
Off
ice
In den nachfolgenden Abschnitten wird der Import, die Übertragung und der Export von Dateien mit Trimble Geomatics Office beschrieben.
Trimble Geomatics Office Benutzerhandbuch 25

2 Datenübertragung und Verwendung von Trimble-Instrumenten
Trim
ble
Geo
mat
ics
Off
ice
2.2 Dateien zu Trimble Geomatics Office übertragenWenn Sie Datei / Importieren wählen, erscheint das Dialogfeld Importieren, wie nachstehend dargestellt:
Das Dialogfeld enthält drei Register. Das Format der zu importieren-den Datei bestimmt, welches Register zu verwenden ist, wie in Tabelle 2.2 dargestellt.
Tabelle 2.2 Register im Dialogfeld Importieren
Register Zu importierende Daten
Vermessung Vermessungsdaten von einer Kontrolleinheit oder einem Ordner auf Ihrem Computer.
CAD / ASCII Eine ASCII-Datei in einem mit Trimble Geomatics Office gelieferten Format.
Benutzerdefiniert Eine ASCII-Datei in einem benutzerdefinierten Format. Weitere Informationen über die Erstellung benutzerdefinierter Importformate finden Sie in der Hilfe.
26 Trimble Geomatics Office Benutzerhandbuch

Datenübertragung und Verwendung von Trimble-Instrumenten 2
Trim
ble
Geo
mat
ics
Off
ice
Verwenden Sie eine der in Tabelle 2.3 beschriebenen Methoden, um die Datei zu importieren
Tabelle 2.3 Dateien importieren
Zu importierende Datei Methode Importieren
ASCII-Datei Wählen Sie im Register CAD / ASCII oder Benutzerdefiniert das Dateiformat der zu importieren-den Datei, und klicken Sie auf OK.
(Wenn das Format keine Koordinatensysteminformationen enthält, und die zu importierende Datei ein anderes Koordinaten-system hat als das Projekt, klicken Sie im Register Einstellungen auf Optionen, und dann auf Ändern, um das Koordinatensystem für die Datei zu wählen).
Das Dialogfeld Öffnen erscheint. Lokalisieren Sie die erforderliche Datei, wählen Sie die Qualität für die Punkte in der Datei, und klicken Sie auf Öffnen.
Hinweis – Die mit der Schaltfläche Optionen gewählte Qualität wird sowohl den horizontalen als auch der vertikalen Punktkomponenten zugewiesen. Sie können die Qualität der Koordinatenkomponenten später im Eigenschaftsfenster ändern.
Vermessungsdaten aus einem anderen Ordner auf Ihrem Computer
Wählen Sie im Register Vermessung das Format der zu importierenden Datei, und klicken Sie auf OK.
Das Dialogfeld Öffnen erscheint. Lokalisieren Sie die erforderliche Datei, und klicken Sie auf Öffnen.
Vermessungsdaten von einer Kontrolleinheit
Wählen Sie im Register Vermessung die Option Vermessungsgeräte, und klicken Sie auf OK. (Wenn Sie kein Gerät für eine Kontrolleinheit eingerichtet haben, finden Sie weitere Informationen in der Data Transfer-Hilfe).
Das Dialogfeld Öffnen erscheint. Wählen Sie ein Gerät, und klicken Sie auf Öffnen.
Wählen Sie im Dialogfeld Öffnen die zu importierende Datei, legen Sie das Dateiformat fest, und klicken Sie auf Öffnen, wenn Ihr Computer richtig an das Instrument angeschlossen ist.
Trimble Geomatics Office Benutzerhandbuch 27

2 Datenübertragung und Verwendung von Trimble-Instrumenten
Trim
ble
Geo
mat
ics
Off
ice
Nachdem Sie die Datei importiert haben, führt Trimble Geomatics Office folgendes aus:
• erstellt eine Auswahlmenge für die Datei. Sie können die in einem Projekt enthaltenen Auswahlmengen mit dem Befehl Wählen / Auswahlmengen ansehen.
• führt eine Neuberechnung durch. Alle Beobachtungen zum Punkt werden überprüft und die besten Koordinaten angezeigt. Danach erstellt die Software einen homogenen Datensatz, um sicherzustellen, daß alle Daten aus Punkten im selben Koordinatensystem abgeleitet wurden. Alle Abschlußfehler sind im Neuberechnungsbericht enthalten und müssen vor der Datenverarbeitung korrigiert werden. Weitere Informationen finden Sie in Kapitel 6, Neuberechnung, und in der Hilfe.
Hinweis – Wenn Sie eine Datei mehr als einmal in dasselbe Projekt importieren, wird die Datei zum entsprechenden Ordner hinzugefügt. Ein Bindestrich und eine Zahl werden zum Dateinamen hinzugefügt. Wenn Sie z. B. eine .dxf-Datei namens MeineDXFDatei zweimal in das Projekt importieren, wird die Datei als MeineDXFDatei.dxf und MeineDXFDatei-1.dxf im Ordner Data Files gespeichert.
2.2.1 Mögliche Ereignisse beim Importieren von Dateien
Wenn Sie eine Datei in Trimble Geomatics Office importieren, führt die Software (abhängig vom Dateityp) verschiedene Prüfungen durch. Wenn Probleme auftreten, sind folgende Situationen möglich:
• Eine Meldung erscheint, die auf das Problem hinweist.
• Ein Dialogfeld erscheint. Berichtigen Sie die Informationen in diesem Dialogfeld, und importieren Sie die Datei erneut.
Drücken Sie [F1], um die kontextabhängige Hilfe aufzurufen und weitere Informationen über Warnmeldungen und Dialogfelder zu erhalten.
28 Trimble Geomatics Office Benutzerhandbuch

Datenübertragung und Verwendung von Trimble-Instrumenten 2
Trim
ble
Geo
mat
ics
Off
ice
Verwaltung doppelter Punkte beim Importieren von Daten
Punkte gleichen Namens werden als doppelte Punkte bezeichnet. Klicken Sie im Dialogfeld Importieren auf Optionen, um festzulegen, wie die Software doppelte Punkte beim Importieren handhaben soll.
Sie können kombinierte Punkt ebenfalls mit Hilfe des Dialogfelds Punkte auseinanderziehen auseinanderziehen. Weitere Informationen finden Sie in der Hilfe.
2.2.2 Import-Bericht
Bei jedem Importieren einer Datei in ein Projekt erstellt Trimble Geomatics Office einen Import-Bericht für die importierte Datei. Diese Berichte werden als <Dateiname>.html bezeichnet. Der Bericht enthält:
• Projektdetails – den Projektnamen und die Koordinatensystemdetails
• Meldungen (wenn diese beim Importieren aufgetreten sind)
• Neuberechnungsbericht – der Import-Bericht enthält eine Verknüpfung zum Neuberechnungsbericht, der im Ordner Reports erstellt wird. Dieser Bericht enthält eine Zusammen-fassung der Ergebnisse des Neuberechnungsvorgangs.
Es wird zudem ein Bericht namens Import.html erstellt. Dieser Bericht enthält alle Dateien, die in das Projekt importiert wurden. Alle Dateien, die in einer anderen Sitzung importiert werden, werden automatisch zu diesem Bericht hinzugefügt.
Die Option Erzeugten Bericht anzeigen im Register Berichte des Dialogfelds Projekteigenschaften bestimmt, wie Sie über systemerzeugte Berichte informiert werden.
Trimble Geomatics Office Benutzerhandbuch 29

2 Datenübertragung und Verwendung von Trimble-Instrumenten
Trim
ble
Geo
mat
ics
Off
ice
2.3 Dateien von einer Kontrolleinheit übertragenDie Verfahren zur Übertragung/zum Importieren der Dateien von einer Kontrolleinheit sind praktisch identisch. Die nachfolgenden Abschnitte enthalten spezielle Informationen für die Übertragung bestimmter Dateien, falls erforderlich.
2.3.1 Survey Controller- (*.dc) und GPS-Dateien (*.dat)
Survey Controller-Dateien (*.dc) enthalten Daten von der Vermessungsarbeit, die mit der Trimble Survey Controller-Software im Feld ausgeführt wurde. Die Dateien können GPS- und terrestrische Daten enthalten. Verwenden Sie das DC File Editor-Dienstprogramm, um diese Dateien anzusehen. Weitere Informationen über .dc-Dateien finden Sie in der DC File Editor-Hilfe.
GPS-Dateien (*.dat) enthalten GPS-Rohdaten, die mit einem Trimble GPS-Empfänger aufgezeichnet wurden. Sie können diese Daten vom Empfänger oder von der Trimble Survey Controller-Software auf den Computer übertragen.
GPS .dat-Dateien enthalten keine Koordinatensysteminformationen, daher muß das Projektkoordinatensystem im Trimble Geomatics Office-Projekt richtig definiert sein.
30 Trimble Geomatics Office Benutzerhandbuch

Datenübertragung und Verwendung von Trimble-Instrumenten 2
Trim
ble
Geo
mat
ics
Off
ice
Dialogfeld DAT-Checkin
Nachdem Sie die zu importierende(n) Datei(en) gewählt haben, erscheint das Dialogfeld DAT-Checkin:
Verwenden Sie dieses Dialogfeld, um die Werte in der/den Datei(en) vor dem Importieren zu überprüfen oder zu bearbeiten.
Wenn Sie einen Wert in diesem Dialogfeld verändern, verwendet Trimble Geomatics Office den neuen Wert, der Wert in der .dat-Datei (die Felddaten) bleiben jedoch unverändert. Nachdem Sie die Werte bearbeitet haben, können Sie die ursprünglichen Werte durch Klicken auf die Schaltfläche Zurücksetzen wiederherstellen.
Hinweis – Wenn Sie eine .dat-Datei mehrmals in das gleiche Projekt importieren, werden die im Projekt existierenden Besetzungen nicht im Dialogfeld DAT-Checkin gewählt. Sie können jedes GPS-Segment nur einmal importieren.
Wie Trimble Geomatics Office importierten Punkten Qualitäten zuweist
Wenn Sie eine nachverarbeitete kinematische GPS- oder eine statische Vermessung mit der Trimble Survey Controller-Software und einem GPS-Empfänger durchführen und die GPS-Daten in der Kontroll-einheit speichern, werden sie als .dat-Datei gespeichert.
Trimble Geomatics Office Benutzerhandbuch 31

2 Datenübertragung und Verwendung von Trimble-Instrumenten
Trim
ble
Geo
mat
ics
Off
ice
Diese Datei ist mit der .dc-Datei verknüpft, die aus dem Trimble Survey Controller-Projekt erstellt wurde, wenn Sie also die .dc-Datei in das Projekt importieren, wird die .dat-Datei ebenfalls importiert.
Hinweis – Bei Survey Controller-Dateien der Version 7.7 oder früher, wird die GPS-Datei als .raw-Datei gespeichert. Wenn Sie die GPS-Daten auf Ihren Computer übertragen, wird die .raw-Datei in eine .dat-Datei konvertiert.
Trimble Survey Controller weist jedem Punkt eine Punktklasse zu. Da sowohl die .dc-als auch die .dat-Dateien geladen werden, können Punktinformationen in der .dc-Datei mit Punkten in der .dat-Datei verknüpft sein. Trimble Geomatics Office verwendet die Punktklasseninformationen und die Methode zur Positionsbe-stimmung, um dem Punkt eine Qualität zuzuweisen. Diese Qualität wird dann zur Berechnung der besten Punktposition verwendet.
Wenn Sie GPS-Daten erfassen, in einem Trimble GPS-Empfänger speichern und die Daten dann vom Empfänger auf Ihren Computer übertragen, liegen keine Informationen über die Punktklasse vor. Trimble Geomatics Office speichert solche Punkte ohne zugewiesene Klasse in der Regel als Punkte mit der Punktqualität Unbekannt.
Weitere Informationen über Trimble Survey Controller-Punktklassen, Punkt-/Beobachtungsqualitäten und Neuberechnungen in Trimble Geomatics Office finden Sie in der Hilfe.
2.3.2 RINEX-Dateien
Receiver INdependent EXchange (RINEX)-Dateien enthalten Satellitenrohdaten, Navigations- und meteorologische Daten, die von einem GPS-Empfänger aufgezeichnet wurden. Sie enthalten eine ASCII-Repräsentation der von den GPS-Empfängern erfaßten Daten.
Folgende Dateien müssen sich auf Ihrem Computer befinden, damit Sie das RINEX-Dateiformat verwenden können:
• Beobachtungsdateien *.obs / *.XXo
• Navigationsdateien *.nav / *.XXn
32 Trimble Geomatics Office Benutzerhandbuch

Datenübertragung und Verwendung von Trimble-Instrumenten 2
Trim
ble
Geo
mat
ics
Off
ice
• Meteorologische Dateien (optional) *.met / *.XXm
Hinweis – Wenn die Beobachtungs- und Navigationsdateien nicht denselben Namen haben, können Sie die Namen dieser Dateien im Dialogfeld Passende Navigationsdateien vereinheitlichen.
In Trimble Geomatics Office werden RINEX-Dateien ebenso wie Trimble GPS-Dateien (*.dat) gehandhabt.
2.3.3 Digitale Nivellier-Dateien
Nivellierbeobachtungen oder Höhenunterschiede sind oft Teil einer terrestrischen Netzausgleichung. Sie können sie ebenfalls verwenden, um die aus den GPS-Beobachtungen abgeleiteten orthometrischen Höhen zu verbessern. Leica NA 2002/3000-Nivelliere und DiNi-Digitalnivelliere von Trimble können verwendet werden.
Hinweis – Die Software unterstützt keine Leica Meßdatensätze, die außerhalb des Nivellements aufgezeichnet wurden (330-Datensätze).
Importierte Nivellierdaten sind in Punktableitungs- und Neuberechnungsberichten enthalten.
Trimble Geomatics Office Benutzerhandbuch 33

2 Datenübertragung und Verwendung von Trimble-Instrumenten
Trim
ble
Geo
mat
ics
Off
ice
Dialogfeld Digitales Nivellier importieren
Nachdem Sie die digitale(n) Nivellier-Datei(en) mit den zu importierenden Daten ausgewählt haben, erscheint das Dialogfeld Digitales Nivellier importieren:
Ein mit einem Häkchen versehener Punkt ist ein Stationsstandpunkt. Nivellierdaten werden zur Berechnung der Höhenunterschiede zwischen Standpunkten verwendet. Diese Höhenunterschiede werden in Trimble Geomatics Office importiert. Vorblick- und Rückblick-Beobachtungen werden nicht importiert. Deaktivieren Sie einige Kontrollkästchen, oder verwenden Sie die Schaltfläche Nach Filter wählen, um die gewünschten Standpunkte zu wählen.
Hinweis – Zwischenbeobachtungen können nur dann gewählt werden, wenn der vorherige Rückblick gewählt wurde. Wenn Sie eine Vorblick- oder Rückblick-Beobachtung (keinen Zwischenblick) wählen, werden alle anderen Beobachtungen gleichen Namens ebenfalls gewählt.
34 Trimble Geomatics Office Benutzerhandbuch

Datenübertragung und Verwendung von Trimble-Instrumenten 2
Trim
ble
Geo
mat
ics
Off
ice
Verwenden Sie das Dialogfeld Digitales Nivellier importieren, um die Werte in der/den Datei(en) vor dem Importieren zu überprüfen oder zu korrigieren. Wenn Sie einen Wert in diesem Dialogfeld ändern, verwendet Trimble Geomatics Office den neuen Wert. Der Wert in der digitalen Nivellier-Datei (die Felddaten) bleiben jedoch unverändert.
Startpunkthöhen vor dem Importieren bearbeiten
Geben Sie im Dialogfeld Digitales Nivellier importieren eine orthometrische Höhe für Startpunkte ein — die Software verwendet diese Höhe zur Berechnung der orthometrischen Höhe für andere Punkte. Sie können dann die berechneten Höhen mit den bekannten Werten vergleichen:
1. Klicken Sie auf einen beliebigen Punkt in der Schleife — die Startpunkthöhe der Schleife wird in der Gruppe Höhe angezeigt.
2. Bearbeiten Sie die Höhe und die Qualität, und drücken Sie [Eingabe] . Die Höhe für alle Standpunkte wird berechnet.
Hinweis – Es werden nur orthometrische Höhen mit dem Höhen-symbol importiert. Für alle anderen Standpunkte werden Höhen-unterschiede importiert. Die orthometrischen Höhen dieser Punkte werden bei einer Neuberechnung bestimmt.
Weitere Informationen über andere Dateitypen, die von einer Kontrolleinheit übertragen werden können, finden Sie in der Hilfe.
Trimble Geomatics Office Benutzerhandbuch 35

2 Datenübertragung und Verwendung von Trimble-Instrumenten
Trim
ble
Geo
mat
ics
Off
ice
2.4 Dateien von Trimble Geomatics Office übertragenWenn Sie Datei / Exportieren wählen, erscheint das Dialogfeld Exportieren, wie nachstehend dargestellt:
36 Trimble Geomatics Office Benutzerhandbuch

Datenübertragung und Verwendung von Trimble-Instrumenten 2
Trim
ble
Geo
mat
ics
Off
ice
Das Dialogfeld enthält vier Register. Der zu importierende Dateityp bestimmt, welches Register beim Importieren verwendet wird, wie in Tabelle 2.4 dargestellt.
Klicken Sie auf Optionen, nachdem Sie das gewünschte Format gewählt haben, um:
• die Version und das geeignete Dateiformat der zu exportierenden Datei zu wählen.
• das Koordinatensystem der zu exportierenden Datei zu wählen (verwenden Sie diese Option, um Koordinaten in einem Koordinatensystem zu exportieren, das sich vom Projektkoordinatensystem unterscheidet).
Tabelle 2.4 Register im Dialogfeld Exportieren
Register Zu exportierende Daten
Vermessung Vermessungsdateien zum Export in eine Datei oder eine Kontrolleinheit
CAD / ASCII Daten zum Export in verschiedene ASCII- und CAD-Formate.
GIS Punkte und damit verknüpfte Attribute zum Export in GIS-Formate.
Benutzer-definiert
Daten in einem benutzerdefinierten ASCII-Format. Weitere Informationen über die Erstellung benutzerdefinierter Exportformate finden Sie in der Hilfe.
Tip – Klicken Sie in einem beliebigen Register im Dialogfeld Exportieren auf Benutzerdefiniert (Customize), um ein neues Format durch Installation eines externen Filters hinzuzufügen.
Trimble Geomatics Office Benutzerhandbuch 37

2 Datenübertragung und Verwendung von Trimble-Instrumenten
Trim
ble
Geo
mat
ics
Off
ice
2.4.1 Mögliche Ereignisse beim Exportieren von Dateien
Wenn Sie eine Datei aus Trimble Geomatics Office exportieren, führt die Software (abhängig vom Dateityp) verschiedene Prüfungen durch. Wenn Probleme auftreten, erscheint eine Warnmeldung, die auf das Problem hinweist. Weitere Informationen über Meldungen erhalten Sie durch Drücken von F1 (Zugriff auf die kontextabhängige Hilfe).
Verwenden Sie eine der in Tabelle 2.5 beschriebenen Methoden, um Dateien zu exportieren:
Tabelle 2.5 Dateien exportieren
Zu exportierende Daten
Methode Exportieren
Daten, die auf eine Kontrolleinheit mit der Trimble Survey Controller-Software übertragen werden sollen.
Wählen Sie im Register Vermessung die Option Vermessungsgeräte, und klicken Sie auf OK (wenn Sie kein Gerät für eine Kontrolleinheit eingerichtet haben, finden Sie weitere Informationen in der Data Transfer-Hilfe).
Das Dialogfeld Speichern unter erscheint. Wählen Sie eine Kontrolleinheit, und klicken Sie auf Speichern.
Wählen Sie im Dialogfeld Speichern unter die zu exportierende Datei, wenn Ihr Computer richtig an das Instrument angeschlossen ist. Legen Sie fest, wo die Datei im Instrument gespeichert werden soll, und klicken Sie auf Speichern.
Daten, die in einen anderen Ordner auf dem Computer übertragen werden sollen
Wählen Sie im Register Vermessung das Format der zu exportierenden Datei, und klicken Sie auf OK.
Das Dialogfeld Speichern unter erscheint. Lokalisieren Sie den Ordner, in dem die Datei gespeichert werden soll, geben Sie den Dateinamen der zu exportierenden Datei an, und klicken Sie auf Speichern.
Daten in einem Softwareformat anderer Hersteller
Hinweis – Informatio-nen zu den mit Trimble Geomatics Office gelieferten Exportfor-maten finden Sie in der Hilfe.
Wählen Sie im Register CAD / ASCII oder Benutzerdefiniert das Dateiformat der zu exportie-renden Datei, und klicken Sie auf OK.
Das Dialogfeld Speichern unter erscheint. Lokalisieren Sie den Ordner, in dem die Datei gespeichert werden soll, geben Sie den Dateinamen der zu exportierenden Datei an, und klicken Sie auf Speichern.
38 Trimble Geomatics Office Benutzerhandbuch

Datenübertragung und Verwendung von Trimble-Instrumenten 2
Trim
ble
Geo
mat
ics
Off
ice
B Tip – Sie müssen nicht das gesamte Projekt exportieren. Verwenden Sie das Menü Wählen, um ausgewählte Elemente zu exportieren.
Hinweis – Mit dem Trimble Datenaustauschformat können Sie Vermessungsdaten in andere Trimble Geomatics Office-Projekte, geodätische Anwendungen (z. B. für die Netzausgleichung) exportieren. Weitere Informationen über dieses Format finden Sie in der Hilfe-
2.5 Dateien zur Trimble Survey Controller-Software übertragen
Sie können jede Datei, die Sie zur Ausführung der Feldarbeit benötigen, zur Trimble Survey Controller-Software übertragen, z. B. Trimble Survey Controller-Dateien (*.dc), die abzusteckende Punkte enthalten, Geoid-Gitternetz-Dateien (*.ggf) und Merkmals- und Attributbibliotheks-Dateien (*.fcl). Weitere Informationen über die Trimble Survey Controller-Versionen, in die die Dateien exportiert werden können, finden Sie in der Hilfe
Die Verfahren zur Übertragung von Dateien zur Trimble Survey Controller-Software sind im Grunde identisch. Die nachstehenden Abschnitte enthalten jedoch, falls erforderlich, spezielle Informationen zur Übertragung bestimmter Dateien.
2.5.1 Geoid-Gitternetz-Dateien (*.ggf)
Damit ein Geoidmodell als Teil der Koordinatensystemdefinition im Feld verwendet werden kann, muß eine Geoid-Gitternetz-Datei (*.ggf) zur Trimble Survey Controller-Software (Version 6.0 oder höher) übertragen werden. Geoid-Gitternetz-Dateien werden im Ordner \Programme\Gemeinsame Dateien\Trimble\Geodata gespeichert.
Trimble Geomatics Office Benutzerhandbuch 39

2 Datenübertragung und Verwendung von Trimble-Instrumenten
Trim
ble
Geo
mat
ics
Off
ice
Sie können Trimble Geomatics Office verwenden, um ein kleineres Geoidmodell aus dem Geoidmodell zu extrahieren, das in der Koordinatensystemdefinition des Projekts festgelegt ist. Dadurch wird die auf die Kontrolleinheit zu übertragende .ggf-Datei verkleinert.
Hinweis – Sie können nur ein Untergitter von der aktuell für das Projekt gewählten Geoid-Gitternetz-Datei (*.ggf) erzeugen. Sie können jedoch alle .ggf-Dateien übertragen.
Gehen Sie wie üblich beim Exportieren einer .ggf-Datei vor. Wenn Sie ein Untergitter erzeugen möchten, erscheint folgendes Dialogfeld:
Der gelbe Rahmen auf dem Globus definiert das vom Geoidmodell abgedeckte Gebiet (wenn das Geoidmodell die gesamte Welt abdeckt, entfällt der gelbe Rahmen).
40 Trimble Geomatics Office Benutzerhandbuch

Datenübertragung und Verwendung von Trimble-Instrumenten 2
Trim
ble
Geo
mat
ics
Off
ice
Verwenden Sie die Symbole im Dialogfeld, um einen kleineren Rahmen für die .ggf-Datei über dem Gebiet innerhalb des gelben Rahmens zu ziehen. Fahren Sie dann mit dem Exportieren dieser .ggf-Datei fort. Weitere Informationen über das Untergittern von .ggf-Dateien finden Sie in der Hilfe und in der Trimble Survey Controller-Dokumentation.
Hinweis – Sie können auch Geoid-Dateien (*.ggf) zur TDS Survey Pro (CE) Software, Version 4.0 oder höher, übertragen.
2.5.2 Kombinierte Datum-Gitternetz-Dateien (*.cdg)
Damit ein Datum-Gitternetz im Feld als Teil der Koordinatensystem-definition verwendet werden kann, muß es als kombinierte Datum-Gitternetz-Datei (*.cdg) zur Trimble Survey Controller-Software (Version 7.0 oder höher) übertragen werden.
Sie können eine bestehende Datei übertragen oder eine neue Datei in Trimble Geomatics Office erstellen. Zur Erstellung einer .cdg-Datei wird eine Breitengrad-Gitternetz-Datei (*.dgf) sowie eine passende Längengrad-Gitternetz-Datei (*.dgf) verwendet. Diese Dateien werden im Ordner \Programme\Gemeinsame Dateien\Trimble\ Geodata gespeichert.
Hinweis – Ein Datum-Gitter muß als Datum-Transformationsmethode für das Koordinatensystem des aktuellen Projekts verwendet werden, damit eine kombinierte Datum-Gitternetz-Datei (*.cdg) erstellt werden kann. Weitere Informationen finden Sie in der Coordinate System Manager-Hilfe.
Die Erzeugung einer .cdg-Datei ist mit dem Untergittern einer .ggf-Datei vergleichbar. Exportieren Sie die .cdg-Datei wie gewöhnlich. Die Software fragt, ob Sie eine neue Datei erstellen möchten. Geben Sie im Dialogfeld Kombinierte Datum-Gitternetz-Datei die Größe und dem Umfang der gewünschten .cdg-Datei an. Sie können diese .cdg-Datei dann exportieren. Weitere Informationen über die Erstellung von .cdg-Dateien finden Sie in der Hilfe.
Trimble Geomatics Office Benutzerhandbuch 41

2 Datenübertragung und Verwendung von Trimble-Instrumenten
Trim
ble
Geo
mat
ics
Off
ice
2.5.3 Merkmals- und Attributbibliotheks-Dateien (*.fcl) und Atrributverzeichnis-Dateien
Sie können Merkmals- und Attributbibliotheks-Dateien im Feld zur Auswahl von Kartiercodes für Punkte und zum Speichern der Attribut-definitionen verwenden. Bevor Sie die Bibliothek exportieren:
• Klicken Sie im Dialogfeld Exportieren auf Optionen, und legen Sie die zu exportierende Bibliothek und die Trimble Controller Software-Version fest, in die exportiert werden soll.
Weitere Informationen über den Export von Attributverzeichnis-Dateien (*.ddf.) finden Sie in der Hilfe.
2.5.4 Digitale Geländemodell-Dateien (*.dtx)
Sie können das DTMLink™-Dienstprogramm verwenden, um ein reguläres (Nord-Süd/Ost-West) Punktegitter mit interpolierten Punkten aus einem Oberflächenmodell als digitale Geländemodell-Datei (*.dtx) zur Absteckung zu übertragen. Verwenden Sie das Dialogfeld Exportieren in DTMLink, um die DGM-Datei zu exportieren.
Sie können ebenfalls eine digitale Geländemodell-Datei (.dtx) aus DTMLink in ein Trimble Geomatics Office-Projekt zur späteren Übertragung in die Trimble Survey Controller-Software importieren.
2.5.5 Antennendateien
Übertragen Sie die Antenna.ini-Datei, um Antennen aus der Survey Controller-Gruppe in der Antenna.ini-Datei in der Trimble Survey Controller-Software zu verwenden. Nach der Übertragung der Datei können nur Antennen aus der Survey Controller-Gruppe in der Trimble Survey Controller-Software verwendet werden.
Hinweis – Wenn Sie eine Antennendatei auf eine Kontrolleinheit übertragen, auf der die Trimble Survey Controller-Version 6.0 oder niedriger ausgeführt wird, wird die Antenna.dat-Datei verwendet.
42 Trimble Geomatics Office Benutzerhandbuch

Datenübertragung und Verwendung von Trimble-Instrumenten 2
Trim
ble
Geo
mat
ics
Off
ice
2.5.6 UK National Grid-Dateien
Verwenden Sie das Trimble Data Transfer-Dienstprogramm als eigenständiges (Standalone)-Programm, um UK National Grid-Dateien (*.pgf) zu einer Kontrolleinheit mit der Trimble Survey Controller-Version 7.5 oder höher, zu übertragen. Auf das Data Transfer-Programm kann über das Start-Menü zugegriffen werden. Sie können alle bestehenden Dateien übertragen, die sich im Ordner \Programme\Gemeinsame Dateien\Trimble\GeoData befinden.
Weitere Informationen über die Verwendung dieses Dienstprogramms finden Sie in der Data Transfer-Hilfe.
Trimble Geomatics Office Benutzerhandbuch 43

2 Datenübertragung und Verwendung von Trimble-Instrumenten
Trim
ble
Geo
mat
ics
Off
ice
44 Trimble Geomatics Office Benutzerhandbuch

K A P I T E L
3
3Daten ansehen, auswählen und bearbeitenDieses Kapitel enthält:
■ Einführung
■ Ansichtsoptionen
■ Benutzerdefinierte Anzeigen
■ Elemente auswählen
■ Elementinformationen ansehen
■ Punkte ansehen und bearbeiten
■ Beobachtungen ansehen und bearbeiten
■ Fehlerhafte Daten ansehen
■ Vermessungsdaten bearbeiten
■ Mehrfachbearbeitung von Elementen
■ Datenanalysehilfsmittel verwenden

3 Daten ansehen, auswählen und bearbeiten
Trim
ble
Geo
mat
ics
Off
ice
3.1 EinführungNach dem Importieren der Daten in Trimble Geomatics Office können die Daten im Graphikfenster in unterschiedlichen Ansichtsmodi dargestellt, einzelne Elemente ausgewählt, auf Fehler überprüft und bearbeitet werden.
3.2 AnsichtsoptionenSie können im Dialogfeld Ansichtsoptionen festlegen, wie Daten in Trimble Geomatics Office dargestellt werden sollen. Dieses Dialogfeld erscheint, wenn Sie Ansicht / Optionen wählen. Die Register in diesem Dialogfeld sind in Tabelle 3.1 beschrieben.
Tabelle 3.1 Register im Dialogfeld Ansichtsoptionen
Register Verwendung
Vermessungs-daten
Legt die Anzeige der Vermessungsdaten in der Vermessungsansicht fest.
Gitterlinien Legt die Anzeige des Projektmaßstabs fest und hilft bei der Auffindung von Koordinaten.
Hinweis – Sie können einen Plot mit Gitterlinien mit dem Befehl Datei / Plotten/Drucken drucken.
Vermessungs-legende
Legt die Anzeigefarben für Vermessungsdaten im Graphikfenster fest. Weitere Informationen über Farben finden Sie in der Hilfe.
Fehlerellipsen-Steuerungen
Legt die Anzeige der Fehlerellipsen fest (das Netzausgleichungsmodul muß installiert sein).
Hintergrundkarte Legt eine Hintergrundkarte zur Anzeige im Graphikfenster fest.
Sie können Dateien im Drawing Exchange-Format (.dxf), Windows Bitmap- (.bmp) oder Tagged Image (.tif)-Dateiformat als Hintergrundkarten importieren. Damit diese Dateien korrekt angezeigt werden können, müssen sie mit dem ESRI-Weltdatenformat (eine ASCII-Textdatei mit einer .tfw- oder .wld-Erweiterung) georeferenziert sein.
Die Weltdatei muß dasselbe Koordinatensystem und dieselben Einheiten haben, wie das Projekt.
46 Trimble Geomatics Office Benutzerhandbuch

Daten ansehen, auswählen und bearbeiten 3
Trim
ble
Geo
mat
ics
Off
ice
3.3 Benutzerdefinierte AnzeigenWenn Sie ein Projekt im Graphikfenster ansehen, können Sie folgende Methoden und Hilfsmittel verwenden, um die angezeigten Informa-tionen benutzerdefiniert zu gestalten. Weitere Informationen über die einzelnen Symbole finden Sie in der Hilfe.
• Zoom-Symbole – vergrößern, verkleinern oder verschieben die im Graphikfenster angezeigten Daten.
• Punktbeschriftungen – enthalten Informationen über den Punkt. Wählen Sie Ansicht / Punktbeschriftungen, und vervollstän-digen Sie die Felder im Dialogfeld Punktbeschriftungen.
Hinweis – Wenn Sie ein Projekt schließen und dann erneut öffnen, werden die Punktbeschriftungen wiederhergestellt. Die Beschriftungen sind jedoch nicht in der Datenbank gespeichert, verwenden Sie daher die Anmerkungen in der Planansicht, um Beschriftungen zu exportieren oder in Berichte zu integrieren.
• Ansichtsfilter – zeigen nur die im Graphikfenster ausgewählten Daten an, alle anderen Daten werden ausgeblendet, um die Arbeit in der Vermessungsansicht zu erleichtern. Wählen Sie in der Vermessungsansicht Ansicht / Filter, und vervollständigen Sie das Dialogfeld Ansicht Filter.
Wenn ein Filter auf ein Projekt angewendet wird, erscheint das Symbol Ansichtsfilter sind aktiviert in der Statusleiste. Ansichtsfilter werden, ebenso wie Punktbeschriftungen, wieder-hergestellt, wenn ein Projekt geschlossen und dann erneut geöffnet wird.
Hinweis – Verwenden Sie Layer in der Planansicht, um Daten zu filtern. Weitere Informationen finden Sie in der Hilfe.
• Der Zoom-Navigator. Weitere Informationen finden Sie in Tabelle 1.1, Seite 4.
Trimble Geomatics Office Benutzerhandbuch 47

3 Daten ansehen, auswählen und bearbeiten
Trim
ble
Geo
mat
ics
Off
ice
3.4 Elemente auswählenSie können einige oder alle Elemente in einem Projekt auswählen. Mit der Maus können entweder einzelne Elemente gewählt oder ein Recht-eck um eine Gruppe von Elementen gezogen werden. Alternativ dazu können Sie die Befehle im Menü Wählen (in der Vermessungsansicht) verwenden, wie nachstehend dargestellt:
Die Befehle und Auswahlmethoden für bestimmte Software-funktionen sind in Tabelle 3.2 beschrieben:
Tabelle 3.2 Auswahlmethoden
Aufgabe Befehl im Menü Wählen
Kartiercodeverarbeitung Auswahlmengen – die Reihenfolge der gewählten Elemente ist wichtig.
Verwaltung doppelter Punkte
Doppelte Punkte – Sie können in beiden Ansichten doppelte Punkte nach Koordinaten, nach Namen und nach Namen und Strecke wählen.
Nach Abfrage
Mehrfachbearbeitung Punkte, Beobachtungen oder Nach Abfrage
Abfragen über Absteckpunkte
Abgesteckte Punkte
Kalibrierungspunkte zur Erstellung von Gitter-/GPS-Punkten auseinander-ziehen
Kalibrierungspunkte
48 Trimble Geomatics Office Benutzerhandbuch

Daten ansehen, auswählen und bearbeiten 3
Trim
ble
Geo
mat
ics
Off
ice
In der Vermessungsansicht können nur Elemente ausgewählt werden, die gerade im Graphikfenster sichtbar sind (keine durch Filter ausgeblendeten Daten). In der Planansicht können keine Daten gewählt werden, die sich in einem gesperrten Layer befinden.
3.4.1 Punkte und Beobachtungen auswählen
Wenn Sie Wählen / Punkte wählen, erscheint das Dialogfeld Punkte wählen. Die einzelnen Register dieses Dialogfelds sind in Tabelle 3.3. beschrieben.
Aufgabe Auswahlmethode
Verarbeitung von Basislinien (wenn das WAVE Basislinienverarbei-tungsmodul installiert ist)
Auswahl individueller Basislinien für die Verarbeitung.
Verwenden Sie das Symbol Ansicht abhängige Basislinien , wenn das Timeline-Fenster geöffnet ist.
Ansicht von Punktinformationen
Anklicken eines Elements/mehrerer Elemente.
Tabelle 3.3 Register im Dialogfeld Punkte wählen
Register Zur Auswahl von Punkten nach
Allgemein Name, Qualität, Quelle, Kartiercode, Layer oder Punktstil. Wenn Sie Werte für mehrere Felder festlegen, wählt die Software Punkte, die alle Kriterien erfüllen.
Hinweis – Informationen über die Richtlinien für die Auswahl von Punkten nach Namen finden Sie in der Hilfe unter dem Thema Dialogfeld Punkte wählen – Register Allgemein.
GPS GPS-Qualität.
Besetzung Besetzungsdetails, z. B. nach Antennenhöhe.
Tabelle 3.2 Auswahlmethoden (Forts.)
Trimble Geomatics Office Benutzerhandbuch 49

3 Daten ansehen, auswählen und bearbeiten
Trim
ble
Geo
mat
ics
Off
ice
Wenn Sie Wählen / Beobachtungen wählen, erscheint das Dialogfeld Beobachtungen wählen. Dieses Dialogfeld entspricht dem Dialogfeld Punkte wählen, es enthält jedoch kein Register Besetzungen und ist nur in der Vermessungsansicht verfügbar. Verwenden Sie es zur Auswahl von Beobachtungen und GPS-Basislinien.
Hinweis – Sie können beim Ausfüllen der Felder im Dialogfeld Punkte wählen Jokerzeichen zur Auswahl mehrerer Punktnamen verwenden.
3.4.2 Auswahlmengen verwenden
Eine Auswahlmenge enthält alle gerade in der Software gewählten Elemente. Sie können sie speichern und später erneut aufrufen. In den gespeicherten Auswahlmengen wird die Reihenfolge der Elemente beibehalten. Wenn Elemente, die Teil einer Auswahlmenge sind, gelöscht werden, funktioniert die Auswahlmenge wie bisher, enthält aber weniger Elemente.
Verwenden Sie das Untermenü Auswahlmengen, um eine Auswahl-menge aufzurufen, zu speichern, oder um auf eine kürzlich verwendete Auswahlmenge zuzugreifen.
Hinweis – Beim Importieren einer Datendatei erstellt die Software automatisch Auswahlmengen. Der Name der Auswahlmenge entspricht dem Namen der importierten Datei.
3.4.3 Elemente nach Abfrage auswählen
Bei einer Abfrage wird, abhängig von den angegebenen Kriterien, auf Daten in verschiedenen Feldern in einer oder mehreren Datenbank-tabellen zugegriffen.
So legen Sie eine Abfragemethode fest:
• Wählen Sie Wählen / Nach Abfrage.
50 Trimble Geomatics Office Benutzerhandbuch

Daten ansehen, auswählen und bearbeiten 3
Trim
ble
Geo
mat
ics
Off
ice
Verwenden Sie, falls erforderlich, die Optionen in der Gruppe Auswahl, um bestimmte Abfragen zu erzeugen:
• Neu – erstellt eine neue Auswahlmenge.
• Zu aktueller Abfrage hinzufügen – fügt die erstellte Auswahlmenge zur aktuellen Auswahlmenge hinzu.
• Detailliertere Abfrage – die Software sucht (unter Verwendung der aktuellen Auswahlmenge) nach Punkten, die mit der noch zu erstellenden Auswahlmenge übereinstimmen.
3.4.4 Elemente in der Planansicht auswählen
In der Planansicht kann das Menü Wählen ebenfalls zur Auswahl von Elementen mit folgenden Planansichtseigenschaften verwendet werden: Layer, Stile, Typen und Punktmerkmale.
3.5 Elementinformationen ansehenSie können Informationen über Punkte, Beobachtungen, Linien, Bögen, Kurven, Text und Anmerkungen im Eigenschaftsfenster ansehen. Die definierte Auswahlmenge wird im Eigenschaftsfenster angezeigt. Sie können dann die Elemente, deren Eigenschaften angezeigt werden sollen, aus dieser Auswahlmenge wählen.
Wählen Sie Bearbeiten / Eigenschaften, um das Eigenschaftsfenster zu öffnen, oder doppelklicken Sie auf ein Graphikelement. Das Eigen-schaftsfenster ist in Abb. 3.1 dargestellt. Die Elemente des Eigen-schaftsfensters sind in der nachfolgenden Tabelle beschrieben:
Trimble Geomatics Office Benutzerhandbuch 51

3 Daten ansehen, auswählen und bearbeiten
Trim
ble
Geo
mat
ics
Off
ice
Abb. 3.1 Das Eigenschaftsfenster
Teil Funktion
1 Zeigt die Anzahl der ausgewählten Elemente an.
2 Ermöglicht das Expandieren und Verkleinern der Baumansicht.
3 Enthält eine Liste aller Elemente in der aktuellen Auswahlmenge. Es können nur die Eigenschaften jeweils eines Elements angesehen werden. Wählen Sie das gewünschte Element aus der Liste, wenn mehr als ein Element gewählt wurde.
4 Zeigt die Koordinatenquelle an.
5 Die Register Vermessung und Absteckung enthalten Seitenschaltflächen. Verwenden Sie diese Schaltflächen, um auf die entsprechenden Seiten zuzugreifen.
6 Punktqualitätsindikatoren.
7 Symbol Koordinate hinzufügen.
8 Symbol Ableitungsbericht anzeigen.
9 Die Seitennamen geben an, auf welcher Seite des Registers Sie sich befinden.
10 Die Daten sind in den Registern nach Gruppen organisiert. Welche Register zur Verfügung stehen, hängt von den gewählten Elementen ab.
1 10
2
11 9
64
8
5
3
7
52 Trimble Geomatics Office Benutzerhandbuch

Daten ansehen, auswählen und bearbeiten 3
Trim
ble
Geo
mat
ics
Off
ice
Welche Register und Informationen auf der rechten Seite des Eigen-schaftsfensters zur Verfügung stehen, hängt vom aktuell gewählten Elementtyp ab. Die rechte Seite des Eigenschaftsfensters ist in Seiten organisiert. Klicken Sie auf die entsprechende Schaltfläche, um die jeweilige Seite anzusehen.
In den nachfolgenden Abschnitten ist die Verwendung des Eigenschaftsfensters zur Ansicht der einzelnen Elementtypen beschrieben.
Ausführliche Informationen zu den einzelnen Seiten und Bestand-teilen des Eigenschaftsfensters erhalten Sie über die QuickInfos oder mit [F1].
3.6 Punkte ansehen und bearbeitenDie Punktdetails im Eigenschaftsfenster sind in unterschiedlichen Registern organisiert. Sie können diese Informationen ansehen und bearbeiten. In Tabelle 3.4 ist die Organistion der Informationen im Eigenschaftsfenster beschrieben:
11 Auswahlsymbole
Nicht abge-bildet
Symbol Aktuellen Wert einfügen . Dieses Symbol ist nur verfügbar, wenn Sie eine neue Koordinate hinzufügen.
Tabelle 3.4 Register im Eigenschaftsfenster
Register Zur Ansicht und Bearbeitung von
Vermessung vermessungsbezogenen Informationen, z. B. abgeleitete Positionen, Warnmeldungen, Besetzungs- und Standpunktdetails, Koordinaten und Beobachtungsstatistiken.
Absteckung Details abgesteckter Punkte.
Teil Funktion
Trimble Geomatics Office Benutzerhandbuch 53

3 Daten ansehen, auswählen und bearbeiten
Trim
ble
Geo
mat
ics
Off
ice
Durch Klicken auf das Symbol Ableitungsbericht anzeigen können Sie ebenfalls Informationen über die Punktberechnung aufrufen und auf den Punktableitungsbericht zugreifen. Wählen Sie dieses Symbol, wenn ein Punkt gewählt ist.
Hinweis – Es muß zuerst eine Neuberechnung durchgeführt werden, bevor der Punktableitungsbericht angesehen werden kann.
B Tip – Klicken Sie auf das Plus (+) Zeichen neben einer Beobachtung, um die Zu- und Von-Punkte anzusehen und danach auf den Punkt, der angezeigt oder bearbeitet werden soll.
3.6.1 Koordinaten für einen Punkt eingeben
Jeder Punkt in Trimble Geomatics Office kann nur eine eingegebene WGS-84 Koordinate und eine eingegebene Gitter-/örtliche Koordinate haben. Eine Koordinate kann entweder im Eigenschaftsfenster als Im Büro eingegebene Koordinate oder durch Importieren einer Koordinatendatei eingegeben werden.
CAD CAD-bezogenen Informationen (z. B. CAD-Stile, Layer, Kartiercodewerte und -beschreibungen).
Tip – Klicken Sie auf das Plus (+)-Symbol neben dem Punkt, um die Informationen anzusehen, die dem Punkt zugewiesen wurden (z. B. Linien, Kurven, Bögen und Anmerkungen) und dann auf das gewünschte Element.
Attribute (wenn der gewählte Punkt Attributinformationen enthält und das Projekt für Attribute eingerichtet wurde)
Attributinformationen, wenn der gewählte Punkt Attributinformationen enthält, und das Projekt für Attribute eingerichtet wurde (Sie können Attribute z. B. ansehen, bearbeiten, hinzufügen oder löschen).
Station und Offset Stations- und Offsetdetails.
Tabelle 3.4 Register im Eigenschaftsfenster (Forts.)
Register Zur Ansicht und Bearbeitung von
54 Trimble Geomatics Office Benutzerhandbuch

Daten ansehen, auswählen und bearbeiten 3
Trim
ble
Geo
mat
ics
Off
ice
Koordinaten im Eigenschaftsfenster eingeben
Verwenden Sie das Symbol Koordinate hinzufügen zur Eingabe einer Koordinate. Sie können eine Gitter-, örtliche oder WGS-Koordinate hinzufügen. Wenn bereits eine Koordinate für den Punkt existiert, kann keine weitere Koordinate desselben Typs (Gitter/ Örtlich oder WGS-84) eingegeben werden.
Sie können die ursprüngliche Koordinate bearbeiten, falls diese falsch eingegeben wurde.
Zur Bearbeitung der Koordinatenqualität muß die Qualität entweder auf Festpunkt- oder Vermessungsqualität eingestellt sein, um sicher-zustellen, daß die Koordinate für die Punktpositionierung verwendet wird.
B Tip – Wenn Sie eine neue Koordinate hinzufügen, sind alle Felder Null (?). Verwenden Sie das Symbol Aktuellen Wert einfügen zur Eingabe der aktuellen Punktposition und Punktqualität. Sie müssen die einzelnen Felder zuerst auswählen, bevor das Symbol Aktuellen Wert einfügen verfügbar ist.
Den Koordinatenstatus ändern
Legen Sie in der Seite Koordinate des Eigenschaftsfensters den Koordinatenstatus fest (Aktiviert, Deaktiviert oder Als Prüfpunkt aktiviert), um anzugeben, ob eine Koordinate bei der Berechnung der Punktposition verwendet werden soll (die Koordinate wird nur dann verwendet, wenn keine anderen aktivierten Beobachtungen oder Koordinaten verfügbar sind).
Die Software führt eine Neuberechnung durch, und Sie können die neu berechnete Punktposition in der Seite Zusammenfassung des Eigenschaftsfensters ansehen (deaktivierte Koordinaten sind nicht im Neuberechnungsbericht enthalten).
Trimble Geomatics Office Benutzerhandbuch 55

3 Daten ansehen, auswählen und bearbeiten
Trim
ble
Geo
mat
ics
Off
ice
3.6.2 Punkte umbenennen
Wenn Punkte gleichen Namens im Projekt existieren, und es sich dabei nicht um denselben Punkt handelt, können Sie die doppelten Punkte durch Umbenennen auflösen.
Wählen Sie zuerst die gewünschten Punkte und dann Bearbeiten / Punkte umbenennen. Ein Dialogfeld erscheint. Verwenden Sie eine der in diesem Dialogfeld verfügbaren Methoden, um den Punkt umzubenennen.
Hinweis – Wenn es sich bei den doppelten Punkten um denselben Punkt handelt, sollten Sie die doppelten Punkte kombinieren.
3.7 Beobachtungen ansehen und bearbeitenSie können die Vermessungsdetails für beliebige Beobachtungstypen ansehen:
• GPS-Beobachtungen (z. B. RTK-, statische, FastStatic- und nachverarbeitete kinematische Basislinien)
B Tip – Klicken Sie auf das Plus (+) Zeichen neben dem Punkt, um die Zu- und Von-Punkte einer Beobachtung anzusehen und danach auf die Beobachtung, die angezeigt werden soll.
• Konventionelle Beobachtungen
• Nivellierbeobachtungen
• Laser-Entfernungsmesser-Beobachtungen
• Azimut-Beobachtungen
• Berechnete (reduzierte) Beobachtungen
56 Trimble Geomatics Office Benutzerhandbuch

Daten ansehen, auswählen und bearbeiten 3
Trim
ble
Geo
mat
ics
Off
ice
3.8 Fehlerhafte Daten ansehenTrimble Geomatics Office kann folgende Fehler finden:
• einen Punkt, der nicht richtig beobachtet wurde.
• einen Abschlußfehler zwischen zwei oder mehreren Beobachtungen zum selben Punkt.
Wenn dies geschieht, erscheint im Graphikfenster eine Warnkennzeichnung neben dem Punkt oder der Beobachtung. Das Flaggensymbol erscheint in der Statusleiste. Sehen Sie sich die Details der Warnkennzeichnung im Eigenschaftsfenster an.
Hinweis – Warnkennzeichnungen weisen nur auf mögliche Fehler an diesem Punkt hin, der Punkt wird dadurch nicht deaktiviert.
Lösen Sie alle Warnkennzeichnung auf oder unterdrücken Sie sie, bevor Sie Koordinaten exportieren. Wenn Sie einen Abschluß außer-halb der Toleranz durch Deaktivieren einer schlechten Beobachtung oder durch Umbenennen des Punktes auflösen, wenn die Beobachtung zu einem anderen Punkt durchgeführt wurde, verschwindet die Warnkennzeichnung.
B Tip – Verwenden Sie den Punktableitungsbericht, um die Fehlerursache zu finden.
3.8.1 GPS-Schleifenschlüsse
Sie können die Qualität eines Satzes von GPS-Beobachtungen in einem Netz überprüfen und Fehler identifizieren, indem Sie Schleifen-schlüsse durchführen und sich den GPS-Schleifenschlußbericht ansehen.
Wählen Sie Berichte / Bericht GPS-Schleifenschluß, und verwenden Sie den Berichtabschnitt Zurückgewiesene Schleifen, um folgendes zu identifizieren:
• Schleifen, bei denen sich die Abschlußfehler außerhalb der festgelegten Toleranzwerte befinden
Trimble Geomatics Office Benutzerhandbuch 57

3 Daten ansehen, auswählen und bearbeiten
Trim
ble
Geo
mat
ics
Off
ice
• GPS-Beobachtungen, die nicht in das Netz passen
• GPS-Standpunktbesetzungen für Basislinien, die nicht in das Netz passen.
Weitere Informationen über GPS-Schleifenschlüsse finden Sie in Kapitel 7, WAVE Basislinienverarbeitung, und in der Hilfe.
3.9 Vermessungsdaten bearbeitenBei der Überprüfung des Projekts identifizieren Sie Probleme in den Vermessungsdaten. In den folgenden Abschnitten werden die Methoden beschrieben, die Sie zur Lösung dieser Probleme verwenden können, bevor Sie mit der nächsten Aufgabe fortfahren.
3.9.1 Den Beobachtungsstatus ändern
Beobachtungen sind gemäß Voreinstellung immer aktiviert. Um jedoch zu bestimmen, ob bei einer Neuberechnung GPS- oder terrestrische Beobachtungen zur Berechnung einer Punktposition für einen beobachteten Punkt verwendet werden sollen, müssen Sie den Status ändern. Wählen Sie dazu in der Seite Zusammenfassung des Eigenschaftsfensters eine der folgenden Optionen: Aktiviert, Deaktiviert oder Als Prüfpunkt aktiviert.
Informationen über weitere Methoden zur Änderung des Beobachtungsstatus finden Sie in der Hilfe.
Wenn sich durch die Bearbeitung der Vermessungsdaten die Koordinaten eines Punktes in der Datenbank ändern könnten, erscheint das rote Neuberechnungssymbol in der Statusleiste.
Hinweis – Wenn die Differenz zwischen der abgeleiteten Position und der berechneten Position einer als Prüfpunkt aktivierten Beobachtung außerhalb der für das Projekt festgelegten Toleranz liegt, wird eine Warnkennzeichnung auf diesem Punkt angezeigt und ein Abschlußfehler im Neuberechnungsbericht ausgegeben.
58 Trimble Geomatics Office Benutzerhandbuch

Daten ansehen, auswählen und bearbeiten 3
Trim
ble
Geo
mat
ics
Off
ice
3.9.2 Den Beobachtungsfluß umkehren
Der Beobachtungsfluß für GPS- und terrestrische Beobachtungen verläuft in der Richtung, in der die Basislinie beobachtet wurde. Bei RTK-Beobachtungen ist dies die Richtung von der Basis zum Rover. Die Beobachtungsfluß nachverarbeiteter statischer und FastStatic-Basislinien basiert auf den Positionsqualitäten der Von- und Zu-Punkte. Der Beobachtungsfluß verläuft vom Punkt mit der höheren Qualität zum Punkt mit der niedrigeren Qualität. Bei terrestrischen Beobachtungen verläuft die Richtung vom Instrumentenpunkt zum Zielpunkt.
Bei einer Neuberechnung wird die Beobachtung in der Richtung angewendet, die im Projekt gespeichert ist. Weitere Informationen finden Sie in Kapitel 6, Neuberechnung.
Sie können den Beobachtungsfluß umkehren, so daß die Beobachtung bei einer Neuberechnung in der umgekehrten Richtung anwendet wird – dadurch können sich die berechneten Koordinaten und Qualitäten des Punktes ändern.
C Warnung – Wenn der Punkt, von dem der Beobachtungsfluß ausgehen soll, keine bekannte Position hat, wird die Beobachtung nicht angewendet.
Wählen Sie zuerst die GPS-Beobachtung, um die Richtung einer GPS-Basislinien umzukehren und dann Bearbeiten / Beobachtungsfluß umkehren.
Wenn sich durch die Bearbeitung der Vermessungsdaten die Koordinaten eines Punktes in der Datenbank ändern könnten, erscheint das Neuberechnungssymbol in der Statusleiste.
Der Beobachtungsfluß verläuft bei der Neuberechnung dann in umgekehrter Richtung.
Trimble Geomatics Office Benutzerhandbuch 59

3 Daten ansehen, auswählen und bearbeiten
Trim
ble
Geo
mat
ics
Off
ice
3.10Mehrfachbearbeitung von ElementenVerwenden Sie das Dialogfeld Mehrfachbearbeitung, um die vermessungs- und CAD-relevanten Eigenschaften mehrerer Elemente in der aktuellen Auswahlmenge gleichzeitig zu bearbeiten. Die im Dialogfeld verfügbaren Felder sind von den Eigenschaften der Auswahlmenge abhängig. Auf diese Weise wird sichergestellt, daß nur gültige Änderungen vorgenommen werden.
Sie können z. B. die Antennen- oder Instrumentenhöhen für eine Gruppe von Standpunkten korrigieren, wenn diese bei der Einrichtung falsch eingegeben wurden. Sie können auch eine Gruppe von Elementen zu einem bestimmten Layer hinzufügen.
60 Trimble Geomatics Office Benutzerhandbuch

Daten ansehen, auswählen und bearbeiten 3
Trim
ble
Geo
mat
ics
Off
ice
Wählen Sie zuerst die zu bearbeitenden Beobachtungen und dann Bearbeiten / Mehrfachbearbeitung, um auf das Dialogfeld Mehrfachbearbeitung zuzugreifen:
Verwenden Sie das Register Vermessung, um vermessungsbezogene Eigenschaften zu bearbeiten und das Register CAD zur Bearbeitung CAD-relevanter Eigenschaften.
Weitere Informationen zu den einzelnen Optionen finden Sie in der Hilfe.
Trimble Geomatics Office Benutzerhandbuch 61

3 Daten ansehen, auswählen und bearbeiten
Trim
ble
Geo
mat
ics
Off
ice
3.11Datenanalysehilfsmittel verwendenIn den folgenden Abschnitten werden die Hilfsmittel beschrieben, die zur Datenanalyse zur Verfügung stehen. Sie können z. B. Richtungs-winkel/Strecke zwischen zwei Punkten überprüfen oder die Fläche des Vermessungsgebietes bestimmen.
3.11.1 Richtungswinkel/Strecke zwischen zwei Punkten ansehen
So können Sie Richtungswinkel/Strecke anzeigen, um die Differenz zwischen zwei beliebigen Punkten im Projekt zu bestimmen:
• Wählen Sie Vermessung / Richtungswinkel/Strecke, und vervollständigen Sie die Felder im Dialogfeld RIWI/Strecke. Sie können die graphische Auswahl zur Auswahl von Richtungswinkel/Strecke-Punkten im Graphikfenster verwenden.
3.11.2 Positionen innerhalb des Graphikfensters messen
Sie können Strecken, Azimute und eine beliebige Fläche im Graphikfenster messen. Dies ist hilfreich, wenn Sie schnell die Ausdehnung des Vermessungsgebietes bestimmen möchten:
• Wählen Sie Vermessung / Messen, und vervollständigen Sie die Felder im Dialogfeld Messen. Sie können auch hier die graphische Auswahl verwenden, indem Sie auf eine beliebige Position im Graphikfenster klicken und das zu messende Objekt definieren.
Wenn drei oder mehr Punkte gewählt sind, wird in der Software die Fläche angezeigt, die durch Abschluß der Fläche zum ersten Punkt entsteht. Die Maßeinheiten für die berechnete Fläche sind unter-schiedlich, abhängig von den Anzeigeeinheiten für Strecken. Weitere Informationen finden Sie in der Hilfe.
62 Trimble Geomatics Office Benutzerhandbuch

K A P I T E L
4
4GPS-KalibrierungDieses Kapitel enthält:
■ Einführung
■ GPS-Kalibrierungen berechnen
■ GPS-Kalibrierungen speichern

4 GPS-Kalibrierung
Trim
ble
Geo
mat
ics
Off
ice
4.1 EinführungEine GPS-Kalibrierung stellt die Beziehung zwischen den von GPS-Empfängern erfaßten WGS-84-Punkten und den Gitterpositionen auf einem örtlichen Kartengitter her. Das örtliche Kartengitter enthält orthometrische Höhen über Normalnull, GPS-Daten enthalten WGS-84-Höhen.
Veröffentlichte Koordinatensysteme und Geoidmodelle berücksich-tigen normalerweise keine örtlichen Abweichungen in der Projektion. Sie können eine GPS-Kalibrierung durchführen, um diese Abwei-chungen zu reduzieren und genauere örtliche Gitterkoordinaten zu erhalten.
In einem Projekt kann eine beliebige Anzahl von GPS-Kalibrierungen berechnet werden. Wenn Sie eine neue Kalibrierung auf ein Projekt anwenden, wird das Koordinatensystem mit den neuen Parametern und alle Punkte in der Datenbank mit den neuen Koordinatensystem-werten aktualisiert.
4.2 GPS-Kalibrierungen berechnenIn den nachfolgenden Abschnitten wird die Auswahl der Parameter und die Berechnung einer GPS-Kalibrierung beschrieben.
64 Trimble Geomatics Office Benutzerhandbuch

GPS-Kalibrierung 4
Trim
ble
Geo
mat
ics
Off
ice
1. Wählen Sie Vermessung / GPS-Kalibrierung, um auf das Dialogfeld GPS-Kalibrierung zuzugreifen:
2. Wählen Sie die Komponenten durch Auswahl der entsprechen-den Elemente in der Gruppe Kalibrierungskomponenten. Weitere Informationen über das Ausfüllen der Felder im Dialogfeld GPS-Kalibrierung finden Sie in der Hilfe.
Trimble Geomatics Office Benutzerhandbuch 65

4 GPS-Kalibrierung
Trim
ble
Geo
mat
ics
Off
ice
3. Klicken Sie auf Punktliste, und wählen Sie die Punktpaare zur Berechnung der GPS-Kalibrierungsparameter aus. Folgendes Dialogfeld erscheint:
Jedes Kalibrierungspunktpaar besteht aus:
– einem GPS-Punkt (ein Punkt mit einer GPS-Position oder ein von GPS-Daten abgeleiteter Punkt)
– einem Gitterpunkt (ein nicht durch GPS abgeleiteter Punkt), der in der Regel ein Festpunkt (oder ein ausgeglichener Punkt) ist
Während Sie die einzelnen Punktpaare auswählen, prüft Trimble Geomatics Office, ob jeder GPS-Punkt von GPS-Beobachtungen abgeleitet wurde und stellt sicher, daß kein Gitterpunkt eine GPS-Ableitung hat.
66 Trimble Geomatics Office Benutzerhandbuch

GPS-Kalibrierung 4
Trim
ble
Geo
mat
ics
Off
ice
Hinweis – Wenn bei der Auswahl des GPS-Punkts zwei unterschiedliche Punkte (ein GPS-Punkt und ein Gitterpunkt) gleichen Namens existieren, wird automatisch der Gitterpunkt mit demselben Namen gewählt. Wenn die GPS- und Gitterkoor-dinaten unter demselben Punkt gespeichert werden, müssen Sie die Punkte nach Typ auseinanderziehen. Weitere Informationen über das Auseinanderziehen von Punkten nach Datentyp finden Sie in der Hilfe.
Trimble empfiehlt die Verwendung von mindestens vier dreidimensionalen Festpunktpaaren, damit die erforderliche Redundanz für die Resultate gegeben ist.
Weitere Informationen über das Dialogfeld GPS-Kalibrierung -Punktliste finden Sie in der Hilfe.
4. Klicken Sie auf Berechnen, um die Kalibrierungsparameter zu berechen.
5. Prüfen Sie die Kalibrierungsparameter in der Gruppe Berechnungszusammenfassung. Verwenden Sie eine der folgen-den Methoden, um problematische Punktpaare zu finden, falls einige Parameter nicht innerhalb der erwarteten Toleranz liegen:
– Überprüfen Sie die Punktpaare.
Hinweis – Sie können einen Bericht der zuletzt berechneten Kalibrierung aufrufen, indem Sie im Dialogfeld GPS-Kalibrierung auf Bericht klicken. Der Bericht wird unter dem Namen Calibration.html im Ordner Reports gespeichert.
– Prüfen Sie, ob die Gitterpunkte die richtigen Koordinaten haben.
Trimble Geomatics Office Benutzerhandbuch 67

4 GPS-Kalibrierung
Trim
ble
Geo
mat
ics
Off
ice
– Prüfen Sie, ob die besten bekannten Koordinaten für den Basispunkt der GPS-Vermessung verwendet wurden. Sind die Fehler in der Kalibrierung gering, können sie durch Fehler in den Beobachtungen verursacht worden sein. Ein Beobachtungsfehler von bis zu 1 ppm (einem Teil pro Million) kann für jeden Fehler von 10 m in den Basiskoordinaten eingeführt werden. Wenn Sie eine Neubeobachtung mit einer genaueren Basisposition durchführen, können Sie die Beobachtungen, und folglich die Kalibrierungsergebnisse, verbessern.
B Tip – Wiederholen Sie die Kalibrierung mehrmals, und entfernen Sie dabei jeweils ein anderes Punktpaar aus der Kalibrierung, um Fehler zu identifizieren. Wenn die erwarteten Werte in der Berechnungszusammen-fassung angezeigt werden, haben Sie das problematische Punktepaar entdeckt.
Wenn Sie einen Fehler in einem der Kalibrierungspunktpaare finden, beheben Sie ihn, und kalibrieren Sie neu. Wird der Fehler dadurch nicht behoben, löschen Sie das Kalibrierungs-punktpaar aus der Punktliste, und kalibrieren Sie dann erneut.
6. Klicken Sie auf OK, wenn Sie mit den Ergebnissen der GPS-Kalibrierung zufrieden sind, um sie auf das Projekt anzu-wenden. Sie können dann die neuen Koordinatensystemdetails im Dialogfeld Projekteigenschaften ansehen.
4.3 GPS-Kalibrierungen speichernSpeichern Sie das Koordinatensystem (mit den Kalibrierungs-parametern) als örtliche Anpassung, wenn Sie beabsichtigen, zukünftige Projekte in der näheren Umgebung auszuführen. Klicken Sie dazu im Dialogfeld GPS-Kalibrierung auf Speichern, und vervollständigen Sie das angezeigte Dialogfeld.
68 Trimble Geomatics Office Benutzerhandbuch

GPS-Kalibrierung 4
Trim
ble
Geo
mat
ics
Off
ice
Sie können die Kalibrierung dann als Koordinatensystem für zukünftige Projekte nutzen. Sie sollten sich jedoch vergewissern, daß sich das Projektgebiet innerhalb der in der Kalibrierung verwendeten Punkte befindet. Speichern Sie die Kalibrierung z. B. als örtliche Anpassung in Projekt A, um sie als Kalibrierung in Projekt B zu verwenden, wie in Abb. 4.1 dargestellt. Verwenden Sie die Kalibrie-rung jedoch nicht in Projekt C, da das Projektgebiet außerhalb der in der Kalibrierung verwendeten Punkte liegt.
Abb. 4.1 Für andere Projekte verwendete örtliche Anpassung
Fläche desFläche des
In der KalibrierungverwendetePunktein Projekt A
Projekts CProjekts B
Trimble Geomatics Office Benutzerhandbuch 69

4 GPS-Kalibrierung
Trim
ble
Geo
mat
ics
Off
ice
70 Trimble Geomatics Office Benutzerhandbuch

K A P I T E L
5
5ProjektberichteDieses Kapitel enthält:
■ Einführung
■ Zusätzliche Berichte
■ Berichtverknüpfungen

5 Projektberichte
Trim
ble
Geo
mat
ics
Off
ice
5.1 EinführungIn diesem Kapitel werden einige der Berichte beschrieben, die Sie mit Trimble Geomatics Office erstellen können. Die Berichte enthalten Projektzusammenfassungen und Informationen, die an Kunden weitergeben werden können.
Sie können einen Bericht für ein ganzes Projekt oder nur für eine bestimmte Auswahl von Elementen im Projekt erstellen. Weitere Informationen finden Sie in Kapitel 3, Daten ansehen, auswählen und bearbeiten.
Trimble Geomatics Office erzeugt die Berichte im HyperText Markup Language (HTML)-Format und zeigt sie im voreingestellten HTML-Anzeigemodul an, das auf Ihrem Computer installiert ist (Microsoft Internet Explorer 4 und 5 sowie Netscape Navigator 4).
Erstellen Sie ein benutzerdefiniertes Berichtsformat, um festzulegen, welche Informationen im Bericht enthalten sein sollen. Weitere Informationen finden Sie in der Hilfe.
5.2 Zusätzliche BerichteTrimble Geomatics Office bietet zudem Systemdatenbankberichte und benutzerdefinierte Berichte.
Systemdatenbankberichte sind vordefinierte Berichtsformate, die Sie verwenden können, um eine Zusammenfassung des aktuellen Projektes zu erhalten. Sie müssen diese Berichte normalerweise nicht bearbeiten. Sie können sie jedoch durch Bearbeiten der Datei Aciirpt.dat im Ordner Programme\Trimble\Trimble Geomatics Office\System ändern.
Benutzerdefinierte Berichte werden durch die primären Datensatz-typen oder benutzerdefinierte Abfragen in der Datenbank bestimmt. Sie können ein benutzerdefiniertes Berichtsformat erstellen oder bearbeiten. Eine Modifizierung dieser Berichte kann durch Bearbeiten der im Ordner Programme\Trimble\Trimble Geomatics Office\System befindlichen Datei Asciirpt.dat ausgeschlossen werden.
72 Trimble Geomatics Office Benutzerhandbuch

Projektberichte 5
Trim
ble
Geo
mat
ics
Off
ice
So greifen Sie auf diese zusätzlichen Berichte zu:
• Wählen Sie Berichte / Zusätzliche Berichte, und verwenden Sie das angezeigte Dialogfeld, um einen Bericht zu erstellen oder anzuzeigen.
5.3 BerichtverknüpfungenViele Berichte in Trimble Geomatics Office enthalten Verknüpfungen zu:
• anderen Teilen des Berichts
• anderen Berichten
• dem Graphikfenster
• dem Eigenschaftsfenster
Mit Hilfe dieser Verknüpfungen können Sie Punkte einfacher finden und auf fehlerhafte Daten untersuchen. Wenn der Neuberechnungs-bericht z. B. einen Abschlußfehler enthält, können Sie den betreffen-den Punkt auswählen, diesen im Graphikfenster lokalisieren und dann weiter im Eigenschaftsfenster untersuchen.
Informationen über die in den einzelnen Berichten enthaltenen Verknüpfungen finden Sie in der Hilfe.
Trimble Geomatics Office Benutzerhandbuch 73

5 Projektberichte
Trim
ble
Geo
mat
ics
Off
ice
74 Trimble Geomatics Office Benutzerhandbuch

K A P I T E L
6
6NeuberechnungDieses Kapitel enthält:
■ Einführung
■ Daten neu berechnen
■ Wie Positionen für beobachtete Punkte berechnet werden
■ Beispiel einer Neuberechnung
■ Neuberechnungsbericht

6 Neuberechnung
Trim
ble
Geo
mat
ics
Off
ice
6.1 EinführungBei einer Neuberechnung wird die berechnete Position eines Punktes ermittelt. Trimble Geomatics Office führt eine Neuberechnung für alle Daten durch, d. h. für alle GPS-, konventionellen und terrestrischen Daten, Höhenunterschiede und Laser-Entfernungsmesser-Beobachtungen sowie eingegebene (importierte oder manuell eingegebene) Koordinaten für einen Punkt. Diese Beobachtungen und die eingegebenen Koordinaten werden verwendet, um die Position und Qualität für den Punkt zu ermitteln.
Bei einer Neuberechnung wird die Position für im Feld gemessene Punkte berechnet, Punktpositionen die geeignete Qualität zugeordnet, Abschlußfehler in den Daten entdeckt und ein Neuberechnungsbericht erstellt.
Wenn ein Punkt redundante Vermessungsdaten hat, gibt der Punkt-ableitungsbericht an, welche Beobachtung(en) oder eingegebenen Koordinaten zur Berechnung der Punktposition verwendet wurden. Der Bericht enthält alle redundanten Beobachtungen, die außerhalb der Toleranz liegen. Die Toleranzen werden im Register Neu berechnen des Dialogfelds Projekteigenschaften definiert.
6.2 Daten neu berechnenEine Neuberechnung ist immer dann erforderlich, wenn Daten zum Projekt hinzufügt oder bestehende Daten bearbeitet werden, und das rote Neuberechnungssymbol in der Statusleiste der Software erscheint.
So führen Sie eine Neuberechnung durch:
• Wählen Sie Vermessung / Neu berechnen.
Bei einer Neuberechnung haben ausgeglichene Koordinaten, Fest-punktkoordinaten oder eingegebene Koordinaten mit Vermessungs-qualität Vorrang vor Beobachtungen. Es findet keine Fehlerverteilung statt.
76 Trimble Geomatics Office Benutzerhandbuch

Neuberechnung 6
Trim
ble
Geo
mat
ics
Off
ice
6.3 Wie Positionen für beobachtete Punkte berechnet werden
In Abb. 6.1 ist der Neuberechnungsvorgang für Punktpositionen, die im Feld erfaßt wurden, dargestellt.
Trimble Geomatics Office Benutzerhandbuch 77

6 Neuberechnung
Trim
ble
Geo
mat
ics
Off
ice
Abb. 6.1 Neuberechnungsvorgang
Startpunkte werden bestimmt.
Die Positionen für alle potentiellen Startpunkte werden bestimmt.
Es wird die Qualität jedes beobachteten Punktes bestimmt.
Wenn Beobachtungen von einem koordinierten Punkt ausgehen, werdenPunkte so lange durch eine Neuberechnung koordiniert, bis alle
Beobachtungen, die zur Berechnung der Position eines Punktes benutztwerden können, verwendet wurden.
Wenn es noch Punkte im Projekt gibt, die keine berechnete Position haben,und es verbleibende Beobachtungen gibt, die zur Koordinierung dieser Punkte
verwendet werden können, wird der Startpunkt mit der nächst höchstenQualität zum aktuellen Startpunkt. Dieser Vorgang wird fortgesetzt, bis alle Punkte
Positionen haben und keine Beobachtungen verbleiben, die zur Berechnungder Position des Punktes verwendet werden können.
Die Projektionskoordinaten (örtliches Gitternetz) der (des) beobachtetenPunkte(s) werden unter Verwendung des für das Projekt definierten
Koordinatensystems bestimmt.
Alle Beobachtungen vom aktuellen Startpunkt werden in der Richtungangewendet, in der die Basislinie beobachtet wurde.
Die höchsten Komponentenqualitäten (HoRe, h, ellh)werden zur Bestimmung des aktuellen Startpunktes verwendet.
78 Trimble Geomatics Office Benutzerhandbuch

Neuberechnung 6
Trim
ble
Geo
mat
ics
Off
ice
Hinweis – Bei der Neuberechnung werden keine deaktivierten Koordinaten und keine deaktivierten eingegebenen Koordinaten zur Berechnung der Punktposition verwendet. Es werden ausschließlich als Prüfpunkt aktivierte Beobachtungen und eingegebene Koordinaten verwendet, wenn die Punktpositionen im Projekt nicht mit irgend-welchen anderen Beobachtungen oder Koordinaten bestimmt werden können. Verwenden Sie das Eigenschaftsfenster zum Aktivieren und Deaktiveren von Beobachtungen. Informationen dazu finden Sie in Kapitel 3, Daten ansehen, auswählen und bearbeiten.
Weitere Informationen über Neuberechnungsvorgänge finden Sie in der Hilfe.
6.4 Beispiel einer NeuberechnungAbb. 6.2 enthält ein Beispiel für die Koordinierung der Punkte bei einer Neuberechnung. Die Punkte A und I haben beide Festpunkt-qualität, die restlichen Punkte haben Vermessungsqualität.
Bei der Neuberechnung werden die Punkte A und I als potentielle Startpunkte ermittelt, da beide Punkte eingegebene Koordinaten haben und Beobachtungen von diesen Punkten ausgehen. Die Punkte A und I haben die gleiche Qualität (Fest, B,L,H), so daß Punkt A als aktueller Startpunkt bei der Neuberechnung gewählt wird, da er zuerst in die Datenbank eingegeben wurde.
Bei der Neuberechnung werden alle Beobachtungen vom Startpunkt zur Koordination der beobachteten Punkte verwendet, bis die verbleibenden von A ausgehenden Beobachtungen nicht mehr zur Koordinierung weiterer Punkte genutzt werden können. Die folgenden Punkte werden von Punkt A aus koordiniert: B, C, D, E, F, G und H.
Es gibt keine weiteren Beobachtungen, die vom aktuellen Startpunkt (Punkt A) ausgehen, daher wird Punkt I bei der Neuberechnung als neuer aktueller Startpunkt gewählt. Die Punkte J, K und L werden koordiniert.
Trimble Geomatics Office Benutzerhandbuch 79

6 Neuberechnung
Trim
ble
Geo
mat
ics
Off
ice
Es gibt Beobachtungen von Punkt I zu den Punkten D und H. Bei der Neuberechnung wurden diese Punkte bereits koordiniert, die Abbildung enthält daher einen Abschluß für diese Punkte. Wenn der Abschluß größer ist als die Toleranzeinstellungen im Register Neu berechnen des Dialogfelds Projekteigenschaften, erscheint im Graphikfenster eine Warnkennzeichnung auf dem beobachteten Punkt, und der Abschlußfehler wird im Neuberechnungsbericht ausgegeben. Es wird auch angegeben, ob der Abschlußfehler kleiner ist als die Toleranzeinstellungen.
Hinweis – Wenn bei der Neuberechnung mehr als zwei Beobach-tungen/Koordinaten zur Ableitung der Punktposition verwendet werden können, werden ein Abschlußfehler und ein Abschluß am selben Punkt angezeigt. Weitere Informationen darüber, wie mehrfache Beobachtungen und Koordinaten für einen Punkt bei der Neuberechnung verwendet werden, finden Sie in der Hilfe.
80 Trimble Geomatics Office Benutzerhandbuch

Neuberechnung 6
Trim
ble
Geo
mat
ics
Off
ice
Abb. 6.2 Beispiel einer Neuberechnung
C Warnung – Punkt D kann aus Beobachtungen von B und I abgeleitet werden. Die von B ausgehende Beobachtung wird ungeachtet der Qualität dieser Beobachtungen verwendet. Dies geschieht, da D zuerst von B koordiniert wird. Die Software warnt Sie, daß die Qualität von D verbessert werden könnte. Wenn Sie sicherstellen möchten, daß die Beobachtung von I verwendet wird, ändern Sie den Status der Beobachtung von B nach D zu Als Prüfpunkt aktiviert.
Startpunkt
A
B
C
D
E
F
G
H
J
K
L
(Festpunktgüte – B, L, h)
Startpunkt(Festpunktgüte – B, L, h)
I
Trimble Geomatics Office Benutzerhandbuch 81

6 Neuberechnung
Trim
ble
Geo
mat
ics
Off
ice
6.5 NeuberechnungsberichtDer Neuberechnungsbericht enthält eine Zusammenfassung der Neuberechnungsergebnisse. Verwenden Sie den Bericht, um Warnkennzeichnungen zu eliminieren, indem Sie:
• Besetzungsdetails überprüfen
• überprüfen, ob Punkte korrekt benannt wurden
• eine Koordinate deaktivieren, wenn Sie vermuten, daß diese falsch eingegeben wurde
• eine Beobachtung erneut durchführen, falls erforderlich
Der Neuberechnungsbericht enthält:
• Toleranzfehler, wenn sich durch mehrfache Beobachtungen oder Koordinaten Positionen ergeben, die außerhalb der Toleranz liegen (Toleranzen werden im Register Neu berechnen des Dialogfelds Projekteigenschaften definiert)
• Abschlüsse für Standpunkte
• unbenutzte Beobachtungen und Fehler
• Startkoordinaten und die Ableitungsreihenfolge der Koordinaten
• Beobachtungen und Koordinaten, auf die im Bericht Bezug genommen wird
Ein Neuberechnungsbericht wird immer nach einer Neuberechnung erzeugt und im Ordner Reports gespeichert. Wie Sie darüber benach-richtigt werden, daß ein Neuberechnungsbericht erzeugt wurde, ist von der Einstellung in der Gruppe Erzeugten Bericht anzeigen im Register Berichte des Dialogfelds Projekteigenschaften abhängig.
Der Neuberechnungsbericht enthält allgemeine Projektinformationen und darüber hinaus folgende Abschnitte:
• Fehler
• Warnungen
• Abschlüsse
82 Trimble Geomatics Office Benutzerhandbuch

Neuberechnung 6
Trim
ble
Geo
mat
ics
Off
ice
• Punktableitungen
• Startpunkte
• Polygonzug-Bericht
• Vermessungsdaten (Beobachtungen und Koordinaten)
Trimble Geomatics Office Benutzerhandbuch 83

6 Neuberechnung
Trim
ble
Geo
mat
ics
Off
ice
84 Trimble Geomatics Office Benutzerhandbuch

K A P I T E L
7
7WAVE BasislinienverarbeitungDieses Kapitel enthält:
■ Einführung
■ WAVE Basislinienverarbeitungsprogramm
■ Potentielle Basislinien bestimmen
■ Basislinien zur Verarbeitung auswählen
■ GPS-Verarbeitungsstile
■ GPS-Basislinien verarbeiten
■ Verarbeitungsresultate ansehen
■ Akzeptanzkriterien für Basislinien
■ Verarbeitungsresultate speichern
■ Timeline
■ Timeline-Informationen ansehen
■ Detaillierte Informationen ansehen

7 WAVE Basislinienverarbeitung
Bas
islin
ienv
erar
bei
tun
g
7.1 EinführungDas WAVE Basislinienverarbeitungsprogramm berechnet Basislinien aus GPS-Feldbeobachtungen, die mit statischen, FastStatic- oder kinematischen Datenerfassungsmethoden durchgeführt wurden. Das Programm verwendet Trägerphasen- und Code-Beobachtungen zur Berechnung dreidimensionaler GPS-Basislinien zwischen Vermessungspunkten.
In Tabelle 7.1 sind die Funktionen aufgelistet, die das WAVE Baseline Processing Modul (Basislinienverarbeitungsmodul) zu Trimble Geomatics Office hinzufügt (diese Funktionen sind nur verfügbar, wenn Sie das WAVE Basislinienverarbeitungsmodul erworben haben).
Tabelle 7.1 WAVE Basislinienverarbeitungsmodul
Name Verwendung
WAVE Basislinienverarbei-tungsprogramm (zugänglich über das Menü Vermessung oder über die Projektleiste)
Zur Verarbeitung von GPS-Rohbeobachtungen, einschließlich kinematischer, kontinuierlicher kinematischer, statischer/FastStatic- und nachzuverarbeitender Daten.
WAVE Verarbeitungsstile Zur Festlegung der unterschiedlichen Verarbeitungssteue-rungen für das WAVE Basislinienverarbeitungsprogramm und zum Speichern der Steuersätze als Verarbeitungsstile mit eigenem Namen.
Timeline-Fenster Zur Ansicht und Bearbeitung von GPS-Rohmessungen und Vermessungsinformationen. Da das Timeline-Fenster in das Graphikfenster integriert ist, ist es ein leistungsstarkes Qualitätsprüfungshilfsmittel.
GPS-Basislinien-verarbeitungsbericht (HTML)
Zur Anzeige detaillierter Informationen über nachverarbeitete Basislinienlösungen. GPS-Basislinienverarbeitungsberichte können sowohl während als auch nach der Verarbeitung über das Menü Berichte aufgerufen werden.
86 Trimble Geomatics Office Benutzerhandbuch

WAVE Basislinienverarbeitung 7
B
asis
linie
nver
arb
eitu
ng
7.2 WAVE BasislinienerarbeitungsprogrammNachdem Sie Rohdaten von Empfängern, Kontrolleinheiten oder Ihrem Computer in das Trimble Geomatics Office-Projekt importiert haben, können Sie die GPS-Basislinien in der Vermessungsansicht bearbeiten.
Das WAVE Basislinienverarbeitungsprogramm prüft zuerst die zu verarbeitenden Daten und bestimmt dann, welche Voreinstellungs-werte zur Verarbeitung verwendet werden. Normalerweise sind, falls überhaupt, nur geringe Einstellungsänderungen für die Verarbeitung erforderlich. Wenn Sie jedoch bestimmte Verarbeitungsparameter ändern möchten, stehen ebenfalls erweiterte Steuerungen zur Verfügung.
Das Basislinienverarbeitungsprogramm wird zur Berechnung von Basislinien aus GPS-Messungen verwendet, die mit zwei oder mehreren Empfängern gleichzeitig aufgezeichnet wurden.
Bei der Verarbeitung von GPS-Daten muß eine ganz Reihe von Faktoren berücksichtigt werden. In den folgenden Abschnitten sind einige dieser Faktoren beschrieben. Sie enthalten darüber hinaus Informationen darüber, wie das Basislinienverarbeitungsprogramm diese Faktoren handhabt.
7.3 Potentielle Basislinien bestimmenTrimble Geomatics Office bestimmt potentielle Basislinien automatisch. Immer, wenn GPS-Messungen in ein Projekt importiert werden, sucht die Software nach Datensätzen, die zur gleichen Zeit erfaßt wurden und verarbeitet werden können. Eine potentielle Basislinie wird zu dem Projekt hinzugefügt, wenn das Programm zwei Datensätze findet, die sich zeitlich überschneiden, die Kriterien für die Mindestbeobachtungszeit für Basislinien erfüllen oder wenn eine Besetzungskennung in kinematischen Datensätzen gefunden wird. Die Minimale Beobachtungszeit für eine Basislinie wird im Register Statisch in den erweiterten Stil-Steuerungen des Dialogfelds GPS-Verarbeitungsstile festgelegt.
Trimble Geomatics Office Benutzerhandbuch 87

7 WAVE Basislinienverarbeitung
Bas
islin
ienv
erar
bei
tun
g
7.4 Basislinien zur Verarbeitung auswählenGemäß Voreinstellung werden alle potentiellen Basislinien in einem Projekt verarbeitet. Sie können jedoch unter Verwendung einer Auswahlmenge bestimmen, welche Basislinien verarbeitet werden sollen. Weitere Informationen über die Auswahl von Elementen finden Sie in Kapitel 3, Daten ansehen, auswählen und bearbeiten.
B Tip – Sie können den Beobachtungsfluß von statischen und FastStatic-Basislinien umkehren. Wählen Sie dazu Bearbeiten / Beobachtungsfluß umkehren.
7.4.1 Einen Satz unabhängiger Basislinien auswählen
Vergewissern Sie sich, daß nur unabhängige Basislinien verarbeitet werden, um die künstlich vergrößerte Redundanz (extreme Freiheits-grade) im Netz zu reduzieren. Erstellen Sie dazu einen Satz unab-hängiger Basislinien. Extreme Freiheitsgrade können dazu führen, daß die Fehler in den ausgeglichenen Koordinaten unterschätzt werden.
Ein Satz unabhängiger Basislinien besteht aus der Mindestanzahl der Basislinien, die erforderlich sind, um alle Punktbesetzungen in einer bestimmten GPS-Feldsitzung miteinander zu verbinden. Für einen beliebigen Satz von n gleichzeitigen GPS-Punktbesetzungen gibt es n – 1 unabhängige Basislinien. In einer Feldsitzung mit fünf Empfän-gern gibt es z. B. 10 potentielle Basislinien, aber nur 4 unabhängige Basislinien.
Unabhängige Basislinien sind in Abb. 7.1 dargestellt.
88 Trimble Geomatics Office Benutzerhandbuch

WAVE Basislinienverarbeitung 7
B
asis
linie
nver
arb
eitu
ng
Abb. 7.1 Unabhängige Basislinien
Hinweis – Unabhängige Basisliniensätze sind vor allem wichtig bei Vermessungen, die mit statischen und FastStatic-Methoden durchge-führt werden. Sie sind besonders wichtig für Projekte, die Netzaus-gleichungen beinhalten.
Die Basislinien, die mit mehr als zwei Empfängern aus GPS-Feldsitzungen abgeleitet wurden, können in mehrere unabhängige Basisliniensätze eingeteilt werden. Die Auswahl der Basislinien, die in dem unabhängigen Satz enthalten sein sollen, kann im Hinblick auf die Qualität der Basislinienlösungen oder auf eine gewünschte Netzgeometrie erfolgen.
Führen Sie einen der nachfolgenden Schritte aus, um einen Satz unabhängiger Basislinien festzulegen:
• Wählen und verarbeiten Sie nur einen Satz unabhängiger Basislinien aus allen potentiellen Basislinien einer GPS-Feldsitzung.
• Verarbeiten Sie alle potentiellen Basislinien einer GPS-Feldsitzung, und wählen Sie einen unabhängigen Satz aus, wenn die Resultate im Projekt gespeichert werden.
UnabhängigeBasislinien
Trimble Geomatics Office Benutzerhandbuch 89

7 WAVE Basislinienverarbeitung
Bas
islin
ienv
erar
bei
tun
g
• Verarbeiten Sie alle potentiellen Basislinien einer GPS-Feldsitzung, und speichern Sie alle Resultate im Projekt. Legen Sie dann fest, daß keine abhängigen Basislinien bei der Netzausgleichung verwendet werden sollen.
Abhängige Basislinien deaktivieren
Wenn das Timeline-Fenster geöffnet ist, verwenden Sie das Symbol Ansicht abhängige Basislinien zur Anzeige von Basislinien, die zur gleichen Zeit beobachtet wurden. Wählen Sie Bearbeiten / Mehrfachbearbeitung, und deaktivieren Sie dann die abhängigen Basislinien im Dialogfeld Mehrfachbearbeitung.
7.5 GPS-VerarbeitungsstileEin GPS-Verarbeitungsstil enthält bestimmte Vorgaben für das Basislinienverarbeitungsprogramm. Sie können den voreingestellten Trimble-Stil verwenden oder eigene Stile erzeugen und als Verarbeitungsstile speichern. Diese Stile können für zukünftige Verarbeitungssitzungen verwendet werden.
90 Trimble Geomatics Office Benutzerhandbuch

WAVE Basislinienverarbeitung 7
B
asis
linie
nver
arb
eitu
ng
7.5.1 Verarbeitungsstile wählen
So wählen Sie einen Stil für eine Verarbeitungssitzung:
• Wählen Sie Vermessung / GPS-Verarbeitungsstile, und vervollständigen Sie das Dialogfeld GPS-Verbarbeitungsstile:
Der gewählte Stil wird zum aktiven Stil.
7.5.2 Verarbeitungsstile erstellen
Wählen Sie zur Erstellung eines neuen Stils im Dialogfeld GPS-Verarbeitungsstile einen Stil, der mit dem erforderlichen Stil vergleichbar ist, und klicken Sie auf Kopieren. Geben Sie dem Stil einen Namen, und ändern Sie die allgemeinen Stileinstellungen wie in nachstehender Abbildung dargestellt:
Dies ist in der Regel die einfachste Methode, einen neuen Stil zu erstellen.
Trimble Geomatics Office Benutzerhandbuch 91

7 WAVE Basislinienverarbeitung
Bas
islin
ienv
erar
bei
tun
g
Erweiterte Stil-Steuerungen
Die erweiterten Steuerungen sind für die meisten Vermessungs-anwendungen geeignet. Wenn Sie die Stil-Steuerungen ändern, sollten Sie sich über mögliche Auswirkungen dieser Änderungen im klaren sein.
Klicken Sie auf Fortgeschritten, wenn Sie die vorstehenden allgemeinen Steuerungen bearbeiten, um auf folgendes Dialogfeld zuzugreifen:
Die einzelnen Register sind in Tabelle 7.2 beschrieben
Tabelle 7.2 Register im Dialogfeld Erweiterte Stil-Steuerungen.
Register Verwendung
Statisch Verarbeitungssteuerungen für statische und FastStatic-Basislinien
Kinematisch Verarbeitungssteuerungen für kinematische Basislinien.
Global Verarbeitungssteuerungen für statische und kinematische Verarbeitungen.
92 Trimble Geomatics Office Benutzerhandbuch

WAVE Basislinienverarbeitung 7
B
asis
linie
nver
arb
eitu
ng
7.6 GPS-Basislinien verarbeitenSo berechnen Sie alle potentiellen Basislinien:
• Wählen Sie in einem Projekt, das eine oder mehrere potentielle Basislinien enthält Vermessung / GPS-Basislinien verarbeiten. Das Dialogfeld GPS-Verarbeitung erscheint, und die Basis-linien werden verarbeitet. Der Verarbeitungsstatus wird in der Statusleiste des Dialogfelds angezeigt.
Wenn Sie nur bestimmte Basislinien verarbeiten möchten, erstellen Sie eine Auswahlmenge, bevor Sie das WAVE Basislinienver-arbeitungsprogramm starten.
Wenn mehrere Basislinien zwischen Punkten existieren
In großen Projekten existieren oft zwei oder mehrere Basislinien aus verschiedenen Feldsitzungen zwischen zwei Punkten, und Sie möchten vielleicht nur eine dieser Basislinien verarbeiten.
Qualität Steuerungen zur Identifikation und Entfernung extremer Daten und Lösungen bei der Verarbeitung, bevor die Verarbeitungsresultate im Projekt gespeichert werden. Die Steuerungen in diesem Register bestimmen, welche Lösungen akzeptiert, gekennzeichnet oder zurückgewiesen werden.
Tropo Steuerungen für die Auswahl und Anwendung von Troposphären-Modellen
Iono Steuerungen für die Anwendung von Ionosphären-Modellen.
Ereignisse Steuerungen für die Ereignisinterpolation und Ereignisanzeige.
OTF-Suche Steuerungen für On-the-Fly Initialisierungs-methoden.
Register Verwendung
Trimble Geomatics Office Benutzerhandbuch 93

7 WAVE Basislinienverarbeitung
Bas
islin
ienv
erar
bei
tun
g
Gehen Sie folgendermaßen vor:
1. Wählen Sie im Graphikfenster die Basislinie, die verarbeitet werden soll. Die Auswahlmenge enthält anfänglich alle zwischen den beiden Punkten beobachteten Basislinien.
2. Wählen Sie die entsprechende Basislinie im Eigenschafts-fenster, und starten Sie das Basislinienverarbeitungsprogramm.
B Tip – Mit diesem Verfahren können ebenfalls mehrere Basislinien aus einem größeren Satz zur Verarbeitung ausgewählt werden.
7.7 Verarbeitungsresultate ansehenSie können die Verarbeitungsresultate im Dialogfeld GPS-Verarbeitung ansehen. Das Dialogfeld erscheint automatisch, wenn die Basislinienverarbeitung beginnt.
Sie können auch den GPS-Basislinienverarbeitungsbericht verwenden, um die Qualität der Basislinienlösungen zu überprüfen und mögliche Verarbeitungsprobleme zu finden.
Klicken Sie im Dialogfeld GPS-Verarbeitung auf Bericht, um auf den Bericht zuzugreifen. Alternativ dazu können Sie auch Berichte / Bericht GPS-Basislinienverarbeitung wählen.
Weitere Informationen über die Überprüfung der Basislinienverarbei-tungsresultate finden Sie in der Hilfe.
7.8 Akzeptanzkriterien für BasislinienNach der Verarbeitung ändert sich die Farbe der Basislinien auf der Karte in der Vermessungsansicht. Dies weist darauf hin, daß die Verarbeitung beendet ist. Eine oder mehrere Basislinien können mit einer roten Warnkennzeichnung versehen worden sein. Eine einzeilige Zusammenfassung aller Basislinien wird ebenfalls im Dialogfeld GPS-Verarbeitung angezeigt.
94 Trimble Geomatics Office Benutzerhandbuch

WAVE Basislinienverarbeitung 7
B
asis
linie
nver
arb
eitu
ng
Das erste Feld in der einzeiligen Zusammenfassung ist das Kontrollkästchen Verwenden. Wenn dieses Kontrollkästchen gewählt ist, weist dies darauf hin, daß Trimble Geomatics Office die Basislinienlösung im Projekt akzeptiert, wenn auf Speichern geklickt wird, und zwar auf der Grundlage der im Register Qualität des aktiven Verarbeitungsstils festgelegten Kriterien. Die Akzeptanzkriterien werden auch verwendet, um zu bestimmen, welche Basislinien mit Warnkennzeichnungen versehen werden.
7.8.1 Bewertungsstufen bei Akzeptanzkriterien
Trimble Geomatics Office hat drei Bewertungsstufen für Akzeptanzkriterien:
• Akzeptiert – die Basislinie erfüllt die im aktiven GPS-Verarbeitungsstil festgelegten Akzeptanzkriterien. Das Kontrollkästchen Verwenden ist für diese Basislinien aktiviert. Die Basislinien werden nicht mit roten Warnkennzeichnungen versehen.
• Kennzeichnung – ein oder mehrere Qualitätsindikatoren der Basislinie erfüllen die festgelegten Akzeptanzkriterien zwar nicht, der Wert liegt aber noch unter der Zurückweisungsgrenze. Diese Basislinien sollten auf ihre Qualität im Netz überprüft werden. Das Kontrollkästchen Verwenden ist für diese Basislinien aktiviert, und die Basislinien werden mit roten Warnkennzeichnungen versehen.
• Zurückweisen – ein oder mehrere Qualitätsindikatoren der Basislinie erfüllen die festgelegten Akzeptanz- oder Kennzeich-nungskriterien nicht. Das Kontrollkästchen Verwenden ist für diese Basislinien nicht aktiviert, und die Basislinien werden gemäß Voreinstellung nicht im Projekt gespeichert. Wenn das Kontrollkästchen Verwenden manuell für diese Basislinien gewählt wird, werden die Basislinien im Projekt gespeichert und mit roten Warnkennzeichnungen versehen.
Trimble Geomatics Office Benutzerhandbuch 95

7 WAVE Basislinienverarbeitung
Bas
islin
ienv
erar
bei
tun
g
7.8.2 Akzeptanzkriterien
Die Akzeptanzkriterien werden im Register Qualität des Dialogfelds Erweiterte Stil-Steuerungen festgelegt. Es können getrennte Kriterien für Ein- und Zweifrequenzlösungen festgelegt werden. Weitere Informationen über den Zugriff auf dieses Dialogfeld finden Sie unter Erweiterte Stil-Steuerungen, Seite 92.
Sie können eine beliebige Kombination der RMS-, Verhältnis-, und Referenzvarianz-Kontrollkästchen für die Akzeptanzprüfung wählen. Gemäß Voreinstellung sind alle drei Qualitätsparameter zur Akzeptanz/Kennzeichnung/Zurückweisung aktiviert. Wenn mehr als ein Qualitätsprüfungsfaktor verwendet wird, wird der Status auf der Grundlage der schlechtesten Bedingungen erstellt. So wird z. B. eine Basislinienlösung zurückgewiesen, wenn der Verhältniswert und der Referenzvarianzwert akzeptiert wurden, der RMS-Wert aber außerhalb der Toleranz liegt.
Hinweis – Bei den meisten Vermessungsanwendungen ist es nicht erforderlich, die Akzeptanzkriterien zu ändern. Eine Ausnahme bildet die ‘Nur Code‘-Lösung im letzten Durchgang. ‘Nur Code‘-Lösungen werden nach den im voreingestellten Trimble-Verarbeitungsstil festgelegten Kriterien gekennzeichnet. Es ist empfehlenswert, einen ‘Nur Code‘-Verarbeitungsstil mit den gewünschten Kriterien zu erstellen, wenn häufig ‘Nur Code‘-Lösungen im letzten Durchgang verarbeitet werden.
Weitere Informationen über Akzeptanzkriterien finden Sie in der Hilfe.
96 Trimble Geomatics Office Benutzerhandbuch

WAVE Basislinienverarbeitung 7
B
asis
linie
nver
arb
eitu
ng
7.9 Verarbeitungsresultate speichernWenn die Basislinienverarbeitung beendet ist, müssen Sie die Verarbeitungsresultate speichern. Im Dialogfeld GPS-Verarbeitung können Sie festlegen, welche Basislinien gespeichert werden sollen. Wenn z. B. eine Netzausgleichung durchgeführt werden soll, können nur unabhängige Basislinien gespeichert werden. Weitere Informa-tionen über unabhängige Basislinien finden Sie unter Einen Satz unabhängiger Basislinien auswählen, Seite 88.
So speichern Sie Verarbeitungsresultate:
• Wählen Sie im Dialogfeld GPS-Verarbeitung das Kontrollkästchen Verwenden für alle zu speichernden Basislinien, und klicken Sie auf Speichern.
Die Verarbeitungsresultate werden in der Projektdatenbank gespeichert.
Hinweis – Das Kontrollkästchen Doppelte Basislinienlösungen überschreiben gilt nur für Basislinien, die mehrfach berechnet wurden. Basislinien, die zwischen denselben Punkten zu einem anderen Zeitpunkt oder an einem anderen Tag aus GPS-Daten berechnet wurden, sind hiervon nicht betroffen. Trimble empfiehlt, doppelte Basislinienlösungen immer zu überschreiben.
Nach dem Speichern der verarbeiteten Basislinien wird eine Neu-berechnung durchgeführt, um die neuen Informationen in das Projekt zu integrieren. Bei der Neuberechnung können zusätzliche Warnkenn-zeichnungen erstellt werden, wenn Abschlußfehler entdeckt werden. Weitere Informationen finden Sie in Kapitel 6, Neuberechnung.
Trimble Geomatics Office Benutzerhandbuch 97

7 WAVE Basislinienverarbeitung
Bas
islin
ienv
erar
bei
tun
g
7.10TimelineDas Timeline-Fenster zeigt GPS-Daten aus Rohdatendateien in einem graphischen Zeitformat an. Alle Informationen, einschließlich Standpunktbesetzung und Empfänger-Verfolgungsinformationen werden mit Hilfe von graphischen Elementen an ihrer entsprechenden Position auf einer Zeitlinie dargestellt.
Verwenden Sie Timeline, um:
• Antenneninformationen zu bearbeiten
• die bei der Basislinienverarbeitung verwendeten Besetzungszeiten zu ändern
• die Satellitenbeobachtungen, die bei der Basislinien-verarbeitung verwendet werden sollen, zu aktivieren und zu deaktivieren
• die Position von Ereignissen bei kontinuierlichen kinematischen Vermessungen anzusehen
• Plots für Satellitenbeobachtungen zu erstellen
• die Satellitengesundheit und andere Umlaufbahninformationen anzusehen
Timeline ist nur verfügbar, wenn eine oder mehrere GPS-Dateien in das Projekt übertragen wurden, und Sie in der Vermessungsansicht arbeiten.
So starten Sie Timeline:
• Wählen Sie im Projekt Ansicht / Timeline.
Die Timeline- und die Timeline-Plot-Symbolleiste erscheinen. Der Timeline-Ansichtsbereich wird im unteren Teil des Graphikfensters angezeigt.
98 Trimble Geomatics Office Benutzerhandbuch

WAVE Basislinienverarbeitung 7
B
asis
linie
nver
arb
eitu
ng
In Tabelle 7.3 sind die im Timeline-Fenster enthaltenen Informationen beschrieben:
Tabelle 7.3 Timeline-Fenster
Bereich Informationen
Zeit-Lineal Zeigt die Zeitspanne der Informationen an, die gerade in der Zeitraum-Ansicht dargestellt werden.
Tip – Wählen Sie im Hauptmenü Datei / Projekteigenschaften, um die Zeitanzeige zu ändern. Wählen Sie im Register Einheiten und Format im Feld GPS-Zeitanzeige (GPS Time display) entweder GPS-Zeit, Ortszeit oder UTC-Zeit.
Steuerleiste Zeigt einen Datenordner für jeden im Projekt verwendeten Empfänger an. Wenn zwei Dateien mit GPS-Beobachtungen mit demselben GPS-Empfänger aufgezeichnet wurden, wird ein Datenordner mit dem ent-sprechenden GPS-Empfänger in der Steuerleiste dargestellt. Die in beiden Dateien enthaltenen Informationen werden an ihrer entsprechenden Position in der Zeitraum-Ansicht angezeigt.
Verwenden Sie das Plus (+)-Symbol, um die Informationen in der Zeitraum-Ansicht zu expandieren und die Satellitenverfolgung anzuzeigen.
Zeitraum-Ansicht
In der Zeitraum-Ansicht unterhalb des Zeit-Lineals werden Informationen aus den im Projekt enthaltenen GPS-Dateien angezeigt.
Farbig unterlegte Kästchen weisen auf GPS-Beobachtungsdateien im Erfassungszeitraum der Vermessung hin. Die Kästchen sind hervorge-hoben, wenn sie aktiviert oder ausgewählt werden. Satellitenbeobach-tungen werden für jeden SV als Gruppe von Segmenten dargestellt. Jedes Segment repräsentiert die ununterbrochene Verfolgung der beiden aufgezeichneten GPS-Signale (L1 und L2).
Wählen Sie das Plus (+)-Symbol für den Empfänger-Datenordner, um die Zeitraum-Ansicht zu erweitern und die Satellitenverfolgung für diesen Empfänger anzuzeigen.
Trimble Geomatics Office Benutzerhandbuch 99

7 WAVE Basislinienverarbeitung
Bas
islin
ienv
erar
bei
tun
g
7.11Timeline-Informationen ansehenVerwenden Sie eines der folgenden Hilfsmittel, um Timeline-Informationen anzusehen und zu bearbeiten:
• Auswahl-Symbol
• Doppelklicken oder Klicken mit der rechten Maustaste
• Ansichtsparameter-Symbolleiste
• Timeline-Symbolleiste
• Symbolleiste Timeline-Plots
Mit diesen Hilfsmitteln können Sie Menüs und Dialogfelder öffnen und Ansichten ändern. Doppelklicken oder klicken Sie mit der rechten Maustaste auf Elemente oder in einen offenen Timeline-Bereich, um Dialogfelder zu öffnen, in denen Sie Informationen bearbeiten können. Die Befehle in den Verknüpfungsmenüs sind unterschiedlich, je nachdem, wo Sie mit der rechten Maustaste klicken. Weitere Informationen finden Sie in der Hilfe.
100 Trimble Geomatics Office Benutzerhandbuch

WAVE Basislinienverarbeitung 7
B
asis
linie
nver
arb
eitu
ng
7.11.1 Timeline-Elemente verwenden
Tabelle 7.4 enthält Graphikelemente, die in Timeline zur Darstellung von GPS-Vermessungsdaten in der Zeitraum-Ansicht verwendet werden.
Tabelle 7.4 Timeline-Elemente
Graphikelement Dargestellte Vermessungsdaten
Datenordner Rohbeobachtungsdaten, die von einem einzelnen Empfänger über eine oder mehrere Vermessungssitzungen aufgezeichnet wurden. Doppelklicken Sie auf einen Datenordner in der Steuerleiste, um das Dialogfeld Empfänger-Information zu öffnen.
Satelliten-Symbole Satelliten, die GPS-Rohbeobachtungsdaten zu einer Vermessung beitragen.
Vermessungs-element
Für jeden Datenordner, der in der Steuerleiste angezeigt wird, existiert mindestens eine Vermessung. Das Vermessungselement stellt eine .dat oder .dc-Datendatei dar, die von einem einzelnen Empfänger bei einer Datenerfassungssitzung aufgezeichnet wurde. Um die in der GPS-Datei enthaltenen Informationen anzusehen und die Kennungs-ID zu bearbeiten, müssen Sie auf das Dialogfeld Vermessungsinformation zugreifen, indem Sie auf ein Vermessungselement in der Zeitraum-Ansicht doppelklicken.
Besetzung Besetzungen stellen Zeitspannen dar, in denen GPS-Beobachtungen aufgezeichnet wurden. Sie sind in zwei Typen unterteilt:
Statische Besetzungen — FastStatic- und Stop und Go (Stop&Go)-Besetzungen
Kontinuierliche Besetzungssegmente — bewegte und kontinuierliche kinematische Segmente
Verwenden Sie das Dialogfeld Besetzung/Datensegmenteigenschaften, um folgendes zu bearbeiten: Segmenttyp, Start- und Stopzeiten des Segments, Antennenhöhe, Antennentyp, Antennenmeßmethode.
Klicken Sie mit der rechten Maustaste auf ein Segment in der Zeitraum-Ansicht. Eine QuickInfo mit dem Punktnamen erscheint, wenn Sie den Mauszeiger über das Segment bewegen.
Standpunkt-Symbole
Standpunkt-Symbole sind kleine, rote dreieckige Symbole und Beschriftungen, die statische, FastStatic- und kinematische Stop und Go Standpunktbesetzungen kennzeichnen.
Trimble Geomatics Office Benutzerhandbuch 101

7 WAVE Basislinienverarbeitung
Bas
islin
ienv
erar
bei
tun
g
Diese Elemente können gewählt und ihre zugeordneten Daten-eigenschaften bearbeitet werden. Falls erforderlich, kann der Zeitraum der aufgezeichneten Daten verändert werden; ausgewählte SV-Verfolgungsinformationen können deaktiviert und Besetzungs- oder Vermessungselemente gelöscht werden.
Die Timeline-Elemente sind in Abb. 7.2 auf der folgenden Seite dargestellt.
GPS-Beobachtungen
GPS-Beobachtungselemente zeigen den GPS-Beobachtungstyp und den Verlauf der Satellitenverfolgung für diese Beobachtungen bei einer Vermessungssitzung an. GPS-Beobachtungselemente werden nur angezeigt, wenn ein oder mehrere Datenordner geöffnet sind. Klicken Sie mit der rechten Maustaste auf Satellitenverfolgungsdaten oder innerhalb eines Rechtecks, um diese Daten zur Bearbeitung auszuwählen. Wählen Sie Eigenschaften. Das Dialogfeld GPS-Beobachtungseigenschaften erscheint.
Ephemeriden-Symbole
Diese Symbole kennzeichnen die Zeiten, in denen der Empfänger Broadcast-Ephemeriden individueller Satelliten empfangen hat. Ephemeriden-Symbole werden nur angezeigt, wenn ein oder mehrere Datenordner geöffnet sind und Daten anzeigen, die bei einer Vermessungssitzung aufgezeichnet wurden.
Ereignis-Symbole Diese Symbole kennzeichnen sowohl vom System als auch manuell erzeugte Ereignisse, die bei der Aufzeichnung von Vermessungsdaten aufgetreten sind. Ereignis-Symbole erscheinen nur in der Vermessungs-ansicht und werden als Raute angezeigt, zentriert über dem Punkt, an dem das Ereignis aufgetreten ist.
Tabelle 7.4 Timeline-Elemente (Forts.)
Graphikelement Dargestellte Vermessungsdaten
102 Trimble Geomatics Office Benutzerhandbuch

WAVE Basislinienverarbeitung 7
B
asis
linie
nver
arb
eitu
ng
Abb. 7.2 Timeline-Elemente
Satelliten-Symbole
Daten- ordner
Satelliten-verfolgung
Ephemeriden-aktualisierung
Ephemeriden-
Vermessungs-element
Symbol
Besetzungs-element
Zeit-Lineal
Trimble Geomatics Office Benutzerhandbuch 103

7 WAVE Basislinienverarbeitung
Bas
islin
ienv
erar
bei
tun
g
7.11.2 Satelliten-Ephemeriden-Eigenschaften ansehen
Die Überprüfung der Satelliten-Ephemeriden-Eigenschaften kann hilfreiche Informationen liefern, wenn Verarbeitungsprobleme auftreten. Wählen Sie das Ephemeriden-Symbol . Doppelklicken Sie dann auf ein blaues Ephemeriden-Symbol in der SV-Verfolgungs-anzeige. Das Dialogfeld Satelliten-Ephemeriden-Information erscheint.
7.12Detaillierte Informationen ansehenVerwenden Sie die Plot-Symbolleiste, um folgende detaillierte Plots und Graphiken anzuzeigen:
• den DOP (Dilution of Precision) und die Anzahl der SV-Plots für eine Standpunktbesetzung. Verwenden Sie den DOP-Plot zur Analyse problematischer Basislinien. Er kann bei der Identifizierung von Zeiträumen mit einer schwachen Satelliten-geometrie hilfreich sein. Diese Zeiträume könnten mit schlechten Basislinienlösungen verbunden sein.
• Sky-Plots von Satelliten für eine Standpunktbesetzung. Der Sky-Plot enthält einen örtlichen Horizontplot der Satelliten, die an der in der Zeitraum-Ansicht gewählten Position sichtbar waren. Die Informationen, die zur Ableitung des Sky-Plots verwendet werden, basieren auf Ephemeriden-Informationen im Projekt, die zur Zeit der Besetzung gültig waren. Im Sky-Plot werden Azimut und Höhe für jeden SV im bezug zur Empfängerposition angezeigt, die in der Mitte des Plots dargestellt wird.
• GPS-Signal-Plots für einen einzelnen Satelliten in einer Vermessung. GPS-Signal-Plots (Satellitenverfolgungsplots) bieten eine detaillierte, erweiterte Ansicht der GPS-Beobachtungen selbst. Sie können verwendet werden, um Informationen wie z. B. Azimut und Höhe für jeden Satelliten anzuzeigen. Satelliten mit niedriger Umlaufbahn sind anfälliger für Mehrwegeausbreitung und Phasensprünge.
104 Trimble Geomatics Office Benutzerhandbuch

WAVE Basislinienverarbeitung 7
B
asis
linie
nver
arb
eitu
ng
Wo Umlaufbahninformationen erforderlich sind, werden die Ephemeriden, die zum Zeitpunkt der Datenerfassung gültig waren, verwendet.
Die Symbole sind in Tabelle 7.5 dargestellt.
Tabelle 7.5 Symbole für Graphikanzeigen
Symbol Zur Anzeige des... Verfügbar
Besetzungs-DOP/SV-Plots eines Standpunkts
wenn eine Standpunkt-besetzung gewählt wird
Besetzungs-Skyplots eines Standpunkts
wenn eine Standpunkt-besetzung gewählt wird
GPS-Signal-Plots einer Sitzung (Sie können auf die Beschrif-tung SV doppelklicken, um die Graphik anzuzeigen)
wenn eine SV-Beschriftung in der Steuerleiste gewählt wird
Trimble Geomatics Office Benutzerhandbuch 105

7 WAVE Basislinienverarbeitung
Bas
islin
ienv
erar
bei
tun
g
106 Trimble Geomatics Office Benutzerhandbuch

K A P I T E L
8
8NetzausgleichungDieses Kapitel enthält:
■ Einführung
■ Arbeitsablauf bei der Netzausgleichung
■ Die minimal bedingte Ausgleichung
■ Die vollständig bedingte Ausgleichung
■ GPS-, terrestrische und Geoid-Beobachtungen in einer Ausgleichung kombinieren

8 Netzausgleichung
Net
zau
sgle
ich
un
g
8.1 EinführungBei der Vermessung ist es empfehlenswert, zusätzliche Daten zu erfassen, um die Integrität Ihrer Beobachtungen zu überprüfen. Wenn bei einer Vermessung zusätzliche Beobachtungen (redundante Beobachtungen) durchgeführt werden, können Sie diese Beobach-tungen verwenden, um die Auswirkungen von Fehlern vor der Berechnung der endgültigen Resultate zu minimieren.
Das Network Adjustment Modul (Netzausgleichungsmodul) enthält umfassende Hilfsmittel, die Sie verwenden können, um:
• grobe Fehler in Ihren Messungen zu entdecken
• systematische Fehler zu berücksichtigen
• Zufallsfehler zu schätzen und zu modellieren
• Ihre Messungen auf ein veröffentlichtes oder angenommenes Koordinatensystem zu beziehen, um Datum-Transformationen zu berücksichtigen
• über geschätzte Fehler in ausgeglichenen Koordinaten, Beobachtungen und Transformationsparametern zu berichten.
108 Trimble Geomatics Office Benutzerhandbuch

Netzausgleichung 8
Net
zau
sgle
ich
un
g
In Tabelle 8.1 sind die Funktionen aufgelistet, die das Netzausgleichungsmodul zur Trimble Geomatics Office Software hinzufügt (diese Funktionen sind nur verfügbar, wenn Sie das Netzausgleichungsmodul erworben haben).
Führen Sie eine Netzausgleichung durch, nachdem Sie:
• GPS-Rohdaten nachverarbeitet
• RTK-Basislinien (mit QC2-Daten) in das Projekt importiert
• terrestrische Daten (konventionelle und Nivellierdaten) importiert und überprüft haben
Sie können auch Geoid-Beobachtungen ausgleichen, die aus einem Geoidmodell entnommen wurden, das für das Trimble Geomatics Office-Projekt gewählt wurde.
Hinweis – Sie können eine Netzausgleichung entfernen und zur ursprünglichen Netzkonfiguration zurückkehren, indem Sie Ausgleichung / Ausgleichung entfernen wählen.
Tabelle 8.1 Netzausgleichungsmodul
Name Verwendung
Netzausgleichungsprogramm (zugänglich über das Ausgleichungsmenü oder über die Projektleiste)
Zur Durchführung von Netzausgleichungen für GPS- und terrestrische Beobachtungen, zur Analyse der Ergebnisse, zur Bearbeitung der Netzparameter und zur erneuten Ausgleichung des Netzes.
Zur Festlegung von Varianzgruppen und Gewichtungs-strategien und zur Auswahl von Beobachtungen, die in der Ausgleichung enthalten sein sollen.
Netzausgleichungsstile Zur Festlegung unterschiedlicher Steuerungen für die Netzausgleichung und zur Speicherung der Steuersätze als Stile mit eigenem Namen.
Netzausgleichungsbericht Zur Überprüfung der Ausgleichungsergebnisse in einem HTML-Bericht und zur Durchführung von Qualitäts-prüfungen.
Ellipsenparameter-Symbolleiste Zur Konfiguration des Erscheinungsbilds der Fehlerellipsen, die nach einer Netzausgleichung im Graphikfenster angezeigt werden.
Trimble Geomatics Office Benutzerhandbuch 109

8 Netzausgleichung
Net
zau
sgle
ich
un
g
8.2 Arbeitsablauf bei der NetzausgleichungEine Netzausgleichung besteht aus zwei Hauptausgleichungsschritten:
• der minimal bedingten Ausgleichung
• der vollständig bedingten Ausgleichung
Dieses Kapitel beschreibt die Verfahren für beide Schritte. Zuerst wird eine minimal bedingte Ausgleichung beschrieben, danach folgt die Beschreibung einer vollständig bedingten Ausgleichung.
Hinweis – Bevor Sie die Daten im Trimble Geomatics Office-Projekt ausgleichen, müssen Sie zuerst Festpunkte mit guter Qualität importieren. Dies ist der Fall, da nach dem Importieren der Daten in die Software eine Neuberechnung durchgeführt werden muß, um die berechnete Position der importierten Punkte zu bestimmen.Weitere Informationen über die Verwendung homogener Koordinaten finden Sie in der Hilfe.
In Abb. 8.1 ist der normale Arbeitsablauf bei einer minimal bedingten Ausgleichung dargestellt. Die einzelnen Schritte sind in den nachfolgenden Abschnitten beschrieben.
110 Trimble Geomatics Office Benutzerhandbuch

Netzausgleichung 8
Net
zau
sgle
ich
un
g
Abb. 8.1 Arbeitsablauf bei einer minimal bedingten Ausgleichung
Die Projekteigenschaften überprüfen
Ausgleichungsstile wählen und bearbeiten
Das Ausgleichungsdatum festlegen(Minimal bedingte Ausgleichung)
Einen Festpunkt festhalten
Den Bericht der minimal bedingten Ausgleichung ansehen
Resultateakzeptabel?
Problembehebungsstrategie bei einer minimal bedingten
Ausgleichung
Als Ausreißermarkierte
Beobachtungenansehen undausschließen
Die Gewichtungs-
strategieändern
Erneut verarbeiteno. erneut beobachten
Noch Fehlervorhanden?
Ja
AusgleichenDie minimal bedingte Ausgleichung
Vollständigbedingte
Ausgleichung
Beobachtungen für eine Ausgleichung wählen
Kalibrierungskoordinatenspeichern - (Optional)
Den Skalar der Gewichtungs-strategie für GPS-
Beobachtungen sperren
Nein
Nein
Nein
Ja
Trimble Geomatics Office Benutzerhandbuch 111

8 Netzausgleichung
Net
zau
sgle
ich
un
g
8.2.1 Das Ausgleichungsdatum festlegen (Minimal bedingte Ausgleichung)
Legen Sie das Datum der Ausgleichung fest, bevor Sie eine Ausgleichung durchführen.
Verwenden Sie bei der minimal bedingten Ausgleichung das WGS-84 Datum für GPS-Beobachtungen, andernfalls sind die Gewichtungs-resultate unterschiedlich. Wenn die minimal bedingte Ausgleichung beendet ist, können Sie für die vollständig bedingte Ausgleichung ganz einfach das Projektdatum als Ausgleichungsdatum einstellen.
Verwenden Sie für eine minimal bedingte Ausgleichung für terrestrische Beobachtungen das Projektdatum.
So ändern Sie das Ausgleichungsdatum:
• Wählen Sie in der Vermessungsansicht Ausgleichung / Datum / WGS-84.
8.2.2 Netzausgleichungsstile
Ein Netzausgleichungsstil enthält bestimmte Steuerungen für die Netzausgleichungssoftware. Sie können einen voreingestellten Trimble-Stil verwenden (der Stil 95% Vertrauensgrenzen ist für die meisten Vermessungen geeignet) oder eigene Steuerungen festlegen und diese als Netzausgleichungsstile zur Verwendung in zukünftigen Ausgleichungen speichern.
112 Trimble Geomatics Office Benutzerhandbuch

Netzausgleichung 8
Net
zau
sgle
ich
un
g
8.2.3 Netzausgleichungsstile wählen
So wählen Sie einen Ausgleichungsstil:
• Wählen Sie Ausgleichung / Ausgleichungsstile, und vervollständigen Sie das Dialogfeld Netzausgleichungsstile:
Der gewählte Stil wird zum aktiven Stil.
Trimble Geomatics Office Benutzerhandbuch 113

8 Netzausgleichung
Net
zau
sgle
ich
un
g
Ausgleichungsstile wählen und bearbeiten
Klicken Sie im Dialogfeld Netzausgleichungsstile auf Bearbeiten, um ein Dialogfeld für den gewählten Stil zu öffnen und den Stil zu bearbeiten, wie in nachstehender Abbildung dargestellt:
In Tabelle 8.2 sind die einzelnen Register des Dialogfelds beschrieben
Tabelle 8.2 Register im Dialogfeld Ausgleichungsstil-Einstellungen
Register Verwendung
Allgemein Für Sigma-Skalare und Toleranzen
Kovarianz-Anzeige
Für die Ausgabe der Genauigkeit für horizontale (2D) und dreidimensionale (3D) Kovarianzwerte
Terrestrische Steuerungen
Für terrestrische Fehlerschätzungen
(Der Fehlerschätzungswert muß immer größer sein, als der minimale mittlere Fehler)
Standpunktfehler Für geschätzte Fehler in GPS-Antennenhöhen-messungen beim Ausrichten (Zentrieren) der GPS-Antennen, geschätzte Fehler in der Instrumentenhöhe und bei der Instrumentenausrichtung
114 Trimble Geomatics Office Benutzerhandbuch

Netzausgleichung 8
Net
zau
sgle
ich
un
g
B Tip – Wählen Sie zur Erstellung eines neuen Ausgleichungsstils im Dialogfeld Netzausgleichungsstile einen Stil, der mit dem erforderlichen Stil vergleichbar ist, und klicken Sie auf Kopieren. Geben Sie dem Stil einen Namen, und ändern Sie die allgemeinen Stileinstellungen. Dies ist normalerweise die einfachste Methode, einen neuen Stil zu erstellen.
8.2.4 Beobachtungen zur Verwendung in der Ausgleichung auswählen
Trimble Geomatics Office wählt nach dem Importieren oder der Nachverarbeitung automatisch bestimmte Beobachtungstypen für die Ausgleichung aus, während auf andere Beobachtungen nur die erzeugten Ausgleichungsparameter (Transformationsparameter) angewendet werden müssen. Beachten Sie folgendes:
• Die Beobachtungen, die zur Erstellung von Festpunkten verwendet wurden, werden ausgeglichen, um grobe Fehler zu entdecken und auszumerzen, Zufallsfehler ordnungsgemäß zu verteilen und Fehlerschätzungen für die festgelegten Punkte zu erzeugen.
• Auf Beobachtungen für sekundäre Festpunkte und andere Punkte müssen evtl. nur die Transformationsparameter angewendet werden, um sie in das örtliche (Projekt-) Datum zu transformieren.
Sie können die Beobachtungen, die in einer Netzausgleichung enthalten sein sollen, auch mit Hilfe von Auswahlmengen wählen. Weitere Informationen über die Auswahl von Elementen finden Sie in Kapitel 3, Daten ansehen, auswählen und bearbeiten.
Trimble Geomatics Office Benutzerhandbuch 115

8 Netzausgleichung
Net
zau
sgle
ich
un
g
Tabelle 8.3 enthält die Beobachtungen, die automatisch ausgewählt werden und gibt an, wann diese Beobachtungen gewählt werden:
8.2.5 Den Bedingungsstatus für einen Festpunkt festlegen
An diesem Punkt in der Ausgleichung müssen Sie entscheiden, ob Sie innere Bedingungen verwenden (eine freie Ausgleichung durchfüh-ren) oder Bedingungen für einen der Festpunkte (Zwangspunkte) in der Ausgleichung festlegen (festhalten) möchten. Bei einer freien Ausgleichung mit inneren Bedingungen wird kein Zwangspunkt erstellt. Statt dessen wird das Ausmaß der Verschiebung der Punktkoordinaten von den a priori-Werten minimiert.
Bei beiden Methoden erhalten Sie dieselben Statistiken für Ihre Beobachtungen, das Festhalten eines Festpunkts bietet allerdings gewisse Vorteile. Weitere Informationen über das Festhalten von Festpunkten/die Erstellung von Zwangspunkten finden Sie in der Hilfe.
Tabelle 8.3 Automatisch ausgewählte Beobachtungen
Beobachtungstypen Ausgewählt
Nachverarbeitet:
Statisch
FastStatic
Kinematisch (nur Stop-und-Go)
beim Speichern der nachverarbeiteten Lösung
Echtzeit-kinematisch (mit QC2) (nur Stop-und-Go) beim Importieren einer .dc-Datei
Importierte nachverarbeitete .ssf- und .ssk-Dateien:
Statisch
FastStatic
Kinematisch (nur Stop-und-Go)beim Importieren einer .ssf- oder .ssk-Datei
Nivellierbeobachtungen beim Importieren einer .raw- oder .dat-Datei
116 Trimble Geomatics Office Benutzerhandbuch

Netzausgleichung 8
Net
zau
sgle
ich
un
g
8.3 Die minimal bedingte AusgleichungSie können nun eine minimal bedingte Ausgleichung für die Beobachtungen in Ihrem Netz durchführen.
8.3.1 Eine Ausgleichung durchführen
So starten Sie die Netzausgleichung:
1. Wählen Sie in der Vermessungsansicht Ausgleichung / Ausgleichen. Bei der Ausgleichung wird die erforderliche Anzahl der Iterationen durchgeführt (bis zur maximalen Anzahl der Iterationen, die im Ausgleichungsstil festgelegt wurden), um die Restwert-Toleranz zu erreichen.
Wenn die Restwert-Toleranz bei der Ausgleichung nicht erreicht wird (die Ausgleichung nicht konvergiert), finden Sie weitere Informationen im Abschnitt Problembehebung bei der minimal bedingten Ausgleichung, Seite 119).
2. Wenn die Ausgleichung innerhalb der Restwert-Toleranz liegt (konvergiert), führt die Software folgende Vorgänge aus:
– Die Koordinaten der ausgeglichenen Punkte werden aktualisiert.
– Die bedingten Punktkoordinaten (Zwangspunktkoordi-naten) und die Punktqualität (Festpunktgüte) werden beibehalten.
– Es wird automatisch eine Neuberechnung durchgeführt. Bei der Neuberechnung werden neue Koordinaten für alle Punkte bestimmt, die nicht in der Ausgleichung enthalten sind. Diese neuen Koordinaten werden anhand der Beobachtungen, die nicht in der Ausgleichung enthalten sind, berechnet, ausgehend von den ausgeglichenen (und festgehaltenen) Koordinaten.
– Die Symbole für ausgeglichene Punkte ändern sich.
Trimble Geomatics Office Benutzerhandbuch 117

8 Netzausgleichung
Net
zau
sgle
ich
un
g
– Für jeden Punkt in der Netzausgleichung werden Fehlerellipsen und Pfeile erstellt.
3. Wählen Sie Ansicht / Optionen, und verwenden Sie das Dialogfeld Ansichtsoptionen, um die Größe und die Anzeige der Fehlerellipsen und Pfeile festzulegen.
4. Klicken Sie auf das Symbol Fehlerellipsen und Pfeile, um die Fehlerellipsen und Pfeile für alle ausgeglichenen Vermessungs-punkte anzusehen.
5. Öffnen Sie das Eigenschaftsfenster, um eine Zusammenfassung der ausgeglichenen Werte und Fehlerschätzungen (Fehlerellipsen-Schaltfläche) für die einzelnen Punkte anzusehen, wie in nachstehender Abbildung dargestellt:
Sie können nun mit der Analyse der Netzausgleichungsresultate beginnen, indem Sie sich den Netzausgleichungsbericht ansehen.
8.3.2 Den Bericht der minimal bedingten Ausgleichung ansehen
Der Netzausgleichungsbericht enthält die Ergebnisse der letzten Ausgleichung. Wählen Sie Berichte / Bericht Netzausgleichung, um auf diesen Bericht zuzugreifen.
Weitere Informationen über die Analyse der Netzausgleichungs-resultate finden Sie in der Hilfe.
118 Trimble Geomatics Office Benutzerhandbuch

Netzausgleichung 8
Net
zau
sgle
ich
un
g
8.3.3 Problembehebung bei der minimal bedingten Ausgleichung
Die Ausgleichung konvergiert, wenn die Beobachtungsrestwerte innerhalb der im Ausgleichungsstil festgelegten Toleranz liegen. Trimble Geomatics Office berechnet die Beobachtungsrestwerte mit Hilfe von zwei unabhängigen Methoden und differenziert dann die beiden Restwertsätze.
Trimble Geomatics Office Benutzerhandbuch 119

8 Netzausgleichung
Net
zau
sgle
ich
un
g
In Tabelle 8.4 sind einige Probleme beschrieben, die bei einer minimal bedingten Ausgleichung auftreten können. Detaillierte Informationen zu den einzelnen Vorgängen finden Sie in der Hilfe.
Tabelle 8.4 Problembehebung bei einer minimal bedingten Ausgleichung
Problem Mögliche Ursache Vorgang
Ausgleichung konvergiert nach 10 Iterationen nicht
Eine oder mehrere grobe oder große Fehler sind in den Beobachtungen enthalten.
Ein Azimut könnte z. B. um 180 Grad falsch sein.
Prüfen Sie die GPS-Daten auf unzuverlässige Basislinienlösungen (Verhältnis, Referenzvarianz, RMS).
Prüfen Sie den GPS-Schleifenschlußbericht für die unzuverlässige Basislinie.
Prüfen Sie den Neuberechnungsbericht.
Vergewissern Sie sich, daß der Beobachtungsfluß von Koordinaten mit guter Qualität ausgeht.
Prüfen Sie die Antennen-, Instrumenten- und Zielhöhen. Korrigieren Sie alle inkorrekten Höhen, und führen Sie eine Neuberechnung durch.
Schließen Sie die unzuverlässige Basislinie aus der Netzausgleichung aus (es sei denn, sie ist für das Netz erforderlich).
Wenn Sie sicher sind, daß die Basislinie ein unlösbares Problem darstellt, können Sie die Beobachtung deaktivieren.
Beobachten Sie die unzuverlässige Basislinie erneut (wenn sie für die Redundanz des Netzes entscheidend ist).
120 Trimble Geomatics Office Benutzerhandbuch

Netzausgleichung 8
Net
zau
sgle
ich
un
g
Der Chi-Quadrat Test ist nicht bestanden
Wenn keine Ausreißer vorhanden sind:
Die a-priori Fehler der Beobachtungen wurden unterschätzt.
Ändern Sie die Gewichtungsstrategie, um Beobachtungen richtig zu gewichten und korrekte Fehlerschätzungen zu erhalten.
Verwenden Sie den Skalartyp Alternativ, um die geschätzten Fehler zu skalieren.
Wenn Ausreißer vorhanden sind:Die Beobach-tung(en) könnte(n) große Fehler enthalten.
Siehe Beobachtungsausreißer beheben in dieser Tabelle.
Grobe Fehler können noch in einer oder mehreren Beobachtungen vorhanden sein.
Ein Azimut könnte z. B. um 180 Grad falsch sein.
Prüfen Sie die GPS-Daten auf unzuverlässige Basislinienlösungen (Verhältnis, Referenzvarianz, RMS).
Prüfen Sie den GPS-Schleifenschlußbericht.
Prüfen Sie den Neuberechnungsbericht.
Vergewissern Sie sich, daß der Beobachtungsfluß von Koordinaten mit guter Qualität ausgeht.
Wenn Sie GPS-Daten ausgleichen, prüfen Sie die Antennenhöhenmessungen, - typen und Methoden für jede Besetzung. Korrigieren Sie Antennenfehler, und führen Sie eine Neuberechnung durch.
Wenn Sie terrestrische Daten ausgleichen, prüfen Sie die Instrumenten- und Zielhöhen. Korrigieren Sie, falls erforderlich, die Höhenmessungen, und führen Sie eine Neuberechnung durch.
Schließen Sie die unzuverlässige Beobachtung aus der Netzausgleichung aus (es sei denn, sie ist für das Netz erforderlich).
Wenn Sie sicher sind, daß die Basislinie ein unlösbares Problem darstellt, können Sie die Beobachtung deaktivieren.
Beobachten Sie die unzuverlässige Basislinie erneut (wenn Sie für die Redundanz des Netzes entscheidend ist).
Tabelle 8.4 Problembehebung bei einer minimal bedingten Ausgleichung (Forts.)
Problem Mögliche Ursache Vorgang
Trimble Geomatics Office Benutzerhandbuch 121

8 Netzausgleichung
Net
zau
sgle
ich
un
g
Beobach-tungs-ausreißer
(Standar-disierter Restwert > Kritischer Tau-Wert)
GPS-Basislinien-lösung mit hohem Datenrauschen
Überprüfen Sie die Statistik auf unzuverlässige GPS-Basislinienlösungen.
Führen Sie eine Problembehebungsstrategie durch, und verarbeiten Sie die unzuverlässige Basislinie erneut.
Schließen Sie die unzuverlässige Basislinie aus der Netzausgleichung aus (es sei denn, sie ist für das Netz erforderlich).
Wenn Sie sicher sind, daß die Basislinie ein unlösbares Problem darstellt, können Sie die Beobachtung deaktivieren.
Beobachten Sie die unzuverlässige Basislinie erneut (wenn sie für die Redundanz des Netzes entscheidend ist).
Schlechte Antennenhöhen-, Instrumenten- oder Zielhöhenmessung oder schlechtes Zentrieren
Prüfen Sie den GPS-Schleifenschlußbericht auf zurückgewiesene Schleifen aufgrund fehlerhafter Antennenhöhen.
Überprüfen Sie Ihre Feldnotizen auf Antennenhöhen, -typen und Meßmethoden für jede Standpunkt-besetzung. Korrigieren Sie Antennenfehler, und führen Sie eine Neuberechnung durch.
Überprüfen Sie die Instrumenten- und Zielhöhen in den Feldnotizen. Korrigieren Sie Höhenfehler, und führen Sie eine Neuberechnung durch.
Schließen Sie die unzuverlässige Basislinie aus der Netzausgleichung aus (es sei denn, sie ist für das Netz erforderlich).
Wenn Sie sicher sind, daß die Basislinie ein unlösbares Problem darstellt, können Sie die Beobachtung deaktivieren.
Beobachten Sie die unzuverlässige Basislinie erneut (wenn sie für die Redundanz des Netzes entscheidend ist).
Tabelle 8.4 Problembehebung bei einer minimal bedingten Ausgleichung (Forts.)
Problem Mögliche Ursache Vorgang
122 Trimble Geomatics Office Benutzerhandbuch

Netzausgleichung 8
Net
zau
sgle
ich
un
g
Die Gewichtungsstrategie für Beobachtungen ändern
Es ist hilfreich, die bei der Ausgleichung verwendete Gewichtungsstrategie zu ändern, wenn Sie:
• die geschätzten Fehler eines Ausreißers skalieren möchten, damit die mittleren Fehler der Beobachtung innerhalb des Tau-Kriteriums liegen
• unterschätzte a priori-Beobachtungsfehler skalieren möchten, um einen besseren Eindruck der in den Beobachtungen enthaltenen Fehler zu bekommen.
Verwenden Sie das Dialogfeld Gewichtungsstrategien, um:
• den auf GPS-, terrestrische und Geoid-Beobachtungen angewendeten Skalar anzusehen
• die Gewichtungsmethode anzusehen
• den verwendeten Skalartyp anzusehen
• einen Skalarwert zu sperren.
So greifen Sie auf Dialogfeld Gewichtungsstrategien zu:
• Wählen Sie in der Vermessungsansicht Ausgleichung / Gewichtungsstrategien.
Beobachtung mit Null Freiheits-graden (Redundanz-zahl = 0,000)
Die Beobachtung ist ein Polarpunkt (einer der Punkte an jedem Ende der Basislinie, zu dem nur eine Beobachtung durchgeführt wurde).
Fügen Sie dem Netz an dem Punkt, zu dem die Beobachtung durchgeführt wurde, eine Redundanz hinzu (führen Sie zusätzliche Beobachtungen durch).
HINWEIS – Das Problem, die mögliche Ursache und das Vorgehen gelten nur, wenn die Erzeugung eines Polarpunkts nicht beabsichtigt war.
Polarpunkte können zum Zweck der Fehleranalyse in eine Netzausgleichung eingeschlossen werden.
Tabelle 8.4 Problembehebung bei einer minimal bedingten Ausgleichung (Forts.)
Problem Mögliche Ursache Vorgang
Trimble Geomatics Office Benutzerhandbuch 123

8 Netzausgleichung
Net
zau
sgle
ich
un
g
Bei der ersten Ausgleichung sind folgende Optionen für die Skalargewichtungsstrategie eingestellt:
• Skalare anwenden auf: Alle Beobachtungen
• Skalartyp: Voreinstellung
Bei dieser Gewichtungsstrategie wird ein Skalar von 1,00 auf alle Beobachtungen angewendet. Dadurch können die ursprünglichen a priori-Fehlerschätzungen in der Ausgleichung verwendet werden.
Hinweis – Bei einer minimal bedingten Ausgleichung ist es nicht erforderlich, die Skalargewichtungsstrategie für Geoid-Beobach-tungen im Register Geoid einzustellen, da keine Geoid-Beobachtungen geladen sind.
Ändern Sie im Verlauf der Ausgleichung die Gewichtungsstrategien. Dies ist hilfreich, um Fehler im Netz zu analysieren und ordnungs-gemäß zu verteilen.
Hinweis – Wenn der Skalartyp Automatisch verwendet wird, wird der alternative Skalartyp so lange auf nachfolgende Ausgleichungs-iterationen angewendet, bis der Chi-Quadrat Test bestanden ist. Bevor der Skalartyp Automatisch verwendet wird, sollten alle groben Fehler aus dem Datensatz entfernt werden. Grobe Fehler führen zu einer extremen Skalierung der anderen Beobachtungen in der Ausgleichung. Weitere Informationen finden Sie in der Netzausgleichungshilfe.
124 Trimble Geomatics Office Benutzerhandbuch

Netzausgleichung 8
Net
zau
sgle
ich
un
g
8.3.4 Mit der minimal bedingten Ausgleichung fortfahren
Sie können nun, da Sie einen Problembehebungsplan aufgestellt haben, mit der minimal bedingten Ausgleichung fortfahren, indem Sie das Netz erneut ausgleichen. Prüfen Sie eine Reihe statistischer Resultate, und treffen Sie Entscheidungen (wie in Abb. 8.2 darge-stellt), bis Sie sicher sind, daß alle groben Fehler aus dem Netz entfernt und die Fehler in den Beobachtungen ordnungsgemäß verteilt wurden. Dies ist der Fall, wenn der Chi-Quadrat Test bestanden ist und im kombinierten Histogramm eine Normalverteilungskurve angezeigt wird.
Wenn Sie mit der minimal bedingten Ausgleichung zufrieden sind, können Sie mit der vollständig bedingten Ausgleichung für das Netz beginnen. Wenn Sie zur vollständig bedingten Ausgleichung übergehen, können Sie davon ausgehen, daß alle Probleme, die dabei auftreten können, nicht auf inkorrekte Fehlerschätzungen oder fehlerhafte Beobachtungen zurückzuführen sind, sondern auf die Festpunkte und darauf, wie gut Ihr Netz in das Festpunktnetz paßt.
Trimble Geomatics Office Benutzerhandbuch 125

8 Netzausgleichung
Net
zau
sgle
ich
un
g
Abb. 8.2 Problembehebung - Vorgehen bei einer minimal bedingten Ausgleichung
Beobachtung ausschließen. Skalartypauf Voreingestellt festlegen. Ausgleichen.
Grobe Fehlersind evtl. in einer
oder mehrerenBeobachtungen enthalten
Beobachtung mit Null Freiheitsgraden
Ausreißer
Problembehebungsstrategie bestimmen
Keine Ausreißer
Bestimmen, warum
Beobachtung(en)keine Redundanz aufweisen
Chi-Quadrat Test bestanden?
Vollständigbedingte
Ausgleichung
Erste Ausgleichung
Ausgleichen und Resultate prüfen
Ausreißerinnerhalb Tau-
Kriterien?
Nein
Ja
Nein
Chi-Quadrat Test nicht bestanden
Nein
Felddaten,Beobachtungenund Schleifen-
schlüssebewerten, um
evtl. grobeFehler zu finden
Chi-Quadrat Test bestanden?
Ja
Neue Beobachtungen evtl.erforderlich, danach erneut ausgleichen
Beobachtung deaktvieren, wenn es sich mit Sicherheitum einen Ausreißer handelt.
Skalarakzeptabel?
Ja
Nein
Ja
GetrennteVorgänge
Polarpunktein Ausgleichung
enthalten?
Skalar sperren Ja
Gewichtungsstrategie auf Alternativen Skalar einstellen
Die geschätzten Fehler skalieren
Nein
126 Trimble Geomatics Office Benutzerhandbuch

Netzausgleichung 8
Net
zau
sgle
ich
un
g
8.3.5 Den Skalar der Gewichtungsstrategie für Beobachtungen sperren
Wenn Sie die Gewichtungsstrategie auf den Skalartyp Alternativ eingestellt haben, müssen Sie den Skalar der Gewichtungsstrategien sperren, bevor Sie zur vollständig bedingten Ausgleichung übergehen. Der alternative Skalar wurde zur Skalierung der geschätzten Beobach-tungsfehler verwendet, damit Sie einen besseren Eindruck der in den einzelnen Beobachtungen enthaltenen Fehler bekommen.
So sperren Sie den Skalar:
• Wählen Sie in der Vermessungsansicht Ausgleichung / Gewichtungsstrategien, und vervollständigen Sie das entsprechende Register im Dialogfeld Gewichtungsstrategien.
8.3.6 Kalibrierungskoordinaten speichern
Nach der Durchführung einer minimal bedingten Ausgleichung können Sie die WGS-84 Koordinaten der ausgeglichenen Punkte in Trimble Geomatics Office speichern. Diese WGS-84 Koordinaten werden als GPS-Punkte zur Verwendung in einer GPS-Kalibrierung (örtlichen Anpassung) gespeichert. Das Ausgleichungsdatum muß auf WGS-84 eingestellt sein, damit die Kalibrierungskoordinaten gespeichert werden können.
Weitere Informationen finden Sie in der Hilfe.
8.4 Mit der vollständig bedingten Ausgleichung beginnen
Der nächste Schritt bei der Netzausgleichung ist die Transformation der Beobachtungen in ein festgelegtes Festpunktdatum (oder Projektdatum).
In Abb. 8.3 ist der allgemeine Arbeitsablauf für eine vollständig bedingte Netzausgleichung dargestellt. Die einzelnen Schritte werden in den nachfolgenden Abschnitten erläutert.
Trimble Geomatics Office Benutzerhandbuch 127

8 Netzausgleichung
Net
zau
sgle
ich
un
g
Abb. 8.3 Arbeitsablauf bei einer vollständig bedingten Ausgleichung
Das Ausgleichungsdatum festlegen(Vollständig bedingte Ausgleichung)
Festpunkte im Projektdatumfesthalten
Die vollständig bedingteAusgleichung
Den Bericht der vollständigbedingten Ausgleichung ansehen
Sind die Ausgleichungsresultate
akzeptabel?
Einen endgültigen Netz-ausgleichungsbericht erstellen
Problembehebung bei einervollständig bedingten Ausgleichung
Den Bedingungsstatus eines Festpunkts aufheben
Die Gewichtungsstrategie für Geoid-Beobachtungen ändern
(wenn Geoid-Beobachtungengeladen wurden)
Geoid-Beobachtungen laden(wenn GPS-Daten
ausgeglichen werden)
Nein
Den Skalar der Gewichtungsstrategiefür Geoid-Beobachtungen sperren
(wenn Geoid-Beobachtungengeladen wurden)
Ja
128 Trimble Geomatics Office Benutzerhandbuch

Netzausgleichung 8
Net
zau
sgle
ich
un
g
8.4.1 Das Ausgleichungsdatum festlegen (Vollständig bedingte Ausgleichung)
Stellen Sie für die vollständig bedingte Ausgleichung das Projektdatum als Ausgleichungsdatum ein.
8.4.2 Geoid-Beobachtungen laden
Für die Ausgleichung von GPS-Beobachtungen sind Geoid-Beobachtungen zur Bestimmung der orthometrischen Höhen für alle in der Netzausgleichung enthaltenen Punkte erforderlich.
Hinweis – Das Laden von Geoid-Beobachtungen ist nicht erforderlich, wenn Sie eine horizontale Ausgleichung durchführen.
Damit Geoid-Beobachtungen geladen werden können, muß im Dialogfeld Projekteigenschaften ein Geoidmodell gewählt sein.
So laden Sie Geoid-Beobachtungen:
• Wählen Sie in der Vermessungsansicht Ausgleichung / Beobachtungen, und vervollständigen Sie das Register Geoid im Dialogfeld Beobachtungen.
8.4.3 Festpunkte im Projektdatum festhalten
Durch die Erstellung bedingter Festpunkte (das Festhalten von Festpunkten/Zwangspunkten) im Projektdatum können Sie:
• Parameter erzeugen, die Ihre Beobachtungen in das örtliche Koordinatensystem transformieren. Wenn Sie zusätzliche (horizontale und vertikale) Punkte festhalten, werden Transformationsparameter erzeugt.
• die Qualität der Festpunktkoordinaten, die Sie im Netz verwenden, überprüfen.
Trimble Geomatics Office Benutzerhandbuch 129

8 Netzausgleichung
Net
zau
sgle
ich
un
g
Trimble empfiehlt die Verwendung von mindestens drei horizontalen und vier vertikalen Festpunkten für die Erzeugung zuverlässiger Transformationsparameter. Durch diese empfohlene Anzahl an Festpunkten werden die Parameter erzeugt und können durch einen zusätzlichen Punkt überprüft werden.
Hinweis – Terrestrische und Geoid-Parameter werden nicht bei Neuberechnungen verwendet. Wenn diese Parameter auf bestimmte Beobachtungen angewendet werden sollen, müssen sie in die Ausgleichung eingeschlossen werden (z. B. Polarpunkte und Azimute).
So ändern Sie den Status dieser Parameter zur Verwendung in der Netzausgleichung.
• Wählen Sie Ausgleichung / Beobachtungsgruppen / Transformationsgruppen. Klicken Sie im Dialogfeld
Transformationsgruppen auf Bearbeiten. Vervollständigen Sie die entsprechenden Felder im Dialogfeld Transformations-gruppe bearbeiten für GPS-, terrestrische oder Geoid-Beobachtungen.
Tabelle 8.5 enthält die Anzahl der bedingten Koordinaten, die zur Überprüfung festgehaltener Festpunkte erforderlich sind.
Tabelle 8.5 Koordinatenkomponenten zur Überprüfung festgeh. Festpunkte
Anzahl festgehaltener Koordinaten Überprüfung festgehaltener Koordinaten
2D Orthom. Höhe (h)
Ellips. Höhe (ellh)
Überprüfte Komponente
0–2 4 oder > 0–3 orthometrische Höhe
0–2 0–3 4 oder > ellipsoidische Höhe
0–2 4 oder > 4 oder > orthometrische & ellipsoidische Höhe
3 oder > 0–3 0–3 2D
3 oder > 4 oder > 0–3 2D & orthometrische Höhe
3 oder > 0–3 4 oder > 2D & ellipsoidische Höhe
3 oder > 4 oder > 4 oder > Alle
130 Trimble Geomatics Office Benutzerhandbuch

Netzausgleichung 8
Net
zau
sgle
ich
un
g
Bedingungen für einen Punkt festhalten (Vollständig bedingte Ausgleichung)
Informationen zum Festhalten von Festpunkten finden Sie in der Hilfe.
8.4.4 Die vollständig bedingte Ausgleichung
1. Wählen Sie in der Vermessungsansicht Ausgleichung / Ausgleichen. In der Statusleiste wird die aktuelle Ausgleichungsiteration angezeigt. Bei der Ausgleichung wird die erforderliche Anzahl an Iterationen durchgeführt (bis zur Anzahl der maximalen Iterationen, die im Ausgleichungsstil festgelegt wurden), um die Restwert-Toleranz zu erreichen.
Hinweis – Wenn die Ausgleichung nicht innerhalb der Restwert-Toleranz liegt (nicht konvergiert), heben Sie Bedingungen für Festpunkte auf, und/oder halten Sie andere Festpunkte fest. Das Scheitern der Ausgleichung kann auf die Eingabe falscher Koordinaten oder auf schlechte Koordinaten zurückzuführen sein.
2. Fahren Sie mit der vollständig bedingten Ausgleichung fort, indem Sie die ursprünglichen Resultate analysieren und weitere Festpunkte festhalten.
8.4.5 Ausgeglichene und bekannte Koordinaten vergleichen
Nachdem Sie den ersten Punkt festgehalten und eine Ausgleichung durchgeführt haben, können Sie die ausgeglichenen Koordinaten mit den bekannten Koordinaten der anderen Festpunkte vergleichen, um die Unterschiede zwischen beiden zu bestimmen. Sie erhalten so einen Eindruck, wie gut andere Festpunkte in die Ausgleichung passen.
Trimble Geomatics Office Benutzerhandbuch 131

8 Netzausgleichung
Net
zau
sgle
ich
un
g
C Warnung – Wenn nicht genügend Koordinaten zur Berechnung der Transformationsparameter bei der Ausgleichung festgehalten werden, ist der Vergleich zwischen ausgeglichenen und bekannten Koordinaten nur möglich, wenn Sie mit einem Datum arbeiten, das mit WGS-84 (geozen-trisches Datum) vergleichbar ist. Für einige örtliche Datums ist eine umfangreiche Transformation erforderlich (z. B. Azimut-Rotation und Netzmaßstab), bevor die Koordinaten miteinander verglichen werden können. Führen Sie den Vergleich für dieses Projektdatum nur durch, nachdem Sie die erforderliche Anzahl von Punkten festgehalten und dadurch die Transformationsparameter erstellt haben.
8.4.6 Zusätzliche Festpunkte festhalten
Halten Sie andere verfügbare Festpunkte fest, um mit der Ausgleichung fortzufahren. Sie können eine beliebige Anzahl von Festpunkten festhalten, wenn Sie über genaue Koordinaten für diese Festpunkte verfügen.
Trimble empfiehlt, daß Sie:
• mindestens drei horizontale und vier vertikale Festpunkte festhalten.
• das Netz ausgleichen.
• die Resultate analysieren, bevor Sie zusätzliche Festpunkte festhalten.
Wenn Sie die erforderliche Mindestanzahl an Punkten festhalten, werden die Transformationsparameter erstellt, und Sie können die Parameter überprüfen.
Hinweis – Wenn Sie zusätzliche Festpunkte festhalten, sollten Sie diese Punkte einzeln nacheinander festhalten. Auf diese Weise können Sie beim Festhalten der Punkte die Resultate bewerten.
132 Trimble Geomatics Office Benutzerhandbuch

Netzausgleichung 8
Net
zau
sgle
ich
un
g
8.4.7 Den Bericht der vollständig bedingten Ausgleichung ansehen
Der Netzausgleichungsbericht enthält die Resultate der zuletzt durchgeführten Ausgleichung.
8.4.8 Problembehebung bei der vollständig bedingten Ausgleichung
Verwenden Sie den Netzausgleichungsbericht zur Problembehebung bei der Netzausgleichung. Die Problembehebungsstrategien bei einer vollständig bedingten Ausgleichung sind im Prinzip dieselben wie bei einer minimal bedingten Ausgleichung. Sie überprüfen eine Reihe derselben Statistiken, allerdings kann das zugrundeliegende Problem ein anderes sein als bei der minimal bedingten Ausgleichung. Darüber hinaus kann das Vorgehen bei der Problembehebung unterschiedlich sein.
Die Statistik bewerten (Vollständig bedingte Ausgleichung)
Halten Sie Bedingungen für die Mindestanzahl der Festpunkte fest (drei horizontale und vier vertikale), um eine wahrheitsgetreue Bewertung der vollständig bedingten Ausgleichung durchzuführen. Wenn Sie nur zwei horizontale und drei vertikale Punkte festhalten, haben Sie damit nur die Parameter für die Transformation der Beobachtungen in das Festpunktdatum abgedeckt. Das Festhalten zusätzlicher Festpunkte ermöglicht Ihnen die Bewertung oder Überprüfung der definierten Parameter. Sie können so davon ausgehen, daß alle aufgetretenen Probleme direkt auf die Festpunkte zurückzuführen sind.
Wenn die Ausgleichung konvergiert, und Sie die Statistische Zusammenfassung im Netzausgleichungsbericht angesehen haben, müssen Sie entscheiden, ob eine Problembehebungsstrategie erforderlich ist.
Trimble Geomatics Office Benutzerhandbuch 133

8 Netzausgleichung
Net
zau
sgle
ich
un
g
Berücksichtigen Sie dabei:
• die Festpunktkoordinatenvergleiche im Netzausgleichungsbericht
• große Unterschiede in den Referenzfaktoren zwischen Ausgleichungen
Einige Probleme, die bei einer vollständig bedingten Ausgleichung auftreten können, sind in Tabelle 8.6 aufgelistet.
Tabelle 8.6 Problembehebung bei einer vollständig bedingten Ausgleichung
Problem Mögliche Ursache Vorgang
Die Ausgleichung konvergiert nach 10 Iterationen nicht.
Ein oder mehrere große oder grobe Fehler sind in einem oder mehreren Festpunkt(en) enthalten. Dies kann vorkommen, wenn:
Halten Sie Bedingungen für die Punkte fest oder heben Sie die Bedingungen systematisch auf, unter Beibehaltung der Mindestanzahl der bedingten Punkte, bis der unzuver-lässige Punkt gefunden wurde. Führen Sie danach folgendes durch:
• der falsche Punkt besetzt wurde
Überprüfen Sie, ob die Besetzung korrekt ist.
• der Punkt bewegt oder versetzt wurde
Überprüfen Sie den Status des Festpunkts.
• bei allen Besetzungen des (vertikalen) Punkts die falsche Antennenhöhe gemessen wurde
Überprüfen Sie die Feldnotizen.
Überprüfen Sie Antennenhöhe,-typ und die Antennenmeßmethode.
• bei allen Punktbesetzungen die falsche Instrumenten- oder Zielhöhe gemessen wurde
Überprüfen Sie die Instrumenten- und Zielhöhen.
Überprüfen Sie eingegebene oder importierte Koordinaten.
134 Trimble Geomatics Office Benutzerhandbuch

Netzausgleichung 8
Net
zau
sgle
ich
un
g
8.4.9 Mit der vollständig bedingten Ausgleichung fortfahren
Nun, da Sie eine Problembehebungsstrategie aufgestellt haben, können Sie genauso vorgehen, wie bei der minimal bedingten Ausgleichung. Gleichen Sie das Netz erneut aus, nachdem Sie Bedingungen für die einzelnen Punkte festgehalten haben, bewerten Sie die Resultate, und fahren Sie mit dieser oder einer anderen Problemlösungsstrategie fort.
Bewerten Sie eine Reihe statistischer Resultate, und treffen Sie Entscheidungen, bis Sie sicher sind, daß alle groben Fehler entfernt, die Fehler in den Geoid-Beobachtungen ordnungsgemäß verteilt und die Transformationsparameter korrekt definiert wurden.
8.4.10 Den Skalar für Geoid-Beobachtungen sperren
Wenn Sie die Gewichtungsstrategie für Geoid-Beobachtungen auf den Skalartyp Alternativ eingestellt haben, müssen Sie den Skalar der Gewichtungsstrategie für Geoid-Beobachtungen sperren.
Es gibt extreme Unterschiede bei den Referenzfaktoren zwischen den Ausgleichungen
Ein oder mehrere große oder grobe Fehler sind in einer oder mehreren Festpunktkoordi-nate(n) enthalten, z. B.:
Überprüfen Sie, ob die Koordinaten und das Datum korrekt sind.
• durch Eingabe inkorrekter Koordinaten
• aufgrund falscher Koordinaten
• aufgrund unzuverlässiger Koordinaten
Überprüfen Sie die Koordinaten-quelle.
Fehler in den Geoid-Beobachtungen wurden unterschätzt
Wenden Sie einen Skalar (Alternativ) auf die Geoid-Beobachtungsgruppe an.
Tabelle 8.6 Problembehebung bei einer vollständig bedingten Ausgleichung (Forts.)
Problem Mögliche Ursache Vorgang
Trimble Geomatics Office Benutzerhandbuch 135

8 Netzausgleichung
Net
zau
sgle
ich
un
g
So sperren Sie den Skalar:
1. Wählen Sie in der Vermessungsansicht Ausgleichung / Gewichtungsstrategien, und vervollständigen Sie das Register Geoid im Dialogfeld Gewichtungsstrategien.
2. Führen Sie eine Ausgleichung mit dem gesperrten Skalar durch, um die Gewichtungsstrategie beizubehalten und den Bericht zu aktualisieren.
3. Erzeugen Sie einen abschließenden Netzausgleichungsbericht.
8.5 GPS-, terrestrische und Geoid-Beobachtungen in einer Ausgleichung kombinieren
In den vorhergehenden Abschnitten wurden die grundlegenden Schritte bei der Durchführung einer Netzausgleichung beschrieben. Eine Netzausgleichung besteht aus einer minimal bedingten Ausgleichung, gefolgt von einer vollständig bedingten Ausgleichung.
In Trimble Geomatics Office können drei verschiedene Beobachtungstypen gleichzeitig ausgeglichen werden: GPS-, terrestrische und Geoid-Beobachtungen.
In diesem Abschnitt wird beschrieben, wie eine Kombination unterschiedlicher Daten ausgeglichen werden kann. Wenn Sie Beobachtungen kombinieren, müssen Sie jeden Beobachtungssatz überprüfen, bevor Sie eine vollständig bedingte Ausgleichung durchführen. Dadurch werden Fehler einfacher entdeckt.
Hinweis – Informationen zur Ausgleichung von Nivellier-Beobachtungen finden Sie in der Hilfe.
136 Trimble Geomatics Office Benutzerhandbuch

Netzausgleichung 8
Net
zau
sgle
ich
un
g
B Tip – Sie müssen die terrestrischen Beobachtungen mit dem GPS-Netz verknüpfen, um eine kombinierte Ausgleichung durchführen zu können. Messen Sie dazu Winkel und Strecken an gemeinsamen Punkten, die auch im GPS-Netz enthalten sind. Verwenden Sie mindestens zwei gemeinsame Punkte, die eine Verbindung zwischen den beiden Daten-sätzen herstellen können (Festpunkte oder Punkte, die in GPS- und terrestrischen Datensätzen beobachtet wurden). Dadurch wird verhindert, daß ein terrestrischer Polygonzug nur von einem Punkt einer GPS-Beobachtung abhängt.
Weitere Informationen über Netzausgleichungen mit unter-schiedlichen Beobachtungstypen finden Sie in der Hilfe.
GPS-Daten vorbereiten
Führen Sie die folgenden Schritte aus, um eine minimal bedingte Ausgleichung für die GPS-Beobachtungen durchzuführen:
1. Wählen Sie die GPS-Daten im Graphikfenster.
B Tip – Verwenden Sie Auswahlmengen, um unterschiedliche Datentypen für eine kombinierte Ausgleichung auszuwählen.
2. Verarbeiten Sie die GPS-Daten. Weitere Informationen über die Verarbeitung von GPS-Daten finden Sie in Kapitel 7, WAVE Basislinienverarbeitung.
3. Führen Sie GPS-Schleifenschlüsse durch, und sehen Sie sich den Schleifenschlußbericht an, um sicherzustellen, daß die GPS-Beobachtungen für die Ausgleichung geeignet sind.
4. Entfernen Sie alle Warnkennzeichnungen. Warnkennzeich-nungen können durch falsche Festpunktkoordinaten, schlechte Antennenhöhen oder falsche Punktbenennung hervorgerufen werden.
Trimble Geomatics Office Benutzerhandbuch 137

8 Netzausgleichung
Net
zau
sgle
ich
un
g
5. Wählen Sie unabhängige GPS-Basislinien aus. Weitere Informationen über die Auswahl unabhängiger Basislinien finden Sie in Kapitel 7, WAVE Basislinienverarbeitung. und in der Hilfe.
6. Wählen Sie das WGS-84 Datum. Wählen Sie dazu Ausgleichung / Datum / WGS-84.
7. Ändern Sie, falls erforderlich, die Ausgleichungsstil-Einstellungen im Dialogfeld Netzausgleichungsstile.
8. Wählen Sie im Register GPS im Dialogfeld Beobachtungen die GPS-Beobachtungen, die in die Ausgleichung eingeschlossen werden sollen.
B Tip – Verwenden Sie die Schaltfläche Filter im Dialogfeld Beobachtungen zum Filtern von GPS-Beobachtungstypen.
9. Definieren Sie Beobachtungsgruppen (Varianz- und/oder Transformationsgruppen) für die Daten, falls erforderlich.
10. Halten Sie einen Festpunkt im Dialogfeld Punkte fest (dies ist optional).
11. Legen Sie die Gewichtungsstrategie fest (stellen Sie für die erste Ausgleichung in der Gruppe Skalare anwenden auf die Option Alle Beobachtungen und den Skalartyp auf Voreinstellung ein).
12. Führen Sie eine minimal bedingte Ausgleichung durch. Weitere Informationen über die Durchführung einer minimal bedingten Ausgleichung finden Sie unter Die minimal bedingte Ausgleichung, Seite 117.
13. Sehen Sie sich die Statistische Zusammenfassung und die Ausgleichungsdetails im Netzausgleichungsbericht an.
138 Trimble Geomatics Office Benutzerhandbuch

Netzausgleichung 8
Net
zau
sgle
ich
un
g
14. Führen Sie, falls erforderlich, die Schritte 12 und 13 erneut aus, und beheben Sie Probleme. Führen Sie dies so lange fort, bis der Chi-Quadrat Test bestanden ist, und Sie mit den Aus-gleichungsresultaten zufrieden sind. Wenn Sie den Skalartyp Alternativ gewählt haben, sperren Sie den Skalarwert im Dialogfeld Gewichtungsstrategien.
Hinweis – Wenn Sie den Skalartyp Automatisch im Dialogfeld Gewichtungsstrategien wählen, werden die Ausgleichungsiterationen durchgeführt, bis der Chi-Quadrat Test bestanden ist.
Hinweis – Wenn Sie eine GPS-Kalibrierung durchführen möchten, speichern Sie jetzt Kalibrierungskoordinaten. Sehen Sie sich die gespeicherten WGS-84 Kalibrierungskoordinaten im Eigenschafts-fenster an.
Sie können nun eine vollständig bedingte Ausgleichung für die GPS-Daten durchführen.
Terrestrische Daten vorbereiten
Führen Sie die nachfolgenden Schritte aus, um eine minimal bedingte Ausgleichung für die terrestrischen Daten durchzuführen:
1. Wählen Sie die terrestrischen Beobachtungen im Graphikfenster.
B Tip – Sie können Ansichtsfilter verwenden, um lediglich die terrestrischen Beobachtungen anzuzeigen.
2. Wählen Sie das Projektdatum. Wählen Sie dazu Ausgleichung / Datum / Projektdatum – <Datumsbezeichnung>
3. Wählen Sie im Register Terrestrisch im Dialogfeld Beobachtungen die Beobachtungen, die in die Ausgleichung eingeschlossen werden sollen.
Trimble Geomatics Office Benutzerhandbuch 139

8 Netzausgleichung
Net
zau
sgle
ich
un
g
Hinweis – Wenn die terrestrischen Daten keinen geschlossenen Polygonzug enthalten (d. h. wenn die terrestrischen Beobach-tungen vom GPS-Beobachtungsnetz abhängen), müssen Sie ebenfalls Geoid-Beobachtungen laden, um sicherzustellen, daß die GPS- und terrestrischen Beobachtungen mit Hilfe des Geoids miteinander verbunden werden können. Wenn Sie in diesem Stadium Geoid-Daten in die terrestrische Ausgleichung einschließen, können Sie den im nächsten Abschnitt beschriebe-nen Schritt “Geoid-Beobachtungen in die Ausgleichung einschließen” überspringen.
4. Definieren Sie Beobachtungsgruppen (Varianz- und/oder Transformationsgruppen) für die Daten, falls erforderlich.
5. Legen Sie die Gewichtungsstrategie fest (stellen Sie für die erste Ausgleichung in der Gruppe Skalare anwenden auf die Option Alle Beobachtungen und den Skalartyp auf Voreinstellung ein).
Hinweis – Wenn Sie in der Gruppe Skalare anwenden auf die Option Varianzgruppen einstellen, werden die Beobachtungen automatisch in die entsprechenden Gruppen unterteilt.
6. Halten Sie im Dialogfeld Punkte (einen) Punkt(e) fest.
Hinweis – Damit eine kombinierte Ausgleichung durchgeführt werden kann, sollten Sie einen Punkt festhalten, der sowohl im GPS- als auch im terrestrischen Netz vorhanden ist.
7. Führen Sie eine minimal bedingte Ausgleichung durch. Weitere Informationen finden Sie unter Die minimal bedingte Ausgleichung, Seite 117.
8. Sehen Sie sich die Ausgleichungsdetails im Netzausgleichungs-bericht an.
9. Führen Sie, falls erforderlich, eine weitere Ausgleichung durch. Führen Sie dies so lange fort, bis Sie mit den Ausgleichungs-resultaten zufrieden sind. Sperren Sie den Skalarwert im Dialogfeld Gewichtungsstrategien, wenn Sie den Skalartyp Alternativ gewählt haben.
140 Trimble Geomatics Office Benutzerhandbuch

Netzausgleichung 8
Net
zau
sgle
ich
un
g
Hinweis – Wenn Sie im Dialogfeld Gewichtungsstrategien den Skalar-typ Automatisch gewählt haben, werden die Ausgleichungsiterationen so lange durchgeführt, bis der Chi-Quadrat Test bestanden ist.
Geoid-Beobachtungen in die Ausgleichung einschließen
Geoid-Fehler werden bei einer bedingten Beobachtungsausgleichung (Zwangsausgleichung) skaliert. Führen Sie die nachfolgenden Schritte aus, um eine vertikal bedingte Ausgleichung für die Geoid-Daten durchzuführen:
1. Vergewissern Sie sich, daß ein Geoidmodell für das Projekt gewählt wurde.
2. Wählen Sie im Dialogfeld Beobachtungen das Register Geoid, und laden Sie die Geoid-Beobachtungen.
3. Legen Sie die Geoid-Gewichtungsstrategie im Dialogfeld Gewichtungsstrategien, Register Geoid, fest. Stellen Sie den Skalartyp für die erste Ausgleichung auf Voreinstellung ein.
4. Halten Sie im Dialogfeld Punkte orthometrische (und/oder ellpsoidische) Höhen fest. Sie sollten mindestens 3 Werte festhalten.
5. Wählen Sie Ausgleichung / Ausgleichen, und sehen Sie sich die Ausgleichungsdetails im Netzausgleichungsbericht an.
Stellen Sie den Skalartyp, falls erforderlich, auf Alternativ ein, führen Sie eine weitere Ausgleichung durch, und überprüfen Sie die Resultate im Netzausgleichungsbericht. Führen Sie dies so lange fort, bis der Chi-Quadrat Test bestanden ist, und Sie mit den Ausgleichungs-resultaten zufrieden sind. Sperren Sie den Skalarwert im Dialogfeld Gewichtungsstrategien, wenn Sie den Skalartyp Alternativ gewählt haben.
Trimble Geomatics Office Benutzerhandbuch 141

8 Netzausgleichung
Net
zau
sgle
ich
un
g
Die vollständig bedingte Ausgleichung durchführen
Nachdem Sie den Skalarwert für die Fehlerskalierung in der minimal bedingten Ausgleichung gesperrt haben, können Sie eine vollständig bedingte Ausgleichung durchführen.
142 Trimble Geomatics Office Benutzerhandbuch

K A P I T E L
9
9RoadLink-DienstprogrammDieses Kapitel enthält:
■ Einführung
■ Trassen definieren
■ Kurvenbanddefinitionen zu einer Kontrolleinheit übertragen
■ Trassenberichte
■ Zusätzliche Funktionen

9 RoadLink-Dienstprogramm
Die
nst
po
gra
mm
e
9.1 EinführungTrimbles RoadLink™-Dienstprogramm ist ein leistungsstarkes Interface zwischen Kurvenbanddefinitionen anderer Herkunft und Trimble-Kontrolleinheiten.
Verwenden Sie es:
• zur Eingabe und zum Importieren von Kurvenbanddefinitionen
• zur graphischen Ansicht von Kurvenbanddefinitionen
• zur Bearbeitung von Kurvenbanddefinitionen
Sie können danach die Trassendefinition zu einer Trimble-Kontrolleinheit übertragen, um sie bei der Absteckung zu verwenden.
Mit RoadLink können Sie zwischen zwei verschiedenen Übertragungsarten für die Trasse wählen:
• Automatische Umwandlung der horizontalen und vertikalen Kurvenband- und Querprofildateien anderer Herkunft.
• Manuelle Eingabe der gesamten Kurvenbanddefinition, der horizontalen Kurvenbänder (Achsen) und vertikalen Kurvenbänder (Gradienten), der Regelquerschnitte und der Überhöhungs- und der Ausweitungsdatensätze.
Als wesentlicher Bestandteil von Trimble Geomatics Office berechnet RoadLink ebenfalls Auf- und Abtragsvolumen für Erdarbeiten zwischen der Trassendefinition und einem in Trimbles DTMLink-Dienstprogramm definierten Oberflächenmodell.
Sie müssen zuerst ein Trimble Geomatics Office-Projekt öffnen, um RoadLink zu starten. Wählen Sie in der Planansicht Hilfsmittel / RoadLink / Start.
Hinweis – Alle Bestandteile von Trimble Geomatics Office, einschließlich RoadLink sowie die dazugehörigen Programme, verfügen über eine umfangreiche Online-Hilfe.
144 Trimble Geomatics Office Benutzerhandbuch

RoadLink-Dienstprogramm 9
rog
ram
me
9.2 Trassen definierenEine Trasse kann auf zwei Arten definiert werden:
• durch Importieren von Kurvenbanddefinitionsdateien anderer Herkunft (eine Liste der unterstützten Formate finden Sie in der Hilfe).
• durch Eingabe der Kurvenbanddefinition.
9.2.1 Kurvenbanddefinitionsdateien anderer Herkunft importieren
Eine Kurvenbanddefinitionsdatei enthält:
• Horizontale Kurvenbänder (Achsen)
• Vertikale Kurvenbänder (Gradienten)
• Querprofildaten
So importieren Sie Kurvenbanddefinitionen anderer Herkunft:
• Wählen Sie im RoadLink-Dienstprogramm Datei / Importieren. Wählen Sie dann im Dialogfeld Importieren die Option Kurvenbanddefinition-Datei anderer Herkunft. Ein Assistent führt Sie durch den Importvorgang.
Die RoadLink-Software erstellt beim Importieren der Kurvenbandde-finition automatisch eine neue Trasse. Sie können die Trasse, falls erforderlich, bestätigen und bearbeiten, bevor Sie sie zu einer Kontrolleinheit exportieren.
9.2.2 Kurvenbanddefinitionen manuell eingeben
Führen Sie folgende Schritte aus, um eine Kurvenbanddefinition manuell einzugeben:
1. Erstellen Sie die Regelquerschnitte (typische Querprofile).
2. Geben Sie ein horizontales Kurvenband ein.
3. Geben Sie ein vertikales Kurvenband ein
Trimble Geomatics Office Benutzerhandbuch 145
Die
nst
p

9 RoadLink-Dienstprogramm
Die
nst
po
gra
mm
e
4. Weisen Sie die Regelquerschnitte zu.
5. Geben Sie die Überhöhungs- und Ausweitungswerte ein.
Die einzelnen Schritte sind in den nachfolgenden Abschnitten beschrieben.
Regelquerschnitte erstellen und bearbeiten
So erstellen Sie einen Regelquerschnitt:
1. Wählen Sie in RoadLink-Dienstprogramm Extras / Regelquerschnitt-Editor.
2. Wählen Sie im Dialogfeld Regelquerschnitt bearbeiten den Befehl Regelquerschnitt / Neu, und vervollständigen Sie das angezeigte Dialogfeld.
Jeder Regelquerschnitt besteht aus einer einzelnen Sollober-fläche, die wiederum aus einer Abfolge von Elementen besteht. Alle Regelquerschnitte beginnen mit einem Element namens Subgrade01. Dieses Element definiert den Startpunkt der Oberfläche.
3. Klicken Sie auf Anwenden, um das erste Element zu akzeptieren und dann auf Neu, um weitere Elemente hinzuzufügen.
4. Wählen Sie einen Elementtyp, und vervollständigen Sie die entsprechenden Felder. Folgende Elementtypen sind verfügbar:
– Soll-Linie – wählen Sie eine der folgenden Definitions-methoden: Querneigung und Offset oder Höhenunterschied und Offset.
– Seitengefälle.
Horizontale Kurvenbänder (Achsen) eingeben
Bevor Sie ein horizontales Kurvenband eingeben können, müssen Sie zuerst eine neue Trasse erstellen. Wählen Sie dazu Datei / Neue Trasse, und vervollständigen Sie das Dialogfeld Neue Trasse.
146 Trimble Geomatics Office Benutzerhandbuch

RoadLink-Dienstprogramm 9
rog
ram
me
Weitere Informationen über die Verwendung von Oberflächen und die Volumenberechnung finden Sie in der Hilfe.
B Tip – Wählen Sie Trasse / Optionen, um die Anfangsstation und die Ober-fläche einer bestehenden Trasse zu ändern.
Nachdem Sie das Dialogfeld Neue Trasse vervollständigt haben, erscheint das Dialogfeld Horizontal. Im Dialogfeld Horizontal können Sie die Bögen, Spiralen und Geraden, aus denen das Kurvenband besteht, eingeben und bearbeiten (Sie können auch mit dem Befehl Trasse / Horizontal auf das Dialogfeld Horizontal zugreifen).
Horizontale Kurvenbänder können auf zwei Arten eingegeben werden:
• durch Schnittpunkte (SPe)
• durch Elemente
So geben Sie ein horizontales Kurvenband durch Einfügen von Schnittpunkten und Anwendung von Kurven an den einzelnen SPe ein:
1. Wählen Sie im Dialogfeld Horizontal das Register SP.
2. Klicken Sie auf Einfügen, und vervollständigen Sie das Dialogfeld SP einfügen. Klicken Sie auf Anwenden, nachdem Sie einen SP eingegeben haben, bis alle Schnittpunkte eingegeben wurden.
3. Wählen Sie den erforderlichen Kurventyp, und vervollständigen Sie die entsprechenden Felder.
So geben Sie ein Kurvenband als Abfolge verknüpfter Punkt-, Linien, Bogen- und Spiralelemente ein:
1. Wählen Sie im Dialogfeld Horizontal das Register Element.
2. Vervollständigen Sie die entsprechenden Felder für jedes gewählte Element.
Trimble Geomatics Office Benutzerhandbuch 147
Die
nst
p

9 RoadLink-Dienstprogramm
Die
nst
po
gra
mm
e
Vertikale Kurvenbänder (Gradienten) eingeben
Die Eingabe eines Kurvenbandes durch Einfügung vertikaler Schnitt-punkte (VSPe) und Anwendung der Kurven an den einzelnen VSPe ist mit der Eingabe eines horizontalen Kurvenbandes durch Schnittpunkte (SPe) vergleichbar:
• Wählen Sie Trasse / Vertikal, und vervollständigen Sie das Dialogfeld Vertikal.
Regelquerschnitte zuweisen
So weisen Sie dem horizontalen Kurvenband Regelquerschnitte an bestimmten Stationen zu:
• Wählen Sie Trasse / Regelquerschnitte und dann eine Regelquerschnittsbibliothek. Wählen Sie in den Feldern Linker Regelquerschnitt und Rechter Regelquerschnitt den Regelquer-schnitt, der einer Anfangsstation zugewiesen werden soll. Klicken Sie dann auf Einfügen, um eine neue Station einzufügen.
Informationen über die Verwendung der Systemregelquerschnitte <Keine> und <Interpolieren> zur Steuerung der Trassendefinition und Informationen über die Zuweisung von Regelquerschnitten für Solltrassen finden Sie in der Hilfe.
Überhöhungs- und Ausweitungswerte eingeben
Wenn Sie Trasse / Überhöhung wählen, erscheint das Dialogfeld Überhöhung. Sie können dieses Dialogfeld verwenden, um:
• die Überhöhungs- und Ausweitungswerte manuell einzugeben
• Parameter zur automatischen Überhöhungsanwendung einzugeben
148 Trimble Geomatics Office Benutzerhandbuch

RoadLink-Dienstprogramm 9
rog
ram
me
So geben Sie die Überhöhungs- und Ausweitungswerte manuell ein:
• Wählen Sie im Dialogfeld Überhöhung die geeignete Drehpunktoption. Geben Sie die Station, die linke und rechte Überhöhung und die Ausweitungswerte ein. Klicken Sie auf Einfügen, um zusätzliche Einträge hinzuzufügen.
So geben Sie Parameter für die automatische Überhöhungsanwendung ein:
1. Wählen Sie den Kurven-SP, der überhöht werden soll, die entsprechende Drehpunktoption, und aktivieren Sie das Kontrollkästchen Autom. Einfügung.
2. Vervollständigen Sie die Felder Maximale Überhöhung und Nicht überhöhte Querneigung. Vervollständigen Sie für eine kreisförmige Kurve die Felder Ablauf % in Kurve Hinein/ Hinaus und Ablauflänge Hinein/Hinaus.
3. Geben Sie alle Ausweitungswerte manuell ein.
9.3 Kurvenbanddefinitionen zu einer Kontrolleinheit übertragen
Die Übertragung von Kurvenbanddefinitionen aus RoadLink in eine Datei auf einer Kontrolleinheit ist mit der Übertragung von Dateien von Trimble Geomatics Office vergleichbar. Weitere Informationen finden Sie unter Dateien von Trimble Geomatics Office übertragen, Seite 36.
Trimble Geomatics Office Benutzerhandbuch 149
Die
nst
p

9 RoadLink-Dienstprogramm
Die
nst
po
gra
mm
e
9.4 TrassenberichteWählen Sie Trasse / Berichte, um folgende Berichte zu erstellen:
• Trassenberichte – Berichte über die horizontalen und vertikalen Kurvenbänder, Regelquerschnitte und Überhöhungen einer Trasse.
• Absteckungsberichte – Berichte über die Punkte, die die Trasse definieren.
• Volumenberichte – Berichte über die Abtrags-/Auftrags-volumen. Diese Berichte sind nur verfügbar, wenn eine Oberfläche (Höhenlinienmodell) mit der Trasse verknüpft ist. Wählen Sie die Oberfläche bei der Erstellung der Trasse oder im Dialogfeld Trassenoptionen.
9.5 Zusätzliche FunktionenIn Tabelle 9.1 sind weitere Funktionen beschrieben, die über das Menü Trasse aufgerufen werden können:
Tabelle 9.1 Funktionen im Menü Trasse
Befehl Verwendung
Profile Zur Ansicht berechneter Querprofile und zur Bestätigung des angewandten Entwurfs.
Liniennetz für Trasse anzeigen
Zur Ansicht des Liniennetzes, das die Querprofile miteinander verbindet.
Trassenoberfläche anzeigen
Zur Anzeige eines Höhenlinienmodells für die Trasse.
Optionen Zur Bearbeitung der Trassenparameter im DialogfeldTrassenoptionen.
150 Trimble Geomatics Office Benutzerhandbuch

K A P I T E L
10
10DTMLink-DienstprogrammDieses Kapitel enthält:
■ Einführung
■ Höhenlinienmodelle definieren
■ Höhenlinienmodelle bearbeiten
■ Höhenlinienmodelle zu einer Kontrolleinheit übertragen
■ Zusätzliche Funktionen

10 DTMLink-Dienstprogramm
Die
nst
pro
gra
mm
e
10.1EinführungTrimbles DTMLink™-Dienstprogramm ist ein leistungsstarkes Programm zur Erstellung von Höhenlinienmodellen. Verwenden Sie es zur Erstellung neuer Oberflächen und zur Bearbeitung bereits erstellter Oberflächen. Mit dem DTMLink-Dienstprogramm können Sie Begrenzungen und Bruchkanten in Höhenlinienmodelle einfügen. Es bietet darüber hinaus erweiterte Dreiecksbearbeitung, um Ihnen eine bessere Kontrolle über das Höhenlinienmodell zu ermöglichen. Das erstellte Höhenlinienmodell kann in Trimbles RoadLink-Dienstprogramm zur Berechnung von Erdbaumassen verwendet werden.
Nachdem Sie ein Höhenlinienmodell erstellt haben, können Sie ein Gitter- oder trianguliertes Geländemodell (DGM) für die Übertragung zu einer Kontrolleinheit oder in eine Datei erstellen. Sie können auch eine 3D-Flächen AutoCAD DXF-Datei in eine Software anderer Herkunft exportieren.
Sie können mit DTMLink Volumenberichte erstellen. Typische Anwendungen für Volumenberechnungen sind:
• Berechnungen für Abraumhalden
• Schichtvolumen wie z. B. Kohleflöze
• Leervolumen (ungültige Volumen) wie z. B. Seen hinter geplanten Staudämmen
Die Software erstellt Volumenberichte individueller dreieckiger Prismen. Diese werden durch die dreiseitigen Ebenen des Höhenlinienmodells unter Verwendung der Basisflächen und der Durchschnittshöhe der Prismen definiert.
Darüber hinaus können Vergleichsoberflächen erstellt werden. Eine Vergleichsoberfläche ist ein Höhenlinienmodell der Differenz zwischen zwei Oberflächen. Sie können diese Oberfläche in Verbindung mit dem Volumenberechnungstyp “Oberhalb einer Höhe” nutzen, um die Auftrags- und Abtragsvolumen zwischen den beiden Oberflächen zu berechnen.
152 Trimble Geomatics Office Benutzerhandbuch

DTMLink-Dienstprogramm 10
rog
ram
me
Sie müssen zuerst ein Trimble Geomatics Office-Projekt öffnen, bevor Sie das DTMLink-Dienstprogramm starten können. Wählen Sie dann in der Planansicht Hilfsmittel / DTMLink / Start.
10.2Höhenlinienmodelle definierenSie können eine Oberfläche auf zwei Arten definieren:
• durch Importieren von Oberflächendateien anderer Herkunft (eine Liste der unterstützten Softwarepakete finden Sie in der Hilfe).
• aus ausgewählten Punkten und Linien in Trimble Geomatics Office.
10.2.1 Höhenlinienmodelle importieren
So importieren Sie ein Höhenlinienmodell:
• Wählen Sie Datei / Importieren und dann die entsprechende Datei anderer Herkunft.
Die importierte Oberfläche wird angezeigt.
10.2.2 Höhenlinienmodelle erstellen
So erstellen Sie ein Höhenlinienmodell:
• Wählen Sie in der Planansicht in Trimble Geomatics Office Hilfsmittel / DTMLink / Neue Oberfläche. Das Dialogfeld Neue Oberfläche erscheint.
Ein detailliertes Höhenliniemodell wird erstellt. Es enthält alle Punkte in der Datenbank und alle gewählten Bruchkanten und Begrenzungen.
Wählen Sie Ansicht / Optionen, um die Graphikanzeige des Höhen-linienmodells zu ändern, und vervollständigen Sie das Register Linienoptionen im Dialogfeld Optionen.
Trimble Geomatics Office Benutzerhandbuch 153
Die
nst
p

10 DTMLink-Dienstprogramm
Die
nst
pro
gra
mm
e
10.3Höhenlinienmodelle bearbeitenJeder Befehl im Menü Entwurf öffnet ein Dialogfeld, mit dem das erstellte Höhenlinienmodell bearbeitet werden kann. Weitere Informationen über die einzelnen Dialogfelder finden Sie in der Hilfe. Folgende Bearbeitungen können vorgenommen werden:
• Punkte einschließen – es können nur bestehende Punkte verwendet werden
• Punkte ausschließen
• Dreiecke auswechseln – wenn zwei ausgewählte Dreiecke ein konvexes Viereck bilden, werden die Ecken, von denen die Diagonalen ausgehen, ausgetauscht und zwei neue Dreiecke geformt
• Dreiecke löschen – die Dreiecke werden nur dann wieder auf einer Oberfläche gebildet, wenn eine Begrenzung zum Modell hinzugefügt ober auf dem Modell bearbeitet wurde
• Bruchkanten und Begrenzungen hinzufügen – klicken Sie auf das Symbol Begrenzung einschließen, wählen Sie die entsprechende Option aus dem Dropdown-Menü, und verwenden Sie die graphische Auswahl, um die Start- und Endkoordinaten der Linie einzugeben. Durch das Hinzufügen einer Bruchkante oder Begrenzung wird die Oberfläche nicht automatisch aktualisiert. Nach dem Hinzufügen von Bruchkanten und Begrenzungen erscheint das Symbol Oberfläche aktualisieren in der Statusleiste, und Sie müssen die Oberfläche aktualisieren. Wählen Sie dazu Entwurf / Oberfl. aktual.
Klicken Sie auf Schrumpfhülle, um eine einschließende Begrenzung zu erstellen, die alle für das DGM gewählten Punkte enthält.
154 Trimble Geomatics Office Benutzerhandbuch

DTMLink-Dienstprogramm 10
rog
ram
me
B Tip – Klicken Sie einmal auf den Startpunkt, und doppelklicken Sie auf alle folgenden Punkte, um eine Reihe verbundener Bruchkanten und Begrenzungen einzugeben. Es ist nicht erforderlich, die Schaltfläche Hinzufügen zu verwenden.
• Linien löschen – in einigen Fällen kann eine Linie sowohl eine Begrenzung als auch eine Bruchkante sein. Wählen Sie Entwurf / Alle Linien löschen, um beide zu löschen. Wählen Sie andernfalls den zu löschenden Linientyp, wenn nicht alle Linientypen gelöscht werden sollen.
10.4Höhenlinienmodelle zu einer Kontrolleinheit übertragen
Nachdem Sie ein Höhenlinienmodell erstellt haben, können Sie eine Gitter- oder triangulierte Digitale Geländemodelldatei (TIN-DGM) für die Übertragung auf eine Kontrolleinheit oder in eine Datei erstellen.
Die Übertragung eines Gitter- oder Dreiecksnetz-DGMs von DTMLink zu einer Kontrolleinheit ist mit der Übertragung von Dateien von Trimble Geomatics Office vergleichbar. Während der Übertragung fordert die Software Sie auf, ein Gitter- oder Dreiecksnetz-DGM zu erstellen. Weitere Informationen finden Sie unter Dateien von Trimble Geomatics Office übertragen, Seite 36.
Beachten Sie folgendes:
• Sie können mit dem Gitter-DGM ein Nord-Süd / Ost-West Punkte-Gitter des gewählten Höhenlinienmodells interpolieren. Wenn Sie die Exportoption wählen, erscheint ein rechteckiges Gitter im Graphikfenster.
Trimble Geomatics Office Benutzerhandbuch 155
Die
nst
p

10 DTMLink-Dienstprogramm
Die
nst
pro
gra
mm
e
Dieses rechteckige Gitter zeigt das kleinste Rechteck an, das die Oberfläche vollständig umschließt. Durch Ziehen der recht-eckigen Gitterbegrenzungen mit der Maus können Sie die gewünschte Fläche definieren. Definieren Sie die Gittergröße durch Festlegung der erforderlichen Anzahl an Spalten und Reihen und die Breite und Höhe der Gitterzellen.
• Ein Dreiecksnetz- (TIN) DGM ermöglicht die Ausgabe einer rechtwinkligen Fläche des gewählten Höhenlinienmodells. Wenn Sie die Exportoption wählen, erscheint ein rechteckiges Gitter im Graphikfenster. Auch hier können Sie durch Ziehen der rechteckigen Gitterbegrenzungen mit der Maus die gewünschte Fläche definieren.
156 Trimble Geomatics Office Benutzerhandbuch

DTMLink-Dienstprogramm 10
rog
ram
me
10.5Zusätzliche FunktionenIn Tabelle 10.1 sind die zusätzlichen Funktionen im Menü Hilfsmittel beschrieben.
Tabelle 10.1 Funktionen im Menü Hilfsmittel
Befehl Verwendung
Volumenbericht Zur Berechnung des Volumens einer Oberfläche mit folgenden Methoden: Oberhalb einer Höhe, Zwischen zwei Höhen und Ungültiges Volumen. Weitere Informationen über Volumenberech-nungsmethoden finden Sie in der Hilfe.
Oberfläche neu aufbauen
Zum erneuten Aufbau einer Oberfläche aus den ursprünglichen Oberflächenpunkten. Alle Oberflächenpunkte und Dreiecke, die aus dem Modell gelöscht wurden, werden erneut aufgebaut, ebenso wie die Begrenzungen und Bruchkanten der zuletzt gespeicherten Oberfläche. Wenn keine Oberfläche gespeichert wurde, wird lediglich die Originaloberfläche wieder aufgebaut.
Warnung – Ausgewechselte oder gelöschte Dreiecke werden nach dem erneuten Aufbau einer Oberfläche nicht beibehalten. Ausgeschlossene Punkte werden wiederhergestellt.
Oberflächen vergleichen
Zur Erzeugung eines Oberflächenvergleichs zwischen zwei gewählten Oberflächen. Die erzeugte oder Vergleichsoberfläche ist ein Höhen-linienmodell der Höhenunterschiede zwischen der Hauptoberfläche und der Basisoberfläche. Sie können die Vergleichsoberfläche verwenden, um das Volumen zwischen den beiden Oberflächen zu berechnen. Weitere Informationen über Volumenberechnungen zwischen zwei Oberflächen finden Sie in der Hilfe.
Trimble Geomatics Office Benutzerhandbuch 157
Die
nst
p

10 DTMLink-Dienstprogramm
Die
nst
pro
gra
mm
e
158 Trimble Geomatics Office Benutzerhandbuch

Index
Zahlen2D- und 3D-Kovarianzwerte 11495% Vertrauensgrenzen 112
A
Abfragen, Auswahl durch 50Abhängige Basislinien 90Abschlüsse
Neuberechnung 80Standpunkte 82
Abstände, GeoidAbsteckungsberichte 150Achsen. Siehe Horizontale KurvenbänderAkzeptanzkriterien
Basislinien 94–96Basislinien, Bewertungsstufen 95
Als Prüfpunkt aktivierte Beobachtung 81Alternativer Skalar 127Ändern
Ausgleichungsdatum des Projekts 112
Beobachtungsstatus 58Besetzungszeiten für GPS-
Basislinienverarbeitung 98Geoidmodelle für örtliche
Anpassung 14Gewichtungsstrategien 123Koordinatensysteme 8, 15Koordinatensysteme, automatisch 17
Projekteigenschaften 7–8Anmerkungen und Beschriftungen 47Ansehen
ausgeglichene Werte im Eigenschaftsfenster 118
Beobachtungsdetails 56Bericht der vollständig bedingten
Ausgleichung 133Eigenschaften im
Eigenschaftsfenster 51Elementinformationen 51fehlerhafte Daten 57Geoidabstände 13Netzausgleichungsstile 114Punkte 53Resultate der GPS-
Basislinienverarbeitung 94Satelliten Ephemeriden-
Eigenschaften 104Vermessungsdaten 46
AnsichtenPlanansicht 2, 5Vermessungsansicht 2, 4
Ansichtsfilter 47Antennendateien, exportieren 42Antenneninformationen, bearbeiten 98Attribute
Siehe auch Merkmale (und Attribute)Einstellungen 8Informationen ansehen 54
Trimble Geomatics Office Benutzerhandbuch 159

Index
Attributverzeichnis-Dateien (*.ddf.), exportieren 42
Ausgabehinweise xiiiAusgeglichene Werte 118Ausgleichung, Datum festlegen 112Auswahl durch Abfragen 50Auswählen
Basislinien, eine aus vielen zwischen zwei Punkten 93
Elemente, Auswahlmethoden 48–51Geoidmodell 14Koordinatensysteme 15
Auswahlmengen 48, 50Daten importieren 50für kombinierte Ausgleichungen 137
Ausweitung und Überhöhung, für Trassen eingeben 148
Azimut-Beobachtungen, Informationen ansehen 56
B
Basislinienabhängige 90Akzeptanzkriterien 94–96Akzeptanzkriterien,
Bewertungsstufen 95Doppelte Basislinienlösungen
überschreiben 97für eine Netzausgleichung
deaktivieren 90potentielle bestimmen 87unabhängige 88unabhängige Sätze 88verarbeiten, eine aus mehreren
zwischen zwei Punkten 93zur Verarbeitung auswählen 88
Basislinientypen, potentielle bestimmen 87Bearbeiten
Antenneninformationen 98
Beobachtungen 56Berichte 72Daten, Neuberechnung 76Höhenlinienmodelle 154mehrere Elemente 60mehrere Elemente, Auswahlmethoden
für 48Netzausgleichungsstile 114Punkte 53Trassenparameter 150Vermessungsdaten 58
Bedingungenfür einen Punkt festhalten
(Zwangspunktkoordinaten) vollständig bedingte Ausgleichung 131
Benutzerdefinierte Berichte 72Beobachtungen
als Prüfpunkt aktivierte Beobachtungen 79, 81
automatisch in die Ausgleichung eingeschlossene 116
deaktivierte 79für die Netzausgleichung
auswählen 115Geoid-Beobachtungen
ausgleichen 109Geoid-Beobachtungen in eine
Ausgleichung einschließen 141Informationen ansehen und
bearbeiten 56Mehrfachbeobachtungen 8Neuberechnung 76Skalar sperren für Geoid-
Beobachtungen 135Status ändern 58unbenutzte 82unterschiedliche Typen in einer
Ausgleichung kombinieren 136wählen 50
160 Trimble Geomatics Office Benutzerhandbuch

Index
Beobachtungsdateien 32Berechnen, Volumen 157Berechnete Positionen, für GPS-Basislinien
oder Punkte 8Berechnungszusammenfassung, GPS-
Kalibrierung 67Berichte 71–73
Absteckungsberichte 150bearbeiten 72Bericht der vollständig bedingten
Ausgleichung ansehen 133erstellen 72GPS-
Basislinienverarbeitungsbericht 94Import-Berichte 29Kalibrierungsberichte 67Netzausgleichungsberichte 109, 118Neuberechnungsberichte 76, 82Neuberechnungsberichte,
Bestandteile 82Punktableitungsberichte 54, 57Schleifenschluß. Siehe
Schleifenschluß-Berichtsystemerzeugte Berichte,
Benachrichtigung/Fehlerbenachrichtigung 8
Trassenberichte 150Verknüpfungen in 73Volumenberichte (DTMLink) 152Volumenberichte (RoadLink) 150zusätzliche 72
Beschriftungen und Anmerkungen 47Beschriftungen, für Punkte 47Besetzungen in Timeline 101Bestimmen, potentielle Basislinien 87Breitengrad-Gitternetz-Dateien (*.dgf) 41
C
Chi-Quadrat Test 141minimal bedingte Ausgleichung 125
Current.csd. Siehe Koordinatensystem-Datenbank
D
Dateien.raw 31Beobachtungsdateien 32Dateien für Ausgabehinweise xiiiDigitale Nivellier-Dateien
importieren 33–35exportieren 36–43exportieren, in Software anderer
Hersteller 38exportieren, Konfiguration für
Export 37exportieren, Koordinatensystem
wählen für 37Geoid-Gitternetz (*.ggf). Siehe Geoid-
Gitternetz-Dateien (*.ggf)importieren 26–29importieren, .dat-Dateien 30in Software anderer Hersteller
exportieren 24Koordinatensystem wählen für 37Längengrad-Gitternetz (*.cdg). Siehe
Längengrad-Gitternetz-Dateien (*.cdg)
mehrfach importieren 28Meteorologische (MET)-Dateien 33mit ASCII-Daten importieren 27Navigationsdateien 32RINEX-Dateien importieren 32Survey Controller (*.dc). Siehe Survey
Controller-Dateien (*.dc)
Trimble Geomatics Office Benutzerhandbuch 161

Index
übertragen, zu und von Vermessungsinstrumenten 24
von der Trimble Survey Controller-Software übertragen 30–35
zur Trimble Survey Controller-Software übertragen 39–43
DatenAnalysehilfsmittel 62Anzeige im Zoom-Navigator 4bearbeiten, Neuberechnung 76nachverarbeitete kinematische 31statische 31zur Datenbank hinzufügen,
Neuberechnung 76Datenanzeige
Farben im Graphikfenster 46Datenbank
Koordinaten 15Koordinatensystem 12, 15
Datenordner in Timeline 101Datum
für die Ausgleichung festlegen 112Projekt 112vollständig bedingte
Ausgleichung 129WGS-84 112
Datum-Gitterim Feld in der
Koordinatensystemdefinition verwenden 41
in einem Koordinatensystem verwenden 41
Datum-Transformation 41Deaktivierte Beobachtungen 79Definieren
Höhenlinienmodelle 153Definieren, Trassen 145Dialogfeld
Ansichtsoptionen, Zugriff auf 46
Digitales Nivellier importieren, Zugriff auf 34
Exportieren, Zugriff auf 36Gewichtungsstrategien, Zugriff
auf 123Importieren, Zugriff auf 26Mehrfachbearbeitung, Zugriff auf 61Projekteigenschaften, Zugriff auf 7Transformationsgruppe bearbeiten,
Zugriff auf 130Dienstprogramme
DTMLink 151–157RoadLink 143–150
Digitale Geländemodell-Dateien (*.dtx)exportieren 42
Digitale Geländemodelle 152Digitale Nivellier-Dateien, importieren 33–
35DOP (Dilution of Precision) 104Doppelte Basislinienlösungen
überschreiben 97Doppelte Punkte
Auswahlmethode für 48umbenennen 56
DTMLink-Dienstprogramm 151–157öffnen 153starten 153
E
Eigenschaftsfenster 51ausgeglichene Werte ansehen 118Elemente im 51Koordinaten eingeben 55öffnen 51
Eingebenhorizontale Kurvenbänder
(Achsen) 146vertikale Kurvenbänder
(Gradienten) 148
162 Trimble Geomatics Office Benutzerhandbuch

Index
Einheiten, für ein Projekt 8Einstellungen, örtliche Anpassung 20Elemente
Auswahlmethoden 48–51in der Planansicht wählen 51Informationen ansehen 51mehrere bearbeiten 60mehrere bearbeiten, Auswahlmethode
für 48Stile ändern 5
Ellips. Höhen, WGS-84 64Ellipsoidhöhen 12, 14Entfernen, Netzausgleichung 109Ephemeriden-Symbole in Timeline 102Ereignis-Symbole in Timeline 102Erstellen
Berichte 72GPS-Basislinienverarbeitungsstile 91Höhenlinienmodelle 153Netzausgleichungsstile 115Projekte 6, 6–7Trassen 145, 146Vorlagen 7
Exportieren 37.cdg-Dateien 41Antennendateien 42Attributverzeichnis-Dateien, .ddf 42ausgewählte Elemente 39Dateien 36–43Dateien in Software anderer
Hersteller 24Dateien, in Software anderer
Hersteller 38Dateien, Konfiguration für Export 37digitale Geländemodell-Dateien
(.dtx) 42Geoid-Gitternetz-Dateien, .(ggf) 39Gitter-DGMs 155Höhenlinienmodelle 155
Merkmals- und Attributbibliotheks-Dateien (*.fcl) 42
UK National Grid-Dateien (.pgf) 43Vorgehensweise 38
F
Falsche Hochwerte und Rechtswerte, aktualisierte 18
Farben für die Datenanzeige 46FastStatic-Basislinien, Informationen
ansehen 56Fehler
in Berichten 8in Daten, ansehen 57Toleranzfehler 82
Fehlerellipsen, Anzeige 46Fehlerkennzeichnungen 4Fehlerschätzungen 118Fenster, Trimble Geomatics Office-
Fenster 2–5Festhalten
Siehe auch Festpunkte (Zwangspunkt)
Festpunkte 129zusätzliche Festpunkte 132Zwangspunkte 116
Festlegen, unabhängige Basisliniensätze 89Festpunkte
festhalten 116festhalten im Projektdatum 129horizontale und vertikale 132in einer Netzausgleichung 115Koordinaten zur Überprüfung 130zusätzliche Festpunkte festhalten 132
Filter. Siehe AnsichtsfilterFreie Ausgleichung 116Freiheitsgrade, in einer Netzausgleichung 88FTP-Adresse xiv
Trimble Geomatics Office Benutzerhandbuch 163

Index
G
Geoidabstände, ansehen 13Geoid-Beobachtungen
ausgleichen 109für die Netzausgleichung laden 129für Netzausgleichung
importieren 129in eine Ausgleichung
einschließen 141Skalar sperren für 135vertikal bedingte Ausgleichung 141
Geoid-Ellipsoid-Abstände. Siehe Geoidabstände, ansehen
Geoid-Gitternetz-Dateien (*.ggf) 12exportieren 39zur Trimble Survey Controller-
Software übertragen 39Geoidmodelle
als Teil der Koordinatensystemdefinition im Feld verwenden 39
auswählen 14Bestimmung der Höhe von GPS-
Punkten 13für eine Standard-Transversal-
Mercator-Projektion 14für Koordinatensysteme 14für örtliche Anpassung ändern 14Gebiet definiert durch 40verwenden 12–15zwischen Ellipsoidhöhen und Höhen
konvertieren 14Geomatics, Definition xiGewichtungsstrategien
ändern 123Skalar für Geoid-Beobachtungen 124Skalar sperren für 127
Gitter-DGMsexportieren 155
Gitterlinien 46
Gitterpunkte 66GPS-Basislinien
Beobachtungsfluß umkehren 59berechnete Positionen 8mehrere 8verarbeiten 93
GPS-BasislinienverarbeitungAuswahlmethoden für 49benutzerdefinierte. Siehe GPS-
Basislinienverarbeitung, StileBesetzungszeiten ändern 98Neuberechnung 97Resultate ansehen 94Satellitenbeobachtungen 98
GPS-Basislinienverarbeitung, Stile 90erstellen 91Erweiterte Stil-Steuerungen 92wählen 91
GPS-Basislinienverarbeitungsberichte 94GPS-Beobachtungen
Beobachtungsfluß umkehren 59in Neuberechnungen verwenden 58in Timeline 102Informationen ansehen 56minimal bedingte Ausgleichung 137
GPS-Dateien (*.dat)importieren 30
GPS-Kalibrierungen 13, 14, 16, 64–69Beispiel für 69Berechnungszusammenfassung 67Berichte 67örtliche Anpassung,
Netzausgleichung 127Parameter berechnen für 64Punktpaare, Fehler 68speichern 68
GPS-Punkte 66Bestimmung der Höhe mit einem
Geoidmodell 13GPS-Schleifenschlüsse 57
164 Trimble Geomatics Office Benutzerhandbuch

Index
GPS-Signal-Plots 104Gradienten. Siehe Vertikale KurvenbänderGraphikfenster 2–5
H
Hilfe xiiiHilfe, kontext-abhängig xiiiHilfsmittel zur Datenanalyse 62Hintergrundkarten 46Höhen 64
Bestimmung für GPS-Punkte 13Ellipsoid 12, 14für Startpunkte eingeben 35orthometrische, Qualität 15Standardhöhe für Projekt festlegen 17
Höhenlinienmodelle 152bearbeiten 154definieren 153erstellen 153exportieren 155importieren 153neu aufbauen 157übertragen 155vergleichen 157Vergleichsoberflächen 152
Horizontale Festpunkte (Zwangspunkte) 130
Horizontale Kurvenbänder (Achsen), eingeben 146
HTML-Anzeigemodul 72
I
Import-Berichte 29Importieren
.dat-Dateien 30
.dc-Dateien 17
bei der Verwendung von Koordinatensystemen aus .dc-Dateien im Projekt 17
Dateien 26–29Dateien in das Projekt 24Dateien mit ASCII-Daten 27Dateien, mehrfach 28Daten, Auswahlmengen 50Digitale Nivellier-Dateien 33–35Geoid-Beobachtungen für
Netzausgleichung 129Höhenlinienmodelle 153Kurvenbanddefinitionsdateien anderer
Herkunft 145Neuberechnungsbericht 28RINEX-Dateien 32Vorgehensweise 27
Iterationen, vollständig bedingte Ausgleichung 131
J
Jokerzeichen, mehrere Punktnamen wählen 50
K
Kalibrierungen, GPS. Siehe GPS-Kalibrierungen
Kalibrierungskoordinaten, speichern 127Kartiercodeverarbeitung, Auswahlmethode
für 48Kennzeichnungen,
Warnkennzeichnungen 57Kinematische Basislinien,
nachverarbeitete 56Kombinierte Datum-Gitternetz-Dateien
(*.cdg) 41exportieren 41
Trimble Geomatics Office Benutzerhandbuch 165

Index
KoordinatenAbleitungsreihenfolge 82ausgeglichene und bekannte
vergleichen 131eingegebene, Neuberechnung 76für Kalibrierung speichern 127im Eigenschaftsfenster eingeben 55in die Trimble Geomatics Office-
Software eingeben 54Status ändern 55zur Überprüfung festgehaltener
Festpunkte 130Koordinatensystem-Datenbank 12, 15Koordinatensystemdefinitionen
Datum-Gitternetze im Feld verwenden 41
Geoidmodelle im Feld verwenden 39Koordinatensysteme (und Zonen)
ändern 8, 15auswählen 15automatisch ändern 17Datumgitter 41definierte 19für zu exportierende Dateien 37Geoidmodelle auswählen für 14in .dc-Dateien 17Koordinatensystem-Assistent 15Nur-Maßstab 18Voreinstellung für Projekte 8
Koordinatensysteme, Projekt 11–20Korrekturen, NN 18Kurvenbanddefinitionen
anderer Herkunft 144Kurvenbanddefinitionsdateien
anderer Herkunft importieren 145Kurvenbanddefiniton
manuell eingeben 145Kurvenbänder, horizontal (Achsen). Siehe
Horizontale Kurvenbänder
Kurvenbänder, vertikal (Gradienten). Siehe Vertikale Kurvenbänder
L
Laden, Geoid-Beobachtungen für die Netzausgleichung 129
Längengrad-Gitternetz-Dateien (*.dgf) 41Laser-Entfernungsmesser-Beobachtungen,
Informationen ansehen 56Leserkommentar-Formular 173Liniennetze, für Trassen 150
M
Meereshöhe, mittlere (Normalnull) 12Mehrere Basislinien zwischen Punkten 93Mehrere GPS-Basislinien 8Mehrfachbearbeitung
Auswahlmethode für Elemente 48von Elementen 60
Mehrfachbeobachtungen 8Meldungen, Warnmeldungen 17Mengen, Auswahl. Siehe AuswahlmengenMerkmale (und Attribute), Einstellungen 8Merkmals- und Attributbibliotheks-Dateien
(*.fcl)exportieren 42
Messen, Flächen im Graphikfenster 62Meteorologische Dateien 33Minimal bedingte Ausgleichung 117–127
Siehe auch Netzausgleichung, minimal bedingte
Arbeitsablauf 126Chi-Quadrat Test 125Problembehebung 119terrestrische Beobachtungen 139
Modelle, Geoid. Siehe Geoidmodelle
166 Trimble Geomatics Office Benutzerhandbuch

Index
N
Nachverarbeitete kinematische Daten, importieren 31
Navigationsdateien 32Netz, terrestrische Beobachtungen verbinden
mit 137Netzausgleichung 117–136
Arbeitsablauf 110Arbeitsablauf, minimal bedingte
Ausgleichung 111Arbeitsablauf, vollständig bedingte
Ausgleichung 127, 128ausgeglichene Werte ansehen 118automatisch eingeschlossene
Beobachtungen 116Basislinien deaktivieren für 90Beobachtungen wählen 115Datum vollständig bedingte
Ausgleichung festlegen 129entfernen 109Fehlerellipsen 117Festpunkte 115Freiheitsgrade 88Geoid-Beobachtungen
einschließen 141Geoid-Beobachtungen laden 129Gewichtungsstrategien ändern 123Iterationen 117Kalibrierung (örtliche
Anpassung) 127minimal bedingte Ausgleichung 117–
127minimal bedingte Ausgleichung, Chi-
Quadrat Test 125mit der vollständig bedingten
Ausgleichung beginnen 127Neuberechnung 117Problembehebung minimal bedingte
Ausgleichung 119
Problembehebung vollständig bedingte Ausgleichung 133
Restwert-Toleranz 117Statistik vollständig bedingte
Ausgleichung 133terrestrische Beobachtungen, minmal
bedingte Ausgleichung 139Transformationsparameter 115, 130Überblick 109unterschiedliche Beobachtungstypen
kombinieren 136wann sie durchzuführen ist 109wie Punkte nach der Ausgleichung
angezeigt werden 117Netzausgleichung, Stile 109, 112–115
95% Vertrauensgrenzen 112ansehen und bearbeiten 114erstellen 115wählen 113
Netzausgleichungsbericht 109, 118Netzausgleichungsmodul
Funktionen 108, 109Projekt öffnen, das erstellt wurde
mit 11Neu aufbauen
Höhenlinienmodell 157Oberfläche 157
NeuberechnungenAbschlüsse 80als Prüfpunkt aktivierte
Beobachtungen 79, 81Arbeitsablauf 77Beispiel 79Beobachtungen festlegen, die
verwendet werden sollen 58Beobachtungsfluß von GPS-
Basislinien umkehren 59Berichte 76deaktivierte Beobachtungen 79durchführen 76
Trimble Geomatics Office Benutzerhandbuch 167

Index
Einstellungen 8nach der GPS-
Basislinienverarbeitung 97Netzausgleichung 117orthom. Höhenqualität bestimmen 15potentielle Startpunkte 79Überblick 76Warnkennzeichnungen 82
Neuberechnungsbericht 82Bestandteile 82nach dem Importieren 28
NivellierbeobachtungenInformationen ansehen 56
Nivellierdaten. Siehe Digitale Nivellier-Dateien
NN-Korrekturen 18Normalnull 12
Höhen 64Nur-Maßstab, Koordinatensystem 18
eine .dc-Datei importieren 19
O
Oberflächenneu aufbauen 157vergleichen 157
Öffnenbestehende Projekte 11DTMLink-Dienstprogramm 153Eigenschaftsfenster 51
Örtliche AnpassungEinstellungen 20Geoidmodelle ändern 14
P
Planansicht 2, 5Elemente wählen 51
Potentielle Basislinien, bestimmen 87
Problembehebungminimal bedingte Ausgleichung 119,
120, 126vollständig bedingte
Ausgleichung 133, 134Projektdatum 112
Festpunkte festhalten 129Projektdetails 8Projekte
Dateien importieren 24Einheiten 8erstellen 6, 6–7Koordinatensysteme 8, 11–20öffnen 11voreingestelltes Koordinatensystem 8Vorlagen erstellen 7
Projekteigenschaftenändern 7–8Dialogfeld, Zugriff auf 7
Projektkoordinatensysteme, ändern 8Projektleiste 4Punktableitungsbericht 54, 57Punktbeschriftungen 47Punkte
Siehe auch NeuberechnungSiehe auch FestpunkteAbschlüsse 80ansehen und bearbeiten 53Ansicht von Punktinformationen,
Auswahlmethoden 49Attributinformationen ansehen 54ausgeglichene Werte für 118Bedingungen festhalten (vollständig
bedingte Ausgleichung) 131berechnete Positionen für 8Fehlerellipsen 117Fehlerschätzungen für 118Gitter 66GPS 66
168 Trimble Geomatics Office Benutzerhandbuch

Index
GPS, Bestimmung der Höhe mit einem Geoidmodell 13
Koordinaten im Eigenschaftsfenster eingeben 55
Koordinaten in die Trimble Geomatics Office-Software eingeben 54
nach der Ausgleichung anzeigen 117nach Namen wählen, Jokerzeichen 50nach Namen wählen, Regeln 49potentielle Startpunkte,
Neuberechnung 79Qualitäten zuweisen 31RiWi/Strecke zwischen zwei Punkten
anzeigen 62umbenennen 56WGS-84, Beziehung zu
Gitterpunkten 64Punktpaare, Kalibrierungsfehler 68
Q
Qualitätorthom. Höhen 15Punkten eine Qualität zuweisen 31
Querprofile, für Trassen 150
R
Regelquerschnitte, Trassenerstellen und bearbeiten 146zuweisen 148
Restwert-Toleranz, Netzausgleichung 117Richtungswinkel/Strecke, zwischen zwei
Punkten anzeigen 62RINEX-Dateien, importieren 32RoadLink-Dienstprogramm 143–150
starten 144RTK-GPS-Basislinien
Beobachtungsfluß umkehren 59
Informationen ansehen 56
S
SatellitenEphemeriden-Eigenschaften 104Ephemeriden-Eigenschaften,
ansehen 104Ephemeriden-Eigenschaften,
bearbeiten 104Satellitengesundheit in Timeline
ansehen 98Satelliten-Symbole 101Schleifenschluß-BerichtSchleifenschlüsse, GPS. Siehe GPS-
SchleifenschlüsseSekundäre Festpunkte 115Signal-Plots
GPS 104Skalar
Alternativ 127Typ und Methode zur
Anwendung 124Skalare anwenden auf
Alle Beobachtungen 124Sky-Plot 104Speichern, Verarbeitungsresultate 97Sperren
Skalar für Geoid-Beobachtungen 135Skalar für Gewichtungsstrategien 127
StandardHöhen 17Projektionen. Siehe Standard-
Transversal-Mercator-ProjektionStandard-Transversal-Mercator-
Projektion 15, 19Geoidmodelle auswählen 14Projekte erzeugen 18undefinierte 17
Trimble Geomatics Office Benutzerhandbuch 169

Index
Standpunkte, Abschlüsse 82Standpunkt-Symbole in Timeline 101Starten
DTMLink-Dienstprogramm 153RoadLink-Dienstprogramm 144Trimble Geomatics Office-Software 6
Startpunkte, Höhen eingeben für 35Statische Basislinien, Informationen
ansehen 56Statische Daten 31Statistik
vollständig bedingte Ausgleichung 133
Statusleiste 4Symbole 4vollständig bedingte
Ausgleichung 131Stile
GPS-Basislinienverarbeitung 90Netzausgleichung 109, 112–115
Survey Controller-Dateien (*.dc) 30importieren 17importieren mit Nur-Maßstab-
Koordinatensystem 19Koordinatensysteme im Projekt
verwenden 17Koordinatensysteme in 17
Symbolein der Statusleiste 4Zoom 4
T
Terrestrische Beobachtungenin Neuberechnungen verwenden 58minimal bedingte Ausgleichung 139mit dem Netz verbinden 137
Timeline 98–105Ansichtsbereich 98Ansichtsparameter-Symbolleiste 100
Besetzungen 101Datenordner 101Elemente 102Ephemeriden-Symbole 102Ereignis-Symbole 102GPS-Beobachtung 102Informationen im Timeline-
Fenster 99Satelliten-Symbole 101Standpunkt-Symbole 101Steuerleiste 99Symbolleiste Timeline-Plots 100Timeline-Symbolleiste 100Vermessungen 101Zeit-Lineal 99Zeitraum-Ansicht 99
TIN-DGMs. Siehe Dreiecksnetz (TIN)-DGMs
ToleranzToleranzfehler 82Toleranzwerte 8
Transformationsparameter 130Netzausgleichung 115
Transversal-Mercator-Projektionwählen 15
Transversal-Mercator-Projektion, Standard 15, 19
Geoidmodelle auswählen 14Projekte erzeugen 18undefinierte 17
Trassendefinieren 145erstellen 145, 146Liniennetze hinzufügen 150Parameter bearbeiten 150Querprofile ansehen 150Überhöhung und Ausweitung
eingeben 148Trassenberichte 150Trassendefinitionen
170 Trimble Geomatics Office Benutzerhandbuch

Index
Siehe auch TrassenRegelquerschnitte
erstellen und bearbeiten 146übertragen 144zur Trimble Survey Controller
Software übertragen 149Trassenregelquerschnitte
erstellen und bearbeiten 146zuweisen 148
Trimble Datenaustauschformat 39Trimble Geomatics Office-
Graphikfenster 2–5Trimble Geomatics Office-Software
starten 6Überblick xiVerwendung xi
Trimble Grid Factory-DienstprogrammGeoidabstände ansehen 13
Trimble Survey Controller-SoftwareDateien übertragen von 30–35Dateien übertragen zu 39–43
Trimble Trainingskurse xiv
U
Überhöhung und Ausweitung, für Trassen eingeben 148
ÜbertragenSiehe auch ExportierenSiehe auch ImportierenAntennendateien 42Attributverzeichnis-Dateien 42Dateien von der Trimble Survey
Controller-Software 30–35Dateien zu und von
Vermessungsinstrumenten 24Dateien zur Trimble Survey
Controller-Software 39–43Gitter-DGMs 155
Höhenlinienmodelle 155Trassendefinitionen 144
UK National Grid-Dateien (*.pgf), exportieren 43
Umbenennen, Punkte 56Umkehren, Beobachtungsfluß 59Unabhängige Basislinien 88Unabhängige Basisliniensätze 88
festlegen 89Unbenutzte Beobachtungen 82Undefinierte Standard-Transversal-Mercator-
Projektion 17
V
Verarbeiten, GPS-Basislinien 93Verarbeitung, Resultate speichern 97Vergleichen
ausgeglichene und bekannte Koordinaten 131
Höhenlinienmodelle 157Oberflächen 157
Vermessungen in Timeline 101Vermessungsansicht 2, 4Vermessungsdaten
ansehen 46bearbeiten 58Datenintegrität prüfen 108
Vertikale Festpunkte (Zwangspunkte) 130horizontale und vertikale
Festpunkte 130Vertikale Kurvenbänder (Gradienten)
eingeben 148Vertrauensgrenzen, 95% 112Vollständig bedingte Ausgleichung
Siehe auch Netzausgleichung, vollständig bedingte
Arbeitsablauf 127, 128beginnen 127
Trimble Geomatics Office Benutzerhandbuch 171

Index
gescheitert 131Problembehebung 133, 134Statistik 133Verwendung 131
Volumen, berechnen 157Volumenberichte (DTMLink) 152Volumenberichte (RoadLink) 150Vorlagen, für Projekte erstellen 7
W
WählenBasislinien zur Verarbeitung 88Basislinien, eine aus vielen zwischen
zwei Punkten 93Beobachtungen 50Beobachtungen für die
Netzausgleichung 115eine Transversal-Mercator-
Projektion 15Elemente in der Planansicht 51GPS-Basislinienverarbeitungsstile 91Koordinatensystem für zu
exportierende Dateien 37Koordinatensysteme 15Netzausgleichungsstile 113örtliche Anpassung 15Punkte nach Namen, Regeln 49Punkte unter Verwendung von
Jokerzeichen 50Warnkennzeichnungen 57
Fehler 4Neuberechnung 82
Warnmeldungen 17WAVE Basislinienverarbeitungsmodul 86,
87Projekt öffnen, das erstellt wurde
mit 11WGS-84
Datum 112
Ellips. Höhen 64Punkte, Beziehung zu
Gitterpunkten 64World Wide Web-Adresse xiii
Z
Zoom-Navigator 4Zoom-Symbole 4, 47Zwangspunkte
festhalten 116Festhalten im Projektdatum 129
172 Trimble Geomatics Office Benutzerhandbuch

Leserkommentar-FormularTrimble Geomatics Office BenutzerhandbuchApril 2002 46741-20-DEU Ausgabe A
Wir freuen uns über Ihre Meinung zur Verbesserung dieses Handbuchs.
Ich benutze folgendes Trimble-Produkt____________________________________________
für _________________________________________________________________________
Bitte kreuzen Sie jeweils eine Antwort an:
1= sehr zufrieden 2 = zufrieden 3 = neutral 4 = unzufrieden 5 = sehr unzufrieden
Dieses Handbuch ist gut organisiert. 1 2 3 4 5
Ich finde die gesuchte Information. 1 2 3 4 5
Die Informationen im Handbuch sind genau. 1 2 3 4 5
Die Anleitungen sind leicht verständlich. 1 2 3 4 5
Das Handbuch enthält ausreichend Beispiele. 1 2 3 4 5
Die Beispiele sind passend und hilfreich. 1 2 3 4 5
Layout und Format sind ansprechend und nützlich. 1 2 3 4 5
Die Abbildungen sind verständlich und hilfreich. 1 2 3 4 5
Das Handbuch ist: zu lang richtig zu kurz
Bitte beantworten Sie folgende Fragen:
Welchen Abschnitt benutzen Sie am meisten? ______________________________________
Was gefällt Ihnen am besten am Handbuch? _ ______________________________________
____________________________________ ______________________________________
Was könnte am Handbuch verbessert werden? ______________________________________
____________________________________ ______________________________________
Optional
Name _______________________________ ______________________________________
Firma _______________________________ ______________________________________
Adresse______________________________ ______________________________________
Telefon ______________________________ Fax ___________________________________
Bitte senden Sie dieses Formular an die auf der Rückseite des Handbuchs aufgeführte Trimble-Vertretung oder an Trimble Navigation Limited, Land Survey Marketing, 7403 Church Ranch Boulevard, Suite 100, Westminster, CO 80021, USA. Alternativ können Sie Ihre Kommentare und Vorschläge per E-mail an [email protected] schicken. Alle Kommentare und Vorschläge werden Eigentum von Trimble Navigation Limited.