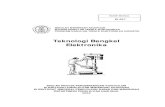BENGKEL DATA ENTERING SISTEM MedPCs (On-line …medicalprac.moh.gov.my/v2/uploads/02Renewal...
Transcript of BENGKEL DATA ENTERING SISTEM MedPCs (On-line …medicalprac.moh.gov.my/v2/uploads/02Renewal...
BENGKEL DATA ENTERINGSISTEM MEDPCS(ON-LINE APPLICATION FOR RENEWAL LICENCE)
MODUL PEMBAHARUAN LESEN
A N J U R A N U K A P S J K N S E L A N G O R
Cawangan Kawalan Amalan Perubatan Swasta
Sign-Up (Step-by-step)
- Modul Licensing
- online application for a licence or renewal of alicence
Klik disini
Sign-Up (Step-by-step)
- Halaman Login
- Setiap permohonan pembaharuan lesen, kitaperlu dapatkan Application ID
- Klik pada butang Sign Up untuk mendapatkan ID
Klik disini
Sign-Up (Step-by-step)
- Type of Application = Renewal.- Masukkkan no. lesen semasa dan lengkapkan
maklumat yang diperlukan. Bahagian yangbertanda * wajib diisi. Pastikan ingat kata laluanyang telah dimasukkan.
- klik butang Apply.
Sign-Up (Step-by-step)
- Halaman Registration Successful
- memaparkan application ID, nama pemohon, alamat emailjika ada dan sedikit info tentang MedPCs. Sila simpanApplication ID anda untuk rujukan dan kegunaan sepanjangproses permohonan dibuat.
- Klik butang CONTINUE.
Login
Sistem akan kembali ke halaman login. MasukkanApplication ID dan Password yang telah dibuat dan klikbutang Login.
Klik disini
Login
Setelah ID permohonan dan kata laluan dimasukkan, kita akan terusmemasuki sistem. Anda akan melihat paparan sistem seperti rajahdibawah.
Pengenalan kepada Paparan Sistem
Disebelah kiri paparan sistem merupakanbutang-butang yang akan digunakan untukmendapatkan maklumat atau menambahmaklumat. Disebelah atas kiri terdapat idpermohonan. Selain itu, terdapat ApplicationGuidelines, Online Submission yangterbahagi kepada Guided Entry dan DirectEntry, Review/Submission, Status, Othersuntuk pembayaran dan cetakkan permohonandan sebagainya, Change Password danLogout.
Ruangan sebelah kanan pula merupakanruangan paparan bagi setiap butang yang diklik.
Application Guidelines
Sistem MedPCs menyediakan garispanduan syarat-syarat untuk membuatapa-apa permohonan di MedPCs. Garispanduan tersebut boleh didapati denganmengklik butang Application Guidelines.Di dalam tersebut terdapat dua tab tajukiaitu permohonan lesen baru danpembaharuan lesen. Untuk merujukgarispanduan tersebut, klik pada butangApplication Guideline dan pilih RenewalLicence Guideline Application.
Mengisi Permohonan On-Line
Sistem MedPCs menyediakan dua cara untukmengisi permohonan on-line iaitu: Guided Entry – pengisian borang yang dipandu oleh
sistem. Pemohon hanya perlu mengikut arahan yangdiberikan oleh sistem berpandukan soalan. Bagipemohon yang baru pertama kali menggunakan sistemMedPCs, cara ini adalah yang paling baik.
Direct Entry – pengisian mengikut kehendak pemohonberdasarkan dokumen-dokumen atau maklumat yangtelah sedia ada. Bahagian ini juga boleh digunakanuntuk mengedit semula data yang telah dimasukkan.
Guided Entry ( Step by Step)
Bagi permohonan pembaharuan lesen,maklumat permohonan adalah mengikutmaklumat permohonan yang telahdilesenkan sebelumnya danpermohonan pindaan yang telahdiluluskan. Pemohon hanya perlumengemaskini maklumat yangdibenarkan sahaja.
1. Untuk memulakan proses Guided Entry,klik butang Guided Entry di sebelah kirisistem.
Guided Entry ( Step by Step)
2. Sistem memaparkan jenis kemudahan jagaankesihatan yang disediakan. Klik pada kotak yangdisediakan dan klik Submit.
1
2
Guided Entry ( Step by Step)
4. Skroll ke bawah untuk membaca terma dan syaratdan bahagian fi pembayaran. Klik butangAcknowledge sekiranya syarat difahami.
Guided Entry ( Step by Step)
5. Seterusnya sistem akan memaparkan maklumatpermohonan sebelumnya. Status permohonan,Nama Pemohon, No. Lesen Semasa dan tarikhmula dan tarikh luput lesen semasa. Semakmaklumat dan klik butang submit.
Guided Entry ( Step by Step)
6. Seterusnya sistem akan memaparkan maklumathospital. Nama, alamat, no telefon dansebagainya. Kemaskini maklumat jika adaperubahan dan klik butang submit.
7. Seterusnya sistem akanmemaparkan maklumatperkhidmatan pesakit dalamtermasuk perkhidmatanjagaan ambulatori. Semakmaklumat tersebut, pemohonhanya boleh mengurangkanservis sahaja dengan tidakmengklik pada kotak servistersebut.
8. Sekiranya tiada perubahan,klik pada semua kotak servisdan klik butang submit.
Guided Entry ( Step by Step)
9. Seterusnya sistem akanmemaparkan maklumatperkhidmatan yangberhubungan denganjagaan pesakit yangdisediakan.
10. Semak maklumattersebut, sekiranya tiadaperubahan, klik padasemua kotak servis danklik butang submit.
Guided Entry ( Step by Step)
11. Seterusnya sistem akanmemaparkan maklumatperkhidmatan pesakitluar yang disediakan.
12. Semak maklumattersebut, sekiranyatiada perubahan, klikpada semua kotakservis dan klik butangsubmit.
Guided Entry ( Step by Step)
10. Seterusnya sistem akanmemaparkan maklumatperkhidmatan bukanklinikal yangdisediakan.
11. Semak maklumattersebut, sekiranya tiadaperubahan, klik padasemua kotak servis danklik butang submit.
Guided Entry ( Step by Step)
12. Seterusnya sistem akan memaparkan maklumatkatil/kot/basinet/mesin yang disediakan. Jumlahtersebut hanya boleh dikurangkan. Sekiranya tiadaperubahan katil, klik butang submit.
Guided Entry ( Step by Step)
1
2
13. Seterusnya sistem akan memaparkan jenis usahaniaga. Klik butang submit.
Guided Entry ( Step by Step)
14. Seterusnya sistem akan memaparkan maklumatusaha niaga. Klik butang submit.
Guided Entry ( Step by Step)
15. Seterusnya sistem akan memaparkan maklumat ahli-ahli lembagapengarah atau ahli-ahli pertubuhan dan sebagainya. Sekiranyaingin menambah, klik butang pilihan warganegara dan ikutiarahan seterusnya. Sekiranya maklumat yang diperlukan olehsistem tiada, masuk N/A atau TIADA manakala bahagian Tahun,masukkan tahun semasa dalam kotak yang disediakan.Sekiranya tiada pertambahan, klik butang skip.
Guided Entry ( Step by Step)
16. Seterusnya sistem akanmemaparkan maklumatpemohon yang merupakanahli lembaga pengarah yangtelah diberikuasa oleh ahli-ahli lembaga pengarah lainuntuk membuat permohonan(Sila semak syarat-syaratbagi pemohon denganmengklik butang ViewAcknowledgement). Semakdan kemaskini maklumat danklik butang Submit.
Guided Entry ( Step by Step)
17. Seterusnya sistemakan memaparkanmaklumatkelayakkanprofessionalpemohon. Sekiranyaingin membuatpertambahan, isidalam kotak yangdisediakan dan kliksubmit. Sekiranyatiada apa-apaperubahan, klikbutang skip.
Guided Entry ( Step by Step)
18. Seterusnya sistemakan memaparkanmaklumatpendaftaranprofesional pemohon.Sekiranya inginmembuatpertambahan, isidalam kotak yangdisediakan dan kliksubmit. Sekiranyatiada apa-apaperubahan, klikbutang skip.
Guided Entry ( Step by Step)
19. Seterusnya sistemakan memaparkanmaklumatpengalaman bekerjapemohon. Sekiranyaingin membuatpertambahan, isidalam kotak yangdisediakan dan kliksubmit. Sekiranyatiada apa-apaperubahan, klikbutang skip.
Guided Entry ( Step by Step)
20. Seterusnya sistem akan memintamaklumat Orang YangBertanggungjawab (OYB).Sebelum memasukkan OYB, silasemak syarat-syarat kelayakkanbagi OYB dengan mengklikbutang ViewAcknowledgement di sudutkanan atas sistem. Sekiranyalayak, pilih kewarganegaraandengan klik butang radio yangdisediakan.
21. Seterusnya sistem akan memintaNo. MyKad/ No Passport(sekiranya bukan warganegarayang telah diluluskan olehMMC).
Guided Entry ( Step by Step)
22. Masukkan No. MyKad/ No.Passport dan klik butangSubmit.
23. Sekiranya rekod bagipemegang No MyKad atauNo Passport tersebutterdapat dalam sistem,sistem akan memaparkanmaklumat tersebut. Semakdan kemaskini maklumatsedia ada dan klik Submit.Sekiranya tiada rekodditemui, sila isi maklumatyang diperlukan. Bahagianyang bertanda * adalahwajib diisi.
Guided Entry ( Step by Step)
24. Seterusnya sistem akan memintaatau memaparkan maklumatkelayakkan professional OYB.Sekiranya ingin membuatpertambahan, masukkan maklumatdalam kotak yang disediakan danklik butang Submit. Sekiranyatiada pertambahan atauperubahan, klik butang Skip.
25. Seterusnya sistem akanmemaparkan pendaftaranprofessional OYB. Sekiranya inginmembuat pertambahan, masukkanmaklumat dalam kotak yangdisediakan dan klik butangSubmit. Sekiranya tiadapertambahan atau perubahan, klikbutang Skip.
Guided Entry ( Step by Step)
26. Seterusnya sistem akanmemaparkan pengalamanbekerja OYB. Sekiranya inginmembuat pertambahan,masukkan maklumat dalamkotak yang disediakan dan klikbutang Submit. Sekiranya tiadapertambahan atau perubahan,klik butang Skip.
Guided Entry ( Step by Step)
27. Seterusnya sistem akanmeminta maklumat Head ofDepartment or Services.Sekiranya ada, atau inginmembuat penambahan, klikbutang pilihankewarganegaraan. Sekiranyatiada, klik butang skip.
28. Seterusnya sistem akanmeminta No. MyKad/ NoPassport sekiranya bukanwarganegara.
29. Masukkan No. MyKad/ No.Passport dan klik butangSubmit.
Guided Entry ( Step by Step)
30. Sekiranya rekod bagipemegang No MyKadatau No Passporttersebut terdapat dalamsistem, sistem akanmemaparkan maklumattersebut. Semak dankemaskini maklumatsedia ada dan klikSubmit. Sekiranya tiadarekod ditemui, sila isimaklumat yangdiperlukan. Bahagianyang bertanda * adalahwajib diisi.
Guided Entry ( Step by Step)
Rajah 38
31. Seterusnya sila klik di kotakbagi bahagian atau servisyang diketuai oleh pegawaitersebut. Sekiranya tiadadalam senarai, klik di OTHERSdan taipkan bahagianberkenaan dalam kotak yangdisediakan. Kemudian klikSubmit.
Guided Entry ( Step by Step)
32. Seterusnya sistem akanmeminta maklumatpekerja. Klik yessekiranya ada.
33. Kemudian sistem akanmeminta kategoripekerja. Klik senaraipilihan.
34. Kemudian sistem akanmeminta status pekerja.Klik senarai pilihan.
Guided Entry ( Step by Step)
35. Pilihkewarganegaraandengan klik butangradio yang disediakan.
36. Seterusnya sistem akanmeminta No. MyKad/No Passport sekiranyabukan warganegara.
37. Masukkan No. MyKad/No. Passport dan klikbutang Submit.
Guided Entry ( Step by Step)
38. Sekiranya rekod bagipemegang No MyKadatau No Passporttersebut terdapat dalamsistem, sistem akanmemaparkan maklumattersebut. Semak dankemaskini maklumatsedia ada dan klikSubmit. Sekiranya tiadarekod ditemui, sila isimaklumat yangdiperlukan. Bahagianyang bertanda * adalahwajib diisi.
Guided Entry ( Step by Step)
39. Seterusnya sistem akan memintaatau memaparkan maklumatkelayakkan professional pekerja.Sekiranya ingin membuatpertambahan, masukkan maklumatdalam kotak yang disediakan danklik butang Submit. Sekiranyatiada pertambahan atauperubahan, klik butang Skip.
40. Seterusnya sistem akanmemaparkan pendaftaranprofessional pekerja. Sekiranyaingin membuat pertambahan,masukkan maklumat dalam kotakyang disediakan dan klik butangSubmit. Sekiranya tiadapertambahan atau perubahan, klikbutang Skip.
Guided Entry ( Step by Step)
41. Seterusnya sistem akanmemaparkanpengalaman bekerjapekerja tersebut.Sekiranya inginmembuat pertambahan,masukkan maklumatdalam kotak yangdisediakan dan klikbutang Submit.Sekiranya tiadapertambahan atauperubahan, klik butangSkip.
Guided Entry ( Step by Step)
42. Seterusnya sistem akanmeminta alamatbertugas pekerja.Masukkan alamatlengkap dan klikbutang Submit.
43. Seterusnya sistem akanmeminta sekiranyaingin menambahalamat bertugas lain,klik Yes untuk tambahdan klik No untuk kelangkah seterusnya.
Guided Entry ( Step by Step)
44. Seterusnya sistem akanbertanya samadamempunyaiOrganisasi JagaanYang Diuruskan(MCO). Sekiranyaada, klik Yes dan klikNo jika sebaliknya.
45. Kemudian sistem akanmeminta nopendaftaran syarikatatau perniagaan.
Guided Entry ( Step by Step)
46. Masukkan no syarikatdan klik butang Submit.
47. Sekiranya maklumatsyarikat terdapat dalamsistem, paparanmaklumat akan teruskeluar. Sekiranya tiada,sila lengkapkanmaklumat yangdiperlukan. Bahagianyang bertanda * wajibdiisi. Setelah selesaidimasukkan, klik butangSave.
Guided Entry ( Step by Step)
48. Seterusnya sistem akanmemaparkan bahagianFinancial Statement.Bahagian (a). yangbertanda * wajib diisi.Untuk bahagian (c). sistemakan kira secara automatik.Setelah lengkap, klik butangSubmit.
49. Akhir sekali, sistem akanmemaparkan bahawaproses memasukkan datatelah berjaya.
Guided Entry ( Step by Step)
Direct Entry ( Step by Step )
Setelah proses Guided Entry dibuat,pemohon boleh menyemak maklumatyang diisi atau mengemaskini maklumatyang tidak lengkap melalui Direct Entry.
Dalam Direct Entry, pemohon bolehmelihat maklumat permohonan dari satubahagian ke bahagian lain seperti : A. Private Healthcare Facilities/Services B. Applicant C. Person In Charge D. Visiting Medical Practitioner E. Head of Department/Services F. Others Information
Direct Entry ( Step by Step )
A. Private Healthcare Facilities/Services A.1 Private Healthcare Facilities/Services(PHFS)A.2 Application StatusA.3 TypeA.4 ServicesA.5 Others
Direct Entry ( Step by Step )
A. Private Healthcare Facilities/Services A.1 Private Healthcare Facilities/Services(PHFS) Memaparkan maklumat hospital Klik butang Edit untuk mengedit maklumat tersebut
Direct Entry ( Step by Step )
A. Private Healthcare Facilities/ServicesA.2 Application Status
Memaparkan maklumat lesen semasa
Direct Entry ( Step by Step )
A. Private Healthcare Facilities/ServicesA.3 Type
Memaparkan maklumat jenis kemudahan jagaan kesihatan yang disediakan
Direct Entry ( Step by Step )
A. Private Healthcare Facilities/ServicesA.4 Services
A.4.1 Inpatient A.4.2 Patient CareA.4.3 OutpatientA.4.4 Non clinical
bahagian ini boleh diedit hanya untuk mengurangkan servis sahaja untukmembuat pertambahan servis perlu memohon pepindaan
Untuk mengedit, klik butang edit dan untuk mengurangkan servis, jangan tandapada kotak servis tersebut
Direct Entry ( Step by Step )
A. Private Healthcare Facilities/ServicesA.4 Services
A.4.1 Inpatient
A.4.2 Patient Care
Direct Entry ( Step by Step )
A. Private Healthcare Facilities/ServicesA.4 Services
A.4.3 Outpatient
A.4.4 Non clinical
Direct Entry ( Step by Step )
A. Private Healthcare Facilities/ServicesA.5 Others
Bahagian ini memaparkan jumlah katil/kot/basinet/mesin jumlah terpapar hanya boleh dikurangkan sahaja Sekiranya ingin menambah, perlu membuat
peluasan/pengubahan dan pindaan klik butang edit untuk mengemaskini
Direct Entry ( Step by Step )
B. ApplicantB.1 Nature of BusinessB.2 Information on Applicant
B.1 Nature of BusinessB.1.1 Nature of BusinessB.1.2 Body CorporateB.1.3 Member of Body Corporate
Direct Entry ( Step by Step )
B. ApplicantB.1 Nature of Business
B.1.1 Nature of Business Bahagian ini memaparkan jenis usaha niaga
Direct Entry ( Step by Step )
B. ApplicantB.1 Nature of Business
B.1.2 Body Corporate Bahagian ini memaparkan maklumat bagi usahaniaga
Direct Entry ( Step by Step )
B. ApplicantB.1 Nature of Business
B.1.3 Member of Body Corporate Bahagian ini memaparkan ahli-ahli lembaga usahaniaga Sekurang-kurangnya ada dua ahli lembaga perlu
dimasukkan untuk memenuhi syarat permohonan Untuk mengedit maklumat, klik pada nama, dan sistem akan
memaparkan maklumat ahli lembaga tersebut
Direct Entry ( Step by Step )
B. ApplicantB.2 Information of Applicant
B.2.1 Information of ApplicantB.2.2 CategoryB.2.3 Qualification of ApplicantB.2.4 Professional RegistrationB.2.5 Working ExperienceB.2.6 Application
Bahagian ini memaparkan maklumat pemohon. Klik padatab-tab bagi bahagian yang ingin dilihat atau diedit. Untukmengedit, klik pada butang edit
Direct Entry ( Step by Step )
B. ApplicantB.2 Information of
ApplicantB.2.1 Information of
Applicant Memaparkan
maklumat pemohon
Direct Entry ( Step by Step )
B. ApplicantB.2 Information of
ApplicantB.2.2 Category
Memaparkanmaklumatkategori
Klik butangedit dan saveuntukmengemaskini
Direct Entry ( Step by Step )
B. ApplicantB.2 Information of Applicant
B.2.3 Qualification of Applicant
Memaparkanmaklumat kelayakan
Klik pada namakelayakan untukmengedit maklumatyang sedia ada
Untuk menambah, isikotak yang disediakandan klik butang save
Direct Entry ( Step by Step )
B. ApplicantB.2 Information of
ApplicantB.2.4 Professional
Registration Memaparkan
maklumatpendaftaranprofessional
Cara yang samadengan kelayakanuntuk mengedit danmengemaskini
Direct Entry ( Step by Step )
B. ApplicantB.2 Information of
ApplicantB.2.5 Work
Experience Memaparkan
maklumatpengalamanbekerja
Cara yang samadengan kelayakanuntuk mengedit danmengemaskini
Direct Entry ( Step by Step )
B. ApplicantB.2 Information of
ApplicantB.2.6 Application
Memaparkansenaraipermohonan yangtelah dibuat olehpemohon
Direct Entry ( Step by Step )
C. Person In ChargeC.1 Information of Person In ChargeC.2 QualificationC.3 Professional RegistrationC.4 Working ExperienceC.5 Application
Bahagian ini memaparkan maklumat orang yangbertanggungjawab. Klik pada tab-tab bagi bahagianyang ingin dilihat atau diedit. Cara mengedit danmengemaskini adalah sama dengan bahagianmaklumat pemohon
Direct Entry ( Step by Step )
C. Person In ChargeC.1 Information of
Person In Charge Bahagian ini memaparkan
maklumat orang yangbertanggungjawab (OYB)
Untuk menukar OYB, klikbutang Cancel dan ikutiarahan seterusnya
Untuk mengemaskinimaklumat sedia ada klikbutang edit
Direct Entry ( Step by Step )
D. Visiting Medical Practitioner memaparkan maklumat pelawat Hanya akan diisi sekiranya jenis perkhidmatan adalah
Rumah Kejururawatan atau Rumah Bersalin. Sekiranyaperkhidmatan lain, sistem akan terus ke Bahagian E.
Maklumat pelawat adalah sama seperti maklumat pekerja
Direct Entry ( Step by Step )
E. Head of Department/ServicesMemaparkan senarai nama ketua bahagian/servis Untuk menambah maklumat, klik butang Add Head of
Department Untuk mengedit maklumat yang sedia ada, klik pada nama
pegawai tersebut.
Direct Entry ( Step by Step )
E. Head of Department/Services Setelah klik nama pegawai tersebut, sistem akan
memaparkan beberapa bahagian maklumat bagi pegawai tersebut iaitu:E.1 Head of DepartmentE.2 Department/ServicesE.3 QualificationE.4 Professional RegistrationE.4 Work ExperienceE.5 Application
Direct Entry ( Step by Step )
E. Head of Department/ServicesE.1 Head of Department
Memaparkan maklumat pekerja tersebut
Klik butang edit untuk mengemaskini
Direct Entry ( Step by Step )
E. Head of Department/ServicesE.2 Department/Services
Maklumat kategori dan jenis servis
Klik butang edit Pilih jenis servis, klik
pada kotak yang disediakan
Direct Entry ( Step by Step )
F. Others InformationF.1 Information on EmployeeF.2 Managed Care OrganisationF.3 Financial Statement
F.1 Information on Employee memaparkan senarai pekerja yang telah di masukkan. Menambah pekerja – klik butang Add Employee dan ikuti arahan seterusnya. Untuk mengedit atau mengemaskini maklumat pekerja, klik pada nama
pekerja tersebut
Direct Entry ( Step by Step )
F. Others InformationF.1 Information on Employee
F.1.1 Information on EmployeeF.1.2 Employment StatusF.1.3 QualificationF.1.4 Professional RegistrationF.1.5 Work ExperienceF.1.6 Practicing Address
Direct Entry ( Step by Step )
F. Others InformationF.1 Information on Employee
F.1.1 Information on Employee Memaparkan maklumat
pekerja
Direct Entry ( Step by Step )
F. Others InformationF.1 Information on Employee
F.1.2 Employment Status Memaparkan status
pekerja Klik butang edit untuk
kemaskini
Direct Entry ( Step by Step )
F. Others InformationF.2 Managed Care
Organisation Memaparkan maklumat MCO Sekiranya ingin menambah, klik
butang Add MCO dan ikutiarahan seterusnya
Untuk melihat maklumat danmengedit klik pada nama dalamsenarai dan klik edit
F.3 Financial Statement Memaparkan maklumat penyata
kewangan Untuk mengedit klik butang edit
dan save semula
Review/Submission
Setelah berpuas hati dengan maklumat yangtelah dimasukkan, langkah seterusnya adalahuntuk menghantar permohonan.
Klik butang Review/Submission Sistem akan memaparkan maklumat keseluruhan
permohonan Semak permohonan dan skroll ke bawah
sehingga berjumpa jumlah katil dan fi prosesyang dikenakan, pastikan betul
Dibawah sekali, terdapat pengakuan pemohon. Sekiranya telah berpuashati dan lengkap
keseluruhannya, klik pada kotak pengakuan danklik butang Submit Application
Review/Submited
Untuk renewal, pembayaran dibuat atas nama Ketua Akauntan Negara atau Pengarah Kesihatan Negeri
Review/Submited
Sekiranya terdapat kotak amaran muncul, sila semak semula bahagian tersebut dan lengkapkan dan klik semula di kotak declaration dan klik butang Submit semula.
Print Submission Slip
Setelah permohonan berjayadihantar, skrin akan memaparkanSubmission Slip.
Memaparkan senarai semak bagidokumen-dokumen yang perludihantar ke UKAPS negeri.
Untuk mencetak, sila semak diperenggan C terdapat butangdisediakan
Print Application Form
cetak borang permohonan yang telah lengkapdiisi, dengan klik butang Print Application Form.
Bahagian ini memerlukan perisian Adobe Reader. Sekiranya tiada, sila muat turun dan install sebelum
mengklik butang Print Application Form. Jika tidak, tiada apa-apa paparan akan keluar. Cetak borang tersebut dari mukasurat pertama
sehingga bahagian tandatangan pemohon. Bahagian bagi nama pekerja tidak perlu.
Borang yang telah siap dicetak perluditandatangan oleh pemohon dan dihantarbersama dokumen-dokumen sokongan.
Payment Information
Untuk memasukkan maklumat fipemprosesan, klik pada butang PaymentInformation.
Pilih jenis cara pembayaran dibuat : Bank Draf Money Order Postal Order
Payment Information
Masukkan maklumat pembayaran. Bahagian yang bertanda * wajib diisi dan klik butang save.
Manual SubmissionKemukakan1. Printed application form yang ditandatangani oleh
pemegang lesen atau authorised person;2. Submission Slip dan semua dokumen sokongan
yang berkaitan; dan3. Fee pemprosesanke Jabatan Kesihatan Negeri (UKAPS) untuk tindakanselanjutnya. Lawatan pemeriksaan akan diadakansebelum permohonan dikemukakan ke CKAPS untukproses selanjutnya.
Change Password
Sekiranya ingin menukar kata laluan, klik pada butang Change Password
Ikuti arahan dan klik butang save
Application Status
Setelah berjaya dihantar, pemohon boleh menyemak status permohonan dengan mengklik butang Status, dan masukkan Application ID.