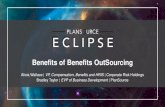Benefits Tutorial
-
Upload
chris-stone -
Category
Documents
-
view
216 -
download
0
Transcript of Benefits Tutorial
-
8/3/2019 Benefits Tutorial
1/31
User IDs & Passwords
Welcometo
Unemployment Benefits
Services Tutorial
Applying forUnemployment Benefits
-
8/3/2019 Benefits Tutorial
2/31
User IDs & Passwords
You may apply over the Internet or by calling a Tele-Center.
This tutorial provides step-by-step instructions for applying
over the Internet.
Were here for you.
Heres what you need to get started . . .Whether you apply over the Internet or by calling a Tele-Center, youll need:
access to the Internet or a phone
Social Security number
military employment start/end dates and copy of DD-214(s), if you served in
the military in the past 18 months
last employers business name and address
first and last dates (month, day and year) you worked for your last employer
number of hours worked and pay rate (including Sunday), if you worked the
week you apply
alien registration number (if not a U.S. citizen or national) 2
-
8/3/2019 Benefits Tutorial
3/31
Included in this tutorial are instructions
and screens used to complete, submit,
and confirm your claim.
You can go through the information
page by page, or you may skip to any of
these three main sections by clicking
on the link:
User IDs and Passwords
Completing your Application
Eligibility Requirements
Payment Options
Links to skip slides are underlined and
in3
Tutorial Content
blue boxes.
-
8/3/2019 Benefits Tutorial
4/31
User IDs & Passwords
4
Applying over the Internet
is fast, easy and secure.However you may notapply over the Internet if in the past 18 months
you have worked:
out of state
for the federal government
How do I apply overthe Internet?
Go to our Web site at
ui.texasworkforce.org
http://www.twc.state.tx.us/ui/uiclaim.htmlhttp://www.twc.state.tx.us/ui/uiclaim.html -
8/3/2019 Benefits Tutorial
5/31
User IDs&
Passwords
In this section, you will learn how to: create a User ID and Password (slide 8)
retrieve a forgotten User ID (slide 13) and
create another Password (slide 11).
Get ready to log on . . .
5
-
8/3/2019 Benefits Tutorial
6/31
ui.texasworkforce.org.
Before you can log on, you must have a User ID and Password.
Unemployment Benefits ServicesThis is the first screen youll see when you visit our Web site at
User IDs & Passwords
Click here if you alreadyhave a User ID/Password.
Click here to createa User ID/Password.
6
Either selection will
take you to the Logon
screen.
http://www.twc.state.tx.us/ui/uiclaim.htmlhttp://www.twc.state.tx.us/ui/uiclaim.html -
8/3/2019 Benefits Tutorial
7/31
Logon
User IDs & Passwords
7
At this screen you can:
Create a User ID/Password
Log on with your User ID/Password for WorkInTexas.com
Retrieve a forgotten User ID or create another Password
Click here if you
forgot your Password
or User ID.
Enter here if youhave a User ID or
Password for
WorkInTexas.
Skip to Slide 14 for
instructions on
completing your
application.
Click here to create a
User ID.
For instructions on:
replacing your
Password , skip to
Slide 11.
retrieving your User
ID , skip to Slide 13.
Go to next slide for
instructions on creating
a User ID/Password.
-
8/3/2019 Benefits Tutorial
8/31
1. Enter your personal information.
2. Enter an e-mail address. Although not required, it will help you retrieve your logon
information if forgotten.
3. Choose a User ID/Password easy to remember and keep a copy in a safe place.
Creating a User ID and Password
TIPs
Your User ID must be between 3
and 32 characters. Your Password
must have between 6 and 32
characters.
User IDs/Passwords are case
sensitive (upper/lowercase
letters).
User IDs & Passwords
8
-
8/3/2019 Benefits Tutorial
9/31
If you forget your Password, this security information
will help you retrieve it or create a new one.
User IDs & Passwords
9
Creating a User ID and Password . . .
Scroll down to Security Information.
Enter a question and answer you can
easily remember. The answer is case
sensitive (upper/lower case.)
-
8/3/2019 Benefits Tutorial
10/31
`
10
Creating a User ID and Password . . .
User IDs & Passwords
Indicate whether you are going to
apply for benefits today.
-
8/3/2019 Benefits Tutorial
11/31
Cant remember your Password?
Have you received this error message?
No problem. Follow these steps to create a new Password.
Step 1: Enter User ID, First/Last Name. Click Next. Step 2: Answer security answer. Click Next.
User IDs & Passwords
11
Click
here.
U ID & P d
-
8/3/2019 Benefits Tutorial
12/31
12
User IDs & Passwords
Cant remember your Password? . . .
Skip to slide 14 for instructions
on completing your application.
Enter and retype the
new Password, then
click on Submit.
When you get the message
that your Password has been
changed, click on Submit.
U ID & P d
-
8/3/2019 Benefits Tutorial
13/31
13
Forget your User ID?
You can retrieve your User ID with this screen onlyif you provided an
e-mail address when you created your User ID. If you did notprovide an e-mail address when you created your User
ID, call Unemployment Benefits Services Support at 1-800-939-6631
for assistance.
User IDs & Passwords
If so, clickhere.
Complete
required
information
d
-
8/3/2019 Benefits Tutorial
14/31
14
Completing yourApplication
In this section you will learn how to:
complete the application by entering
personal information and last
employment details
review and submit your application
confirm your claim
Lets get started . . .
14
-
8/3/2019 Benefits Tutorial
15/31
User IDs & PasswordsImportantYour information WILL NOT BE SAVED if you log off
before receiving confirmation.
Before you get started, remember . . .
Your application IS NOT COMPLETE until you submit it and receive a confirmation number.
The system will log you outif you have not clicked the action buttons, such as, Next,
Previous, or Submit within 30 minutes. Your information will not be saved. If this happens,
you must log on and re-enter the information for the application.
Read all instructions carefully.
Fill out each screen from top to bottom.
Information marked with a red asterisk * is required.
15
Truth in Filing
All information you give must be true and complete. There are penalties for withholding information or
giving false information, including penalties for perjury in regard to citizenship or immigration status. The
information you submit will create a record for you in our system.
Completing Your Application
-
8/3/2019 Benefits Tutorial
16/31
Getting Started
16
Completing Your Application
In this part of the application, you
must complete these sections:
Initial Questions
Personal Information
Contact information
Statistical Information
Citizenship Information
Labor Union information
Pension Information
Additional Information
Correspondence
1. Enter all required information.
2. Scroll down to review all questions,
then click Next or Previous.
Completing Your Application
-
8/3/2019 Benefits Tutorial
17/31
User IDs & Passwords
Last Employment Details
Completing Your Application
In this part of the application, you
must complete these sections:
Last Employer Contact
Information
Military Information, if
applicable
Last Employer Location
Last Job Information
Dates Worked for Last Employer
Salary and Work Hours
Normal Wage for Occupation
Reason No Longer Working
1. Enter all required information.
2. Scroll down to review all
questions, then click Next or
Previous.
17
-
8/3/2019 Benefits Tutorial
18/31
Completing Your Application
-
8/3/2019 Benefits Tutorial
19/31
.
Review & Submit ApplicationThis section of the application process:
shows all the answers and
information you entered
allows you to make changes by
clicking the Edit Information link
at the end of each section.
Completing Your Application
1. Read these summary pages
carefully.
2. Correct any errors before
you submityour application.
3. You must click Submit at the
end of the questions for your
claim to be processed.
19
Completing Your Application
-
8/3/2019 Benefits Tutorial
20/31
20
Review & Submit Application . . .
Click to edit.
Click to edit.
Completing Your Application
Completing Your Application
-
8/3/2019 Benefits Tutorial
21/31
21
Review & Submit Application . . .
Completing Your Application
Click to submit.
Click to edit.
Click to edit. Click to edit.
Click to edit.
Completing Your Application
-
8/3/2019 Benefits Tutorial
22/31
Claim ConfirmationThis section gives you an
opportunity to review and print
your submitted application.
If you dont have access to a
printer:
Printers are available at your
local Workforce Solutions
offices.
Be sure to write down your
claim confirmation number.
Important
You cannotmake changes after
submitting your application.However, if you want information
changed on your application, call
the Tele-Center the next business
day at 1-800-939-6631 to discuss
your situation.
p g pp
22
Completing Your Application
-
8/3/2019 Benefits Tutorial
23/31
23
Claim Confirmation . . .
p g pp
Completing Your Application
-
8/3/2019 Benefits Tutorial
24/31
24
p g pp
Claim Confirmation . . .
Click here to go to Next Steps:
Eligibility Requirements.
Next Steps
-
8/3/2019 Benefits Tutorial
25/31
25
EligibilityRequirements
Next Steps . . .
25
Next Steps
-
8/3/2019 Benefits Tutorial
26/31
Next Steps: Eligibility Requirements
Important
Print pages in this section. Printers
are available at your local Workforce
Solutions offices.
Read carefully to understand your
continuing eligibility requirements,
which means you must:
Request payment
Be able to work
Be available for work
Search for work
Complete your work search
registration withWorkInTexas.com
26
Next Steps
-
8/3/2019 Benefits Tutorial
27/31
Next Steps: Eligibility Requirements . . .Print these pages. Remember to click on the WorkInTexas.com button to register for work. You can also access WorkInTexas.com byclicking the TWC Home link at the top right of the screen.
27
Payment Options
-
8/3/2019 Benefits Tutorial
28/31
28
Payment Options
PaymentOptions
This next section will explain your options for
benefits payments. You may choose to have your
benefits directly deposited to your:
U.S. bank or credit union account, or
TWC Chase Visa debit card account.
28
Payment Options
-
8/3/2019 Benefits Tutorial
29/31
29
Payment OptionsPayments are made to your TWC Chase Visa debit cardaccount unless you sign up for direct deposit.
To sign up for direct deposit, you must wait one dayafter you
have applied for benefits, then:
log on to ui.texasworkforce.org
select Payment Option, then Change Payment Option
You will need:
the nine-digit routing number for your U.S. bank or credit
union
your account number and account type (checking or savings)
as printed on a check, not deposit slip
Note: If you are not sure about your routing and account
numbers, contact your bank or credit union.
29
Routing Number Account Number
http://www.twc.state.tx.us/ui/uiclaim.htmlhttp://www.twc.state.tx.us/ui/uiclaim.html -
8/3/2019 Benefits Tutorial
30/31
30
Payment Options . . .
30
-
8/3/2019 Benefits Tutorial
31/31
Still need help?
Call a TWC Tele-Center
at 1-800-939-6631 and speakwith one of our
customer service representatives.