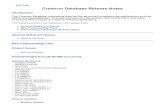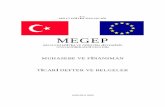Belgeler - Sony
Transcript of Belgeler - Sony


BelgelerAşağıdaki belgeler Sony VAIO® bilgisayarınızda bulunur.
❑ Kullanım KılavuzuBilgisayarınızın özelliklerini açıklar. Ayrıca, genel sorunları çözmeye yönelik bilgilerin yanı sıra bilgisayarınızla gelen yazılım programları hakkında bilgiler de içerir. Kullanım Kılavuzu, kolayca göz atabileceğiniz ve çıktısını alabileceğiniz PDF biçiminde verilmiştir.
Ekran kılavuzunu görüntülemek için:
1 Masaüstündeki VAIO User Guide simgesini çift tıklayın.
2 Dilinize yönelik klasörü açın.
3 Okumak istediğiniz kılavuzu seçin.
❑ Teknik ÖzelliklerÇevrimiçi Teknik Özellikler, VAIO bilgisayarınızın donanım ve yazılım yapılandırmalarını tanımlar.
Çevrimiçi Teknik Özellikler’i görüntülemek için:
1 İnternet’e bağlanın.
2 http://www.vaio link.com adresindeki Sony çevrimiçi destek Web sitesine gidin.
Bilgisayarla birlikte kurtarma diskleri verilmediği için, bilgisayar kullanıma hazır olduktan hemen sonra kurtarma diskleri oluşturmanız kesinlikle önerilir.Kurtarma disklerini oluşturmaya yönelik talimatlar için, “Kendi kurtarma disklerinizi oluşturma” sayfa 16.
Önemli
Basılı Belgeler❑ Hızlı Başlangıç Kılavuzu
VAIO’nuzu paketten çıkarıp çalıştırana kadar olan süreci açıklar.❑ Sorun Giderme ve Kurtarma Kılavuzu (bu kitapçık)
Genel sorunların ve bilgisayar arızalarının çözümlerini, verilerinizin yedekleme kopyasını nasıl oluşturulacağına ve bilgisayar sisteminizi nasıl kurtarılacağına yönelik bir açıklamayı ve destek bilgi kaynaklarını içerir.
❑ Yönetmelikler, Garanti, Son Kullanıcı Lisans Sözleşmesi ve Hizmet Desteği Sony Garanti koşulları, Güvenlik yönetmelikleri, Modem yönetmelikleri, Kablosuz LAN yönetmelikleri, Kablosuz WAN yönetmelikleri, Bluetooth yönetmelikleri, Son Kullanıcı Yazılım Lisans Sözleşmesi ve Sony Destek hizmetleri bilgilerini içerir.
Basılı Olmayan Belgeler

3
Içindekiler
Belgeler ..................................................................... 2Basılı Belgeler.............................................................................. 2Basılı Olmayan Belgeler ................................................................ 2Önemli ........................................................................................ 2
Kılavuza giriş............................................................... 5
Sorun Giderme
Sorun Giderme ........................................................... 8Bilgisayar .................................................................................... 8
Bilgisayarım başlatılamıyorsa ne yapmam gerekir? ................... 8Bilgisayarımı açtığımda bir BIOS hatası görünüyorsa
ne yapmam gerekir?....................................................... 9Güç göstergesi (Yeşil) yanıyor, ancak ekranım açılmıyorsa
ne yapmam gerekir?..................................................... 10Bilgisayarım veya yazılımım yanıt vermemeye başlarsa
ne yapmam gerekir?..................................................... 10Pil göstergesi yanıp sönüyor ve bilgisayarım
başlatılamıyorsa ne yapmam gerekir?............................. 10Pil takımının uyumlu olmadığını veya düzgün biçimde
takılmadığını bildiren bir ileti penceresi beliriyor ve bilgisayarım Hazırda Bekleme moduna giriyorsa ne yapmam gerekir?..................................................... 11
Bilgisayarımı açtığımda Windows bir ileti veriyor ve başlatılamıyorsa ne yapmam gerekir?............................. 11
BIOS parolamı hatırlayamıyorsam ne yapmam gerekir?........... 11Sistem Güvenliği ........................................................................ 12
Virüs gibi güvenlik tehditlerine karşı bilgisayarımı nasıl koruyabilirim? .............................................................. 12
Antivirüs yazılımımı nasıl güncel tutabilirim? ........................... 12

4
VAIO sisteminizi kurtarma
Bilgisayarınızı kullanmadan önce................................. 14Kendi kurtarma disklerinizi oluşturma........................................... 16
Kurtarma diskleri oluşturmak için: .........................................17Backup and Restore Center’ı (Yedekleme ve Geri Yükleme Merkezi)
kullanarak verilerinizi yedekleme ve geri yükleme ................... 18Verilerinizi yedeklemek için:..................................................18Bir geri yükleme noktası oluşturmak için: ...............................23
VAIO yazılımı ile verilerinizi yedekleme ve geri yükleme .................. 26Rescue Data (Verileri Kurtarma) ile verilerinizi
yedeklemek için:...........................................................26VAIO Data Restore Tool (VAIO Verileri Geri Yükleme Aracı)
ile verilerinizi geri yüklemek için: .....................................29Önceden yüklenen yazılımı ve yazılım sürücülerini geri yükleme...... 30
Reinstall Programs or Drivers’ı (Program veya Sürücü Yeniden Yükleme) kullanmak için:........................30
Bilgisayar arızaları karşısında ne yapılabilir? ................. 31Bilgisayarınız düzgün çalışmıyorsa............................................... 31
Windows başlatılıyorsa .........................................................32Windows başlatılamıyorsa ....................................................33
VAIO sisteminizi kurtarma ........................................... 34Kurtarma işlemine başlamadan önce ........................................... 34VAIO sisteminizi Windows’u başlatabildiğiniz
durumlarda kurtarma........................................................... 36C sürücüsünü geri yüklemek için: ..........................................36Bilgisayar sisteminizin tamamını geri yüklemek için: ................37
VAIO sisteminizi Windows’u başlatamadığımız durumlarda kurtarma........................................................... 38
Bölüm boyutlarını değiştirme ...................................... 39Sabit diski bölümlere ayırma hakkında ......................................... 39Sabit disk bölümü oluşturma ....................................................... 39
Windows özelliğini kullanarak bölüm oluşturmak için:...............40Kurtarma diskleri ile bölüm oluşturmak için:............................40
Sabit diskinizdeki tüm verileri silme.............................. 41Wipe and Erase Data (Verileri Silme ve Temizleme)
ile sabit diskinizdeki tüm verilerinizi silme............................... 41

Kılavuza giriş
5
TR
Kılavuza girişBu kılavuz, aşağıdaki önemli konuları kapsamaktadır:❑ VAIO® bilgisayarınızda sorun yaşıyorsanız, çözümler bu kitapçıkta
sorun giderme kılavuzu biçiminde sunulmaktadır. Bkz. “Sorun Giderme” sayfa 8.Sorun gidermeye yönelik daha fazla konu, Sony çevrimiçi destek Web sitesinde bulunmaktadır. http://www.vaio link.com adresini ziyaret edin.
VAIO Link veya yerel Sony bayiinizle doğrudan temasa geçmeden önce daima bu bölümleri okuyun.
Ayrıca, Windows Yardım ve Destek’i kullanarak daha fazla bilgi arayabilirsiniz. Windows Yardım ve Destek, bilgisayarınızı kullanmayı öğrenmenize yardım edecek pratik tavsiyelerin, öğreticilerin ve tanıtımların bulunduğu kapsamlı bir kaynaktır. İnternet’te bulunanlar da dahil olmak üzere tüm Windows Yardım kaynaklarını görüntülemek için Ara özelliğini, Dizin’i veya içindekiler bölümünü kullanın.
Windows Yardım ve Destek’e erişmek için, Başlat ’ı ve Yardım
ve Destek’i tıklayın. Bunun yerine, Microsoft Windows tuşunu basılı tutarak ve F1 tuşuna basarak da Windows Yardım ve Destek’e gidebilirsiniz.
❑ Sistemi ve uygulamaları kurtarabilmek, bilgisayarınızı kullanmanın önemli bir parçasıdır. Sisteminizi kurtarma hakkında bilmeniz gerekenlerin tümü bu kitapçıkta açıklanmaktadır. Bilgisayarınızı kullanmadan ve herhangi bir kurtarma işlemi yapmayı denemeden önce bu bölümü okumanız büyük önem taşır. Bkz. “Bilgisayarınızı kullanmadan önce” sayfa 14.


TR
Sorun Giderme

8
Sorun GidermeBilgisayar
Bilgisayarım başlatılamıyorsa ne yapmam gerekir?❑ Bilgisayarınızın bir güç kaynağına sağlam bir şekilde bağlanmış ve açık
durumda olduğundan emin olun. Güç göstergesinin, gücün açık olduğunu gösterdiğinden emin olun.
❑ Pil takımının doğru biçimde takılmış ve şarj edilmiş olduğundan emin olun.
❑ Disket sürücüsünün (varsa) boş olduğundan emin olun.
❑ Bilgisayarınız bir anahtarlı uzatma kablosuna veya kesintisiz güç kaynağına (UPS) bağlıysa, anahtarlı uzatma kablosunun veya UPS’in bir güç kaynağına bağlanmış ve açık durumda olduğundan emin olun.
❑ Harici ekran kullanıyorsanız, ekranın bir güç kaynağına bağlanmış ve açık durumda olduğundan emin olun. Parlaklık ve kontrast denetimlerinin doğru biçimde ayarlanmış olduğundan emin olun. Daha fazla bilgi için, ekranınızla birlikte verilen kullanım kılavuzuna bakın.
❑ AC adaptörün bağlantısını kesin ve pil takımını çıkarın. Üç ila beş dakika bekleyin. Pil takımını yerine takın, AC adaptörü yeniden bağlayın ve ardından bilgisayarınızı açmak için güç düğmesine basın.
❑ Yoğunlaşma, bilgisayarınızın arızalanmasına neden olabilir. Böyle bir durumda, bilgisayarı en az bir saat boyunca kullanmayın.
❑ Bilgisayarı satın aldıktan sonra ilave bellek modülü taktıysanız, bu modülleri çıkarın.
❑ Bilgisayarınızla birlikte verilen Sony AC adaptörü kullanıp kullanmadığınızı kontrol edin. Güvenliğiniz için, yalnızca Sony tarafından VAIO bilgisayarınız için verilen gerçek Sony yeniden şarj edilebilir pil takımını ve AC adaptörü kullanın.

Sorun Giderme
9
TR
Bilgisayarımı açtığımda bir BIOS hatası görünüyorsa ne yapmam gerekir?VGC RM serisi modeller haricindeki tüm modellerde, ekranın alt kısmında “Press <F1> to resume, <F2> to setup” iletisi belirirse, şu adımları izleyin:
1 F2 tuşuna basın.BIOS kurulum ekranı belirir. Belirmezse, bilgisayarı yeniden başlatın ve VAIO logosu belirdiğinde birkaç kez F2 tuşuna basın.
2 Tarihi (ay/gün/yıl) ayarlayın. Enter tuşuna basın.
3 System Time’ı seçmek için m tuşuna basın ve saati (saat: dakika: saniye) ayarlayın. Enter tuşuna basın.
4 Exit sekmesini seçmek için , tuşuna basın ve ardından F9 tuşuna basın.Onay istendiğinde, Enter tuşuna basın.
5 Exit Setup’ı seçin ve Enter tuşuna basın.Onay istendiğinde, Enter tuşuna basın.Bilgisayarınız yeniden başlatılır.
Bu durumla sık sık karşılaşıyorsanız, VAIO Link’le temasa geçin.
VGC RM serisi modellerde, ekranın alt kısmında “Press <F1> to resume, <F2> to setup” iletisi belirirse, şu adımları izleyin:
1 F2 tuşuna basın.BIOS kurulum ekranı belirir. Belirmezse, bilgisayarı yeniden başlatın ve VAIO logosu belirdiğinde birkaç kez F2 tuşuna basın.
2 Tab tuşu ve +/ tuşlarını kullanarak tarihi (ay/gün/yıl) ayarlayın.
3 System Time’ı seçmek için m tuşuna basın ve Tab tuşu ile +/ tuşlarını kullanarak saati (saat: dakika: saniye) ayarlayın.
4 Exit sekmesini seçmek için , tuşuna basın ve ardından Load Optimal Defaults’u seçip Enter tuşuna basın.Onay istendiğinde, Y tuşuna basın.
5 Exit Saving Changes’i seçin ve Enter tuşuna basın.Onay istendiğinde, Y tuşuna basın.Bilgisayarınız yeniden başlatılır.
Bu durumla sık sık karşılaşıyorsanız, VAIO Link’le temasa geçin.

10
Güç göstergesi (Yeşil) yanıyor, ancak ekranım açılmıyorsa ne yapmam gerekir?Şu adımları izleyin:
1 Güç göstergesinin söndüğünden emin olmak için güç düğmesini dört saniyeden uzun süre basılı tutun. Ardından bilgisayarınızı tekrar açın.
2 Bilgisayar ekranınız hala açılmıyorsa, AC adaptörün bağlantısını kesin, pil takımını çıkarın ve bilgisayarı bir dakika kadar kullanmayın. Ardından pil takımını yeniden takın, AC adaptörü bağlayın ve bilgisayarı tekrar açın.
Bilgisayarım veya yazılımım yanıt vermemeye başlarsa ne yapmam gerekir?❑ Bir yazılım uygulaması çalışırken bilgisayarınız yanıt vermemeye
başlarsa, uygulama penceresini kapatmak için Alt+F4 tuşlarına basın.
❑ Alt+F4 tuşları işe yaramazsa, bilgisayarınızı kapatmak için Başlat’ı, Kilit düğmesinin yanındaki oku ve Kapat’ı tıklayın.
❑ Bilgisayarınız kapanmazsa, Ctrl+Alt+Delete tuşlarına basın, Kapat
düğmesinin yanındaki oku ve Kapat’ı tıklayın.Windows Güvenliği penceresi belirirse, Kapat’ı tıklayın.
Bilgisayarınızın Ctrl+Alt+Delete tuşları veya güç düğmesiyle kapatılması, kaydedilmemiş verilerin kaybına neden olabilir.
❑ Bilgisayarınız hala kapanmıyorsa, bilgisayar kapanana kadar güç düğmesini basılı tutun.
❑ AC adaptörü ve pil takımını çıkarın.
❑ Yazılımı yeniden kurmayı deneyin.
❑ Teknik destek için yazılım yayıncısıyla veya belirlenmiş sağlayıcıyla temasa geçin.
Pil göstergesi yanıp sönüyor ve bilgisayarım başlatılamıyorsa ne yapmam gerekir?❑ Bu belirtinin nedeni, pil takımının düzgün biçimde takılmamış olması
olabilir. Bu durumu düzeltmek için, bilgisayarınızı kapatın ve pil takımını çıkarın. Ardından pil takımını tekrar bilgisayara takın. Ayrıntılar için, ekran Kullanım Kılavuzu’na bakın.
❑ Yukarıdaki işlemi uyguladıktan sonra sorun devam ediyorsa, bu durum takılan pil takımının bilgisayarınızla uyumlu olmadığı anlamına gelir. Pil takımını çıkarın ve VAIO Link’le temasa geçin.

Sorun Giderme
11
TR
Pil takımının uyumlu olmadığını veya düzgün biçimde takılmadığını bildiren bir ileti penceresi beliriyor ve bilgisayarım Hazırda Bekleme moduna giriyorsa ne yapmam gerekir?❑ Bu belirtinin nedeni, pil takımının düzgün biçimde takılmamış olması
olabilir. Bu durumu düzeltmek için, bilgisayarınızı kapatın ve pil takımını çıkarın. Ardından pil takımını tekrar bilgisayara takın. Ayrıntılar için, ekran Kullanım Kılavuzu’na bakın.
❑ Yukarıdaki işlemi uyguladıktan sonra sorun devam ediyorsa, bu durum takılan pil takımının bilgisayarınızla uyumlu olmadığı anlamına gelir. Pil takımını çıkarın ve VAIO Link’le temasa geçin.
Bilgisayarımı açtığımda Windows bir ileti veriyor ve başlatılamıyorsa ne yapmam gerekir?Açılış parolasını arka arkaya üç kez hatalı girerseniz, Enter Onetime Password veya Password Check failed iletisi belirir. Açılış parolasını tekrar arka arkaya üç kez hatalı girerseniz, System Disabled iletisi belirir ve Windows başlatılmaz. Güç göstergesinin söndüğünden emin olmak için güç düğmesini dört saniyeden uzun süre basılı tutun. 10 ila 15 saniye bekleyin, ardından bilgisayarınızı yeniden başlatın ve doğru parolayı girin. Parolayı girerken, Num lock ve Caps lock göstergelerinin kapalı olup olmadığını kontrol edin. Kapalı değilse, parolayı girmeden önce göstergeyi kapatmak için Num Lk tuşuna veya Caps Lock tuşuna basın.
BIOS parolamı hatırlayamıyorsam ne yapmam gerekir?BIOS parolasını unuttuysanız, parolayı sıfırlamak için VAIO Link’le temasa geçin.Sıfırlama ücreti alınacaktır.

12
Sistem Güvenliği
Virüs gibi güvenlik tehditlerine karşı bilgisayarımı nasıl koruyabilirim? Microsoft Windows işletim sistemi, bilgisayarınıza önceden yüklenmiştir. Bilgisayarınızı virüs gibi güvenlik tehditlerinden korumanın en iyi yolu, düzenli olarak en son Windows güncelleştirmelerini karşıdan yüklemek ve bilgisayarınıza yüklemektir.
Önemli Windows güncelleştirmelerini şu şekilde edinebilirsiniz:
Güncelleştirmeleri alabilmeniz için bilgisayarınızın İnternet’e bağlı olması gerekir.
1 İnternet’e bağlanın.
2 Görev çubuğundaki Windows Güvenlik Uyarıları simgesini çift tıklayın.
3 Otomatik veya zamanlanmış güncelleştirmeleri ayarlamak için ekrandaki talimatları izleyin.
Antivirüs yazılımımı nasıl güncel tutabilirim?Norton Internet Security yazılım programınızı Symantec Corporation’ın en son güncelleştirmeleriyle güncel tutabilirsiniz.
En son güvenlik güncelleştirmesini karşıdan yüklemek ve bilgisayarınıza kurmak için 1 Başlat’ı, Tüm Programlar’ı, Norton Internet Security’yi ve Norton
Internet Security’yi tıklayın.
2 Yazılımı güncelleştirmek için sol bölmedeki öğeyi tıklayın.
3 Güncelleştirmeleri seçmek ve karşıdan yüklemek için ekrandaki talimatları izleyin.

TR
VAIO sisteminizi kurtarma

14
Bilgisayarınızı kullanmadan önceBu kitapçık sorunları nasıl çözeceğinizi, verilerinizin yedekleme kopyalarını nasıl oluşturacağınızı ve bilgisayarınızda arızayla karşılaşmanız durumunda
Sony VAIO® bilgisayar sisteminizi aşağıdaki VAIO yazılım uygulamalarıyla ve Windows özellikleriyle nasıl kurtaracağınızı açıklar.
❑ VAIO Recovery Center (VAIO Kurtarma Merkezi)VAIO Recovery Center (VAIO Kurtarma Merkezi), aşağıdaki VAIO yazılım uygulamalarını, araçlarını ve Windows özelliklerini içerir:
❑ Rescue Data (Verileri Kurtarma)Rescue Data (Verileri Kurtarma) yazılımı, sabit diskinizde depolanan verilerin yedekleme kopyasını oluşturmanızı sağlar.
❑ Wipe and Erase Data (Verileri Silme ve Temizleme)Wipe and Erase Data (Verileri Silme ve Temizleme) yazılımı, sabit diskinizdeki tüm verileri silmenizi sağlar.
❑ VAIO Hardware Diagnostics (VAIO Donanım Tanılama)VAIO Hardware Diagnostics (VAIO Donanım Tanılama) yazılımı, bilgisayar donanımınızı (CPU, bellek modulü, sabit disk gibi) kontrol etmenizi sağlar.
❑ Reinstall Programs or Drivers (Program veya Sürücü Yeniden Yükleme)Reinstall Programs or Drivers (Program veya Sürücü Yeniden Yükleme) programı, önceden yüklü yazılımı veya yazılım sürücülerini ilk fabrikadan çıkış durumuna geri yüklemenizi sağlar.
❑ Restore C: Drive (C: Sürücüsünü Geri Yükleme)Restore C: Drive (C: Sürücüsünü Geri Yükleme) programı, bilgisayarınızdaki C sürücüsünü ilk fabrikadan çıkış durumuna geri yüklemenizi sağlar.
❑ Restore Complete System (Tüm Sistemi Geri Yükleme)Restore Complete System (Tüm Sistemi Geri Yükleme) programı, bilgisayar sisteminizin tamamını ilk fabrikadan çıkış durumuna geri yüklemenizi sağlar.
❑ Create Recovery Discs (Kurtarma Diskleri Oluşturma)Create Recovery Discs (Kurtarma Diskleri Oluşturma) programı, bilgisayar sisteminizi kurtarmak üzere kendi kurtarma disklerinizi oluşturmanızı sağlar.
❑ Backup and Restore Center (Yedekleme ve Geri Yükleme Merkezi)Backup and Restore Center (Yedekleme ve Geri Yükleme Merkezi), yedeklemeye yönelik olanakları kullanabilmenizi sağlayan Windows yedekleme özelliğidir.

Bilgisayarınızı kullanmadan önce
15
TR
❑ VAIO Data Restore Tool (VAIO Verileri Geri Yükleme Aracı)VAIO Data Restore Tool (VAIO Verileri Geri Yükleme Aracı) yazılımı, Rescue Data (Verileri Kurtarma) yazılımı ile oluşturduğunuz yedekleme kopyalarını geri yüklemenizi sağlar.
Önemli bilgilerWindows Anytime Upgrade ile Windows Vista’nın üst bir sürümüne yükseltme yaptıktan sonra sisteminizi kurtarırsanız, ilk işletim sistemi tekrar bilgisayarınızda çalışacaktır. Windows Anytime Upgrade ile yüklenen işletim sistemini yeniden yüklemek istiyorsanız, şu çevrimiçi mağazadan bir Windows Anytime Upgrade diski* sipariş edebilirsiniz: https://vaio.windowsanytimeupgrade emea.com/WAU/Home.aspx.
* Nakliye ücreti alınacaktır.
Virüs saldırılarına, bilgisayar arızalarına veya kazayla silmeye karşı aşağıdakileri önceden hazırlayın:
1 Kurtarma diskleriBilgisayar ile birlikte kurtarma diskleri verilmediği için bilgisayar kullanıma hazır olduktan hemen sonra kurtarma diskleri oluşturmanız kesinlikle önerilir. Kurtarma disklerinin nasıl oluşturulacağı ile ilgili talimatlar için, bkz. “Kendi kurtarma disklerinizi oluşturma” sayfa 16.
2 Verilerinizin yedekleme kopyasıBilgisayar sisteminizi kurtardığınızda, sabit diskte önceden depolanmış verilerin hepsi silinecektir. Bilgisayar sisteminizi kurtarmadan önce verilerinizin bir yedekleme kopyasını oluşturduğunuzdan emin olun. Verilerin yedekleme kopyasının nasıl oluşturulacağı ile ilgili talimatlar için, bkz. “Backup and Restore Center’ı (Yedekleme ve Geri Yükleme Merkezi) kullanarak verilerinizi yedekleme ve geri yükleme” sayfa 18.

16
Kendi kurtarma disklerinizi oluşturmaKurtarma diskleri, bilgisayar sisteminizi ilk haline getirmenizi sağlar. Kurtarma disklerini VAIO Recovery Center (VAIO Kurtarma Merkezi) ile oluşturabilirsiniz. Aşağıdaki durumlarda bilgisayar sistemini kurtarın:
❑ Bilgisayarınıza bir bilgisayar virüsü bulaştığında.
❑ Bilgisayarınız kararsız durumda olduğunda.
❑ Bilgisayar sisteminiz sorun giderme aracılığıyla çözülemeyen sorunlarla karşılaştığında.
❑ Bilgisayarınızdaki C sürücüsünü yanlışlıkla biçimlendirdiğinizde.
Bilgisayarınızın durumuna bağlı olarak, bilgisayar sisteminizi kurtarmak için kurtarma disklerine ihtiyacınız olabilir.
Aşağıdaki durumlarda kurtarma bölümündeki değişikliklerden dolayı bilgisayar sisteminizi kurtarma bölümünden kurtaramayabilirsiniz.
❑ Kurtarma bölümünü değiştirmek için yazılım kullandığınızda.
❑ Bilgisayarınıza önceden yüklenmiş işletim sisteminden farklı bir işletim sistemi yüklediğinizde.
❑ Sabit diskinizi VAIO Recovery Center’ı (VAIO Kurtarma Merkezi) kullanmadan biçimlendirdiğinizde.
Bu durumlarda, bilgisayar sisteminizi kurtarma diskleri ile kurtarın. Henüz kurtarma disklerini oluşturmadıysanız, bu diskleri satın almanız veya bilgisayarınızı kendi imkanlarınızla onarmanız gerekir.

Bilgisayarınızı kullanmadan önce
17
TR
Kurtarma diskleri oluşturmak için:Bilgisayarınız kullanıma hazır olduğunda, kurtarma diskleri oluşturmak için şu adımları izleyin.
1 Başlat’ı, Tüm Programlar’ı, VAIO Recovery Center’ı (VAIO Kurtarma Merkezi) ve VAIO Recovery Center’ı (VAIO Kurtarma Merkezi) tıklayın. Kullanıcı Hesabı Denetimi penceresi belirir.
2 Devam’ı tıklayın.Bilgisayarınızda standart kullanıcı olarak oturum açtıysanız, bir yönetici adı ve parolası girin ve Devam’ı tıklayın.VAIO Recovery Center (VAIO Kurtarma Merkezi) penceresi belirir.
3 Create Recovery Discs’i (Kurtarma Diskleri Oluşturma) ve Başlat’ı tıklayın.
4 Ekrandaki talimatları izleyin.
Choose your media (Ortamınızı seçin) penceresinde kurtarma diski yaratmak için gerekli disklerin sayısını ve kullanabileceğiniz ortam türlerini onaylayabilirsiniz.
Blu ray Disc™ ortamını, DVD RAM, CD R veya CD RW disklerini kurtarma diski olarak kullanamayacağınızı unutmayın. Optik disk sürücünüzün hangi türde ortamları desteklediğini öğrenmek için, ekran Kullanım Kılavuzu’na bakın.

18
Backup and Restore Center’ı (Yedekleme ve Geri Yükleme Merkezi) kullanarak verilerinizi yedekleme ve geri yüklemeBackup and Restore Center’ı (Yedekleme ve Geri Yükleme Merkezi) kullanarak verilerinizin yedekleme kopyasını oluşturabilir, verileri geri yükleyebilir ve bir geri yükleme noktası oluşturabilirsiniz.
Verilerinizi yedeklemek için:Verilerinizin yedekleme kopyasını oluşturmanız son derece önemlidir. Yedekleme kopyası oluşturmazsanız, belgeler veya resimler gibi sabit diskinizde depolanan çeşitli verileri beklenmeyen olaylar veya bilgisayar virüsleri nedeniyle kaybedebilirsiniz. Günlük olarak yedekleme kopyası oluşturmanız kesinlikle önerilir.
Verilerinizin yedekleme kopyasını oluşturmak için üç seçeneğiniz vardır.
❑ Back Up Files (Dosyaları Yedekleme) sihirbazını kullanın.Bir CD’de, DVD’de veya harici bir sabit disk gibi çıkarılabilen bir ortamda verilerinizin yedekleme kopyasını oluşturabilirsiniz. Back Up Files (Dosyaları Yedekleme) sihirbazının nasıl kullanılacağı ile ilgili talimatlar için, bkz. “Back Up Files (Dosyaları Yedekleme) sihirbazı ile dosyanızın bir yedekleme kopyasını oluşturmak için:” sayfa 19.
❑ Windows Complete PC Backup and Restore (Windows Tam Bilgisayar Yedekleme ve Geri Yükleme) özelliğini kullanın (Yalnızca Windows Vista Ultimate veya Windows Vista Business modellerinde bulunur).Bilgisayarınızdaki programlar, sistem ayarları ve dosyalar da dahil olmak üzere bilgisayarınızdaki her şeyin yedekleme kopyasını oluşturabilirsiniz. Bilgisayar sisteminizi yedekleme kopyasını oluşturduğunuz zamana geri yükleyebilirsiniz. Windows Complete PC Backup and Restore’un (Windows Tam Bilgisayar Yedekleme ve Geri Yükleme) nasıl kullanılacağı ile ilgili talimatlar için, bkz. “Dosyanızın bir yedekleme kopyasını Windows Complete PC Backup and Restore (Windows Tam Bilgisayar Yedekleme ve Geri Yükleme) özelliğiyle oluşturmak için:” sayfa 21.
❑ Bir geri yükleme noktası oluşturun.Yeni yazılım yükledikten veya Windows ayarlarını değiştirdikten sonra bilgisayarınız kararsız hale gelebilir veya yavaşlayabilir. Bu gibi durumlarda, bilgisayar sisteminizi önceki durumuna geri yüklemek için bir geri yükleme noktasını kullanabilirsiniz. Geri yükleme noktalarının nasıl oluşturulacağı ile ilgili talimatlar için, bkz. “Bir geri yükleme noktası oluşturmak için:” sayfa 23.

Bilgisayarınızı kullanmadan önce
19
TR
Bilgisayarınızda optik disk sürücü yüklü değilse, verilerinizin yedekleme kopyasını oluşturmak için harici bir sabit diske veya optik disk sürücüsüne sahip olmanız veya C sürücüsünün boyutunu değiştirerek yeni bir bölüm oluşturmanız gerekir. Sabit disk bölümlerinin nasıl oluşturulacağı ile ilgili talimatlar için, bkz. “Sabit disk bölümü oluşturma” sayfa 39.
Bilgisayarınız kullanıma hazır olduktan hemen sonra kurtarma diskleri oluşturduğunuzdan emin olun. Bilgisayar arızaları nedeniyle verilerinin yedekleme kopyasını oluşturamadığınız durumlarda, yedekleme kopyası oluşturmak için kurtarma disklerini kullanabilirsiniz. Kurtarma disklerinin nasıl oluşturulacağı ile ilgili talimatlar için, bkz. “Kurtarma diskleri oluşturmak için:” sayfa 17.
Analog TV kartı olan modellerde, Windows Media Center ile kaydedilen video içeriğinin kaydedildiği Recorded TV klasörünü Backup and Restore Center’ı (Yedekleme ve Geri Yükleme Merkezi) kullanarak yedekleyemeyebilirsiniz. Recorded TV klasörünü ayrı şekilde yedekleyin.Hedef sürücüyü değiştirdiyseniz, Recorded TV klasörünü doğrudan seçtiniz hedef sürücünün altına yedekleyin.Sahip olduğunuz modelde analog TV kartı bulunup bulunmadığını öğrenmek için çevrimiçi Teknik Özellikler bölümüne bakın.
Ayrıca Rescue Data (Verileri Kurtarma) yazılımı ile de verilerinizin yedekleme kopyasını oluşturabilirsiniz. Verilerinizin yedekleme kopyasının nasıl oluşturulacağı ile ilgili talimatlar için, bkz. “Rescue Data (Verileri Kurtarma) ile verilerinizi yedeklemek için:” sayfa 26.
Back Up Files (Dosyaları Yedekleme) sihirbazı ile dosyanızın bir yedekleme kopyasını oluşturmak için:1 Başlat’ı, Tüm Programlar’ı, VAIO Recovery Center’ı (VAIO Kurtarma
Merkezi) ve VAIO Recovery Center’ı (VAIO Kurtarma Merkezi) tıklayın. Kullanıcı Hesabı Denetimi penceresi belirir.
2 Devam’ı tıklayın.Bilgisayarınızda standart kullanıcı olarak oturum açtıysanız, bir yönetici adı ve parolası girin ve Devam’ı tıklayın.VAIO Recovery Center (VAIO Kurtarma Merkezi) penceresi belirir.
3 Windows Backup and Restore’u (Windows Yedekleme ve Geri Yükleme) seçin ve Başlat’ı tıklayın.
4 Back up files’ı (Dosyaları yedekleme) tıklayın.Kullanıcı Hesabı Denetimi penceresi belirir.
5 Devam’ı tıklayın.Bilgisayarınızda standart kullanıcı olarak oturum açtıysanız, bir yönetici adı ve parolası girin ve Devam’ı tıklayın.
6 Ekrandaki talimatları izleyin.

20
Back Up Files (Dosyaları Yedekleme) sihirbazı ile oluşturduğunuz yedekleme kopyasından verilerinizi geri yüklemek için:1 Başlat’ı, Tüm Programlar’ı, VAIO Recovery Center’ı (VAIO Kurtarma
Merkezi) ve VAIO Recovery Center’ı (VAIO Kurtarma Merkezi) tıklayın. Kullanıcı Hesabı Denetimi penceresi belirir.
2 Devam’ı tıklayın.Bilgisayarınızda standart kullanıcı olarak oturum açtıysanız, bir yönetici adı ve parolası girin ve Devam’ı tıklayın.VAIO Recovery Center (VAIO Kurtarma Merkezi) penceresi belirir.
3 Windows Backup and Restore’u (Windows Yedekleme ve Geri Yükleme) seçin ve Başlat’ı tıklayın.
4 Restore files’ı (Dosyaları geri yükleme) tıklayın.Ekrandaki talimatları izleyin.
Analog TV kartı olan modellerde, Windows Media Center ile kaydedilen video içeriklerinin kaydedildiği Recorded TV klasörünün yedekleme verilerini manuel olarak C:\Users\Public’e geri yükleyin. Sahip olduğunuz modelde analog TV kartı bulunup bulunmadığını öğrenmek için çevrimiçi Teknik Özellikler bölümüne bakın.

Bilgisayarınızı kullanmadan önce
21
TR
Dosyanızın bir yedekleme kopyasını Windows Complete PC Backup and Restore (Windows Tam Bilgisayar Yedekleme ve Geri Yükleme) özelliğiyle oluşturmak için:1 Başlat’ı, Tüm Programlar’ı, VAIO Recovery Center’ı (VAIO Kurtarma
Merkezi) ve VAIO Recovery Center’ı (VAIO Kurtarma Merkezi) tıklayın. Kullanıcı Hesabı Denetimi penceresi belirir.
2 Devam’ı tıklayın.Bilgisayarınızda standart kullanıcı olarak oturum açtıysanız, bir yönetici adı ve parolası girin ve Devam’ı tıklayın.VAIO Recovery Center (VAIO Kurtarma Merkezi) penceresi belirir.
3 Windows Backup and Restore’u (Windows Yedekleme ve Geri Yükleme) seçin ve Başlat’ı tıklayın.
4 Back up computer’ı (Bilgisayarı yedekleme) tıklayın.Kullanıcı Hesabı Denetimi penceresi belirir.
5 Devam’ı tıklayın.Bilgisayarınızda standart kullanıcı olarak oturum açtıysanız, bir yönetici adı ve parolası girin ve Devam’ı tıklayın.
6 Ekrandaki talimatları izleyin.
Windows Complete PC Backup and Restore (Windows Tam Bilgisayar Yedekleme ve Geri Yükleme) özelliği ile oluşturduğunuz yedekleme kopyasından dosyaları geri yüklerken hangi dosyaları geri yükleyeceğinizi seçemezsiniz.
Yedeklemeden sonra değiştirdiğiniz veya oluşturduğunuz dosyalar geri yüklenemez.

22
Verilerinizi Windows Complete PC Backup and Restore (Windows Tam Bilgisayar Yedekleme ve Geri Yükleme) özelliği ile oluşturduğunuz yedekleme kopyasından geri yüklemek için:
Verilerinizin geri yüklenmesi sistem dosyalarınızı değiştirdiğinden, geri yükleme işleminden sonra bilgisayarınız düzgün çalışmayabilir. Verileri geri yüklemeden önce verilerinizin bir yedekleme kopyasını oluşturduğunuzdan emin olun.
1 Bilgisayar açık durumdayken sürücüye bir kurtarma diski yerleştirin, bilgisayarınızı kapatın ve tekrar açın.System Recovery Options (Sistem Kurtarma Seçenekleri) penceresi belirir.
Ayrıca, kurtarma diskleri kullanmadan da System Recovery Options (Sistem Kurtarma Seçenekleri) penceresini görüntüleyebilirsiniz. Bu pencereyi görüntülemek için, şu adımları izleyin:
1 Bilgisayarınızı açın.2 VAIO logosu göründüğünde F8 tuşuna basın.3 Ön yükleme seçeneği penceresinin üst kısmında listelenen bilgisayarı geri yükleme
seçeneğinin seçili olduğundan emin olun ve ardından Enter tuşuna basın.4 Bir klavye düzeni seçin ve İleri’yi tıklayın.5 Bir kullanıcı adı seçin ve parolayı girin.
2’den 3’e kadar olan adımları atlayın.
2 Bir klavye düzeni seçin ve İleri’yi tıklayın.
3 Bir işletim sistemi seçin ve İleri’yi tıklayın.
4 Verilerinizin yedekleme kopyasını harici bir sabit disk sürücüsüne veya harici bir optik disk sürücüsü kullanarak disklere kaydettiyseniz, harici aygıtı bilgisayarınıza bağlayın.
5 Windows Complete PC Restore’u (Windows Tam Bilgisayar Geri Yükleme) seçin.Windows Complete PC Restore (Windows Tam Bilgisayar Geri Yükleme) penceresi belirir.Yedekleme kopyasını CD veya DVD disklerine kaydettiyseniz, diski (harici) optik disk sürücüsüne yerleştirin.
6 Ekrandaki talimatları izleyin.
Analog TV kartı olan modellerde, Windows Media Center ile kaydedilen video içeriklerinin kaydedildiği Recorded TV klasörünün yedekleme verilerini manuel olarak C:\Users\Public’e geri yükleyin. Sahip olduğunuz modelde analog TV kartı bulunup bulunmadığını öğrenmek için çevrimiçi Teknik Özellikler bölümüne bakın.

Bilgisayarınızı kullanmadan önce
23
TR
Bir geri yükleme noktası oluşturmak için:
Geri yükleme noktası nedir?Geri yükleme noktası, bir yazılım sürücüsü yükleme gibi işlemler sırasında otomatik olarak oluşturulur ve bilgisayar sistemi dosyalarınızı önceki durumuna geri yüklemek için kullanılır. Geri yükleme noktası otomatik olarak oluşturulsa bile, yeni yazılım yüklendikten veya Windows ayarları değiştirildikten sonra bilgisayarınız kararsız hale gelebileceği veya yavaşlayabileceği için, bilgisayarınıza yazılım veya yazılım sürücüsü yüklemeden önce manuel olarak geri yükleme noktası oluşturmanız önerilir. Bilgisayar normal bir şekilde çalışırken geri yükleme noktası oluşturduysanız, sistem dosyalarını önceki haline geri yüklemek için geri yükleme noktasını kullanın.
Manuel olarak geri yükleme noktası oluşturmak için:1 Başlat’ı, Tüm Programlar’ı, VAIO Recovery Center’ı (VAIO Kurtarma
Merkezi) ve VAIO Recovery Center’ı (VAIO Kurtarma Merkezi) tıklayın. Kullanıcı Hesabı Denetimi penceresi belirir.
2 Devam’ı tıklayın.Bilgisayarınızda standart kullanıcı olarak oturum açtıysanız, bir yönetici adı ve parolası girin ve Devam’ı tıklayın.VAIO Recovery Center (VAIO Kurtarma Merkezi) penceresi belirir.
3 Windows Backup and Restore’u (Windows Yedekleme ve Geri Yükleme) seçin ve Başlat’ı tıklayın.
4 Sol bölmede Create a restore point or change settings’i (Bir geri yükleme noktası oluştur veya ayarları değiştir) tıklayın.Kullanıcı Hesabı Denetimi penceresi belirir.
5 Devam’ı tıklayın.Bilgisayarınızda standart kullanıcı olarak oturum açtıysanız, bir yönetici adı ve parolası girin ve Devam’ı tıklayın.System Properties (Sistem Özellikleri) penceresi belirir.
6 System Protection (Sistem Koruma) sekmesini tıklayın.
7 Automatic restore points (Otomatik geri yükleme noktaları) altında, geri yükleme noktası oluşturmak istediğiniz sürücünün yanındaki onay kutusunu tıklayarak seçin.
8 Create’i (Oluştur) tıklayın.
9 Ekrandaki talimatları izleyin.

24
Geri yükleme noktasını sistem dosyalarını geri yüklemek için kullanmak üzere:Windows’u başlatabiliyorsanız, şu adımları izleyin:
1 Başlat’ı, Tüm Programlar’ı, VAIO Recovery Center’ı (VAIO Kurtarma Merkezi) ve VAIO Recovery Center’ı (VAIO Kurtarma Merkezi) tıklayın. Kullanıcı Hesabı Denetimi penceresi belirir.
2 Devam’ı tıklayın.Bilgisayarınızda standart kullanıcı olarak oturum açtıysanız, bir yönetici adı ve parolası girin ve Devam’ı tıklayın.VAIO Recovery Center (VAIO Kurtarma Merkezi) penceresi belirir.
3 Windows Backup and Restore’u (Windows Yedekleme ve Geri Yükleme) seçin ve Başlat’ı tıklayın.
4 Sol bölmede Create a restore point or change settings’i (Bir geri yükleme noktası oluştur veya ayarları değiştir) tıklayın.Kullanıcı Hesabı Denetimi penceresi belirir.
5 Devam’ı tıklayın.Bilgisayarınızda standart kullanıcı olarak oturum açtıysanız, bir yönetici adı ve parolası girin ve Devam’ı tıklayın.System Properties (Sistem Özellikleri) penceresi belirir.
6 System Protection (Sistem Koruma) sekmesinde System Restore’u (Sistem Geri Yükleme) tıklayın.
7 Ekrandaki talimatları izleyin.

Bilgisayarınızı kullanmadan önce
25
TR
Windows’u başlatamıyorsanız, şu adımları izleyin:
1 Bilgisayar açık durumdayken sürücüye bir kurtarma diski yerleştirin, bilgisayarınızı kapatın ve tekrar açın.System Recovery Options (Sistem Kurtarma Seçenekleri) penceresi belirir.
Ayrıca, kurtarma diskleri kullanmadan da System Recovery Options (Sistem Kurtarma Seçenekleri) penceresini görüntüleyebilirsiniz. Bu pencereyi görüntülemek için, şu adımları izleyin:
1 Bilgisayarınızı açın.2 VAIO logosu göründüğünde F8 tuşuna basın.3 Ön yükleme seçeneği penceresinin üst kısmında listelenen bilgisayarı geri yükleme
seçeneğinin seçili olduğundan emin olun ve ardından Enter tuşuna basın.4 Bir klavye düzeni seçin ve İleri’yi tıklayın.5 Bir kullanıcı adı seçin ve parolayı girin.
2’den 3’e kadar olan adımları atlayın.
2 Bir klavye düzeni seçin ve İleri’yi tıklayın.
3 Bir işletim sistemi seçin ve İleri’yi tıklayın.
4 System Restore’u (Sistem Geri Yükleme) seçin.
5 Ekrandaki talimatları izleyin.

26
VAIO yazılımı ile verilerinizi yedekleme ve geri yüklemeAyrıca, Rescue Data (Verileri Kurtarma) yazılımı ile verilerinizin bir yedekleme kopyasını oluşturabilir ve VAIO Data Restore Tool (VAIO Verileri Geri Yükleme Aracı) yazılımı ile kurtarılmış verileri geri yükleyebilirsiniz.
Rescue Data (Verileri Kurtarma) ile verilerinizi yedeklemek için:Rescue Data (Verileri Kurtarma) yazılımı, Windows’u başlatamadığınız durumlarda dahi sabit diskteki verilerinizi kurtarmanızı (yedeklemenizi) sağlar.
Dosyalarınızı kurtarmaya yönelik iki seçenek vardır.
❑ Normal data rescue (Normal veri kurtarma)Sabit diskte kurtarabileceğiniz tüm dosyaları harici bir sabit disk sürücüsüne kaydedin.
❑ Custom data rescue (Özel veri kurtarma)Belirlediğiniz dosyaları harici bir sabit disk sürücüsüne, çıkarılabilen ortama veya bir optik diske (CD, DVD gibi) kaydedin.
Rescue Data (Verileri Kurtarma) yazılımını kullanmaya yönelik notlar❑ Yetkisiz erişimden korumak üzere, kurtarılan dosyalar konusunda
dikkatli olun.
❑ Rescue Data (Verileri Kurtarma) yazılımı kurtarma disklerinden başlatılabileceğinden, sabit diskteki verilerinizin yetkisiz olarak kopyalanmasını önlemek için kurtarma disklerini güvenli bir yerde saklayın.
❑ Yetkisi olmayan kullanıcılar, sabit diskte şifrelenmemiş olan kurtarılan dosyalara kurtarma diskleri kullanarak kolaylıkla erişebilir.Kurtarılan dosyaları yetkisiz erişimden korumak için, açılış veya sabit disk parolasını ayarlayın ya da Windows sabit disk sürücüsü şifreleme özelliğini kullanın.
❑ Rescue Data (Verileri Kurtarma) yazılımını kullanmak, sabit diskinizdeki tüm verilerin yedekleme kopyasının oluşturulacağını garanti etmez. Sony, yedekleme işleminden doğan herhangi bir veri kaybından sorumlu tutulamaz.
❑ Rescue Data (Verileri Kurtarma) yazılımını kullanmadan önce Windows sabit disk sürücüsü şifreleme özelliğini devre dışı bırakın.
❑ Rescue Data (Verileri Kurtarma) yazılımını kullanmadan önce bilgisayarınızı AC adaptöre bağladığınızdan emin olun.

Bilgisayarınızı kullanmadan önce
27
TR
Kurtarma işlemini başlatmak için:1 Bilgisayar açık durumdayken sürücüye bir kurtarma diski yerleştirin,
bilgisayarınızı kapatın ve tekrar açın.System Recovery Options (Sistem Kurtarma Seçenekleri) penceresi belirir.
Henüz kurtarma diski oluşturmadıysanız, şu adımları izleyin:
1 Bilgisayarınızı açın.2 VAIO logosu göründüğünde F10 tuşuna basın.
Ön Yükleme Seçeneklerini Düzenle penceresi görüntülenirse, Enter tuşuna basın.3 2’den 4’e kadar olan adımları atlayın.
2 Bir klavye düzeni seçin ve İleri’yi tıklayın.
3 Bir işletim sistemi seçin ve İleri’yi tıklayın.
4 VAIO Recovery Center’ı (VAIO Kurtarma Merkezi) seçin.
5 Rescue Data’yı (Verileri Kurtarma) ve Başlat’ı seçin.
6 Ekrandaki talimatları izleyin.
Custom data rescue’yu (Özel veri yedekleme) seçerseniz, kurtarılan dosyaları kaydetmek için konum olarak harici bir sabit disk sürücüsünü seçmeniz önerilir.
Bilgisayarınıza bağlı olarak, kurtarılan dosyaları kaydetmek için konum olarak bir Blu ray Disc’i seçemeyebilirsiniz. Optik disk sürücünüzün hangi türde ortamları desteklediğini öğrenmek için, ekran Kullanım Kılavuzu’na bakın.

28
Yedekleme işlemi otomatik olarak durur ve işlem 64 saat içinde tamamlanmazsa, bilgisayarınız yeniden başlatılır. İşleme devam etmek için, 1’den 5’e kadar olan adımları izleyin, Resume canceled process (İptal edilen işlemi sürdür) onay kutusunu tıklayarak seçin ve İleri’yi tıklayın.
Kurtarma işlemi sırasında harici sabit disk sürücüsünün veya optik disk sürücünün bağlantısını kesmeyin.
Bir Memory Stick ortamı, SD bellek kartı veya USB flash sürücüsü gibi çıkarılabilen bir ortamı kurtarılan dosyaların kaydedileceği konum olarak seçerseniz, bir yazılım sürücüsü yüklemeniz gerekebilir. Yazılım sürücüsü her kurtarma diskindeki VAIO klasörüne kaydedilir. Yazılım sürücüsünü yüklemek için, kurtarılan verilerin kaydedileceği konumu seçmek amacıyla pencerede Install Driver’ı (Sürücüyü Yükle) tıklayın.
Kurtarılan dosyalar iki veya daha fazla dosyaya bölünmüş olabilir ve kurtarılan dosyaların kaydedileceği bir konuma kaydedilmiş veya seçtiğiniz konuma bağlı olarak yeniden adlandırılmış olabilir. Kurtarılan dosyaları geri yüklemek için VAIO Data Restore Tool (VAIO Verileri Geri Yükleme Aracı) yazılımını kullanın.
Kurtarılan dosyaların kaydedileceği konum olarak bir DVD R DL diski kullanamazsınız. Optik disk sürücünüzün hangi türde ortamları desteklediğini öğrenmek için, ekran Kullanım Kılavuzu’na bakın.
Kurtarılan dosyaları kaydetmek için i.LINK veya USB bağlantılarını destekleyen harici bir sabit disk sürücüsü veya optik disk sürücü kullanın.i.LINK veya USB bağlantısını desteklemeyen harici bir sabit disk sürücüsü veya optik disk sürücü kullanıyorsanız, bir yazılım sürücüsü yüklemeniz gerekir.

Bilgisayarınızı kullanmadan önce
29
TR
VAIO Data Restore Tool (VAIO Verileri Geri Yükleme Aracı) ile verilerinizi geri yüklemek için:VAIO Data Restore Tool (VAIO Verileri Geri Yükleme Aracı) yazılımı, Rescue Data (Verileri Kurtarma) yazılımı ile kurtardığınız dosyaları geri yüklemenizi sağlar.
Geri yükleme işlemini başlatmak için:1 Başlat’ı, Tüm Programlar’ı, VAIO Data Restore Tool’u (VAIO Verileri
Geri Yükleme Aracı) ve VAIO Data Restore Tool’u (VAIO Verileri Geri Yükleme Aracı) tıklayın.Kullanıcı Hesabı Denetimi penceresi belirir.
2 Devam’ı tıklayın.Bilgisayarınızda standart kullanıcı olarak oturum açtıysanız, bir yönetici adı ve parolası girin ve Devam’ı tıklayın.VAIO Data Restore Tool (VAIO Verileri Geri Yükleme Aracı) penceresi belirir.
Yazılımı kullanma ile ilgili talimatlar için, VAIO Data Restore Tool (VAIO Verileri Geri Yükleme Aracı) yazılımındaki yardım dosyasına bakın.
Gerekirse, geri yüklenen dosyaları özgün konuma taşıyın.

30
Önceden yüklenen yazılımı ve yazılım sürücülerini geri yüklemeÖnceden yüklenmiş yazılımı veya yazılım sürücülerini Reinstall Programs or Drivers (Program veya Sürücü Yeniden Yükleme) programıyla ilk fabrikadan çıkış durumuna geri yükleyebilirsiniz.
Reinstall Programs or Drivers’ı (Program veya Sürücü Yeniden Yükleme) kullanmak için:Önceden yüklenmiş yazılım veya yazılım sürücüleri düzgün çalışmadığında, önceden yüklenmiş yazılımı veya yazılım sürücülerini ilk fabrikadan çıkış durumuna geri yüklemek için şu adımları izleyin.
1 Başlat’ı, Tüm Programlar’ı, VAIO Recovery Center’ı (VAIO Kurtarma Merkezi) ve VAIO Recovery Center’ı (VAIO Kurtarma Merkezi) tıklayın. Kullanıcı Hesabı Denetimi penceresi belirir.
2 Devam’ı tıklayın.Bilgisayarınızda standart kullanıcı olarak oturum açtıysanız, bir yönetici adı ve parolası girin ve Devam’ı tıklayın.VAIO Recovery Center (VAIO Kurtarma Merkezi) penceresi belirir.
3 Reinstall Programs or Drivers’ı (Program veya Sürücü Yeniden Yükleme) seçin ve Başlat’ı tıklayın.
4 Sorunları çözmek için yazılımlar veya özelliklerle ilgili bilgileri okuyun, bunların tümünü zaten denediyseniz Skip’i (Atla) seçin ve İleri’yi tıklayın.
5 İleri’yi tıklayın.
6 İstenen yazılım veya yazılım sürücüsü onay kutusunu seçin ve İleri’yi tıklayın.
7 Ekrandaki talimatları izleyin.

Bilgisayar arızaları karşısında ne yapılabilir?
31
TR
Bilgisayar arızaları karşısında ne yapılabilir?Bu bölüm, bilgisayar arızalarıyla karşılaştığınızda bilgisayar sisteminizi kurtarmadan önce bilgisayarınızı normal haline nasıl getireceğinizi açıklar.
Bilgisayarınız düzgün çalışmıyorsaAşağıdaki durumlarda bilgisayarınız kararsız hale gelebilir veya yavaşlayabilir:
❑ Bilgisayarınıza bir bilgisayar virüsü bulaştığında.
❑ Windows ayarlarını değiştirdiğinizde.
❑ Bilgisayarınızla uyumlu olmayan bir yazılım veya yazılım sürücüsü yüklediğinizde.

32
Windows başlatılıyorsaBilgisayarınızı normal haline getirmek için, şu adımları izleyin:
Bilgisayar sisteminizi kurtardığınızda, sabit diskte önceden depolanmış verilerin hepsi silinecektir.
1 Henüz oluşturmadıysanız, kurtarma disklerinizi oluşturun (bkz. sayfa 16).
2 Değerli dosyalarınızın yedekleme kopyalarını oluşturun (bkz. sayfa 18).
3 Aşağıdakilerden herhangi birini deneyin:
❑ Sistem dosyalarını, bilgisayarınız normal bir şekilde çalışırken oluşturduğunuz son geri yükleme noktasından geri yükleyin (bkz. sayfa 24).
❑ Varsa, bilgisayarınızla uyumlu olmayan yazılımları veya yazılım sürücülerini kaldırın ya da önceden yüklenmiş yazılımları veya yazılım sürücülerini ilk fabrikadan çıkış durumuna geri yükleyin (bkz. sayfa 30).
❑ Windows Complete PC Backup and Restore (Windows Tam Bilgisayar Yedekleme ve Geri Yükleme) özelliği (yalnızca Windows Vista Ultimate veya Windows Vista Business çalıştıran modellerde bulunur) ile oluşturduğunuz yedekleme kopyasından verilerinizi geri yükleyin (bkz. sayfa 22).Yedeklemeden sonra değiştirdiğiniz veya oluşturduğunuz dosyalarınızı geri yükleyemezsiniz.
4 Bilgisayarınız hala düzgün çalışmıyorsa, bilgisayar sisteminizi kurtarın (bkz. sayfa 34).

Bilgisayar arızaları karşısında ne yapılabilir?
33
TR
Windows başlatılamıyorsaWindows'u başlatamadığınızda, bilgisayarınızı normal haline getirmek için şu adımları izleyin:
1 Aşağıdakilerden herhangi birini deneyin:
❑ Sistem dosyalarını, bilgisayarınız normal bir şekilde çalışırken oluşturduğunuz son geri yükleme noktasından geri yükleyin (bkz. sayfa 24).
❑ Windows Complete PC Backup and Restore (Windows Tam Bilgisayar Yedekleme ve Geri Yükleme) özelliği (yalnızca Windows Vista Ultimate veya Windows Vista Business çalıştıran modellerde bulunur) ile oluşturduğunuz yedekleme kopyasından verilerinizi geri yükleyin (bkz. sayfa 22).Yedeklemeden sonra değiştirdiğiniz veya oluşturduğunuz dosyalarınızı geri yükleyemezsiniz. Bu gibi dosyalarınız varsa ve bu dosyaları geri yüklemek istiyorsanız, Rescue Data (Verileri Kurtarma) yazılımı ile bu dosyaların yedekleme kopyalarını oluşturun. Rescue Data (Verileri Kurtarma) yazılımının nasıl kullanılacağı ile ilgili talimatlar için, bkz. “Rescue Data (Verileri Kurtarma) ile verilerinizi yedeklemek için:” sayfa 26.
2 Henüz oluşturmadıysanız, Rescue Data (Verileri Kurtarma) yazılımı ile dosyalarınızın yedekleme kopyalarını oluşturun (bkz. sayfa 26).
3 VAIO Hardware Diagnostics (VAIO Donanım Tanılama) yazılımı ile bilgisayar donanımınızı (CPU, bellek modülü, sabit disk gibi) inceleyin.Yazılımın nasıl kullanılacağı ile ilgili talimatlar için, VAIO Hardware Diagnostics (VAIO Donanım Tanılama) yazılımındaki yardım dosyasına bakın.
4 Hala Windows’u başlatamıyorsanız, bilgisayar sisteminizi kurtarın(bkz. sayfa 34).

34
VAIO sisteminizi kurtarmaBu bölüm bilgisayar sisteminizi nasıl kurtaracağınızı açıklar.
Kurtarma işlemine başlamadan önceSistem kurtarma nedir?Sistem kurtarma bilgisayarınızı fabrikadan çıkış durumuna geri yüklemek anlamına gelir. Aşağıdaki durumlarda sistem kurtarma işlemini gerçekleştirin:
❑ Bilgisayarınıza bir bilgisayar virüsü bulaştığında.
❑ Bilgisayarınız kararsız durumda olduğunda.
❑ Bilgisayar sisteminiz sorun giderme aracılığıyla çözülemeyen sorunlarla karşılaştığında.
❑ Bilgisayarınızdaki C sürücüsünü yanlışlıkla biçimlendirdiğinizde.
Bilgisayar sisteminizi sabit disk sürücünüzden (kurtarma bölümü) veya kurtarma disklerinden kurtarabilirsiniz. Ayrıca, kendi kurtarma disklerinizi de oluşturabilirsiniz.
Kurtarma bölümü nedir?Kurtarma bölümü, sabit diskte sistem kurtarma ve uygulama kurtarmaya yönelik veriler içerir. Normalde, bu bölümdeki verileri değiştiremez veya silemezsiniz. Ancak bölüm bilgilerini değiştirmek için tasarlanmış olan, satın alabileceğiniz yazılım uygulamaları ile verileri değiştirebilir veya silebilirsiniz. Verileri değiştirmek veya silmek sistem kurtarmayı devre dışı bırakabilir.
Bilgisayar sisteminizi kurtarmak yalnızca önceden yüklenmiş yazılımı (bazı yazılımlar hariç) geri yükleyebilir. Kendi yüklediğiniz yazılım uygulamalarını veya satın aldıktan sonra oluşturduğunuz verileri geri yükleyemez.
Bilgisayar sisteminizi kurtarmak yalnızca Windows işletim sisteminizi geri yükleyemez.
Önceden yüklenmiş bazı yazılım uygulamalarında, bu uygulamaları kaldırmaya ve yüklemeye yönelik seçenekler bulunur. Bu seçenekleri kullanarak yüklediğiniz veya kaldırdığınız yazılım uygulamalarının bilgisayarınızda düzgün çalışmayabileceğini unutmayın.
Bölüm boyutlarını değiştirmek için bir yazılım uygulaması yüklemek, sistem kurtarmayı veya kurtarma diski oluşturmayı devre dışı bırakabilir. Bilgisayar kullanıma hazır olduktan hemen sonra kurtarma diskleri oluşturduğunuzdan emin olun. Bkz. “Kendi kurtarma disklerinizi oluşturma” sayfa 16.
Sabit disk Windows BitLocker Sürücü Şifreleme (BitLocker) özelliği ile şifrelenmiş olsa da, bilgisayar sisteminizi kurtarmanın sabit diskteki tüm verileri silineceğini unutmayın.

VAIO sisteminizi kurtarma
35
TR
Kurtarma işlemine başlamadan önce❑ Bilgisayar sisteminizi kurtardığınızda, sabit diskteki verilerin hepsi
silinecektir. Değerli verilerinizin yedekleme kopyasını oluşturduğunuzdan emin olun.
❑ Parmak izi sensörü bulunan modellerde, bilgisayar sisteminizi kurtarmak sabit diskteki tüm parmak izi şablonlarının silinmesine neden olacaktır. Sahip olduğunuz modelde parmak izi sensörü bulunup bulunmadığını öğrenmek için çevrimiçi Teknik Özellikler bölümüne bakın.
❑ Bilgisayar sisteminizi kurtarmadan önce bilgisayarınıza bağlı olan tüm çevresel aygıtları çıkarın ve yalnızca AC adaptörü bilgisayarınıza bağlayın.
❑ Bilgisayar sisteminizi kurtardığınızda tüm ayarlarınız varsayılan fabrika ayarlarına geri yüklenir.
❑ Hem sistem kurtarma hem de uygulama kurtarma işlemlerini gerçekleştirdiğinizden emin olun. Uygulama kurtarma işlemini gerçekleştirmediğinizde, bilgisayarınız kararsız duruma gelebilir.
❑ Verilerinizi korumak için bir parola ayarladıysanız, parolayı girmeden kurtarma işlemini başlatamazsınız. Unutmamak için parolayı bir yere yazdığınızdan emin olun.Parolayı unutursanız, sıfırlamak için VAIO Link ile temasa geçin. Bir sıfırlama ücreti alınacaktır.
Sistem kurtarma işlemini iptal etmeAsıl kurtarma işlemi başlamadan önce VAIO Recovery Center (VAIO Kurtarma Merkezi), yaptığınız ayarları iptal etmenizi kolaylaştırılır. Ekranların çoğu oluşacak veri kaybını hatırlatır ve önceki ekrana geri dönebilir (Geri’yi tıklayın) veya kurtarma kurulumundan tamamen çıkabilirsiniz. Çıkmak için kurtarma diskini çıkarın (varsa), İptal’e basın ve onaylamak için Evet’i tıklayın. Sistem otomatik olarak yeniden başlatılır.
Ancak kurtarma işlemi başladıktan sonra işin iptal edilmesi, sürücünüz üzerinde varolan verilerin tümünü silecektir.
Kurtarma disklerini kullanırken: Bilgisayarı yeniden başlatmadan önce diski çıkarmazsanız, sistem kurtarma yeniden başlar.
Bilgisayar sisteminizi kurtarmak için iki seçenek vardır:
❑ Bilgisayar sisteminizi Windows’u başlatarak kurtarın (bkz. sayfa 36).
❑ Bilgisayar sisteminizi Windows’u başlatmadan kurtarın (bkz. sayfa 38).

36
VAIO sisteminizi Windows’u başlatabildiğiniz durumlarda kurtarmaWindows’u başlatabiliyorsanız, bilgisayar sisteminizi sabit diskten kurtarabilirsiniz. Bilgisayar sistemini kurtarmak için iki seçenek vardır: C sürücüsünü veya bilgisayar sisteminin tamamını geri yüklemek. Windows’u başlatamıyorsanız, bkz. “VAIO sisteminizi Windows’u başlatamadığımız durumlarda kurtarma” sayfa 38.
C sürücüsünü geri yüklemek için:C sürücüsünü ilk fabrika çıkış durumuna geri yüklemek için:
1 Başlat’ı, Tüm Programlar’ı, VAIO Recovery Center’ı (VAIO Kurtarma Merkezi) ve VAIO Recovery Center’ı (VAIO Kurtarma Merkezi) tıklayın. Kullanıcı Hesabı Denetimi penceresi belirir.
2 Devam’ı tıklayın.Bilgisayarınızda standart kullanıcı olarak oturum açtıysanız, bir yönetici adı ve parolası girin ve Devam’ı tıklayın.VAIO Recovery Center (VAIO Kurtarma Merkezi) penceresi belirir.
3 Restore C: Drive’ı (C: Sürücüsünü Geri Yükleme) seçin ve Başlat’ı tıklayın.
4 Sorunları çözmek için yazılımlar veya özelliklerle ilgili bilgileri okuyun, bunların tümünü zaten denediyseniz Skip’i (Atla) seçin ve İleri’yi tıklayın.
5 Uyarıları dikkatle okuyun, I understand (Anladım) onay kutusunu seçin ve Başlat’ı tıklayın.
Bölüm boyutlarını değiştirdiyseniz ve sabit diskinizde C sürücüsünden başka bir bölüm oluşturduysanız, bölümdeki veriler bilgisayar sisteminizi kurtardıktan sonra bile değişmeden kalacaktır. Sabit disk bölümlerini nasıl oluşturacağınız ile ilgili talimatlar için, bkz. “Sabit disk bölümü oluşturma” sayfa 39.
6 Ekrandaki talimatları izleyin.

VAIO sisteminizi kurtarma
37
TR
Bilgisayar sisteminizin tamamını geri yüklemek için:Sabit diskinizdeki verilerin tümünü ilk fabrika çıkışı durumuna geri yüklemek için şu adımları izleyin:
1 Başlat’ı, Tüm Programlar’ı, VAIO Recovery Center’ı (VAIO Kurtarma Merkezi) ve VAIO Recovery Center’ı (VAIO Kurtarma Merkezi) tıklayın. Kullanıcı Hesabı Denetimi penceresi belirir.
2 Devam’ı tıklayın.Bilgisayarınızda standart kullanıcı olarak oturum açtıysanız, bir yönetici adı ve parolası girin ve Devam’ı tıklayın.VAIO Recovery Center (VAIO Kurtarma Merkezi) penceresi belirir.
3 Restore Complete System’ı (Tüm Sistemi Geri Yükleme) seçin ve Başlat’ı tıklayın.
4 Sorunları çözmek için yazılımlar veya özelliklerle ilgili bilgileri okuyun, bunların tümünü zaten denediyseniz Skip’i (Atla) seçin ve İleri’yi tıklayın.
5 Kurtarma disklerini henüz oluşturmadıysanız, Create Recovery Discs’i (Kurtarma Diskleri Oluşturma) seçin, İleri’yi tıklayın ve ekrandaki talimatları izleyin.Kurtarma disklerini oluşturduysanız Skip’i (Atla) seçin, İleri’yi tıklayın ve ekrandaki talimatları izleyin.
Kurtarma işlemini tamamladıktan sonra, oluşturduğunuz yedekleme kopyasından verilerinizi geri yükleyin. Yedekleme kopyasından verileri geri yüklemek için, bkz. “Backup and Restore Center’ı (Yedekleme ve Geri Yükleme Merkezi) kullanarak verilerinizi yedekleme ve geri yükleme” sayfa 18.

38
VAIO sisteminizi Windows’u başlatamadığımız durumlarda kurtarmaWindows’u başlatamıyorsanız, bilgisayar sisteminizi kurtarmak için şu adımları izleyin:
1 Bilgisayar açık durumdayken sürücüye bir kurtarma diski yerleştirin, bilgisayarınızı kapatın ve tekrar açın.System Recovery Options (Sistem Kurtarma Seçenekleri) penceresi belirir.
Henüz kurtarma diski oluşturmadıysanız, şu adımları izleyin:
1 Bilgisayarınızı açın.2 VAIO logosu göründüğünde F10 tuşuna basın.
Ön Yükleme Seçeneklerini Düzenle penceresi görüntülenirse, Enter tuşuna basın.3 2’den 4’e kadar olan adımları atlayın.
2 Bir klavye düzeni seçin ve İleri’yi tıklayın.
3 Bir işletim sistemi seçin ve İleri’yi tıklayın.
4 VAIO Recovery Center’ı (VAIO Kurtarma Merkezi) seçin.
5 Bilgisayar durumunuza bağlı olarak, “C sürücüsünü geri yüklemek için:” sayfa 36 veya “Bilgisayar sisteminizin tamamını geri yüklemek için:” sayfa 37 altında adım 2’den sonraki adımları izleyin.
Kurtarma işlemini tamamladıktan sonra, Rescue Data (Verileri Kurtarma) yazılımı ile oluşturduğunuz yedekleme kopyasından verilerinizi geri yükleyin. Yedekleme kopyasından verileri geri yüklemek için, bkz. “VAIO yazılımı ile verilerinizi yedekleme ve geri yükleme” sayfa 26.

Bölüm boyutlarını değiştirme
39
TR
Bölüm boyutlarını değiştirmeBu bölüm, bölüm boyutlarını nasıl değiştireceğinizi açıklar.
Sabit diski bölümlere ayırma hakkındaSabit diski bölümlere ayırmak bir sabit diski birden çok bölüme ayırmak anlamına gelir. Her sabit disk bölümündeki verilerinizi veya yazılımınızı daha etkili bir biçimde düzenlemenizi sağlar.
Varsayılan ayarlarda bilgisayarın yalnızca bir bölümü (C sürücüsü) vardır. Sabit diski iki bölüme ayırabilirsiniz: C sürücüsü ve D sürücüsü. D sürücüsünü verilerinizi yedeklemeye yönelik bir konum olarak kullanabilirsiniz. Bilgisayar sisteminizi kurtarmanıza gerek yoktur, Windows’un sabit diski bölümlere ayırmaya yönelik özelliğini kullanmanız gerekir. Bölüm oluşturmayla ilgili bilgiler için, aşağıda açıklanan “Sabit disk bölümü oluşturma” konusuna bakın.
Ayrıca, kurtarma disklerini kullanarak da bölüm boyutlarını değiştirebilirsiniz.
Sabit disk bölümü oluşturmaBurada açıklanan adımlar, C sürücüsünün boyutunu değiştirmek ve başka bir bölüm oluşturmak için sabit diski bölümlere ayırma konusuna bir örnektir.
Bir bölüm oluşturmak için iki seçeneğiniz vardır:
❑ Windows özelliğini kullanarak bölüm oluşturmak.
❑ Kurtarma diskleri kullanarak bölüm oluşturmak.
Kurtarma diskleri ile bir bölüm oluşturursanız, bilgisayar sisteminizi kurtarmanız gerekir. Bilgisayar sisteminizi kurtardığınızda, sabit diskte önceden depolanmış verilerin hepsi silinecektir.

40
Windows özelliğini kullanarak bölüm oluşturmak için:1 Başlat’ı, Denetim Masası’nı, Performans ve Bakım’ı ve
Yönetimsel Araçlar altında Sabit disk bölümleri oluşturma ve biçimlendirme’yi tıklayın.Kullanıcı Hesabı Denetimi penceresi belirir.
2 Devam’ı tıklayın.Bilgisayarınızda standart kullanıcı olarak oturum açtıysanız, bir yönetici adı ve parolası girin ve Devam’ı tıklayın.
3 C sürücüsünü sağ tıklayın ve Birimi Daralt’ı seçin.C: Sürücüsünü Daraltma penceresi belirir.
4 Daraltmak istediğiniz alan miktarını belirtin ve Daralt’ı tıklayın.
Bilgisayarınızı belli bir süre boyunca kullandıkça, ayrılmamış sabit disk alanı küçülür. Bu durumda, sabit diski birleştirmeniz önerilir. Sabit diski birleştirmek için, Başlat’ı, Tüm Programlar’ı, Donatılar’ı, Sistem Araçları’nı ve Disk Birleştirici’yi tıklayın.
5 Ayrılmamış’ı sağ tıklayın ve Yeni Basit Birim’i seçin.Yeni Basit Birim Sihirbazı penceresi belirir.
6 Ekrandaki talimatları izleyin.
Kurtarma diskleri ile bölüm oluşturmak için:1 Bilgisayar açık durumdayken sürücüye bir kurtarma diski yerleştirin,
bilgisayarınızı kapatın ve tekrar açın.System Recovery Options (Sistem Kurtarma Seçenekleri) penceresi belirir.
2 Bir klavye düzeni seçin ve İleri’yi tıklayın.
3 Bir işletim sistemi seçin ve İleri’yi tıklayın.
4 VAIO Recovery Center’ı (VAIO Kurtarma Merkezi) seçin.
5 Restore Complete System’ı (Tüm Sistemi Geri Yükleme) ve Başlat’ı tıklayın.
6 Skip’i (Atla) seçin ve İleri’yi tıklayın.Sabit diskinizi bölmeye yönelik pencere görüntülene kadar ekrandaki talimatları izleyin.
7 Divide your hard disk’s storage space into C and D drives (Sabit diskinizin depolama alanını C ve D sürücüsü olarak ayırın) açılır listesinden Customized drive size’ı (Özelleştirilmiş sürücü boyutu) seçin.
8 İstenen C sürücüsü boyutunu girin ve İleri’yi tıklayın.
9 Ekrandaki talimatları izleyin.

Sabit diskinizdeki tüm verileri silme
41
TR
Sabit diskinizdeki tüm verileri silmeBu bölüm sabit diskinizdeki verilerinizi nasıl sileceğinizi açıklar. Bilgisayarınızı elden çıkarmadan veya başkasına vermeden önce sabit diskinizdeki tüm verileri silmeniz kesinlikle önerilir.
Wipe and Erase Data (Verileri Silme ve Temizleme) ile sabit diskinizdeki tüm verilerinizi silmeWipe and Erase Data (Verileri Silme ve Temizleme) yazılımı, sabit diskinizdeki verilerinizi silmenizi sağlar. Silinen veriler geri yüklenemez.
Wipe and Erase Data (Verileri Silme ve Temizleme) yazılımını kullanmak için kurtarma diskleri gerekir. Henüz oluşturmadıysanız, kurtarma diskleri oluşturun. Kurtarma disklerinin nasıl oluşturulacağı ile ilgili talimatlar için, bkz. “Kurtarma diskleri oluşturmak için:” sayfa 17.
İşlem 71 saat içinde tamamlanmazsa, silme işlemi otomatik olarak durur ve bilgisayarınız yeniden başlatılır. İşlem bilgisayar yeniden başlatıldıktan sonra devam eder.
Wipe and Erase Data (Verileri Silme ve Temizleme) yazılımını kullanmadan önce bilgisayarınızı AC adaptöre bağladığınızdan emin olun.
1 Değerli dosyalarınızın yedekleme kopyalarını oluşturun.
Windows’u başlatabiliyorsanız, Back Up Files (Dosyaları Yedekleme) sihirbazını kullanarak verilerinizin yedekleme kopyasını oluşturun.
Windows’u başlatamıyorsanız, Rescue Data (Verileri Kurtarma) yazılımı ile verilerinizin yedekleme kopyasını oluşturun. Rescue Data (Verileri Kurtarma) yazılımını kurtarma diskleriyle başlatabilirsiniz.
2 Bilgisayar açık durumdayken sürücüye bir kurtarma diski yerleştirin, bilgisayarınızı kapatın ve tekrar açın.System Recovery Options (Sistem Kurtarma Seçenekleri) penceresi belirir.
3 Bir klavye düzeni seçin ve İleri’yi tıklayın.
4 Bir işletim sistemi seçin ve İleri’yi tıklayın.
5 VAIO Recovery Center’ı (VAIO Kurtarma Merkezi) seçin.
6 Wipe and Erase Data’yı (Verileri Silme ve Temizleme) seçin ve Başlat’ı tıklayın.
7 Ekrandaki talimatları izleyin.